онлайн-инструмент для вырезания картинки из фона на базе технологий искусственного интеллекта / Хабр
Открывшийся недавно в режиме публичной альфы сайт Clippingmagic.com предназначен для решения всего одной задачи — удаления фона изображения, но зато делает он это весьма неплохо. В отличие от большинства подобных инструментов, он имеет удобный и простой интерфейс и при этом результат получается очень приличным. Пожалуй, лучше и аккуратнее можно сделать только в настоящем большом редакторе вроде Photoshop или Gimp, потратив при этом гораздо больше времени.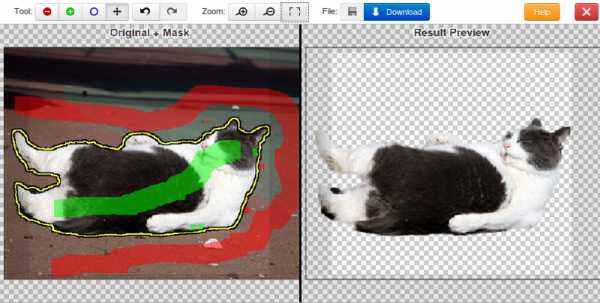
Алгоритм работы очень прост: загружаем картинку, выделяем зелёным объект, а красным — фон, затем несколькими штрихами исправляем оставшиеся огрехи. Весь процесс занимает буквально минуту-другую и не требует особой твёрдости руки. Изображение можно масштабировать, при этом размер кисти не меняется, позволяя обработать мелкие детали. Результат можно сохранить в формате PNG.
Пока что сервис полностью бесплатен, однако по окончанию альфа-тестирования скорее всего станет работать на платной основе. Неизвестно, останется ли в будущем бесплатный вариант, и насколько сильно его возможности будут отличаться от платного.
Сайт Clipping magic создала компания Vector Magic, которая специализируется на векторизации растровых изображений. Векторизовать картинки можно онлайн, с помощью десктопного приложения или даже заказав отрисовку профессиональному художнику. Услугами Vector Magic пользуются такие компании, как Disney, Warner Brothers, Viacom. По-видимому, именно благодаря серьёзному опыту работы с изображениями программистам компании удалось добиться такого качества обработки с минимумом усилий со стороны пользователя.
В основе технологий, которые использует Vector Magic, лежат разработки Стэнфордского университета в области искусственного интеллекта и распознавания образов. Среди инвесторов Vector Magic — Себастьян Трун, один из ведущих разработчиков автономных автомобилей и пионер онлайн-обучения, проводивший совместно с Питером Норвигом один из первых по-настоящему массовых онлайн-курсов по искусственному интеллекту и машинному обучению.
habr.com
Обрезать изображение онлайн бесплатно
- Сжать ИЗОБРАЖЕНИЕ
- Изменить размер
- Обрезать ИЗОБРАЖЕНИЕ
- Преобразовать в JPG
- Редактор фотографий
- Дополнительные инструменты
- Преобразовать из JPG
- Генератор Мемов
- ИЗОБРАЖЕНИЕ с водяным знаком
- Повернуть ИЗОБРАЖЕНИЕ
- ВСЕ ИНСТРУМЕНТЫ ДЛЯ ОБРАБОТКИ ИЗОБРАЖЕНИЙ
- Сжать ИЗОБРАЖЕНИЕ
- Изменить размер
- Обрезать ИЗОБРАЖЕНИЕ
- Преобразовать в JPG
- Преобразовать из JPG
- Повернуть ИЗОБРАЖЕНИЕ
- ИЗОБРАЖЕНИЕ с водяным знаком
- Генератор Мемов
- Войти
- Регистрация
- Меню
- Главная страница
- iLovePDF
- Характеристики
- Расценки
- Язык
www.iloveimg.com
Как обрезать картинку в онлайн-фотошопе, программах Paint, PowerPoint, корел, ворд?
Оглавление:
- Как обрезать картинку в онлайн-фотошопе?
- Как обрезать картинку в Paint?
- Как обрезать картинку в PowerPoint?
- Как обрезать картинку в кореле?
- Как обрезать картинку в ворде?
Как правило, фотографию обрезают для того, чтобы избавиться от лишнего на изображении или чтобы объект оказался по центру, а не с краю. Также случается, что возникает необходимость уменьшить вес фотографии и любого другого графического изображения.
Существуют следующие способы и программы обрезки фотографий:
- Paint.
- Word.
- PowerPoint.
- CorelDraw.
- Фотошоп.
- Онлайн.
Как обрезать картинку в онлайн-фотошопе?
Один из самых простых способов — обрезать картинку онлайн в фотошопе (сегодня множество сайтов предоставляет такую возможность всем посетителям интернета). Онлайн-фотошоп позволяет обрезать фотографии, а также вырезать из них участки необходимой формы, после чего можно как продолжать редактировать, так и сохранять полученные фотографии на компьютере или удаленном сервере.
Сделать это довольно просто даже человеку, не имеющему большого опыта в компьютерном редактировании изображений. Как обрезать картинку в фотошопе, можно посмотреть на следующем примере:

- Обрежьте фотографию таким образом, чтобы на ней остался только кот, который находится в центре. Для этого следует обрезать лишние края. Операцию производите в режиме онлайн. Для начала следует открыть онлайн-фоторедактор, кликнуть по строке Open image from computer и открыть интересующее вас изображение.
- На панели инструментов следует выбрать Crop Tool и выделить мышкой нужный участок. Рамка, в которой оказался кот, показывает участок, который останется после того, как будет обрезана фотография. Если потянуть мышью за синий квадратик-маркер, изменится размер рамки.
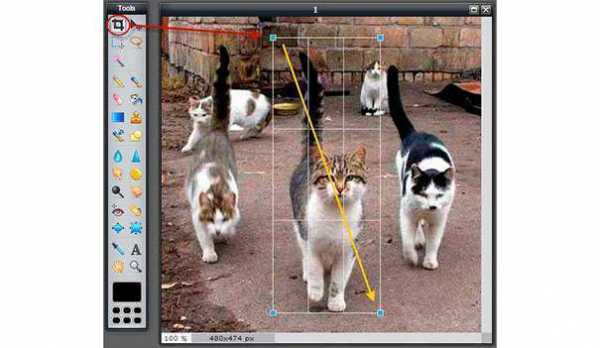
- Поместив курсор в рамку, вы увидите крестик со стрелками, потянув за который левой клавишей мыши, можно изменить положение рамки.
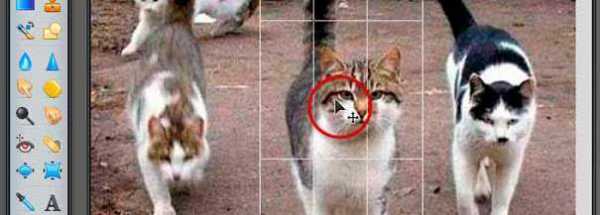
- Установив рамку в нужное положение, обрезаем фотографию, нажав на клавиатуре Enter. В случае если возникла необходимость изменить данное действие, нажимаем Esc. После нажатия клавиши Enter, вы получите новое обрезанное изображение. Следует обратить внимание, что снизу в окне отображаются размеры фотографий в пикселях.
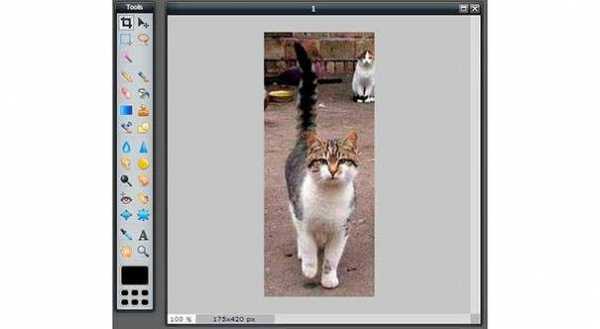
- Изображение обрезано и последнее действие — сохранение фото на компьютер.
Теперь можно попробовать вырезать определенный участок из нашего изображения:
- Для этого при помощи палитры Histori следует возвратиться назад, к первоначальному виду фотографии.
- Далее выбираем инструмент «Лассо», «Прямоугольное лассо» и обводим кота таким образом, чтобы не задеть контуром его изображение. Контур необходимо замкнуть.
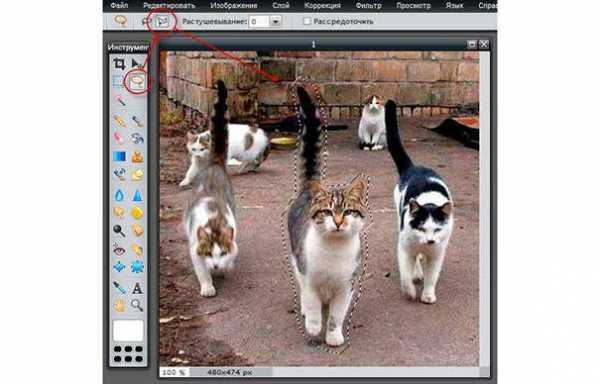
- Далее активируем двойным щелчком маску слоя.
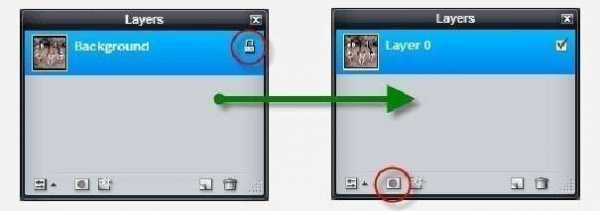
- В результате этого действия получаем грубо вырезанное изображение кота.

- Теперь при помощи «ластика» необходимо аккуратно подтереть контуры изображения («Маска»).
Как обрезать картинку в Paint?
Paint — стандартная программа, которая находится в операционной системе Windows. Предложенный пример показывает, как обрезать картинку в Paint в Windows 7. Тем, у кого установлена другая версия Windows, следует пользоваться этим примером, как ориентиром, поскольку суть действий практически не изменяется.
- Открыть меню «Пуск», затем «Стандартные», и выбрать программу Paint.
- В запустившейся программе кликните в левом верхнем углу на меню выбора действий, которое в данном примере обозначено красной цифрой «1». Затем нажмите «открыть», которое обозначено цифрой «2».
- Выберите изображение, которое нужно обрезать, и оно откроется в программе. Для того чтобы обрезать нужную нам область, выберите инструмент «Выделить». Выделите мышкой интересующую вас область. Если потянуть мышкой за угол рамки, изменится граница выделения.
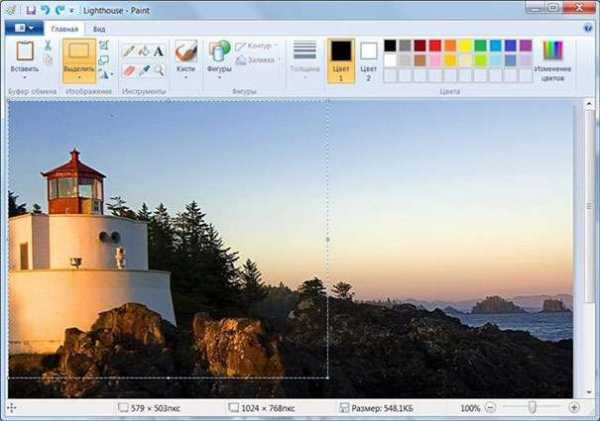
- После того как будет выделен нужный участок для обрезки, нажмите на активированный значок «Обрезать».

- После того как вы получите готовое обрезанное изображение, следует сохранить его на компьютере. Для этого выберите в меню «Сохранить как», после чего выпадет окно, в котором следует выбрать место в компьютере для новой фотографии.
Иногда бывает необходимость обрезать фото в Paint так, чтобы оставить какой-то элемент без фона. В этом случае поможет та же программа Paint. Как обрезать картинку по контуру, к примеру, птичку колибри?
- Нажмите на панели инструментов «Выделить» и в выпавшем меню кликните «Произвольная область».
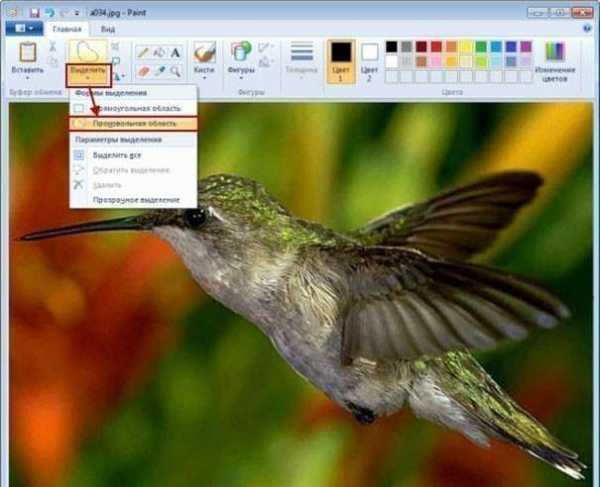
- Удерживая левую кнопку мыши, обведите по контуру птичку. После того как линия соединения сомкнется, можно мышку отпускать. Далее на панели инструментов нажмите «Обрезать».

- В результате колибри осталась, а все остальное, что было вокруг неё, обрезалось. Далее на панели инструментов выберите функцию «Ластик» (1) и аккуратно сотрите ним все неровности по контуру. Для удобства увеличьте фото (2).
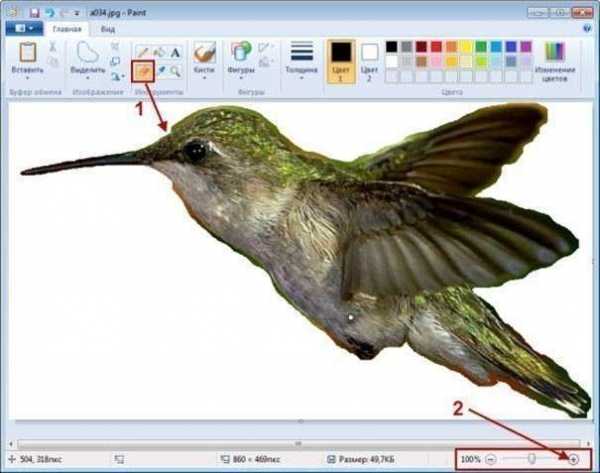
Как обрезать картинку в PowerPoint?
Для обрезания картинки в PowerPoint выполняйте следующие действия:
- Поместите выбранную картинку на слайд.
- Наведите мышь на изображение и сделайте клик, чтобы активировать раздел «Работа с рисунками».
- Выберите группу «Размер» и на вкладке «Формат» кликните «Обрезка».
- При помощи появившихся черных маркеров вокруг рисунка обрежьте изображение.
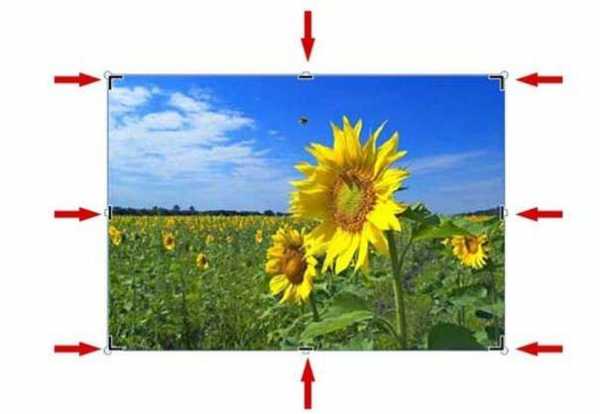
- Для обрезки только одной стороны захватите центральный маркер, который находится на этой стороне, и перетащите его в центр изображения.
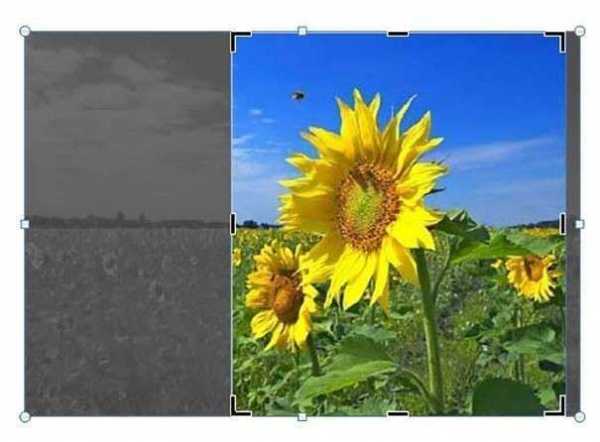
- Для одинаковой обрезки рисунка с обеих сторон захватите центральный маркер одной из сторон и перетащите его в центр изображения, удерживая клавишу CTRL.
- Для одинаковой обрезки всех четырех сторон захватите любой угловой маркер и перетащите его в центр изображения, удерживая клавишу CTRL.
- В случае когда обрезалась лишняя область, захватите маркеры и тяните их от средины рисунка к краям.
- Завершив обрезку, следует кликнуть возле рисунка или нажать ESC.
- Как обрезать картинку в PowerPoint до точного размера? Найдите в группе «Размер» поля «Высота» и «Ширина». Введите в окно необходимые значения, в результате чего рисунок приобретет заданный размер.
Как обрезать картинку в кореле?
На примере изображения с карандашом будет рассмотрено, как обрезать картинку в кореле (CorelDraw).

- Для обрезки карандаша на панели инструментов следует выбрать «Форма».
- Перетащите мышью «узлы» в нужные места, создав таким образом контуры карандаша.
- Далее попробуйте вырезать другой элемент картинки — опилки. Найдите на панели инструментов «Безье».

- Используя этот инструмент, обведите необходимую часть картинки по красному контуру, выделенному на картинке.
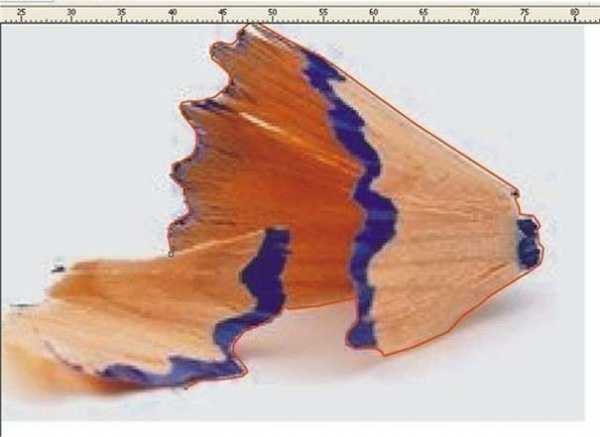
- Далее при помощи инструмента «Прямоугольник» создайте квадрат такого размера, чтобы он был больше вашего изображения.
- Теперь следует выбрать контур прямоугольник, зажимая Shift. Далее необходимо щелкнуть на кнопке «Обрезать».

- Далее следует выбрать квадрат, на котором мы вырезали контур, зажимая Shift, выделяя изображение. «Обрезаем», в результате чего получается обрезанное изображение.

- На следующем этапе необходимо создать прямоугольник. Для этого следует залить его цветом, отличающим его от изображения. В данном случае выбран цвет chartreuse.
- Если вы заметили, что картинка вырезалась недостаточно ровно (в этом случае вы увидите по контуру изображения белые пиксели), следует выбрать инструмент «Форма», при помощи которого исправляются такие недостатки.
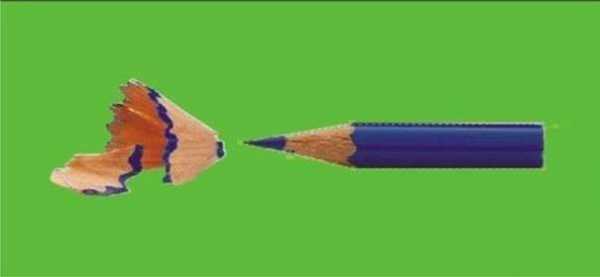
Видео о том, как обрезать картинку в кореле
Как обрезать картинку в ворде?
В случаях, когда необходимо оформить школьную стенгазету или объявление, возникает необходимость обрезки изображения. Как обрезать картинку в ворде? Сделать это очень просто.
- На первом этапе выделяем необходимую область и переходим в закладку «Формат».
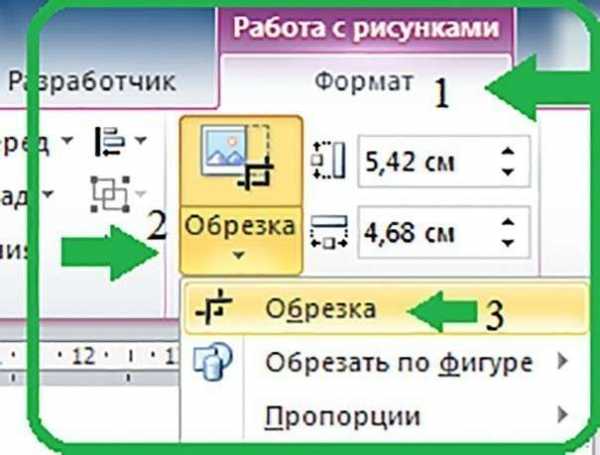
- Далее следует подвести курсор к черному маркеру, и когда он приобретет вид буквы «Т», перетащите маркер левой кнопкой мыши на столько, сколько необходимо обрезать картинки.

- После того как необходимая область, предназначенная для обрезки, выделится, введите курсор возле поля картинки и кликните левой кнопкой мыши на пустом пространстве.

- Ваше изображение обрезалось. Теперь можно изменять его положение, чтобы можно было его растянуть или перетащить.
В случае когда вы имеете дело с круглой картинкой или с картинкой другой формы, в программе Word также можно произвести действие обрезки изображения. Следует отметить, что такая функция доступна в MicrosoftOffice 2010. Здесь есть возможность придавать обрезанному изображению форму прямоугольника, звезды, и других фигур.
- Выделите выбранную картинку и перейдите в закладку «Формат».
- Найдите в «Обрезать по фигуре» такую фигуру, контуры которой вы хотите видеть в своем обрезанном изображении.

- Полученный результат при желании вы можете усовершенствовать, для чего необходимо добавить границы по контуру вашего изображения. Здесь можно выбирать нужную толщину и цвет линий, использовав для этого закладку «Формат», которая появится после того, как будет выделен рисунок.
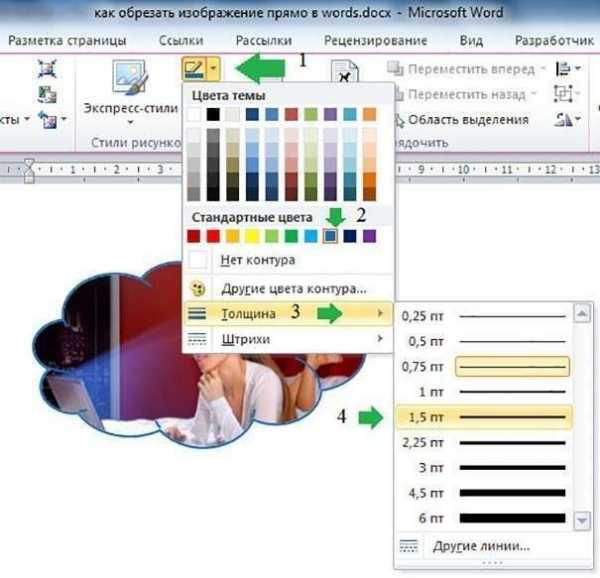
В каких программах Вы предпочитаете обрезать изображения, и почему? Поделитесь своим опытом в комментариях.
www.rutvet.ru
Как обрезать фото онлайн | remontka.pro
  для начинающих | интернет
Задачи, связанные с обрезкой фотографий могут возникнуть практически у любого, но не всегда для этого есть графический редактор под рукой. В этой статье я покажу несколько способов обрезать фото онлайн бесплатно, при этом два первых указанных способа не требуют регистрации. Также вас могут заинтересовать статьи про создание коллажа онлайн и графические редакторы в Интернете.
Стоит отметить, что базовые функции редактирования фотографий есть во многих программах для их просмотра, а также в приложениях для фотоаппаратов, которые вы могли установить с диска в комплекте, так что, возможно, вам и не нужно обрезать фотографии в Интернете.
Простой и быстрый способ обрезать фото — Pixlr Editor
Pixlr Editor — это, пожалуй, самый известный «онлайн фотошоп» или, что будет точнее, онлайн графический редактор с широкими возможностями. И, конечно, в нем вы можете в том числе и обрезать фотографию. Давайте посмотрим, как это сделать.
- Зайдите на сайт http://pixlr.com/editor/, это официальная страница данного графического редактора. Нажмите «Open Image from Computer» и укажите путь к фотографии, которую требуется изменить.
- Вторым шагом, если хотите, можете поставить русский язык в редакторе, для этого выберите его в пункте Language в главном меню сверху.
- В панели инструментов выберите инструмент «Обрезка» а потом создайте мышкой прямоугольную область, по которой нужно обрезать фото. Двигая контрольные точки в углах вы можете более точно настроить вырезаемый участок фотографии.

После того, как вы завершили настройку области для вырезания, кликните в любом месте за ее пределами, и вы увидите окно подтверждения — нажмите «Да» чтобы применить сделанные изменения, в результате от фотографии останется только вырезанная часть (оригинальное фото на компьютере изменено не будет). Затем вы можете сохранить измененный рисунок на свой компьютер, для этого выберите в меню «Файл» — «Сохранить».
Кадрирование в Photoshop Online Tools
Еще один простой инструмент, позволяющий обрезать фото бесплатно и без необходимости регистрации — Photoshop Online Tools, доступный по адресу http://www.photoshop.com/tools
На главной странице нажмите «Start the Editor», а в появившемся окне — Upload Photo и укажите путь к фотографии, которую требуется обрезать.
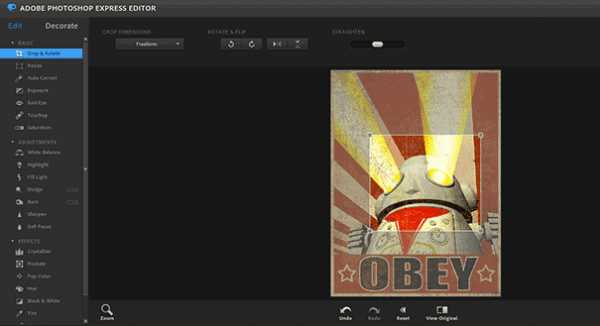
После того, как фотография откроется в графическом редакторе, выберите инструмент «Crop and Rotate» (Обрезка и поворот), после чего двигая указателем мыши контрольные точки по углам прямоугольной области, выберите тот фрагмент, который нужно вырезать из фотографии.
По окончании редактирования фотографии, нажмите кнопку «Done» слева внизу и сохраните результат на свой компьютер с помощью кнопки Save.
Обрезаем фотографию в Яндекс Фотки
Возможность выполнять простые действия по редактированию фотографий есть и в таком онлайн сервисе, как Яндекс Фотки, а с учетом того, что у многих пользователей есть аккаунт в Яндексе, думаю, имеет смысл упомянуть его.
Для того, чтобы обрезать фотографию в Яндексе, загрузите ее на сервис, откройте ее там и нажмите кнопку «Редактировать».
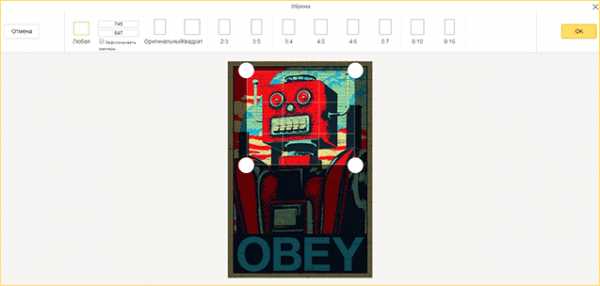
После этого, в панели инструментов сверху выберите «Обрезка» и укажите, как именно обрезать фотографию. Вы можете сделать прямоугольную область с заданными соотношениями сторон, вырезать квадрат из фото или задать произвольную форму выделения.
После завершения редактирования, нажмите «Ок» и «Готово», чтобы сохранить результаты. После этого, при необходимости вы можете скачать отредактированную фотографию к себе на компьютер из Яндекса.
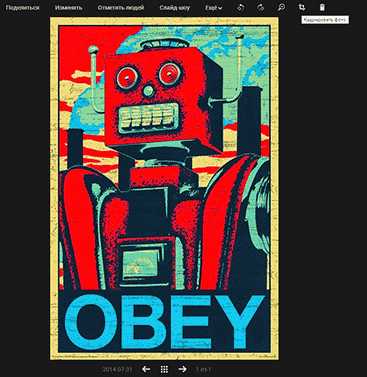
Кстати, точно так же вы можете кадрировать фотографию и в Google Plus Фото — процесс почти полностью идентичен и начинается с загрузки фото на сервер.
А вдруг и это будет интересно:
remontka.pro

