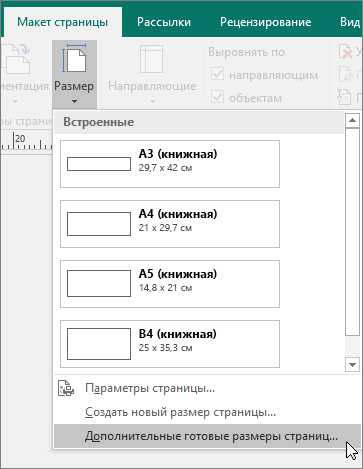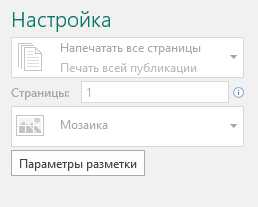Как быстро сделать плакат или афишу: 4 бесплатных сервиса
С помощью этих редакторов для разных платформ вы сможете бесплатно создавать плакаты, афиши, открытки и прочую графику. И для этого вовсе не обязательно разбираться в тонкостях дизайна или уметь рисовать.
1. Canva
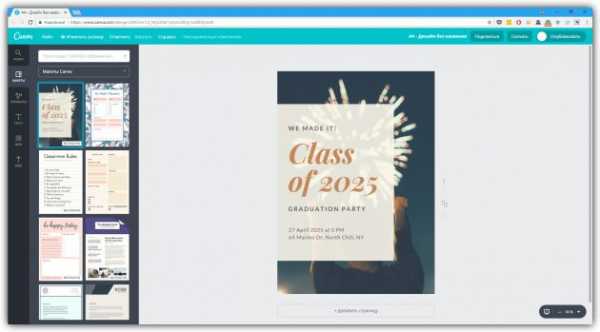
В Canva вы найдёте более 8 000 шаблонов для быстрого создания плакатов. Сервис позволяет настраивать фон и добавлять на плакаты текст, загруженные вами картинки, а также иллюстрации и прочие украшения из библиотеки Canva. Часть шаблонов и декоративных элементов доступна бесплатно, остальные можно покупать по отдельности или получать в рамках платной подписки.
Сервис Canva доступен в формате веб-редактора и приложения для iOS. Версии для Android пока не существует.
Сайт Canva →
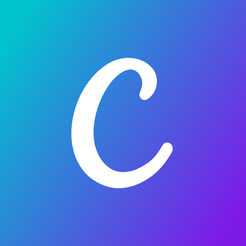
Цена: Бесплатно
2. Desygner
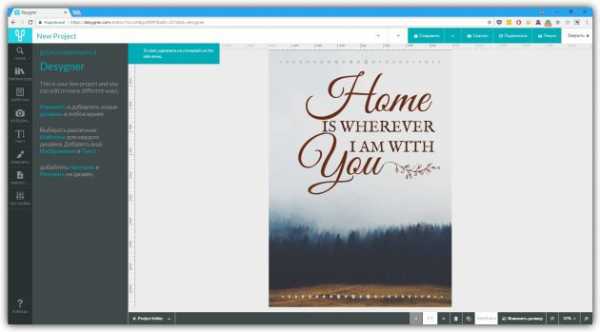
Этот редактор не уступает по возможностям Canva. С помощью Desygner вы тоже можете создавать плакаты и прочую графику, совмещая изображения, тексты, стикеры и другие украшения на одном холсте. Desygner предлагает сотни бесплатных шаблонов, иллюстраций и снимков в качестве исходников. Чтобы получить доступ к полной коллекции материалов, а также удобному поиску по ним, нужно оформить платную подписку.
Desygner можно использовать в браузере и программах для мобильных устройств на Android и iOS.
Сайт Desygner →

Цена: Бесплатно
Цена: Бесплатно
3. Fotor

Fotor — мультифункциональный сервис для работы с графикой. Он позволяет делать примерно то же, что и перечисленные выше редакторы плакатов: загружать изображения, накладывать на них текст, стикеры и прочие элементы.
И даже больше: в Fotor есть множество инструментов для редактирования изображений и составления коллажей. Вместе с тем в сервисе не так много исходных материалов, как в Canva и Desygner. Оформив платную подписку, вы получите больше исходников и функций для редактирования графики.
Fotor доступен в браузере, а также в качестве программ для основных настольных и мобильных платформ.
Сайт Fotor →
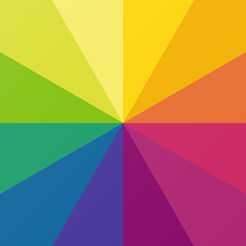
Цена: Бесплатно
4. Bambinic
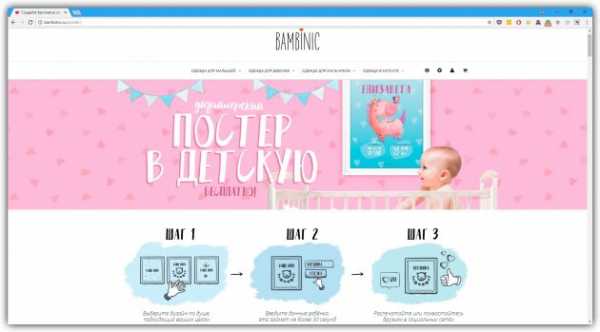
Отдельного внимания заслуживает проект Bambinic. Это не универсальный редактор плакатов, а узкоспециализированный сервис, предназначенный для создания детской метрики. Для этой цели в Bambinic есть несколько шаблонов с мультяшными иллюстрациями и памятными подписями. Чтобы создать яркий плакат для своего чада, нужно лишь выбрать шаблон и заполнить его, указав сведения о ребёнке (к примеру, количество зубов, рост, вес, первые слова).
Bambinic существует только в виде сайта, приложений у сервиса нет.
Сайт Bambinic →
Читайте также:
lifehacker.ru
Шаблоны плакатов — Бесплатный онлайн-конструктор постеров — Создать с Crello
Получить новый постер благодаря онлайн-редактору Crello
Вам нравятся необычные плакаты? Вы когда-нибудь мечтали сделать изумительные плакаты самостоятельно? Пришло время воплотить в жизнь мечты. Программа Crello предлагает шаблоны плакатов с предустановленными размерами. Вам не придется изменять размер и обрезать их. Просто сосредоточьтесь на творческом процессе, чтобы нарисовать дизайн.
Редактор Crello включает коллекцию из 10 500+ элементов дизайна. Это как бесплатные, так и платные элементы. Они уникальны и готовы к использованию. Их можно комбинировать, загружать свои собственные изображения и шрифты, менять уже сделанные шаблоны. Творчество поглощает, и процесс создания постеров — это отличный способ провести свое время.
Создайте плакатыСделать отличные плакаты для событий, которые вы организовываете
Если вы организовываете вечеринку, собрание клуба или детский праздник, то хотите, чтобы все было идеально. Выполняете огромное количество организационных задач и делаете все возможное, чтобы успеть в срок. Важной вещью, которая помогает продвигать мероприятие, является афиша. Конечно, она должна быть потрясающей — с привлекательным дизайном и отличным текстом.
Есть два варианта: либо вы нанимаете дизайнера, либо делаете все самостоятельно. Если выбираете второй вариант, вы экономите деньги и наслаждаетесь творческим процессом. Убиваете двоих зайцев одним выстрелом. В результате получаете новый опыт и множество великолепных плакатов.
Обычный плакатОтменный плакатСоздайте свой плакатСоздать потрясающие плакаты легко и без затрат
Не стоит бояться провала. Дизайнеры Crello подготовили 12 000+ шаблонов, среди которых найдется множество плакатов.
Возможно, самое лучшее то, что вы не должны платить за свой рекламный постер. Просто используйте бесплатные фоны, текстовые бейджи, шрифты, маски и другие объекты дизайна. Еще можно купить премиум-элементы за $0,99 каждый. Это разумная цена, потому что вы будете использовать их неограниченное количество раз.
Выберите дизайны для других печатных материаловСоздайте свой дизайнcrello.com
Как сделать афишу на компьютере
Сделать постер или плакат онлайн
Бесплатный сервис Poster Maker для желающих сделать постер или плакат онлайн используя свои фото. Создание постеров онлайн в интернете на FotoJet самый простой способ превратить ваши фотографии в стильные плакаты.
Коллекция шаблонов для постеров позволит вам легко и быстро сделать собственный уникальный плакат с памятной фотографией друзей, родных или фан постер.
Даже без специальных знаний фоторедакторов, лишь с помощью конструктора постеров онлайн, вы создадите достойный плакат, который сможете распечатать в фотолаборатории или на своем принтере.
В онлайн конструкторе вы найдете постеры с тематиками: туризм, с едой, свадебные постеры, разыскивается «Wanted», вечеринка, день рождения …
Сделайте постер в 3 шага:
- Выберите шаблон
- Загрузите в правом меню свою фотографию и отредактируйте выбранный шаблон
- Сохраните или поделитесь ссылкой.
onlinevsem.ru
Создаем афишу для мероприятия в Фотошопе
 Небольшие мероприятия с ограниченным бюджетом частенько заставляют нас брать на себя обязанности как администратора, так и дизайнера. Создание афиши может влететь в копеечку, поэтому приходится самостоятельно рисовать и печатать такую полиграфию.
Небольшие мероприятия с ограниченным бюджетом частенько заставляют нас брать на себя обязанности как администратора, так и дизайнера. Создание афиши может влететь в копеечку, поэтому приходится самостоятельно рисовать и печатать такую полиграфию.
В этом уроке создадим простенькую афишу в Фотошопе.
Для начала необходимо определиться с фоном будущей афиши. Фон должен подходить по тематике к предстоящему мероприятию.
К примеру, вот такой:

Затем создадим центральную информационную часть афиши.
Возьмем инструмент «Прямоугольник» и нарисуем фигуру во всю ширину холста. Сместим ее немного вниз.
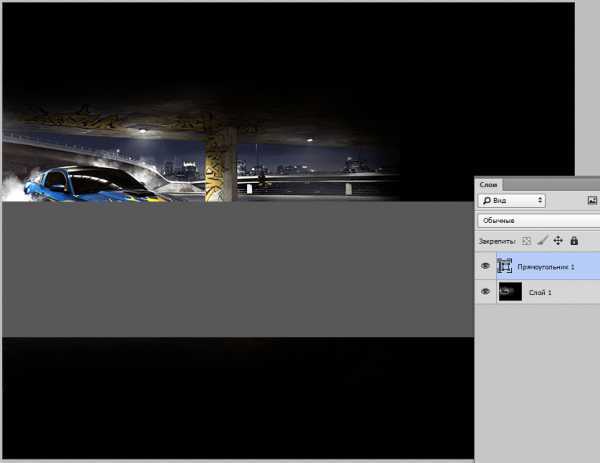
Цвет выберем черный и выставим непрозрачность на 40%.
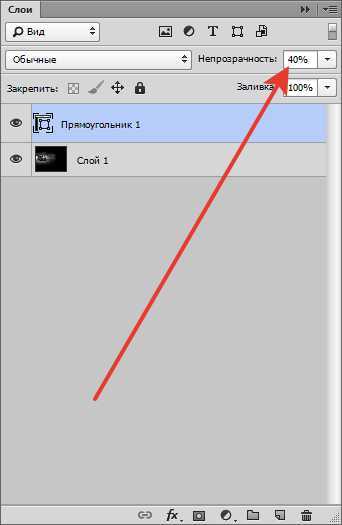
Затем создаем еще два прямоугольника. Первый – темно красного цвета с непрозрачностью 60%.
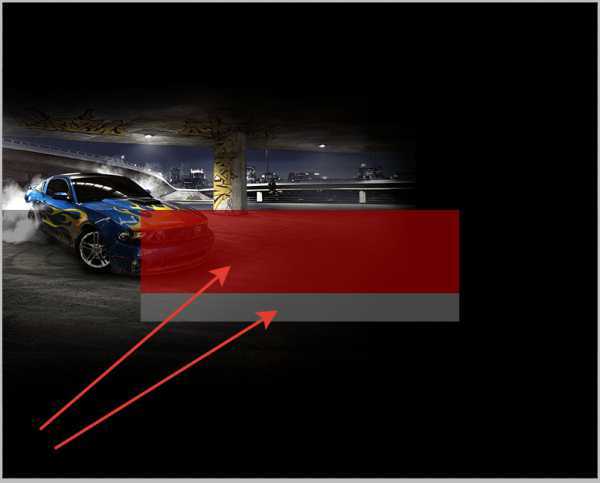
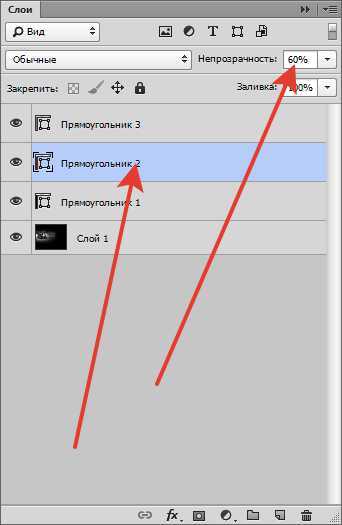
Второй – темно-серого цвета и также с непрозрачностью 60%.
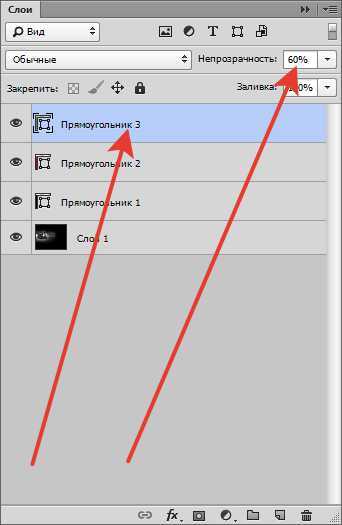
Добавим привлекающий внимание флажок в левый верхний угол и логотип будущего мероприятия в правый верхний.
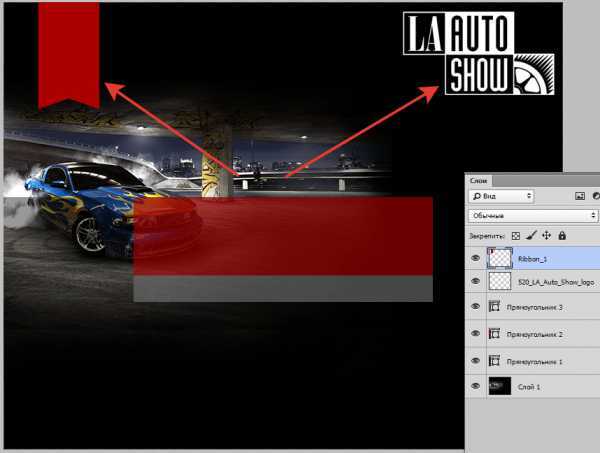
Основные элементы мы расположили на холсте, далее займемся типографикой. Здесь объяснять нечего.
Подбирайте шрифт по душе и пишите.
Блоки надписей:
— Основная надпись с названием мероприятия и слоганом; — Список участников;
— Стоимость билета, время начала, адрес проведения.
lumpics.ru
Canva — лучший онлайновый конструктор для создания баннеров, визиток, иллюстраций и постеров
Если вы думаете, что дизайнерские задачи приходится решать только специально обученным работникам, то вы сильно ошибаетесь. Каждый из нас, рано или поздно, сталкивается с необходимостью сделать визитку, объявление, создать презентацию, инфографику или коллаж. И если одни от рождения имеют дар даже в Paint и Блокноте создавать вполне достойные продукты, то другим очень бы пригодились специальные инструменты, помогающие без долгой подготовки и профессиональных навыков решать поставленные задачи. Новый веб-сервис Canva именно таковым и является. Далее в статье вы узнаете как он работает и получите инвайты для тестирования.
Сразу после входа в свой аккаунт, вам будет предложено указать, что вам требуется создать. Можно выбрать презентацию, графику для блога, заставку для Facebook, постер, приглашение и так далее. Есть возможность указать размеры своего проекта.
На основе вашего выбора будет загружен соответствующий набор шаблонов. Я для примера выбрал создание постера, после чего мне предоставили практически бесконечное количество вариантов оформления. Для поиска нужной темы можно воспользоваться строкой поиска.
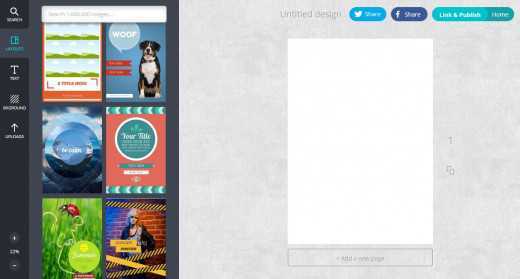
Щелчком по шаблону в левой панели мы загружаем его в область редактирования. Здесь все просто — клик по любому элементу вызывает всплывающее окошко с его свойствами, в котором мы можем изменить надписи, цвета, шрифты, размер, наклон и другие параметры.
Разумеется, вы можете не только редактировать имеющиеся элементы, но и добавлять свои. Для этого имеется несколько вкладок в левой панели. Раздел TEXT, как понятно, отвечает за добавление текстовых блоков, причем вы можете перенести в свой проект как «голые» текстовые поля, так и красиво оформленные заготовки. Раздел BCGROUND позволяет изменить фон, выбрав его из десятков и сотен заливок, паттернов и картинок. Можно также загрузить и использовать в проекте свои собственные графические элементы, а также фото из Facebook.
После того, как вы закончили работу над проектом, можно сохранить результат на своем компьютере в форматах PNG или PDF, расшарить в Facebook или Twitter. Есть также любопытная возможность опубликовать работу в сети, причем все, кто знает соответствующую ссылку смогут редактировать ваш проект.
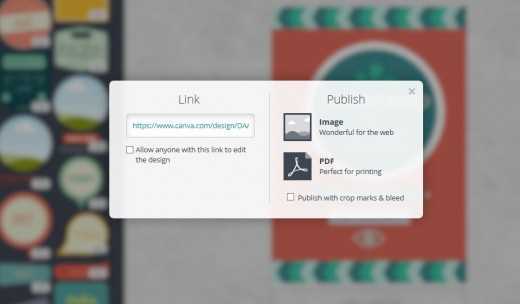
В результате, всего за несколько минут мы получаем визитку, объявление, баннер или иллюстрацию, ничем не уступающую профессиональным работам. Да, за смелыми и оригинальными решениями вам по-прежнему придется обращаться к специалистам, но, как инструмент быстрой «первой помощи», онлайновый сервис Canva вполне может заинтересовать самые широкие круги пользователей.
Если вас тоже заинтересовал этот сервис и вы хотите попробовать его в деле (что я вам очень рекомендую), то следует учесть, что Canva находится в стадии тестирования, и в настоящее время доступен только по инвайтам. Можно оставить свой почтовый адрес и примерно через неделю получить приглашение, а можно написать комментарий к этому посту и первая пятерка получит инвайт от меня.
Canva
lifehacker.ru
Как сделать афишу мероприятия
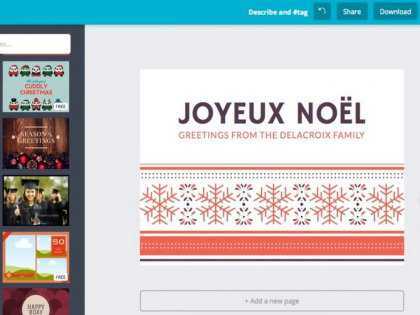
В независимости от метода, позволяющего сделать афишу, этапы ее оформления остаются практически одинаковыми, разница состоит только в наборе материалов и средств. Бумажная нарисованная афиша сегодня актуальна только на местном уровне: в школах, университетах, небольших населенных пунктах, в остальных случаях лучше выбрать объявления в электронной обработке, применяя программы-редакторы или «Фотошоп».

Прежде чем сделать афишу учтите, что она должна оказывать на прохожих мгновенное воздействие, т. е. важная информация должна быть видна сразу, приглашая к более близкому знакомству. Первое, что бросается в глаза — цвет и основной текст, интересный и конкретный. Начните прорисовку афиши на обычном бумажном листе, отображая все нужные элементы в наиболее удачных точках пространства.

Максимальное количество главного текста на афише — три предложения. Прекрасно, если вы сможете раскрыть суть мероприятия одной или двумя фразами, которыми вполне могут стать интересные лозунги или цитаты. Не стоит писать текст в виде длинных объяснений, сделать афишу интересной и заметной позволит только захватывающая и конкретная информация в красивом оформлении.

Обязательным элементом афиши является дата и время события. Чтобы обеспечить максимальную доступность лучше указать стоимость, если вход на мероприятие платный. При наличии спонсоров, их фамилии указывают небольшим шрифтом под основным названием. Здесь же вписывают и список участников, если их общее число не превышает 7-10 человек/организаций. Некоторые мероприятия требуют определенной формы одежды, об этом также нужно упомянуть в афише, например, «вход в масках».

Сделать афишу более интересной помогут изображения и фотографии. Создавая, к примеру, объявление о концерте, стоит разместить несколько интересных фото с предыдущих выступлений; приглашая посетить акцию или конкурс, нужно подобрать соответствующие рисунки по теме. Обязательным моментом афиши является контактная информация.

Чтобы сделать афишу вручную на бумаге, нужно приобрести ватман, маркеры, яркие карандаши, а также подобрать фото или другие изображения. Расположите ватман горизонтально/вертикально и займитесь фоном, либо оставьте его белым. Отлично смотрится фон, выполненный разноцветными карандашами. Для этого разными цветами поочередно зарисовывают небольшие площадки листа, в итоге получая как будто разноцветную мозаику. На этом фоне можно эффектно нарисовать или приклеить название, а затем, приступить к остальным этапам оформления.

Если основной текст состоит из трех строчек, ярче всего необходимо выделить среднюю. Размер шрифтов на афише может меняться, но желательно, чтобы стиль оставался единым. Место проведения мероприятия укажите в левой части, под ним напишите номера телефонов. С правой стороны, пропорционально левой, кратко опишите содержание мероприятия. Под названием или внизу афиши отметьте спонсоров.
33919339203392133922339233392433925
how.qip.ru
htfi.ru
Создание и печать афиши, плаката и другой крупной публикации
В этой статье
-
-
Создание афиши
-
Добавление изображений на плакат или афишу
-
Корректировка перекрытия
-
Печать плаката или афиши
Создание плаката
-
Нажмите Файл > Создать, а затем выберите категорию Встроенные, чтобы воспользоваться одним из шаблонов, установленных в Publisher.
Совет: Работаете в Publisher 2010? Нажмите Файл > Создать, а затем в разделе Доступные шаблоны выберите категорию Установленные шаблоны и шаблоны из Интернета.
-
Выберите категорию Плакаты, а затем — подходящий шаблон, например
-
В разделах Параметры и Настройка выберите нужные параметры.

-
Щелкните Создать.
-
На вкладке Макет страницы выполните любые из следующих действий:
-
чтобы изменить ширину и высоту плаката, нажмите кнопку Размер, а затем выберите нужный размер или щелкните
-
чтобы изменить цветовую схему плаката, выберите нужный вариант в группе Схемы;
-
чтобы изменить шрифтовую схему плаката, нажмите кнопку Шрифты и выберите подходящую пару шрифтов.
-
-
На плакате замените замещающий текст и изображения своим текстом, рисунками или другими объектами.
-
Нажмите
-
В поле Имя файла ведите имя для плаката.
-
В поле Тип файла выберите пункт Файлы Publisher.
-
Нажмите кнопку Сохранить.
Создание афиши
Чтобы создать в Publisher афишу, начните с плаката. Затем задайте нужный размер страницы.
-
На вкладке Макет страницы

-
В разделе Типы публикаций выберите категорию Афиши, а затем — нужный размер.
-
Нажмите кнопку ОК.
-
На вкладке Макет страницы выполните любые из следующих действий:
-
чтобы изменить ширину и высоту плаката, нажмите кнопку
-
чтобы изменить цветовую схему плаката, выберите нужный вариант в группе Схемы;
-
чтобы изменить шрифтовую схему плаката, нажмите кнопку Шрифты и выберите подходящую пару шрифтов.
-
-
На плакате замените замещающий текст и изображения своим текстом, рисунками или другими объектами.
-
Нажмите Файл > Сохранить как и выберите расположение или папку для сохранения плаката.
-
В поле Имя файла ведите имя для плаката.
-
В поле Тип файла выберите пункт Файлы Publisher.
-
Нажмите кнопку Сохранить.
Добавление изображений на плакат или афишу
Добавление рисунков
-
На вкладке Вставка в группе Иллюстрации выполните одно из следующих действий:
-
чтобы добавить рисунок со своего компьютера, щелкните Рисунки, найдите нужный файл, выберите его и нажмите кнопку Вставить;
-
чтобы добавить изображение из Интернета, нажмите кнопку Изображения из Интернета и щелкните пункт Поиск изображений Bing. В поле поиска введите слово или фразу, описывающую нужное изображение, и нажмите клавишу ВВОД.
Примечание: Вы можете применить к результатам поиска фильтр Только CC (Creative Commons) (подробнее здесь) или просмотреть все изображения. Если вы выберете вариант Все изображения, в результаты поиска будут включены все изображения Bing. Вы несете ответственность за соблюдение прав собственности других пользователей, в том числе авторских. Дополнительные сведения о видах лицензий см. в статье Фильтрация изображений по типу лицензии.
-
Кроме того, можно добавить изображения с веб-страницы и заменить имеющиеся рисунки. Дополнительные сведения.
Корректировка перекрытия
Если плакат или афиша состоит из большого количества горизонтальных или вертикальных страниц, при печати можно изменить размер полей таким образом, чтобы затем склеить страницы вместе, не перекрывая область печати.
-
Щелкните Файл > Печать, а затем в разделе Настройка нажмите кнопку Параметры разметки.

-
В диалоговом окне Параметры разметки выполните одно из следующих действий:
-
чтобы увеличить перекрывающиеся поля на бумаге при печати плаката, афиши или другой крупной публикации с горизонтальной областью печати на страницах, измените параметр Перекрытие по горизонтали;
-
чтобы увеличить перекрывающиеся поля на бумаге при печати плаката, афиши или другой крупной публикации с вертикальной областью печати на страницах, измените параметр Перекрытие по вертикали;
-
чтобы напечатать одну страницу крупной публикации, установите флажок Печатать один участок, а затем выберите в полях Строка и Столбец значения для нужного элемента мозаики.
-
-
Нажмите кнопку Закрыть, а затем — кнопку Печать.
Примечание: У всех настольных принтеров есть непечатаемая область по краям листа.
Печать плаката или афиши
Чтобы напечатать плакат или афишу, нажмите Файл > Печать. Выберите принтер и настройте параметры, а затем нажмите кнопку Печать.
Примечание: Чтобы распечатать плакат или афишу на плакатной бумаге, нужен принтер, который поддерживает такой размер бумаги. Чтобы узнать, поддерживает ли ваш принтер печать на плакатной бумаге, проверьте параметры в диалоговом окне Печать (вкладка Параметры публикации и бумаги, раздел Бумага).
Эти инструкции относятся к Publisher 2007.
В этой статье
-
Создание плаката
-
Создание афиши
-
Добавление изображений на плакат или афишу
-
Корректировка перекрытия
-
Печать плаката или афиши
Создание плаката
-
В списке Типы публикаций выберите категорию Плакаты.
-
В коллекции Плакаты выполните одно из следующих действий:
-
щелкните нужный макет плаката, например Сдается квартира;
-
щелкните ссылку Просмотр шаблонов на узле Microsoft Office Online, выберите нужный макет плаката для скачивания и перейдите к шагу 4.
-
-
В разделах Параметры и Настройка выберите нужные параметры.
-
Щелкните Создать.
-
В области задач Форматирование публикации выполните любые из следующих действий:
-
чтобы изменить ширину и высоту плаката, нажмите кнопку Изменить размер страницы, а затем выберите нужный размер или нажмите кнопку Создать пользовательский размер страницы;
-
чтобы изменить цветовую схему плаката, разверните категорию Цветовые схемы и выберите подходящий вариант;
-
чтобы изменить шрифтовую схему плаката, разверните категорию Шрифтовые схемы и выберите подходящий вариант.
-
-
На плакате замените замещающий текст и изображения своим текстом, рисунками или другими объектами.
-
В меню Файл выберите пункт Сохранить как.
-
В поле Сохранить в выберите папку, в которой нужно сохранить новый плакат.
-
В поле Имя файла ведите имя для плаката.
-
В поле Тип файла выберите пункт Файлы Publisher.
-
Нажмите кнопку Сохранить.
Создание афиши
Чтобы создать в Publisher афишу, начните с плаката, а потом измените размер страницы.
-
В области задач Типы публикаций выберите категорию Плакаты, а затем выполните одно из следующих действий:
-
в разделе Плакаты щелкните ссылку Пустые страницы;
-
щелкните ссылку Просмотр шаблонов на узле Microsoft Office Online, выберите нужный макет афиши для скачивания и перейдите к шагу 3.
-
-
В разделе Пустые страницы выберите нужный размер бумаги. Можно также нажать кнопку Создать пользовательский размер страницы и создать собственный размер.
-
Щелкните Создать.
-
В области задач Форматирование публикации выполните любые из следующих действий:
-
чтобы изменить цветовую схему, разверните категорию Цветовые схемы и выберите подходящий вариант;
-
чтобы изменить шрифтовую схему, разверните категорию Шрифтовые схемы и выберите подходящий вариант.
-
-
В меню Файл выберите пункт Сохранить как.
-
В поле Сохранить в выберите папку, в которой нужно сохранить новую публикацию.
-
В поле Имя файла ведите имя для публикации.
-
В поле Тип файла выберите пункт Файлы Publisher.
-
Нажмите кнопку Сохранить.
Добавление изображений на плакат или афишу
Добавление клипов
-
На панели инструментов Объекты щелкните элемент Рисунок, выберите пункт Пустая рамка рисунка и щелкните в публикации то место, где нужно разместить рамку рисунка.
-
Щелкните пустую рамку рисунка правой кнопкой мыши, наведите указатель на пункт Изменить рисунок и выберите пункт Клип.
-
В области задач Клип введите в поле поиска слово или фразу, описывающую нужный клип.
Чтобы сузить область поиска, выполните одно или оба из следующих действий:
-
чтобы ограничить результаты поиска отдельной коллекцией клипов, в поле Просматривать щелкните стрелку и выберите нужную коллекцию;
-
чтобы ограничить результаты поиска определенным типом файлов, в поле Искать объекты щелкните стрелку и установите флажки рядом с нужными видами клипов.
Для поиска коллекций картинок и изображений из Интернета используется Bing. Чтобы не нарушать авторские права, пользуйтесь фильтром по лицензии в Bing: он поможет выбрать изображения, которые можно использовать.
-
-
Нажмите кнопку Перейти.
-
В окне результатов поиска в области задач Клип щелкните нужный рисунок.
Добавление рисунка из файла
-
На панели инструментов Объекты щелкните элемент Рисунок, выберите пункт Пустая рамка рисунка и щелкните в публикации то место, где нужно разместить рамку рисунка.
-
Щелкните пустую рамку рисунка правой кнопкой мыши, наведите указатель на пункт Изменить рисунок и выберите пункт Из файла.
-
В диалоговом окне Вставка рисунка откройте папку с нужным файлом рисунка и щелкните его.
-
Выполните одно из следующих действий:
-
чтобы внедрить рисунок, нажмите кнопку Вставить;
-
чтобы связать рисунок в публикации с файлом на жестком диске компьютера, щелкните стрелку рядом с кнопкой Вставить и выберите команду Связать с файлом.
Примечание: Если вы планируете печатать публикацию (например, плакат на одном большом листе бумаги, приглашения на тисненой бумаге или изображение на футболке) в типографии или хотите перенести ее на другой компьютер, запустите мастер упаковки, чтобы включить связанные рисунки в файл.
Если не воспользоваться мастером, графические объекты могут не попасть в файл публикации. Ссылки на дополнительные сведения о связывании и внедрении рисунков и мастере упаковки см. в разделе См. также.
-
Добавление изображения прямо со сканера или цифровой камеры
-
На панели инструментов Объекты щелкните элемент Рисунок, выберите пункт Пустая рамка рисунка и щелкните в публикации то место, где нужно разместить рамку рисунка.
-
Щелкните пустую рамку рисунка правой кнопкой мыши, наведите указатель на пункт Изменить рисунок и выберите пункт С камеры или сканера.
-
Если к компьютеру подключены несколько устройств, выберите то, которое вы хотите использовать.
-
Выполните одно из указанных ниже действий.
-
Добавление изображения со сканера. Если для сканирования изображения используются стандартные параметры, то установите переключатель для передачи по Интернету для изображения, предназначенного для веб-публикации, а в случае печатной публикации — переключатель для печати. Затем нажмите кнопку Вставить, чтобы начать сканирование.
Примечание: Кнопка Вставить может быть недоступна, если программное обеспечение сканера не поддерживает автоматическое сканирование. В этом случае нажмите кнопку Специальная вставка.
-
Добавление изображения с камеры или другого устройства. Если вы выбрали камеру или другое устройство (не сканер) или хотите перед сканированием изменить некоторые параметры, нажмите кнопку Специальная вставка и следуйте инструкциям для выбранного устройства.
-
Добавление изображения с помощью диспетчера графики
-
На панели инструментов Объекты щелкните элемент Рисунок, выберите пункт Пустая рамка рисунка и щелкните в публикации то место, где нужно разместить рамку рисунка.
-
Щелкните пустую рамку рисунка правой кнопкой мыши, наведите указатель на пункт Изменить рисунок и выберите пункт Диспетчер графики.
-
В области задач Диспетчер графики в разделе Выберите рисунок наведите указатель мыши на имя пустой рамки рисунка, которую хотите заменить, щелкните стрелку и выберите пункт Вставить рисунок в эту рамку.
-
В диалоговом окне Вставка рисунка щелкните нужное изображение.
Если вы не видите его, перейдите к папке, в которой хранится файл.
-
Выполните одно из следующих действий:
-
чтобы внедрить рисунок, нажмите кнопку Вставить;
-
чтобы связать рисунок в публикации с файлом на жестком диске компьютера, щелкните стрелку рядом с кнопкой Вставить и выберите команду Связать с файлом.
-
Изменение перекрытия
-
В меню Файл выберите элемент Печать.
-
Чтобы увеличить перекрывающиеся поля на бумаге при печати плаката, афиши или другой крупной публикации с горизонтальной областью печати на страницах, в разделе Дополнительные параметры печати измените параметр Перекрытие по горизонтали.
Например, если плакат состоит из большого количества горизонтальных страниц, при печати можно изменить размер полей таким образом, чтобы затем склеить страницы вместе, не перекрывая область печати.
-
Чтобы увеличить перекрывающиеся поля на бумаге при печати плаката, афиши или другой крупной публикации с вертикальной областью печати на страницах, в разделе Дополнительные параметры печати измените параметр Перекрытие по вертикали.
Например, если плакат состоит из большого количества вертикальных страниц, при печати можно изменить размер полей таким образом, чтобы затем склеить страницы вместе, не перекрывая область печати.
-
Чтобы напечатать одну страницу крупной публикации, установите флажок Печатать один участок, а затем выберите номера строки и столбца для нужного элемента мозаики.
-
-
Нажмите кнопку Печать.
Примечание: У всех настольных принтеров есть непечатаемая область по краям листа.
Печать плаката или афиши
Чтобы распечатать плакат или афишу, в меню Файл выберите пункт Печать, а затем нажмите кнопку ОК.
Примечание: Чтобы распечатать плакат или афишу на плакатной бумаге, нужен принтер, который поддерживает такой размер бумаги. Чтобы узнать, поддерживает ли ваш принтер печать на плакатной бумаге, проверьте параметры в диалоговом окне Печать (вкладка Параметры публикации и бумаги, раздел Бумага).
support.office.com
Как сделать запоминающуюся афишу концерта: советы дизайнеров
Многие недооценивают значение качества концертного постера. Однако это именно с него начинается путь потенциального зрителя на ваше шоу. От него иногда зависит, придет или не придет человек на шоу, и вообще — узнает ли он о нем. Разумеется, не всегда хватает времени на продумывание и создание настоящего шедевра, да и не все концерты в этом нуждаются. Но если вы готовите презентацию альбома, клипа или выступаете в честь какого-то важного события, самое время уделить пристальное внимание оформлению афиши. Как же сделать такой постер, чтобы он выделялся из тысячи тех других, которыми облеплены заборы города или увешаны ваши френд-ленты в социальных сетях?
Информация: простота — как обычно, ключ к успеху
Самая важная информация (названия выступающих, концертной площадки и дата) должны читаться с расстояния (или на превью), дизайн должен быть интригующим, чтобы случайному прохожему было интересно подойти и прочитать то, что написано более мелким шрифтом. Старайтесь избегать текста, который совершенно не обязателен на афише, однако подумайте, какие короткие фразы могут привлечь людей. «Приходите, будет классный концерт» писать вовсе необязательно — пусть ваши поклонники репостят ваши анонсы с подобными призывами, а вот если на входе со зрителей не будет взыматься плата, то написать «Вход свободный» будет не лишним.
Используйте контрастный цвет для текста и убедитесь, что шрифт читается
Конечно, когда речь идет о сладж-концертах, поклонники этой музыки зачастую готовы читать черное на сером и все отлично разбирать. Но если речь о том, чтобы выглянуть за пределы собственной субкультуры, то делайте афишу, которую будет удобно смотреть всем. Если фоновая картинка черная, используйте белый цвет, и наоборот. Например, во многих клубах и барах довольно тусклое освещение, и если цветные шрифты выглядят классно на экране компьютера, то на стене таких мест они могут очень легко потеряться. Белый текст на распечатанном постере работает лучше всего.
Старайтесь делать себе ограничение — не больше двух шрифтов на картинке, а еще лучше — один. Опять же, даже если у вас скачано множество шрифтов, которые прекрасно выглядят на экране, подумайте несколько раз перед тем, как использовать их в афише, которую хотите распечатывать.
Проверяйте правильность написания, даты и всю остальную информацию
Нет ничего хуже осознания того, что на только что отпечатанном тираже в 500 штук постеров или флаеров ярким пятном сияет ошибка. Даже если она незначительная, вам самим будет ужасно досадно — особенно когда напутаны дата или время. Проверьте все десять раз и дайте посмотреть друзьям перед отправкой в типографию или публикацией в интернете — не написали ли вы «пятница» вместо «суббота» или «июль» вместо «июня».
Также если вы делаете афишу сборного концерта, отправляйте постер тем группам, которые с вами играют. Музыканты ненавидят, когда в названии их коллективов делают ошибки другие музыканты, взявшиеся за создание постера — подумайте, вам бы самим это совершенно не понравилось.
Если не можете сделать сами, наймите кого-то
У большинства из вас наверняка есть друзья-дизайнеры, но иногда трудно найти кого-то, кто отлично понимает вашу музыку и способен создать шедевр, которого вы ждете. Поэтому вы сами клепаете афиши, от которых до сих пор не в восторге, или же организаторы концертов берут эту функцию на себя. Но если грядет действительно важное событие, вроде презентации альбома, и вы хотите, чтобы все, связанное с этим концертом, было на высоте — то можно подумать о том, чтобы нанять кого-то и вложить в афишу немного денег. Интернет вам в помощь — просмотрите страницы дизайнеров и иллюстраторов, которые вам нравятся. Не ограничивайтесь пределами своих города или страны. В нашей стране полно молодых художников и дизайнеров, которые очень талантливы и пока еще не зарабатывают много денег. Свяжитесь с ними, расскажите о своем концерте, приложите с ссылку на вашу музыку (если вам понравились работы человека, то, вполне возможно, и ему понравится ваша музыка). Спросите, сколько бы он хотел за создание афиши к концерту. Если у вас совсем ограниченный бюджет, то сразу упомяните об этом — согласился бы он сделать постер за такие деньги. Не нужно стесняться подобных просьб — многие молодые художники (вы и по себе это отлично знаете) работают за идею или на создание портфолио.
И еще несколько подсказок:
— Проведите исследование, где самые дешевые типографии в городе, опросите друзей, которые часто пользуются их услугами (в данном случае возможно получить скидку). И еще. Цвета — это, конечно, очень здорово. Но если ваша афиша отлично работает в черно-белом варианте, то вы сэкономите приличное количество денег на печати.
— Если есть возможность, помещайте на распечатанную афишу QR-код со ссылкой на событие в одной из соцсетей.
— Если вы играете в компании новых групп, и вы не уверены, что о них знает много людей, под названиями коллективов мелким шрифтом добавляйте название жанра, в котором они играют (rock, metal, avant jazz и т.д.).
— Проходя мимо мест, где развешано много афиш, останавливайтесь чуть поодаль и смотрите на них, анализируйте, к каким из них вам хочется подойти поближе. Это натренирует ваш взгляд, и вы будете понимать, что можно использовать в своих целях, а чего лучше не делать.
www.realmusic.ru
Программы для создания плакатов

Как известно, плакат по размеру гораздо больше, чем простой лист A4. Поэтому при печати на принтере необходимо соединить части, чтобы получить цельный постер. Однако вручную это делать не очень удобно, поэтому рекомендуем воспользоваться софтом, который отлично подходит для таких целей. Несколько самых популярных представителей мы рассмотрим в этой статье и поговорим об их функционале.
RonyaSoft Poster Designer
Компания RonyaSoft занимается разработкой различных программ для работы с графикой и изображениями. Отдельную нишу занимает дизайнер плакатов. В Poster Designer установлен список различных шаблонов, которые помогут быстрее и лучше создать проект, а также есть возможность детального редактирования баннера на рабочей области с помощью добавления различных деталей.

Присутствует широкий набор инструментов и заготовки клипартов. Кроме этого сразу после создания можно отправлять плакат в печать, предварительно совершив некоторые настройки. Если он имеет большой размер, то тут потребуется помощь другой программы от этой же компании, которую мы рассмотрим ниже.
Скачать RonyaSoft Poster Designer
RonyaSoft Poster Printer
Непонятно, почему разработчики не смогли объединить эти две программы в одну, но это их дело, а пользователям остается только установить их обе, чтобы комфортно работать с постерами. Poster Printer предназначен исключительно для печати уже готовых работ. Он помогает грамотно разбить на части, чтобы потом все было идеально при распечатке в формате A4.

Вы можете сами настроить оптимальный для вас размер, выставить поля и границы. Следуйте установленной инструкции, если пользуетесь подобным софтом впервые. Программа доступна для скачивания бесплатно с официального сайта и поддерживает русский язык.
Скачать RonyaSoft Poster Printer
Posteriza
Это отличная бесплатная программа, в которой есть все, что может понадобиться во время создания плаката и подготовке его к печати. Стоит обратить внимание, что можно работать с каждой областью отдельно, для этого только нужно выбрать ее, чтобы она стала активной.
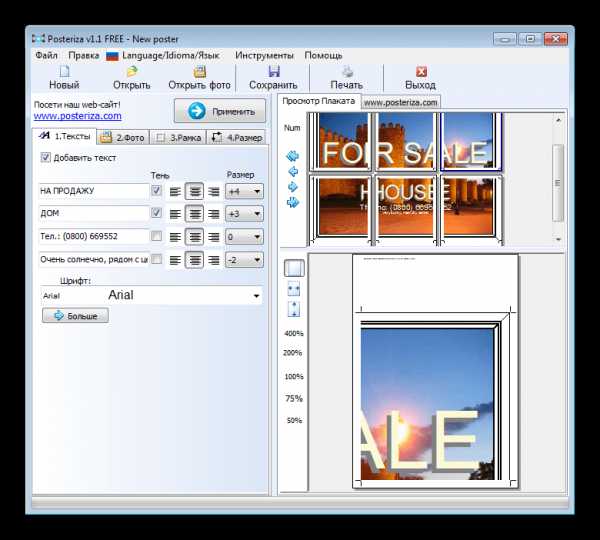
Доступно добавление текста, различных деталей, изображений, выставление полей и подгон размера постера перед отправкой в печать. Только придется все создавать с нуля, поскольку в Posteriza нет установленных шаблонов, по которым можно было бы ориентироваться при создании своего проекта.
Скачать Posteriza
Adobe InDesign
Практически любой пользователь знает компанию Adobe по всемирно известному графическому редактору Photoshop. Сегодня же мы рассмотрим InDesign — программа отлично подходит для работы с изображениями, которые потом будут делиться на части и печататься на принтере. По умолчанию установлен набор шаблонов размеров холстов, что может помочь выбрать оптимальное разрешение для определенного проекта.
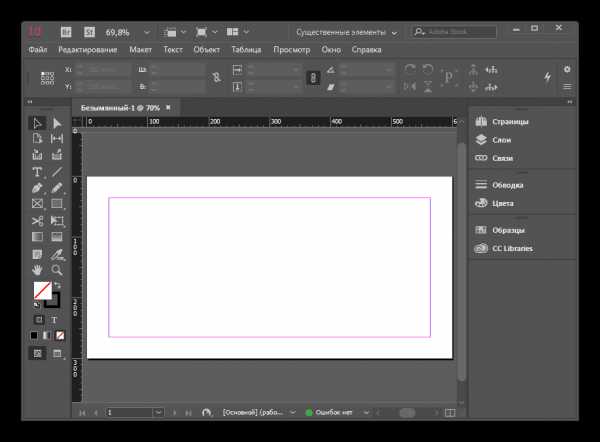
Стоит обратить внимание на широкий ассортимент инструментов и различных функций, которые вы не найдете в других программах. Рабочая область также выполнена максимально удобно, и даже неопытный пользователь быстро освоится и не почувствует дискомфорт во время работы.
Скачать Adobe InDesign
Ace Poster
Простая программа, в функционал которой входит подготовка плаката для печати. В ней нет никаких дополнительных инструментов, например, добавления текста или наложения эффектов. Можно считать, что она годится только для выполнения одной функции, потому что так и есть.
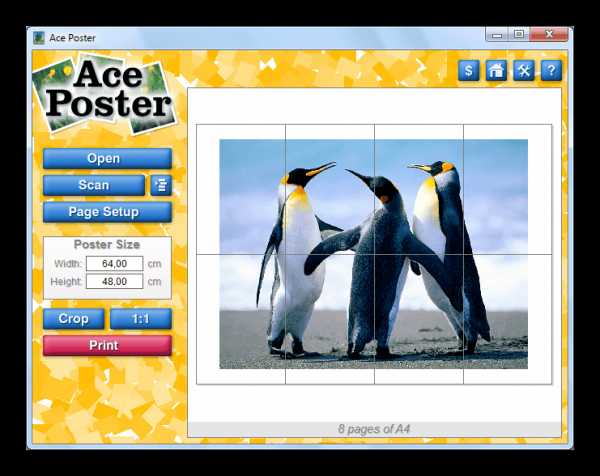
Пользователю нужно только загрузить картинку или отсканировать ее. Потом указать размеры и отправить в печать. На этом все. К тому же, Ace Poster распространяется платно, поэтому лучше подумать, протестировать пробную версию перед покупкой.
Скачать Ace Poster
Читайте также: Делаем плакат в онлайн-режиме
Это все, что хотелось бы рассказать о софте для создания и печати плакатов. В этом списке присутствуют как платные программы, так и бесплатные. Почти все они чем-то похожи, но и имеют различные инструменты и функции. Ознакомьтесь с каждой из них, чтобы подобрать что-то оптимальное для себя.
Мы рады, что смогли помочь Вам в решении проблемы.Задайте свой вопрос в комментариях, подробно расписав суть проблемы. Наши специалисты постараются ответить максимально быстро.
Помогла ли вам эта статья?
Да Нетlumpics.ru
Как сделать афишу? — Полезная информация для всех
Я бы вам воспользовала популярную на сегоднешний день программу Adobe Photoshop. Все кто ею пользовался хорошо отзываются о возможностях этой программы. Кстати, в рекламных агентствах создают эскизы тоже с помощью Adobe Photoshop.
Но если вы хотитет создать что-то глобальное, то воспользуйтесь программой Posteriza. Эта программа поддерживает все форматы изображений: JPEG, BMP, GIF, PNG. Здесь изображение можно разбить на части и создаеть изображение желаемого вами размера.
Сделать афишу самостоятельно и сэкономить деньги на услугах дизайнера не так то сложно. Существует множество стационарных программ с готовыми макетами. Например, Adobe Photoshop, GIMP или CorelDraw. Так же возможно воспользоваться онлайн сервисами. При наличии фотографий и текста возможно самостоятельно создать афишу за 1-2 часа.
Вот один из способов создания афиши.
Вс зависит какую афишу вы планируете, если совсем простую с текстом и вставкой одного рисунка, то достаточно знать программу MS-Word. Если надо более интересную с красивыми шрифтами, поиграться с рисунками, с нанесением на них текста, тогда в CorelDraw. Ну если супер навороты требуются то можно прибегнуть к Фотошопу. Может поможет эта ссылка
Сейчас очень много разных редакторов для создания афиш. Самой популярной и наверно с наибольшими возможностями остается Фотошоп. Если часто приходится пользоваться, то придется ее изучить. Если нужно один раз сделать афишу, то можно найти видео с пошаговой инструкцией или воспользоваться более простой программой.
Для того, чтобы сделать афишу можно воспользоваться такой программой как Adobe Photoshop. Установите ее себе на компьютер и немного изучите. Затем определитесь с тематикой афиши и ее внешним видом. И приступайте к работе.
Чтобы создать красивую индивидуальную афишу, вы можете воспользоваться программой фотошоп, и в интернете выбрать один из специальных шаблонов для создания афиш и постеров, а так же фоны и текстуры, которые можно скачать вот здесь.
При помощи программы Adobe Photoshop можно сделать высококлассную афишу: найти ( сделать ) фото рекламируемого — артист, группа, кино , спектакль, концерт и т.п. Загрузить картинку в Adobe Photosop, добавить текстовое сопровождение и ву-а-ля — афиша готова. Останется лишь распечатать. Программу можно скачать бесплатно здесь или здесь. Желаю творческих успехов!)
Сделать афишу, которая действительно привлекает внимание, не так уж и легко.
Есть люди, основной профессией которых является создание афиш. Можно к ним обратиться, если очень надо.
Также можно попробовать самому создать афишу.
Этому помогут некоторые программы: Adobe Photoshop, Corel Draw или Adobe illustrator.
Надо помнить, что без самоучителя разобраться с этими программами будет очень тяжело.
Афиша — это графическое изображение не растрированное. Таким образом достаточно воспользоваться программой Corell Draw. Сначала разрабатываем проект — выясняем где будет размещена афиша и какую информацию нужно на ней разместить. Если это афиша цирка, то на всю поверхность афиши одно изображение размещать не стоит, стоит разместить на ярком фоне несколько небольших сценок из будущего выступления. В правом верхнем углу разместить призыв и название. Дополнить текстом-подробностями внизу вашей афиши.
info-4all.ru