Принтер печатает половину страницы. Причины и решение проблемы
 Если принтер или мфу печатает половину листа, то не спешите идти в сервисный центр, ведь справиться с данной проблемой может любой пользователь, знакомый с устройством и настройками своей оргтехники. В этой ситуации есть несколько очевидных причин, ознакомиться с которыми вы можете из текущей статьи.
Если принтер или мфу печатает половину листа, то не спешите идти в сервисный центр, ведь справиться с данной проблемой может любой пользователь, знакомый с устройством и настройками своей оргтехники. В этой ситуации есть несколько очевидных причин, ознакомиться с которыми вы можете из текущей статьи.
Итак, если ваш принтер печатает половину страницы, то под подозрение в первую очередь, как и во многих других ситуациях, попадает картридж устройства. Возможно, его бункер практически пуст. Для того чтобы убедиться в этом, вам нужно воспользоваться специальной функцией, которая есть в ПО любого современного принтера. Благодаря ей вы, не извлекая картридж из девайса, можете узнать приблизительный уровень чернил или тонера. Но учтите, что не всегда стоит полностью полагаться на эту опцию, нередко она «обманывает» и показывает неверное количество оставшегося красящего вещества. Лучше всего откройте свой струйный или лазерный принтер и вытащите бункер с краской/тонером, после чего слегка потрясите его и вставьте на место. Если после этого принтер смог распечатать полноценный пробный лист, то значит, причина заключается в заканчивающемся красящем веществе принтера. Устранить ее можно заменой расходного материала или его перезаправкой.
Если принтер не допечатывает и причина данной неисправности не связана с его картриджем, то возможно, подключение между девайсом и персональным компьютером является некачественным. Поэтому вам следует выдернуть USB-шнур и поочередно подключить его к каждому имеющему на системном блоке ПК порту. Выберите самый быстрый и мощный порт, чтобы соединение между двумя устройствами было действительно устойчивым и надежным. Также было бы неплохо осмотреть шнур – возможно, вы заметите какие-то внешние повреждения. При необходимости замените его на новый.
Примите во внимание, что организовывать связь между печатающим устройством и компьютером с помощью USB-удлинителя или путем подключения к переднему порту системного блока не следует!
Если проблема так и не решена и аппарат по-прежнему не печатает документы до конца страницы, а только до середины, то попробуйте почисть его расходный материал. Возможно, что после его перезаправки он засорился. Дело в том, что по мере работы картриджа, он постепенно накапливает большое количество красящих веществ, что, в свою очередь, может негативно отразиться на качестве печати.

Если устройство печатает лишь одну половину документа при копировании, то источником неполадки может служить его сканер. Но при этом возникает вопрос: почему это происходит? Дело в том, что девайс принимает только часть страницы из-за того, что его сканер остановился. Проверить эту составляющую часть принтера вам нужно без документа внутри и с открытой крышкой. При этом нажмите на кнопку, отвечающую за запуск сканирования, после чего вы сможете увидеть, докуда доходит сканирующая линейка. Если вы заметите, что он останавливается именно в середине документа, то причина неполадки точно связана со сканером. Чтобы устранить эту неисправность вам нужно обладать расширенными техническими знаниями о сканерах оргтехники, в противном случае обратитесь за помощью в любой надежный центр по ремонту принтеров, мфу, копиров и прочих подобных устройств.
Кроме того, если принтер не печатает на всю страницу, источником неисправности может служить неправильная сборка расходного материала данного девайса. Т.е. он мог быть собран с небольшим и практически незаметным перекосом. В таком случае между магнитным валом и барабаном зазор с одной стороны становится несколько больше, чем с другой. Для устранения неисправности выньте штифт с правой стороны картриджа и убедитесь в том, чтобы отверстие, которое находится в боковой крышки данной детали при сборке полностью совпало с отверстием в той части, где расположен фотоцилиндр. Только после этого можете установить штифт на место.
Кроме того, страница может быть отпечатана лишь наполовину вследствие неожиданно появившейся в процессе работы устройства ошибки. В этом случае девайс автоматически прекратит свою работу до тех пор, пока найденная им неисправность не будет устранена.
printeros.ru
Принтер печатает половину листа
Вы сталкивались когда-нибудь с проблемой, когда при, казалось бы, правильно настроенном принтере, документ, напечатанный в ворде, распечатывается на листе формата А4 не в полный лист как положено, а только занимая его половину. Подробнее об этой ошибке и как ее исправить узнайте в этой статье.
Принтер печатает половину
Что значит половину!? В данном случае имеется ввиду следующее: документ полностью отпечатывается на бланке листа, но размер его слишком мал. И поэтому получается как бы принтер печатает половину листа.
Это что-то схожее, как если бы вы выбрали в параметрах печати — число страниц на листе — 2 страницы.

Принтер печатает половину страницы
Почему принтер печатает наполовину листа
Существует решение по этому поводу, касающееся настроек Ворда. На самом деле существует одна функция в Ворд → Размер бумаги.
Компьютерные новости, обзоры, решение проблем с компьютером, компьютерными играми, драйверами и устройствами и другими компьютерными программами.’ title=’программы, драйверы, проблемы с компьютером, играми’ target=’_blank’>Компьютерная помощь, драйверы, программы, игры
Возможно по какой-либо причине был изменен размер бумаги, например, установлен Брошюра. Находится это все: Разметка страницы →
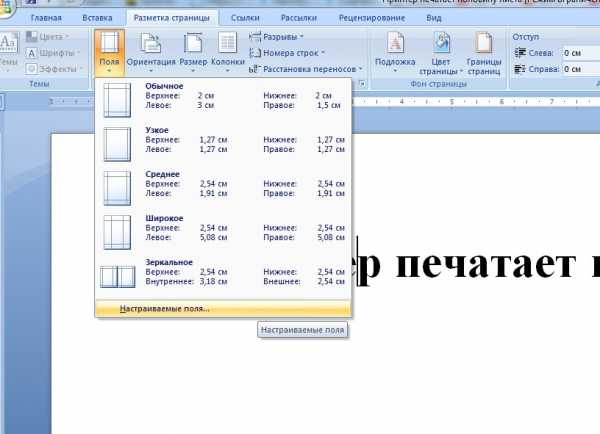
В открывшемся окне, в разделе Страницы, в списке Несколько страниц убедитесь, что установлено Обычный. Если стоит Брошюра — измените.
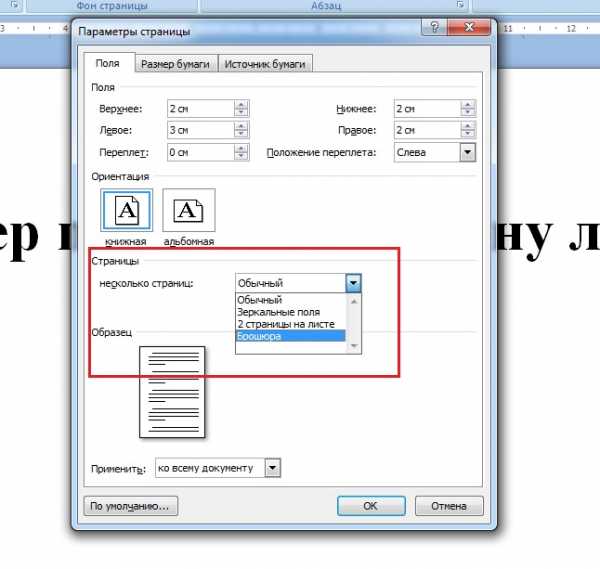
Возможно, это решение поможет вам. Если не помогло, напишите об этом в комментарии, быть может кто-то сталкивался с подобной проблемой.
Почему не печатает принтер? (3 основные причины)
Это, как правило, случается в самое неподходящее время — когда вам нужно срочно распечатать важный документ. Еще вчера исправно работавший принтер вдруг отказывается выполнять свои обязанности: вместо документа выбрасывает чистые листы бумаги или тупо моргает лампочками, будто не понимая, что вы от него хотите.
 С проблемами при печати сталкивается почти каждый, кто пользуется принтером регулярно. Самая обширная группа таких проблем — различные дефекты печатного изображения, на втором месте — полное отсутствие печати. Причинами того, что принтер не печатает совсем или печатает плохо, бывает очень многое — от неправильных настроек в операционной системе до неисправности самого аппарата.
С проблемами при печати сталкивается почти каждый, кто пользуется принтером регулярно. Самая обширная группа таких проблем — различные дефекты печатного изображения, на втором месте — полное отсутствие печати. Причинами того, что принтер не печатает совсем или печатает плохо, бывает очень многое — от неправильных настроек в операционной системе до неисправности самого аппарата.
Почему принтер не печатает
Все причины, которые приводят к сбоям и полному отказу системы печати, условно делятся на 3 большие группы:
- Проблемы с установкой и настройкой печатающего устройства в операционной системе. Прочие виды программных неполадок.
- Проблемы с картриджами или системой непрерывной подачи чернил (СНПЧ).
- Неполадки в аппаратной части самого принтера.
Первая группа наиболее проста для диагностики и устранения самим пользователем. Справиться с ней удается примерно в 90% случаев. Группа проблем, связанных с картриджами, не всегда поддается решению в домашних условиях, однако если позволяют средства, достаточно просто купить новый картридж. Третья группа решается лишь при простых и типовых неполадках, вроде замятия бумаги, залома соединительного кабеля и т. п. Проблемы, связанные с неисправностью аппарата, требуют обращения в сервис.
Неполадки, связанные с установкой принтера и работой системы печати в Windows
К счастью, основная масса неполадок в системе печати, связанная с работой ПО, устраняется очень просто. К ним относятся:
- Отсутствие в операционной системе драйвера принтера или сбой в работе драйвера.
- Отключение службы печати.
- Неправильный выбор печатающего устройства по умолчанию.
- Приостановка печати пользователем.
- Переключение принтера в автономный режим.
- Проблемы с документом, стоящим в очереди печати (слишком большой, не распознается и т. п.). Принтер при этом все-таки печатает, но крайне медленно. Или вместо текста выводит что-то, похожее на иероглифы.
- Запрет доступа к системе печати политиками безопасности.
Более сложные случаи — это повреждение компонентов ОС, конфликт драйверов и вирусное заражение. С ними, в отличие от предыдущих, не всегда удается справиться парой кликов мыши.
Причины, по которым не печатает сетевой принтер:
- На удаленном компьютере заблокирован порт принтера.
- Сетевой путь к принтеру указан неверно.
Чтобы отделить неполадки самого принтера от проблем, возникших на компьютере, попытайтесь распечатать документ с другого ПК или мобильного устройства. Если он (принтер) подключен по USB, по возможности подключите его по беспроводной связи и наоборот. Ваша задача — выяснить, работает ли функция печати хоть где-то.
Убедившись, что источник сбоя находится не в печатающем девайсе, а связан с компьютером, загляните в диспетчер устройств (принтер должен быть подсоединен к компьютеру и включен в электросеть). Отсутствие в списке устройств группы «Принтеры» и наличие неизвестного оборудования, отмеченного восклицательным или вопросительным знаком, говорит о том, что в системе нет необходимого драйвера. Чтобы решить проблему, достаточно скачать его с сайта производителя аппарата (например, HP, Epson, Samsung, Canon, Brother) и установить.
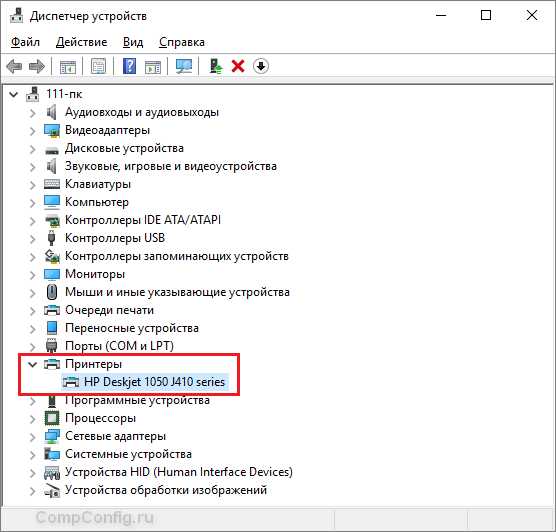
Если ПК видит принтер, но он все равно не печатает, загляните в приложение «Службы» (удобнее всего открывать через одноименную вкладку диспетчера задач).
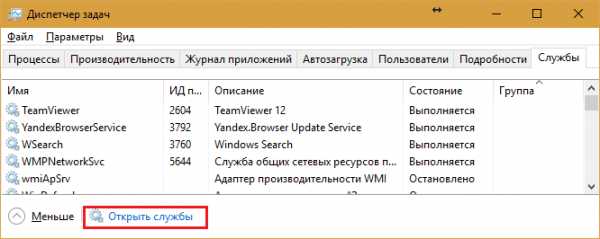
Найдите в списке служб «Диспетчер печати» и удостоверьтесь, что он запущен. Если нет, откройте правым кликом его свойства. В выпадающем списке «Тип запуска» установите «Автоматически», следом нажмите расположенную ниже кнопку «Запустить».
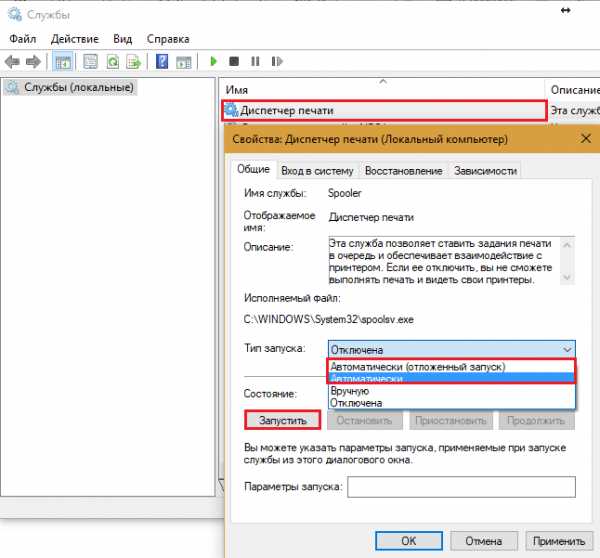
Неполадка не устранена? Идем дальше. Запустите системное приложение «Параметры», зайдите в раздел «Устройства» — «Принтеры и сканеры» (эта и дальнейшие инструкции рассматриваются на примере Windows 10). В правой половинке окна отображается список всех установленных принтеров, среди которых должен быть и тот, с которым возникли проблемы. Если его там нет, проверьте физическое подключение аппарата к ПК. Если есть, нажмите «Открыть очередь».
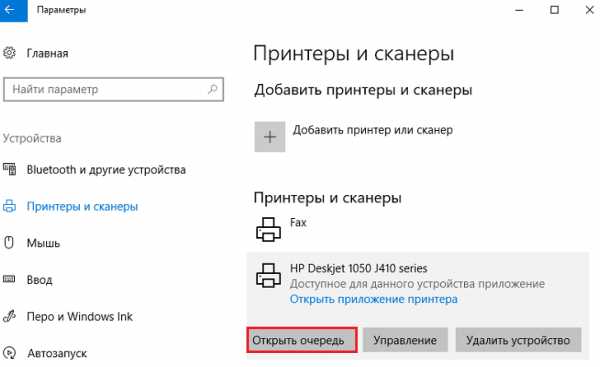
Далее убедитесь, что в очереди печати нет зависших заданий (если есть, удалите и отправьте на печать другой документ). Откройте вкладку «Принтер». Здесь для нас важны следующие пункты:
- Используется ли принтер по умолчанию (если нет, возможно, печатающим устройством по умолчанию назначен виртуальный принтер, который вместо печати, например, конвертирует файл в другой формат).
- Не стоит ли метка возле пунктов «Приостановка печати» и «Работать автономно». Самопроизвольное переключение принтера в автономный режим указывает на плохую связь с компьютером, проблемы с питанием или неисправность.
- Если в очереди печати есть документы, нажмите «Очистить очередь» и попытайтесь распечатать пробную страницу.
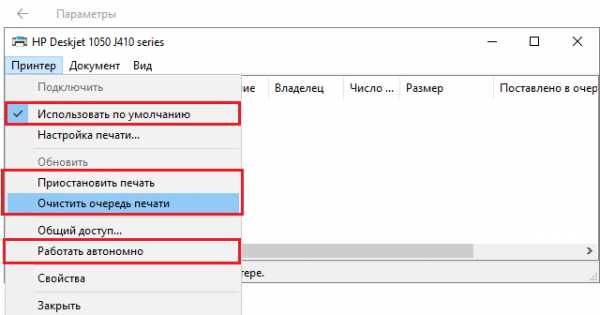
Если принтер не печатает только по сети, нажмите «Общий доступ» и проверьте, разрешен ли он к этому устройству.
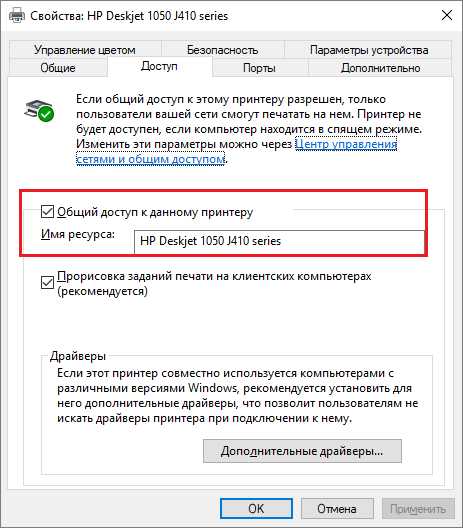
Следом загляните на вкладку «Безопасность» и удостоверьтесь, что вашей учетной записи не запрещено пользоваться функцией печати.
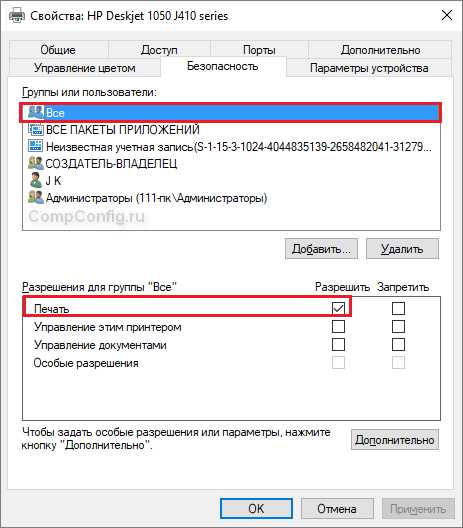
Причиной того, что принтер не ставит файлы в очередь, может быть что-то из следующего:
- Закончилась или замялась бумага.
- Закончился тонер или чернила.
- В устройство установлен неоригинальный картридж.
- Счетчик количества распечаток достиг предела — печать заблокирована.
- У учетной записи пользователя нет прав на печать файлов.
- Аппарат неисправен.
- Произошел сбой в операционной системе.
Устройства разных производителей блокируют печать в различных ситуациях. Так, когда в картридже заканчивается краска, один аппарат перестает обрабатывать документы и обнуляет очередь печати, а другой просто выплевывает пустые листы. То же самое и в остальных ситуациях. О том, какие именно проблемы приводят к блокировке, обычно написано в инструкции к принтеру.
Многие неполадки принтеров неплохо распознает их система самодиагностики. Если аппарат оснащен дисплеем, причина сбоя чаще всего отображается на нем. Диагностику более простых девайсов проводят с помощью их фирменного приложения. Оно, как правило, присутствует на диске, который шел в комплекте с устройством, а также на сайте производителя.
Ниже показан пример функции диагностики неполадок в фирменном приложении принтера HP Deskjet 1050.
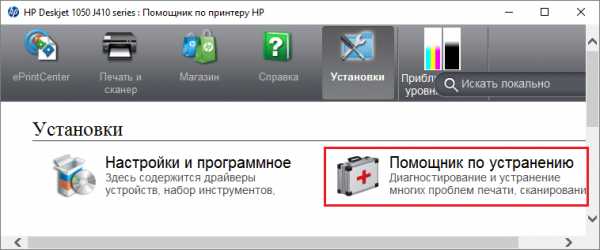
Остановка при отсылке на печать какого-то конкретного документа чаще всего связана с самим документом. Так, если принтер не печатает файл pdf, возможно, автор защитил его от распечатывания (pdf поддерживает такие функции). В подобных случаях проще всего сделать скриншоты страниц проблемного файла, вставить их, например, в документ Word и спокойно распечатать как картинки.
При появлении на печатном оттиске иероглифов, «кракозябр» или пробелов вместо текста попробуйте заменить в документе шрифт на один из предустановленных в Windows (их распознают все принтеры).
Проблемы с картриджами, красителем, СНПЧ
Любой краситель — тонер или чернила, рано или поздно заканчивается. Но это происходит не внезапно. На мысли о том, что краски осталось мало, наталкивает снижение качества оттиска — бледные цвета, белесые полосы, частичная непропечатка. Бывает, что принтер перестает печатать и при нормальном уровне красителя. Это происходит из-за:
- Засыхания капли краски в печатающей головке или закупорки ее воздушной пробкой.
- Неправильной установки картриджа (например, когда не сняты защитные пленки, не полностью закрыта крышка).
- Загрязнения воздуховодов картриджей.
- Пережатия или закупорки чернильного шлейфа СНПЧ.
- Блокировки неоригинального картриджа.
- Достижения лимита количества распечаток.
- Неисправности картриджа.
Закупорка головки засохшими чернилами — обычное дело при долгом неиспользовании струйного принтера. Если пробка относительно небольшая, решить проблему помогает прочистка дюз (выходных отверстий). Это тоже делается с помощью фирменной утилиты принтера, причем у каждого производителя эта функция называется по-своему:
- У HP — очистка картриджей.
- У Epson — прочистка печатающей головки.
- У Canon — очистка и глубокая очистка (вторая — усиленный вариант, когда не помогает первая) и т. д.
Во время прочистки специальная помпа, установленная внутри принтера, прогоняет через дюзы немного чернил под большим давлением. От этого сгусток краски или воздушная пробка выходит наружу.
Самые бюджетные модели принтеров не оборудованы помпой, и функция прочистки дюз на них не работает (несмотря на поддержу ее драйвером). В случае закупорки печатные головки таких устройств приходится отмачивать и промывать в чистящей жидкости.
На современных струйных принтерах Epson печатающая головка встроена не в картриджи, а в сам аппарат, причем стоит она довольно дорого. Выход ее из строя равнозначен выходу из строя всего принтера, который в подобных случаях остается только выбросить. Чтобы не допустить пересыхания чернил, владельцам принтеров Epson важно делать прочистку дюз хотя бы раз в 2 недели, если аппарат простаивает без дела.
Если вы вынимали картриджи из принтера, убедитесь, что они правильно установлены и их воздуховоды ничем не закрыты.
При использовании СНПЧ в первую очередь также следует проверить, проходим ли чернильный шлейф и свободны ли воздушные отверстия резервуаров.
Пятна и полосы (иногда почти черные листы) при печати на лазерном или светодиодном принтере — следствие негерметичности картриджа (тонер высыпается), переполнения бункера-отходника, попадания внутрь устройства посторонних мелких предметов, повреждения, неправильной установки или износа деталей картриджа.
Проблемы после заправки, когда:
- принтер печатает только одним оттенком, например, красным;
- оттиск выглядит слишком бледно при полном картридже;
- вместо изображения — разноцветные пятна и т. п.,
возникают, как правило, из-за загрязнения, неправильной установки картриджа на место или нарушения технологии заправки.
Полное отсутствие изображения (белые листы) либо дефекты печати после замены оригинального картриджа или красителя на условно подходящие — как раз результат несовместимости последних с вашей моделью принтера. В одних случаях решается перепрошивкой картриджей или аппарата, в других — только покупкой оригинальных комплектующих и расходников.
Неполадки принтера
Поломка печатающего устройства не всегда проявляется полным отказом, когда аппарат не включается или совершенно не выполняет свои функции. В ряде случаев она выглядит так:
- Принтер не печатает одним из цветов, например, чёрным. Картридж при этом исправен, совместим, краска есть. Замена картриджа и тонера не помогает.
- Печатается только часть документа.
- Тонер не закрепляется на бумаге.
- Нет захвата бумаги из лотка.
- Принтер не печатает или некорректно переносит на бумагу текст любых документов, не воспроизводит типовые частоиспользуемые шрифты.
- Оттиск неправильно позиционируется на листе.
- Вместо одного документа печатается несколько и наоборот.
В домашних условиях без специальной подготовки основную массу таких проблем не решить. Самостоятельно пользователь может посмотреть, не зажевал ли аппарат бумагу; если да — попытаться ее извлечь; проверить, правильно ли установлен картридж; удалить посторонние предметы, попавшие в устройство, если они легко доступны; очистить видимые загрязнения. В остальных случаях остается обратиться в сервис или купить новый аппарат, если он из серии одноразовых, которые стоят очень дешево.
compconfig.ru
Принтер печатает только одну страницу. Ищем решение проблемы

Нередко пользователи оргтехники сталкиваются с проблемой такого типа: принтер печатает только одну копию. Т.е. в такой ситуации, сколько бы вы копий ни устанавливали, устройство напечатает документ только в одном экземпляре. Конечно, если принтер не печатает в нормальном режиме, можно прибегнуть к услугам профессионалов, но лучше сэкономить и попробовать найти и устранить причину самостоятельно. К тому же это сделает вас более опытным в плане эксплуатации собственной оргтехники.
Итак, если устройство не печатает несколько копий, то проблема может заключаться в том, что в настройках вашего девайса стоит по умолчанию режим под названием «Mopier». Собой он представляет режим, позволяющий уменьшить весь сетевой трафик, отправляя на аппарат вместо нескольких копий только один экземпляр с заданным количеством печати. Но нужно отметить, что для этой цели устройство печати должно обладать определенной памятью, которая позволит хранить ему подобные задания. Но большинство моделей принтеров не имеют ее, и именно по этой причине принтер печатает только одну страницу. Чтобы привести аппарат к нормальному состоянию, откройте его свойства и нажмите на «выкл», рядом с режимом «Mopier».
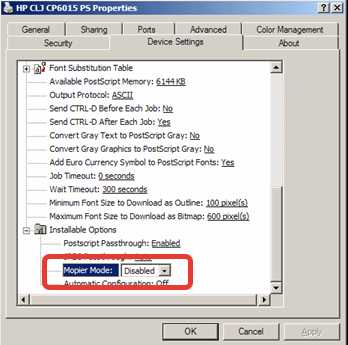
Кроме того, если принтер вместо нескольких копий печатает лишь одну, то возможное решение данной проблемы может лежать в необходимости изменения обработчика печати. Для этого снова откройте свойства своего принтера и перейдите во вкладку «Дополнительно». Там смените модель своего аппарата, к примеру, HP на Microsoft. После этого проблема должна исчезнуть.
Но если по-прежнему принтер печатает только одну страницу, то можете попробовать переустановить драйвера своего устройства – но подобный подход вряд ли поможет решить проблему, но все же попытка не пытка. Источником проблемы может быть также запись в реестре, т.е. подобный «глюк» связан с операционной системой, установленной на ПК. Дело в том, что в настройках драйвера по умолчанию выставляется определенное количество копий – данное значение обязательно прописывается в реестре ОС. Т.к. печать всегда стояла «по умолчанию», то исправьте указанную там единицу на любую другую цифру. В результате подобного действия в реестре будет произведено изменение ключа, после чего исправьте значение в настройках драйвера снова на единицу. Благодаря такому нехитрому подходу проблема, связанная с печатью принтером только одной копии, будет решена.
Помимо всего перечисленного выше, проблема может быть связана с тем, что вы используете драйвер от Microsoft Windows XP или более ранней версии данной ОС. Также может быть поврежден раздел реестра, в котором сохраняются параметры Word или модель вашего принтера не поддерживает печать нескольких копий.
Порой для решения проблемы достаточно добавить в конец документа пустую страницу. Кроме того, желательно обновить драйвер своего аппарата.
Таким образом, при грамотном и ответственном подходе устранить вышеописанную задачу не так уж и сложно, как это может показаться на первый взгляд. В любом случае вы можете прибегнуть к услугам профессионалов.
printeros.ru
Решение неполадки: принтер печатает, но листы абсолютно пустые
Решение неполадки: принтер печатает, но листы абсолютно пустые: Несмотря на то, принтеры — очень полезные устройства, иногда они заставляют нас попотеть. Иногда даже кажется, что проблемы неизбежны: например, замятие бумаги, застревание каретки, постоянная замена картриджей или просто отказ печатать без должной на то причины. Процесс печати завершается: принтер захватывает лист бумаги, он проходит через ролики, где на бумаге должны появиться отпечатки. Но когда мы смотрим на отпечатанный документ, на нем ничего нету, всего лишь чистый лист.
Несмотря на то, принтеры — очень полезные устройства, иногда они заставляют нас попотеть. Иногда даже кажется, что проблемы неизбежны: например, замятие бумаги, застревание каретки, постоянная замена картриджей или просто отказ печатать без должной на то причины.
Одна из проблем, столкнувшись с которой мы ничего не понимаем, так как мы думаем, что такое невозможно в принципе: печать идет, а в результате — чистые листы.
Процесс печати завершается: принтер захватывает лист бумаги, он проходит через ролики, где на бумаге должны появиться отпечатки. Но когда мы смотрим на отпечатанный документ, на нем ничего нету, всего лишь чистый лист.
 |
| Принтер печатает пустые листы |
Чистые листы, отпечатанные на принтере, хотя они должны быть заполнены отпечатками, могут быть вызваны рядом распространенных причин. Самая частая ошибка в том, что картриджи пусты. В продолжение оставляем процедуру, которая поможет вам определить, когда струйный картридж пуст, и что нужно делать, чтобы устранить эту ошибку.
Струйный картридж пуст
Эти картриджи не печатают такое же количество страниц, как предыдущие версии картриджей данного производителя. При покупке новых оригинальных картриджей вы сможете распечатать определенное количество страниц (по сведениям производителя). Фактически ресурс составляет даже меньше, т. е. после перезаправки ресурс уменьшится на половину.
| Перезаправка картриджей |
Заправка картриджей имеет свои недостатки, но учитывая тот факт, что дял производителя этот картридж уже нерабочий и его нужно выбросить, то лучше всего попробовать восстановить его и воспользоваться им еще раз, например, перезаправить их, тем временем помогая окружающей среде и вашей экономии.
Когда струйный картридж пуст и вы пробуете им распечатать, это опасно для самого картриджа. Не стоит ждать, пока листы бумаги начнут выходить полностью чистыми, чтобы заменить картридж или купить новый картридж. От этого страдает и принтер, и картридж на тот случай, если вы захотите перезаправить его в будущем.
Снимите защитную ленту с картриджей
Если же после замены картриджа проблема не устранилась, убедитесь, что вы удалили защитную пленку с печатающей головки картриджа. Она имеет яркий цвет и защищает печатающую головку картриджа от ржавения и засорения перед использованием.
Вполне возможно, что принтер не распознает картридж, если не удалить защитную ленту с печатающей головки. Она покрывает большую часть разъемов картриджей рядом с печатающей головкой.
Проверьте установленные драйверы
Если принтер не подключен должным образом к компьютеру, это может привести к многочисленным проблемам. Одна из них в том, что листы бумаги выходят без отпечатков. следует учесть возможные проблемы, связанные с программным обеспечением принтера. Для начала удалите драйверы принтера и другое программное обеспечение для принтера, а затем перейдите на официальный сайт принтера и загрузите нужные драйверы.Возможно, вам придется сделать установку полной версии драйверов. После выполнения все вышеописанных процессов, переустановите драйверы. Дайте принтеру отдохнуть на некоторое время перед тем, как начать печать. Нужно оставить принтер по крайней мере 30 минут.Вполне возможно, что кабель USB подключен неправильно
USB кабели имеют большое влияние на печать. Даже если принтер подключен через сеть, следует принять этот фактор во внимание. Когда при печати получаются полностью пустые листы, следует проверить порт, к которому подключен принтер. Порты для подключения принтера должны быть со стойким соединением. Нельзя подключать принтер через удлинитель кабеля USB, т. к. это большая ошибка.
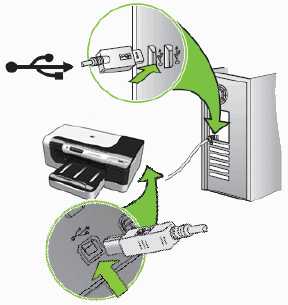 |
| Проверить соединение USB |
Если принтер подключен через сеть, необходимо проверить сеть. Рекомендуется подключать устройство напрямую от компьютера. Проверьте, устранилась ли проблема таким образом и загрузите возможные решения. Обнаружение принтера в сети важно для правильной конфигурации принтера в сети. Вам необходимо знать о групповой работе в сети.
Проверьте тип бумаги , который вы используете
Принтеры не всегда могут печатать с типом бумаги, который вы используете. Есть принтеры, которые могут даже не обнаружить бумагу или нет печатать, потому что используется несовместимый тип бумаги. Про типы бумаги можно узнать в руководстве к эксплуатации принтера.
Перезагрузите принтер, дайте ему отдохнуть
Вполне возможно, что принтер действительно переработался. Не исключено, что печатающая головка принтера перешрелась, как известно, они работают при высоких температурах. Помимо этого нужно также проверить электрические разъемы. Можно также взять в расчет оставить принтер отдыхать как минимум на 12 часов. т. е. речь идет о том, чтобы отключить принтер от электроэнергии по крайней мере, на ночь.
 |
| дайте принтеру отдохнуть |
Все устройства, даже принтеры после длительного периода работы требуют перерыва. Из всех устройств, которые подключаются к компьютеру, принтеры больше других работают физически. Именно благодаря принтерам мы можем создать физические копии цифровой информации. Принтеры, конечно же, изнашиваются, поэтому полезно знать, что есть детали, которые при работе нагреваются. Иногда они перегреваются так сильно, что требуют перерыва.
Печатаются чистые листы из-за ограниченного пространства на жестком диске
Вполне возможно, что если на вашем компьютере нет места на диске для обработки информации, то такая ошибка может появиться. На жестком диске должно быть не менее 2 Гб свободного места для печати. Если вы хотите узнать, сколько места на вашем жестком диске, перейдите в Мой компьютер, там можно увидеть, сколько места есть на жестком диске.
Все возможные решения, изложенные в данной публикации, можно использовать, чтобы устранить данную проблему. Вы также можете обратиться в службу поддержки производителя. Если принтер находится на гарантии, производитель должен бесплатно отремонтировать принтер или предоставить вам новый принтер.
Если принтер не находится в гарантийном периоде, рекомендуем найти надежного специалиста, но не специалист по компьютерам. Если ваш принтер марки Canon с непрерывной системой подачи чернил и она печатает нескольких чистых листов, прочтите нашу публикацию Принтеры Canon быстро печатают две белые страницы .
www.ru.rellenadodecartuchos.com
Ответы@Mail.Ru: Принтер печатает пустые страницы
Что с ним может быть?Определить аппаратную поломку принтера в случае печати пустых листов может быть достаточно сложно без специальных знаний, поскольку это может быть и поломанная головка, и отсутствие краски (либо тонера в случае если у вас лазерный принтер) , либо поломанный порт подключения. Нужно отметить, что чаще всего принтер печатает пустые листы из-за того, что закончилась краска. Конечно, закончится за секунду она нем могла, поэтому когда ее было мало, вы должны были заметить, что яркость отпечатков падает, появляются полосы и вообще печать очень некачественная. При длительном простое чернила могли просто засохнуть в соплах и из лотка теперь выезжают пустые листы. В этом случае нужно будет их прочистить.
Самыми проблемными являются остальные две ситуации — поломка печатающей головки и поломка порта на стороне принтера. Причина в том, что устранить неполадку у вас вряд ли получится самостоятельно и придется воспользоваться услугами сервисного центра.
Программные причины могут быть следующие: некорректная установка и последующая работа драйвера принтера, «Фоновый» режим печати, неправильные настройки печати отдельных программ.
Диагностика
Конечно, если принтер печатает пустые листы, то нужно начать диагностику, а поскольку программная диагностика делается очень просто и быстро — начинать следует именно с нее. Для этого нам просто нужно распечатать тестовую страницу. Этот процесс сбрасывает все существующие настройки и выводит заданное изображение на экран. Таким образом, если напечатать такую страницу получается, то дело в неправильной настройке опций печати конкретной программы. Если же нет — далее займемся драйвером. Загрузите с сайта производителя принтера драйвер под свою версию операционной системы (в случае с Windows 7 на 99% подойдут драйвера от Vista) и обновите драйвер. А лучше, если вы сначала удалите старый драйвер, перезагрузитесь и установите новый.
Если же с программной стороны все в порядке, дело в аппаратной части. Хорошо, если у вас дома есть еще один USB-шнур — попробуйте подключить принтер через него, а лучше попробовать подключить к другому компьютеру и еще раз попробовать напечатать.
Подробнее: http://fotos.ua/articles/427/
otvet.mail.ru
Почему принтер печатает пустые белые листы: что делать?
Пользователи иногда могут столкнуться с такой проблемой, когда принтер печатает пустые листы (страницы). Причин для этого может быть много – начиная от простой программной ошибки, и заканчивая неисправностью самого принтера. В данной статье мы распишем основные причины и способы решения данной ситуации.
Стандартные ситуации
- Первым делом следует перезагрузить устройство. Выключить его на минуту, а затем включить и проверить, распечатается ли документ, или страницы останутся пустыми.
- Если это не помогло, необходимо проверить настройки печати — тип и формат бумаги, чернила и другое. Сбросьте настройки до заводских, если это предусмотрено производителем.
- Проверьте чернила/тонер. Когда чернила/тонер кончаются, устройство начинает печатать страницы с полосами, но иногда, когда чернила полностью засыхают, листы могут оставаться пустыми.
- Бывали случаи, когда причиной ошибки пустых листов был плохой контакт USB-кабеля с устройством. Проверьте, чтобы все кабели были плотно подключены, и попробуйте еще раз распечатать страницу.
- Выполните пробную печать страниц, если лист будет успешно распечатан, то проблема может заключаться в настройках приложения или самой системы. Переходим к следующим пунктам.
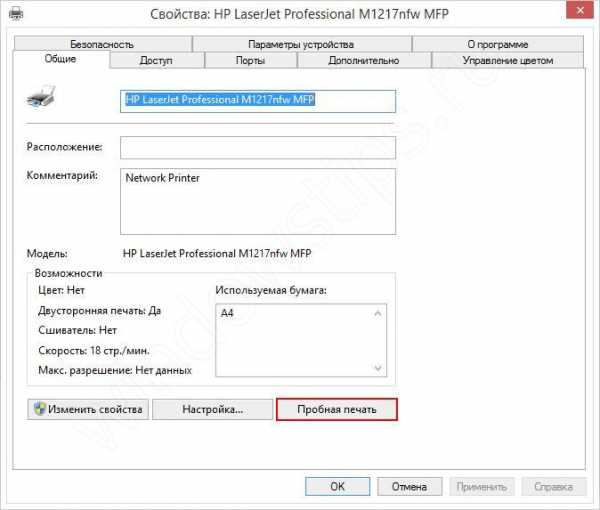
Проблема приложения
После выполнения стандартных проверок пользователи начинают задумываться, почему принтер печатает пустые листы, хотя краска есть, и пробная печать страниц проходит успешно. Иногда, причиной может быть само приложение.
На моей памяти был пользователь, который жаловался на то, что после обновления системы Windows 10, принтер начал печатать пустые листы через Open Office. Первым делом была проверена Пробная печать, которая прошла успешно. После чего была протестирована работа в другом приложении (Блокнот), где текст также распечатался на страницах должным образом.

Опытным путём было установлено, что проблема заключалась именно в работе приложения, из-за чего печать на страницах выполнялась некорректно. Поэтому следует знать несколько правил для проверки приложения:
- Проверьте печать документа в других приложениях (если есть альтернатива).
- Используйте другие форматы файлов. Например, тестовый файл можно сохранить в PDF формате и попытаться распечатать его через Google Chrome или другой ридер данного формата.
- Проверьте, используется ли корректное устройство при отправке документа на печать.
- Иногда переустановка приложения помогает справиться с проблемой пустых страниц, если нет, проблема может быть в драйвере принтера или же самой системе Windows.
Проблема драйвера
Также, такая проблема возникала, когда после того, как были установлены обновления для Windows или свежих версий драйверов, принтер переставал корректно работать. Некорректная работа программного обеспечения — это частая проблема, возникающая после крупных обновлений системы. Чаще всего проблема решается установкой актуальных версий драйверов.
Рассмотрим наиболее частые проблемы, начиная с простых вариантов:
Очистка очереди печати
Забитая очередь на печать или её ошибки может не только мешать отправке новых документов и файлов, но и приводить к ситуациям с пустыми листами.
Войдите панель управления (Win+R — control) – Устройства и принтеры – нажмите ПКМ по нужному устройству и выберите «Просмотр очереди печати».
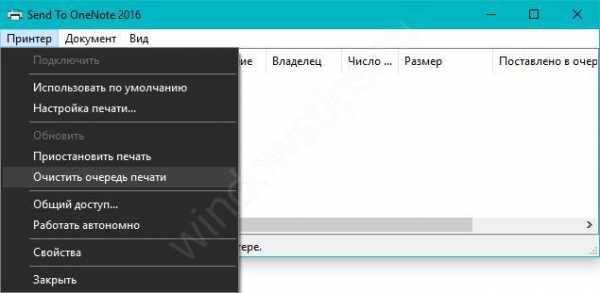
Нажмите Принтер и выберите «Очистить очередь». Если очередь не очистится, то выполните следующие действия:
- Пройдите в Службы (Win+R — services.msc) и остановите службу «Диспетчер печати»
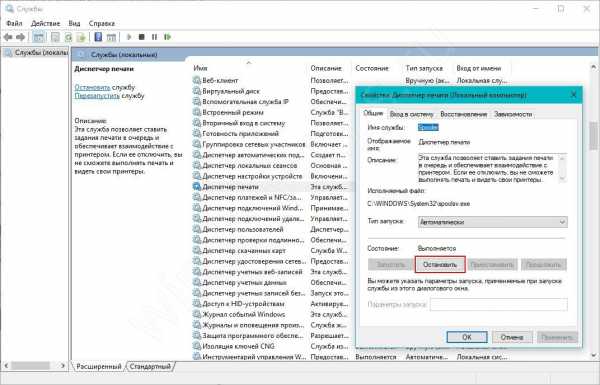
- Далее нажмите сочетание клавиш Win+R и напишите %windir%\System32\spool\PRINTERS
- Очистите содержимое папки. Данная папка хранит временные файлы очереди печати.
Переустановка драйвера
Все действия выполнены, но почему-то принтер печатает белые листы, что же делать в этом случае? Если выявлено, что устройство рабочее и с других устройств он работает, то проблема в драйвере. Самым простым вариантом является его переустановка. Для этого проделайте следующее:
- Пройдите в диспетчер устройств и найдите ваш принтер
- Удалите устройство вместе с программным обеспечением и перезагрузите компьютер
- Для установки нового драйвера вы можете запустить поиск обновлений Windows и загрузить драйвер, воспользоваться сайтом производителя принтера и установить последний драйвер, или же воспользоваться программой для автоматической установки драйверов (DSP, Driver Booster и другие).
Если проблема так и не решена…
В случае, если вышеописанные способы не помогли, и на выходе из устройства листы пустые, возможная причина может скрываться в неисправности картриджа или самого устройства, поэтому следует обратиться в поддержку производителя или авторизированный сервисный центр.
windowstips.ru
