Как удалить фотографии ВКонтакте

Удаление фотографий в социальной сети ВКонтакте – дело обычное, с которым сталкивался наверняка каждый достаточно активный пользователь. Однако несмотря на это, многим все же известны лишь основные методы стирания некогда загруженных изображений, в то время как существуют и другие способы.
Процесс удаления изображений напрямую зависит от типа, по которому была произведена загрузка фотографии в соц. сеть. Но даже учитывая это, администрацией VK.com был создан интуитивно понятный инструментарий для избавления от картинок из самых разных мест, вне зависимости от конкретного случая. Если же по каким-то причинам вам не достаточно встроенных средств, существуют и сторонние приложения, дополняющие стандартизированный набор функций.
Удаление фото ВКонтакте
При удалении собственных фотографий на сайте VK.com, важно понимать, что процесс удаления связан с методом загрузки изображения. Кроме того, в некоторых случаях даже если вы уберете файл изображения, он все равно будет доступен всем или некоторым пользователям.
С помощью стандартного функционала ВКонтакте, по сути, вы можете без каких-либо проблем удалить абсолютно любую, загруженную лично вами фотографию.
Чтобы избежать проблем, в процессе удаления картинок из данной социальной сети, крайне важно следовать всем предписаниям. В особенности это касается не совсем стандартных методов, связанных непосредственно с использованием сторонних дополнений.
Если по каким-то причинам у вас возникли сложности, рекомендуется перепроверить все проделанные действия, независимо от типа удаления. Также вам следует знать, что вы можете упростить процесс удаления фотографий, если при загрузке выполните самостоятельную сортировку по альбомам. Из-за этого вам открывается возможность массового удаления фото по какому-либо общему признаку.
Способ 1: одиночное удаление
Методика одиночного удаления фотографий заключается в использовании стандартного функционала ВКонтакте, в случае с каждым отдельно взятым изображением. Распространяется это исключительно на те картинки, что были вами загружены в раздел «Фотографии» на вашей персональной страничке.
Когда вы будете убирать файлы изображений, будьте внимательны, так как их восстановление невозможно.
- Зайдите на сайт ВКонтакте и перейдите в раздел «Фотографии» через главное меню в левой части экрана.
- Вне зависимости от места загрузки, будь то раздел «Загруженные» или любой другой альбом, выберите и откройте изображение, которое требуется удалить.
- После того, как изображение будет открыто, в самом низу найдите панель инструментов.
- Из всех представленных пунктов требуется нажать по говорящей за себя кнопке «Удалить».
- Об успешном стирании фото вы можете узнать с помощью соответствующей надписи в верхней части экрана, а также за счет несколько видоизмененного интерфейса, в котором станет недоступным использование нижней панели инструментов.
- Если вы произвели удаление случайно или просто передумали, администрация ВКонтакте предоставляет своим пользователям возможность восстановления только что стертых картинок. Для этого напротив надписи «Фотография удалена» нажмите кнопку «Восстановить».
- Нажав указанную кнопку, изображение будет полностью восстановлено, включая все отметки и расположение.
- Для подтверждения всех ранее проделанных действий и, следовательно, окончательного удаления фотографии, обновите страницу с помощью клавиши F5 или контекстного меню (ПКМ) браузера.
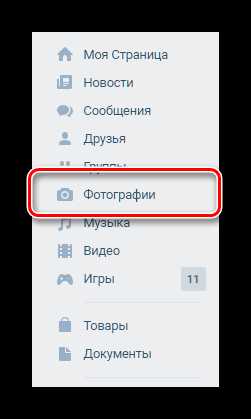
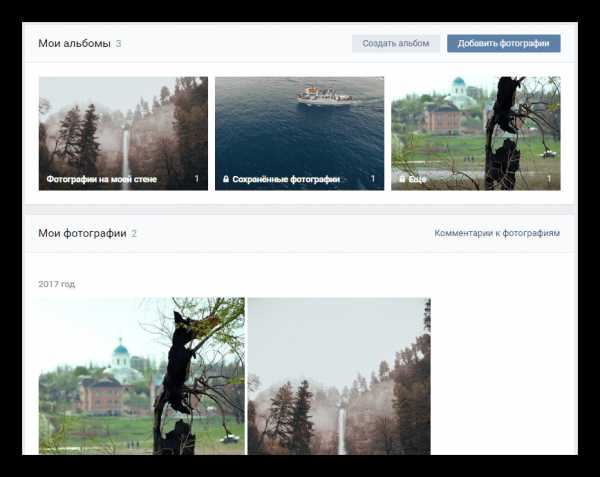
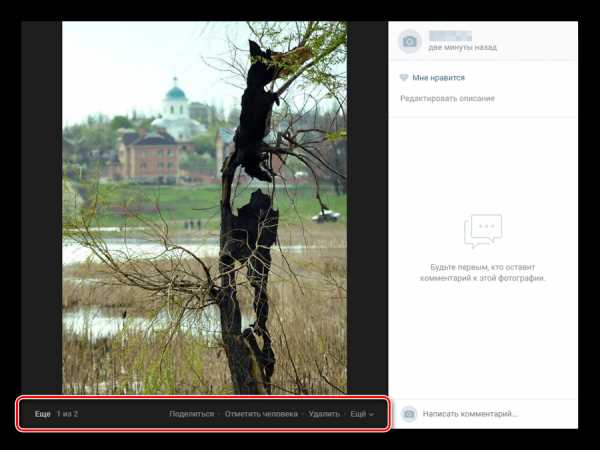
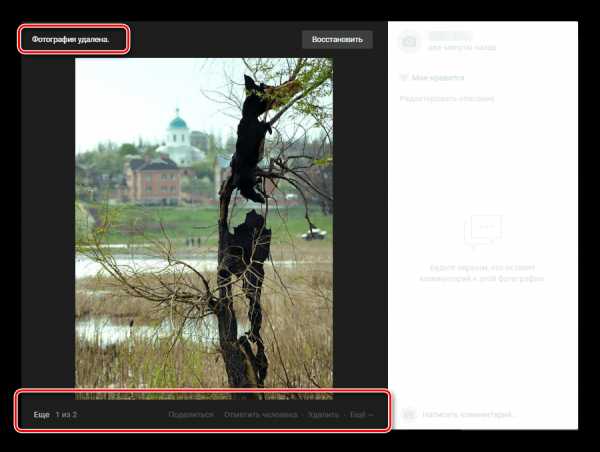
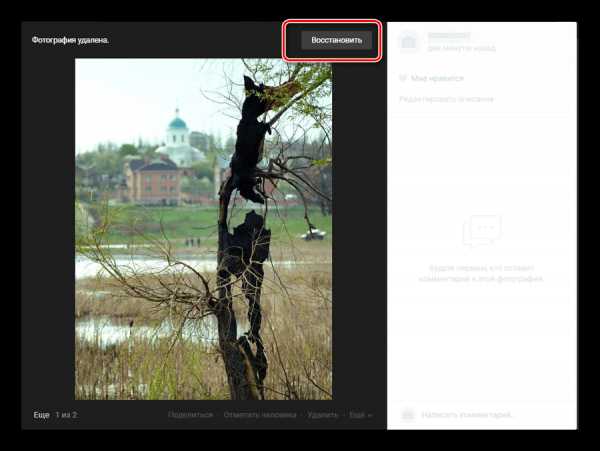
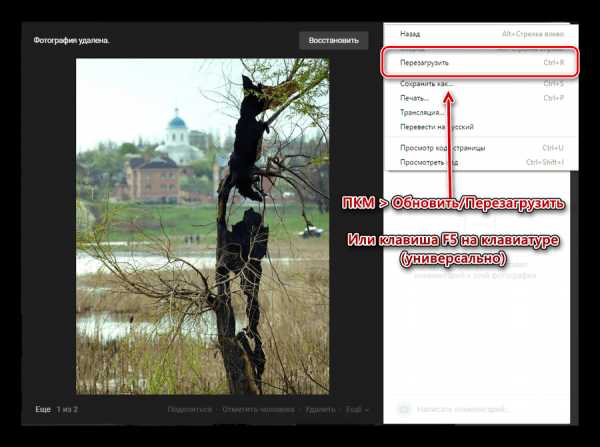
Обратите внимание, что в процессе стирания изображений, включая сохраненные фото, вам предоставляется возможность стандартного переключения между файлами. При этом, вы можете удалить или восстановить файлы, вне зависимости от количества просмотренных снимков.
Нередко всю проблему, из-за которой требуется стереть фотографию, возможно решить альтернативным путем, состоящим в перемещении изображения в закрытый ото всех пользователей альбом.
Данная методика избавления от ненужных фотоснимков является максимально оптимальной и, что немаловажно, простой в использовании. Именно этот способ наиболее часто используется среднестатистическим хозяином персонального профиля ВКонтакте.
Способ 2: множественное удаление
Возможность стирания большого количества изображений из социальной сети ВКонтакте не была предоставлена администрацией в наиболее привычном для большинства людей виде. Однако, несмотря на это, все же существует несколько рекомендаций, благодаря которым вы спокойно сможете удалить сразу несколько файлов с изображениями.
Обычно эта методика подразумевает стирание фотографий по какому-либо общему признаку.
Процесс удаления снимков этим способом тесно связан с работой с альбомами ВКонтакте.
- Для начала вам следует перейти в раздел
- Теперь необходимо выбрать любой ранее созданный альбом с фото, навести на него курсор мыши и кликнуть по иконке «Редактирование».
- В самом верху открывшейся страницы отыщите и нажмите кнопку «Удалить альбом».
- Подтвердите действия, щелкнув в открывшемся сообщении по кнопке «Удалить».
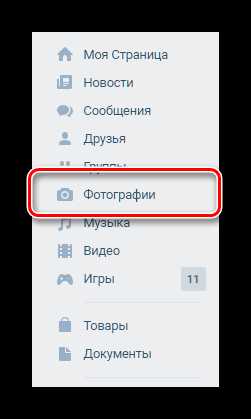
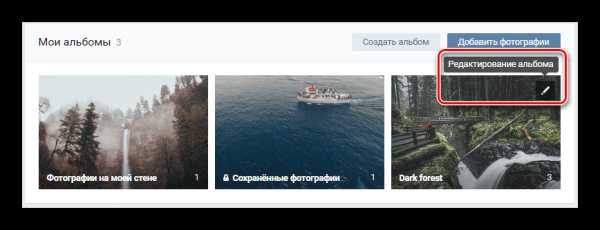
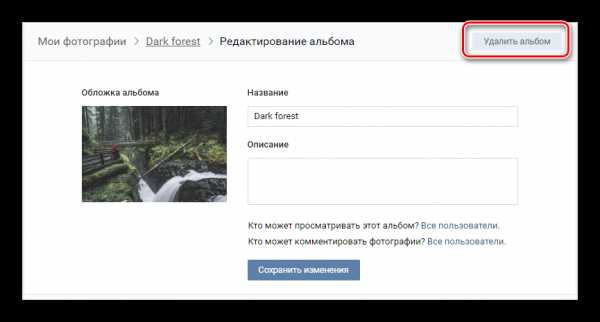
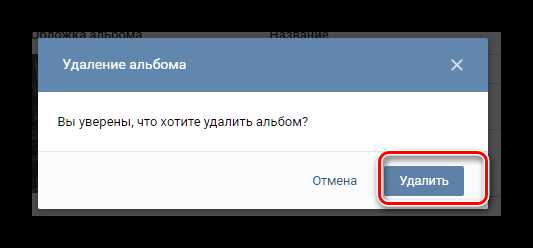
Если вы все сделали правильно, то все файлы, как и непосредственно сам фотоальбом, будут удалены. Обратите внимание, что данный процесс необратим!
Кроме вышесказанного, также возможно совершить множественное стирание изображений через выделение. При этом, в процессе вы сможете избавиться от файлов из любого отдельно взятого альбома, за исключением сохраненных фотографий.
- Откройте совершенно любой фотоальбом, в котором присутствуют нежелательные файлы, через значок «Редактирование».
- Сразу же обратите внимание на иконку галочки на превью каждого представленного снимка.
- Благодаря этой иконке вы можете выделить сразу несколько файлов. Нажмите по этому значку на всех фото, которые нужно удалить.
- Закончив с процессом выделения, отыщите и нажмите по ссылке «Удалить» в верхней части страницы фотоальбома.
- В открывшемся окне подтвердите действия, щелкнув по кнопке

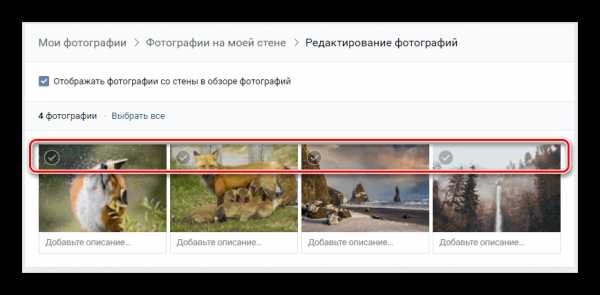
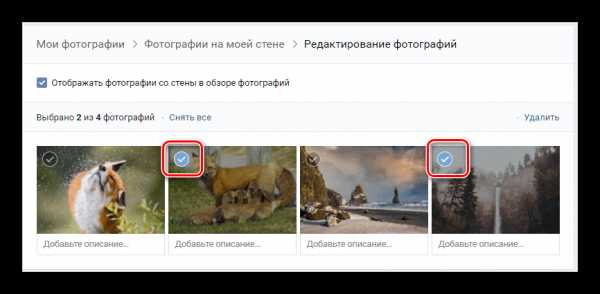
При необходимости полного очищения фотоальбома, вместо ручного выделения используйте кнопку «Выбрать все».
Если у вас есть вручную созданные альбомы, то помимо функции «Удалить», вы также сможете переместить все отмеченные файлы.
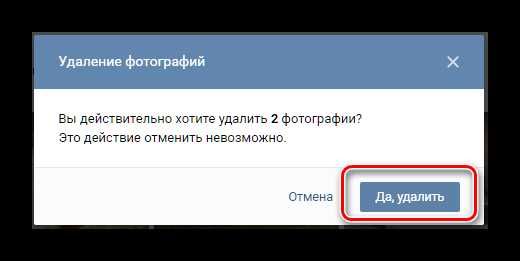
Теперь вам требуется только дождаться окончания процесса удаления, после чего открытая страничка в автоматическом режиме обновится. На этом рекомендации по множественному стиранию картинок через стандартный функционал заканчиваются.
Этот метод используется также часто, как и первый. Однако многие пользователи не знают, как его применять, отчего, собственно, и появляется необходимость следовать выше представленной инструкции.
Удаление сохраненных фотографий
Процесс стирания сохраненных изображений, особенно, когда речь идет о массовом удалении, у многих вызывает проблемы. Связано это с тем, что альбом
Именно в этом случае вам придется использовать специализированное дополнение, позволяющее в несколько кликов без проблем переместить все сохраненные файлы в альбом, который можно будет удалить. При этом, можете не переживать насчет безопасности данного приложения – его используют многие пользователи социальной сети ВКонтакте.
- Авторизовавшись на сайте, перейдите в раздел «Фотографии».
- В самом верху страницы нажмите кнопку «Создать альбом».
- Введите совершенно любое название. Остальные настройки можно оставить нетронутыми.
- Кликните «Создать альбом».
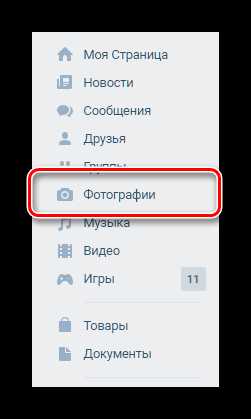
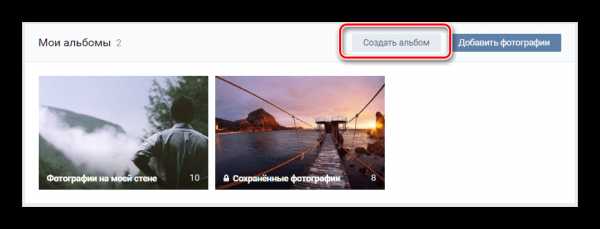
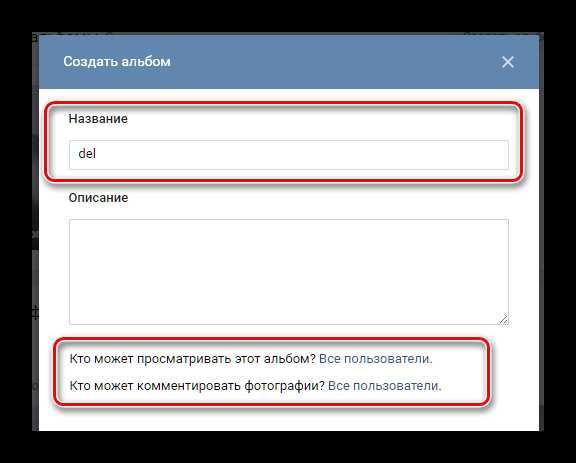
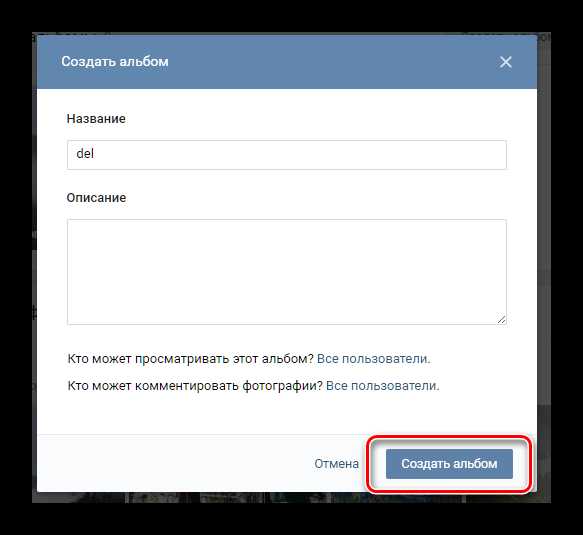
Все дальнейшие действия подразумевают использование непосредственно специального приложения.
- Перейдите в раздел «Игры» через главное меню.
- В поисковую строку введите название «Перенос фото».
- Откройте найденное дополнение, кликнув по нему.
- Как можно заметить, приложение имеет весьма приятный интерфейс и, в большинстве случаев, не вызовет каких-то сложностей в использовании.
- В левой колонке «Откуда» щелкните по раскрывающемуся списку «Альбом не выбран» и укажите «Сохраненные фотографии».
- В правой колонке «Куда» с помощью аналогичного предыдущему пункту раскрывающегося списка, выберите ранее созданный фотоальбом.
- Далее требуется выделить фотографии, которые вы хотите переместить в альбом и впоследствии удалить, левой клавишей мыши.
- Также возможно воспользоваться панелью инструментов и, в частности, кнопкой «Все».
- Теперь найдите и нажмите кнопку «Переместить».
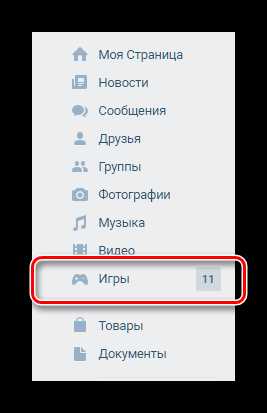
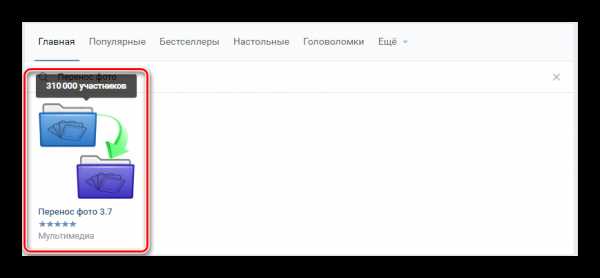
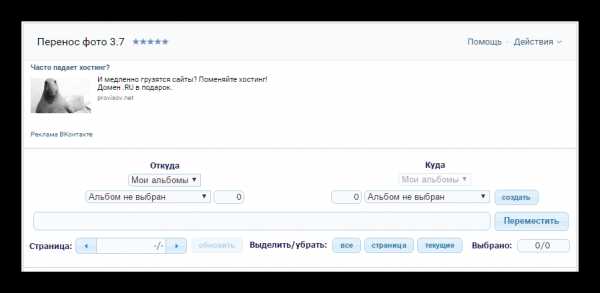
Тут же вы можете нажать кнопку «Создать», чтобы добавить новый альбом.
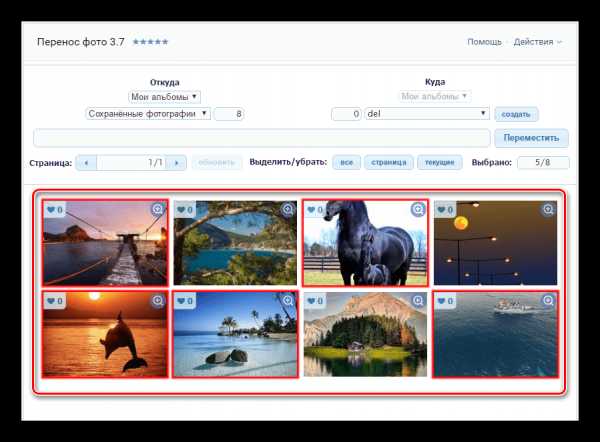
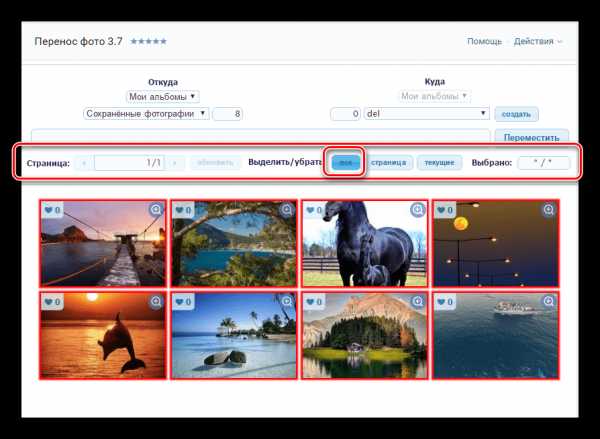
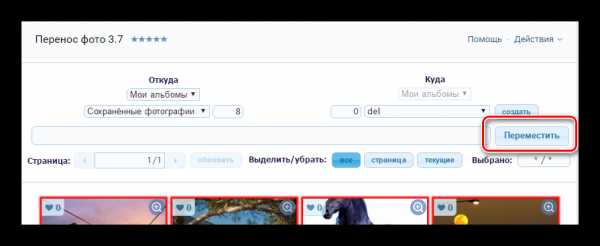
Дождавшись окончания процесса переноса, время которого напрямую зависит от количества снимков в альбоме «Сохраненные фотографии», можно приступать к удалению альбома. Сделать это нужно по предписаниям множественного удаления фото, описанным во втором способе.
В целом, благодаря данному приложению вы можете совместить сразу несколько снимков из разных альбомов и удалить. Дополнение работает без ошибок в новом интерфейсе ВКонтакте, а также постепенно совершенствуется.
Удаление фотографий из диалогов
Если в процессе переписки с кем-либо через встроенную службу моментального обмена сообщениями вы отправляли фотографии, их также можно удалить. Распространяется это в равной степени на все виды переписки, как личную, так и общую беседу.
Важно знать, что после стирания файла он исчезает только у вас. То есть, человек или группа лиц все же будет иметь доступ к отправленному снимку, без возможности удаления. Единственный способ избавиться от фото полностью – удалить диалог или беседку.
- Откройте беседу или диалог, где находится удаляемая картинка.
- В самом верху наведите курсор мыши на значок «…» и выберите пункт «Показать вложения».
- Найдите и откройте снимок, который вам необходимо удалить.
- На нижней панели инструментов нажмите по надписи «Удалить».
- Для восстановления картинки воспользуйтесь кнопкой «Восстановить» в верхней части экрана.
- Чтобы завершить процесс удаления, обновите страницу браузера.
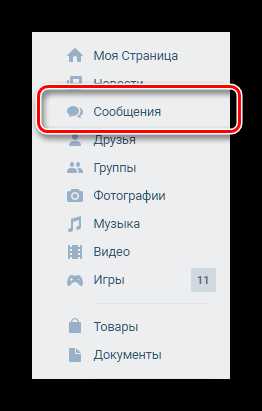
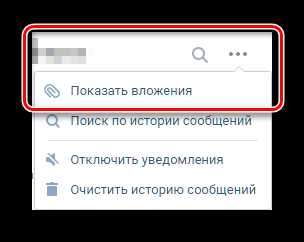
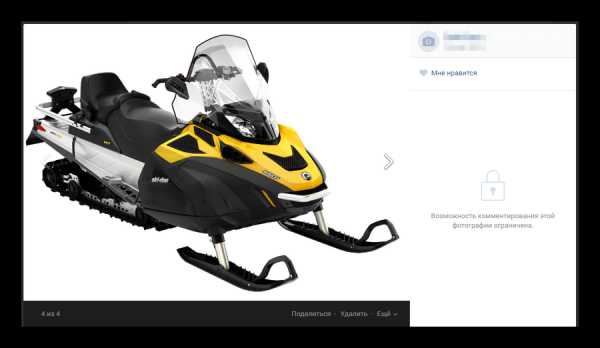
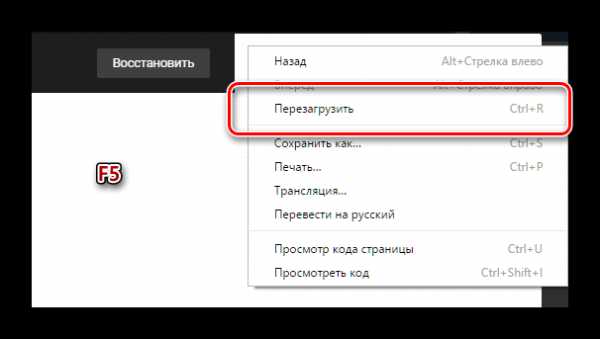
В случае удачного удаления, после обновления страницы изображение навсегда покинет список вложений диалога. К большому сожалению распространяет это только на вас, в то время как собеседник никак не сможет избавиться от ваших фото.
Самое главное, что следует помнить в процессе стирания изображений – их невозможно восстановить. В остальном же у вас не должно возникнуть проблем. Желаем удачи!
Мы рады, что смогли помочь Вам в решении проблемы.Опишите, что у вас не получилось. Наши специалисты постараются ответить максимально быстро.
Помогла ли вам эта статья?
ДА НЕТlumpics.ru
Как удалить все картинки в excel
Как-то в прошлый раз мы занимались удалением повторяющихся значений в Excel. А вот сейчас хочу провести некоторый ликбез по удалению картинок из excel, поскольку такая задача иногда встает при экспорте web-страниц из интернета. Картинки эти, надо сказать — весьма зловредные, и простым «скопировать»-«вставить значения» тут не обойтись. Выделять каждую и удалять по одной — тоже не вариант. Да, можно, конечно, применить тяжелую артиллерию в виде макросов и VBA, но имеет смысл их использовать, если требуется сделать что-то очень сложное: удалить картинки из определенного столбца, а в остальных столбцах оставить, или удалить только картинки, а другие объекты — оставить. Ну, или же если требуется делать это по пять раз на дню. Во всех остальных случаях, когда просто требуется получить из веб-странички чистый текст, удалив как картинки, так и все остальные объекты — задача удаления картинок с листов эксель решается гораздо меньшими усилиями и буквально двумя щелчками мыши. Ну ладно, тремя. Еще кнопку ОК нажать 🙂 Под катом — разберем, как.
Итак, предположим, что у нас есть импортированная таблица, к которой также привязаны изображения. В моем случае изображения не показаны, но это не важно — они там, где крестики.
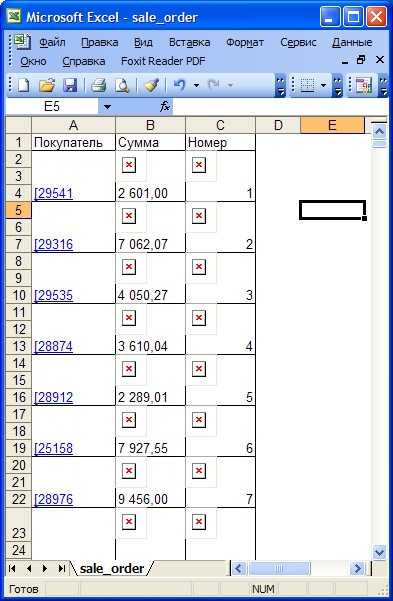
Наша задача — удалить все картинки с этого эксельного листа (кстати, лист продолжается и ниже, и их там — более трех тысяч штук).
Первое, что мы делаем — нажимаем кнопочку F5 на функциональной клавиатуре, чтобы вызвать диалог «перехода». Любители делать это через меню также могут нажать на Правка->Перейти, или нажать комбинацию Ctrl+G.
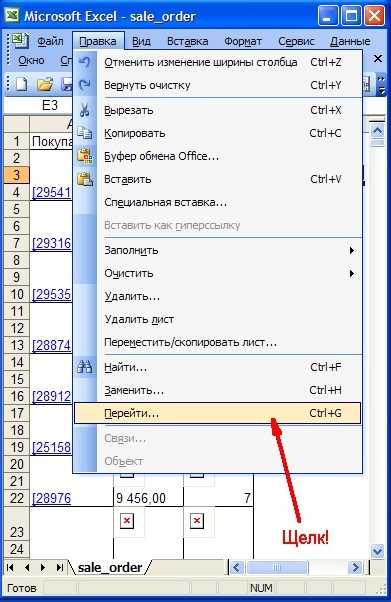
Но по мне — это только два лишних клика мыши, или необходимость еще и тянуться мизинцем до Ctrl. Нам, ленивым, клавишу F5 нажать, конечно, проще. После этого диалог «переход» выскакивает сразу же:
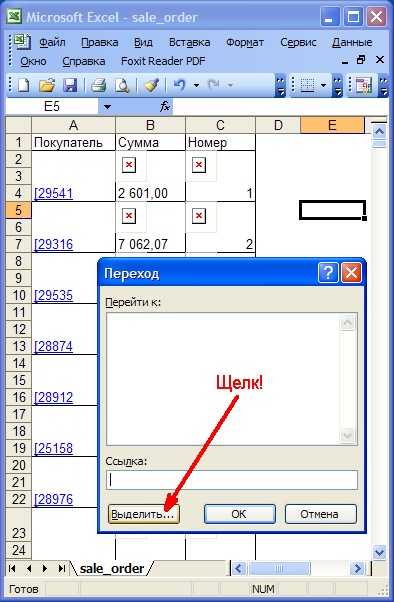
В меню — щелкаем на кнопке «Выделить». Открывается диалог — «а чего же это мы хотим выделить», он же «Выделение группы ячеек»:
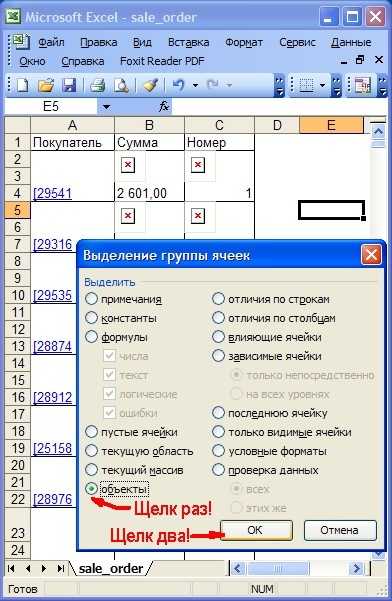
В оном диалоге выбираем самый последний пункт — «объекты», после чего жмем ОК. Результат — все картинки выделены:
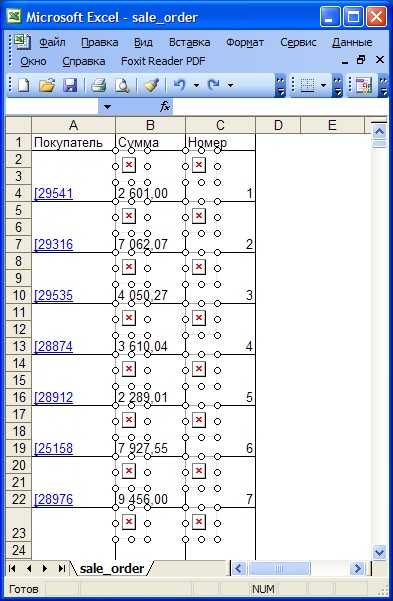
Чего же осталось? Дело за малым. Волшебная кнопочка Delete.

В результате у нас получился лист, в котором только значения в ячейках (ну, или формулы, если они там были). Можно я не буду приводить его скриншот, да? 🙂 Все это работает для Excel 2003, но в 2013 тоже должно (если еще более простого способа не предложили), мне как-то недосуг проверять было на рабочей машине, а на домашней мне этот 2013-ый монстр нафиг не сдался.
Вот так мы в три щелчка мыши и два щелчка клавишами очистили наш эксельный лист от картинок. А то макросы, макросы… Так не долго дойти до того, что все гиперссылки и пустые ячейки макросами удалять будем вместо того, чтобы пару раз просто щелкнуть мышью… Но об этом — в следующий раз.
3
chewriter.ru
Как удалить фотографии в «Контакте»: советы и рекомендации
Сегодня мы постараемся понять, как удалить фотографии в «Контакте». Дело все в том, что многие пользователи добавляют свои фото в социальную сеть, а потом не знают, как убрать изображения оттуда. На самом деле реализация поставленной задачи не отнимет много времени и сил. Кроме удаления фото, можно воспользоваться функцией их скрытия от конкретных людей. О ней тоже будет упомянуто.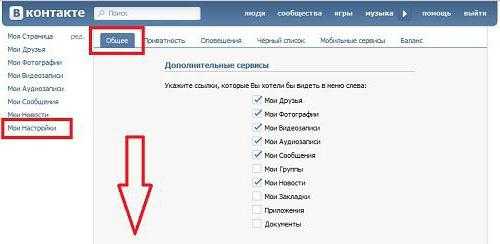
Быстрое удаление
Как удалить фотографии в «Контакте»? Начнем с быстрой очистки социальной сети от нежелательных изображений.
Итак, чтобы удалить фотографию, потребуется:
- Войти в свой профиль в «ВК».
- Перейти в левом меню в пункт «Мои фотографии».
- Найти нужное изображение и открыть его.
- В нижней строке выбрать «Удалить».
- Подтвердить операцию.
После перечисленных шагов фото будет удалено. Но такой вариант не годится для массовой очистки социальной сети.
Альбомы
Как удалить фотографии в «Контакте»? Можно воспользоваться массовым удалением. В этом случае подразумевается очистка профиля от фотоальбомов.
Как провести данную операцию? Необходимо:
- Открыть «Мои фото» в меню навигации социальной сети.
- Навести курсор на изображение желаемого фотоальбома.
- Кликнуть по кнопке с картинкой карандаша («Редактировать альбом»).
- Выбрать пункт «Удалить альбом».
- Подтвердить свои намерения.
На практике все намного проще, чем может показаться изначально. Перечисленные приемы действительно помогают избавиться от фотографий.
Сохраненные изображения
А как удалить фотографии в «Контакте», которые хранятся в фотоальбоме «Сохраненные изображения»? В этом случае нельзя обойтись без дополнительного софта. Речь идет о специализированном приложении социальной сети. После его установки можно будет без труда справиться с поставленной задачей.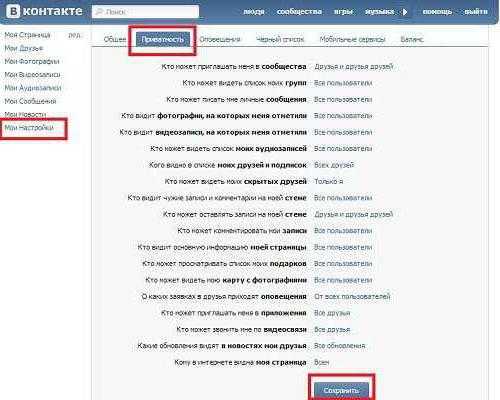
Инструкция по удалению сохраненных фото выглядит так:
- Открыть «Мои приложения».
- Найти при помощи поисковой строчки софт «Перенос фото».
- Открыть программу и нажать на «Добавить приложение».
- Открыть «Мои фото» (приложение предварительно закрыть) и нажать на кнопку «Создать альбом».
- Выставить параметр «Только я» в режиме просмотра фото.
- Кликнуть по «Создать».
- Открыть программу «Перенос фото».
- В строчке «Откуда» указать «Мои фото», ниже — «Сохраненные».
- Кликнуть на «Переместить».
- Открыть «Мои изображения».
- Нажать на «Редактировать» около нужного альбома.
- Выбрать «Удалить альбом».
После подтверждения операции произойдет очистка сохраненных фотографий. Подобные манипуляции на практике встречаются довольно редко, но они могут пригодиться.
Скрытые фото
А как закрыть фотографии в «Контакте»? В «ВК» предусмотрена функция скрытия альбомов. Пользователь сам может указать, кто может просматривать те или иные архивы с фото. Это вполне нормальное явление.
Чтобы скрыть альбомы, нужно:
- Перейти в пункт «Изображения» в своем профиле VK.
- Выбрать нужный альбом и кликнуть по кнопке «Редактировать».
- Выставить настройки приватности в разделе «Кто может просматривать альбом».
Чтобы скрыть архив фото, нужно указать «Только я». Но это далеко не единственный вариант. В «ВК» можно открывать доступ к фотоальбомам только конкретным группам пользователей. После завершения действий остается кликнуть по «Сохранить».
Приватность
Понятно, как удалить фотографии в «Контакте». Следующий вариант скрытия изображений — работа с настройками приватности. Они чем-то напоминают параметры альбомов.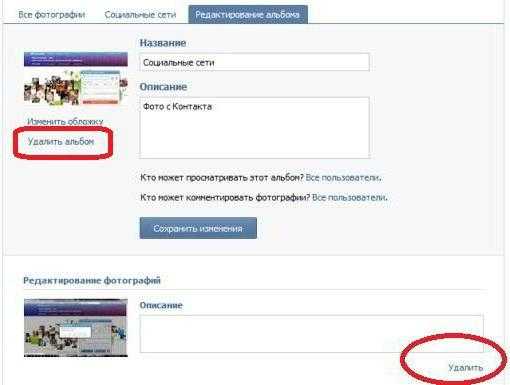
Для того чтобы настроить доступ к фото, нужно:
- Перейти в «Настройки» социальной сети.
- Открыть вкладку «Приватность».
- Выбрать «Кто видит сохраненные фотографии» и «На которых меня отметили».
- Выставить желаемые параметры и щелкнуть по «Сохранить».
На практике все проще, чем кажется. Особенно если следовать предложенным инструкциям.
О восстановлении
Как восстановить удаленные фотографии в «Контакте»? Сделать это можно только до обновления страницы браузера. То есть сразу после удаления изображений. В противном случае восстановление не имеет места.
Для реализации задачи достаточно нажать на кнопку «Восстановить». Она появляется сразу после удаления фото.
fb.ru
Как удалить фото в вк: со странички или аватарку
Здравствуйте, друзья! В социальной сети Вконтакте на страницу практически каждого человека загружено немалое количество фотографий. Но наступает момент, когда хочется удалить определенные фото: они связанны с какими-либо ситуациями, о которых не хочется вспоминать, или просто стали Вам не интересны.
На сайте уже есть подобные статьи. Мы рассказывали, как удалить альбом с фотографиями Вконтакте, и как удалить все фото со своей страницы в вк. Сейчас же разберемся, что нужно делать, если убрать хотите всего несколько картинок с различных альбомов или главное фото профиля.
Как урать фото из альбома через компьютер
Чтобы убрать фотку Вконтакте с компьютера или ноутбука, зайдите на свою страницу данной социальной сети через браузер и в левом меню выберите пункт «Фотографии».
Дальше из списка найдите нужную картинку и нажмите на него.
Если Вам нужно избавиться от фотки, которая стоит на аватарке, тогда зайдите в альбом «Фотографии с моей страницы». Дальше все действия аналогичны описанным ниже.
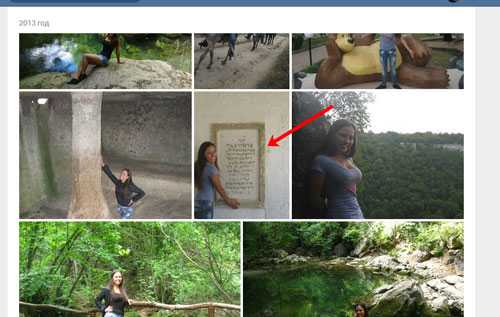
Под фоткой нажмите на кнопку «Удалить». Подтверждения после данного действия не появляется, поэтому будьте внимательны.
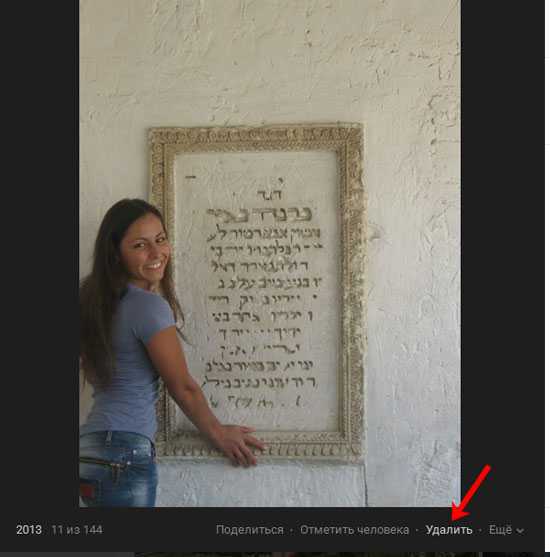
Избавляемся от фотографии с телефона
Если Вы заходите Вконтакт через приложение, установленное на телефоне или планшете, то в боковом меню выберите пункт «Фотографии».
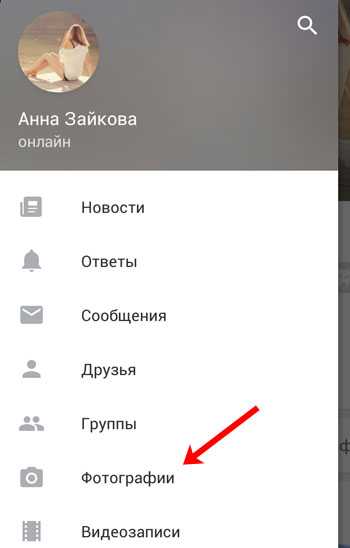
Затем найдите изображение, которое нужно убрать и нажмите на него.
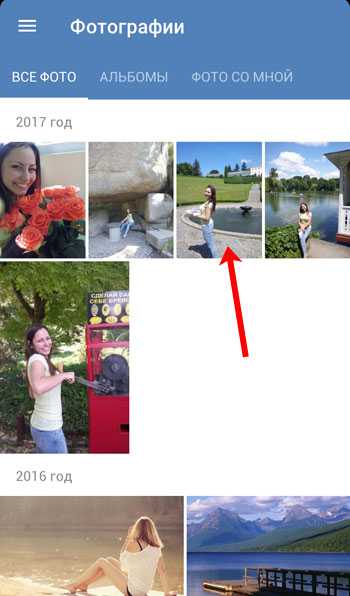
После того, как фото откроется, в правом верхнем углу нажмите на три вертикальные точки.

В появившемся меню выберите пункт «Удалить».
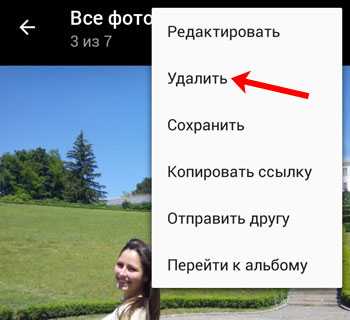
Подтвердите удаление выбранного фото, нажав на кнопочку «Да».
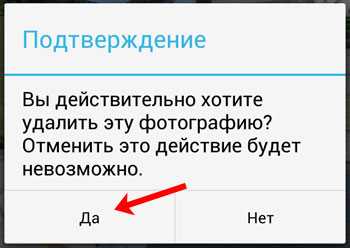
Как удалить аватарку в вк с телефона
Чтобы убрать с телефона через мобильное приложение Вконтакте картинку, которая стоит на аватарке, откройте боковое меню и нажмите на изображение с главным фото страницы.
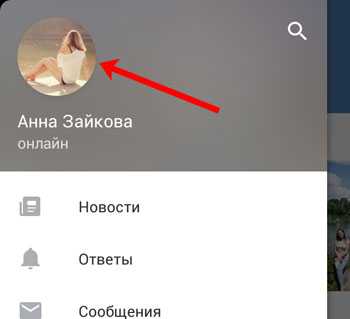
Откроется главная страница Вашего профиля. В правом верхнем углу нажмите на изображение трех вертикальных точек.

В открывшемся меню выберите пункт «Открыть».
Почему именно «Открыть», а не «Удалить», потому что фотографий на аватарке может стоять несколько, и чтобы выбрать нужную для удаления, необходимо открыть весь список.
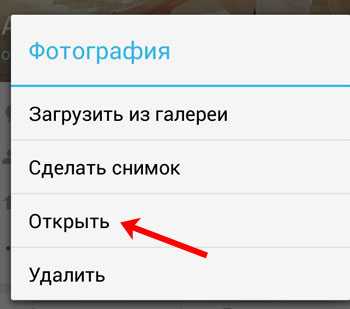
Пролистайте изображения, и остановитесь на том, которое Вам не нужно. Затем нажмите на три вертикальные точки в правом верхнем углу.

Из выпадающего меню выберите пункт «Удалить».

Подтвердите свое действие, нажав «Да».
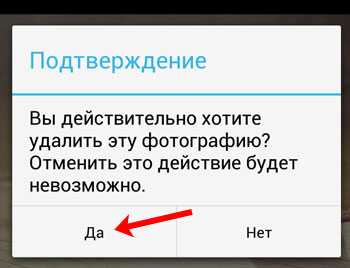
На этом все! Вот так, всего за несколько минут можно убрать со своего профиля Вконтакте старые, неинтересные или ненужные фотографии.
inetfishki.ru
Как найти и удалить неиспользуемые изображения
Всем привет, дорогие друзья. Вчера был достаточно напряженный день, поэтому вы остались без статьи. По метрике даже посещалка упала. 🙂 Хотя я не думаю что эти два факта как-то связаны. Ну да ладно.
Сегодня мы с вами обсудим момент оптимизации блога в плане занимаемого на хостинге места через удаление неиспользуемых изображений — как их удалить и зачем — об этом и поговорим.
Так вот, у меня на хостинге осталось не так чтобы очень много места и я решил провести эксперимент на тему «Как удаление неиспользуемых изображений повлияет на объем блога».
И первое что я сделал — замерил, сколько у меня «весит» блог ДО старта каких-либо операций.
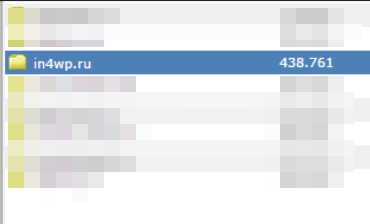 Оказалось не очень много, но и не мало, знаете ли. Сам вордпресс — мегабайт 20 занимает, остальное получается — плагины и картинки.
Оказалось не очень много, но и не мало, знаете ли. Сам вордпресс — мегабайт 20 занимает, остальное получается — плагины и картинки.Давайте посмотрим какая чешуя лежит у меня в папке с картинками.
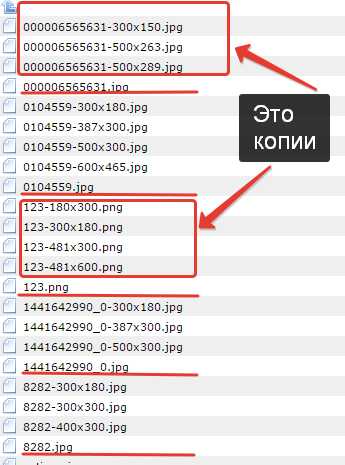 Как мы видим, к каждому оригиналу есть по 3-4 копии. Получается, что весь блог должен занимать раза в три меньше места. Не хило так.
Как мы видим, к каждому оригиналу есть по 3-4 копии. Получается, что весь блог должен занимать раза в три меньше места. Не хило так.Откуда берется весь этот мусор?
Я надеюсь, ни для кого не секрет, что при загрузке любого изображения, cms wordpress создает несколько копий вашей картинки в разных размерах. Как видно на скрине — есть оригинал и несколько его копий с разными размерами.
Чтобы посмотреть на подобный список на вашем блоге — зайдите в папку /wp-content/uploads/2015/11/ — это папка с изображениями за текущий месяц ноябрь.
С одной стороны это удобно, вы можете самостоятельно назначить размеры копиям и использовать каждую копию в своих целях. Например, миниатюра — один размер, картинка для анонса поста в сайдбаре — другой размер и т.д.
С другой стороны, это жутко неудобно, например, я заранее оптимизирую свои изображения, подгоняю в ручную по размерам и качеству, чтобы всё было чики-пуки. И мне просто незачем создавать лишние копии. А каждая созданная копия — это лишнее место на хостинге.
А если у вас еще тариф слабенький — вы за каждый мегабайт трясётесь, чтобы не переплачивать и не переходить на тариф повыше. Хотя с хостингом от adminvps — это не так сложно.
Как можно найти неиспользуемые картинки из админки
Ну, на самом деле этот способ не особо надёжен. И вы поймете почему, дочитав статью до конца.
Вот зайдите в медиафайлы и выберите «Неприкрепленные», как я выделил на скриншоте.
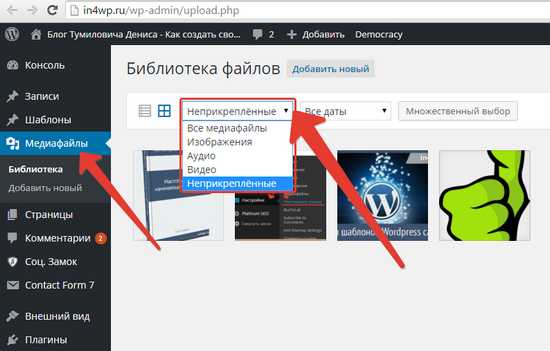 МЫ здесь видим что не прикрепленных изображений всего 4. т.е. вордпресс считает, что мы не используем всего 4 картинки.
МЫ здесь видим что не прикрепленных изображений всего 4. т.е. вордпресс считает, что мы не используем всего 4 картинки.Но тут важно понимать, что здесь перечисляются картинки, которые вы не вставляли в статьи. А например картинку с изображением книги копирайтера я использовал на лендинге тут. Мне просто нужно было быстро залить картинку и лень было лезть в контрольную панель хостинга.
Так что осторожнее с этим способом.
Как же удалить не используемые дубли изображений на блоге?
На самом деле всё просто.
На помощь я призвал плагин, ибо другого способа, кроме как «вручную» не нашел.
Плагин называется DNUI (Delete not used images) — устанавливаем и заходим в его панель управления.
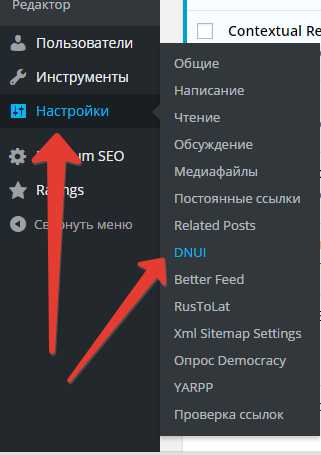 Заходим в настройки и здесь мы видим что используем мы каждое третье изображение.
Заходим в настройки и здесь мы видим что используем мы каждое третье изображение.Серые выделения сразу же бросаются в глаза! Верно?
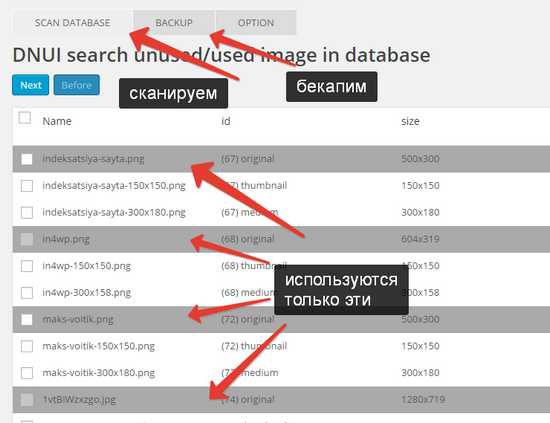 Вы можете нажать на сканирования базы, но я бы сначала сделал бекап и прошелся по настрйкам «OPTION».
Вы можете нажать на сканирования базы, но я бы сначала сделал бекап и прошелся по настрйкам «OPTION».Прошёлся я по настройкам. В принципе, все настройки касаются исключительно вывода изображений.
В настройках можно выбрать опцию, чтобы выводились ТОЛЬКО неиспользуемые изображения. Или выводились изображения только определенного размера. А также можно выставить чтобы выводились ВСЕ кроме определенного размера.
Ну ладно, давайте пройдемся по списку…
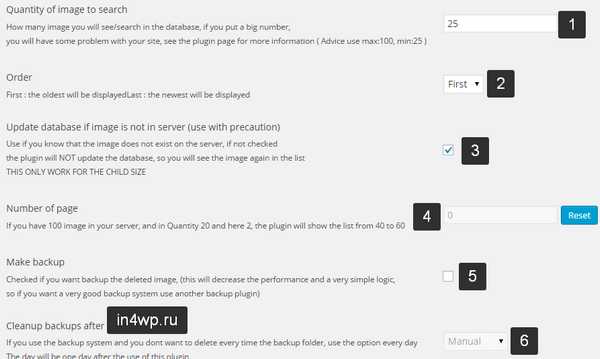 1. — Количество проверяемых неиспользуемых изображений. По умолчанию стоит цифра 25. Специально чтобы не нагружать ваш блог. Большие цифры лучше не ставить и сделать чистку спокойно за несколько итераций правок.
1. — Количество проверяемых неиспользуемых изображений. По умолчанию стоит цифра 25. Специально чтобы не нагружать ваш блог. Большие цифры лучше не ставить и сделать чистку спокойно за несколько итераций правок.2. — В какой порядке делать, сначала старые или сначала новые? Мне вообще пофик 🙂 Я все все равно их всех собрался удалять. Поэтому я не трогал этот пункт.
3. — Обновлять базу данных. Применяется только для созданных копий. Обновляется список картинок, убираются ненужные. Вроде так. Оставил по умолчанию.
4. — Постраничный показ. Вводите количество десятков. Введет 2 — будут показываться по 20 изображений, после обработки следующие 20.
5. — Создается бекап, но разработчики утверждают что он черезчур простенький, и если вы хотите более надежный — сделайте бэкап самостоятельно. Галочку поставил.
6. — Если вы используете автоматический бекап этого плагина из прошлого пункта. После проверки и чистки — бекап автоматически будет удален через какой-то время.
С этим вроде бы всё понятно, только с третьим пунктом у меня возникли сложности.
Идем дальше…
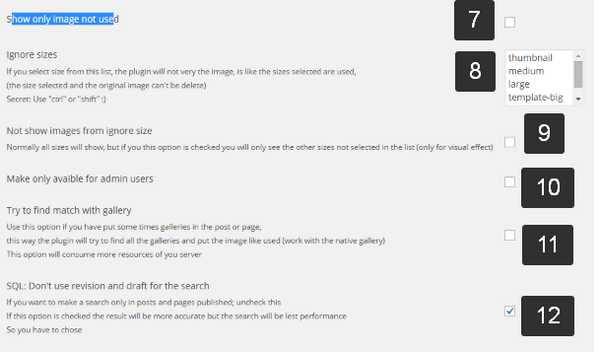 7. — Показывать только те изображения, которые не прикреплены к постам. Я здесь поставил галочку.
7. — Показывать только те изображения, которые не прикреплены к постам. Я здесь поставил галочку.8. — Игнорировать следующие изображения. Если, например, вы ВСЕГДА используете большой размер изображений где бы то ни было — выберите здесь Large — и большие не будут трогать. Как видите, здесь есть множественный выбор.
9. — НЕ показывать в списке те картинки, которые подходят к разряду игнорируемых.
10. — Сделать доступность только админам. Это нужно если у вас несколько пользователей, например несколько журналистов, копирайтеров.
11. — Искать совпадение с галереями. Если вы используете плагин галерей, например NextGenGallery — картинки оттуда не считаются используемыми, но они будут также игнорироваться.
12. — Если вы хотите чтобы поиск изображений был ТОЛЬКО по статьям и страницам, которые опубликованы — снимите отсюда галочку. Я снял.
Фух, вроде бы всё.
Теперь переходим к запуску.
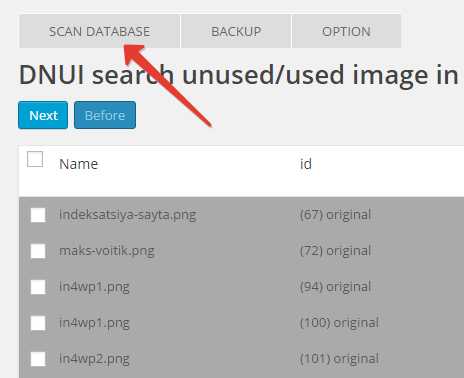 Нажимаем сканирование и снизу видим список картинок. У меня уже остались только нужные. Они выделены серым потому что оригиналы и почему-то помечены как неиспользуемые. Но я их удалять не стал 🙂 Оригинал все-таки. Еще пригодятся.
Нажимаем сканирование и снизу видим список картинок. У меня уже остались только нужные. Они выделены серым потому что оригиналы и почему-то помечены как неиспользуемые. Но я их удалять не стал 🙂 Оригинал все-таки. Еще пригодятся.В списке нужно выделять каритнки руками. РУКАМИ!
Сначала я подумал «Блин, руками я и в filezilla мог выделить и удалить. А потом до меня дошло. В Filezilla — ты фиг угадаешь, какая картинка используется, а какая нет.
т.к. я в настройках выбрал опцию «Показывать только неиспользуемые» — У меня было не так много неиспользуемых картинок, листа четыре. Так что я быстро справился. Хотя под конец я уже ничего не хотел и было очень лениво. Прям вспотел даже.
Кстати, забыл сказать, вы прямо в списке можете посмотреть, что это за изображение и к какому посту изображение прикреплено.
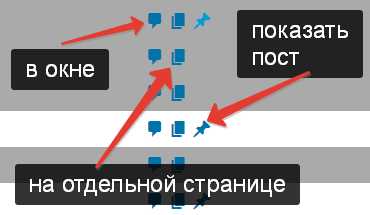 Ради этого скриншота я снял галочку с опции «Показывать только не прикрепленные».
Ради этого скриншота я снял галочку с опции «Показывать только не прикрепленные».И знаете… не зря. Больше не буду ставить эту опцию. Но обо всем по порядку.
На скрине я выделил то, что вы сможете видеть после сканирования по центру экрана. Эти три иконки — помогут вам разобраться нужно ли вам это изображение.
Слева на право:
Первая иконка — показывает в всплывающем окне (попапе) само изображение.
Вторая иконка — открывает изображение в новой вкладке браузера, вы сможете посмотреть путь к ней.
Третье иконка — показывает принадлежность картинки к определенному посту.
И вот с третьей картинкой есть самое интересное. Я прикола ради кликнул на пару таких кнопок.
И знаете куда я попал? 🙂 На 404 страницу.
И тут до меня дошло. Я когда-то писал статьи, сохранял их в черновики, со словами «потом допишу» или просто времени не было — не важно.
Потом статья то ли теряла актуальность, то ли я терял к ней интерес и черновик удалялся. А картинки-то оставались… И до сих пор остаются.
Так что я еще раз прошелся по всем прикрепленным картинкам. И результат такой чистки превзошел мои ожидания.
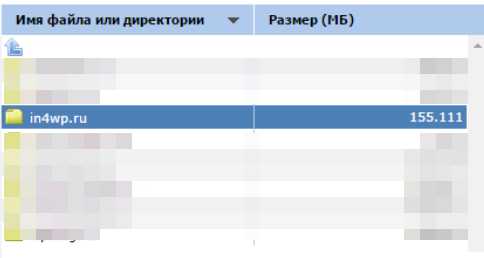 НУ как вам? 300 мегабайт экономии, блин.
НУ как вам? 300 мегабайт экономии, блин.Фух. Я доволен как слон. А теперь давайте проверим, сколько места вы сможете сэкономить таким способом?
Напишите об этом в комментариях.
Пользуясь случаем, хочу объявить о том, что у меня есть БЕСПЛАТНЫЙ курс по созданию блога с нуля — ПОЛУЧИТЬ КУРС. Помогаю новичкам в развитии.
Кстати, маленькое объявление к в конце. Со дня на день я стартану супер статейный конкурс с супер призами. Так что [urlspan]подпишись[/urlspan] чтобы не пропустить. Пока веду переговоры с одним из спонсоров — можете мне в личку предложить тему для конкурса. У меня уже есть намётки. Но я предлагаю своим читателям высказаться , на какие темы вам было бы интересно писать.
Всем спасибо. До скорого.
[bye]
in4wp.ru
Удалить фотографию из результатов поиска Google
Конфиденциальность друзья! Да статья сегодня именно про это. Социальные сети стерли такое понятие как конфиденциальная информация. Многие просто об этом не думают, выставляя свои фотографии на всеобщее обозрение, а потом они “гуляют” по всему интернету. Можете проверить, наберите в поиске Google или Яндекс свое Имя/Фамилию + город где вы живете. В фотографиях этих поисковиков с большой вероятностью найдутся Ваши фото, и очень хорошо, если эти фотографии будут из одной социальной сети. Вы просто заблокируете их и все, намного хуже, когда Ваши фотографии уже разошлись по разным сервисам, придется потратить некоторое время, чтобы удалить фотографии из результатов поиска Google и Яндекс (особенно Яндекс).
Реклама на nextontext.ru
О чем сегодня статья? Статья рассказывает о том, как действовать в тех случаях когда Ваши фотографии появляются в поиске Google и Яндекс, и как сложно потом эти данные оттуда удалить. Ваш профиль в социальных сетях должен быть максимально закрытым, выставляя фотографии в сети интернет, нужно понимать, в лучшем случае их проиндексирует поисковик и будет показывать в поисковой выдаче, а в худшем их автоматически скачают другие сайты, разместят у себя, и Вам придется потратить очень много сил, чтобы удалить эту информацию из поисковиков, из интернета.
Главное, помните! Один раз разместив фотографию в интернете, Вы с вероятностью 90% размещаете ее туда навсегда. Так как нет гарантий, что после удаления из первоисточника, фотография не всплывет на других сайтах, занимающихся копированием контента.
Как удалить свою фотографию из поиска Google?
Компания Гугл предлагает специальную форму для тех, чьи фотографии попали в поиск и содержат конфиденциальную информацию (как пример номер банковской карты), вашу личную подпись или это изображение Вашей наготы. Но, как правило очень мало фотографий попадают под это описание, а Вам принципиально не нравится, что Ваши фотографии выпадают в поиске. Для это мы будет использовать маленькую хитрость
1. Переходим в поиск фотографий Google и набираем запрос, при котором фотографии появляются в поисковой выдаче;
2. Далее нажимаем правой клавишей мыши по такой фотографии — Копировать URL картинки;
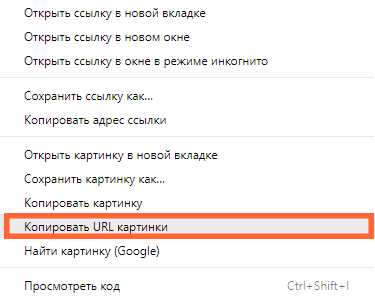
Реклама на nextontext.ru
3. Идем по этой ссылке “Удаление устаревшего контента”;
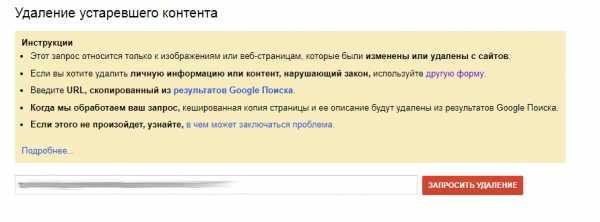
4. Вставляем скопированную ссылку в поле специальное поле — нажимаем кнопку “Запросить удаление”;
5. В появившемся окне нажимаем “След.”;
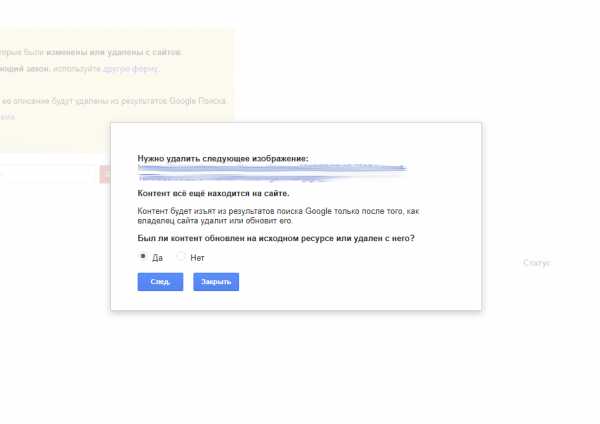
6. Откроется еще одна форма в которой мы вводим повторно URL изображения и нажимаем запрос на удаление;
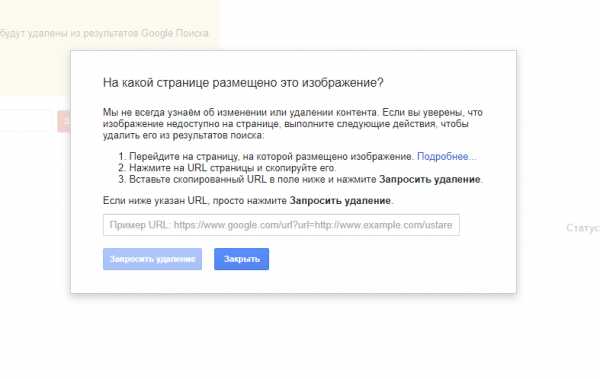
Если фотография с сайта не пропадает в течении 1-2 дней переходим к пункту номер 3 и повторяем шаги снова.
Как удалить свою фотографию из поиска Яндекс?
С Яндекс дела обстоят несколько иначе.
Обратная связь Яндекс
Компания не будет трогать свою поисковую выдачу из-за ваших фотографий, вместо этого она посоветует обратится к владельцам сайтов, где Ваши фотки размещены, а если владельца не пошли на компромисс, Яндекс советует Вам обратится к хостингу, на котором размещен сайт. В целом, Яндекс дает такие советы, которые помогают Вам максимально разозлится на эту поисковую систему.
Но, если Вы договорились с владельцем сайта, и он убрал Ваши фотографии, а в поиске Яндекса они остались, Яндекс так и быть поможет Вам.
Сайт в поиске содержит мои персональные данные
Я дал ссылку на этот раздел, чтобы Вы лишний раз прочитали, и удостоверились в том, что я ничего не преувеличиваю. Если Вы мне верите вот ссылка на форму обратной связи, по которой Вы можете попросить удалить из поиска свои персональные данные, так как в первоисточнике они уже отсутствуют:
Информация удалена с сайта-источника, но все еще отображается в результатах поиска Яндекса
Выбираете пункт “Информация запроса удалена со страницы” — Вводите поисковый запрос — URL (адрес фотографии из поиска).
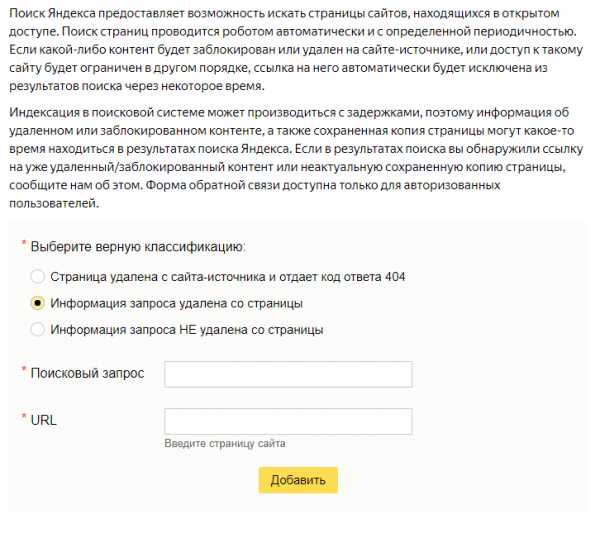
Также в Яндекс предусмотрена форма удаления устаревшей информации, можно попытать счастье через нее и удалить контент содержащий информацию о Вас из результатов поиска (только Вам нужно будет доказать, что это Вы, прикрепить скан паспорта).
Недостоверная, неактуальная информация о гражданине, ссылки на которую подлежат исключению из результатов поиска Яндекса (по «Праву на забвение»)
Переходите по ссылке, заполняйте все поля, присылаете скан своего паспорта (для удостоверения личности), и ждете решения вашего вопроса.
Яндекс присылает ответ на электронную почту указанную при заполнении заявления.
nextontext.ru
4 простых способа удалить все фотографии с вашего iPhone
Эти инструкции позволят вам быстро стереть фотографии, чтобы освободить место или подготовить гаджет к продаже.
С помощью приложения «Фото» на iPhone
- Запустите программу «Фото» и нажмите «Альбомы» → «Все фото».
- Опуститесь в самый низ альбома и нажмите «Выбрать» в верхнем правом углу.
- Проведите пальцем от фото в нижнем левом углу до последней фотографии в этом же ряду справа. Затем, не отрывая прикосновения, ведите пальцем вверх, пока не выделите все изображения. Они будут выделяться целыми рядами, что ускорит процесс.
- Нажмите на значок корзины в правом нижнем углу и подтвердите удаление.
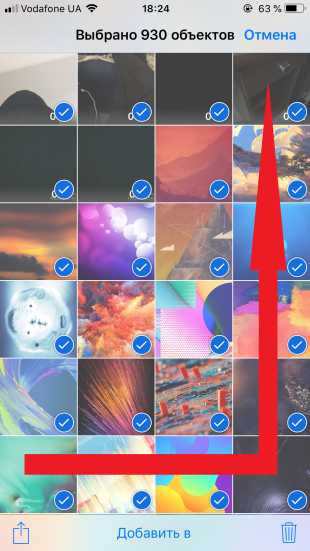

После этого снимки переместятся в альбом «Недавно удалённые», откуда система окончательно удалит в течение 40 дней. Вы можете зайти в этот альбом и удалить все в любой момент вручную, нажав «Выбрать» → «Удалить все». А можете и восстановить: для этого нужно будет нажать «Выбрать» → «Восстановить все».
С помощью программы Image Capture на Mac
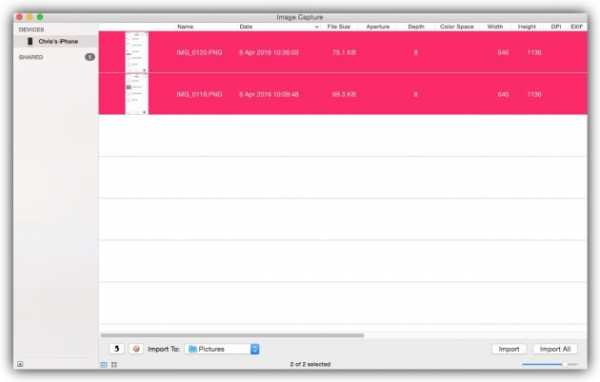 www.macworld.co.uk
www.macworld.co.uk- Подключите iPhone к компьютеру по USB и запустите Image Capture. Эту утилиту можно быстро найти через поиск Spotlight на Mac.
- На левой панели Image Capture нажмите по иконке iPhone.
- Дождитесь, пока в правой части окна не отобразятся снимки, и выделите их с помощью комбинации Cmd + A.
- Нажмите на круглую красную иконку в левом нижнем углу и подтвердите удаление.
- Когда снимки исчезнут из Image Capture, можете отключать iPhone — на нём их тоже больше не будет.
С помощью «Проводника» на компьютере с Windows
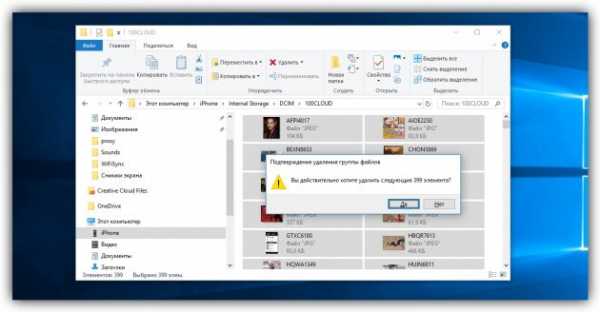
- Подключите iPhone к компьютеру по USB и войдите в «Проводник».
- Дважды кликните по значку iPhone в «Проводнике» и перейдите во вложенную папку DCIM. Если значка смартфона не будет в проводнике, установите iTunes и авторизуйтесь в программе с помощью Apple ID.
- Открывайте подпапки внутри DCIM, выделяйте внутри них снимки и удаляйте.
- Когда закончите, удалённые на компьютере фотографии исчезнут с iPhone.
С помощью сброса iPhone до заводских настроек
Если вы хотите удалить снимки перед продажей аппарата, этот способ подходит лучше всего. Сброс настроек удалит с устройства все снимки и другие личные данные, после чего вы сможете смело передать устройство новому владельцу. Наша подробная инструкция поможет вам обнулить iPhone за несколько минут.
lifehacker.ru
