Картинки темное изображение, Стоковые Фотографии и Роялти-Фри Изображения темное изображение
Картинки темное изображение, Стоковые Фотографии и Роялти-Фри Изображения темное изображение | Depositphotos®








joachimbago.gmail.com
6000 x 4000




















Wavebreakmedia
5600 x 3733





JohanSwanepoel
4400 x 4400








Wavebreakmedia
8000 x 4000


massonforstock
5442 x 3624

EdZbarzhyvetsky
7360 x 4912


NatashaFedorova
7360 x 4912


ru.depositphotos.com
Картинки красивые темные (36 фото) • Прикольные картинки и юмор
Украсить рабочий стол своего ноутбука или смартфона можно яркими и стильными картинками. Далее предлагаем посмотреть и скачать красивые темные картинки.
Синяя абстракция на черном фоне.
Красивый закат.
Рыцарь с мечем.
Красивая темная картинка.
Луна, дорога, ночь.

Черная кошка на черном фоне.
Розы на черном фоне.
Бабочка на цветке.

Луна на черном фоне.

Картинка абстракция.
Абстракция на черном фоне.
Луна, звездное небо.
Ромашка на черном фоне.
Мыльные пузыри.
Черная роза на черном фоне.
Девушка с крыльями.
Звездное небо.
Авто на черном фоне.
Красивый закат.
Солнечное затмение.
Корабль в море.
Космос.
Красная роза.
Ночной город.
Автомобиль на черном фоне.
Черные камни.
Сердечка на черном фоне.
Картинка абстракция.
Кошачьи глаза.
Пингвин.
Бабочки на черном фоне.
Темная картинка на рабочий стол.

Ночь, дорога.
Яблоко на черном фоне.
Будь человеком, проголосуй за пост!
Загрузка…« Предыдущая запись Следующая запись »
bipbap.ru
темное изображение — Перевод на английский — примеры русский
На основании Вашего запроса эти примеры могут содержать грубую лексику.
На основании Вашего запроса эти примеры могут содержать разговорную лексику.
Предложить пример
Другие результаты
На темных изображениях сильное увеличение данного параметра приводит к появлению шума.
При этом темная часть изображения остается незамеченной респондентами.
In this dark part of the image remains unnoticed by the respondents.Параметр Детали в темном (Shadows) позволяет проявить детали в темных областях изображения.
Этот эффект объясняется рандомиальной усиливающей и ослабляющей интерференцией радиолокационных волн, что приводит к рандомиальности светлых и
Очень часто после извлечения деталей из темных участков изображения, на этих участках проявляются сильные шумы.
When you correct a dark photo you will often notice that as you «shed light» upon its underexposed areas the noise in the areas shows up more abundantly.При увеличении значения данного параметра темные области изображения становятся светлее, в них начинают проявляться неразличимые до этого детали.
Это приведет к тому, что темные области изображения станут светлее.
As a result, we see more details in the dark sky.И если раньше они скрывались в темных участках изображения, то после осветления этих участков и увеличения Степени детализации, их стало хорошо заметно.
Так как изображение темное, то для того чтобы высветлить темные области изображения, переместим ползунок Детали в темном (Shadows) вправо примерно до 90 и увеличим значение параметра Освещенность (Lightness) до 70.
As the photo is dark we should clarify only the dark areas of the picture. For this purpose we will move the slider Shadows to the right to 90 and the slider Lightness to 70.Увеличим значение параметра Детали в темном (Shadows) почти до максимума, чтобы проявить детали в темных областях изображения.
We move the slider Shadows to the far right to reveal details in theПосле столь простой коррекции светлые области на изображении не изменились (например, облака), а вот темные участки изображения высветлились, стали хорошо различимы отдельные детали памятника.
After this simple correction the light areas of the photo have not changed (for example, the clouds), while the dark areas have become lighter and one can discern all the details of the monument.Увеличив значение этого параметра до 80, мы проявим детали в темных областях изображения
Разноцветные темные или светлые элементы изображения на знаках могут разграничиваться контрастирующими светлыми или темными узкими полосами, соответственно.
Dark or light graphic elements of different colours in the signs may be differentiated by means of contrasting light or darkПараметр Контрастность (Contrast) позволяет увеличить (при задании значения больше 0) или уменьшить (при задании значения меньше 0) разницу между яркими и темными участками изображения.
The Contrast parameter is used to increase (if the value is over 0) or reduce (if the value is under 0) the difference between bright and dark parts of the image.Посредине звезды — круглый медальон с изображением на темно-синем эмалевом фоне старославянской буквы «ять».
Цвет и яркость изображения в темное время суток не должны нарушать ночную адаптацию глаз вахтенного персонала рулевой рубки.
In darkness, they shall not interfere with the night vision of personnel on watch in the wheelhouse. В результате самый темный тон на изображении станет черным, все остальные уровни будут пересчитаны, а само
Параметр Освещенность (Lightness) позволяет изменить общую освещенность на изображении, сделать изображение более темным или более светлым.
The Lightness parameter is used to change the overall lightness of the image — to make it darker or lighter.Темные картинки (50 фото) |
Поделиться на Facebook
Поделиться в ВК
Поделиться в ОК
Поделиться в Twitter
Для любителей мрачных тонов мы подобрали серию темных картинок: фантастические, нереальные сюжеты, чуточку безумные и немного пугающие.
 б
б
Белый цветок.

Тоннель.

Черная трава.

Ночной город.
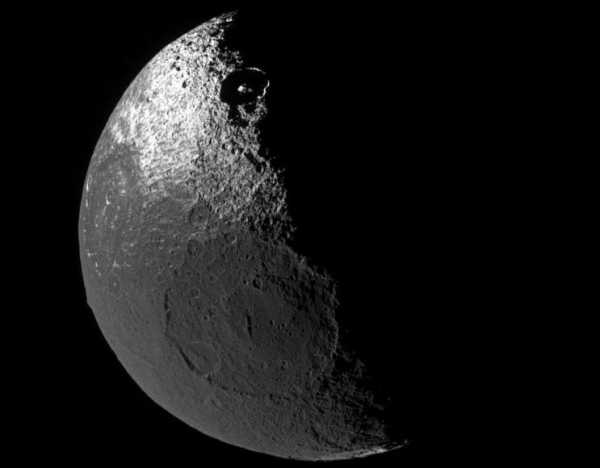
Старая планета.

Трасса в никуда.

zabavnik.club
Преобразуем изображение в чёрно-белое: Обесцвечивание
Самый быстрый способ преобразовать фотографию в чёрно-белую имеющийся в Photoshop — это команда «Обесцветить» (Desaturating), найти которую можно по вкладке главного меню Изображение —> Коррекция (Image —> Adjustments):
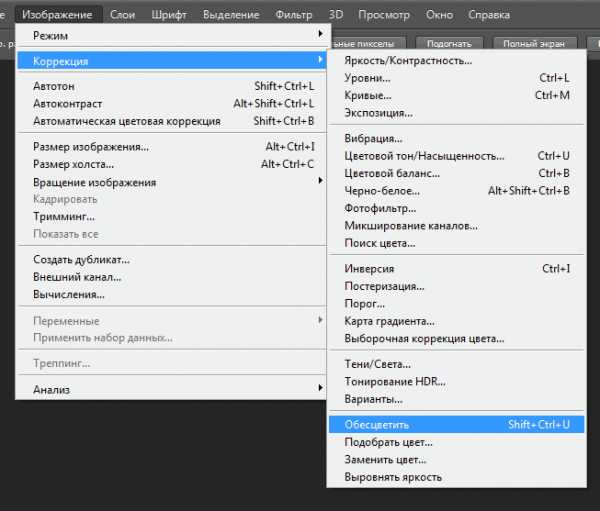
И еще более быстрый способ применения этой команды — просто нажмите сочетание клавиш Shift+Ctrl+U. Вне зависимости от того, каким из этих двух способов Вы воспользуетесь, Photoshop сразу уберёт всю насыщенность цветов на фото, оставив нам черно-белый вариант:
Использование этой команды, конечно, простое и быстрое, но проблема в том, что это изменение навсегда. Если мы посмотрим на палитру слоёв , то увидим, что наше рабочее фото является фоновый слоем, а по эскизу предварительного просмотра слоя мы видим, что сам оригинал нашего изображение в настоящий момент в черно-белый:
Так как мы сделали изменения непосредственно в исходном (т.е. оригинальном) изображении, если мы теперь сохраним и закроем наш документ, то на фотография потеряет цвет навсегда. Даже если сохранить документ в фотошоповском формате — файле PSD, то всё равно не будет никакого способа вернуть назад начальный цвет фотографии. Конечно, как мы могли бы избежать этой проблемы, если бы в начале работы создали копию фонового слоя и применили бы команду «Обесцвечивание» к уже к копии.
Но, к счастью, имеется лучший способ, который дает нам немного больше свободы для творчества.
Корректирующий слой «Цветовой тон/Насыщенность» (Hue/Saturation)
В завершающей статье этого цикла мы рассмотрим, как мы использовать корректирующий слой «Цветовой тон/Насыщенность» для создания профессионального черно-белого варианта цвета изображения. Здесь же мы просто посмотрим, как мы сможем использовать этот корректирующий слой, чтобы не только полностью обесцветить цвета, но и как сохранить некоторый намек на первоначальные цвета, что является весьма интересным результатом.
Во-первых, прежде чем мы пойдем дальше, давайте вернём первоначальный цвет фотографии, отменив команду «Обесцветить» с помощью нажатия сочетания клавиш Ctrl+Z.
Чтобы добавить корректирующий слой «Цветовой тон/Насыщенность», щелкните соответствующий значок внизу палитры слоёв и выберите «Цветовой тон/Насыщенность» (Hue/Saturation) из появившегося списка:
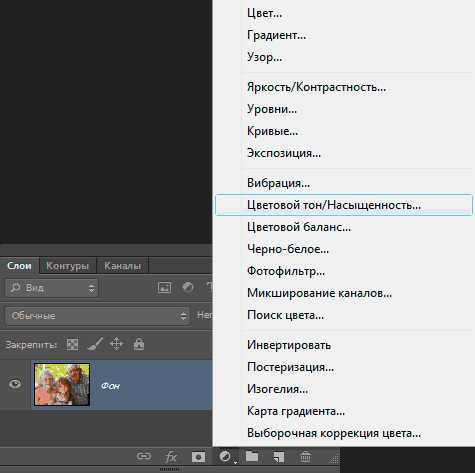
Если вы используете Photoshop ниже CS4, то элементы управления слоя появятся в появится диалоговом окне, если Вы используете версию CS4 и выше (здесь я использую русскоязычный CS6), то элементы управления появятся в окне свройств.
Чтобы обесцветить цвета, просто перетащите ползунок Насыщенности (Saturation) влево до упора:

Это дает нам тот же самый результат, который мы получили при помощи команды «Обесцветить»:
Так в чем же разница между использованием команды «Обесцветить» и перетаскиванием ползунка «Насыщенность» (Saturation)? Ну, скажем, если мы решили, что не хотим делать полностью ч/б изображение, а хотим оставить у фотографии небольшое количество исходного цвета, то это невозможно сделать командой «Обесцветить», а с помощью ползунка — очень просто!
Так как мы используем корректирующий слой, мы не производми никаких необратимых изменений в исходной фотографии (см. статью Неразрушающее редактирование фотографий корректирующими слоями). Для частичного восстановления первоначального цвета достаточно просто перетащить ползунок Насыщенности немного назад, вправо. Следите за изменениями фотографии в окне документа, чтобы судить о результатах, происходящих в процессе перемещения ползунка. Чем дальше вы перетащите его в правую сторону, тем больше цветов восстановится. Так как мы хотим вернуть всего лишь намек на цвет, я собираюсь перетащить ползунок вправо до значения примерно минус 90, что возвратит примерно 10% от первоначальной насыщенности цвета:
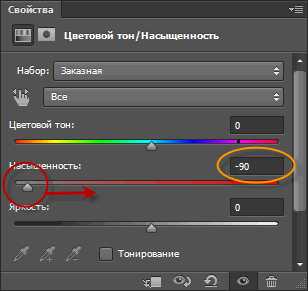
Вместо того, чтобы стать полностью черно-белой, моя фотография в имеет приглушенные, практически незаметные цвета:

Так как наш черно-белый эффект содержится в корректирующем слое, то первоначальное изображение осталось без изменений.
Если вдруг нам понадобится восстановить первоначальное полноцветное изображение, все, что нужно сделать, это выключить корректирующий слой, нажав на значок видимости (глаз), которые вы найдете с левой стороны слоя в палитре слоёв:

rugraphics.ru
Цветность и яркость: как покрасить черно-белое изображение при помощи Перекрытия (Overlay)
Этот метод должен работать в любом графическом редакторе с поддержкой слоев, режимов наложения Перекрытие (Overlay), Умножение (Multiply), Насыщенность (Saturation) и фильтра/режима, переводящего изображение в оттенки серого (Grayscale).
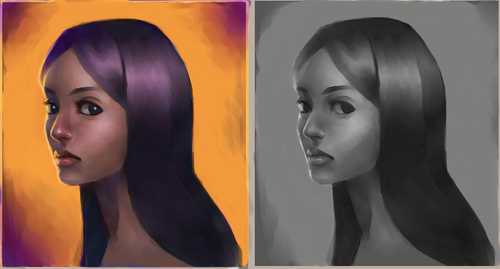
Для пользователей Photoshop: используйте ползунки модели Lab для получения нужной яркости цвета.
Кажется, давным-давно я уже выкладывала подобный урок, но он несколько устарел, потому что тогда я не понимала эту технику на 100%.
Но сегодня вечером я наконец-то поняла, как это работает.
И я знаю, что некоторые люди по ту сторону экрана сейчас смеются надо мной или удивляются тому, что я не знала этого раньше, но эй — в моей художественной школе почти не поднимали эту тему (и к тому же там учили рисованию комиксов, а не цифровой живописи, хехе)
Этот метод должен работать в любом графическом редакторе с поддержкой слоев, режимов наложения Перекрытие (Overlay), Умножение (Multiply), Насыщенность (Saturation) и фильтра/режима, переводящего изображение в оттенки серого (Grayscale).
Первым делом начну с демонстрации того, как насыщенный цвет может обманчиво казаться «светлее» среднего тона.
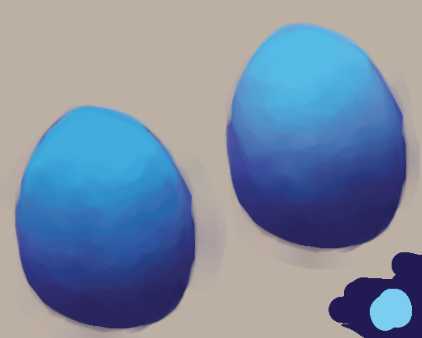
Перед нами два синих яйца или типа того. Кажется, что они практически одного цвета в светлых областях.

Но, если мы переведем изображение в градации серого (Grayscale), станет ясно, что правое яйцо ярче левого.

Цвета на светлых участках различаются. Левый – более насыщенный, тогда как правый попросту ярче.
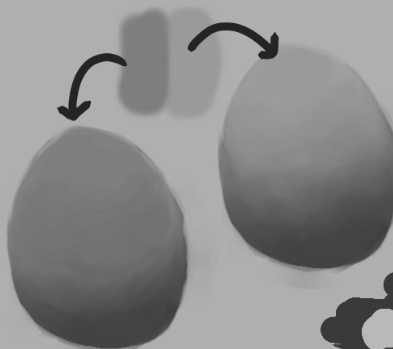
Однако для человеческого глаза это лучше заметно в оттенках серого. На черно-белом изображении отчетливее виден контраст.
Что я из этого вынесла, так это то, что практически ВСЕ 100% насыщенных цветов имеют одну и ту же яркость!
Вот еще пример:

Теплые цвета на этом рисунке имеют одинаковую яркость.
Это очевидно в режиме градаций серого.
Разнообразие значений яркости (света и тени) на изображении и делает его приятным глазу. Именно поэтому черно-белая фотография до сих пор популярна.
Таким образом, используя широкий ряд значений яркости в композиции, вы можете сделать так, чтобы рисунок в ЛЮБОЙ технике, ЛЮБОГО стиля воздействовал на зрителя в 10 раз сильнее.
Итак, как же применить эти знания при покрасе черно-белого изображения?
Для начала взгляните, как работает цветовой круг.
Или, скорее…цветовой треугольник!
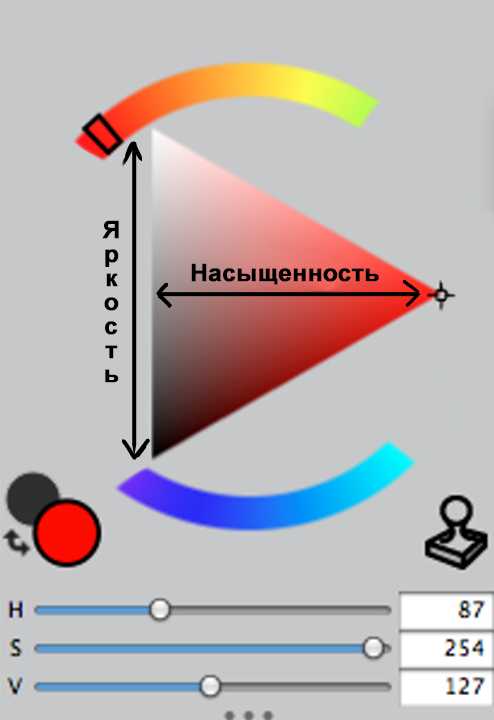
Вот так цветовой круг выглядит в Corel Painter. Часть его я стерла из некоторых соображений.
Я НЕ ЗНАЮ, есть ли подобный круг в Paint Tool Sai. Я знаю, что в Photoshop вместо него используется квадрат (который работает примерно так же).
Самое главное здесь – помнить, что вдоль линии, обозначенной как «Насыщенность», независимо от степени насыщенности, ЯРКОСТЬ будет одна и та же.
Теперь перейдем к рисованию.

Перед нами рисунок в оттенках серого.
Чтобы его покрасить, поверх я создаю новый слой с режимом наложения Перекрытие.
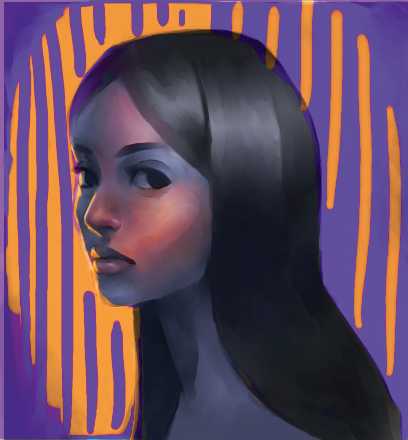
Какие крутые цвета!
Однако, нужно помнить, что ВСЕ цвета перекрывающего слоя имеют одну яркость. И эта яркость будет около 50% серого (то есть в середине шкалы яркости между черным и белым).
Так вот, фиолетовый и оранжевый на фоне обладают одинаковой яркостью (светлотой/темнотой). Это значит, что, если мы переведем изображение в градации серого, полоски будет едва видно…

Ну, причина, по которой полоски все-таки видно, в том, что я использовала кисть, которая слегка смешивает цвета, поэтому границы мазков стали немного светлее.
Однако это все равно подтверждает ранее сказанное.
Итак, если вы убедитесь, что цвета перекрывающего слоя имеют одинаковую яркость, вы сможете покрасить рисунок в любой цвет, но при этом получить прежнюю яркость при переводе рисунка в оттенки серого.
Именно поэтому рисование в градациях серого так популярна среди концепт-художников при работе, скажем, над дизайном персонажа/монстра: они могут создать несколько вариантов одного монстра разных цветов, но при этом сохранить исходную яркость.
На заметку:
- Пусть фоновый слой в оттенках серого контролирует яркость – НЕ цветность.
- ВСЕ цвета перекрывающего слоя должны быть одинаковой яркости. Вместо нее для изменения тона варьируйте насыщенность (степень насыщенности не должна влиять на яркость).
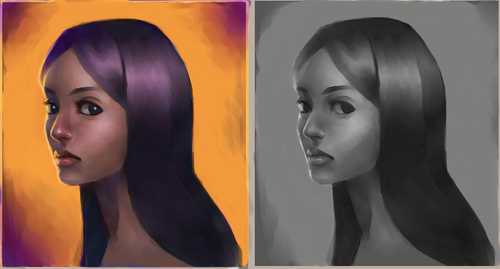
Левый рисунок – более-менее законченный вариант. Мне удалось придать коже разные оттенки, уменьшая насыщенность. Правый — рисунок в оттенках серого до покраса. Теперь проведем последний тест и выясним, не напутала ли я чего с яркостью в покрашенном варианте…
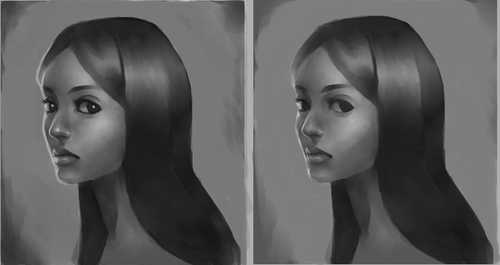
Ииииии, как видите, яркость почти одинакова! Да, есть чуть более темные участки: я выяснила, что некоторые цвета все-таки влияют на яркость, хотя «предполагается», что она должна оставаться прежней. Однако разница едва уловима, так что невелика беда.
Срзн я так счастлива, что наконец поняла, как, черт возьми, работает этот метод. Этого мне и не хватало во всех этих уроках по рисованию в ч/б.
А ТЕПЕРЬ МАРШ РИСОВАТЬ ОТТЕНКАМИ СЕРОГО! >:D
cgmag.net
Методы преобразования цветного изображения в чёрно-белое
Каждая фотография индивидуальна. К каждой необходим свой уникальный подход, метод. Если рассмотреть результаты преобразования различными способами, предлагаемыми программой Photoshop, нетрудно заметить разницу и выбрать лучший.

На каждое изображение наложена цветовая модель RGB со значениями яркости R (красный)=255, G (зеленый)=255, B (синий)=255. Цвета, образованные при смешении основных цветов, имели следующую яркость в цветовом пространстве RGB: Cyan (голубой) — G=255, B=255; Magenta (пурпурный) — R=255, B=255 и Yellow (желтый) — R=255, G=255. Эти чистые цвета помогают представить, как те или иные оттенки будут выглядеть при преобразовании в чёрно-белое изображение.
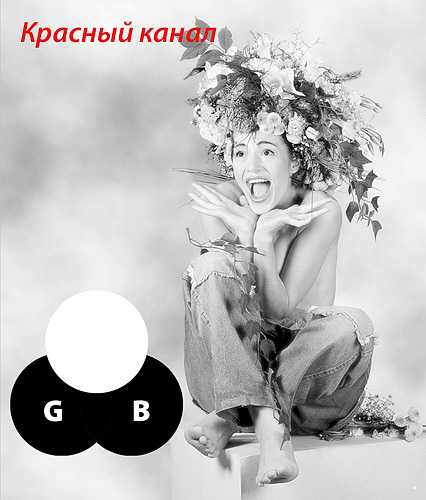
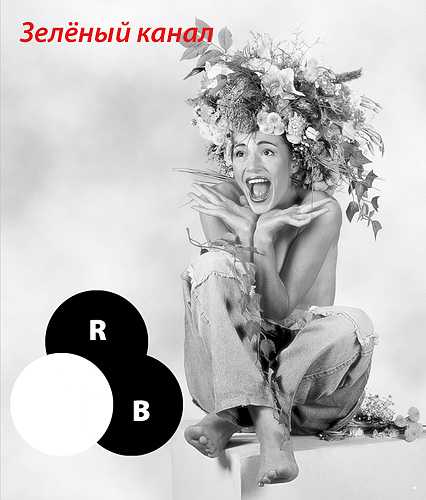


При применении команды Grayscale все данные о цветах отбрасываются, и процесс контролировать невозможно. В изображении в оттенках серого (grayscale), содержащем всего один канал, Photoshop использует 30% красного, 59% зеленого и 11% синего. Неприятный аспект такого преобразования заключается в отсутствии возможности предварительно просмотреть результат, а значит, и возможности подобрать необходимый тон к разным участкам фотографии. Поскольку программа объединяет три канала в один, то если один из цветовых каналов оказывается сильно зашумленным или испорченным, все недостатки переходят в изображение в оттенках серого. Так, при съемке цифровой камерой, особенно с длинными выдержками, в первую очередь «шумит» синий канал.
Команда Desaturate снижает насыщенность всех цветов, приводя разные цвета одинаковой яркости к одному серому тону.
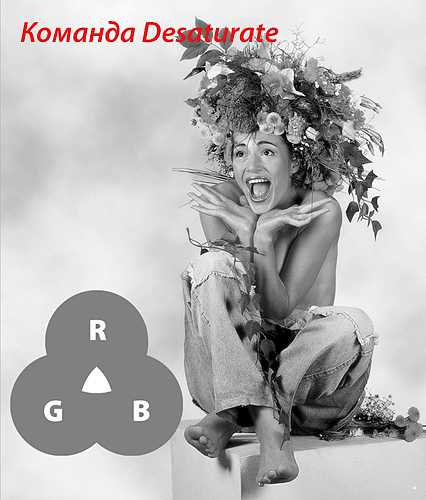
Эта команда, как и команда Grayscale, никак не контролирует преобразование.
Команда Channel Mixer может смешать все каналы изображения не в пропорции 30–59–11, как команда Grayscale, а произвольно. Это позволяет добиться значительной гибкости при преобразовании.
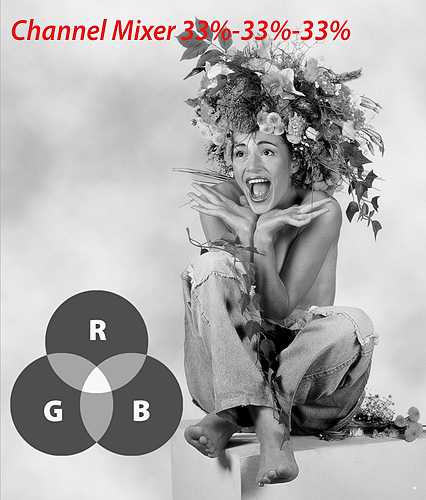
На данной иллюстрации каналы смешаны в равных пропорциях (33–33–33).
Команда Black & White позволяет задать интенсивность того или иного цветового оттенка.
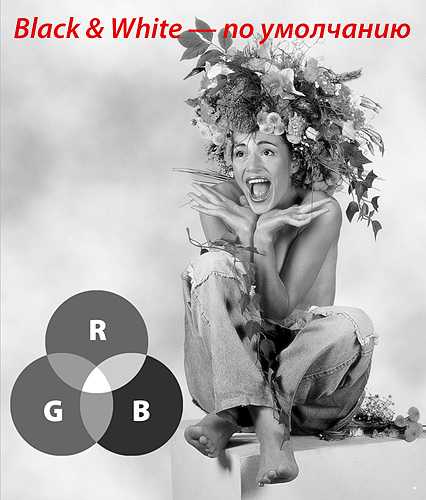
На иллюстрации показан результат применения команды Black & White с параметрами, предлагаемыми по умолчанию.

Если применить команду Black & White в виде слоя коррекция, будет доступен автоматический режим (кнопка Auto), и результат может оказаться не таким, как желает автор.

Канал яркости цветового пространства Lab
Канал яркости пространства Lab
В цветовом пространстве Lab тоновая информация отделена от информации о цвете. По существу, канал яркости представляет собой чёрно-белое изображение, но в силу того, что Photoshop считает канал Lightness (Яркость) темнее, этот канал выглядит более светлым, чем любой канал RGB. Далее активизируем яркостной канал L и применяем команду Images -> Mode -> Grayscale. Однако несмотря на то, что мы предпочём канал L прямому преобразованию в Grayscale, изображению все равно не хватает насыщенности, придающей больший изобразительный эффект чёрно-белой фотографии. Для повышения насыщенности следует скопировать слой Background, например, перетащив его на значок нового слоя в палитре слоёв. Затем надо изменить режим наложения копии слоя Background — верхний на режим Multiply (Умножение). Скорее всего, снимок станет слишком тёмным, но это не проблема. Следует изменить режим непрозрачности так, как необходимо (эффект режима Multiply легко представить: как будто свет проходит через два слайда, сложенные «бутербродом»). Для более тонкого контроля необходимо добавить маску слоя.
Команда Channel Mixer
Достаточно гибким методом преобразования является добавление нового корректирующего слоя, который называется Channel Mixer. Этот слой позволяет определенным образом смешивать цветовые каналы для получения изображений в оттенках серого с очень большим диапазоном тонов. В результате мы получаем возможность с высоким качеством преобразовывать цветные изображения в чёрно-белые. Добавив корректирующий слой Channel Mixer, следует убедиться в том, что в появившемся диалоговом окне Channel Mixer установлен флажок Monochrome. По умолчанию в диалоговом окне Channel Mixer (Photoshop CS3, 4, 5) красный и зелёный каналы составляют 40%, а синий — 20%. Неважно, как применяется команда, в виде корректирующего слоя или через меню Images -> Adjustments -> Channel Mixer. В Photoshop CS3–5 заложены предустановки, которые, по мнению программистов компании Adobe, имитируют съёмку на чёрно-белую пленку с различными фильтрами . На самом деле, это далеко не так. Я много лет снимал на чёрно-белую пленку с различными фильтрами, поэтому уверенно могу сказать, что эти алгоритмы преобразования отдаленно имитируют такие чёрно-белые фотографии.
Для сохранения баланса оттенков при преобразовании сумма значений всех каналов должна составлять 100%. Параметр Constant задает общий эффект осветления или затемнения изображения, и пользоваться им нет необходимости. Вместо этого после преобразования лучше добавить корректирующий слой Curves, чтобы окончательно настроить изображение. Здесь надо быть внимательным: яркие оттенки не должны стать белыми (как говорят фотографы, «выбитыми»). После сведения всех слоёв в один можно воспользоваться командой Image -> Mode -> Grayscale. Так как все три канала сейчeас содержат одну и ту же информацию, можно смело щёлкать на кнопке OK — это никак не отразится на файле. Затем выберите команду FileSave As, чтобы сохранить его под другим именем, не заменив при этом исходный файл.
Команда Black & White
В Photoshop CS3 появилась новая команда преобразования цветных изображений в чёрно-белые — команда Black & White. Запускать команду следует через меню (Images -> Adjustments -> Black & White) или активизировать её как слой коррекции.
Принцип работы команды состоит в осветлении тех или иных цветов при переводе в оттенки серого. В цветовом пространстве RGB чем выше значение яркости в отдельном канале, тем он светлее. Например, при значении R=255 (чистый красный цвет) в красном канале это будет белый оттенок в градациях серого. При увеличении яркости того или иного цвета, увеличивается и яркость оттенков серого. Промежуточные оттенки образуются при смешении соседних цветов. Понять принцип действия команды помогает стандартный цветовой круг.

Если в изображении содержатся контрастные оттенки, разделить их по яркости тонов относительно легко, для этого достаточно развести движки противоположных цветов в разные стороны. Труднее будет с близкими цветами. Однако в некоторых случаях, например, в пейзажных сюжетах, необходимо растащить в разные стороны движки зелёного и жёлтого цветов, поскольку в природной зелени достаточного много жёлтого цвета. Стандартные варианты настройки, призванные имитировать фильтры чёрно-белой фотографии к сожалению, плохо справляются с этой задачей.
Следует помнить, что при переводе изображения в CMYK добавляется еще один канал — чёрный, при этом существуют ограничения на суммарное красочное покрытие, на максимальное количество чёрной краски, поэтому команда Black & White не работает в CMYK. Не будет работать эта команда и в Lab, поскольку в цветовом пространстве Lab яркость отделена от цвета.
Оранжевый и красный фильтры
Фотографы, много лет снимавшие на чёрно-белую пленку, прекрасно знают, как выделить на небе облака или сделать днём «ночной» снимок. Оранжевый и красный светофильтры задерживают голубые лучи, делая, тем самым, небо на негативе более светлым. На отпечатке небо окажется, естественно, более тёмным с хорошо выделяющимися на нём облаками. Чем «краснее» фильтр, тем темнее будет небо на фотографии. Используя команду Channel Mixer при преобразовании цветных фотографий в чёрно-белые, можно успешно имитировать съемку на чёрно-белую пленку с применением оранжевых или красных фильтров. Эту методику предложил Jim Di Vitale, фотограф и преподаватель фотографии из Атланты (США). Необходимо увеличить значение R до +150–180%, G — до +130–150% и уменьшить B до 200%.

Я предлагаю расширить эту методику следующим образом. Для придания большего драматизма (если это отвечает внутреннему содержанию снимка) необходимо по-разному воздействовать на разные области снимка. Следует поступить так: дважды дублировать изображение, а затем применить к каждой копии слой коррекции Channel Mixer, но с разными параметрами. Чтобы слой коррекции воздействовал только на нижележащий слой, а не на все слой снизу, не забудьте в окне параметров нового слоя установить флажок Use Previous Layer to Create Clipping Mask. Обратите внимание, как слой «красный фильтр» затемнил небо, на котором теперь отлично видны облака, но при этом детали пейзажа сливаются с небом. Если производить преобразования, ориентируясь на детали пейзажа, то небо окажется невыразительным.

Слой «красный фильтр» у меня расположен сверху. Добавив к нему маску слоя, я закрасил на ней участки, относящиеся к нижнему «нормальному» слою. В силу близости тона различных участков воспользоваться параметрами Blending Options при работе над этим снимком не представляется возможным. В зависимости от характера снимка режим наложения верхнего (не корректирующего) слоя можно изменить на Multiply и/или изменить его непрозрачность.

Оригинальный снимок

Окончательный результат
Для подобных преобразований можно использовать также команду Black & White.
Карта градиентов
Использование корректирующего слоя Gradient Map — еще один нестандартный приём, позволяющий получать чёрнобелые фотографии. Если вам удобнее работать с этой командой (Image -> Adjustments -> Gradient Map), то её следует применять либо к копии основного слоя, либо к копии изображения. Я рекомендую заранее создать необходимый градиент. При выбранном инструменте Gradient в панели параметров следует щёлкнуть на образце градиента. Далее необходимо создать градиент с такими цветовыми ограничителями:
Location 0%, Color RGB 0/0/0;
Location 25%, Color RGB 64/64/64;
Location 50%, Color RGB 128/128/128;
Location 75%, Color RGB 192/192/192;
Location 100%, Color RGB 255/255/255
Щелкните на кнопке New, и созданный градиент появится в образцах. Полезно хранить набор градиентов для типичных изображений в надёжном месте, дав ему оригинальное имя. Открыв изображение, выберите слой коррекции Gradient Map.

Расположите открывшееся окно так, чтобы оно не перекрывало фотографию. Щёлкните на образце градиента — появится окно Gradient Editor.

Выберите нужный градиент среди множества образцов.

Далее начинается самое интересное. Перетаскивая движки образцов цвета, наблюдайте за изменениями изображения.

Показан вариант, когда к цветному оригиналу был применен созданный градиент без дополнительных изменений.
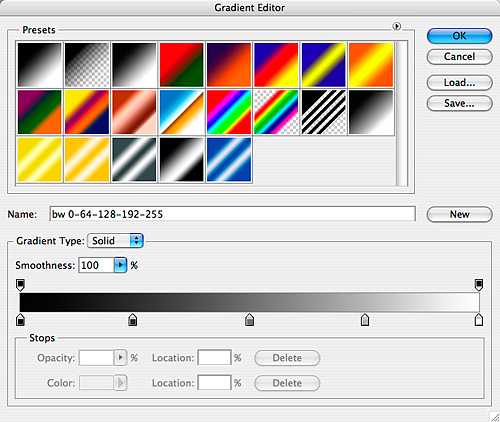

Однако гораздо более впечатляющий результат получается, если поменять положение движков.
Команды Calculations и Apply Image
Перегруженное, на первый взгляд, диалоговое окно Calculations предназначено для простого комбинирования каналов изображения. Команды Calculations и Apply Image позволяют объединять одно или несколько изображений одинакового размера с использованием 20 основных режимов наложения, а также двух дополнительных — Add и Subtract. Команды Calculations и Apply Image дублируют процесс перетаскивания одного изображения на другое (или копирования изображения на новый слой), а также использование разных режимов наложения и параметра Opacity (Непрозрачность) палитры Layers для наложения двух изображений. Команда Calculations работает только с отдельными каналами: один из каналов изображения накладывается на канал другого (или того же самого) изображения, а результат помещается в новый канал или новый документ.
Команда Apply Image может работать не только с отдельными каналами, но и с композитным изображением, причем если существуют слои, она работает как с конкретным слоем, так и с объединенными слоями.
Основное преимущество этих команд по сравнению с другими состоит в том, что они позволяют выполнять компоновку содержимого отдельных каналов цвета, не прибегая к выделению, копированию и вставке, то есть к созданию слоев. Команды Calculations и Apply Image могут оказаться полезными для комбинирования маски и прозрачности при создании точного контура выделения.
Команды Calculations и Apply Image достаточно удобны для преобразования изображений в чёрно-белые. При их использовании следует изучить отдельные каналы, чтобы определить, в каких содержатся детали, которые необходимо подчеркнуть или скрыть. Внимание: следует избегать слишком контрастных, зашумленных или «пятнистых» каналов.
Сложные методы преобразования
Apply Image и Black & White

Эта фотография Соловецкого кремля прекрасно подходит для преобразования в чёрно-белый вариант. Но, как и в большинстве случаев, команда Grayscale дала посредственный результат.

Для качественного преобразования следует сначала откорректировать снимок. В этом изображении не хватает более плотного и драматичного неба. Для усиления неба можно сначала его выделить и затемнить кривыми. Но такой способ долог и не практичен. Чтобы усилить небо, я воспользовался командой Apply Image, применив её к копии основного слоя, которому был задан режим наложения Luminosity (Яркость). Такой режим наложения слоя позволяет оставить цвета без изменения, добавив к снимку контраст.
В опциях команды Apply Image я выбрал в качестве источника красный канал и задал режим наложения Multiply.
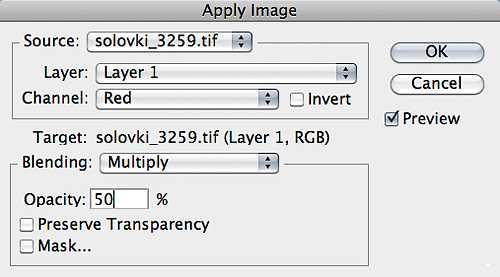
Но при этом всё изображение сильно потемнело, поэтому непрозрачность была снижена до 50% .

В результате небо стало такое, как нужно, но передний план всё равно остался тёмным. Для его осветления я воспользовался функцией Blending Options в синем канале.
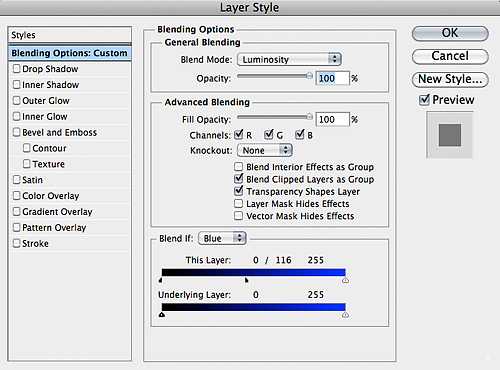
Эта команда позволяет автоматически создать маску, основываясь на яркости и цветах двух слоёв. При изменении положения движка, в данном случае для теней в синем канале, как бы возникает «дырка» в верхнем слое. Благодаря этому, сквозь верхний слой видно часть нижнего. Чтобы создать плавные тоновые и цветовые переходы, надо разделить треугольники движка. Для этого нажмите клавишу Option (Alt) и растащите движки левой кнопкой мыши. Так как цвета воды и неба совпадают, вода всё равно осталась тёмной. Поэтому к слою была добавлена маска слоя, после чего, не заботясь о точности, я восстановил тон и цвет воды мягкой кистью,
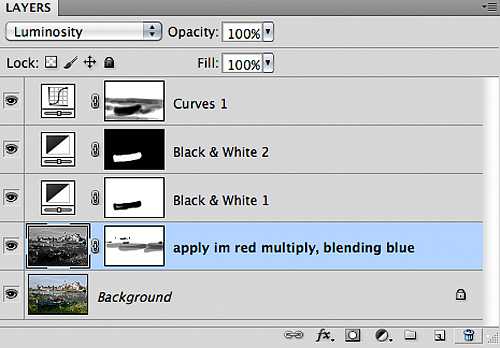
а затем применил команду Black & White. Поскольку лодка на снимке окрашена в голубой цвет, как и небо, команду Black & White я применил с разными вариантами настройки для лодки и неба. А для окончательной доводки был добавлен корректирующий слой кривых.

Вот такой получился финальный вариант.

fototips.ru
