Как нарисовать геймпад | Drawingforall.ru

Привет! Не то чтобы у нас закончились идеи для уроков рисования, но наш художник очень любит играть в видеоигры. А геймпад является обязательным атрибутом любого уважающего себя геймера. Но и не только геймера, а даже обычного любителя игры определённых жанров. Мы, конечно же, про симуляторы футбола, слэшеры и файтинги, а вы о чём подумали?
Наверное про шутеры и стратегии. Но как раз эти два жанра игр дружат только со старой доброй мышкой. Посмотрим, как дальше пойдёт их развитие, а пока что попробуем нарисовать геймпад!
Шаг 1
Начинаем рисовать с такой вот округлой формы. Если вы хотите, вы можете нарисовать ваш геймпад фронтально.
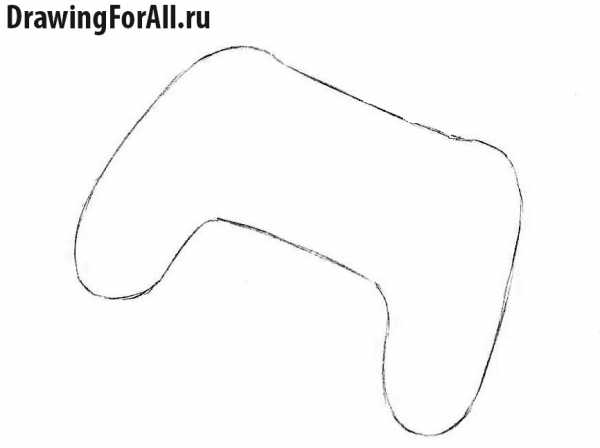
Шаг 2
Хорошо, а теперь нарисуем два стика. Если вы рисуете геймпад, похожий на те, что используются в Xbox, вам следует расположить их наискосок. По форме стики очень похожи на маленькие грибочки. Важный момент — они должны располагаться строго параллельно друг другу.

Шаг 3
Теперь рисуем горизонтальную панель в верхней части геймпада, а по бокам располагаем два крупных круга.

Шаг 4
Завершающий этап. Сейчас нам следует окантовать внешние контуры геймпада и нарисовать мелкие детали, такие как геометрические фигуры на кнопках справа от нас.

Вам также могут быть интересны:
Gamepad Фотографии, картинки, изображения и сток-фотография без роялти

#73651069 — gaming game play tv fun gamer gamepad guy controller video console..
Похожие изображения
Добавить в Лайкбокс

#75086136 — gaming game play tv fun gamer gamepad guy controller video console..
Похожие изображения
Добавить в Лайкбокс

#57615752 — Man hold gamepad in hands in front of blank tv screen mock up..
Похожие изображения
Добавить в Лайкбокс
 #29726277 — Mobile gaming concept , flat design , eps10 vector format
#29726277 — Mobile gaming concept , flat design , eps10 vector formatВектор
Похожие изображения
Добавить в Лайкбокс
 #55731734 — Video game controller gamepad flat icon for apps and websites
#55731734 — Video game controller gamepad flat icon for apps and websitesВектор
Похожие изображения
Добавить в Лайкбокс
 #53741190 — Ufa, Russia — 27 February, 2016: The new Sony Dualshock 4 with..
#53741190 — Ufa, Russia — 27 February, 2016: The new Sony Dualshock 4 with..Похожие изображения
Добавить в Лайкбокс

#12389849 — Male hands holding video game controller closeup
Похожие изображения
Добавить в Лайкбокс
 #54905314 — The mad gamer with a joystick in their hands. On dark background.
#54905314 — The mad gamer with a joystick in their hands. On dark background.Вектор
Похожие изображения
Добавить в Лайкбокс

Вектор
Похожие изображения
Добавить в Лайкбокс

#25922693 — Video Game Controller
Добавить в Лайкбокс

#75283108 — black gamepads multiplayer games illustration on blue and black..
Похожие изображения
Добавить в Лайкбокс

#77687955 — wireless computer gamepad. Isolated on white background
Похожие изображения
Добавить в Лайкбокс
 #82359720 — Modern wireless joystick for game console icon in cartoon style…
#82359720 — Modern wireless joystick for game console icon in cartoon style…Похожие изображения
Добавить в Лайкбокс

#73650708 — gaming game play tv fun gamer gamepad guy controller video console..
Похожие изображения
Добавить в Лайкбокс
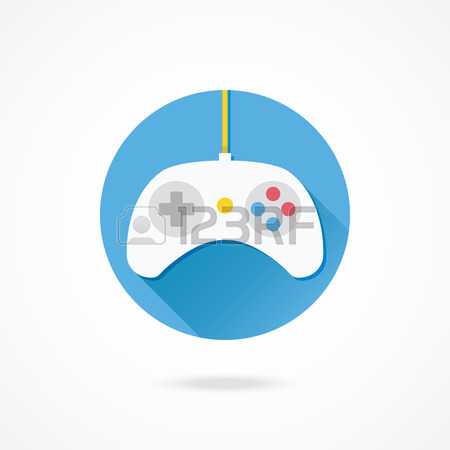 #27382118 — Vector Gamepad Icon
#27382118 — Vector Gamepad IconВектор
Похожие изображения
Добавить в Лайкбокс

#73650704 — gaming game play tv fun gamer gamepad guy controller video console..
Похожие изображения
Добавить в Лайкбокс

#95735801 — black gamepad isolated on white background 3d
Похожие изображения
Добавить в Лайкбокс

#73650761 — gaming game play tv fun gamer gamepad guy controller video console..
Похожие изображения
Добавить в Лайкбокс
 #70988382 — Video game controller icon, flat style
#70988382 — Video game controller icon, flat styleВектор
Похожие изображения
ru.123rf.com
Джойстик обои, джойстик картинки, джойстик фото
Джойстик обои, джойстик картинки, джойстик фото Приложение WallpapersCraft- 8.7 1280×720 6943 джойстик, контроллер, gamer zone
- 7.8 1280×720 68437 джойстик, сони, sony
- 7.6 1280×720 18492 джойстик, иксбокс, xbox
- 7.0 1280×720 3693 джойстик, контроллер, геймпад
- 6.9 1280×720 3328 джойстик, контроллер, геймпад
- 6.7 1280×720 22893 джойстик, белый, чёрный
- 6.5 1280×720 19322 джойстик, xbox 360, чёрный
- 6.2 1280×720 2129 джойстик, контроллер, подсветка
- 6.1 1280×720 4539 джойстик, контроллер, геймпад
- 4.0 1280×720 11459 джойстик, контроллер, xbox 360
- 6.9 1280×720 2011 game over, джойстик, контроллер
- 6.9 1280×720 2975 контроллер, джойстик, геймпад
- 6.9 1280×720 13737 xbox, джойстик, консоль
- 6.9 1280×720 11534 yuuki tatsuya, джойстик, геймпад
- 6.2 1280×720 1562 пума, джойстик, оскал
wallpaperscraft.ru
Как нарисовать джойстик для PlayStation · «Мир Фотошопа»
Конечный результат:
Ресурсы урока:
Текстура кожиШаг 1: Эскиз
Начните с создания эскиза будущего контроллера. Векторными инструментами нарисуйте базовую форму и разделите все элементы на секции.

Шаг 2
Чтобы Вам было понятнее, я сгруппировал элементы контроллера по цвету.
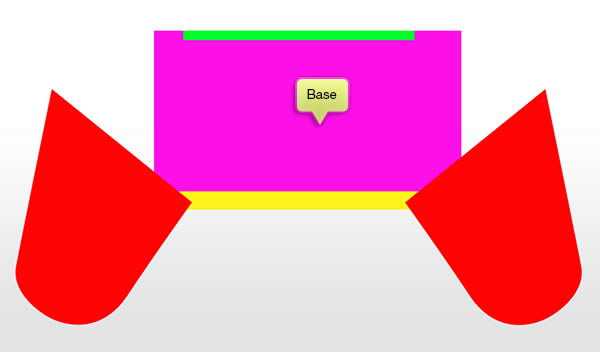
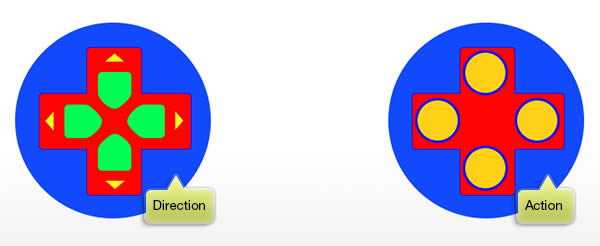
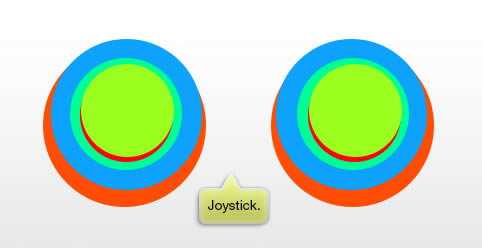
Шаг 3: Корпус
Создайте копию слоя ручек (Ctrl + J) и поместите их в группу (Ctrl + G). Измените цвет ручек на #1d1d1f.
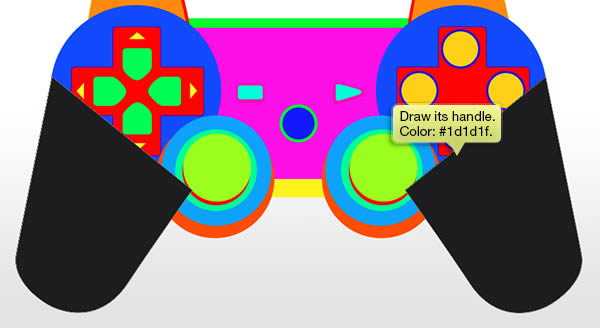
Шаг 4
Вставьте текстуру кожи в наш документ и расположите её над слоями ручек.
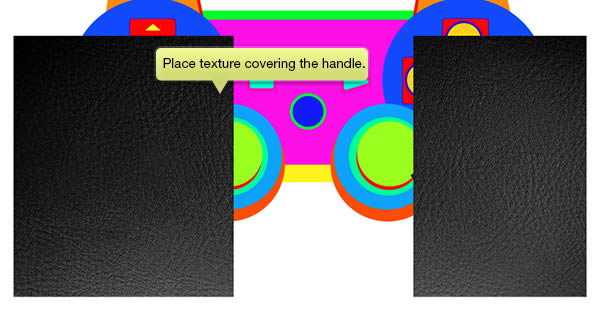
Шаг 5
Создайте обтравочную маску (Ctrl + Alt + G) для кожи, чтобы она осталась только на ручках.
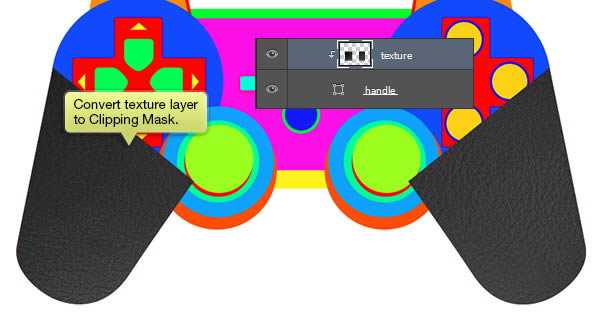
Шаг 6
Над кожей создайте новый слой с обтравочной маской (Ctrl + Alt + G). Нарисуйте тени и свет на ручках, чтобы они выглядели объёмными. Понизьте непрозрачность слоя, чтобы всё было не так сильно заметно.

Шаг 7
Создайте прямоугольник цветом #444548 поверх средней части контроллера под ручками.
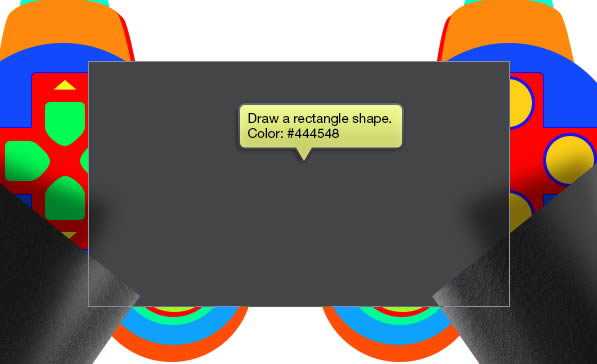
Примените к нему следующие стили:

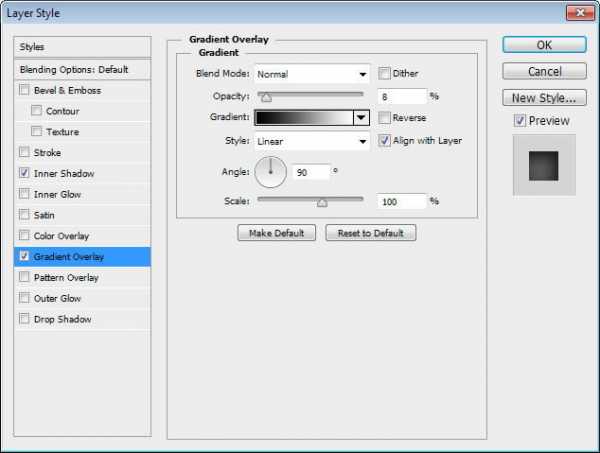
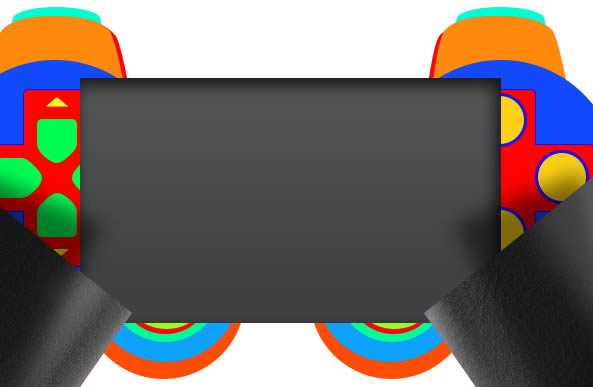
Шаг 8
Создайте новый слой над прямоугольником и нарисуйте световое отражение в правом верхнем углу. Преобразуйте его в смарт-объект и создайте обтравочную маску (Ctrl + Alt + G).

Шаг 9
Выделите прямоугольник и создайте новый слой. Залейте выделение чёрным цветом и примените фильтр шума (Filter ? Noise ? Add Noise).
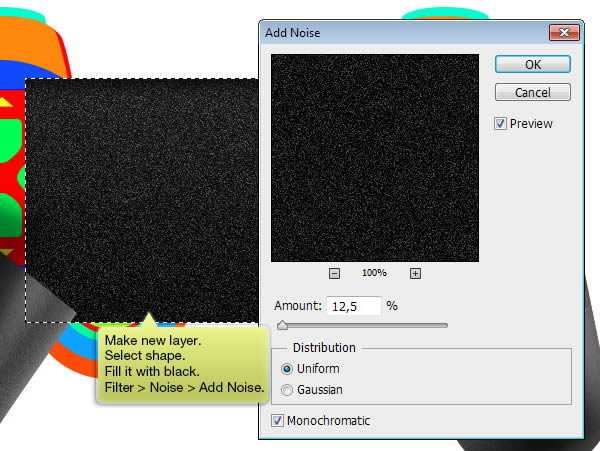
Шаг 10
Установите режим наложения слоя с шумом на Screen. Благодаря шуму поверхность контроллера будет не такой гладкой и более реалистичной.
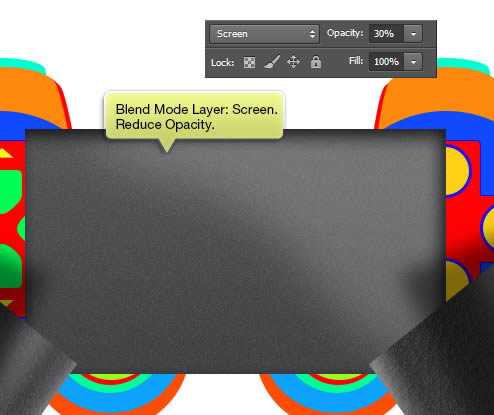
Шаг 11: Стрелки и кнопки
Создайте два круга цветом #43444a.
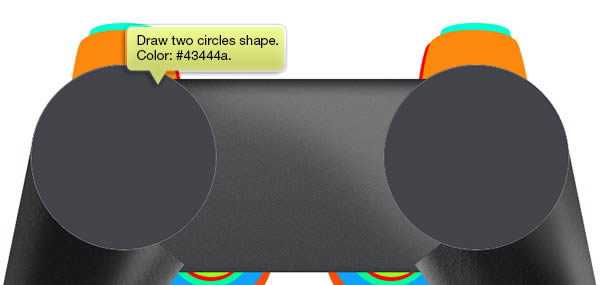
Шаг 12
Добавьте шум на круги.
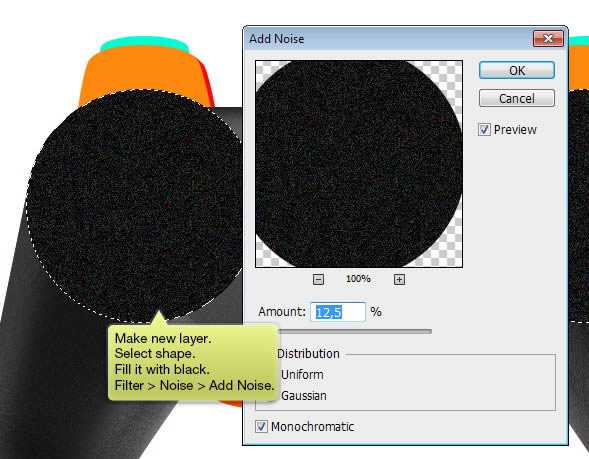
Шаг 13
Установите режим наложения шума на Screen и понизьте непрозрачность до 30%.
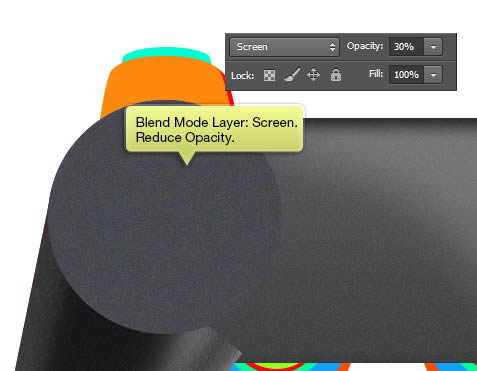
Шаг 14
Нарисуйте тень в нижней части кругов.
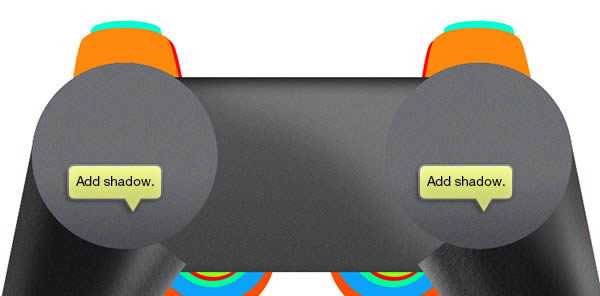
Шаг 15
Сейчас мы добавим тень на край круга. Тени и свет помогают сделать фигуры объёмными. Создайте новый слой с обтравочной маской. Выделите круг (удерживая Ctrl, кликните на миниатюре слоя) и перейдите в меню Edit ? Stroke. Введите следующие значения:
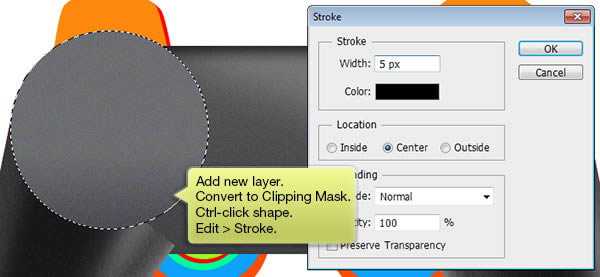
Шаг 16
Чтобы смягчить тень, примените фильтр Gaussian Blur (Filter ? Blur ? Gaussian Blur) со значением 3 пикселя. Понизьте непрозрачность до 23%.
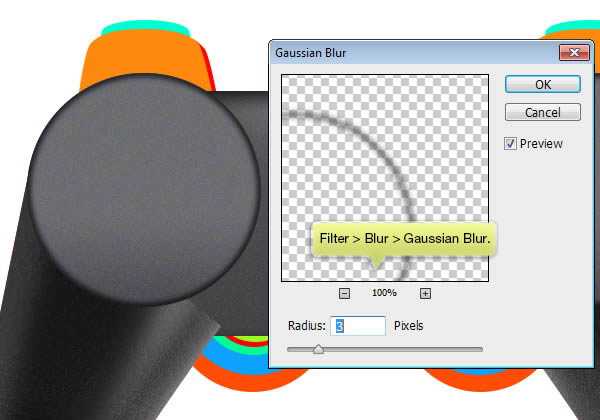
Шаг 17
На новом слое нарисуйте световые отражения в верхней части кругов.
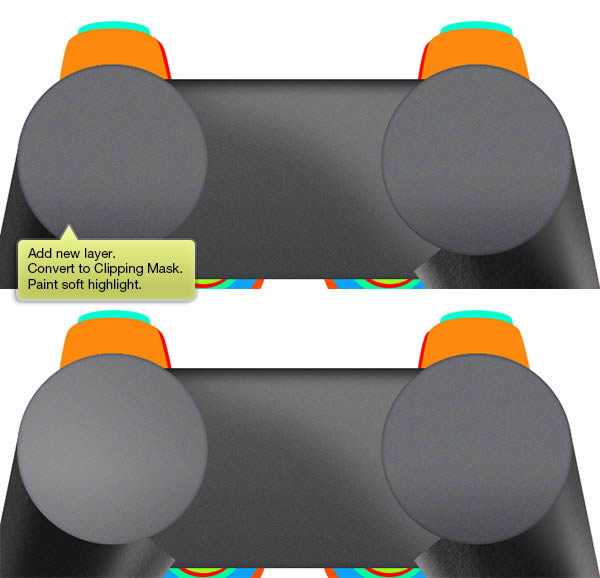
Шаг 18
Повторите 16 шаг, но на этот раз используйте белый цвет для обводки.
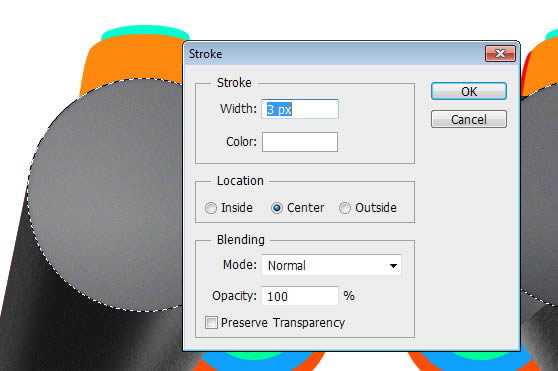
Шаг 19
Примените к свечению на краю фильтр Gaussian Blur со значением 2,5 пикселя.
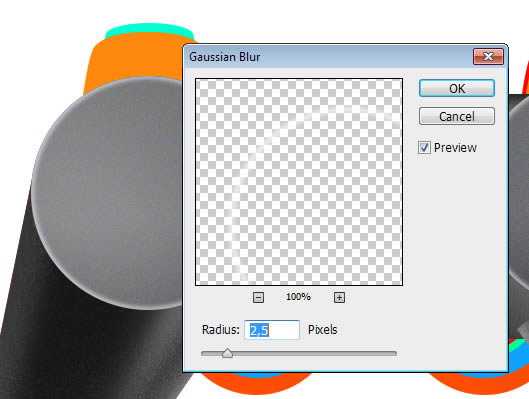
Шаг 20
Выберите инструмент Move Tool (V) и сдвиньте круговое свечение на 2 пикселя внизу и влево.
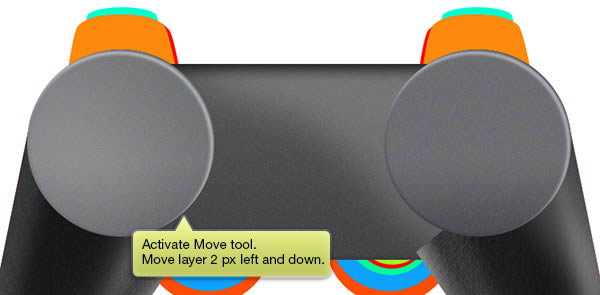
Шаг 21
Понизьте непрозрачность и сотрите часть свечения мягким ластиком.
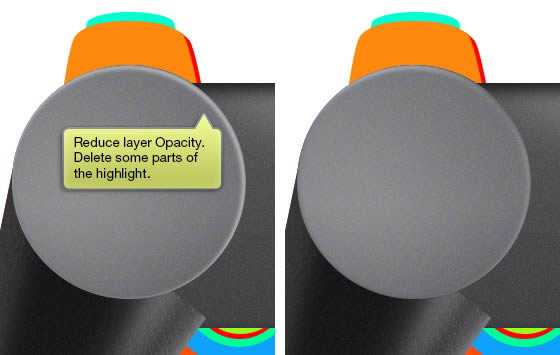
Шаг 22
Создайте такие же свечения на правой стороне.
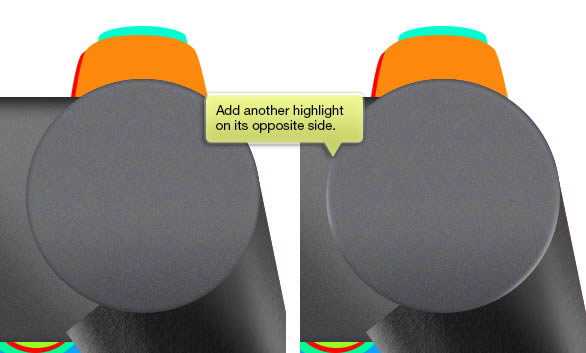
Шаг 23
Ещё одно свечение.
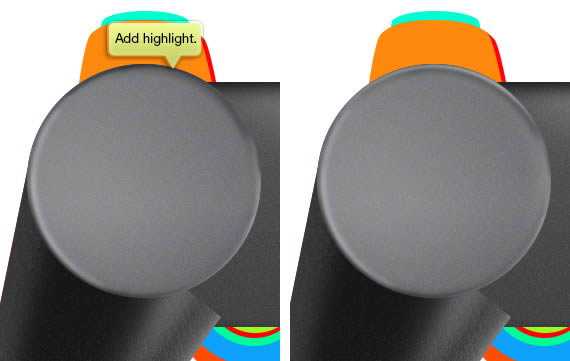
Шаг 24
Под двумя кругами создайте ещё два круга такого же размера, но тёмные. Сдвиньте их на пару пикселей в сторону. Они нужны для того, чтобы зоны с кнопками выглядели объёмно.

Вот так выглядят тёмные нижние круги:
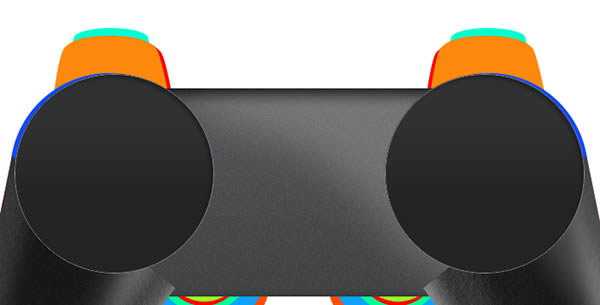
Шаг 25
Нарисуйте слабое свечение на краях.
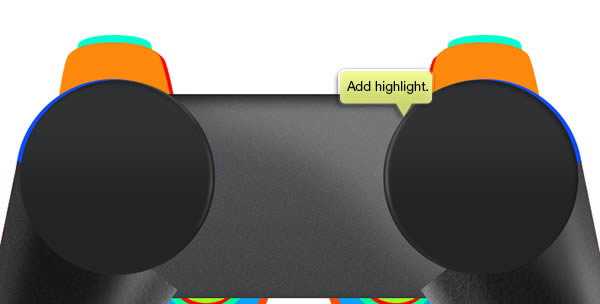
Шаг 26
Ниже Вы можете сравнить зоны кнопок до и после добавления нижних кругов:
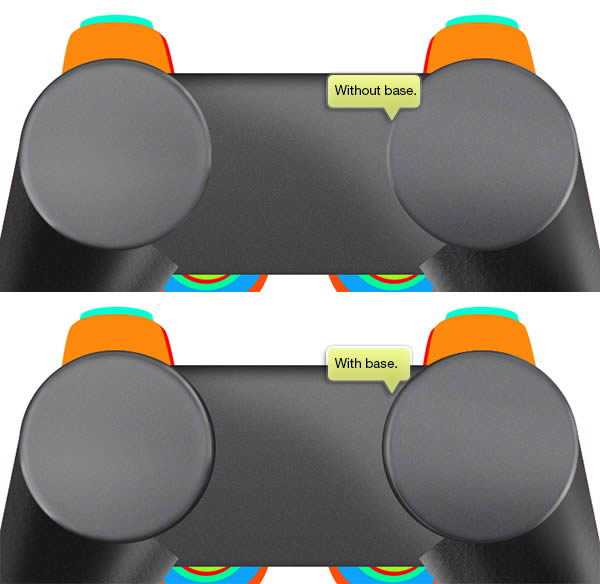
Шаг 27
Выберите мягкую кисть с малой непрозрачностью и нарисуйте тени около кругов. Падающие тени тоже помогают создать объёмность фигур.
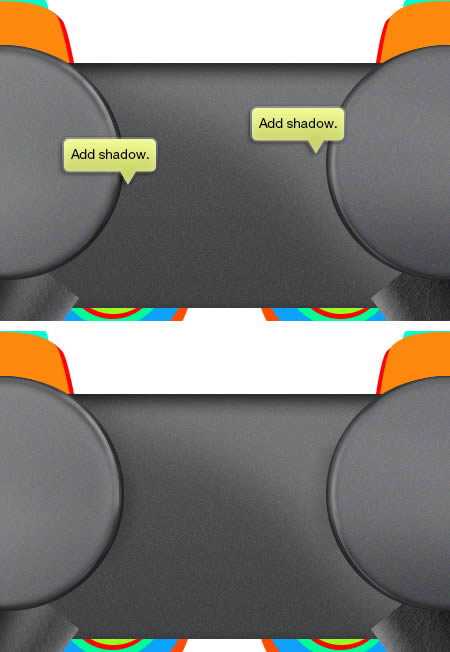
Шаг 28
Выберите инструмент Rounded Rectangle Tool (U) и в настройках установите радиус 5 пикселей. Создайте фигуру цветом #15181d.
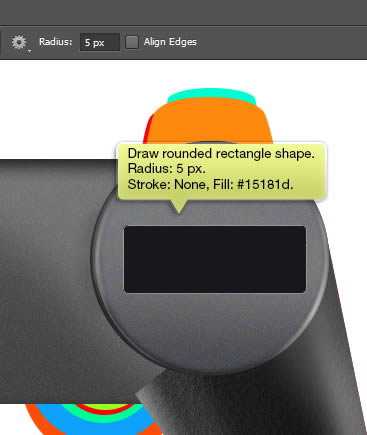
Шаг 29
Создайте копию прямоугольника и инструментом Free Transform (Ctrl + T) поверните её на 90 градусов.
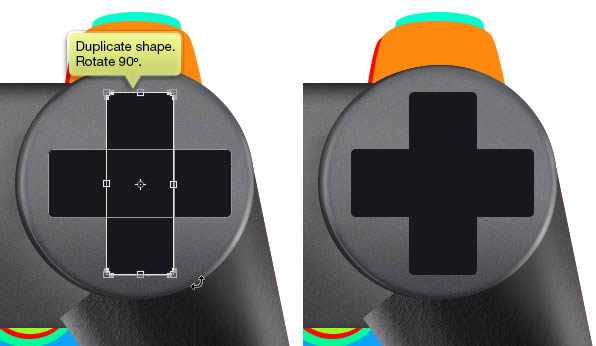
Шаг 30
Инструментом Pen Tool (P) нарисуйте треугольник с изогнутой стороной.
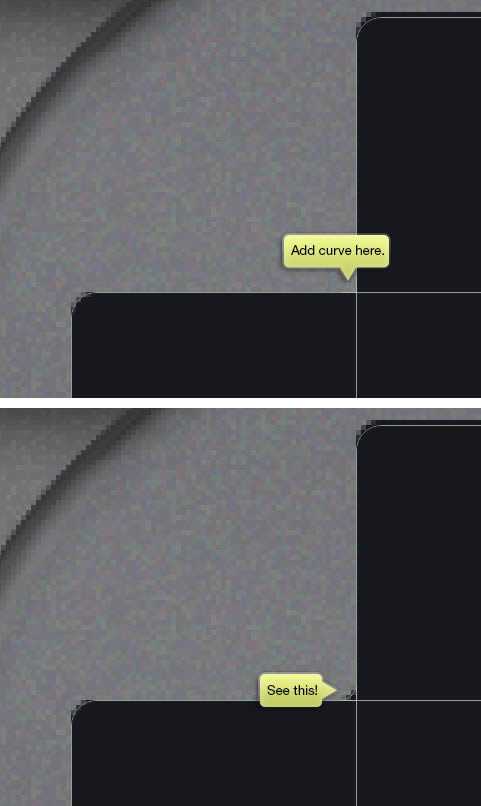
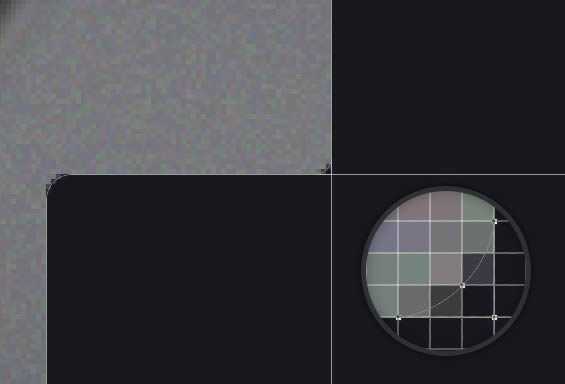
Сделайте это для каждого угла.
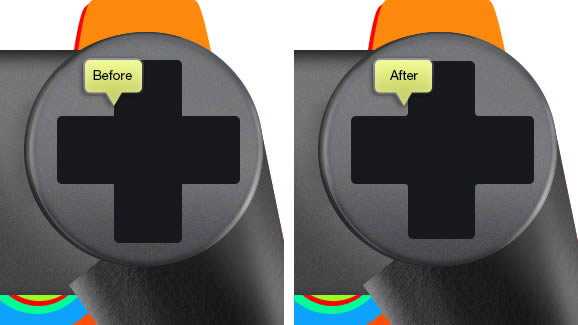
Шаг 31
Создайте свечение вокруг крестика, используя технику 16 шага. Примените к нему фильтр Gaussian Blur со значением 5 пикселей.
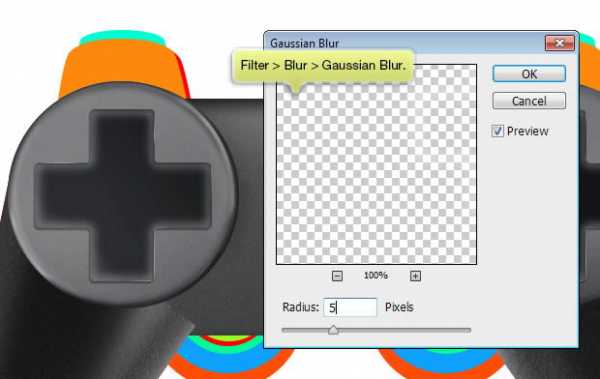
Шаг 32
Понизьте непрозрачность слоя контурного свечения.

Шаг 33
Нарисуйте ещё несколько коротких световых линий при помощи 1-пиксельной кисти.

Шаг 34
Создайте ещё одно световое отражение на крестах. Выделите крест и отсеките верхнюю часть выделения при помощи инструмента Elliptical Marquee Tool (M). Оставшуюся область залейте светлым цветом.

Шаг 35
На правом кресте нарисуйте 4 круга цветом #45484f.
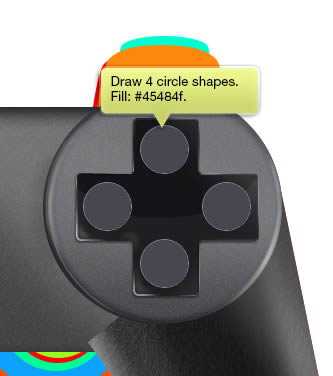
Примените к ним следующие стили:
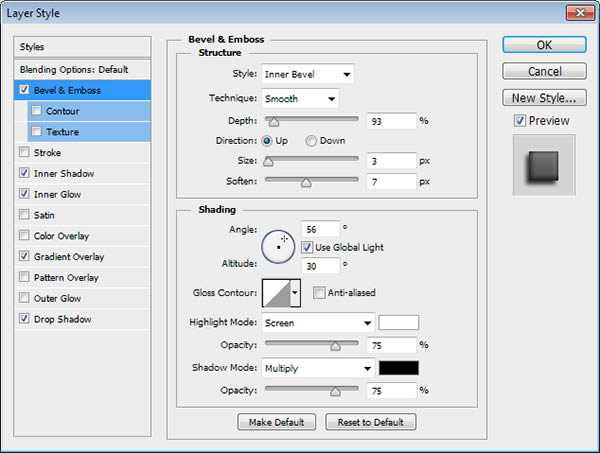
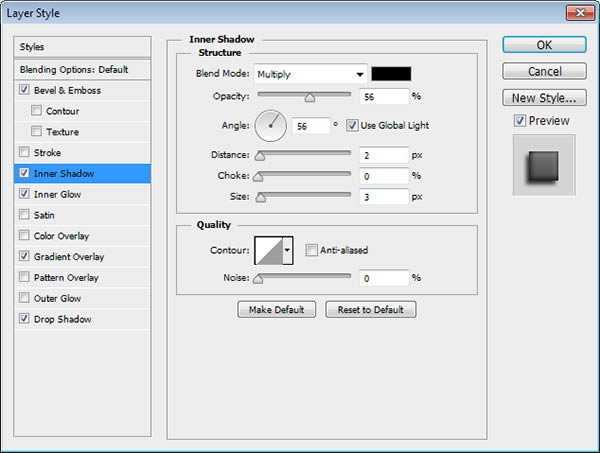
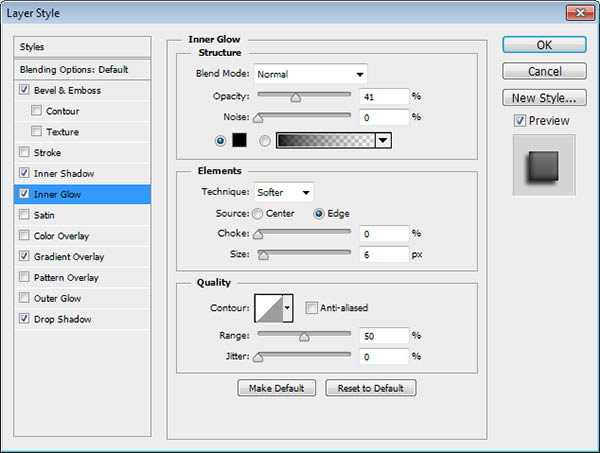
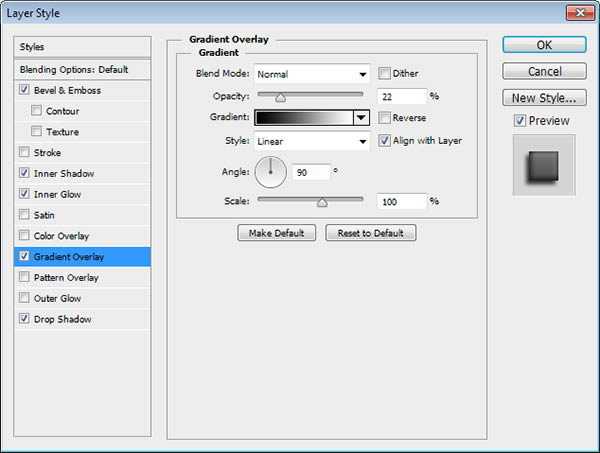
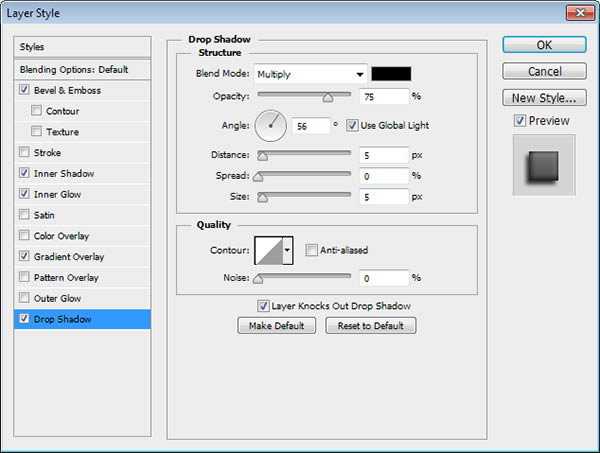
Шаг 36
Создайте контурное свечение при помощи обводки.
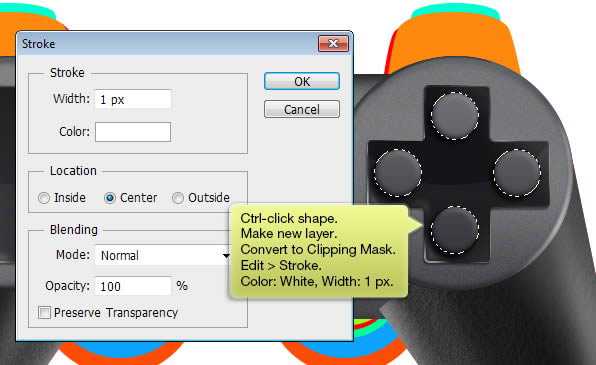
Шаг 37
Смягчите свечение при помощи фильтра размытия.
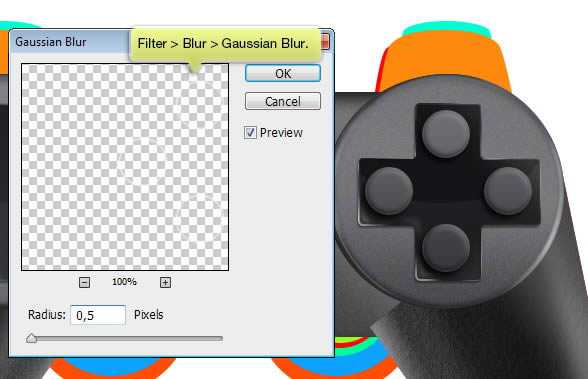
Шаг 38
Как видите свечение по края едва заметно. Именно такие незначительные изменения делают объекты реалистичнее.
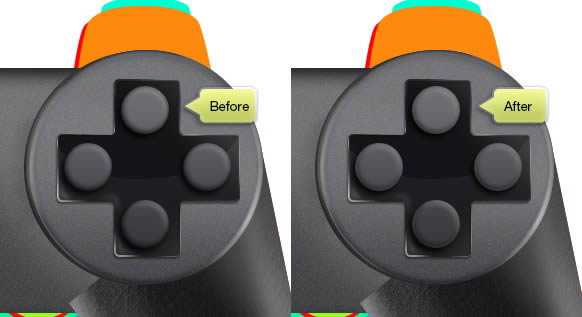
Шаг 39
Добавьте более заметную белую обводку и сотрите её нижнюю часть.

Шаг 40
Нарисуйте символы, на кнопках, и объедините их в группу.
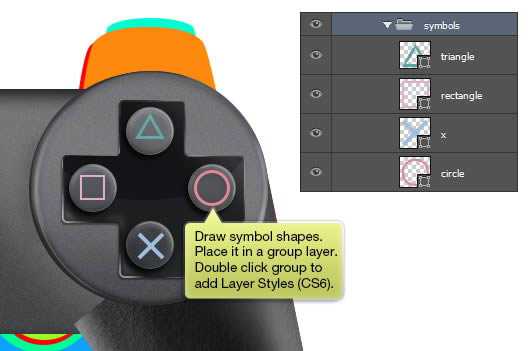
К группе символов примените стиль Outer Glow. В CS6 есть возможность применять стили к целой группе. Если у Вас более ранняя версия, то стиль нужно будет применить к каждому слою.
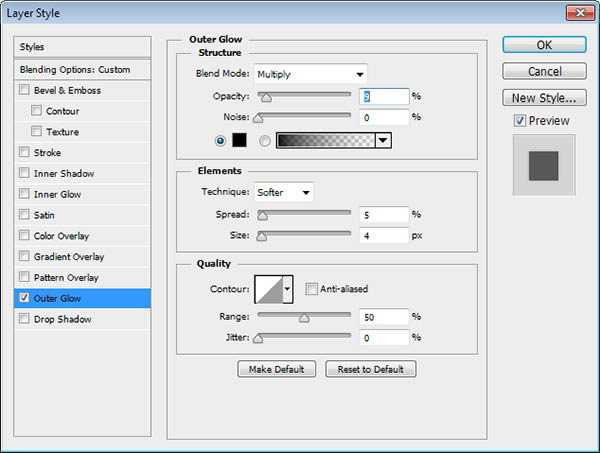

Шаг 41
Добавьте ещё раз 1-пиксельную белую обводку на кнопки.
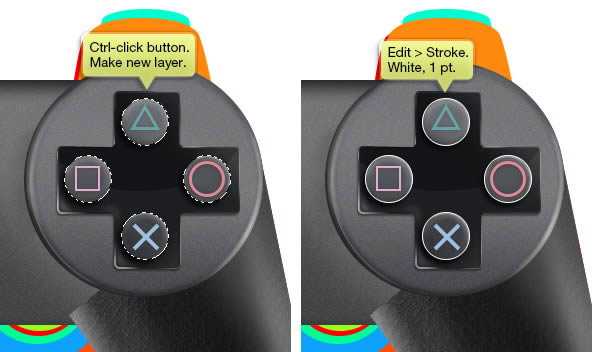
Шаг 42
Мягким ластиком сотрите часть обводки.
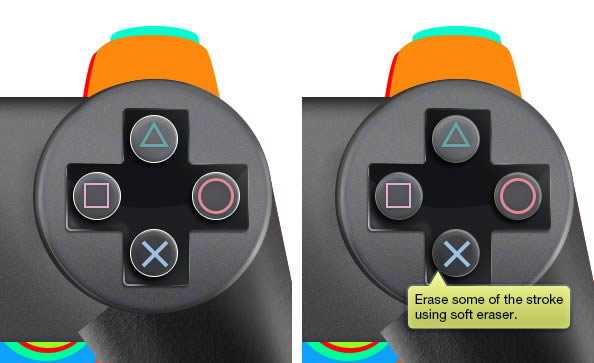
Шаг 43
Создайте новый слой под кнопками. Выделите кнопки и залейте выделение чёрным цветом на новом слое.
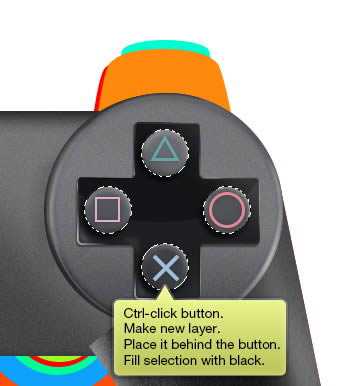
Шаг 44
Примените к чёрным кругам фильтр Gaussian Blur:
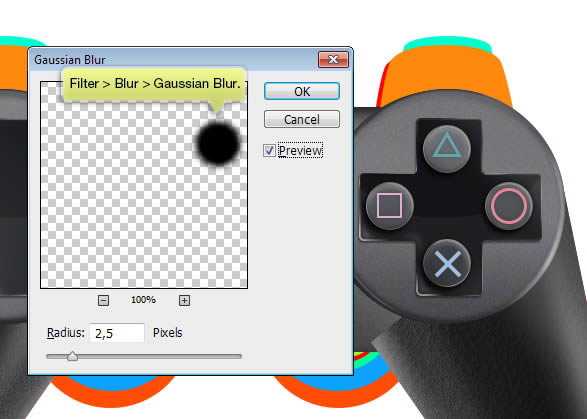
Шаг 45
Затем примените фильтр Motion Blur (Filter ? Blur ? Motion BLur).
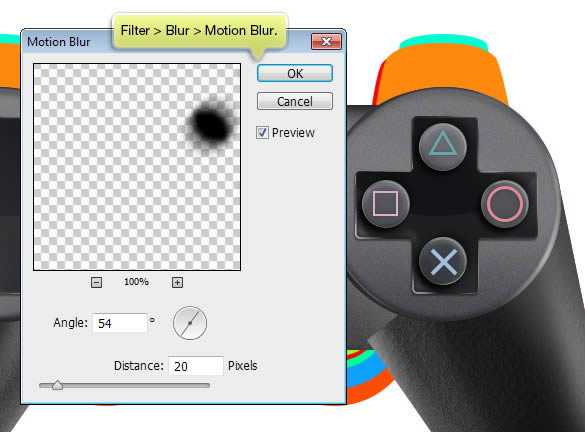
Шаг 46
Понизьте непрозрачность размытых кругов до 50%.
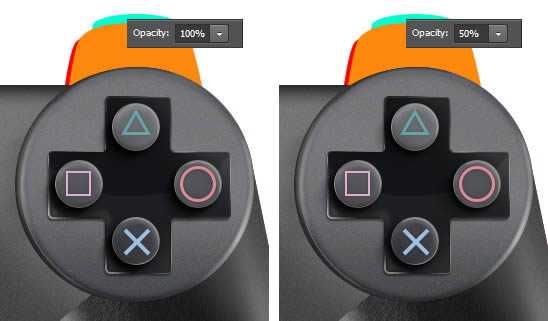
Шаг 47
Под каждой кнопкой нарисуйте круг немного большего размера, чем сама кнопка.

Эти чёрные круги будут играть роль щелей между кнопкой и краем отверстия, в котором они расположены.

Шаг 48
Создайте новый слой и выделите чёрные круги (щели), которые мы создали в прошлом шаге. Обведите их 1-пиксельной белой линией.
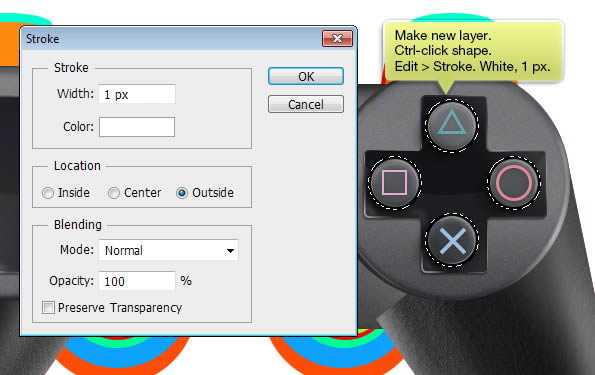
Шаг 49
Сотрите часть обводки.

Шаг 50
Инструментом Pen Tool (P) нарисуйте кнопки цветом #0d0809 на левой стороне контроллера.

Шаг 51
Примените к кнопках следующие стили:
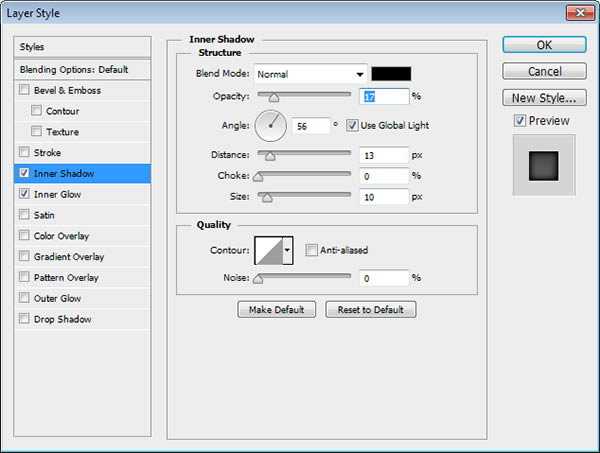
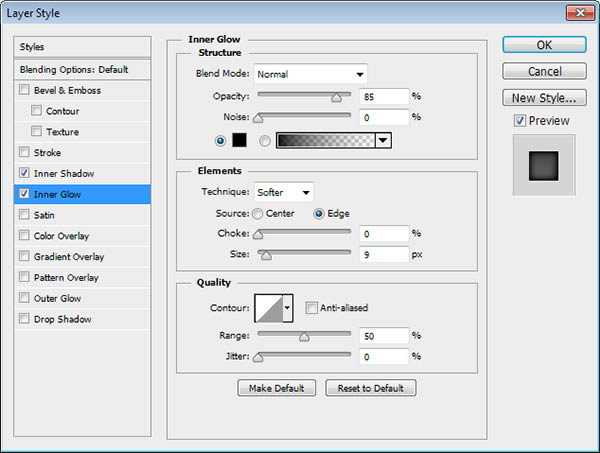
Шаг 52
Нарисуйте кнопки такой же формы, но меньшего размера и более светлые.

Шаг 53
Примените следующие стили:
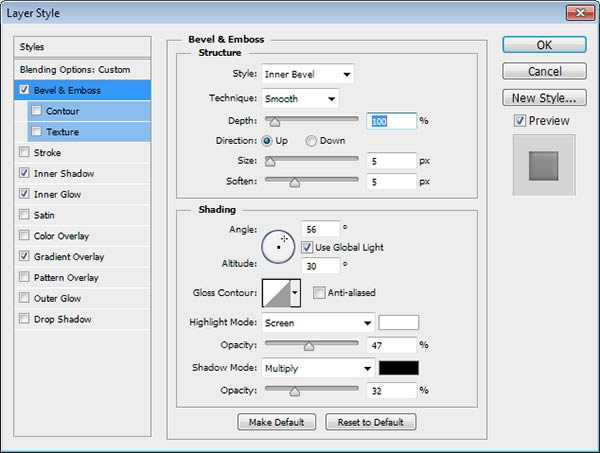
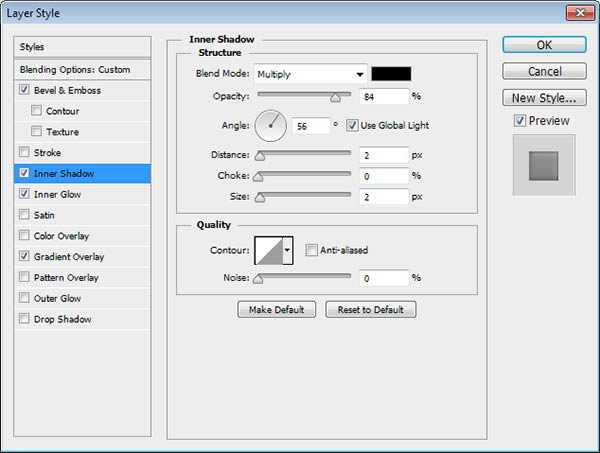
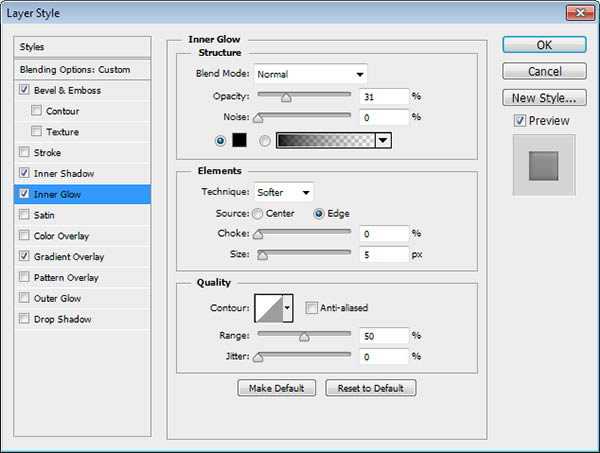
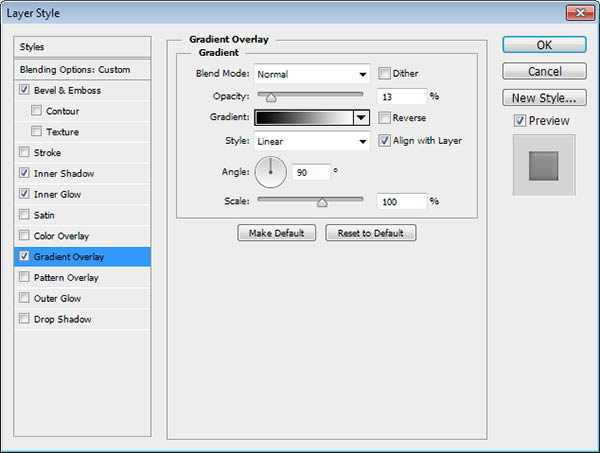

Шаг 54
На новом слое обведите вторые кнопки чёрной 2-пиксельной линией.
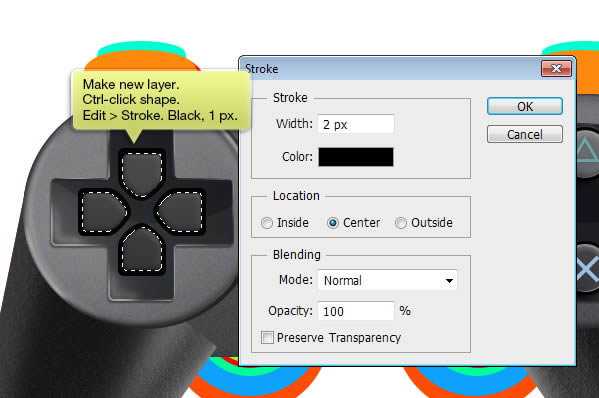
Шаг 55
Примените фильтр Gaussian Blur со значением 2 пикселя.
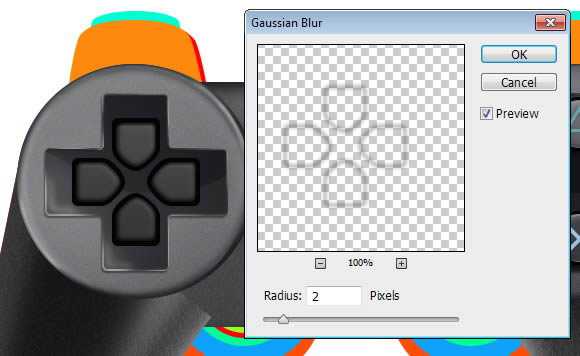
Шаг 56
Сдвиньте размытую обводку на 3 пикселя вниз и влево.
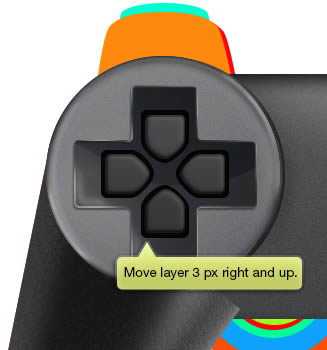
Шаг 57
Сотрите часть обводки.
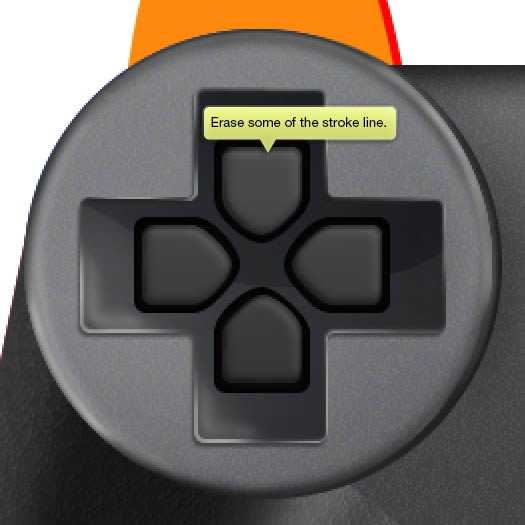
Шаг 58
Выделите кнопки и на новом слое залейте их чёрным цветом. Добавьте шум при помощи фильтра.

Шаг 59
Установите режим наложения на Screen и понизьте непрозрачность.
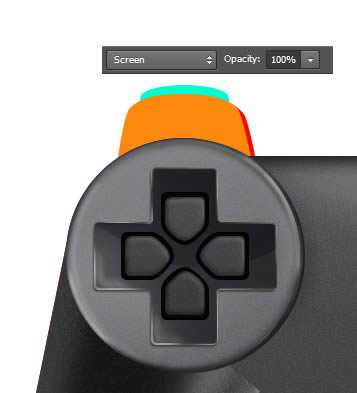
Шаг 60
Добавьте белую обводку по краям кнопок.
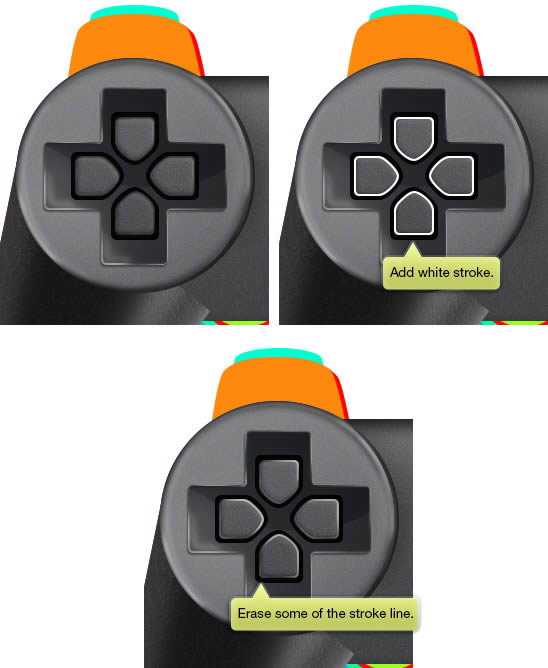
Шаг 61
Нарисуйте 4 треугольника, как показано ниже. Примените к ним стиль Bevel & Emboss и понизьте Fill (заливку) слоёв до 0%.

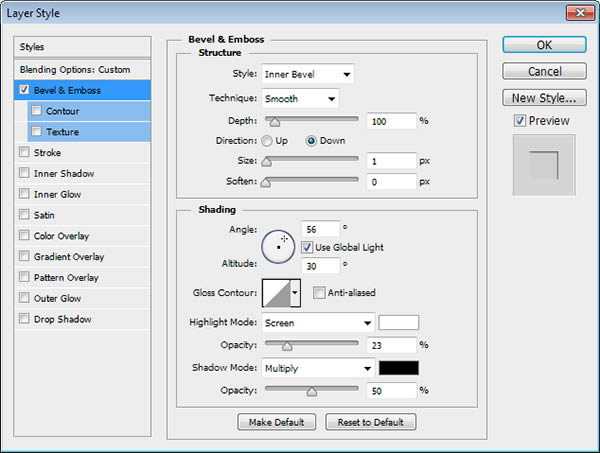
Шаг 62
Выделите треугольники и на новом слое обведите их 1-пиксельной белой линией. Сотрите часть обводки.
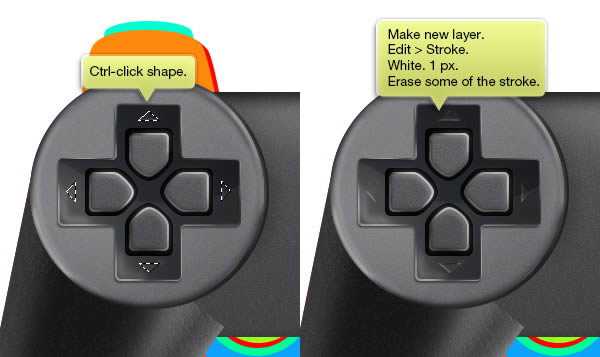
Шаг 63
Сейчас создадим тень под кнопками. Выделите кнопки, создайте новый слой под ними и залейте чёрным цветом.

Примените фильтр размытия.
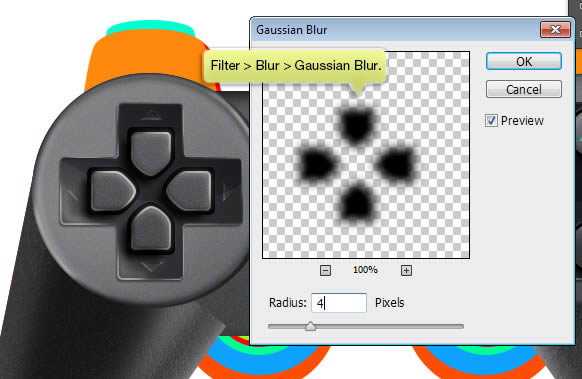
Шаг 64
Нарисуйте свечение на краях кнопок.
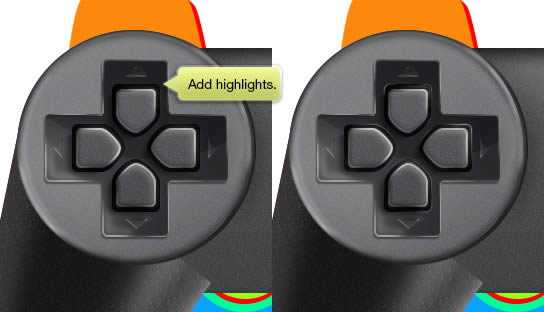
Шаг 65: Боковые кнопки
Нарисуйте основу кнопок цветом #3c3f44 на правой и левой стороне.
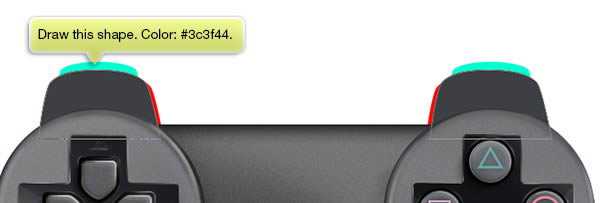
Шаг 66
Примените к ним следующие стили:
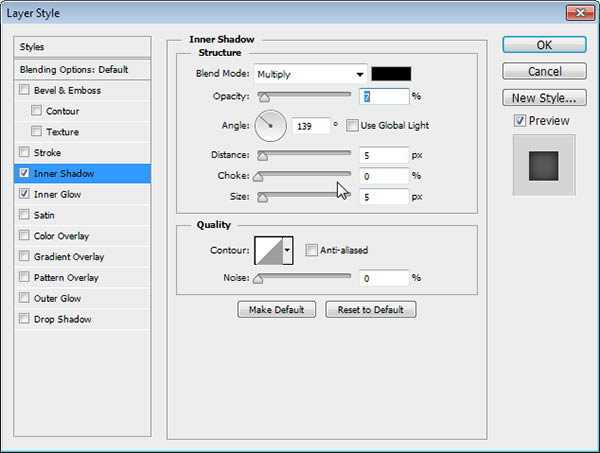
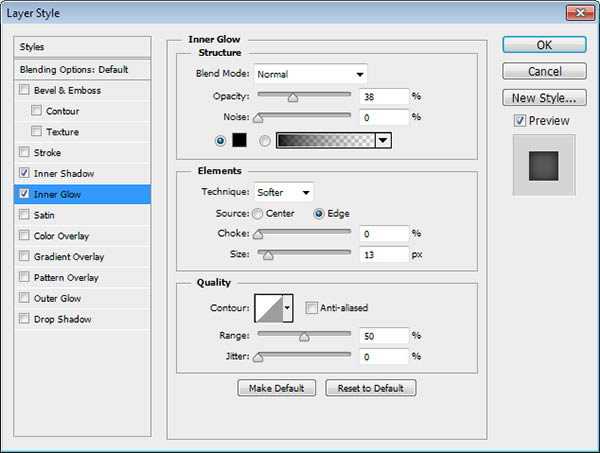

Шаг 67
Нарисуйте боковые стороны основы кнопок цветом #888888, как показано на скриншоте.
Шаг 68
На краю нарисуйте небольшое свечение.

Шаг 69
Выделите основу кнопок и на новом слое залейте её чёрным цветом. Примените фильтр шума. Установите режим наложения на Screen и понизьте непрозрачность до 20%.
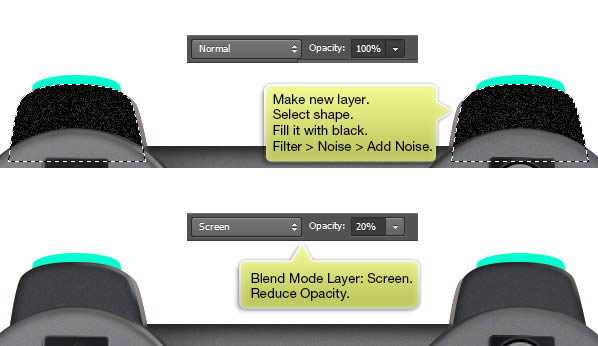
Шаг 70
Нарисуйте ещё одно свечение на левом крае.
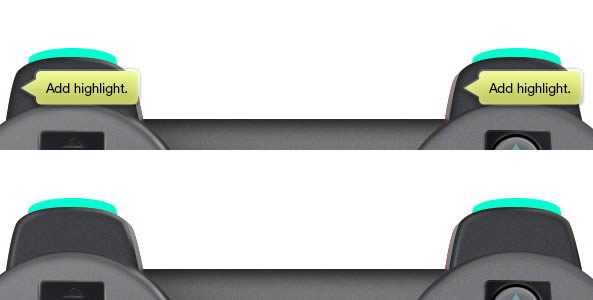
Шаг 71
Ещё одно свечение — на нижем крае.
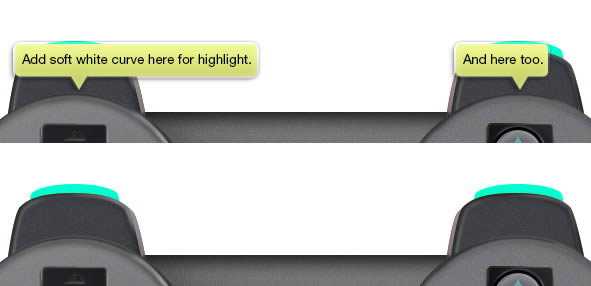
Оно должно быть очень тонкое и почти незаметное.
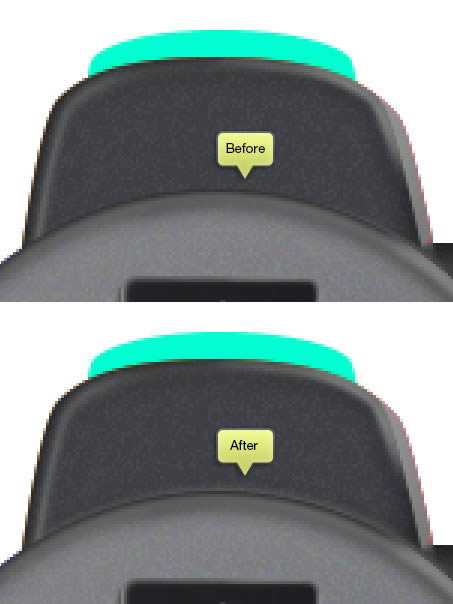
Шаг 72
Напишите L и R. Понизьте заливку текстовых слоёв до 0% и примените к ним стили, показанные ниже.
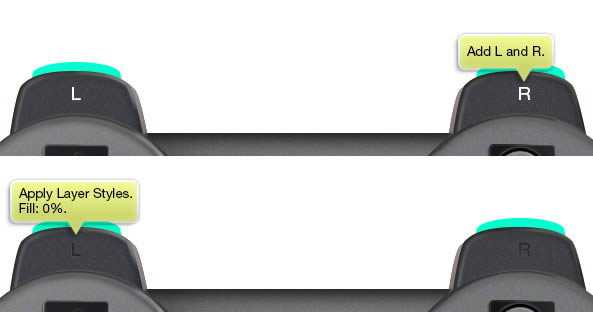
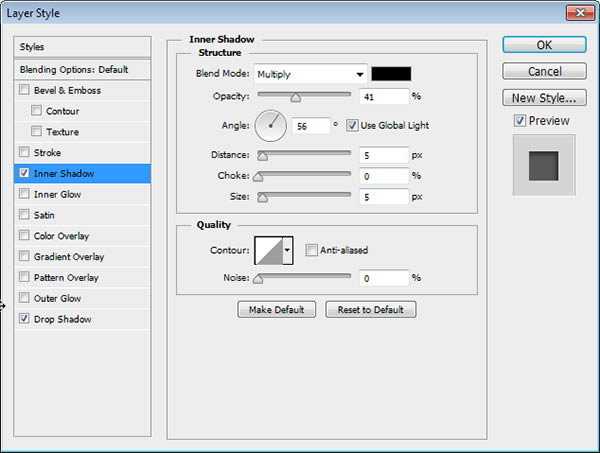
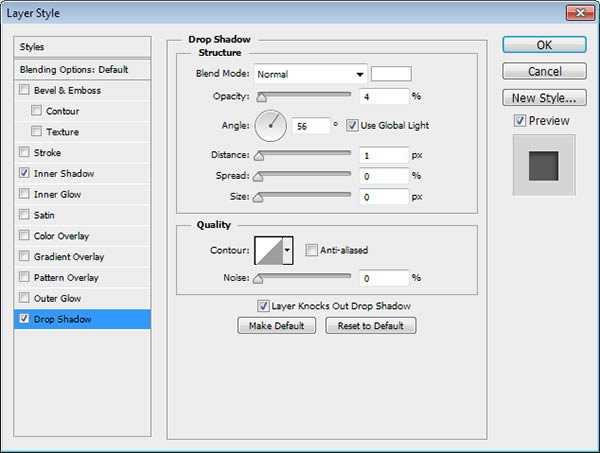
Шаг 73
Нарисуйте кнопки цветом #585862 и примените к ним стили, показанные ниже.
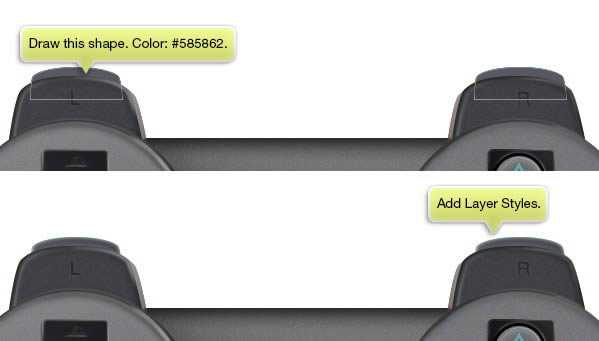
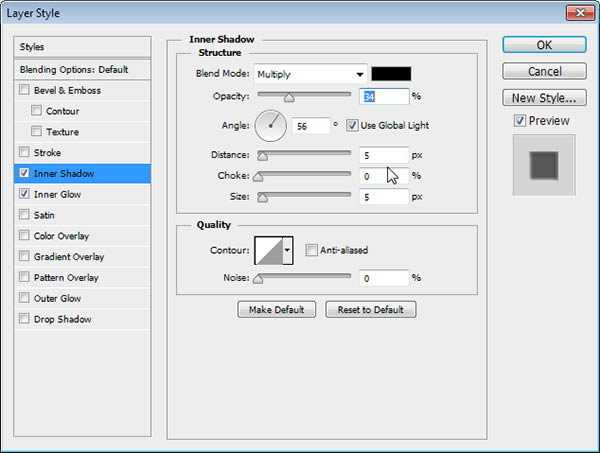

Шаг 74
Мягкой кистью нарисуйте свечения на кнопках.
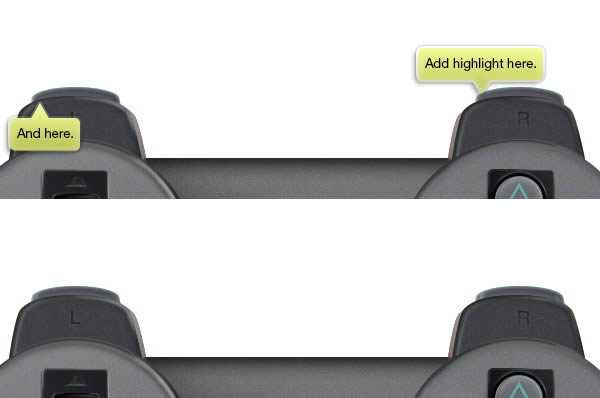
До и после:
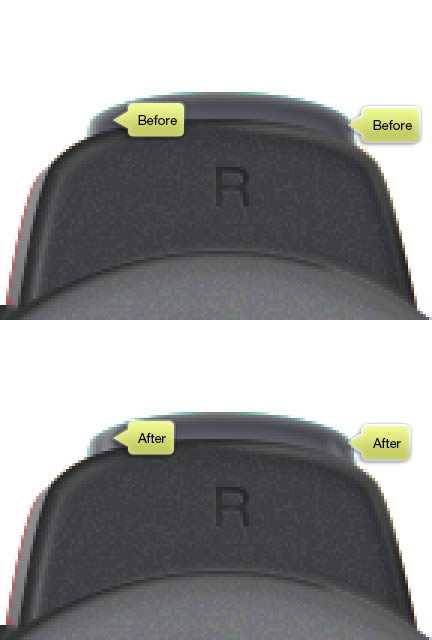
Шаг 75
Нарисуйте свечение на верхней части кнопок.

Шаг 76
Нарисуйте прямоугольник в нижней части контроллера. Примените к нему стиль Gradient Overlay.
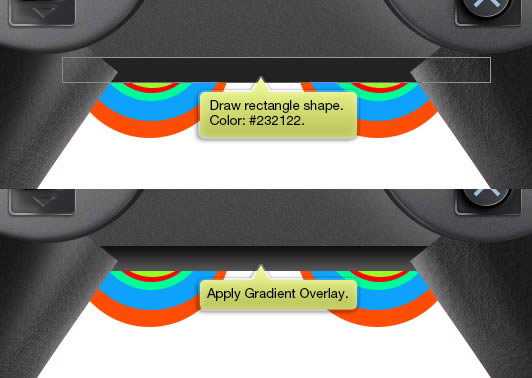
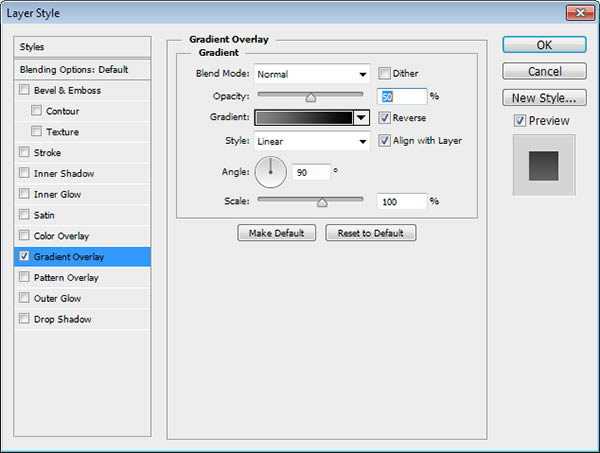
Шаг 77
Добавьте маску к прямоугольнику и протяните чёрно-белый градиент с верха фигуры вниз, чтобы смягчить верхний край.

Шаг 78
На новом слое нарисуйте чёрную линию мягкой кистью в верхней части контроллера. Понизьте непрозрачность слоя до 30%.
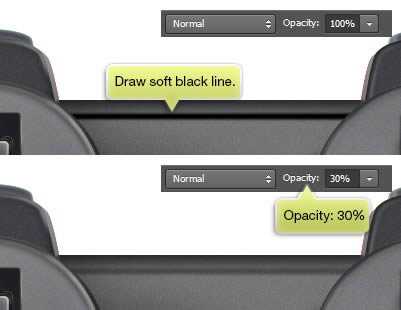
Шаг 79
Создайте прямоугольник цветом #7a797b под чёрной линей.
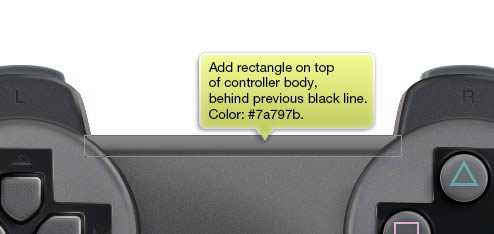
Шаг 80
Нарисуйте две линии толщиной в 1 пиксель: чёрную и белую.
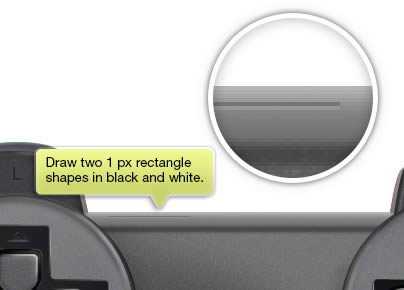
Шаг 81
Нарисуйте маленькие LED индикаторы.

Шаг 82: Джойстики
Нарисуйте два круга цветом #494a4f и примените к ним стили, показанные ниже.
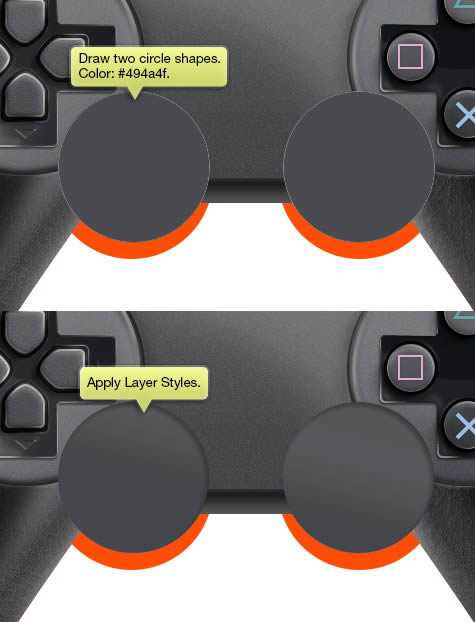
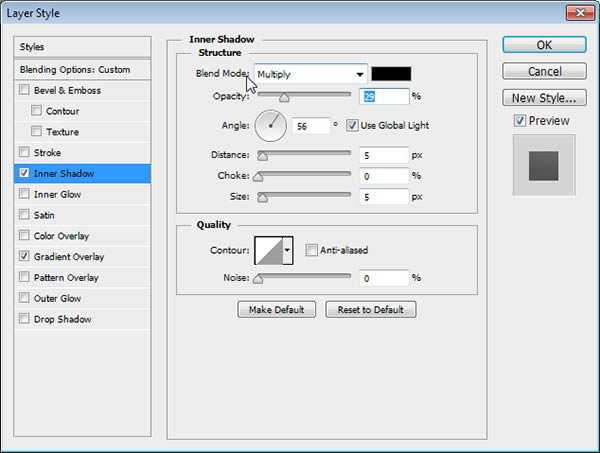
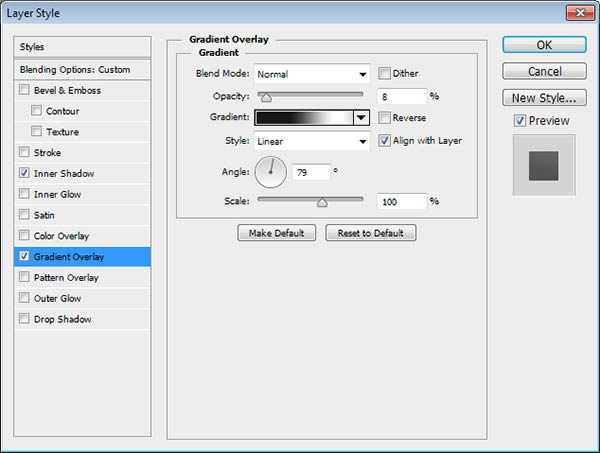
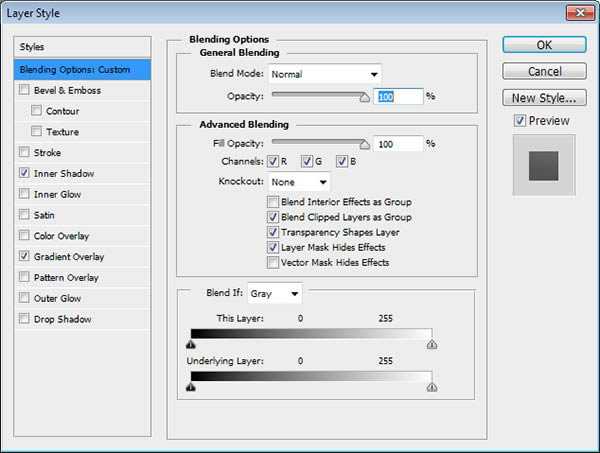
Шаг 83
Добавьте маску к кругам и сотрите края, перекрывающие зоны кнопок.
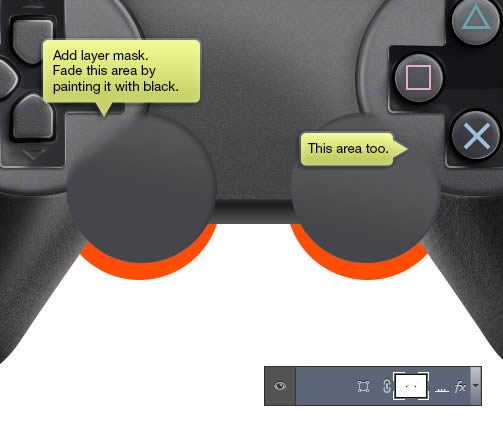
Шаг 84
Создайте новый слой с обтравочной маской и нарисуйте тени и свет на джойстиках.

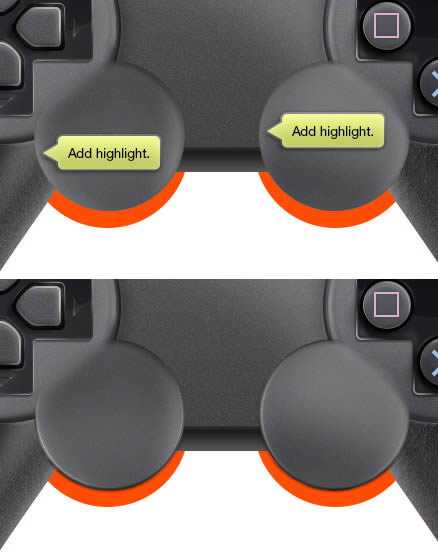
Шаг 85
Нарисуйте основание для джойстиков и примените стиль Gradient Overlay.

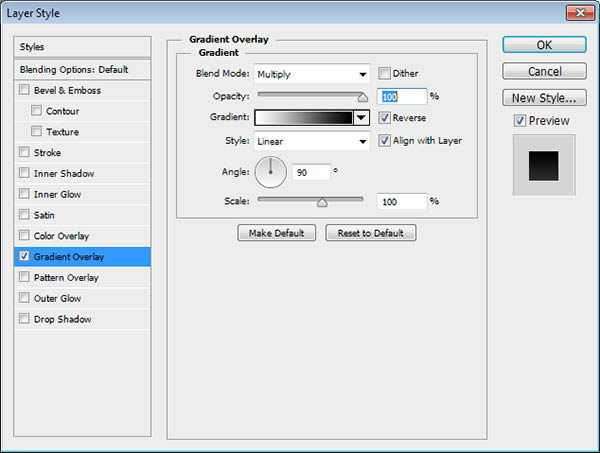
Шаг 86
Нарисуйте тени и свет на корпусе под джойстиками.
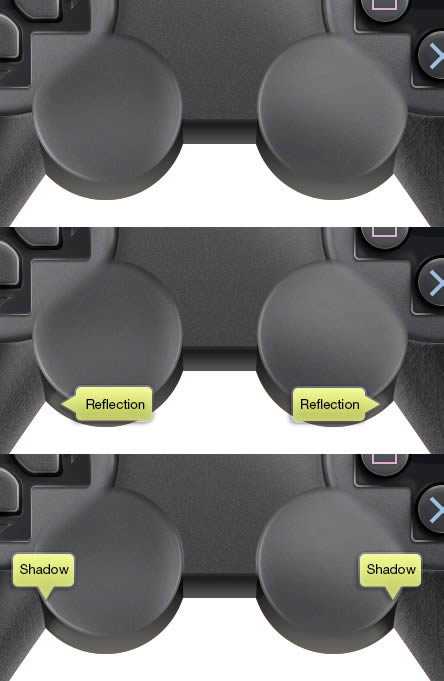
Шаг 87
Нарисуйте тени на ручках.
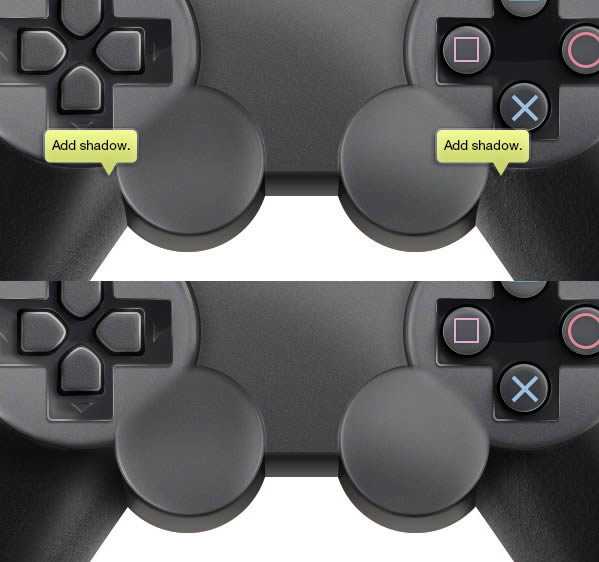
Шаг 88
Сейчас нарисуйте отверстие, в котором установлены джойстики. Нарисуйте два тёмных круга и один светлый внутри них. Затем создайте новый слой с обтравочной маской и белой кистью нарисуйте свечения внизу.
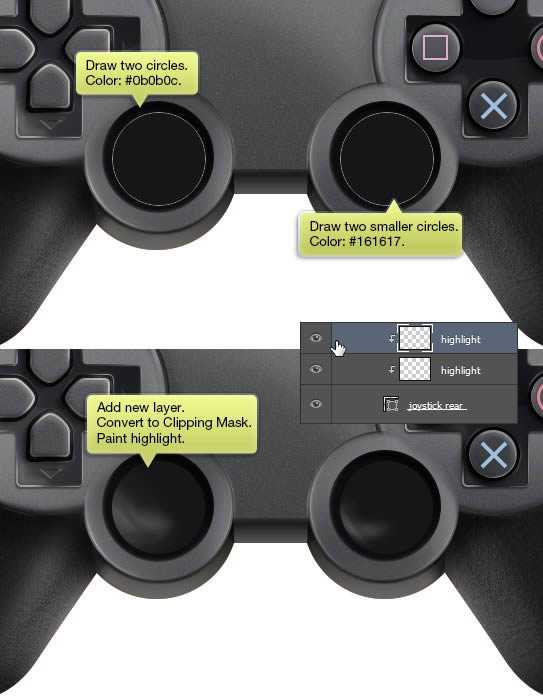
Шаг 89
Нарисуйте два светлых круга и примените стили, показанные ниже.


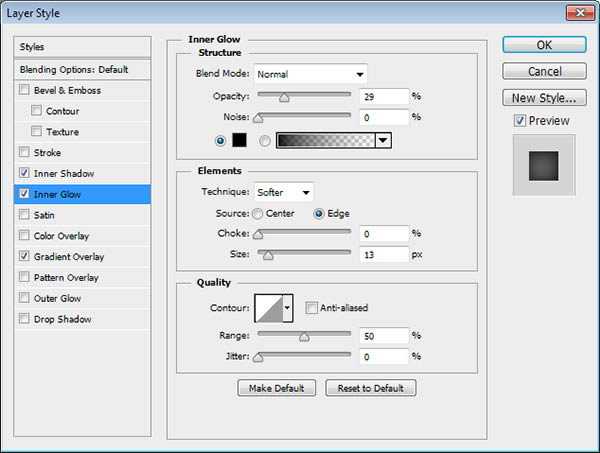
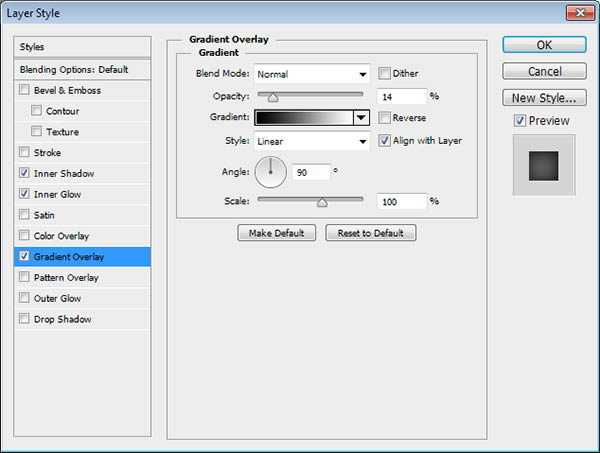
Шаг 90
Выделите круги, залейте их чёрным цветом на новом слое и примените фильтр шума.

Шаг 91
Создайте новый слой с обтравочной маской и нарисуйте больше света.

Шаг 92
Создайте чёрный прямоугольник толщиной 1 пиксель и понизьте его непрозрачность.

Шаг 93
Создайте копию и поверните её на 5 градусов (Ctrl + Alt + T).
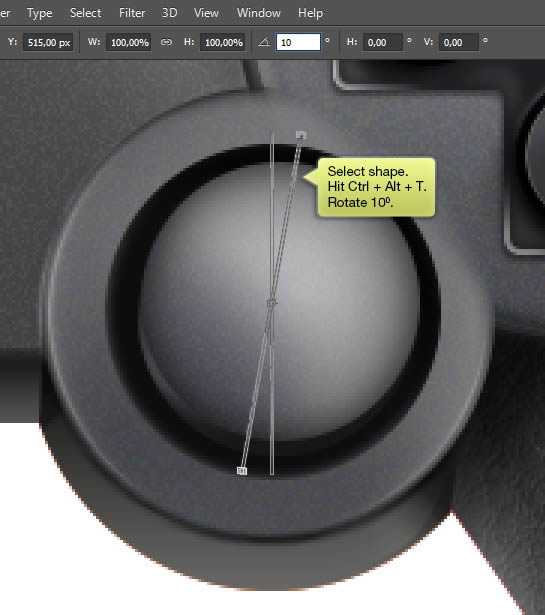
Шаг 94
Продолжайте дублировать и поворачивать палочку, пока не завершите круг. Используйте сочетание клавиш Ctrl + Shift + Alt + T, чтобы повторить последнюю трансформацию.


Шаг 95
Создайте копию полученной звёздочки и измените цвет на белый. Опустите её на 1 пиксель и поэкспериментируйте с непрозрачностью каждой палочки.

Шаг 96
Добавьте маску и сотрите внутреннюю часть линий на джойстике.

Шаг 97: Кнопки Start, Select и логотип
Нарисуйте две фигуры.

Шаг 98
Примените следующие стили:
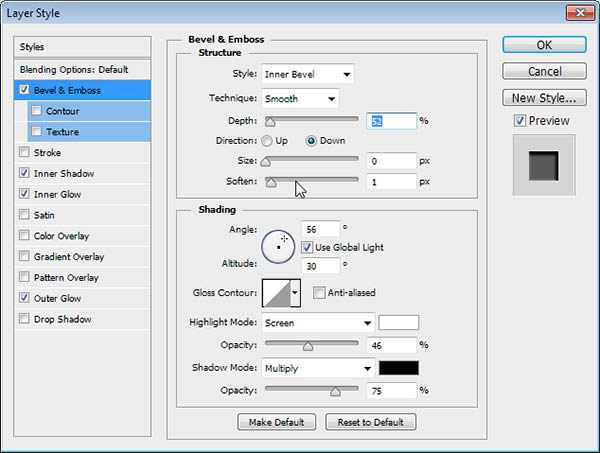
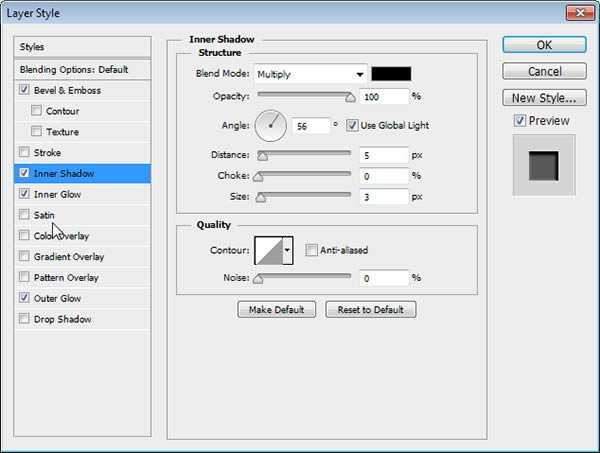
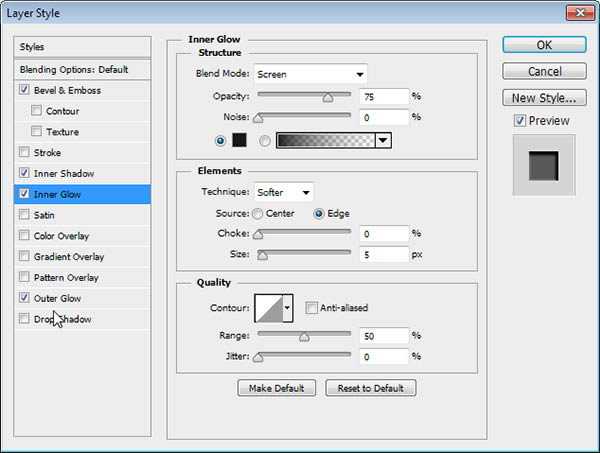
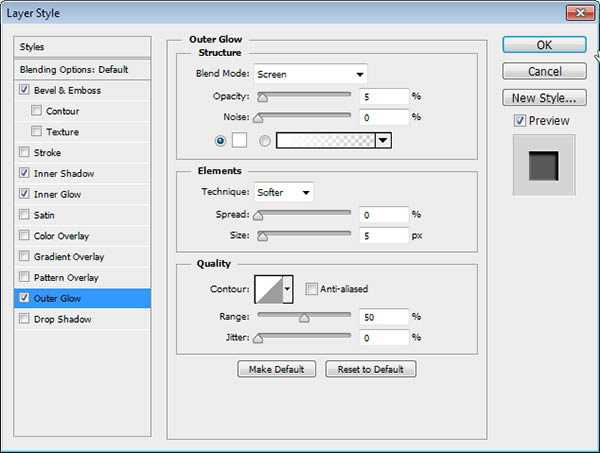
Мы получили отверстия для кнопок:

Шаг 99
Теперь нарисуйте сами кнопки и примените к ним стили, показанные ниже.

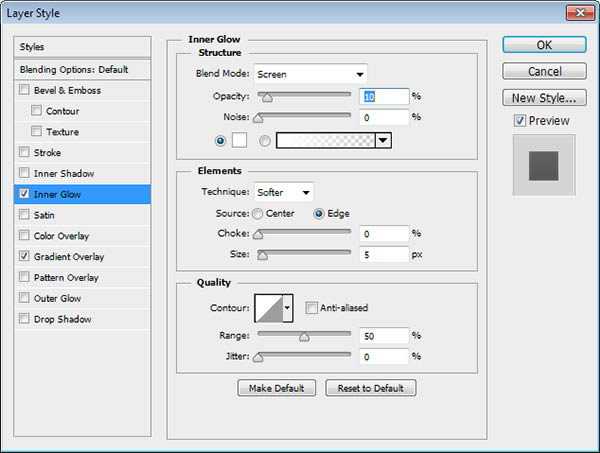
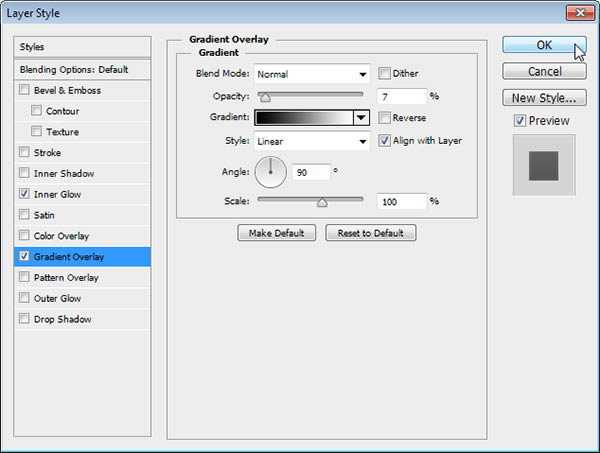
Шаг 100
Нарисуйте свечения в виде белой 1-пиксельной линии.
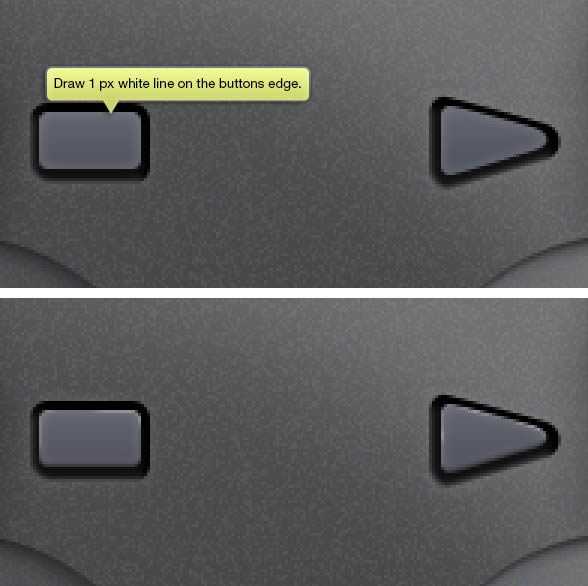
Шаг 101
Создайте такую же обводку для отверстий.
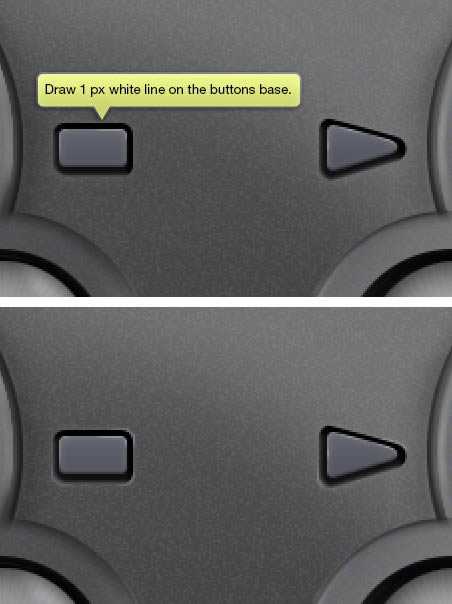
Шаг 102
Нарисуйте круг и примените к нему стили, показанные ниже.

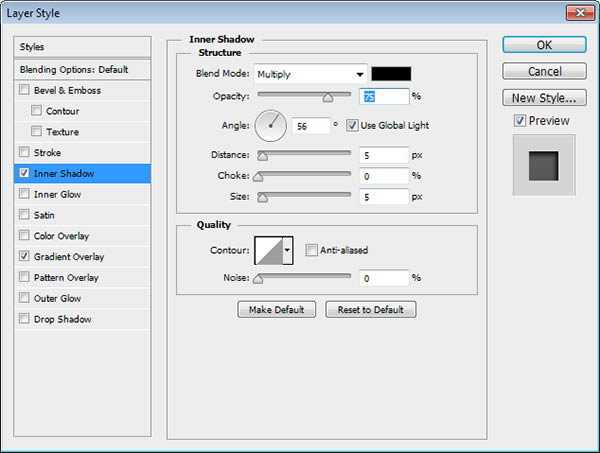
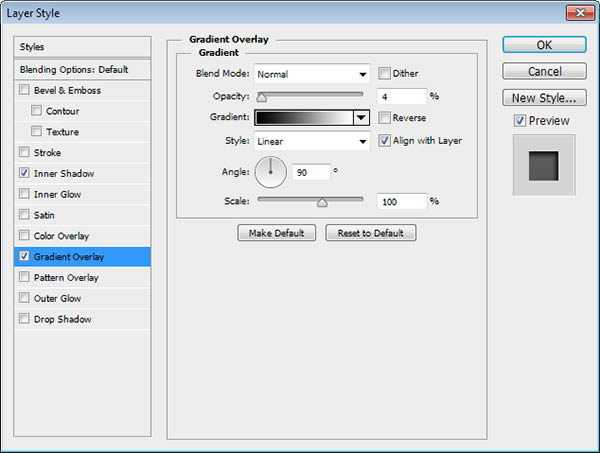
Шаг 103
Нарисуйте свечения при помощи 1-пиксельной кисти.

Шаг 104
Нарисуйте круг меньшего размера.

Шаг 105
Примените к нему следующие стили:
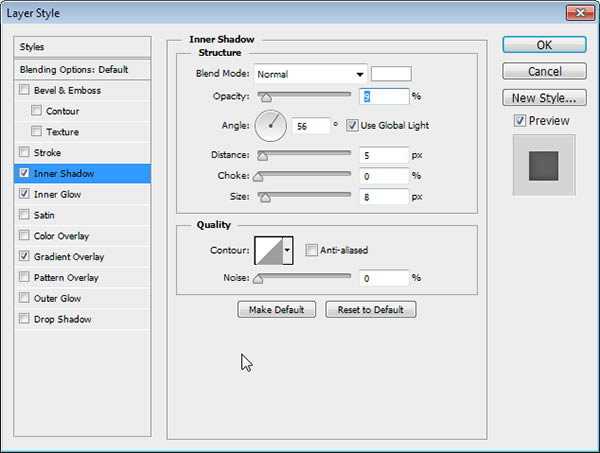
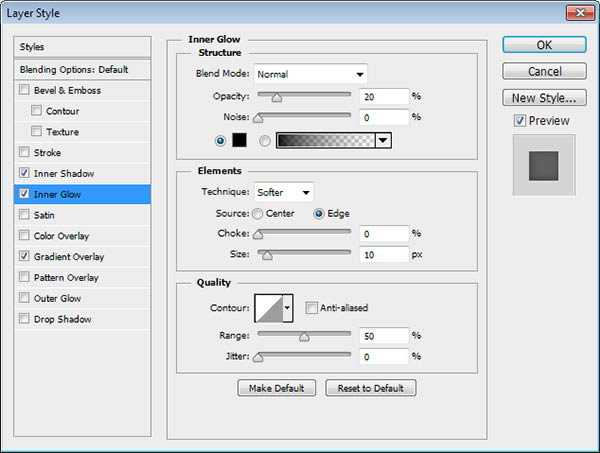
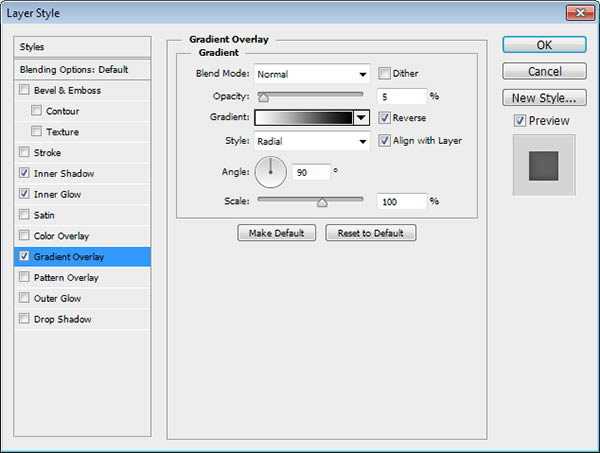
Шаг 106
Добавьте логотип и световые отражения.

Шаг 107
Кистью нарисуйте свечения на краях внутреннего круга.
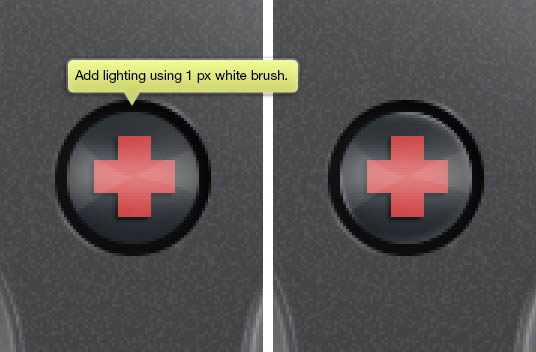
Шаг 108: Текст
Подпишите кнопки.

Шаг 109: Тень
Создайте новый слой под контроллером и нарисуйте чёрный овал.

Шаг 110
Примените к нему фильтр размытия.


Шаг 111
Понизьте непрозрачность тени до 40%.

Шаг 112
Нарисуйте более тёмные тени в тех местах, где контроллер соприкасается с поверхностью.
Шаг 113: Больше свечений
Создайте новый слой поверх остальных и кистью нарисуйте маленькие свечения.



Конечный результат:
photoshopworld.ru
Джойстик обои, джойстик картинки, джойстик фото популярность
Джойстик обои, джойстик картинки, джойстик фото популярность Приложение WallpapersCraft- 7.8 1280×720 68441 джойстик, сони, sony
- 6.7 1280×720 22894 джойстик, белый, чёрный
- 6.5 1280×720 19323 джойстик, xbox 360, чёрный
- 7.6 1280×720 18496 джойстик, иксбокс, xbox
- 4.0 1280×720 11463 джойстик, контроллер, xbox 360
- 8.7 1280×720 6964 джойстик, контроллер, gamer zone
- 6.1 1280×720 4544 джойстик, контроллер, геймпад
- 7.0 1280×720 3698 джойстик, контроллер, геймпад
- 6.9 1280×720 3336 джойстик, контроллер, геймпад
- 6.2 1280×720 2132 джойстик, контроллер, подсветка
- 6.9 1280×720 13745 xbox, джойстик, консоль
- 6.9 1280×720 11536 yuuki tatsuya, джойстик, геймпад
- 5.7 1280×720 10659 контроллер, джойстик, wii
- 6.9 1280×720 2982 контроллер, джойстик, геймпад
- 6.9 1280×720 2015 game over, джойстик, контроллер
wallpaperscraft.ru
Коллекция игровых джойстиков, собранная заядлым геймером (42 фото) » Триникси
Людей коллекционирующих различные предметы на свете огромное множество, и среди них можно найти даже тех, кто собирает джойстики игровых консолей. Рассказать о своей богатой коллекции, в которой насчитывается несколько десятков джойстиков, решил один заядлый геймер-коллекционер. Коллекция этого человека включает в себя редкие и старые джойстики, самому старому из которых 42 года.1972 — Magnavox Odyssey
Самый первый игровой контроллер. На нем имеются три ручки. Отвечают за движение по горизонтали, по вертикали. Имеется всего одна кнопка.

1976 — Fairchild Channel F
Этот джойстик мог перемещаться в 8 положениях.

1977 — Atari Video Computer System (2600)
Этот джойстик Атари стал золотым стандартом для своего времени. Этакий айфон конца 70-х.

1977 — Atari VCS (2600) paddle controller
Еще один интересный джойстик от Атари, для специальных игр, вроде Super Breakout (игра в которой нужно отбивать шарик)

1977 — Bally Astrocade
А этот джойстик был выполнен в виде ручки пистолета, персонажами игр можно было управлять в 8 направлениях, также есть переключатель и спусковой крючок.

1978 — Magnavox Odyssey 2
А это клон 2600 джойстика Атари с улучшенным аналоговым управлением.

1978 — APF TV Microcomputer System
До производства игровых приставок компания APF раньше производила калькуляторы, что отразилось и на их первом игровом джойстике.

1979 — Mattel Electronics Intellivision
Зачем этому джойстику столько кнопок? Большинство из них все равно не пригодились геймерам.
Диск внизу — предшественник d-pad’a. По бокам тоже есть кнопки для огня, прыжков и т.д.

1981 — Texas Instruments TI-994/a
А это джойстик от компьютера, не приставки. Ужасный клон джойстика Атари, был очень неудобен.

1982 — Coleco Industries ColecoVision
Имелось 2 кнопки для действий в играх, 12-цифровая клавиатурка, и собственно мини джойстик. Был неудобным из-за размеров, геймеры не оценили.

1982 — Atari 5200 SuperSystem
Мог бы стать хитом от Атари, ведь впервые тут присутствуют кнопки старт, пауза. Но увы. Был ужасно неудобным. Неуд Атари.

1982 — GCE Vectrex
А вот это уже было лучше. Аналоговый 8-поворотный стик слева, да и 4 кнопки справа. Неплохо уже.

1985 — Nintendo Entertainment System
О да, Бейби! Но это не джойстик от Денди! А самый что ни на есть оригинальный фирменный джойстик от самой первой Нинтендо, прародитель всех китайских клонов на всем бывшем СССР.
Стал золотом стандартом для следующих консолей на много лет вперед, вместо Атари.

1986 — Sega Master System
Первый игровой джойстик от оригинальной Сега! Еще один хит того времени!

1986 — Atari 7800
Атари не сдавалась! Тут имелось две кнопки и центральный джойстик.

1987 — Bit Corp. DINA 2-in-One
Клон контроллера Нинтендо. Эта приставка могла запускать игры от Sega SG-1000 и ColecoVision.

1987 — Worlds of Wonder ActionMax
Световой пистолет! Но не от Денди, и даже не от Нинтендо. Эта приставка имела только игры, заточенные под световой пистолет.

1988 — View-Master Interactive Vision Television System
А вот это — худший джойстик в истории приставок! Гадость еще та была.

1989 — Sega Genesis
Сега Генезис!!! Оригинал 16 bit. Прародитель китайских клонов под названием Сега Мега Драйв 2 т.д. Нам, детям 90-х, это больше знакомо, чем показанное ранее.
В те времена критики обрушились на Сегу, утверждая, что 3 кнопки отпугнут игроков (запутаться можно). Однако геймерам понравилось.

Sega Genesis 6-button controller
Еще один оригинал, хитовый джойстик от той же приставки, но уже 6-кнопочный. Сега вышла на новый уровень. Имелся даже инфракрасный порт! Т.е. джойстик был беспроводной!!!

1989 — NEC TurboGrafx-16
Клон NES с добавлением переключателей турбо вверху.

1991 — Super Nintendo Entertainment System
В представлении вам не нуждается. Был популярен и в России в 90-е. Как ни странно, клонов китайцы у нас не продавали, были только оригиналы.

1993 — 3DO Interactive Multiplayer
Приставка панасоник 3DO и ее знаменитый джойстик так же известны у нас.

1993 — Atari Jaguar
Атари все еще существовала и выпускала джойстики. Кстати очень интересный экземпляр.

1994 — Sega Pico
Да, это тоже джойстик. Имелись кнопки, но в основном применялся как стилус.

1995 — Nintendo Virtual Boy
Был у Нинтендо и такой джойстик-мутант.

1995 — Tiger R-Zone
4 основных action-кнопки справа были соединены между собой, что очень неудобно и странно.

1995 — Sega Saturn
Эта штука тоже была популярна в России. Клевый джойстик. И так же как и в случае со SNES, были, к счастью, только оригиналы.

1995 — Sega Saturn 3D Pad
А вот этот не прижился в России, больше смахивает на какую-то японскую рыбу. Забавный.

1995 — Sega Saturn
Еще один вариант для американского рынка. Более удобный, по сравнению с первоначальным.

1995 — Sony PlayStation
В представлении опять не нуждается. Король всех игр и кумир миллионов. Sony при разработке этого джойстика выбрала алмазный 4-кнопочный стандарт от Нинтендо, вместо 6-кнопочного варианта от Сеги, добавив гениальный дизайн и боковые (задние) L-кнопки. Был еще вариант без передних стикеров, но его нет в наличии.

Nintendo 64
Был и такой джойстик. К сожалению приставка и сам контроллер у другого человека, так что позаимствуем это фото из сети.

1999 — Sega Dreamcast
Лично моя любимая приставка и джойстик. На удивление был очень удобным. Карты памяти вставлялись прямо в джойстик. Имелся даже LCD экранчик.

2000 — Sony PlayStation 2
DualShock 2. Двойка в названии, суть прежняя. Вывод: хит! Зачем менять гениальный дизайн?

2001 — Microsoft Xbox
Первая приставка от мелкомягких сразу стала хитом! В Америке ему дали кличку «The Duke.»

Xbox Controller-S
Более миниатюрная версия для Америки и не только теперь уже с «алмазным» дизайном основных кнопок справа.

2001 — Nintendo GameCube
Двойной аналог и забавная конфигурация управляющих кнопок.

2005 — Microsoft Xbox 360
С этого джойстика можно было выключить саму приставку! Беспроводной.

2006 — Wii
Нинтендо ушла от привычного дизайна в сферу джойстиков, ориентированных на управление движением. Motion controller до сих пор очень популярен.

Wii Classic Controller Pro
А это более традиционный дизайн от Wii.

Playstation 4

Xbox One.

trinixy.ru
Настройка геймпада в Xpadder
Автор:
Тип лицензии:
Крякнутая
Языки:
Мульти
ОС:
Windows 8, 8 64-bit, 7, 7 64-bit, Vista, Vista 64-bit, XP, XP 64-bit
Просмотров:
2995
Скачано:
1198
С помощью Программы Xpadder можно эмулировать движение мыши и нажатие кнопок на клавиатуре, когда нажимаются кнопки на геймпаде.
Это программа позволяет играть на компьютере на геймпаде, даже тогда, когда компьютерная игра не предназначена для этого.
Помимо этого, таким способом можно управлять чем угодно, например, рисовать в Paint.
Разобраться в программе не составит особых усилий, также она не нуждается в установке.
Установка Xpadder
После того, как программа будет скачана и архив с ней распакован, можно увидеть следующее:
Необходимо открыть файл xpadder.exe. На экране высветится 3 окошка подтверждения:
На каждом окошке нажимаем кнопку «Запуск». После этого выбираем нужный язык.
В следующем шаге необходимо указать места сохранения и открытия. Нажимаем «Место расположения программы».
Последующее действие требует: «Добавить ассоциации файлов»
Это необходимо, чтобы были красивые иконки у служебных файлов.
Для подтверждения жмем «Ассоциировать»
Все. Программа установлена.
Настройка геймпада в Xpadder
Чтобы настроить Xpadder, необходимо подключить джойстик к компьютеру. В противном случае настроить не получится.
На сайте mario8bit.ru программа настроена для онлайн игр, однако есть вероятность, что настройки могут не работать с вашим геймпадом.

Требуется нажать на иконку геймпада в верхнем левом углу. После этого появится меню, где будет нужно выбрать строку «Настройки».
Детально этот шаг показан на нижней фотографии.

Высветится окно настройки управления:
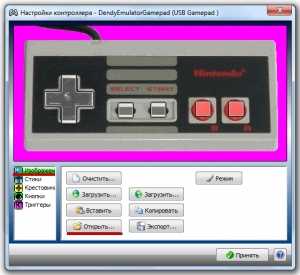
По желанию можно изменить картинку контроллера. Для этого необходимо нажать строку «Изображения», а далее «Открыть». В окне, которое высветится, надо выбрать фотографию.
Выбираем геймпад, который будет похож на ваш. Либо можно сфотографировать свой джойстик, и положить фото в папку «Controller Images».

Далее настраиваем кнопки. Нажимаем «Кнопки», а потом выбираем нужную кнопку на джойстике.
Появится квадрат. В необходимую область изображения контроллера надо перетащить кнопку.
После завершения процедуры, жмем «Принять».

Следующим шагом будет действие, связанное с привязкой клавиш клавиатуры к кнопкам геймпада. Нажимаем на кнопку. Высветится окошко с клавиатурой.
Выбираем необходимые кнопки.

Конец. Настройка завершена. Можно наслаждаться играми.
xpadder-rus.ru
