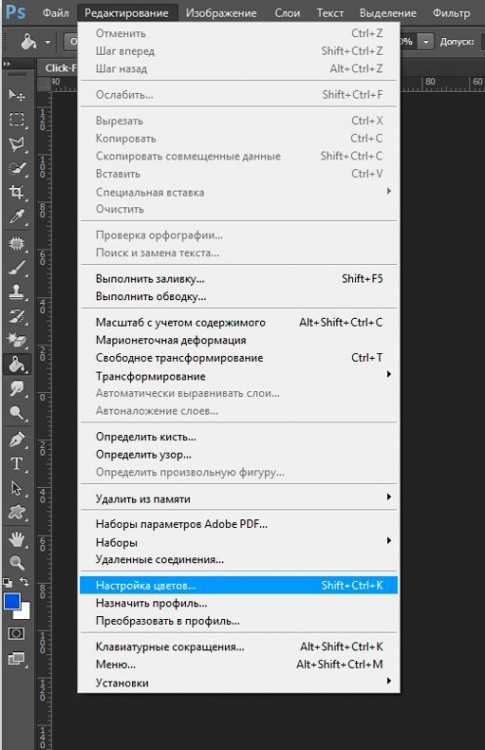Как скрыть фотографии в Вконтакте, а потом вернуть их

Иногда может возникнуть необходимость скрыть некоторые фотографии от определённой аудитории в Вконтакте, либо от определённого человека. Администрация ВК учла этот нюанс и предоставила пользователям широкий набор возможностей для создания приватных альбомов.
Перед тем как приступить к скрытию фотографий рекомендуется определиться с их важностью. Возможно лучше ту или иную фотографию удалить из сети вовсе и просто оставить где-нибудь на компьютере? Если же у вас есть веская причина оставлять то или иное фото во Вконтакте, то вы можете скрыть его от посторонних глаз, как одного человека, так и групп людей.
Процесс скрытия фотографий во Вконтакте
Каждая ситуация, когда требуется скрыть то или иное фото требует отдельного рассмотрения и подбора алгоритма действий. Также стоит понимать, что некоторые способы, приведённые в статье, могут иметь необратимые последствия.
Ниже представлено несколько универсальных способов, позволяющих скрыть фото или группу фотографий от определённых людей, либо вообще от всех пользователей во Вконтакте. Однако, если вы планируете скрывать фотографию от всех пользователей социальной сети, то не проще ли её удалить.
Вариант 1: Скрытие превью фотографий в профиле
В каждом профиле существует блок, куда добавляются превью всех фото, которые были загружены пользователем. Если вы уберёте фотографии из этого блока, то они всё равно останутся доступны для просмотра всем желающих. Однако найти эти фотографии будет значительно сложнее, так как они не находятся перед глазами у всех, кто заходит к вам на страницу.
Данная процедура является нормальной для всех пользователей, поэтому проблем с ней не должно возникнуть. Инструкция выглядит следующим образом:
- Откройте свой профиль. Для этого в правом меню нажмите по пункту «Моя страница».
- Найдите блок «Мои фотографии». Там будут расположены превью нескольких последних фото, что были загружены вами ранее.
- Наведите курсор мыши на фотографию, которую хотите убрать из этого блока. В правом верхнем углу фото должен появиться крестик, который нужно использовать для скрытия этой фотографии. Важно заметить, что данный крестик только убирает фотографию из данного блока. При этом она остаётся у вас на странице.
- После того как вы скроете фотографию появится блок с уведомлением. Вы можете нажать в нём на ссылку «Отменить», чтобы вернуть фото на место. После перезагрузки страницы блок исчезнет.
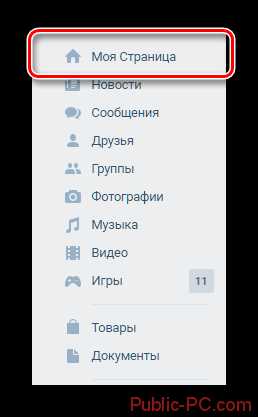
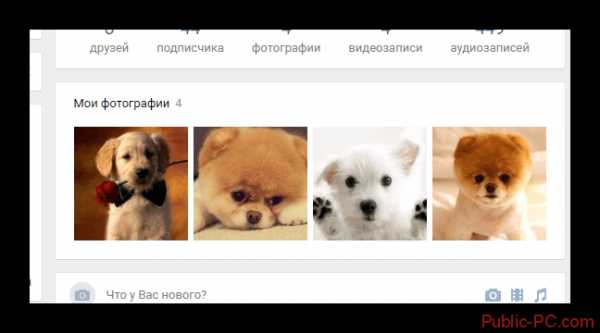
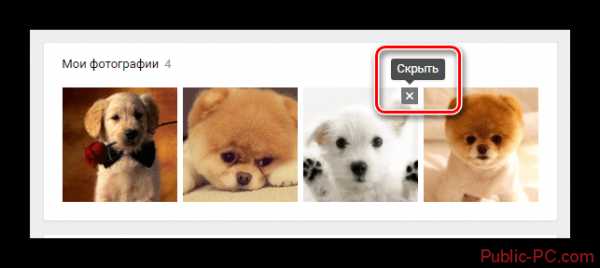

Убрать снимки из этого блока можно только вручную. Если вам предлагается установить какое-либо расширение/дополнение, которое уберёт их из этого блока автоматически, откажитесь от установки. В лучшем случае вы просто потеряете время, а в худшем и страницу со всеми данными на ней.
Вариант 2: Удаление отметок на фото
Во Вконтакте есть функция отмечать на фото того или иного человека. Однако эти отметки видны все желающим. К счастью, вы можете скрыть фотографии, где вас отметили от остальных пользователей, выполнив пару пунктов в настройках профиля:
- В верхней правой части ВК кликните по вашему аватару.
- Должно выпасть меню, где нужно перейти в «Настройки».
- В правой части откройте пункт «Приватность».
- Обратите внимание на блок «Моя страница». Напротив пункта «Кто видит фотографии, на которых меня отметили» поставьте нужное значение. Чтобы вообще скрыть фотографии, где вас отметили выберите значение «Только я».
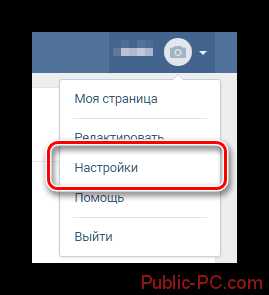
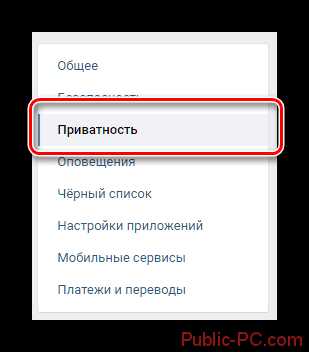
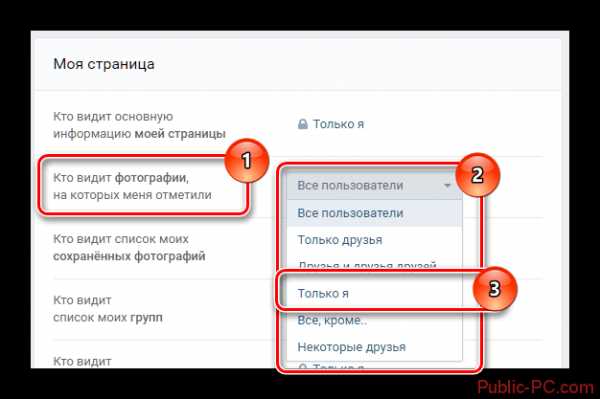
Теперь только вы сможете просматривать фотографии, на которых вас отметили другие пользователи. Однако на странице этого пользователя всё равно есть фотография с вами. Если вы хотите, чтобы её никто не мог видеть и на его странице, то вам остаётся только обратиться на прямую к владельцу страницы с просьбой её скрыть, либо удалить.
Если фото с вами носит какой-то оскорбительный характер, либо оно слишком откровенно, то вы можете обратиться к администрации Вконтакте. Изначально они попросят пользователя добровольно удалить фото. Если будет получен отказ или просьбу проигнорируют, то администрация в праве удалить это фото самостоятельно и при этом заблокировать страницу пользователя-нарушителя.
Вариант 3: Создать закрытые альбомы
В такие альбомы вы можете помещать фотографии, которые не предназначены для широкой аудитории. Здесь очень легко настроить доступ. Например, можно сделать так, чтобы альбомы могли просмотреть только определённые люди из списка ваших друзей, либо вообще только вы.
Настройки выставляются вручную:
- В главном левом меню перейдите в раздел «Фотографии».
- Если вам нужно скрыть существующий альбом, то подведите на него курсор мыши и выберите пункт «Редактирование альбома». При наводке должна появиться иконка карандаша в верхнем правом углу.
- На странице редактирования вы можете написать описание к альбому, изменить название, а также сделать настройки приватности. Для обратите внимание на нижнюю часть, которая отмечена на скриншоте. Чтобы скрыть альбом, нужно выбрать значение напротив «Кто может просматривать этот альбом».
- При нажатии на текущее значение раскроется список доступных. Выберите наиболее подходящее вам.
- Когда закончите настройку приватности нажмите на кнопку «Сохранить изменения».
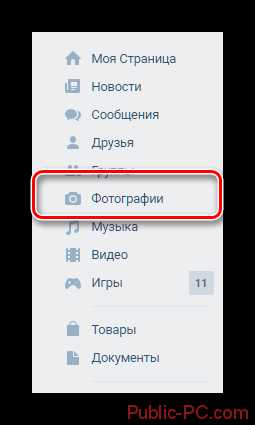
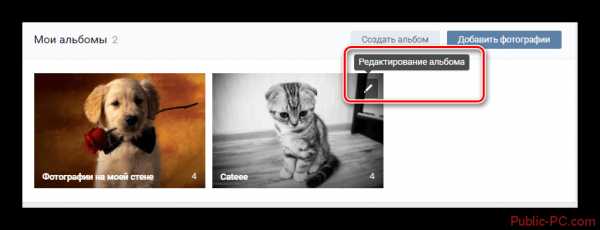
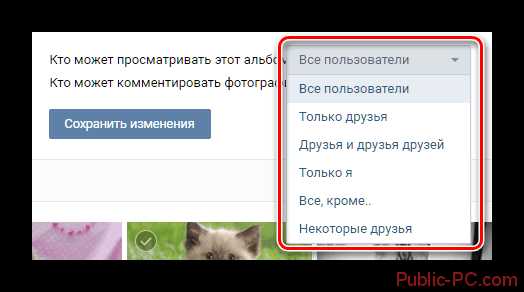
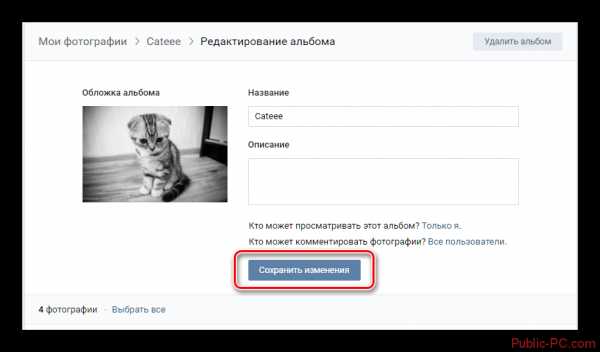
Проверить работоспособность настроек приватности можно только попросив вашего друга перейти на страницу и проверить отображается ли на ней скрытый ранее альбом. К счастью, настройки приватности никогда не дают сбоев.
Воспользовавшись одной из инструкций в статье, вы можете скрыть те или иные фотографии от глаз других людей.
public-pc.com
Убрать окно «отсутствие встроенного профиля» в Photoshop
Если вы очень часто пользуетесь обработкой фотографий в Photoshop, то вам наверняка достало окно «отсутствие встроенного профиля» при каждом добавление нового изображения в программу. Убрать его можно за пару кликов!
При добавлении в Photoshop новых снимков и других изображений, как правило, появляется диалоговое окно с предупреждением об «отсутствие встроенного профиля» управления цветом. Если вы обрабатываете 2-3 снимка в месяц, то данное окно не раздражает, но если вы обрабатываете больше 10-15 картинок за день, то вас это начинает бесить.
Способ 1. Убрать окно «отсутствие встроенного профиля» в Photoshop
- Запустите программу Photoshop
- На панели выбрать «Редактирование»->»Настройка цветов»

- В меню настроек «Настройка цветов» снять галочки с:
- Несовпадение профилей
- Спрашивать при вклеивании
- Спрашивать при открытии
- Нажмите «ОК», чтобы сохранить настройки
Способ 2. Убрать окно «отсутствие встроенного профиля» в Photoshop
- Нажмите комбинацию клавиш Shift+Ctrl+K
- В меню настроек «Настройка цветов» снять галочки с:
- Несовпадение профилей
- Спрашивать при вклеивании
- Спрашивать при открытии
- Нажмите «ОК», чтобы сохранить настройки
Теперь при открытии файлов в Photoshop у вас не будет появляться окно «отсутствие встроенного профиля».
Остались еще вопросы? Пишите их в комментариях, что у вас получилось или наоборот!
Вот и все! Больше статей и инструкций читайте в разделе Статьи и Хаки Android. Оставайтесь вместе с сайтом Android +1, дальше будет еще интересней!
androidp1.ru
Как скрыть фотографии ВКонтакте
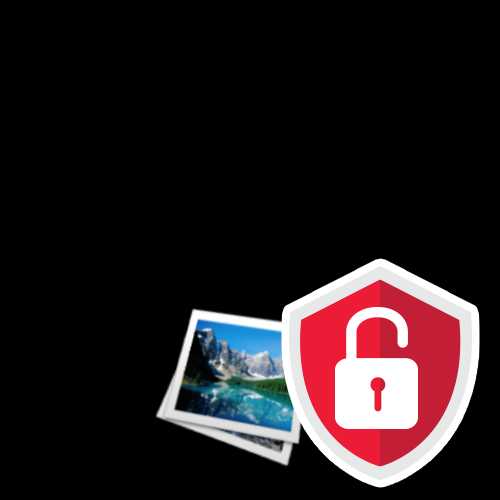
При некоторых обстоятельствах у пользователей социальной сети ВКонтакте может возникнуть необходимость скрыть личные фотографии. Какой бы ни была причина сокрытия, администрация VK.com уже предоставила все необходимое для этих целей каждому пользователю.
До того, как начать процесс закрытия фотографий, рекомендуется определиться с приоритетами важности, так как в некоторых случаях картинки проще удалить. Если же вам все же требуется закрыть фото от одного или всех пользователей, следуйте представленной далее инструкции в зависимости от вашего случая.
Скрытие фото ВКонтакте
Прежде всего важно понимание, что случаев, когда требуется скрыть свои фотографии, достаточно много и решение каждой отдельной проблемы требует рассмотрения. В большинстве случаев, буквально любая проблема с фото ВКонтакте разрешается путем их удаления.
Выполняя процесс скрытия своих фотографий, помните, что в некоторых случаях проделанные действия являются необратимыми.
Представленные ниже инструкции позволяют без проблем разрешить проблему сокрытия картинок на личной странице в том или ином виде, смотря чего вы хотите добиться.
Скрываем превью фото на личной странице
Как известно, на личной странице каждого пользователя ВКонтакте присутствует специализированный блок фотографий, куда постепенно собираются различные снимки по мере их добавления. Учитываются тут как загруженные картинки, так и сохраненные пользователем вручную.
Процесс скрытия фотографий из данного блока является нормой для большинства пользователей и не может вызвать каких-то серьезных проблем.
- Перейдите к разделу «Моя Страница» через главное меню.
- Отыщите специализированный блок с фотографиями на личной страничке.
- Наведите курсор мыши на картинку которую вам необходимо скрыть.
- Теперь требуется нажать на иконку крестика, появившуюся в верхнем правом углу изображения со всплывающей подсказкой
- После нажатия упомянутого значка фотография, находящаяся следом за удаленной, сместится на ее место.
- При условии удаления всех фотографий из ленты или вследствие их перемещения в приватный альбом с ограниченными правами доступа, данный блок несколько видоизменится.
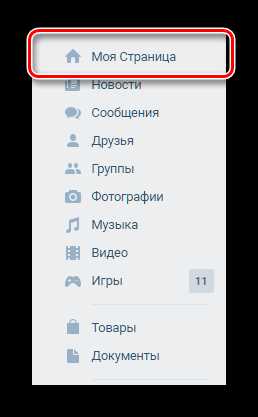

Количество одновременно отображаемых изображений в данном блоке не может превышать четырех штук.
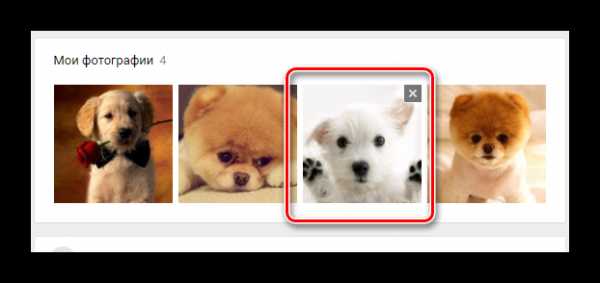
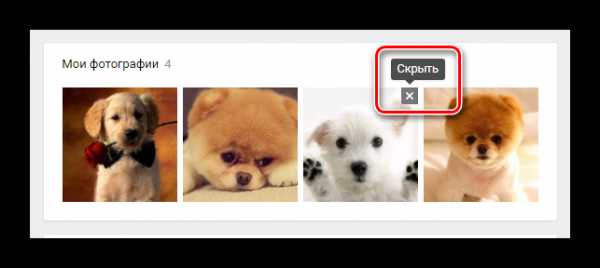
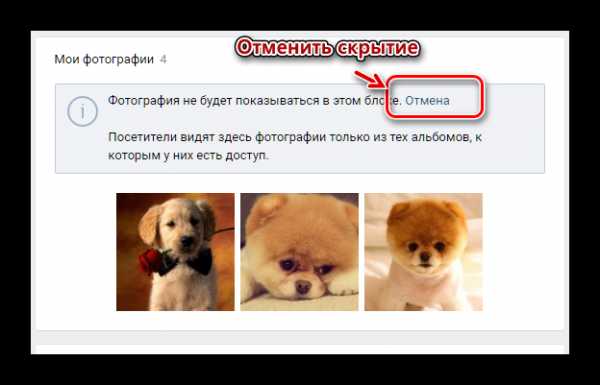
Рекомендуется обратить внимание на появившеюся подсказку над превью фото. Именно здесь вы можете восстановить только что удаленную картинку из этой ленты, кликнув по ссылке «Отмена».
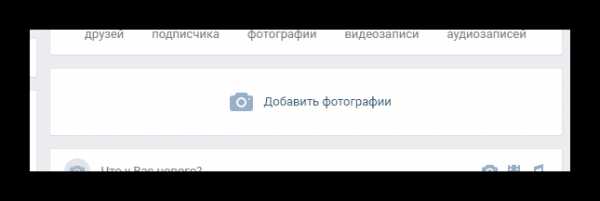
После всех выполненных манипуляций скрытие можно считать оконченным. Обратите внимание, что убрать снимки из этой ленты возможно исключительно вручную, то есть, для этих целей нету никаких доверенных расширений или приложений.
Скрываем фото с отметкой
Нередко случается такое, что какой-либо ваш друг или просто знакомый человек отмечает вас на картинке или фото без вашего ведома. В этом случае возможно воспользоваться специальным разделом настроек соц. сети ВКонтакте.
В процессе сокрытия фотографий, где вас отметили, все действия происходят через настройки страницы. Следовательно, после выполнения рекомендаций будут убраны совершенно все снимки, где вы были отмечены.
- Откройте главное меню ВК, щелкнув по собственной фотографии профиля в правой верхней части страницы.
- Через раскрывшийся список перейдите к разделу «Настройки».
- Теперь вам необходимо через навигационное меню переключиться на вкладку приватность.
- В настроечном блоке «Моя страница» найдите пункт
- Рядом с ранее названной надписью раскройте дополнительное меню и выберите пункт «Только я».
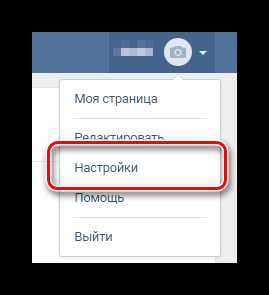
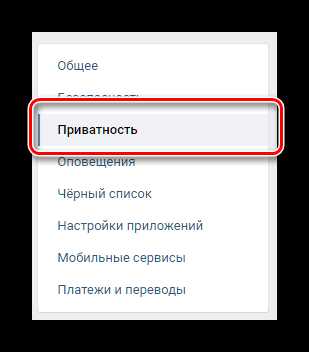
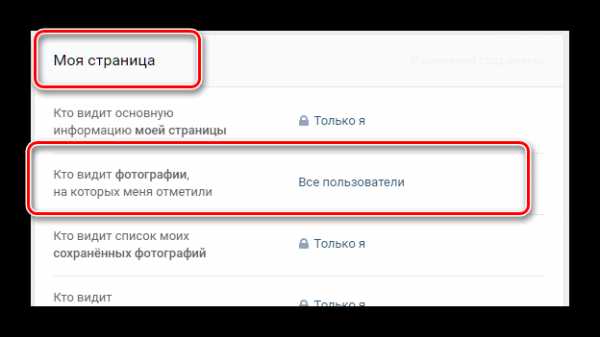
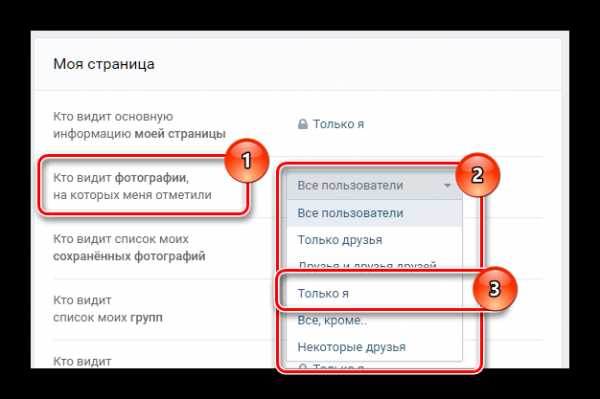
Теперь, если вас кто-либо попытается отметить на какой-то фотографии, получившаяся отметка будет видна только вам. Таким образом, фотографию можно считать скрытой от посторонних пользователей.
Администрация ВКонтакте позволяет загружать совершенно любые фото, но с некоторыми несущественными ограничениями по возрастному рейтингу. Если же какой-либо пользователь опубликовал обыкновенное фото с вами, единственным выходом тут является личное обращение с просьбой об удалении.
Будьте внимательны, выставленные настройки приватности отмеченных изображений распространяются на все фото без исключений.
Скрываем альбомы и загруженные фото
Достаточно часто перед пользователями возникает проблема, когда необходимо скрыть альбом или какую-либо загруженную на сайт фотографию. В данном случае решение кроется непосредственно в настройках папки с этими файлами.
Если выставленные настройки приватности позволяют видеть альбом или некоторое количество изображений исключительно вам как хозяину аккаунта, то эти файлы не будут отображаться в ленте с фотографиями на личной странице.
При необходимости выставления уникальных настроек приватности лишь некоторым фото вам придется все делать вручную.
- Перейдите к разделу «Фотографии» через главное меню.
- Чтобы произвести скрытие какого-либо фотоальбома, наведите на него курсор мыши.
- В правом верхнем углу щелкните по иконке со всплывающей подсказкой
- В окне редактирования выбранного фотоальбома найдите блок настроек приватности.
- Здесь вы можете скрыть эту папку с изображениями ото всех пользователей или же оставить доступ только друзьям.
- Выставив новые настройки приватности, для подтверждения закрытия альбома нажмите кнопку «Сохранить изменения».
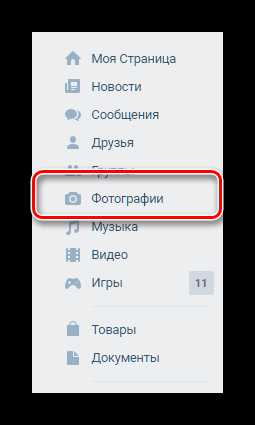
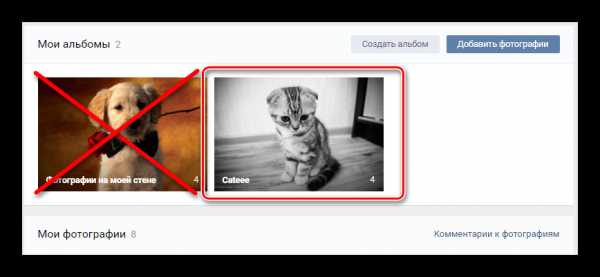
Настройки приватности невозможно редактировать в случае с альбомом «Фотографии на моей стене».
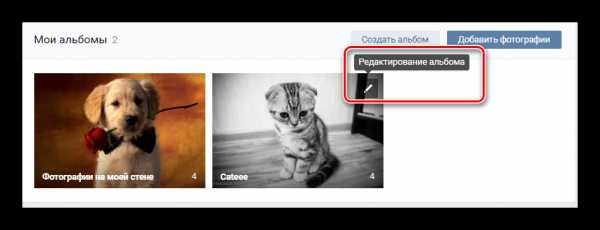
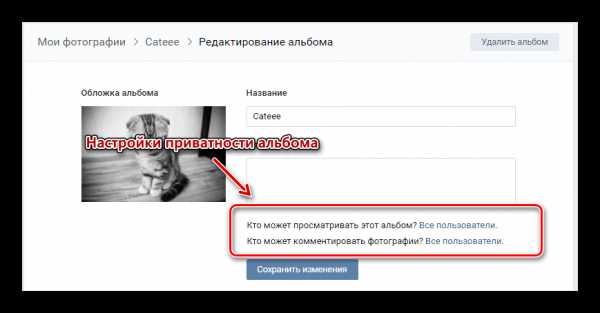
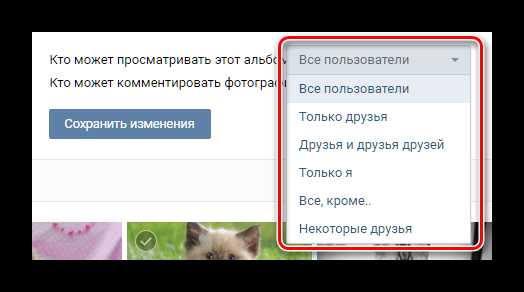
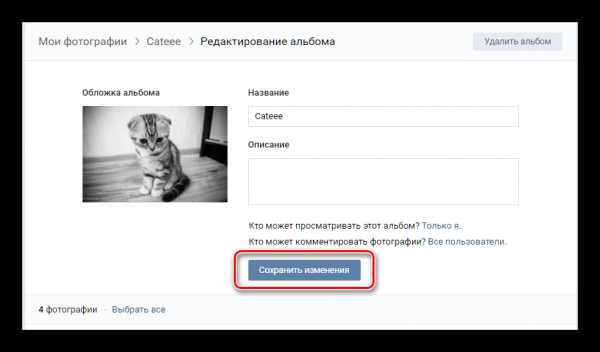
Выставленные настройки приватности для фотоальбома, в большинстве случаев, не требуют проверки. Если у вас все же есть желание убедиться в правильности настроек, что скрытые картинки видны только вам, вы можете попросить друга перейти на вашу страницу и от его лица удостовериться, скрыты ли папки с картинками.
По умолчанию приватным является исключительно альбом «Сохраненные фотографии».
На сегодняшний день администрацией ВКонтакте не предоставляются возможности скрытия какого-либо отдельно взятого изображения. Таким образом, чтобы скрыть отдельное фото вам потребуется создать новый альбом с подходящими настройками приватности и переместить в него файл.
Берегите свои личные данные и желаем вам удачи!
Мы рады, что смогли помочь Вам в решении проблемы.Задайте свой вопрос в комментариях, подробно расписав суть проблемы. Наши специалисты постараются ответить максимально быстро.
Помогла ли вам эта статья?
Да Нетlumpics.ru
Моё фото без разрешения опубликовали в интернете. Что делать?
Когда вашу фотографию вешают в сети без вашего согласия, это нарушает закон. Иногда это приводит к скандалам, травле и даже увольнениям. Рассказываем, что делать, если нашли в сети фото, которое вы не разрешали размещать.
Статья 152.1 Гражданского кодекса РФ говорит, что обнародовать и использовать изображения гражданина — фотографии, видеозаписи или произведения изобразительного искусства —можно только с его согласия. Из этого правила есть исключения.
Когда моё фото могут использовать без моего разрешения?
Его могут использовать в государственных, общественных или иных публичных интересах. Если вы общественно значимая публичная фигура, занимаете государственную или муниципальную должность, преуспели в какой-либо области или если вас разыскивают правоохранительные органы.
Если вас сняли в месте, открытом для свободного посещения или на публичном мероприятии — концерте, митинге, массовом собрании. Тут есть нюанс: фотографию с концерта, например, можно распространять, а фото с митинга, где вас сняли крупным планом, распространенное в сети без вашего разрешения, — нарушение закона.
Если вы позировали за плату.
Если вы сами разместили фото на сайте и условия пользования этим сайтом позволяют использовать ваше изображение.
А что делать в остальных случаях?
Потребуйте удаления изображения. Вы имеете на это право по пункту 3 статьи 152.1 ГК РФ..
Если вам отказали, подавайте заявление в суд. В суде можно добиться не только удаления фото, но и получить компенсацию морального и другого вреда.
Если в дополнение к фотографии про вас написали что-то неприятное, требуйте в суде опровержения порочащих честь, достоинство или деловую репутацию сведений.
Обратитесь к нотариусу и зафиксируйте факт публикации фотографии.
Если ваше фото разместили на порносайте, вас уволили или избили из-за него, то есть публикация нанесла вам ощутимый вред, соберите доказательства: заскриньте сайт, получите справку из травмпункта и судитесь.
Юрист Дарьяна Грязнова
team29.org
Как вернуть скрытые фотографии «ВКонтакте» обратно в ленту
Сегодня мы поговорим о том, как вернуть скрытые фотографии «ВКонтакте». Уже давно на просторах данной социальной сети появилась такая функция, как лента. Чаще всего в ней появляются по четыре изображения, которые вы разместили в своём профиле заключительными. Дизайнеры «Вконтакте» утверждают, что добавили ленту, поскольку она делает страничку более интересной. Да и с ней намного удобнее просматривать не только последние фотографии, но и те, которые вы сохранили раньше. Но иногда пользователь случайно исключает добавление изображения. Именно в такой ситуации возникает вопрос, как вернуть скрытые фотографии «ВКонтакте».
Лента фотографий

Вы легко найдёте указанную выше функцию у себя в профиле в самом верху страницы, она расположена сразу же над стеной. Тут находятся изображения, которые вы загрузили самыми последними. В правом углу вверху вы сможете увидеть кнопку «Добавить фотографии». Если вы нажмете на нее, у вас на экране высветится окно, позволяющее выбрать изображения, которые можно загрузить к себе в профиль. Добавленная вами фотография появится не только в ленте, но и в одном из альбомов. Никогда не забывайте о том, что другие люди могут смотреть лишь те снимки, которые вы для них откроете в настройках приватности. Другими словами, добавленные в засекреченный альбом фото не будут отображаться в вашей ленте. Если вы загружаете изображения в альбом, доступный для нескольких людей, то и видеть эти изображения будут только те пользователи, которым вы открыли данную подборку. Только вы сможете увидеть все снимки, размещенные на собственной страничке.
Инструкция

В этом разделе мы подробно обсудим, как вернуть скрытые фотографии «ВКонтакте». Однако для начала скажем пару слов о приватности. Если вас интересует, как скрыть ленту фотографий «ВКонтакте» или ограничить доступ к нескольким снимкам, сообщаем, что для этого существует несколько способов. Вам всего лишь нужно нажать на крестик, который находится на самом изображении, в его верхнем правом углу. Далее на экране вы увидите специальное окно. В нем будет написано, что данная фотография больше не будет видна вам и другим пользователям сайта в ленте. Если вы случайно нажали крестик или резко передумали исключать снимок из новостей, перед вами вероятно встал вопрос, как вернуть скрытые фотографии «ВКонтакте». В таком случае вам нужно нажать кнопку «Отмена», которая высветится в соответствующем уведомлении. В результате фото сразу же появится в вашей ленте. Но не забывайте, если вы обновите страницу или покинете её, то окно с уведомлением исчезнет, и вернуть скрывшиеся снимки уже будет крайне проблематично.
Администрация
Рассмотрим, как вернуть скрытые фотографии «ВКонтакте», если вы всё-таки обновили или закрыли страницу, где было уведомление для восстановления изображения в вашей ленте. В такой ситуации вам стоит обратиться в техническую поддержку проекта. Кнопку «Помощь» вы найдете вверху. Нажмите на неё и опишите проблему, с которой вы столкнулись. Команда «ВКонтакте» обязательно прочтёт ваше письмо и поможет в решении трудности. Чаще всего в течение одного рабочего дня администраторы сайта отвечают на поставленные вопросы.
Повторное добавление
 Если поддержка отказалась от восстановления ваших изображений в ленте, то есть ещё один способ. Вам нужно зайти в свой альбом, где хранится нужное вам фото, и удалить его навсегда, а затем опять добавить на свою страницу, таким образом, оно обязательно опять появится в ленте. Такой способ можно назвать оптимальным, он простой, а потому и понятный для всех. Не забывайте о том, что люди, которые заходят на вашу страницу, чаще всего первым делом смотрят на ленту, поэтому позаботьтесь о том, чтобы фотографии, которые расположены в ней, были яркими, интересными и качественными. Так вы заинтересуете большое количество друзей. В заключение скажем, что некоторых пользователей интересует вопрос о том, как просмотреть скрытые фотографии «ВКонтакте» в чужих альбомах. Отметим, что подобная деятельность нарушает правила сайта, поэтому легального метода не существует. Приложения, которые обещают подобные возможности, чаще всего являются вирусами и создаются для похищения личных данных. Пользуйтесь только официальными программами от разработчиков «ВК».
Если поддержка отказалась от восстановления ваших изображений в ленте, то есть ещё один способ. Вам нужно зайти в свой альбом, где хранится нужное вам фото, и удалить его навсегда, а затем опять добавить на свою страницу, таким образом, оно обязательно опять появится в ленте. Такой способ можно назвать оптимальным, он простой, а потому и понятный для всех. Не забывайте о том, что люди, которые заходят на вашу страницу, чаще всего первым делом смотрят на ленту, поэтому позаботьтесь о том, чтобы фотографии, которые расположены в ней, были яркими, интересными и качественными. Так вы заинтересуете большое количество друзей. В заключение скажем, что некоторых пользователей интересует вопрос о том, как просмотреть скрытые фотографии «ВКонтакте» в чужих альбомах. Отметим, что подобная деятельность нарушает правила сайта, поэтому легального метода не существует. Приложения, которые обещают подобные возможности, чаще всего являются вирусами и создаются для похищения личных данных. Пользуйтесь только официальными программами от разработчиков «ВК».
fb.ru
Что нельзя ни в коем случае делать с фотографиями?

С фотографиями связано множество примет и суеверий, многие из которых правдивы. Знание того, что именно ни в коем случае нельзя делать с фотографиями, поможет вам избежать опасности.
Многие люди верят, что фотография заключает в себе часть их души. На фотографии остается след энергетики человека, который там запечатлен.
С помощью этого отпечатка люди, наделенные экстрасенсорными способностями, могут узнать тип энергетики запечатленного на фото и даже воздействовать на него.Что нельзя делать с фотографиями
Первый запрет касается портретов и сформулирован так:
нельзя фотографировать спящих людей. Это связано с тем, что спящий наиболее восприимчив к негативным воздействиям через фото. Получается, что если в руки к недоброжелателю попадет фотокарточка спящего человека, то при должном умении не составит труда навести на него порчу или приворожить.
Второй запрет звучит так:
нельзя фотографировать детей до года. А если фотографируете, то не показывайте никому из малознакомых людей, и уж тем более не рекомендуется выкладывать такие фотографии в сеть. Это связано с тем, что защитное поле детей до года крайне уязвимо, и они совершенно беззащитны перед энергетическими ударами любого рода.
Третий запрет накладывается на фотографии в зеркале.
Зеркала способны как губка впитывать наш энергетический след. Фотографируя себя в зеркале, мы перетягиваем на себя негативную энергию, собранную в зеркале, и примеряем ее на себя. Особенно интригующее прошлое у старых зеркал: фотографирование себя или кого то напротив такого зеркала может привести к непредсказуемым последствиям.
Четвертый запрет связан с созданием фото в заброшенных зданиях и «нехороших» местах:
фотографии в таких местах вполне могут обеспечить огромный отъем жизненных сил позирующего и вечную привязку к этому месту, постепенно снижающую уровень энергетики.
Пятый запрет касается мира мертвых:
практики и экстрасенсы категорически запрещают фотографироваться на кладбище и погостах. Если сделать подобную фотографию, то вполне возможно получить энергетическую привязку к погосту и, как следствие, сильно заболеть, вплоть до смертельного исхода.
Шестой запрет тоже относится к миру мертвых:
не рекомендуется хранить фотографии умерших родственников вместе с фотографиями живых. Энергетика фото перемешивается, и у живых может ухудшиться самочувствие.
Седьмой запрет накладывает табу на фотографии тяжелобольных людей и людей на пороге смерти.
Такие фото являются проводниками в мир духов, и если человек умрет, он предположительно не сможет уйти: фотография будет держать его в мире живых.
Восьмой запрет касается уничтожения фотографий:
не рекомендуется портить, рвать, протыкать иголками или сжигать фото. Такие действия предпринимаются при наведении порчи на смерть, и повторяя их, вы можете нанести вред тому, кто запечатлен на этом фото.
Девятый запрет относится к публичности личных фото.
Если вы подозреваете, что вам могут желать зла, не выставляйте свои фото на всеобщий просмотр. С распространением социальных сетей достать «свежую» фотографию становится очень просто. Заботящиеся о своей личной безопасности люди по минимуму ограничивают количество фотографий, либо вовсе убирают их из сети.
Десятый запрет накладывается на фотографии под часами:
считается, что это дурная примета, говорящая о том, что человеку осталось жить совсем немного времени.
По материалам — tayni-mirozdaniya.ru
http://www.cluber.com.ua/lifestyle/interesno/2017/05/10-glav…
Понравился наш сайт? Присоединяйтесь или подпишитесь (на почту будут приходить уведомления о новых темах) на наш канал в МирТесен!
astrologiyaik.ru
Не боимся Фотошопа. Как убрать мелкие дефекты на фото: lenorlux
В прошлом году мы делали видеоуроки для тех, кто хотел бы научиться работать в Фотошопе. Прошли каникулы и наша маленькая фотошкола продолжает свою работу. Правда в этот раз урок будет не видео, а текстовой. Возможно кому-то это будет удобнее.Итак, сегодня я покажу как быстро убрать с фото мелкие дефекты, а так же, например, людей, портящих ваш чудесный кадр.
Самая большая прелесть ФШ в том, что один и тот же результат можно получить с помощью совершенно разных инструментов. Я покажу несколько разных способов достижения одной и той же цели.
Способ первый. Нам нужно убрать следы варваров на историческом памятнике.
Я исхожу из того, что ФШ уже открыт, картинка загружена. Находим инструмент «заплатка», что бы не тратить время на поиски можно просто нажать J на клавиатуре ( жать можно и русской раскладке)

Главное, посмотрите, что бы у вас активировалась именно заплатка, т.к. в этой вкладке есть еще несколько инструментов. Если активируется другой инструмент, то замените его на «заплатку»
Обведите тот участок фотографии, который нужно отредактировать. «заплатку» лучше всего использовать при редактировании однородных поверхностей.
Обведенный участок не отпуская левую кнопку мыша двигаем на тот участок, который должен встать на место дефектного. Вы будете видеть как идит замена одного куска на другой. Как только замена вам покажется подходящей можно отпускать мыша. Все, редактирование закончено, убираем выделение просто щелкнув левой кнопкой мыша вне выделения.
Как видите стенка стала вполне чистой, место бывшей надписи я обвела.
Сейчас уберем дефект посложнее. Кто-то оставил прям на переднем плане на снегу следы и мне они явно портят картинку. Убрать это «заплаткой» корректно сложно, а потому воспользуемся комбинацией клавиш Shift + F5. Сначала обводим дефектный участок ( можно использовать «лассо» или знакомую уже нам «заплатку»). Потом нажимаем указанную комбинацию клавиш и видим выпавшее меню. Нажимаем ОК и ждем пару секунд ( в зависимости от мощи компа)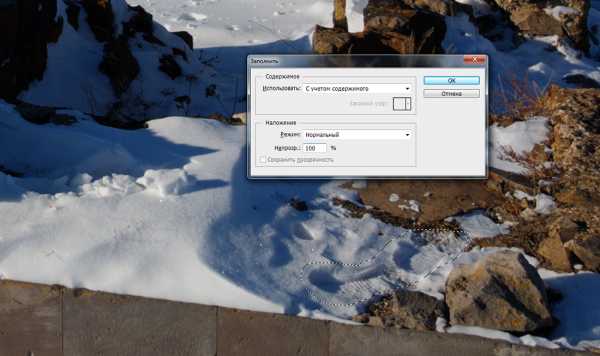
Вот и наш результат. От следов и следа не осталось.
Иногда приходится комбинировать способы редактирования для получения хорошего результата.
Вот в этом кадре я так и не дождалась пока человек почистит снег и решила, что уберу его в постобработке.
Начинаем в комбинации Shift + F5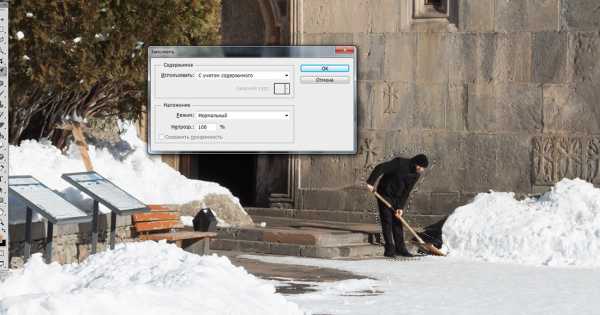
Но видим, что стена закрасилась не совсем корректно, а потому проблемные места уже испавляем с помощью «заплатки». Ну и не забываем, что убрав человека нужно убрать и его тень)) Никогда не забывайте про тени, отражения и прочие мелочи, именно на них зачастую накалываются начинающие фотошоперы.
Еще один инструмент для убирания дефектов и справления действительности- клон-штамп, вызывается клавишей S или ищется на панели инструментов.
Для примера уберем кусок елки, торчащий на небе и портящий кадр. В принципе его можно убрать и двумя предыдущими способами, но я расскажу как работать штампом.
Выбираем инструмент, стрелка мышки у вас превратилась в кружок, т.е в кисть.
Напомню, что размер, форма и жесткость кисти настраивается тут. Урок по работе и настройке кистей здесь .
Для работы оптимально брать мягкую висть и поставтить ей примерно 30-40% жесткости.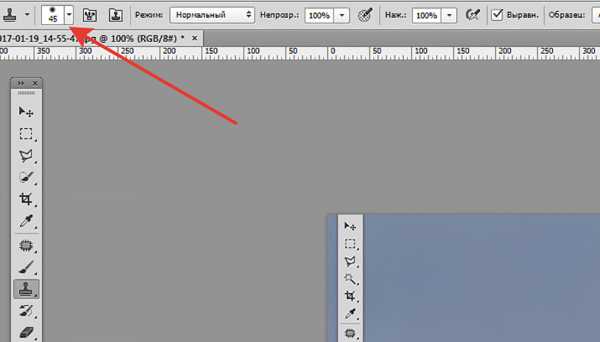
Далее ставим кисть туда, откуда будем брать образец для клонирования и жмем на Alt, в кружочке появится крестик. Потом идем к нашим веткам и закрашиваем их аккуратно. При необходимости образец для клона можно брать несколько раз. С первого раза работа с клон-штампом получается не у всех, но если потренироваться, то потом можно практически творить чудеса)) Тренироваться я бы советовала начинать с однородных поверхностей ( например с неба), и постепенно переходить к работе с фактурами.
Ну и еще один способ удаления дефектов. Он оптимально подходит для убирания пятен от матрицы, прыщей с кожи или других мелочей.
Выбираем инструмент «точечная восстанавливающая кисть», он находится там же, где и «заплатка» ( и вызывается так же клавишей J) . Для показательности я нашла небо с кучей мелких пятен. Для того, что бы все это безобразие убрать просто тыкаем на них выбранным инструментом. Кисть для этого инстремента берем мягкую, со 100% мягкостью и по размеру чуть больше, чем те дефекты, которые нужно убрать.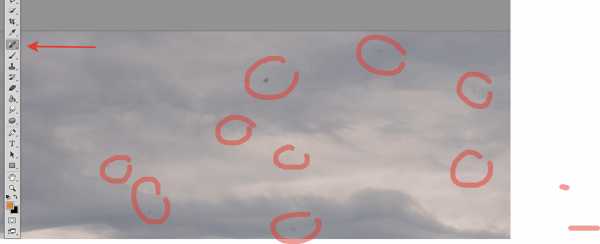
Если вы хотите таким способом убрать более крупные дефекты ( например мне не нравится проплешина на траве), то участок, подлежащий исправлению нужно просто закрасить кистью и она сама дорисует нужный участок, но чем больше исправляемый участок, тем менее корректно работает кисть.
На сегодня все. Напомню, что в блоге есть видеоуроки по работе в ФШ.
Если у вас есть вопросы-задавайте, если что-то непонятно-жалуйтесь))
В следующем уроке я покажу как корректно заменить небо на фото.
lenorlux.livejournal.com