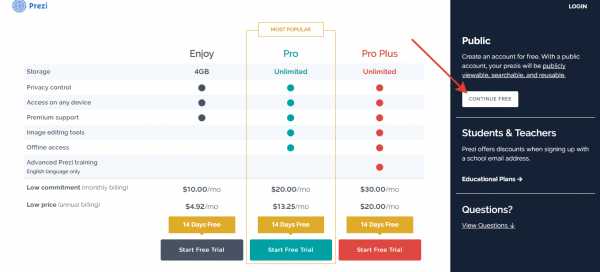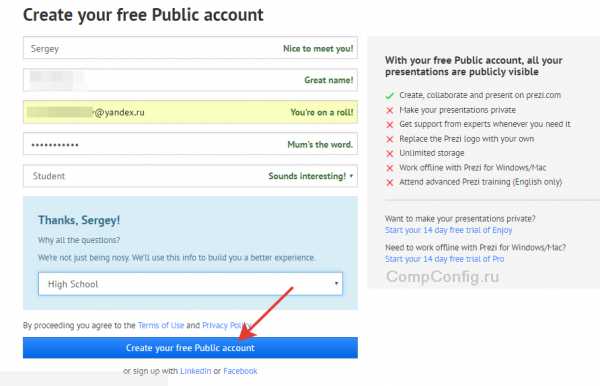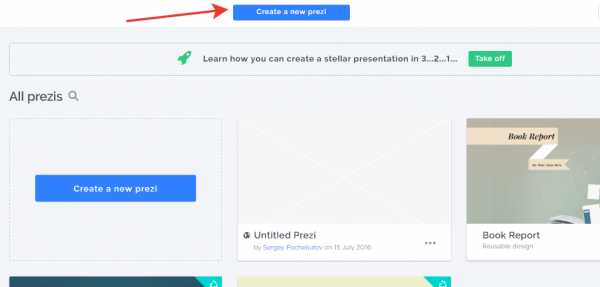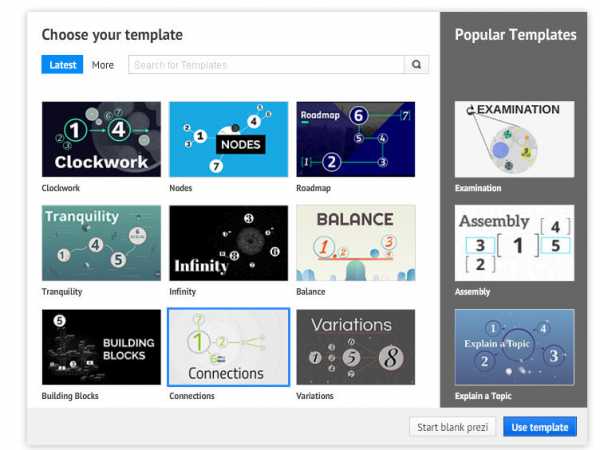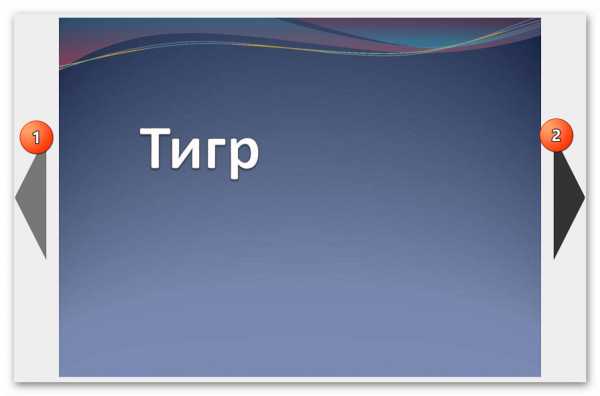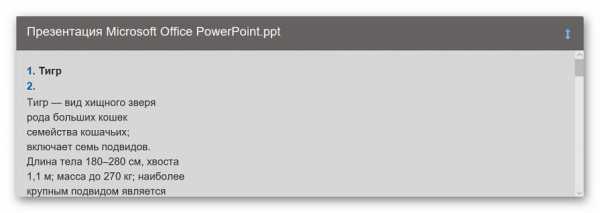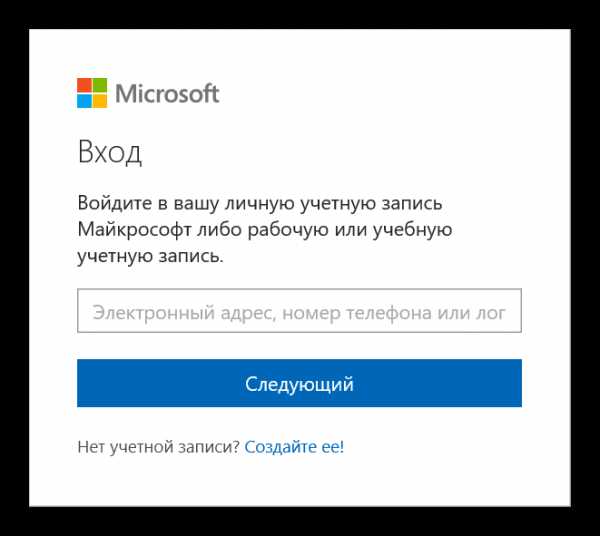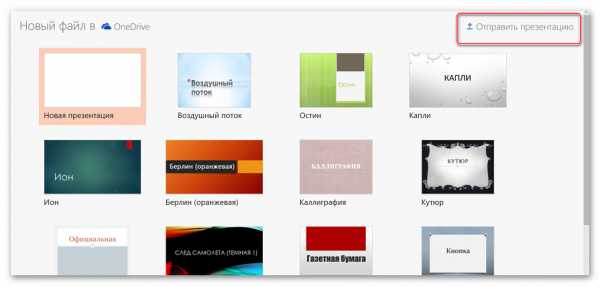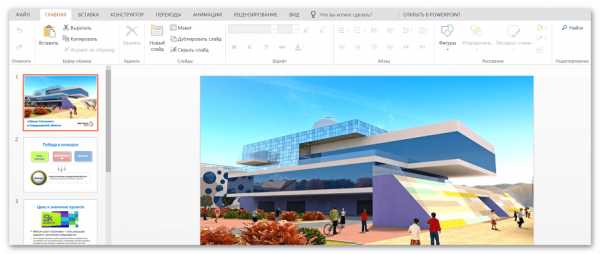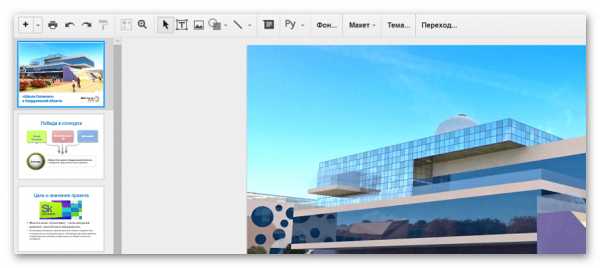Презентации — Яндекс.Знатоки
Если говорить о презентации для арендодателя — торгового центр, где вы хотите взять в аренду хорошее место, на которое претендуют многие, то вам надо постараться в своей презентации убедить арендодателя в вашей надежности, представить ваш магазин (кафе), так, чтобы он стал востребован в ТЦ, доказать, что формат вашего магазина (кафе) соответствует концепции ТЦ, то есть составить такую презентацию, которая подтолкнет ТЦ закрепить место именно за вами!
Я советую создавать презентацию в формате pdf, сделайте файл размером не более 4 мб, слайды-картинки должны быть красивыми и четкими, хорошего качества. Слайды нужно сопроводить небольшим рассказом о вашем бизнесе, который вы будете осуществлять в торговом центре (ключевое слово — «небольшой», не надо писать длинную историю создания вашей компании или схему управления сотрудниками, пишите все кратко и по делу).
Структура может быть примерно такой:
— чем занимаетесь,
— какой продаете товар (услугу и пр.),
— в чем отличие от конкурентов,
— почему хотите арендовать площадь именно в этом ТЦ,
— в каком формате будет ваше торговое место, какая будет вывеска, дизайн торговой площади, что нужно для работы (техоснащение)
— почему посетители к вам будут заходить именно к вам,
— чем вы можете быть полезны ТЦ.
Вернусь к качеству картинок — повторю, они должны быть хорошего качества, смело показывайте все интересное, что можете показать, например, как выглядят упаковки товара или какой замечательный у вас кофе. Ну и конечно, текст должен быть грамотным, логичным, никакого сумбура и невнятицы.
Если есть опасения, что вам не под силу самостоятельно сделать такую презентацию, обратитесь к дизайнерам, профессионалам, поищите в Яндексе, наверняка есть масса предложений. Стоимость разработки, конечно, окупится, если вы сможете взять в аренду хорошее торговое место и развить свой бизнес, получить хороший доход.
Удачи!
yandex.ru
Презентации — Яндекс.Знатоки
Если говорить о презентации для арендодателя — торгового центр, где вы хотите взять в аренду хорошее место, на которое претендуют многие, то вам надо постараться в своей презентации убедить арендодателя в вашей надежности, представить ваш магазин (кафе), так, чтобы он стал востребован в ТЦ, доказать, что формат вашего магазина (кафе) соответствует концепции ТЦ, то есть составить такую презентацию, которая подтолкнет ТЦ закрепить место именно за вами!
Я советую создавать презентацию в формате pdf, сделайте файл размером не более 4 мб, слайды-картинки должны быть красивыми и четкими, хорошего качества. Слайды нужно сопроводить небольшим рассказом о вашем бизнесе, который вы будете осуществлять в торговом центре (ключевое слово — «небольшой», не надо писать длинную историю создания вашей компании или схему управления сотрудниками, пишите все кратко и по делу).
Структура может быть примерно такой:
— чем занимаетесь,
— какой продаете товар (услугу и пр.),
— в чем отличие от конкурентов,
— почему хотите арендовать площадь именно в этом ТЦ,
— в каком формате будет ваше торговое место, какая будет вывеска, дизайн торговой площади, что нужно для работы (техоснащение)
— почему посетители к вам будут заходить именно к вам,
— чем вы можете быть полезны ТЦ.
Вернусь к качеству картинок — повторю, они должны быть хорошего качества, смело показывайте все интересное, что можете показать, например, как выглядят упаковки товара или какой замечательный у вас кофе. Ну и конечно, текст должен быть грамотным, логичным, никакого сумбура и невнятицы.
Если есть опасения, что вам не под силу самостоятельно сделать такую презентацию, обратитесь к дизайнерам, профессионалам, поищите в Яндексе, наверняка есть масса предложений. Стоимость разработки, конечно, окупится, если вы сможете взять в аренду хорошее торговое место и развить свой бизнес, получить хороший доход.
Удачи!
yandex.ru
Как создать презентацию PowerPoint онлайн?
Чтобы создать презентацию, пользователи открывают на компьютере программу PowerPoint, которая входит в состав Microsoft Office. Но сделать презентацию бесплатно можно в интернете, воспользовавшись инструментами облачных хранилищ или сервисом Prezi.
Презентация в облачном хранилище
При заведении почтового аккаунта Google, Яндекс или Mail пользователь получает доступ к облачным хранилищам. Но «облако» позволяет не только хранить файлы, но и создавать новые документы, таблицы и презентации.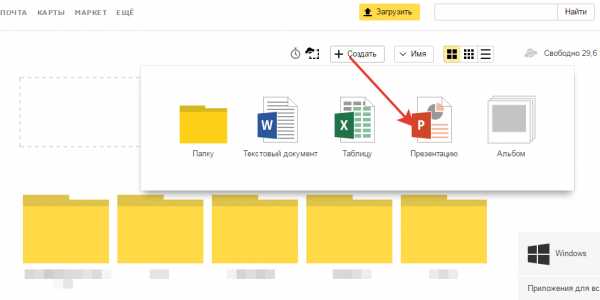
В хранилищах Google, Mail, Яндекс и OneDrive за выполнение этих функций отвечают приложения Офис Онлайн. По сути, это те же программы, что устанавливаются на компьютер в составе пакета Microsoft Office. Функционал их чуть урезан, но основные возможности доступны. Посмотрим, как работает PowerPoint онлайн, на примере Яндекс.Диска.
- Авторизуйтесь на Яндексе и откройте Диск.
- Нажмите «Создать» и выберите презентацию.
Появится привычное глазу окно редактора PowerPoint. Пройдемся по вкладкам, чтобы вы понимали, где какие инструменты искать:
- Файл – кнопки сохранить нет, потому что изменения сохраняются автоматически. Зато здесь можно переименовать файл, скачать на компьютер или распечатать.
- Главная – добавление слайдов и фигур, настройка шрифта.
- Вставка – здесь слайды наполняются контентом: таблицами, фигурами, изображениями. Есть возможность вставить видео с YouTube по ссылке.
- Конструктор – настройка фона. Выбор цветовой схемы, использование рисунка для фона.
- Переходы – настройка переходов между слайдами. Есть только два вида: затухание и сдвиг.
- Анимации – настройка появления рисунков на слайде.
Процесс создания презентации здесь ничуть не сложнее, чем в программе: добавляете слайды, выбирая подходящие шаблоны, вставляете текст и картинки, настраиваете переходы и анимацию, скачиваете документ на компьютер или отправляете в виде ссылки.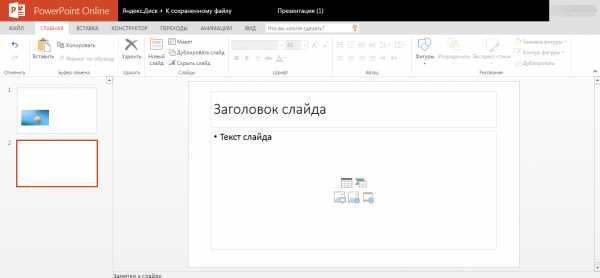
Если вы пользуетесь почтой Google или Mail, то алгоритм создания презентации будет идентичным, потому что везде применяется одна и та же online версия программы Microsoft PowerPoint. Если у вас есть учетная запись Microsoft, то веб-приложение можно запустить из хранилища OneDrive.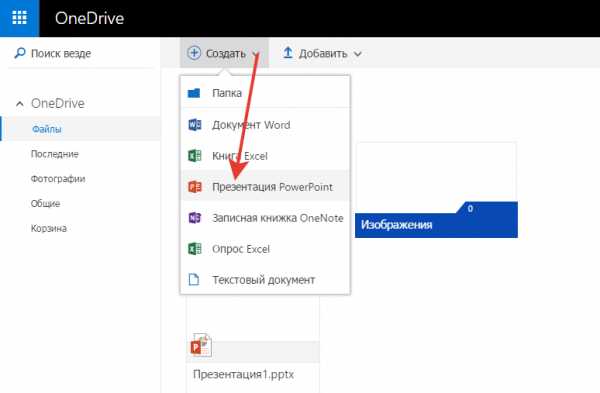
На всех облачных сервисах можно открыть файл ppt и внести в него необходимые изменения. Даже если вы после создания новой презентации или редактирования уже существующей забудете нажать «Сохранить», документ сохранится автоматически.
Сервис Prezi
Мы привыкли считать, что презентация – это обязательно PowerPoint. Это, конечно, неправда: в составе других пакетов офисных приложений (OpenOffice, LibreOffice) есть программы, предлагающие такие же возможности. Кроме того, прямо сейчас популярность набирает сервис Prezi, который предлагает создавать презентации без использования слайдов.
Версии на русском языке пока нет, но и с англоязычным интерфейсом редактирование документа не отличается сложностью. Без регистрации создать презентацию не получится, поэтому первым делом нажмите в правом углу «Get started».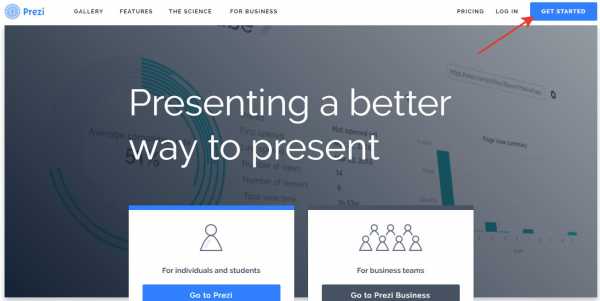
- Можно сразу выбрать тарифный план, зарегистрироваться и заплатить за месяц. Но сначала лучше поближе познакомиться с возможностями сервиса. Для этого нажмите «Continue Free».

- Создайте новый аккаунт или авторизуйтесь с помощью Facebook или Linkedin.

- После авторизации нажмите «Create a new Prezi».

- Выберите шаблон и нажмите «Use Template».

При первом запуске доступно интерактивное обучение. Не пропускайте его, чтобы понять, как работать с редактором Prezi. Если коротко, то вам доступен один холст, на котором вы размещаете элементы, заменяющие слайды. Добавлять новые элементы можно в меню слева. Там же показана структура презентации. Чтобы вставить картинку, видео, нарисовать линии или стрелки, используйте меню «Insert».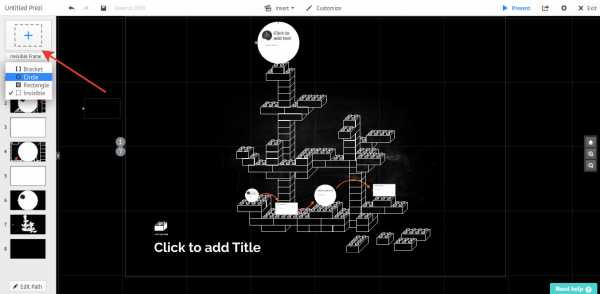
Prezi хорош тем, что он делает самую обычную презентацию привлекательной за счет оригинального подхода к представлению материала. Вы не меняете слайды, а как бы путешествуете по небольшой карте, останавливаясь в нужных пунктах, демонстрирующих полезную информацию.
Кроме того, в отличие от PowerPoint, у Prezi нет проблем с воспроизведением видео и отображением разных шрифтов. Но за эти достоинства нужно платить, потому что бесплатного аккаунта хватит разве что для короткого знакомства с возможностями сервиса.
compconfig.ru
Как открыть файл PPTX онлайн

Бывают ситуации, когда срочно нужно посмотреть презентацию, но доступа к PowerPoint нет. В этом случае на помощь придут многочисленные онлайн-сервисы, которые позволят запустить показ на любом устройстве, главное условие – наличие доступа в интернет.
Сегодня мы рассмотрим наиболее популярные и простые для понимания сайты, которые позволяют просматривать презентации в онлайн-режиме.
Открываем презентацию онлайн
Если на компьютере отсутствует PowerPoint либо необходимо запустить презентацию на мобильном устройстве, достаточно перейти на описанные ниже ресурсы. Все они имеют ряд достоинств и недостатков, выбирайте тот, который полностью будет отвечать вашим потребностям.
Способ 1: PPT онлайн
Загружать на сайт можно только файлы размером не более 50 мегабайт, но в большинстве случаев данное ограничение неактуально.
Перейти на сайт PPT онлайн
- Заходим на сайт и загружаем презентацию, щелкнув на кнопку
- Вводим имя, если название по умолчанию нас не устраивает, и щелкаем на кнопку «Залить».
- После загрузки и конвертации файл будет открыт на сайте (загрузка занимает считанные секунды, однако время может колебаться в зависимости от размера вашего файла).
- Переключение между слайдами происходит не автоматически, для этого нужно нажимать соответствующие стрелки.

- В верхнем меню можно посмотреть количество слайдов в презентации, сделать показ на весь экран и поделиться ссылкой на работу.
- Внизу доступна вся текстовая информация, размещенная на слайдах.

На сайте можно не только просмотреть файлы в формате PPTX, но и найти нужную презентацию через поисковик. Сейчас сервис предлагает тысячи вариантов от разных пользователей.
Способ 2: Microsoft PowerPoint Online
Доступ к офисным приложениям от Microsoft можно получить и в онлайн-режиме. Для этого достаточно иметь фирменную учетную запись. Пользователь может пройти несложную регистрацию, загрузить свой файл на сервис и получить доступ не только к просмотру, но и редактированию документа. Сама презентация загружается в облачное хранилище, за счет чего доступ к ней можно получить с любого устройства, которое имеет выход в сеть. В отличие от прошлого способа, доступ к загруженному файлу получите только вы, или люди, которым будет предоставлена ссылка.
Перейти на сайт Microsoft PowerPoint Online
- Заходим на сайт, вводим данные для входа в учетную запись или регистрируемся, как новый пользователь.

- Загружаем файл в облачное хранилище, нажав на кнопку «Отправить презентацию», которая находится в правом верхнем углу.

- Откроется окно, похожее на декстопную версию программы PowerPoint. При необходимости меняем некоторые файлы, добавляем эффекты и вносим другие изменения.

- Для начала показа презентации щелкаем на режим «Слайд-шоу», который находится на нижней панели.
В режиме запуска «Слайд-шоу» не отображаются эффекты и переходы между слайдами, текст и размещенные картинки не искажаются и остаются, как в оригинале.
Способ 3: Google Презентации
Сайт позволяет не только создавать презентации в онлайн-режиме, но и редактировать, и открывать файлы в формате PPTX. Сервис автоматически преобразовывает файлы в понятный для себя формат. Работа с документом ведется на облачном хранилище, желательно пройти регистрацию — так вы сможете получить доступ к файлам с любого устройства.
Перейти на сайт Google Презентации
- Щелкаем «Открыть Google Презентации»
- Нажимаем на значок папки.
- В открывшемся окне переходим на вкладку «Загрузка» и нажимаем «Выберите файл на компьютере».

- После выбора файла начнется процесс загрузки.
- Откроется окно, где можно будет просмотреть файлы в презентации, изменить, добавить что-либо в случае необходимости.

- Для начала показа презентации щелкаем на кнопку «Смотреть».
В отличие от описанных выше способов, Google Презентации поддерживает воспроизведение анимации и эффектов перехода.
Все описанные выше способы помогут вам открыть файлы в формате PPTX на компьютере, где отсутствует соответствующее программное обеспечение. В интернете есть и другие сайты для решения данной задачи, однако они работают по одному принципу и рассматривать их нет нужды.
Мы рады, что смогли помочь Вам в решении проблемы.Задайте свой вопрос в комментариях, подробно расписав суть проблемы. Наши специалисты постараются ответить максимально быстро.
Помогла ли вам эта статья?
Да Нетlumpics.ru
Сделать презентацию онлайн сервисами Google Диск, PowerPoint и Prezi

Привет! Продолжаем тему по созданию презентации, кто не помнит о чем речь, прошу изучить статью «Как создать презентацию на компьютере», а сегодня я буду рассказывать, как сделать тоже самое, но только в онлайн сервисах.
Сейчас установить программу на ПК не такая уж и большая проблема, но лично я не любитель заваливать свой жесткий диск сторонними приложениями, учитывая, что вычислительная машина у меня и так с каждым днем работает все хуже.
Например, чтобы открыть Фотошоп приходится подождать почти минуту, но я уже начал работать над этой проблемой, как только добьюсь ускоренной работы компьютера, сразу же напишу об этом, главное не пропустите!
Ввиду этих обстоятельств намного удобнее и эффективнее сделать презентацию онлайн сервисами, чем использовать программу PowerPoint, идущей в комплекте Microsoft Office.
Реалии на сегодня таковы, именно благодаря презентации человеку легче всего подготовить публичное выступление, дипломную работу, доклад или информационный продукт. Ей пользуются практически все, начиная от руководства крупной фирмы и заканчивая рядовым вебмастером.
Далее я пошагово сделаю мини обзор 3 сервисов (Google Disk, PowerPoint Web App и Prezi), где для создания презентаций потребуется только доступ в интернет.
Онлайн презентация с помощью Google Диск
Давайте, пожалуй, начнем с самого простого способа. У каждого из нас есть электронная почта, а большинство пользователей сети выбирает почтового клиента от Gmail, и я в том числе.
Для таких как мы Гугл предоставил много полезных сервисов, которые помогают нам в повседневной жизни, однако на приложении «Диск» стоит остановиться подробнее, ведь кроме хранения и передачи информации здесь можно создавать красивые презентации.
Первым делом потребуется войти в свой почтовый аккаунта на Гмайле, а затем на странице google.ru выбираем вверху во вкладке с доступными приложениями — «Диск».
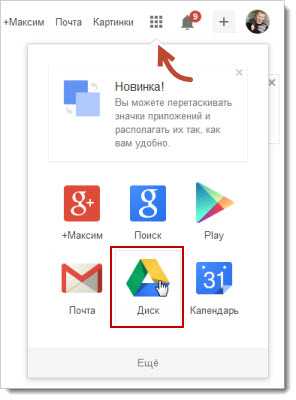
Не пугайтесь, если выскочит сообщение на английском, предлагающее установить Диск к вам на компьютер, это все сделано только для удобства работы по хранению и передачи файлов. Лично я уже пользуюсь подобным девайсом, но только от Яндекс, поэтому нажал «No thanks».
Теперь жмем по пиктограмме в левом верхнем углу «Создать» и из выпадающего списка находим «Презентация».
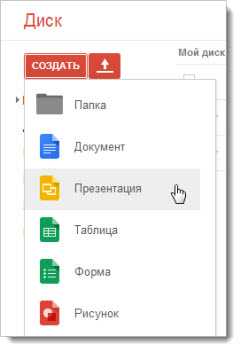
Система сразу предложит выбрать тему оформления слайдов. Если у вас есть собственные заготовки, то можно импортировать и их.
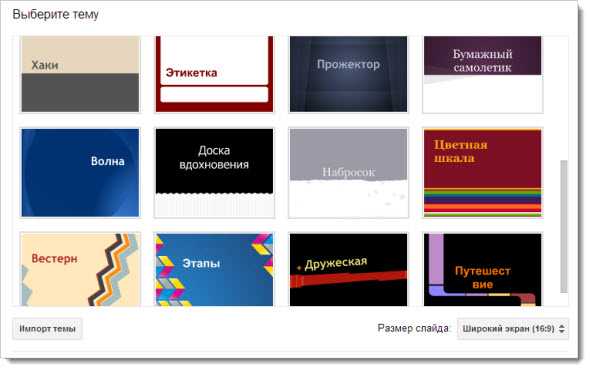
Далее вы окажитесь в редакторе, который ни чем не отличается от привычного в PowerPoint.
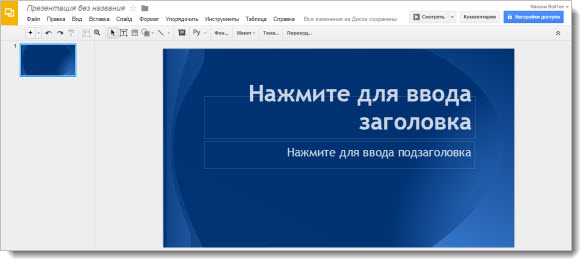
Вверху редактора расположена панель инструментов, отвечающая за выполнение привычных функций по добавлению новых слайдов, редактированию текста, вставки изображений, фигур, линий.
Подробно объяснять работу каждого элемента будет сложно, поэтому я записал короткое видео, где показал на примере, как надо работать в Диске.
Ну что посмотрели? Как видите, ничего сложного в работе Диска нет. Для тех кто проигнорировал видео добавлю, что в процессе редактирования презентации она сохраняется автоматически в вашем аккаунте, поэтому можете не переживать, что чего-то там не успеете сохранить.
Для того чтобы созданную онлайн презентацию увидел кто-то еще, достаточно этому человеку показать URL ссылки из адресной строки редактора, предварительно дав разрешение на ее просмотр.
Ну а если нужно сохранить ее на компьютер, тогда жмем на вкладку «Файл» далее «Скачать как» и выбираем какой тип документа использовать при сохранении.
Презентация в онлайн PowerPoint
Конечно же, я не мог не рассказать об еще одном способе создания презентаций, используя PowerPoint Web App. Этот сервис стал частью онлайн сервиса обмена данными OneDrive, известного ранее как SkyDrive.
Для начала работы с PowerPoint Web App потребуется создать учетную запись на onedrive.live.com, а затем, войдя в учетную запись, выбираем вкладку «Создать» далее «Презентацию PowerPoint»
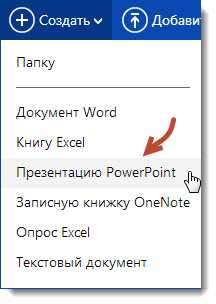
После чего система вас перенаправит в редактор, который практически ничем не отличается от программного из вашего Microsoft Office на рабочем столе.
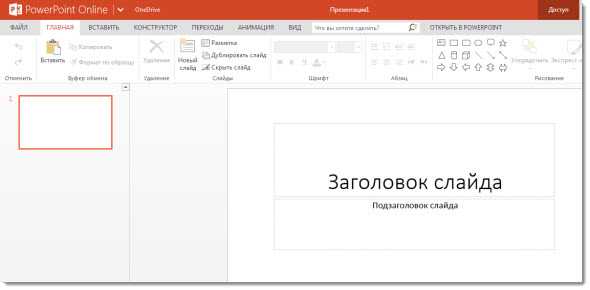
Стоит сразу сказать, что как и в предыдущем онлайн сервисе, PowerPoint Web App сохраняет автоматически к вам в облако все изменения над файлом, поэтому не стоит переживать за потерю информации.
Наверное, для Microsoft Office уже стало визитной карточкой размещать над рабочей областью любого приложения вкладки, куда помещены инструменты для работы над созданием презентации.
Файл — стандартная вкладка, содержащая информацию о программе, и возможностях документа.
Главная — в эту вкладку вынесены основные инструменты, в которые чаще всего нуждается пользователь сервиса.
Вставить — огромнейший выбора элементов при редактировании документа. Здесь фото презентатор сможет добавить новый слайд, изображение, иллюстрацию, ссылку, текст.
Конструктор — с помощью этой вкладки можно выбирать тему оформления слайдов, а также редактировать существующую.
Переходы — набор спецэффектов при смене слайдов.
Анимация — состоит из 3-х эффектов: возникновение, появление и вылет, где для каждого можно назначит отдельные параметры.
Вид — благодаря этой вкладке, вы сможете переключаться между режимами представления презентации: редактирования, чтения или показом слайдов.
Как видите чего-то особенного в отличие от программной версии здесь нет, да и не должно быть, но данного набора инструментов вполне будет достаточно, чтобы склепать достойный слайд показ.
Далее предлагаю вам посмотреть небольшую видео инструкцию по работе сервиса Online PowerPoint Web App
Создание презентаций в Prezi
Prezi — это совершенно новая технология по созданию презентаций в онлайн режиме, которая кардинально меняет представление о том, чего можно достичь в PowerPoint.
Если коротко рассказать суть работы Prezi, то она сводится к тому, что в ваше распоряжение дается только один холст, кстати, размеры его безграничны, и вам нужно только добавлять туда надписи, картинки или видео.
Отличительной особенность от привычных всем слайдов стало появление кадров, то есть теперь события плавно перетекают по холсту от данного кадра к другому и так далее.
Если вы решили попробовать что-то новое, тогда переходите на сайт Prezi.com, далее нужно зарегистрироваться или использовать одну из социальных сетей.
После активации аккаунта заходим в него и нажимаем «New Prezi».
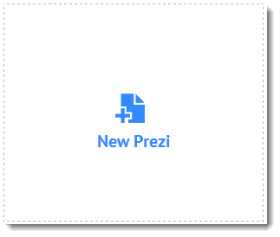
Немного ждем, пока сервис загрузит все нужные библиотеки и скрипты для работы, а затем будет предложено выбрать один из макетов будущей презентации.
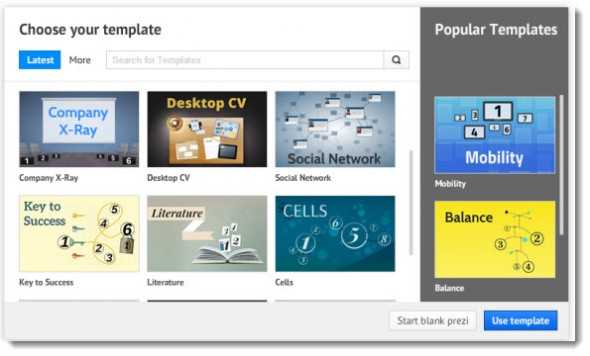
Перейдя на холст, вы обратите внимание на панель инструментов в самом верху, с которыми предстоит работать на протяжении всего процесса создания презентации Prezi.
Frames & Arrows (Рамки и Стрелки) — эта вкладка отвечает за добавление рамок (в форме скоб, кружков, квадратов), стрелок, прямых и изогнутых линий.
Insert (Вставить) — с помощью это вкладки вы сможете добавлять в презентацию такие элементы: картинки, музыку, видео, диаграммы и значки.
Themes (Темы) — эта вкладка отвечает за цветовое оформление фона холста и всех элементов, которые расположены на нем.
Далее я максимально коротко постарался в видео показать собственный пример создания онлайн презентации, используя сервис Prezi.
Как видите, онлайн сервисы вполне пригодны для получения красивых презентаций без использования компьютерных программ и подобного софта, а с такими темпами развития интернета и приобретением мобильных гаджетов, дело может дойти до того, что от них и вовсе когда-нибудь откажутся.
На этом на сегодня все, буду рад узнать в комментариях, какими сервисами пользуетесь вы. До скорого, на страницах seoslim.ru!
seoslim.ru
Как создать — работать с текстовым редактором Яндекс Диска
Многие сетуют на то, что в наше время иметь приличный текстовый редактор типа Microsoft Word весьма дороговато, если пользоваться оригинальным и современным софтом. Это, пожалуй, так. Однако, если немного поразмыслить да потрудиться, в сети возможно отыскать множество, так сказать, заменителей… Например, чтобы создать ни чем не хуже текстовый документ по типу Word, или вполне себе приличную презентацию — достаточно зайти к себе в Яндекс почту, скачать и установить на компьютер версию Я.Диск, и пользоваться многими благами — от «презентаций» до каких-то текстовых вариаций — совершенно бесплатно!
Что это значит? а именно то, что если вы затрудняетесь… и вам просто жизненно необходим текстовый редактор, то эта статья для вас.
По тексту ниже, подробно познакомимся с возможностями тестового редактора Я.Диска: разберём нюансы…
где находится текстовый редактор — Яндекс Диск
Начнём ход от того шага, если у вас уже есть электронная почта Яндекс.
…нужно знать: примечателен тот факт, что никаких сторонних программ для работы в частности с редактором Я.Диска не нужно !! вся наша свами редакция документа проходит в online в открытом окне браузера… Редактор располагает тремя приложениями, это: Word Online, Excel Online и PowerPoint Online и несложно догадаться, что всё это облачное богатство из офисного пакета Microsoft.
…если вы активный пользователь Я. почтой, то, возможно, команда Яндекса вам презентует дополнительное место в облаке: у меня к примеру 200-гигов. этого достаточно даже для хранения видеопродукции…
…хотя сохранять файлы текстовой и прочей документации возможно куда угодно, не считая возможности хранения в облаке Диска.
Итак:
Всё просто: заходим к себе в почтовый ящик yandex.ru и отыскиваем меню сервиса в самом верху окна (облако Диска пристёгнуто автоматически к нашей почте! а вот синхронизацию /к примеру, Диск для Виндовс/ — нужно скачивать и устанавливать отдельно).
Скачать диск на компьютер (или какой иной веб гаджет) запросто со странички личного «Диска»
Кликаем … и переходим на страничку нашего Яндекс Диска…
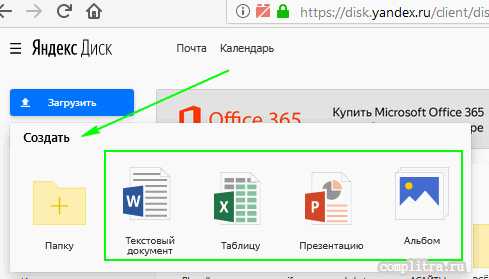
Например:
создать в текстовом редакторе Яндекс Диска возможно:
Текстовый документ (тип Word). Таблицу (Excel Online). Презентацию (PowerPoint Online). Фото and альбом.
опять же в самом верху (слева) увидим опции «Загрузить» и «Создать»… Выбираем «Создать» — откроется такое подменю (скрин выше). Как видите, здесь также существует немалый выбор инструментов.
Предположим, нам нужно создать текстовый документ:
Клик… откроется новая вкладка окна браузера. Секундная загрузка редактора и — пред наши очи ни более ни менее — текстовый редактор Яндекс Диска.
К слову: если вы примерно знакомы с работой программы Word, тогда вообще никаких трудностей в освоении этого инструмента «Яндекс» не возникнет!
В общем-то нам, среднестатистическим пользователям, здесь с лихвой возможностей, так что не стоит горько переживать, что мы не имеем полноценный Ворд.
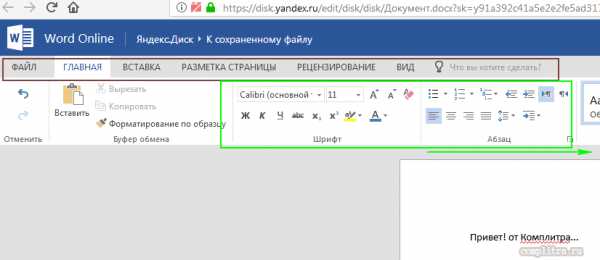
Даже и не знаю, стоит ли в подробностях расписывать возможности и правила работы с редактором Яндекс?! ибо как говорится: нет ничего ценнее, нежели личный опыт.
Думаю, вы сами разберётесь со всякими кнопочками… и соответственными отработками.
Однако, чтобы не спутаться в замешательстве, отыскивая свой новый тестовый документ, докладываю:
Если вы не указывали место хранения для всех наших документов (в «Сохранить» и указать папку хранения) в этом случае автоматически создастся файл текущего документа в основной папке Диска с примерным именем как на скриншоте ниже:
создаём в инструментах Яндекс диска презентацию
В этом случае выбираем (как показано на втором скриншоте) «Создать презентацию»…
Создание презентации инструментами Яндекс Диска, также доступно для освоения среднестатистическому пользователю; имеет массу примочек для организации либо строгих стилей документа «Презентации», либо же возможно обыграть документ в весёлых тонах.
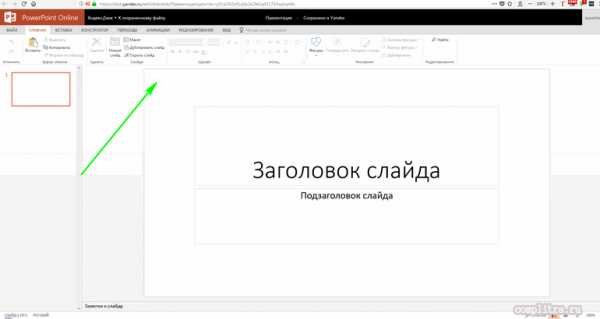
Как и говорила выше:
Сохранять текстовые наработки возможно различными способами…
Кликаем по разделу верхнего горизонтального меню «Файл»: предстанет такая вопросительная картинка)
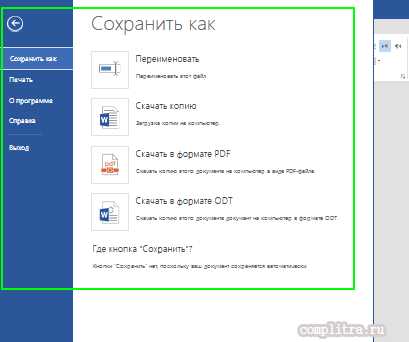
Теперь стоит разобраться в своих желаниях, и сохранить документ туда, куда требуется для спокойствия души.
А также возможно, если перейти в просмотр документа (и открыть сохранённый файл), этот документ распечатать… либо поделиться, или отправить по эл/п…
Я, так случилось, преимущественно пользуюсь gmail почтой — в аккаунте Google есть не в пример Яндекс много более возможностей, и, к тому же, функционал выдержан в оригинальных красках))
…я это говорю только потому, что нужно стремится использовать те сервисы, которые нам с вами более целесообразны!
Александра!
Если что-то не ясно и остались вопросы, делитесь ими в комментариях…
Самое время рассказать о статье в соцсетях, буду признателен… complitra.ru !
complitra.ru
Летом 2017 года Роскомнадзор снова заблокировал slideshare.net в России.
SlideShare – социальная сеть, которая специализируется на размещении презентаций. Ее посещает более 50 млн. уникальных пользователей в месяц. Они выкладывают свои презентации, ищут, скачивают и делятся слайдами других авторов, оставляют комментарии под своими и чужими работами.
Поиск презентаций на SlideShare достаточно популярен в западном сегменте интернета и, как поиск картинок в Google, приводит к переходам на сайты авторов, являясь дополнительным источником трафика. Презентации, размещенные на SlideShare, можно вставить в страницы сайта, чтобы пользователи их просматривали и скачивали.
Так почему же заблокировали SlideShare?
Причина – запрещенный законодательством России контент, размещенный зарубежными пользователями. В реестре запрещенных сайтов можно посмотреть конкретные страницы, из-за которых произошла блокировка.
Вывод: любой сервис для размещения презентаций может быть заблокирован Роскомнадзором, если кто-либо из пользователей разместит в общем доступе презентацию с запрещенным содержанием. Нужно найти такую замену SlideShare, у которой будет низкая вероятность блокирования. В идеале, чтобы пользовательский контент не был общедоступным, и потому не нарушал закон.
Если вы раньше добавляли презентации на сайт с помощью сервиса SlideShare, после блокировки они стали выглядеть так:
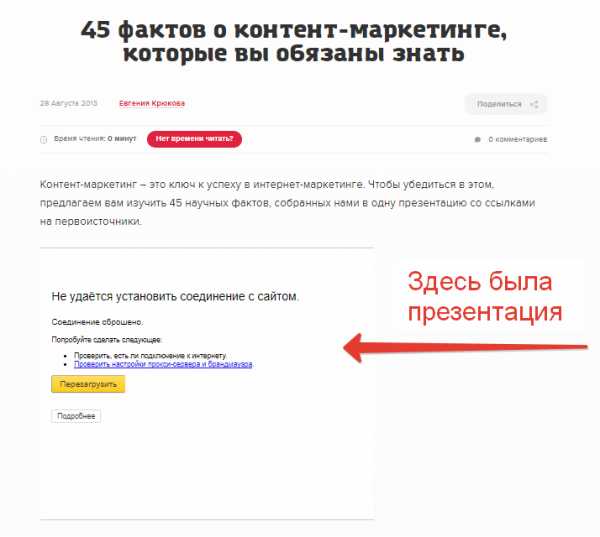
Теперь вместо презентаций в страницы встроены фреймы с заблокированного сайта.
Чтобы исправить ситуацию, нужно:
- найти все страницы сайта, на которых есть презентации,
- встроить их на сайт с помощью другого сервиса, который в будущем не заблокируют и при этом бесплатный.
Есть 2 способа, которые помогут вам найти страницы с кодом плеера SlideShare:
- Скачать сайт на локальный компьютер и запустить поиск в файловом менеджере по критерию: «slideshare.net/slideshow/embed_».
- Обратиться к сайту по протоколу SSH с запросом: «find -type f -exec grep -l slideshare {} \;».
Если вы не разбираетесь в программировании, к сожалению, эти способы будут вам не понятны. В этом случае попробуйте просто вспомнить, в каких статьях у вас были встроены презентации, или используйте поиск по сайту.
В интернете есть большое количество обзоров, в которых рекомендуются сервисы, способные заменить SlideShare. Я опробовала большую часть из них на практике и пришла к выводу, что реальной, надежной, простой и бесплатной альтернативой является только сервис Google Docs.
Почему не подходят сервисы, упоминаемые в обзорах:
- Projeqt.com – сервис, рекомендуемый известными сайтами рунета, прямо на главной странице сообщает: «Сервис больше не поддерживается, пишите в поддержку».
- Authorstream.com – развитый и популярный за рубежом сервис. Не имеет русскоязычного интерфейса, при регистрации требует номер телефона, а также предоставляет ограниченное дисковое пространство в бесплатном тарифе.
При встраивании презентации нужно давать дополнительную ссылку на скачивание – встроенный способ скачивания презентации неудобен.
Чтобы скачать презентацию, встроенную с authorstream.com, нужно перейти на этот сайт и зарегистрироваться.
- Speakerdeck.com – для размещения презентации нужно конвертировать ее из .pptx в .pdf. На пятидесяти трех презентациях при конвертации нарушилось форматирование в 6 случаях. Конвертация занимает много времени, и после нее нужно внимательно просматривать все слайды. Просматривать 50 презентаций по 20–40 слайдов каждая – неоправданная работа.
- Prezi.com и emaze.com – не имеют русскоязычного интерфейса, зато имеют сложный функционал и требуют время на освоение.
Еще раз обращу ваше внимание: нет никаких гарантий того, что любой из этих сервисов не закроется как projeqt.com или не будет блокирован Роскомнадзором из-за пользовательского контента. Конечно, Google тоже может внезапно попасть под запрет, но он бесплатен, имеет русский интерфейс и вероятность его блокирования самая низкая.
Презентация на Google Docs недоступна тем, у кого нет ссылки, а значит, если что-то в ней запрещено российским законодательством, Роскомнадзор будет блокировать сайт со встроенной презентацией, а не Google Docs. Полный публичный доступ на Google Docs для встраивания в сайт не нужен.
На «Гугл Документах» есть общий доступ без залогинисвания. Если его использовать и разместить запрещенный контент, логика будет такова:
- Роскомнадзор обнаружил запрещенный контент и написал в «Гугл» с предложением убрать. «Гугл» убрал, все ОК.
- Если Роскомнадзор написал, а «Гугл» проигнорировал просьбу удалить конкретный материал как «Слайдшер», Роскомнадзор будет пытаться заблокировать не весь «Гугл», а сервис «Гугл Документов после длительной переписки.
Преимущества презентаций Google Docs
Преимущества Google Docs для презентаций:
- имеет русскоязычный интерфейс;
- не требует дополнительных регистраций, если есть аккаунт Google;
- бесплатен;
- надежен – поддерживается и развивается корпорацией Google;
- не требует освоения сложного функционала;
- не требует конвертации презентации из .pptx в другие форматы;
- предоставляет плеер для встраивания презентации на сайт и возможность скачивания ее в интерфейсе Google Docs;
- имеет низкую вероятность блокировки Роскомнадзором как один из сервисов Google;
- не требует публичного доступа к презентации на Google Docs для встраивания ее в сайт, а значит, не дает повода к блокированию Google Docs из-за общедоступного контента.
Я отметила только один недостаток Google Docs – неочевидный способ скачивания презентации. Чтобы скачать встроенную презентацию, нужно перейти с вашего сайта в Google Docs и выбрать пункт в меню «Файл/Скачать как…/MicroSoft PowerPoint(PPTX)», как показано на скриншоте. Для скачивания как своих, так и чужих презентаций нужно иметь аккаунт Google.
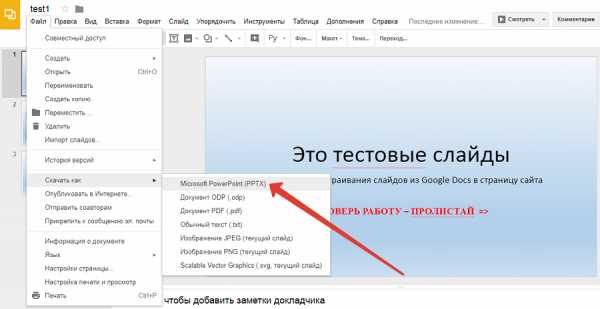
Чтобы обеспечить пользователей удобной ссылкой для скачивания презентации, рекомендую размещать ее дополнительно на «Яндекс.Диске». То есть, на странице вашего сайта сначала встраивается плеер от Google Docs, а под ним фраза «Скачать презентацию» со ссылкой на «Яндекс.Диск».
Для скачивания с «Яндекс.Диска» иметь аккаунт «Яндекс.Почты» или делать дополнительные действия не нужно, скачивание происходит в один клик по ссылке.
Таким образом, вы себя еще и обезопасите: если Google Docs закроется или его заблокируют, все презентации будут сохранены в облаке «Яндекс.Диска».
Как сделать классную презентацию, если вы не дизайнерКак добавить презентацию в Google Docs
- Зайдите в раздел презентаций под своим аккаунтом Google (логин и пароль почты Gmail).
- Нажмите на кнопку с плюсом в правом нижнем углу экрана.
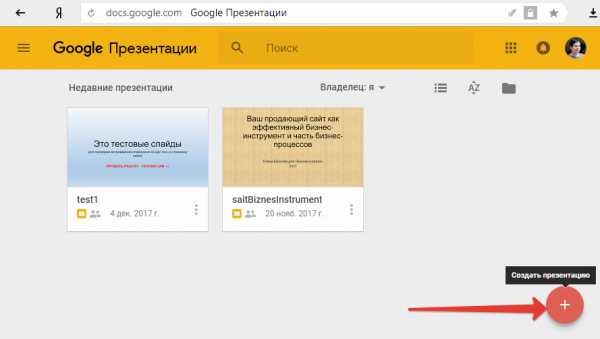
- Загрузите файл презентации.
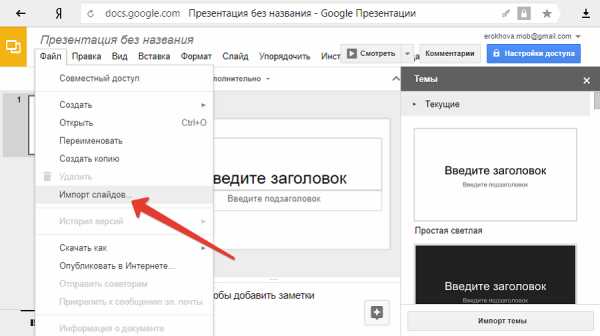
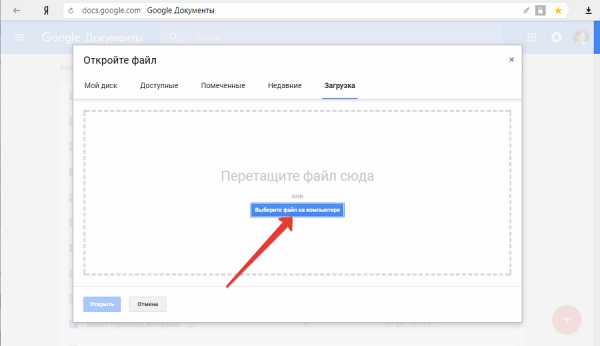
- Получаем результат:
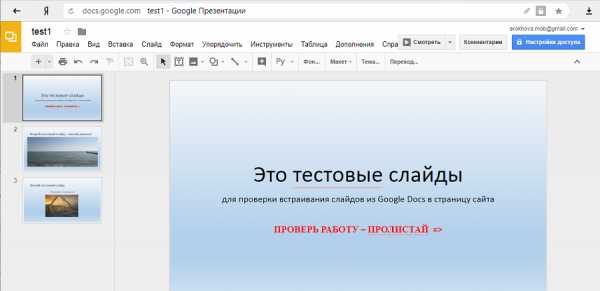
Теперь можно встраивать презентацию на сайт и давать ссылку на скачивание.
Как получить код для встраивания презентации Google Docs
Чтобы встроить презентацию в страницу своего сайта, необходимо сделать следующее:
- Выделяем все слайды презентации в левом окошке.
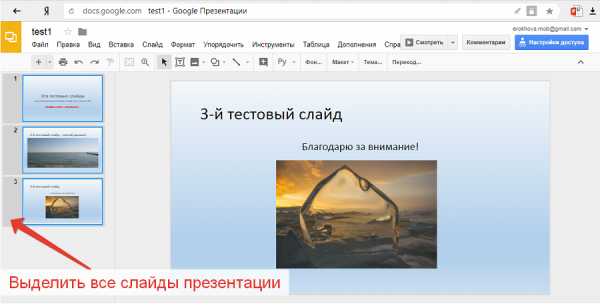
- Идем в меню «Файл/Опубликовать в Интернете…».
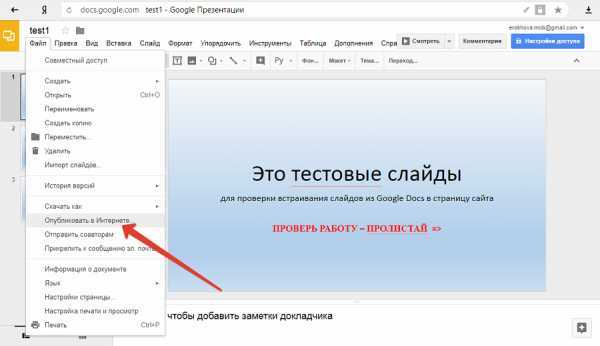
- В появившемся окне выбираем вкладку «Встроить».
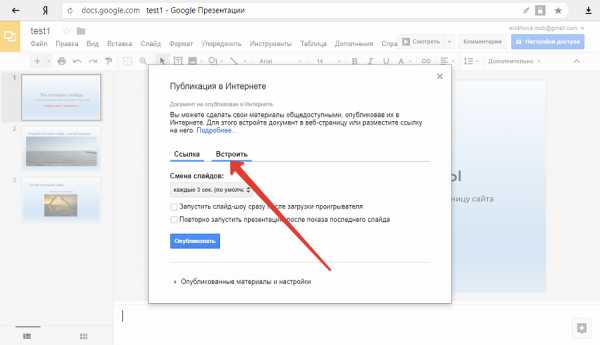
- Выбираем нужные настройки (размер слайда и время показа одного слайда) и нажимаем кнопку «Опубликовать».

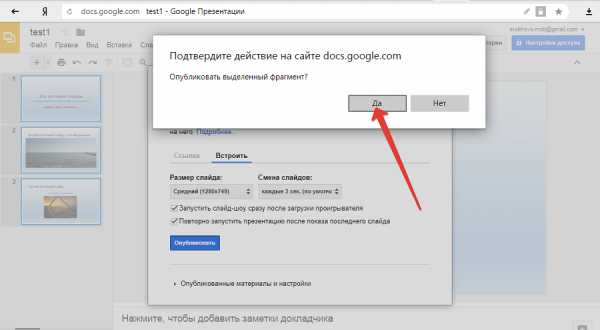
- Копируем код.
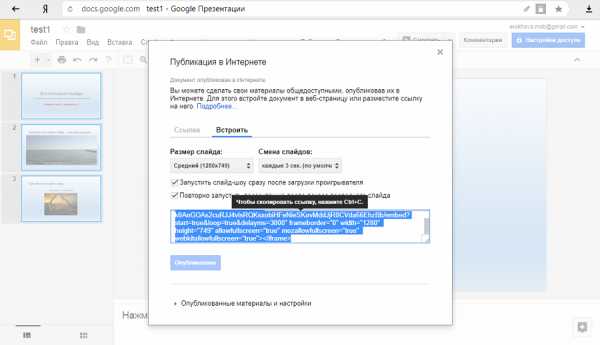
- Теперь переходим в административную панель CMS вашего сайта и открываем ту страницу, в которой должна быть встроена презентация, в виде html-кода.
В самописных сайтах, не использующих CMS, открываем код страницы html-редактором.
Находим код старой презентации и удаляем его (старый код заключен в теги <iframe>…</iframe> и содержит текст «slideshare»).
На это место вставляем скопированный в Google Docs код.
Сохраняем изменения.
Если вы вставляете код плеера с презентацией в CMS, обязательно нажимайте «Обновить» или «Сохранить» на вкладке кода, а не визуального редактора (актуально для WordPress, Drupal и, возможно, других CMS), иначе может нарушиться html-код.
Как загрузить презентацию на «Яндекс.Диск»
Делается это просто. Заходим под своим аккаунтом в «Яндекс.Почту», переходим в «Яндекс.Диск» и нажимаем кнопку «Загрузить».
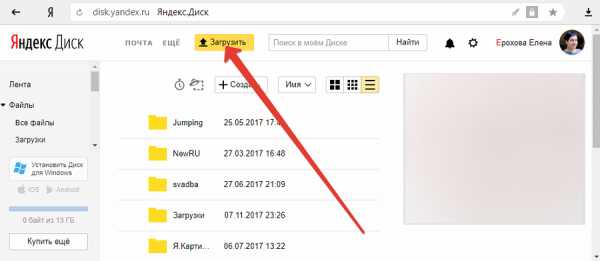
По окончанию загрузки появляется сообщение, в котором нужно включить ссылку для доступа к файлу презентации.
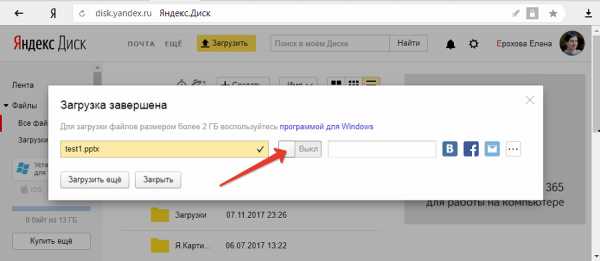
После включения появляется адрес, который нужно скопировать.

Затем на страницу сайта в CMS или html-редакторе вписываем код ссылки:
<a href=»URL»>Скачать презентацию</a>
Вместо URL вставляем скопированную ссылку на презентацию и сохраняем изменения.
Получаем вот такой результат:
Скачать презентацию.
Результат и выводы
Итак, мы встроили презентацию в страницу своего сайта и разместили ссылку для ее скачивания. Теперь ее можно изучать прямо на странице, последовательно пролистывая слайды. Если презентация понравилась, ее легко скачать.
Презентации на страницах сайтов применяются как:
- дополнение к текстовым расшифровкам выступлений на мероприятиях, вебинарах,
- дополняют видеоролики или аудиоподкасты,
- могут содержать краткий конспект страницы-лонгрида или чек-лист.
Встроенные в страницу сайта презентации так же, как фото, видео, инфографика, позволяют лучше раскрыть тему статьи за счет подачи материала в различных форматах.
Страницы, дополненные презентациями, лучше отвечают на запрос пользователя. Что, в свою очередь, улучшает поведение пользователей на сайте и повышает доверие поисковика к сайту как к источнику информации.
Сервис Google Docs хорошо подходит для замены заблокированного сервиса SlideShare для целей встраивания презентаций в страницы сайтов. «Яндекс.Диск» дает удобную возможность размещать свои презентации для скачивания. Замены же SlideShare как источника дополнительного трафика за счет размещения презентаций на внешних ресурсах мне пока подобрать не удалось.
kak-vstavit-prezentatsiyu-power-point-na-sayt-luchshaya-alternativa-slidesharetexterra.ru