Как написать красиво текст: ТОП-3 онлайн-сервисов
Не знаете как написать красиво текст? Тогда вы попали по адресу
Владельцы многих сайтов стараются написать красиво текст, который публикуется на страницах их ресурса, и тому есть весьма веские причины.
Как известно, 80% информации человек воспринимает через зрительные каналы связи, но при этом простой текст плохо усваивается по сравнению с обычным изображением.
Поэтому неотъемлемой частью главной страницы стали логотипы, совмещающие в себе пару коротких слов и яркую визуальную композицию, формирующую уникальный бренд сайта.
Содержание:
Не стоит забывать и о важности эстетичного оформления текстовой информации в различных меню и панелях, подписях, являющихся частью изображений (например, на фото в соцсетях, макросах) и т. д.
1. Сервис Online Letters
Один из самых известных сайтов подобной тематики в рунете это http://online-letters.ru/.
Он имеет лаконичный, но в то же время удобный дизайн, который предоставляет базовые функции оформления небольших надписей.
- На главной странице сайта находиться список категорий гарнитур, напротив каждой из которых небольшой пример типичного начертания той или иной группы гарнитур. Для нашего примера выберем шрифт, относящийся к группе плавных каллиграфических.
Главная страница сайта OnLine-Letters.RU
- Кликнув по ссылке категории, мы попадём на следующую страницу, где необходимо ввести наш текст в поле и кликнуть по кнопке «Далее».
Поле ввода текста
- Далее нам предложат выбрать одно из сотен начертаний посредством выбора отметки чекбокса. При этом каждое название шрифта иллюстрируется представленными в нём буквами.
Выбор гарнитуры для нашей надписи
- На последнем этапе нам предложат выбрать цвет (к сожалению, он может быть только один) и размер текста. Также есть возможность применения обводки. После чего можно нажать клавишу «Сгенерировать».
Подбор цвета и размера текста
Совет! Фон для надписи по умолчанию всегда белый, а цвет обводки – чёрный, при этом изменить эти параметры нельзя. Учитывайте это в процесс занятий вашим красивым шрифтом.
- После генерации пользователь получает картинку со своим текстом в формате PNG, которую можно скачать или разместить ссылку на неё на каком-либо форуме. В случае необходимости её также можно легко разместить на картинке.
Итоговый результат
вернуться к меню ↑2. Сервис EffectFree.Ru
Если вам нужно не просто красиво выполненная фраза, а оригинальная подпись к какой-либо картинке, которую, например, можно отправить другу в качестве открытки, то вам сможет помочь онлайн-сервис EffectFree.
На этом сайте можно найти множество инструментов для редактирования фото и изображений, но сейчас нас интересуют именно подписи.
Главная страница EffectFree
- После этого вам нужно будет загрузить на сервер изображение, на котором вы хотите поместить надпись. Для этого можно воспользоваться картинкой на вашем жёстком диске или указать адрес изображения в интернете.
Загрузка редактируемого файла
- Как только картинка загрузится, вам станет доступна панель редактирования, включающая в себя такие функции, как:
- Поле ввода, куда необходимо вбить нужную надпись.
- Джойстик передвижения, меняющий место расположения текста на изображении.
- Регуляторы размера и угла наклона шрифта.
- Выбор типа гарнитуры (на этом сервисе их не очень много).
- Палитра цветности, позволяющая менять цвет всей надписи.
- Регулятор размера тени.
Инструменты редактирования пользовательской надписи
- Для того чтобы завершить процесс нужно нажать кнопку «Наложить текст», в результате чего вы получите обработанное изображение с надписью, загруженное на сайт сервиса. Ссылку на картинку можно скопировать из адресной строки или из поля внизу.
А если вы хотите сохранить изображения у себя на компьютере. То нажмите по нему правой кнопкой мыши, выберете из выпадающего меню пункт «Сохранить как».
Готовое изображение с надписью
вернуться к меню ↑3. Сервис Cooltext
Англоязычный интернет появился несколько раньше, чем рунет. Поэтому многие идеи и сервисы на английском языке несколько эффективнее своих русскоязычных аналогов.
Если вы придерживаетесь этой точки зрения, то для генерации текста без программ можете воспользоваться сайтом cooltext.com, имеющий богатый функционал.
- Перейдя по адресу www.cooltext.com на главной странице, вам придётся выбрать одну из нескольких десятков предложенных надписей (лого).
Такой ассортимент может показаться довольно скудным, но не волнуйтесь – на следующем этапе вы сможете поменять все параметры вашей надписи.
Главная страница сервиса с образцами надписей
- Выбрав образец, вы попадёте на страницу редактирования, имеющая несколько вкладок с различными функциями. На первой вкладке под названием текст вам будет предложено ввести собственную надпись, изменить размер и тип шрифта (1928 вариантов).
В верхней части вы сможете увидеть редактируемый объект, который будет меняться в режиме реального времени.
Работа со вкладкой Text
- На вкладке Logo можно сменить цвет вашей надписи, при помощи интерактивной палитры или написав код необходимого оттенка в 16-формате.
Работа со вкладкой Logo
- На следующей вкладке представлены инструменты для работы с тенью, отбрасываемой вашей надписью. Здесь можно выбрать тип тени (чётка, размытая и т. д.), направление падения тени по горизонтали и вертикали, цвет и прозрачность.
Работа со вкладкой Shadow
- Далее следует выбрать расположение текста относительно подложки (фона), размер и формат файла изображения, в виде которого будет сохранена ваша надпись.
- В конце вы можете добавить новую надпись, точно так же отредактировав её, что позволит создать композицию. Для завершения процесса редактирования нажмите клавишу Create Logo (что можно сделать на любом этапе).
После чего можно сохранить картинку на жёсткий диск или получить ссылку на неё, пройдя простую процедуру регистрации на сайте.
Как написать красиво текст: ТОП-3 онлайн-сервисов
Проголосоватьgeek-nose.com
Как сделать красивый текст в Ворде
Для этого достаточно просто изменить размер букв и выбрать подходящий шрифт, можно использовать один из готовых стилей WordArt, или же самостоятельно выбрать цвет, эффект и прочее для текста, чтобы он смотрелся на листе интересно и привлекал внимание.
Все скриншоты я делала в Ворде 2010, но если у Вас установлен Word 2007, 2013 или 2016, тогда данные рекомендации Вам подойдут.
Как сделать красивую надпись
Начнем с того, что добавим в документ необходимое поле. Перейдите на вкладку «Вставка» и выберите «Надпись» – «Простая надпись».
На странице появится вот такое поле. Удалите напечатанное в примере, нажав «Delete» на клавиатуре, и наберите то, что нужно Вам.
Затем выделите написанные слова и перейдите на вкладку «Главная». Раскройте выпадающий список со шрифтами, и подберите тот, который Вам больше всего подходит.
Обратите внимание, что некоторые шрифты применяются только к словам, написанным на английском. Так что ищите в списке такой шрифт, который подойдет и к русским словам.
У нас на сайте Вы можете скачать набор из 179 разных шрифтов. А если Вы не знаете, как их установить, тогда прочтите статью, как установить шрифты.
В примере, как видите, выбранный шрифт подходит только к английским словам.
Дальше укажите подходящий размер для шрифта: выберите его из выпадающего списка, или впишите число в поле с помощью клавиатуры. Если надпись должна быть на весь лист, тогда выбирайте большое значение.
Чтобы изменить цвет букв, нажмите на маленькую стрелочку возле кнопки «Цвет текста» и кликните по тому, который больше всего подойдет. Если нужного цвета в представленных нет, тогда нажмите «Другие цвета», или же выберите градиентную заливку.
Кнопка «Параметры анимации» позволит выбрать один из готовых вариантов оформления. Также можете сами подобрать нужный вид текста, нажимая на поля «Структура», «Тень», «Отражение», «Свечение», и выбирая нужное из развернувшегося списка.
Чтобы убрать границы для созданного блока, нажмите на нее правой кнопкой мышки, в контекстном меню выберите «Контур фигуры», затем «Нет контура».
Все те функции, которые мы рассмотрели выше, применимы не только для напечатанного в блоке. Ими получится воспользоваться и для того, что Вы просто напечатаете на листе.
А теперь давайте разберемся, что еще используется, для красивого оформления напечатанных в блоке слов.
Выделите сам блок и перейдите на появившуюся вкладку «Средства рисования» – «Формат», именно на ней есть все те кнопочки, которые мы рассмотрим дальше.
На данной вкладке кнопки в группе «Стили фигур» применяются к рамке: заливка, пунктирная рамка и прочее. В группе «WordArt» все кнопочки используются для изменения теста. Давайте рассмотрим все по порядку.
Для блока надписи можно использовать любой готовый стиль. Для изменения цвета контура или заливки, разверните доступные варианты и выберите нужные.
Обратите внимание, что если у Вас из выпадающих списков будет выглядывать немного надписи, как в примере, то наведя курсор на любой из вариантов, получится увидеть, как все изменится.
Если хотите, нажмите «Заливка фигуры» и сами выберите подходящий цвет. Здесь можно выбрать цвет, которого нет в палитре – «Другие цвета заливки», или рисунок, градиент или текстуру в качестве заливки.
Для блока с надписью можно изменить и «Контур фигуры» – то есть рамку. Подберите для нее цвет, толщину или измените линию на прерывистый пунктир.
Теперь перейдем к словам и посмотрим, что можно сделать с ним. Как и в случае с рамкой, для текста так же применим один из готовых стилей.
Кнопка «Заливка текста» позволит поменять цвет букв.
Чтобы выбрать контур, нажмите соответствующую кнопку. Здесь можно не только подобрать цвет, но и толщину или изменить штрихи.
Чтобы слова выглядели более эффектно, примените различные варианты анимации. Нажмите на аналогичную кнопку, затем выберите, что именно хотите использовать, например, «Отражение». Дальше, из выпадающего списка, определитесь с подходящим вариантом.
Если нужно, чтобы текст был какой-нибудь необычной формы, тогда выберите пункт «Преобразовать». В открывшемся списке будут различные варианты искривления.
Как красиво написать текст
Единого шаблона, который бы использовался для этого, сделать не получится. Поскольку вкусы у всех разные, и создается подобный текст для разных целей. Так что, экспериментируйте, кликайте по кнопкам, которые я описала выше, и смотрите, как будут меняться слова.
На сайте есть несколько статей, во время написания которых получался интересный вид текста.
В статье, как сделать надпись в Ворде, результат был такой.
Если нужно сделать надпись по кругу или полукругом в Ворд, тогда прочтите статью, перейдя по ссылке.
О том, как вставить текст на картинку в Ворд, можете прочесть в данной статье. Результат получился такой:
Если нужно, можете скачать с Яндекс.Диска Вордовский файл: https://yadi.sk/i/A_7MFbG23Kbyj5, в котором будут все упомянутые выше примеры, в том числе и по кругу и на картинке. Вам останется просто напечатать свой текст.
Надеюсь, все понятно, и теперь Вы сможете сделать красивый текст в документе Ворд, который будет привлекать внимание.
Оценить статью: Загрузка… Поделиться новостью в соцсетях
comp-profi.com
Программа для письма красивыми буквами. Как сделать красивый текст в ворде
Приветствую Вас в данной статье! Как Вам такие красивые надписи? Это графический текст.
Не плохо да? И это не фотошоп, а тем более не какие-то специальные шрифты. Ну да, может и шрифты, которые сервис преобразует в графический текст и переносит на изображение. А нам остаётся лишь задать ему надпись, выбрать стиль и скачать на компьютер. Можно ещё при желании подкорректировать.
Такие фигурые надписи хорошо притягивают внимание зрителя. Вы же сразу обратили внимание на эту картинку? Скорее всего, так как в первую очередь при просмотре чего-либо задействуется зрение. Мы обращаем внимание на что-то красочное, даже если этот обьект находится не в центре поля нашего зрения. Боковое зрение тоже улавливает яркие краски. Потом уже переводим взгляд на этот обьект и включается интеллект, чтоб прочитать, что там написано.
Где использовать эти надписи
Да где угодно! Такие графический текст можно использовать для поздравительных открыток, заголовков подписных страниц или электронных книг, указания авторства на изображении или видео, при создании баннеров.
В общем, везде куда только фантазия укажет. Главное не пересолить, так что из-за текста основной картинки не будет видно.
Ладно, переходим к делу.
Создаем красивые надписи
Вот сам сервис на котором и будем креативить с текстом.
Для начала выбираем шаблон шрифта. Их здесь много, на любой вкус и цвет. Можем пролистать все страницы в поиске подходящего шаблона, но это займёт уйму времени. В таком случае идём в категории в конце страницы и выбираем нужный нам стиль. Остальное можем поменять в настройках, если нужно.
Теперь и страниц с шаблонами стало стало поменьше. Выбираем шаблон. Можно даже перед тем, как кликнуть по шаблону прописать свой текст, чтоб увидеть как он будет смотреться в разном стиле.
Я вставил два слова, одно из которых на английском языке. Дело в том что не все шрифты, которые находятся в базе сервиса подходят для кириллических символов. То-есть для наших букв. Это на скрине с шаблонами заметно.

Если всё в порядке, шаблон подходит, тогда скачиваем на компьютер. Зацепите левой клавишей мышки картинку и перетяните с браузера на рабочий стол или в папку. При этом хоть икартинка сохранится в формате «PNG » за надписью будет белый фон.
Прозрачный фон для текста
Для того чтобы сделать фон прозрачным перейдите в редактор.

На вкладке «Фон » отметьте тип: «Прозрачный » Теперь жмите красную кнопку справа и сохраняйте изображение простым перетягиванием.
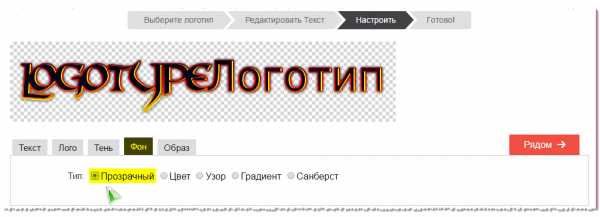
Вот так всё просто. А наложить красивую надпись на фотографию либо на другое какое-то изображение можно с помощью бесплатной программы FastStone Image Viewer или Picasa . Это очень классные программы и я в них постоянно работаю. Рекомендую их установить себе.

Редактируем графический текст
Обратите внимание, что в графическом редакторе есть ещё несколько вкладок с инструментами.
Текст — Здесь можем заменить или добавить текст, увеличить размер шрифта (ограничено), поставить другой шрифт.
Лого — В этой вкладке мы меняем основной цвет текста. Он может быть зарисован сплошным цветом либо под текстуру (узор) или градиент (градиент, это набор нескольких цветов плавно переходящих с одного в другой). Так же в тексте есть контур, который так же как и основной текст можно увеличить и закрасить.
Получается очень даже не плохо. Если в будущем наш логотип, синего цвета, будет наложен на изображение в котором тоже преобладает синий цвет, тогда контур выделит его от заднего фона, и его чётко будет видно.
Тень — Этот инструмент позволяет отобразить логотип так, как будто он парит в воздухе и от него падает тень. Её тоже можно подправить на своё усмотрение. То-есть сдвинуть в разные стороны горизонта и вертикали. Настроить размытость и затенённость.
Фон — я думаю и так понятно что это значит. Текст будет наложен на цветное изображение, но как я выше показывал, можем задний фон сделать прозрачным. Но в таком случае сохранять логотип нужно в формате «PNG» так как другие форматы не поддерживают прозрачность фона. Выставить формат можно во вкладке «Образ »
Н
bazava.ru
Создание красивого текста. MS Office Word 2007. WordArt.
Безусловно, на сегодняшний день MS Office Word — популярнейший редактор для создания текстов. Однако Word все-таки остается офисным приложением. Все имеющиеся по умолчанию шрифты предназначены для документов. Впрочем, разработчики Microsoft не оставили пользователей своего продукта в беде – с помощью MS Office Word можно создать действительно красивый текст. Но для этого нужно воспользоваться не шрифтами, а специальным компонентом – WordArt.
WordArt представляет собой специальный инструмент, преобразующий введенный текст в картинку. Вы сможете менять фон этой картинки, объем, положение на экране. В общем, с помощью WordArt у Вас получится создать действительно красивую надпись за пару минут.
Для начала в меню MS Office Word выберите пункт Вставка, а затем компонент WordArt (рис.1).
Рис.1 Выбор компонента WordArt
Вам будет предложено выбрать макет будущего текста (рис.2).
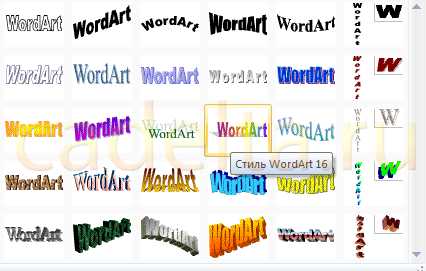
Рис.2 Варианты стилей WordArt
Выберите понравившейся Вам вариант, после чего появится окошко для написания текста (рис.3).

Рис.3 Заготовка для создания текста
В нём Вы можете задать шрифт, размер, жирность или курсив. Поэкспериментируйте и выберите, что Вам больше понравится. Просто введите текст и нажмите ОК.
Например, мы решили сделать заголовок открытки для стенгазеты. Результат представлен на рис.4.
Рис.4 Готовый текст с использованием WordArt
Полученный макет WordArt легко изменить. Кликните по тексту-картинке. Обратите внимание, сверху в меню MS Office Word появился новый пункт Формат. Выберите его (рис.5).
Рис.5 Инструменты для работы с объектами WordArt
Здесь Вы можете изменить макет текста-картинки, заливку, контур, положение букв, убрать или добавить тень, изменить объем – в общем, выбрать нужный вариант оформления. Например, мы решили изменить положение текста на экране. Для этого мы выбираем пункт Изменить фигуру (рис.6).
Рис. 6 Редактирование текста
В итоге мы решили выбрать положение текста «Волна 1» и убрать тень. Для этого в эффектах тени (см.рис.6) мы выбрали пункт «Нет тени«. Результат редактирования объекта WordArt представлен на рис.7.
Рис.7 Результат редактирования объекта WordArt
Вот и все. Красивый заголовок для поздравления готов, осталось придумать текст!
cadelta.ru
Как красиво оформить текст и создать блестящие надписи для сайта?
Приветствую Вас на блоге SvetlanaOvcherenko.Ru! Если у Вас есть свой сайт/блог или Вы занимаетесь созданием музыкальных вирусных открыток, то наверняка не один раз задавались вопросами:
Как привлекательно оформить текст?
Как сделать красивую подпись в статье, на форуме или в письме?
Как создать красивый блестящий текст?!
Конечно, есть различные программы для создания красивого текста. Например, Фотошоп. Замечательная программа!
В ней можно создавать свои уникальные шедевры: от картинок до надписей, простых и анимированных. И даже «горящий текст«! Как раз, я сейчас осваиваю эту программу и как-нибудь поделюсь с Вами новым опытом.
Но, Фотошоп не у всех есть. К тому же, программа платная. Да и чтобы освоить её, нужно хорошенько потрудиться.
Раньше, чтобы красиво оформить текст, я пользовалась программой Power Point. Мне очень она нравится. В ней столько возможностей, даже не перечислить! Но, это уже отдельная тема, и даже не одна статья.
<== Вот такая красивая надпись — мой логотип для вирусных музыкальных открыток выполнена в обычной программе Power Point!
Также, можно найти (при запросе через любой поисковик: Яндекс, Гугл и др.) готовые красивые блестящие надписи и заголовки праздников.
Но, чтобы выделяться в интернете, нужно создавать что-то свое, особенное и тем самым ярко выделяться в толпе!
Скажите, вот Вы хотите научиться быстро и легко, без всяких программ создавать красивый текст для сайта и подписи в письмах, на форумах?! А также яркие, блестящие надписи для оформления музыкальных открыток?
Это можно сделать буквально за минуту! Не верите?! Я познакомлю Вас с чудо-генератором онлайн по созданию красивого текста и Вы будете делать это на раз, два!
Внимательно смотрите мой новый видео-урок и удивляйтесь…
Блестящие надписи для сайта!
Ссылка на Генератор красивого текста >>> ЗДЕСЬ! <<<
Ну, что Вам понравилось?! Уверена, Вы уже прямо сейчас создадите с помощью этого замечательного онлайн-сервиса свои первые шедевры!
Обязательно поделитесь статьей с друзьями. Ведь им тоже хочется научиться создавать красивые блестящие надписи! Нажмите на кнопочки любимых социальных сетей. Спасибо!
И поделитесь в комментариях, понравился ли Вам этот онлайн-сервис? Или Вы о нем уже знали?
Получилось ли у Вас создать красивый текст?
Появились вопросы? Задавайте в комментариях — с удовольствием отвечу.
С уважением,
Скоро Новый год! Для Вас ПОДАРОК
Сверкающая елочка на рабочий стол компьютера
svetlanaovcherenko.ru
Как сделать красивый текст в Ворде и добавить эффекты
Профессиональный документ, должен быть не только оформлен по стандартам ГОСТа, но и выглядеть красиво. Красивый текст — это дополнительный плюс.
В редакторе Word, за красоту текста отвечают: шрифты, поля, нумерация, стили и многое другое, но в этой статье речь пойдет о эффектах, которые помогут сделать из обычного заголовка, дизайнерский шедевр.
Текстовые эффекты в Ворде
Редактор Word включает в себя огромное количество текстовых эффектов, используя которые, можно придать индивидуальный стиль любому документу.
Понятное дело, с эффектами не стоит перебарщивать, их нужно использовать только там, где это уместно и только в таком количестве, в котором нужно.
Добавление эффектов, производится следующим образом:
- Выделите интересующий фрагмент документа.
- Перейдите во вкладку «Главная».
- В блоке «Шрифт», активируйте команду «Текстовые эффекты и оформление».
- Выберите из выпадающего списка, интересующий эффект.
Перечислим имеющиеся текстовые эффекты в Ворде.
Предустановленные стили
Разработчики предложили на выбор, свой список из 15 предустановленных стилей с уже встроенными эффектами для текста.
- Заливка — черный, текст 1 с тенью.
- Заливка — синий, акцент 1 с тенью.
- Заливка — оранжевый, акцент 2, контур — акцент 2.
- Заливка — белый, контур — акцент 1 с тенью.
- Заливка — золотистый, акцент 4, мягкая багетная рамка.
- Градиентная заливка — серый.
- Градиентная заливка — синий, акцент 1, отражение.
- Градиентная заливка — золотистая, акцент 4, контур — акцент 4.
- Заливка — белый, контур — акцент 1, подсветка — акцент 1.
- Заливка — серый 50%, акцент 3, грубая багетная рамка.
- Заливка — черный, текст 1, контур — фон 1, густая тень — фон 1.
- Заливка — темно-синий, текст 1, контур — фон 1, густая тень — фон 1.
- Заливка — синий, акцент 1, контур — фон 1, густая тень — акцент 1.
- Заливка — белый, контур — акцент 2, густая тень — акцент 2.
- Заливка — серый 25%, фон 2, тень внутри.

Структура
При помощи команд из категории «Структура», тексту можно задать цвет, изменить толщину шрифта и назначить тип линии.
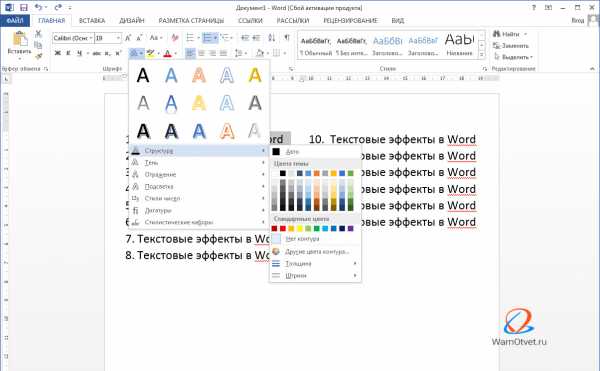
Тень
Очень часто встречаются случаи, когда нужно придать тексту объем. Тени, самый действенный способ решить эту задачу.
В ассортименте редактора Word, имеются:
- Наружные тени;
- Внутренние тени;
- Перспективные тени.
Для создания своего варианта тени, используйте команду «Варианты тени».
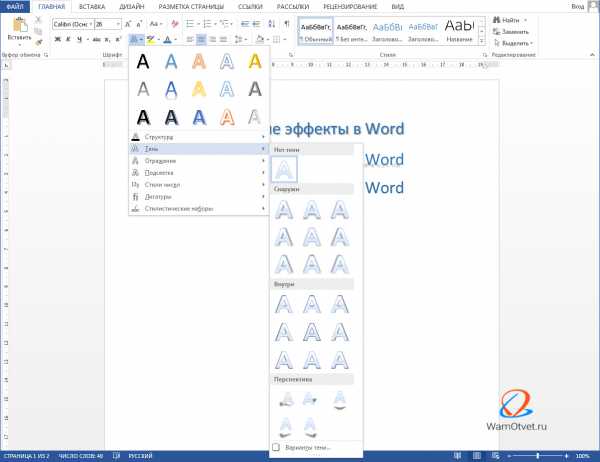
Если нужно убрать тень с текста, выберите пункт «Нет тени».
Отражение
Очень красиво и стильно выглядит оформленный текст с отражением. На выбор имеется 9 вариантов с различными смещениями и толщиной отражения.
Свой стиль отражения текста, можно задать в команде «Параметры отражения».
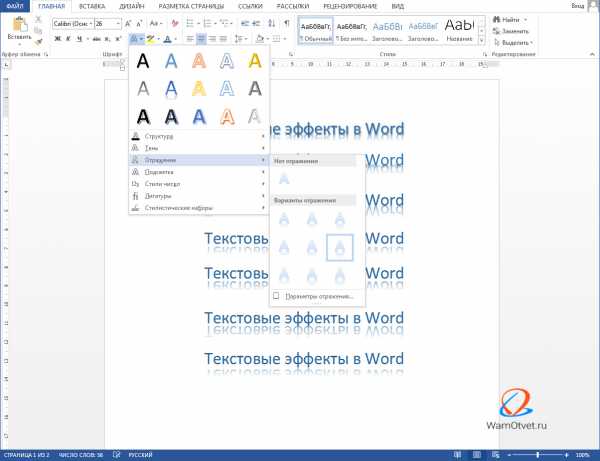
Команда «Нет отражения» убирает эффект с текста.
Подсветка
Подсветка придает тексту свечение. В наборе имеется 24 варианта эффекта, а точнее 6 вариантов с разными цветовыми эффектами и по 4 для каждого с увеличенной подсветкой.
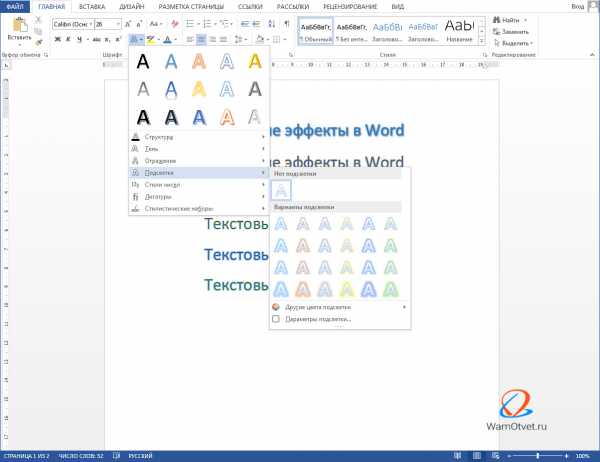
Образец как сделать красивый текст в Ворде
Теперь, когда нам знакомы варианты эффектов в редакторе Word, настало время проявить фантазию и сделать красивый текст в документе, самостоятельно.
Для примера возьмем любой текст, в котором будем оформлять красивые заголовки.
Выбираем красивый шрифт для текста
Красивых шрифтов огромное количество. Существуют шрифты для деловых документов, существуют для детских тематик и тд.
Подобрать шрифт под свои нужны, можно на сайте https://fonts.google.com/.
Нужно понимать, какой изначально будет выбран шрифт, такое отношение к документу и будет. И не важно как он оформлен, 80% успеха, следует отдать шрифтам.
В моем случае, выберу шрифт «Roboto», уж очень нравится этот дизайн, современный, не слишком широкий и хорошо читаемый.

Редактируем текст в документе
На следующем этапе, необходимо расставить все отступы, поля и отделить одну часть текста, от другой, чтобы ничего не сливалось.
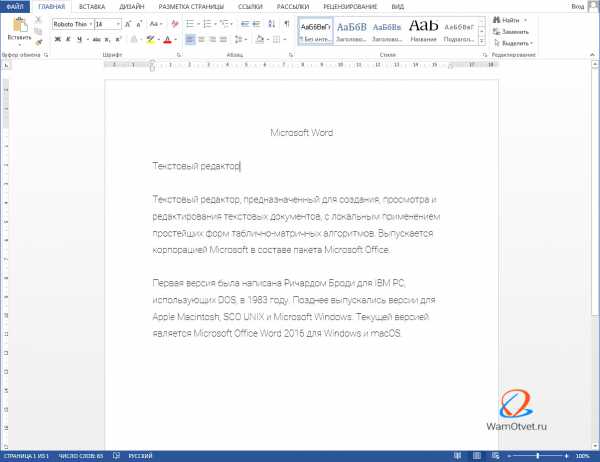
Создаем красивое оформление текста
В начале статьи упоминалось, что переизбыток эффектов, не улучшит, а ухудшит восприятие. Немного поэксперементировав, пришел к выводу, что наиболее лучший вариант оформления, будет таким:
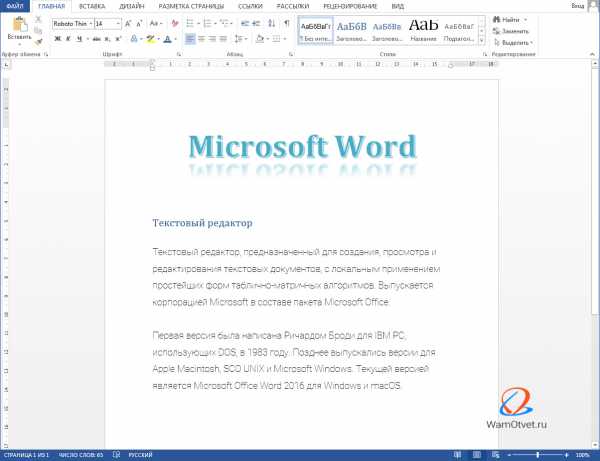
Красиво оформили только заголовок. Присвоили 13 предустановленный стиль, добавили отражение и увеличили шрифт.
Подзаголовок выделили другим цветом, чтобы он отличался от основного.
На этом стоит закончить, так как основные элементы вполне читаемы. Их отчетливо видно, но в то же время они не мешают читать статью.
Экспериментируйте с красивым текстом в Ворде и присылайте в комментарии свои варианты оформления.
wamotvet.ru
Как написать текст онлайн красивым шрифтом?
 Привет, дорогие читатели Интернет Капустного блога!
Привет, дорогие читатели Интернет Капустного блога!
Каждый раз, когда я заглядываю на просторах всемирной сети на различные сайты, то прежде всего обращаю внимание на красивое исполнение различных дизайнерских решений авторами этих сайтов. Радует всё, минимализм или наоборот наличие красок, которые играют и искрятся нужными оттенками, как будто специально подобранными, чтобы поднять настроение. Всё зависит от того, какой именно это сайт и какую цель преследует автор для того, чтобы привлечь внимание и заинтересовать аудиторию.
Не обходят моё внимание и красивые шрифты. Ох, как я люблю разнообразные шрифты, статические, динамические и с фантастическим объёмным эффектом. Хотя, скорее всего предпочитаю классические, близкие к минимализму. Но, всё зависит от настроения. И все мы разные, каждый день хочется чего-нибудь новенького. Тут главное, конечно, не перестараться, чтобы всё классически строгое не превратилось в клоунаду там, где это совсем не нужно.
Как написать текст онлайн красивым шрифтом?
Итак, простой пример: нам нужно для редактирования какой-либо картинки к какой-либо статьи подобрать шрифт. И сделать это надо быстро, по возможности не включая никаких сложных графических программ. Ведь мои статьи рассчитаны на новичков в этом деле и поэтому будем искать простые варианты. А если в будущем, вам захочется найти себе по сложнее задачу, то это очень похвально. Человек, когда развивается в каком-либо деле — это очень хорошо.
Мне пришла в голову мысль, что неплохо было бы найти сервисы, на которых можно было бы просто написать фразу, а после выбрать онлайн различные шрифты, подбирая наиболее подходящий. Разве это не здорово? А потом готовую надпись просто скачивать себе на компьютер, как картинку.
Рассмотрим сервисы, где можно это сделать быстро и просто:
Первый сервис, который мы рассмотрим, располагается по ссылке: http://online-letters.ru/
Это сервис OnLine-Letters.RU
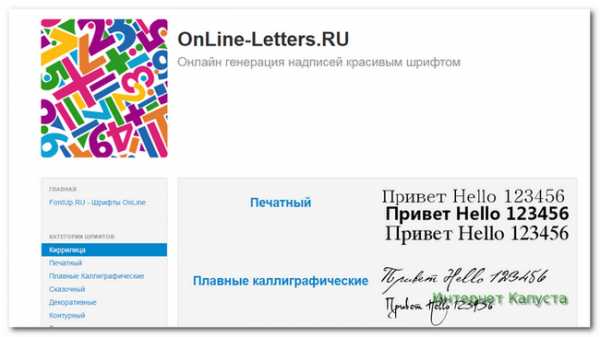
Сразу же вы можете увидеть категорию предлагаемых к использованию шрифтов: печатные, каллиграфические, декоративные, сказочные и так далее. Нажимая по ссылке на тот, которым мы хотим воспользоваться, мы попадём на страницу Мастера Создания Надписи:
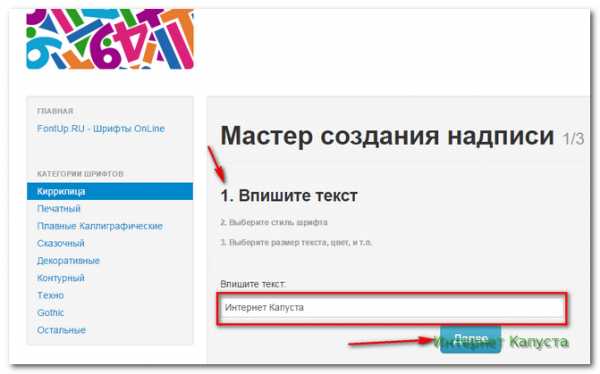
Далее мы выбираем стиль шрифта:

Далее, мы выбираем размер текста, цвет, и нажимаем кнопку сгенерировать:
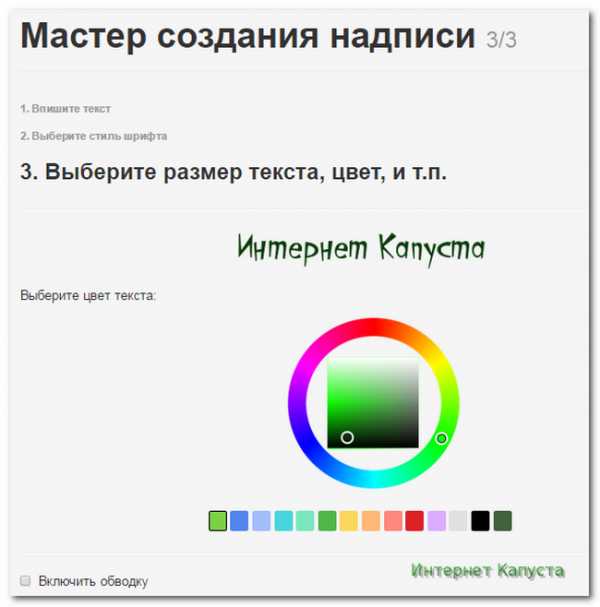
Далее, мы можем просто скопировать ссылку на эту картинку шрифтом, или скопировать её себе на компьютер, кликнув правой кнопкой мыши на саму надпись, чтобы скачать изображение.
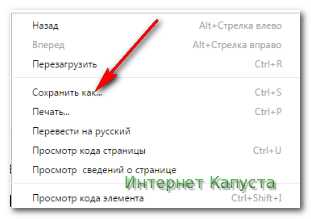
Ещё один сервис, который мне нравится, можно посмотреть по ссылке: http://www.libo.ru/i309.html
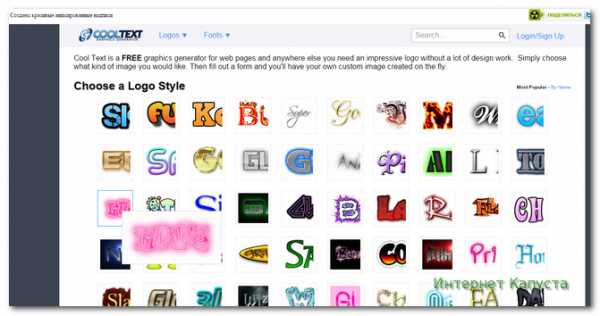
Здесь всё просто, выбираем понравившийся шрифт, пишем надпись, вносим коррективы: размер, цвет и так далее.
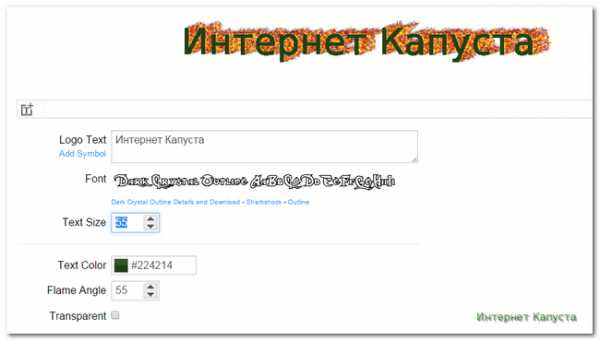
После генерируем надпись и скачиваем её себе на компьютер. Генерируем:
Скачиваем на компьютер:
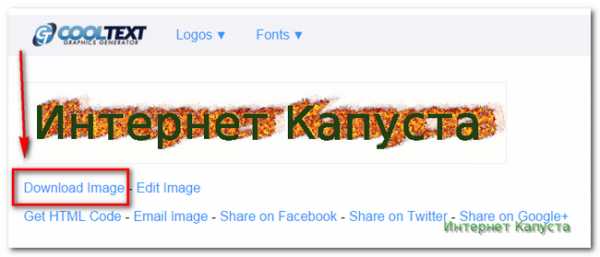
В этом сервисе также есть возможность анимированой надписи.
Вот и всё, надеюсь, что информация
Как написать текст онлайн красивым шрифтом
оказалась для вас полезной и познавательной.
С уважением, автор блога Интернет Капуста, Лара Мазурова.
Понравилась информация? Поддержи Интернет Капусту, нажми:
Прочитайте ещё очень интересные статьи из рубрик:
internetkapusta.ru
