как оформить свои слайды по-человечески
Дизайн презентации, ключевой фактор, который влияет на то, получится ли у вас донести свое послание до слушателей или нет. Какие основы применяют дизайнеры в своем деле и как они помогут улучшить ваши слайды?
Интересная ведь штука получается, лично я никогда не считал себя дизайнером, да и до сих пор не считаю. Но прикоснуться к чувству прекрасного, всегда хотел. Мне было интересно, насколько сильно “визуальная обертка” влияет на качество передачи информации. Более того, есть ли какие-то законы, позволяющие усилить мои презентации?
Попалась мне одна книга “Дизайн для не дизайнеров”, где все разложено по полочкам. Автор рассказывает об основах дизайна и то, как они помогают, правильно подать информацию.
Дизайн презентации: как он есть
Что такое дизайн презентаций? “Да слайдов накидать парочку… ну чтобы картинки были еще… “.
Правильно, и чтобы блестело и переливалось. От того, как вы подадите информацию на слайдах, зависит успех вашей идеи. Продаете ли вы что-нибудь или проводите мастер-класс, неважно. Как минимум, вас могут просто не понять, как максимум, понять неправильно.

Существуют четыре основных закона, которые “наделяют силой” ваши слайды:
- связь
- выравнивание
- повторение
- контраст
Каждый из них позволяет усилить ваш визуальный ряд. Давайте разберем их подробнее.
Связь
Этот закон про то, что связанная информация должна быть сгруппирована вместе.
Задача: расставить фокус на связанной информации.
Сравните два варианта визитки.
Первый.
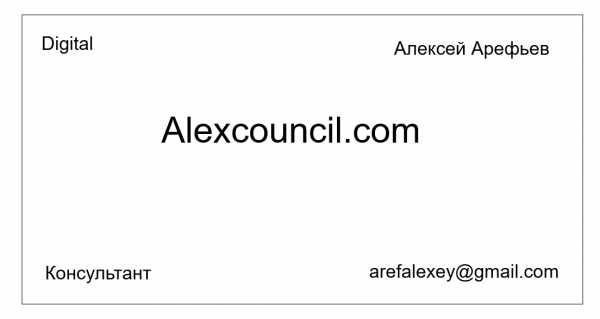
И второй.

Обратите внимание на то, как ваш взгляд скользит по карточке. В первом варианте, приходится метаться между разными частями. Скорее всего вы сперва прочитали слово “Digital”, потом “Алексей Арефьев” и так далее по Z-образной кривой.
Во втором примере вы сразу видите блоки информации, которые связаны между собой и фокусируетесь. Вам не нужно напрягать глаза и связывать все элементы воедино, чтобы понять общий смысл. Есть четкие и понятные акценты.
Будь то дизайн презентации или визитки, по сути не важно, группировка связанной информации, позволяет легко считывать послание и упрощает жизнь. Используйте закон связи и сразу почувствуете, как ваши слайды преобразятся.
Выравнивание
Тексты и изображения должны выстраиваться вдоль одной линии (хоть и невидимой).
Задача: усилить восприятие общей композиции.
Посмотрите, как расположены элементы в данном примере.

На слайде информация сгруппирована, что уже весьма неплохо, но как-то она разбросана. Кажется, что элементы “блуждают” сами по себе и “парят” в воздухе. Вам не кажется, что присутствует какой-то сумбур? Давайте немного улучшим.
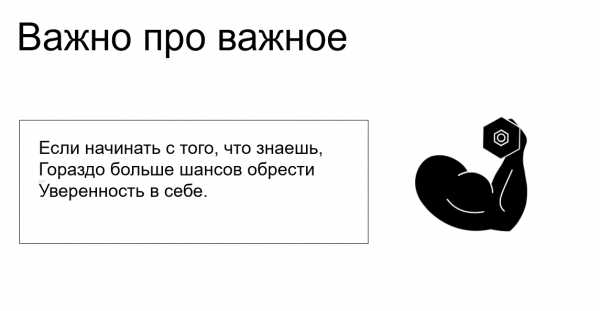
Мы выровняли тексты по левому краю, а изображение расположили справа, ориентируясь на нижнюю границу текста. Появилась невидимая линия, которая объединяет все элементы на слайде и создает структуру. Композицию становится проще воспринимать. Даже не обязательно проводить видимую черту между частями слайдов, люди и без того считывают формы.
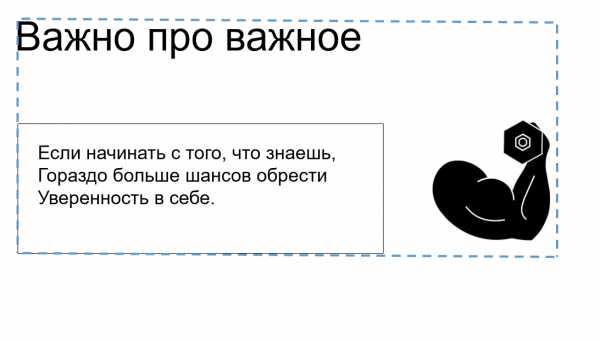
Мы провели пунктирную черту, чтобы очертить геометрическую фигуру прямоугольника,к которому привязаны элементы слайда. Глаз бессознательно считывает структуру и ему проще воспринимать всю картину целиком.
Почта, это прошлый век, подписывайтесь на наш telegram канал!
Не подумайте, что все эти законы превращают дизайн презентации в скучное занятие, ни в коем случае. Когда вы создадите структуру, то увидите, как ее можно нарушить, но сделаете это осознанно, так вы получите контраст. Поговорим о нем чуть позже, просто зафиксируйте, что выравниванию быть и оно работает во благо.
Повторение
Третий закон гласит, что повторяющиеся элементы позволяют создать что-то общее между вашими слайдами, тем самым связав их в единое целое.
Задача: использовать повторяющиеся элементы в слайдах, чтобы собрать слайды в единое целое.
Видели ли вы презентации, в которых казалось, что слайды делали совершенно разные люди?
Скачать (PPTX, 208KB)
Есть ощущение, что это просто поток какой-то несвязанной информации. Будто презентация была создана из совершенно разных кусков.Шрифты разного размера, картинки и тексты “гуляют”, как душе угодно. Как можно надеяться, что с помощью такого примера получится донести идею? Слушателям придется в голове хоть как-то связать отдельные слайды с тем, что вы еще говорите. Задача не из легких.
Чтобы упростить задачу восприятия презентации, добавьте повторяющиеся элементы. Это может быть: размер текста, иллюстрации, цвета и многое другое.
Скачать (PPTX, 213KB)
Повторение создает гармонию и согласованность. Вспомните, хотя бы книги. Размер основного текста всегда один на всех страницах. Заголовки оформлены по общему принципу, а номера страниц стоят на своих местах. Ваши глаза сосредоточены на сути того, что вы читаете, а не на форме, в которую они обличены.
Повторяйте все, что только угодно: нумерацию шрифтов, цвета, пиктограммы и рисунки, размер текста. Свяжите свои слайды вместе, создайте свой стиль, но не будьте скучными. Если все в ваших слайдах будет под “одну гребенку”, то никакого внимания со стороны аудитории и ждать не стоит. Она просто уснет. А как сделать, чтобы не уснула, как раз в следующем разделе и поговорим.
Контраст
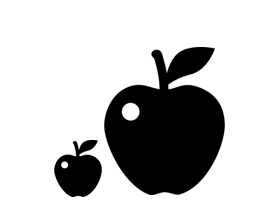
Не будьте скучными. Создайте визуальный интерес в своих слайдах и расставьте фокус в тех местах, где это необходимо.
Задача: добавить креатив в свои слайды и привлечь внимание к главному.
Вот мы выполнили первые три закона (связь, выравнивание и повторение) и на этом можно было бы остановиться, но… Но наши слайды какие-то скучные. Вроде бы все понятно, информация подана правильно, основные аспекты выделены, а вот “не цепляет”. “Не верю”, как говорил Станиславский.
Нужно, чтобы помимо всей теории и структурности была душа. Дизайн презентации, это не только жесткое следование правилам. Успех, это когда ты показываешь слайды и видишь, как загораются огоньки в глазах людей (конечно речь про азарт, а не про ненависть к вам за то, что отнимаете время).
Контраст, это то, что создает эмоцию, это то, что заставляет приковывать внимание, это то, что “будоражит” нас.

Мы добавили немного контраста, увеличили размер слова в заголовке и изображение на заднем плане. Заметьте, как немного оживися слайд. Это лишь малая доля того, что можно сделать за 1-2 минуты.
Дизайн презентации, это широкое поле для контраста. Вы можете создать интерес с помощью: размеров, шрифтов, цветов, выделений и прочего. Используйте воображение и попробуйте поэкспериментировать. Только не забывайте главное правило дизайна!
Чтобы придать контраст композиции и нарушить какие-то правила, вам сперва нужно их знать и применять.
Мы говорили о том, что соблюдая законы, вы создаете целостность в слайдах, ваш дизайн презентации согласован и обдуман. Когда вы знаете как устроена структура, то понимаете, какую из ее частей следует поменять. Но теперь, делать это вы будете осознанно, чтобы создать контраст и у вас все обязательно получится.
Откуда брать вдохновение
Мне хотелось уже подвести черту и закончить данный материал, так как тема дизайна очень масштабна, но не могу оставить вас без источников вдохновения. Все мы по-своему гениальны, но даже гениальным необходимо смотреть на что-то и рождать в своем воображении новые шедевры.
Для этого, предлагаю вам подборку лучших презентаций, из которых всегда можно подчерпнуть новые идеи:
Заключение
Мы прошлись по основным законам дизайна презентации. Изучили, что такое: связь, выравнивание, повторение и контраст. Теперь, главное начать все это применять. Не бойтесь экспериментировать, пробуйте, создавайте, нарушайте. Так вы найдете свой собственный стиль и ваши презентации никогда не будут прежними!
Алексей А.
Читайте также:
Отличная реклама, которая помогает собакам из приюта найти новый дом. А что если у вашего будущего питомца такие же музыкальные предпочтения, что и у вас?
Вконтакте
Google+
Загрузка…www.alexcouncil.com
Оформление презентации
Чтобы ваша презентация запомнилась слушателям, произвела на них хорошее впечатление, нужно знать секреты проведения презентации и соблюдать ряд требований к оформлению презентации.
Оформляйте все слайды презентации в едином стиле. Следите, чтобы дизайн не отвлекал слушателей от содержания, основная информация (рисунки, диаграммы, текст) легко читалась.
Для фона лучше выбрать холодные цвета – синий, серый, зеленый.
Для основного текста используйте классическое сочетание – черный текст на белом фоне. Для фона и заголовка используйте контрастные цвета. Не используйте на одном слайде больше трех цветов.
При оформлении презентации используйте одинаково хорошо читаемый на расстоянии и вблизи шрифт без засечек и изысков. Не смешивайте разные шрифты в одной презентации. Для заголовков используйте шрифт не менее 24, а для основного текста – не менее 18 пт. Не используйте для выделения информации текст, состоящий из прописных букв – они читаются хуже строчных.
Чтобы представить информацию в максимально выгодном свете при оформлении презентации используйте анимацию, но не злоупотребляйте ей, чтобы не отвлекать внимание от сути.
Для изложения информации используйте короткие емкие предложения, содержательные заголовки, старайтесь использовать как можно меньше наречий, предлогов и прилагательных.
Не пытайтесь разместить весь текст презентации на слайдах, используйте тезисы, а основной текст докладчик должен произносить сам.
При оформлении презентации самую важную информацию располагайте в центре слайда. Следите за тем, чтобы под каждым рисунком находились подписи.
Рисунки, схемы, диаграммы – отличный способ кратко и наглядно изложить информацию.
Чтобы выделить важную информацию, используйте такие возможности тестового редактора, как шрифт (жирный, подчеркивание или курсив), рамки, заливку, границы, цвет текста, стрелки, штриховку.
Подберите наиболее подходящий способ изложения информации (текст, таблица, диаграмма, картинка, видео) и используйте в презентации.
Не делайте слайд слишком большим. В одном слайде разместите 2-3 факта или вывода – большее количество слушатели просто не запомнят. Если информации много, разделите ее на несколько слайдов.
Лучше всего, если для каждого ключевого пункта презентации вы создадите отдельный слайд.
Секреты проведения презентации
Грамотно проведенная презентация должна запомниться слушателям, заставить их приобрести ваш товар или заключить контракт. Чтобы так и получилось, запомните несколько секретов презентации.
Придумайте «фишку», благодаря которой слушатели запомнят именно вашу презентацию, выделят ее из множества других.
Ваша задача (особенно на первой встрече) заинтересовать клиента настолько, чтобы он слушал вас, затаив дыхание.
Сведите к минимуму технические сбои и накладки. Заранее подготовьте и проверьте все необходимое оборудование и материалы (компьютер, демонстрационные материалы, документы).
Уважайте время слушателей, не заставляйте их ждать.
Грамотно выстройте презентацию. Речь оратора должна быть логичной, четкой, грамотной.
Не перегружайте слушателей обилием информации. Сделайте презентацию лаконичной, расскажите о самом главном.
Полезно в конце презентации выдать каждому слушателю список тезисов.
Не паникуйте, если произойдет какая-то неожиданность (например, погаснет свет). Отнеситесь к этому с юмором.
Иногда имеет смысл добавить в презентацию немного шероховатостей, которые ее «очеловечат», приблизят оратора к слушателям. Можно, например, уронить ручку, начать чихать, кашлять. Слушатели жалеют неловкого или больного человеку, слушают более внимательно.
Не утомляйте слушателей большим количеством однотипных серо-белых слайдов. Сделайте презентацию захватывающей и интересной, подкрепите слова интересными видео- и звуковыми материалами и интерактивным действием.
Чтобы привлечь и удержать внимание слушателей, периодически используйте шутки, смешные истории из жизни. Они оживляют презентацию, настраивают аудиторию положительно по отношению к оратору.
Намеренно упустите в презентации важный блок, который хорошо знаете. Слушатели обязательно зададут вопрос по этой теме, и вы сможете блеснуть знаниями.
Тщательно готовьтесь к каждой презентации. Это – главный секрет успеха.
prodawez.ru
Правильное оформление презентации — залог вашего успеха
Компьютерная презентация — очень удобный способ сжато, но красочно донести до собеседников самые важные идеи. Сочетание текста, графиков, схем, картинок, звукового сопровождения помогают выступающему быстро и четко донести нужную информацию до целевой аудитории. К сожалению, далеко не все специалисты понимают, что оформление презентации должно подчиняться определенным правилам: иначе она окажется бессмысленным набором слайдов. Хороший пример оформления презентации можно найти на учебных сайтах, в пособиях или подсмотреть у более опытных коллег. Кроме этого, существует специальная учебная литература (тот же учебник по информатике для школы), при помощи которой можно научиться успешно выполнять эту творческую работу. Ниже приведены основные правила оформления презентации. Они помогут составить сценарий, выдержать структуру, организовать правильную подачу информации.
Оформление презентации. Требование к подаче материала
Начинать работу нужно с осмысления задач презентации, условий ее показа и целевой аудитории, для которой она предназначена. Существуют презентации для публичной демонстрации, отправке по почте и для личной встречи. Каждая из них не похожа на другую. Порядок слайдов должен быть логичным и полностью соответствовать тематике выступления. Правильное оформление презентации — важнейшая составляющая ее успеха. Слайды должны следовать в таком порядке:
- Титульный.
- Слайд, содержащий план презентации.
- Основное содержание, при необходимости разделенное на части (главы).
- Выводы или заключение.
- Страница с подписью и благодарностью слушателям.
Общие требования к оформлению презентации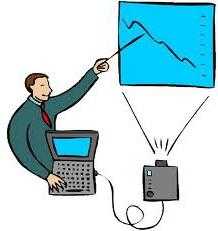
- Используйте простой и лаконичный дизайн. Выдерживайте все слайды в одном стиле, лучше всего — стиле компании. Одинаково оформляйте сходные слайды (например, заголовки, текстовые, подразделы и т.д.).
- Помните: оформление презентации требует, чтобы каждый слайд имел свой заголовок и номер, а вот дату ставят только на самом первом, либо на самом последнем кадре. Если два слайда названы одинаково, то на каждом последующем слайде должно присутствовать слово «продолжение». Например: особенности почвы. Продолжение 1.
- Не выбирайте слишком яркие или слишком бледные краски. Главное, не субъективная красота, а доходчивость изложения и удобочитаемость.

- Не пишите на слайдах много текста, размещайте там только тезисы: ведь они кратко сопровождают выступление.
- Придумывайте очень короткие заголовки и не ставьте после них точку: таково общее требование.
- Строго соблюдайте все правила правописания.
Советы по оформлению
Если вы сами не умеете создавать презентации, у вас отсутствуют художественные способности, либо вы пишете с ошибками, обратитесь за помощью к людям, у которых эти недостатки отсутствуют. Помните: презентация — это лицо вашей компании и ваше. Именно презентация создает первое впечатление, она же несет большую смысловую нагрузку, помогая вам донести грамотную и нужную информацию до собравшейся целевой аудитории.
fb.ru
Как создавать слайды в powerpoint?
Как сделать титульный лист в презентации: создание и оформление
Презентации занимают немаловажную часть в работах сфер науки, творчества или общества. Грамотно оформленный титульный лист, который, стоит отметить, выступает лицом автора, не только заявит о предстоящей теме, но и привлечет внимание зрителя, слушателя.
Создание титульного листа, подобно и всей презентации, происходит в программе PowerPoint. Последнюю отличает понятный интерфейс и целый арсенал функций, целью которых является придание работе креативности.
Как работать в PowerPoint 2007/2010/2013, можно понять на интуитивном уровне. Однако, если вы относите себя к «чайникам» в работе с продукцией Майкрософт, воспользуйтесь следующей инструкцией по созданию и оформлению титульного листа и всей презентации.
Разработку титульного листа следует начинать с фона. В качестве бэкграунда может выступать как однотонное или узорчатое изображение, так и фотография, соответствующая тематике презентации. Итак, как создавать слайды в PowerPoint?
Выбранное изображение для фонового оформления должно иметь высокое разрешение: в противном случае при увеличении разбившаяся на пиксели фотография лишит работу презентабельности.
Помимо того, что фон должен совпадать с заявленной тематикой сообщения, он должен также быть выполнен в нейтральных, сдержанных цветах. Безусловно, в полете фантазии вы можете выбрать яркую и красочную фоновую картинку, но это вызовет затруднения с размещением на ней текста.
Следующий запрос для обсуждения: «Пример, как подписать презентацию?». Добавление текста в титульный лист презентации — одна из самых интересных и сложных в плане удачного подбора задач. Для начала следует определиться, какой шрифт будет соответствовать «настроению» презентации: так, для деловой работы подойдет стандартный Times New Roman, а для творческих или агитационных — игривый Exx Presley. Должное внимание уделите заливке текста: сообщение должно читаться без необходимости в напряжении глаз. К слову, в этом факторе немаловажен и размер подписей: его следует сделать оптимальным для чтения.
Непосредственное название темы, в соответствии с электронным «этикетом», можно указывать без обрамления кавычками или словом «тема». Главное — выделить заглавие на общем фоне других подписей, содержащих необходимую к указанию информацию.
Воспользуйтесь наглядным гайдом по использованию PowerPoint с целью создания презентации.
Создаем первый слайд путем нажатия одноименной кнопки. Выбираем подходящий стандартный макет или оставляем слайд пустым, чтобы в будущем разработать дизайн самостоятельно.
Нажимая правой кнопкой мыши, во всплывшем окне переходим в раздел формат фона.
Здесь разрабатываем фон: однотонная заливка с коррекцией прозрачности, стандартные узоры, градиент или рисунок — полагайтесь на собственный вкус.
По желанию в слайд можно включить фигуры, формат и внешний вид которых можно регулировать как в ручную, так и по заданным макетам.
Фигурам можно добавлять объем, свечение или блеск.
Не забываем про текстовое содержание. Обозначив соответствующую область, подбираем шрифт, размер, цвет и эффекты текста.
Добавляем, масштабируем и перемещаем картинки. Желательно, чтобы они были в формате PNG, с прозрачным фоном.
Продолжаем работу над презентацией: текст, дополнительные фигуры и изображения. Для того чтобы в действии готовый проект выглядел интереснее, воспользуемся функцией «Переходы», где подберем оптимальный эффект при смене слайдов.
Когда первый лист, а то и вся презентация будут готовы, не забываем ее сохранить. Желательно в формате «Презентация PowerPoint 97-2007»: так, ее сможет прочитать большинство устройств с установленной программой.
Дальнейшую работу над презентацией продолжайте по тому же алгоритму.
hitech.buyon.ru
Оформление презентации для диплома пример
Данная статья о том, как наши методические рекомендации помогут сделать презентацию для защиты дипломной работы, максимально кратко и лаконично отобразить её содержание в презентации MS PowerPoint.
- Продемонстрировать Ваши возможности организации качественного доклада;
- Предоставление комиссии основных идей Вашего доклада.
Презентация – Ваш помощник в подготовке профессионального доклада и доказательстве Вашей компетенции по вопросам дипломной работы.
Действия, необходимые для подготовки презентации:
- Создание лаконичного текста доклада;
- Работа над структурой презентации;
- Работа с PowerPoint;
- Проработка доклада вместе с презентацией.
Для создания качественной презентации, которая станет Вашим помощником, и не будет мешать, предоставляем некоторые рекомендации:
Ваша презентация должна полностью совпадать с текстом Вашего доклада. Поэтому для начала приготовьте доклад, а потом уже презентацию;
Поместите страницы презентации в хронологическом порядке в соответствии с Вашей речью. Не возвращайтесь никогда к предыдущим слайдам – не успеете опомниться, как запутаетесь в своем докладе.
Не пишите в Вашей презентации весь текст доклада. Отразите лишь его основные факты и идеи.
- Не нагружайте Ваши слайды графическими данными. Вот пример того, как не стоит делать.
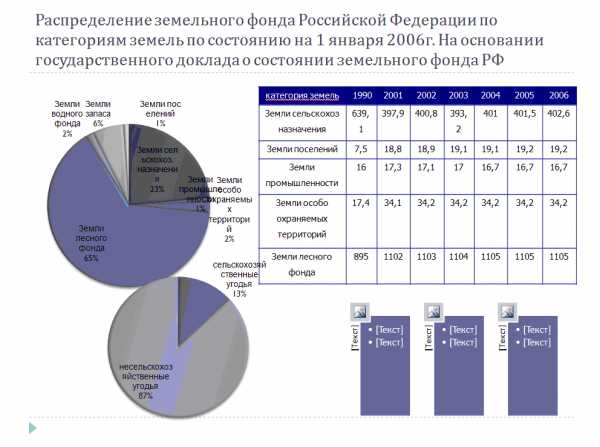
- Ваш текст не должен быть слишком мелким. Выберите такой шрифт, чтобы члены комиссии смогли его прочитать.
Примеры того, как не стоит делать, и оптимальный размер шрифта.
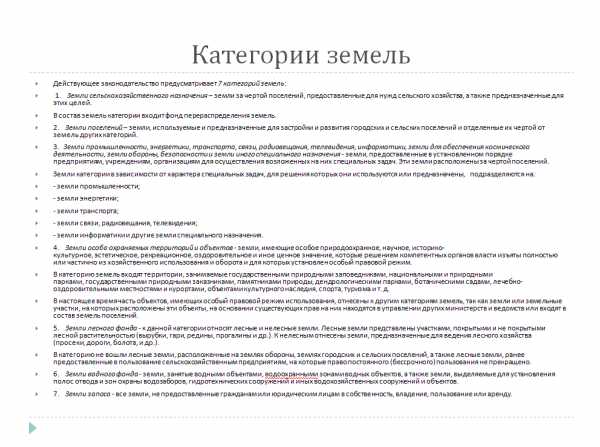
Правильно:

- Отображайте информацию максимально лаконично. Не делайте длинных предложений. Максимальная длина – 7-8 слов.


- Информация должна быть четко ограничена друг от друга и разделена слайдами.
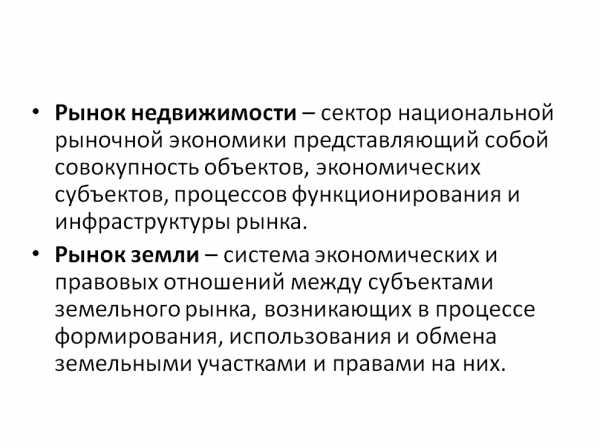


- Основные мысли должны быть доступными к восприятию.
- Не делайте орфографических ошибок!
- Рисунки и графические изображения должны иметь четкие названия.
Примеры неправильного оформления диаграмм.
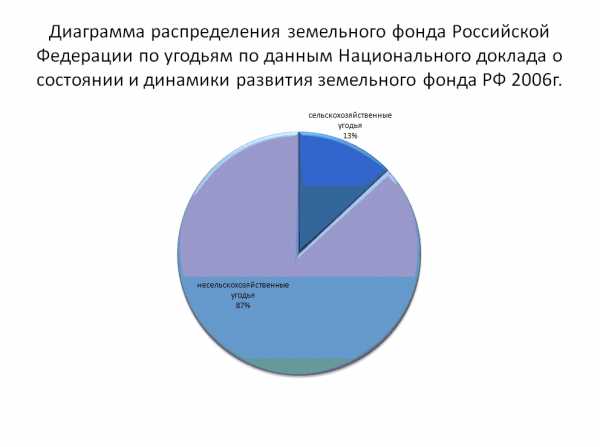
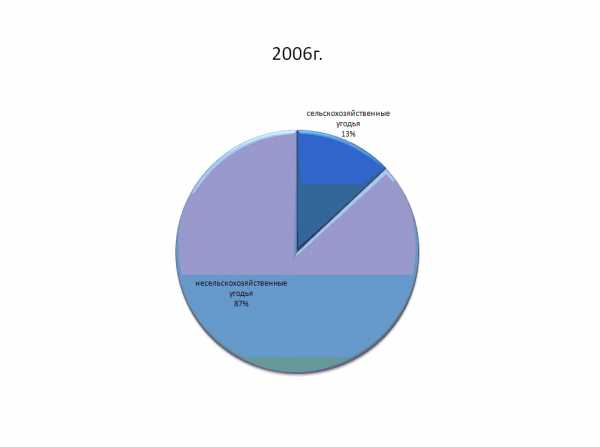
Пример правильного оформления диаграммы.
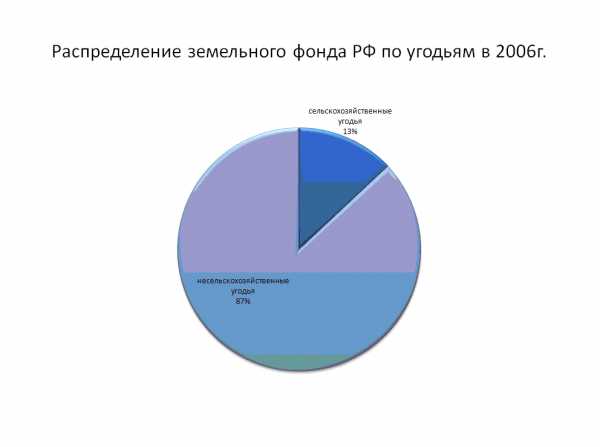
- Основной принцип создания презентации – чем меньше, тем лучше.
Никогда не используйте более 3-х цветов на 1 слайде. Сочетанием цветов шрифта и фона должно быть сочетание белого с черным, или цветов, которые контрастны, и информация легко с них воспринимается.
Рекомендуется делать слайды презентации в одном выбранном стиле.
Не экспериментируйте со шрифтами. Используйте печатный общепринятый шрифт вместо экзотического. Так информация будет легче восприниматься.
«Яркий» пример, как можно переусердствовать с оформлением:

Пример адекватного стилевого решения.

Структура презентации должна отображать структуру доклада.
- Титульный слайд (1 слайд)
- Актуальность работы (1-2 слайда)
- Цели (1-2 слайда)
- Методы достижения целей (1-8 слайда)
- Результаты (1-8 слайда)
- Личный вклад в работу (1 слайд)
- Вывод (1 слайд)
1. На первом слайде отобразите информацию о дипломнике и теме работы.

2. Аргументируйте актуальность выбранной темы.

3.Четко структурируйте цели и задачи дипломного проекта.
Можно разбить этот пункт на 2 слайда.


4. Далее укажите хронологию действий направленных на решение задач.
Например, анализ проблемы осуществлялся на данных статистики. Покажите комиссии свои исследования, на основе которых Вы будете делать выводы.
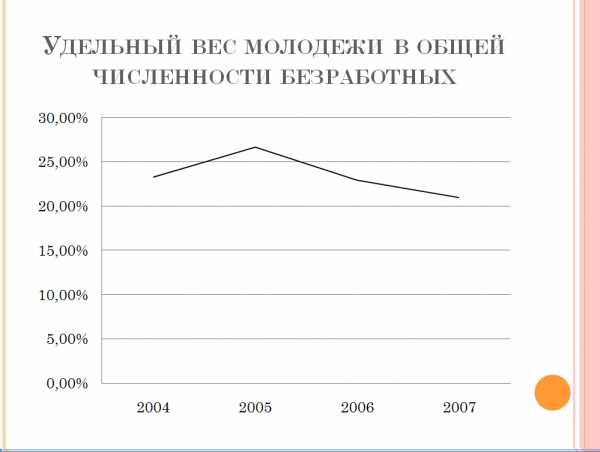
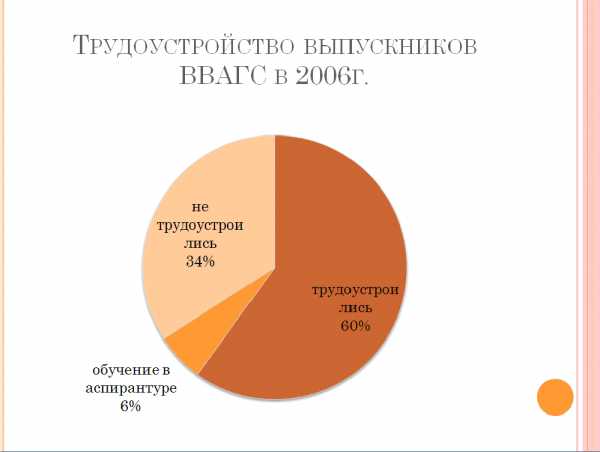

5. Результаты также могут быть отображены в виде списка.


6. На отдельном слайде продемонстрируйте свой личный вклад в дипломный проект.

7. В финальном слайде Вам остается поблагодарить присутствующих за внимание!

На сегодняшний день PowerPoint – одна из самых популярных программ для составления презентаций. Она обладает уникальными возможностями, которые студент может комбинировать по своему усмотрению.
Возможности PowerPoint:
- Благодаря программе можно быстро и качественно оформить презентацию.
- Имеет множество функций, способствующих привлечению зрителя.
- Перелистывание в 1 клик.
Советы по применению:
- Не нагружайте презентацию эффектами. Чем проще, тем лучше.
- Попросите товарищей помочь с перелистыванием слайдов. Дайте им текст доклада и укажите на основные нюансы.
- Обязательно сделайте копию презентации на запасной носитель и распечатайте саму презентацию в нескольких экземплярах, для форс-мажорных обстоятельств и проблем с техникой.
prostudenta.ru
Министерство образования и науки Российской Федерации
Федеральное государственное бюджетное образовательное учреждение высшего профессионального образования
Пермский национальный исследовательский политехнический университет
ОБЩИЕ ТРЕБОВАНИЯ К ОФОРМЛЕНИЮ
СЛАЙДОВ ПРЕЗЕНТАЦИИ
(курсовой проект/работа, выпускная квалификационная работа)
Пермь 2013
Оглавление
Введение ………………………………………………………………….. | 3 |
1. Схема презентации ……………………………………………………. | 4 |
1.1 Титульный слайд …………………………………………………. | 4 |
1.2 Введение (план презентации) …………………………………… | 5 |
1.3 Основная часть …………………………………………………… | 5 |
1.4 Заключение (выводы) ……………………………………………. | 9 |
2. Требования к оформлению слайдов ………………………………….. | 9 |
2.1 Общие требования ……………………………………………….. | 9 |
2.2 Оформление заголовков ……………………………………………… | 9 |
2.3 Выбор шрифтов ………………………………………………….. | 10 |
2.4 Цветовая гамма и фон …………………………………………… | 10 |
2.5 Стиль изложения …………………………………………………. | 11 |
2.6 Формулы, иллюстрации …………………………………………. | 12 |
2.6.1 Использование формул ……………………………………………. | 12 |
2.6.2 Оформление иллюстраций ……………………………………….. | 13 |
2.6.3 Требования к оформлению диаграмм …………………………….. | 13 |
2.6.4 Требования к оформлению таблиц ……………………………….. | 13 |
Введение
Электронная презентация – электронный документ, представляющий набор слайдов, предназначенный для демонстрации проделанной работы.
Целью любой презентации является визуальное представление проделанной работы, максимально удобное для восприятия.
Задачи презентации:
привлечение внимания аудитории;
предоставление необходимой информации, достаточной длявосприятия результатов проделанной работы;
предоставление информации в максимально комфортном виде;
акцентирование внимания на наиболее существенных информационных разделах.
Электронная презентация, выполненная в среде Microsoft Power Point или ее аналогах – удобный способ преподнести информацию самой разной аудитории.
Основным преимуществом презентации является возможность демонстрации текста, графики (фотографий, рисунков, схем), анимации и видео в любом сочетании без необходимости переключения между различными приложениями.
Для проведения успешной презентации необходимо подготовить грамотный доклад, правильно его озвучить, соблюдая правила поведения при публичном выступлении, а также уделить внимание оформлению слайдов.
1. Схема презентации
1.1 Титульный слайд
Презентация начинается со слайда, содержащего название работы (доклада) и имена авторов.
Эти элементы обычно выделяются более крупным шрифтом, чем основной текст презентации. Также на первый слайд целесообразно поместить логотип учреждения, от лица которого делается презентация. В качестве фона или изображения первого слайда можно использовать рисунок или фотографию, имеющую непосредственное отношение к теме презентации, однако текст поверх такого изображения должен читаться очень легко. Тем не менее, монотонный фон или фон в виде мягкого градиента будет смотреться на первом слайде тоже вполне эффектно.
Пример:


studfiles.net
Оформление презентации — learn-office
Основным элементом презентаций являются слайд. Поэтому оформление презентации – это в первую очередь оформление слайда. Для оформления слайда на него можно добавлять: текст, таблицы, диаграммы, графические объекты, картинки, рисунки, фотографии, фильмы и звуки, видео клипы и т.д.
Основным информативным элементом слайда является текст. Текст, используемый на слайдах, можно разбить на четыре типа: заголовки, подзаголовки, обычный текст, маркированные и нумерованные списки. Рассмотрим, каким образом можно водить текст на слайд, а затем редактировать и форматировать его.
Ввод текста на слайд
На слайд можно добавлять текст четырьмя способами:
- ввести текст в рамку (в поле с пунктирными границами на слайдах) вместо текстового заполнителя;
- добавить на слайд Автофигуру, а в нее ввести текст;
- добавить на слайд объект Надпись, а в нее ввести текст;
- добавить объект WordArt.
Ввод текста в рамку
Такие макеты слайдов как макеты текста, макеты текста и содержимого содержат рамки для текста. В соответствующие рамки вводится текст заголовков, подзаголовков, списков и основной текст. Для ввода текста в рамку необходимо щелкнуть на ней левой клавишей мыши и набрать текст с клавиатуры или вставить текст с буфера обмена, если он был скопирован из другого документа.

Рис. 1.
Необходимо отметить, что эти рамки можно перемещать и изменять их размеры. Если текст не помещается в рамке, то необходимо изменить ее размеры или изменить размер шрифта, можно также создать новый слайд и переместите текст на него. В области Структура отображается только текст, введенный в рамки. Текст в объектах надпись или автофигура, а также текст WordArt не отображается в области Структура, поэтому его можно редактировать только на слайде.
Добавление текста в Надпись
Для размещения текста в любом месте слайда служит пиктограмма Надпись на панели Рисование. Для этого необходимо сначала щелкнуть левой клавишей мыши на объект Надпись на панели Рисование, а затем на слайде и ввести с клавиатуры текст в созданный объект. Объект Надпись используется, чтобы добавить название к рисунку или таблице, а также для добавления текста к рисунку, поместив надпись рядом с рисунком и т.д.
Рис. 2.
Добавление текста в автофигуру
Чтобы добавить текст в автофигуру, щелкните ее на панели Рисования, а затем на слайде, в результате чего на слайде появится выбранная автофигура. Затем надо щелкнуть правой клавишей мыши на автофигуре и из контекстного меню выбрать команду Добавить текстовую строку и начните ввод текста. Этот текст остается в ней, и после этого он перемещается и вращается вместе с автофигурой. Текст можно вставить в любую автофигуру, кроме линии, соединительной линии и полилинии.
Рис. 3.
Текст, созданный с использованием других программ, можно вставлять в область «Структура», а затем применять автоматическое форматирование заголовков и основного текста. Таким образом можно вставлять документы, созданные в форматах Microsoft Word (DOC), Rich Text Format (RTF), и в формате обычного текста (TXT).
Добавления фигурного текста или графического объекта WordArt
Фигурный текст можно добавить на слайд, нажав пиктограмму Добавить объект WordArt на панели инструментов Рисование, откроется окно диалога Коллекция, в котором надо выбрать нужный стиль надписи WordArt и нажать ОК. Во втором окне диалога надо ввести требуемый текст и щелкнуть ОК, на слайде появится фигурный текст.

Рис. 4.
Текст можно помещать в различные фигуры, а также применять к нему различное оформление, такое как поворот, тень, сжатие и т.д.
Редактирование текста на слайдах
Редактирование текста на слайдах осуществляется аналогично редактированию текста в Word, а проверка орфографии (в PowerPoint проверяется только орфография, как и в Excel) аналогично проверке орфографии в Excel. WordArt является графическим объектом и не рассматривается как текст, поэтому к нему нельзя применить операцию проверки орфографии.
Форматирование текста на слайдах
К операциям форматирования текста на слайде относятся:
- Форматирование шрифта (гарнитура, начертание, размер, эффекты, цвет).
- Преобразование текста в маркированный или нумерованный список.
- Выравнивание абзаца.
- Установка интервалов перед абзацем и после абзаца, установка межстрочного интервала.
- Замена шрифта.
Форматирование шрифта:
- выделить текст, который требуется изменить;
- выбрать команду Формат / Шрифт;
- в окне диалога установить требуемые параметры шрифта.
Создание списков
Преобразование текста в маркированный или нумерованный список:
- Выберите текст или пустую рамку, которую требуется преобразовать в список.
- Выполните одно из следующих действий:
- чтобы добавить маркеры, нажмите кнопку Маркеры на панели инструментов форматирования;
- чтобы добавить нумерацию, нажмите кнопку Нумерация на панели инструментов форматирования.
Изменение размера и цвета маркеров или номеров элементов списка:
- Выделите текст, соответствующую маркеру или номеру, который требуется изменить.
- Выберите команду ФорматСписок и перейдите на вкладку, соответствующую изменяемому списку.
- Чтобы изменить размер маркеров или номеров, установите в поле Размер размер в процентном отношении.
- Чтобы изменить цвет маркеров или номеров, нажмите стрелку рядом с полем Цвет и установите требуемый цвет.
Выравнивание абзаца:
- В области слайда выберите текст, который требуется выровнять.
- В меню Формат укажите на команду Выравнивание и окне диалога выберите один из пунктов (по левому краю, по центру, по правому краю, по ширине).
Интервал перед абзацем:
- В области слайда щелкните в любом месте абзаца, перед которым следует увеличить интервал.
- Выберите команду Формат / Интервалы.
- В группе Перед абзацем введите величину интервала и выберите единицу измерения.
Интервал после абзаца:
- В области слайда щелкните в любом месте абзаца, после которого следует увеличить интервал.
- Выберите команду Формат / Интервалы.
- В группе После абзаца введите величину интервала и выберите единицу измерения.
Изменение интервала между строками абзаца:
- В области слайда щелкните в любом месте абзаца, в котором требуется увеличить интервал.
- Выберите команду Формат / Интервалы.
- В группе Межстрочный введите величину интервала и выберите единицу измерения.
Замена шрифта в презентации:
- Установите курсор в текст, шрифт которого надо изменить.
- Выберите команду Формат / Замена шрифта.
- Из раскрывающегося списка в окне диалога выберите шрифт, на который надо заменить исходный шрифт и щелкните на кнопке Заменить и далее Закрыть. Произойдет замена исходного шрифта во всей презентации, т.е. на всех слайдах.
Форматированию слайда
К форматированию слайда относится операция изменения шаблона оформления или дизайна слайда. Шаблон оформления можно применить не только в момент создания презентации, но и после ее создания.
Для этого при открытой презентации необходимо выбрать команду Формат / Оформление слайда и в области задач на панели Дизайн слайда щелкнуть на требуемом шаблоне оформления.
В результате этой операции изменится дизайн всех слайдов презентации, но можно изменить дизайн одного или нескольких выделенных слайдов, если из раскрывающегося списка на шаблоне оформления выбрать команду «Применить к выделенным слайдам».
Для изменения цветовой схемы (цвета и интенсивности) слайда необходимо в области задач на панели Дизайн слайда в разделе Цветовые схемы щелкнуть на требуемом эскизе цветовой схемы.
С помощью команды Формат / Фон можно изменить только фон слайдов презентации ( не цветовую схему), а также разработать собственный дизайн фона слайдов презентации.
Команда Формат / Разметка слайда обеспечит изменение разметки слайда. Для этого при открытой презентации необходимо выбрать команду Формат / Разметка слайда и в области задач на панели Разметка слайда щелкнуть на требуемом макете.
Форматирование образца слайдов и образца заголовков
Для изменения стандартного форматирования текста на слайдах необходимо эти изменения внести в образец слайдов.
Образец слайдов обычно форматируется в следующих случаях:
- При изменении шрифтов и маркеров.
- Для вставки картинок, которые должны появиться на слайдах презентации.
- Изменение расположения, размера и формата рамок.
Известно, что все слайды презентации основываются на образце слайдов и образце заголовков. Для форматирования образца слайдов и образца заголовков необходимо перейти в режим образца, выполнив команду Вид / Образец / Образец слайдов при открытой презентации.
После этого в области слайда будет отображен образец слайдов, а в области Структура / Слайды будут отображены эскизы (миниатюры) образца слайдов и образца заголовков, кроме того, появится плавающая панель инструментов «Образец».
Затем вносятся изменения (например, изменения размера шрифта) либо на образце слайдов, либо на образце заголовков, и после завершения настройки нужно щелкнуть на пиктограмме Закрыть на панели инструментов «Образец». PowerPoint закроет образцы и откроет презентацию с измененными параметрами форматирования на всех слайдах..
learn-excel.ru

