Изменяем цвет глаз в Фотошоп-онлайн
Теперь нам необходимо увеличить нужный участок изображения, в нашем случае — глаза. Для этого нажимаем на иконку инструмента «Лупа» и обводим рамкой нужный участок:
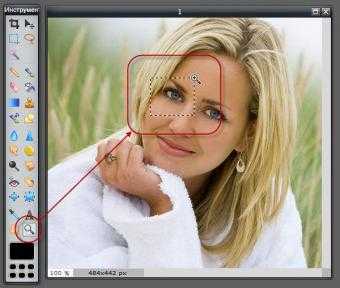
При необходимости перемещаем изображение в окне. Для этого надо нажать на клавишу клавиатуры «Пробел», при этом курсор на изображении примет вид ладони, и переместить изображение в нужное положение:
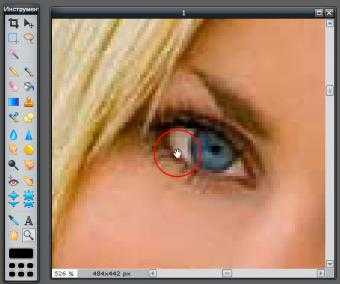
Теперь нам необходимо выделить радужную оболочку глаза, для этого воспользуемся инструментом «Лассо». Можно выбрать как обычное, так и прямолинейное лассо, это показано на рисунке. После выбора лассо обводим радужную оболочку глаза:
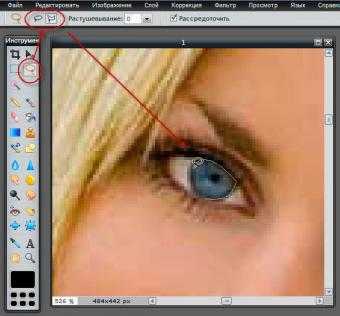
Сейчас нам необходимо скопировать выделение на новый слой. Для этого, сначала нажимаем на комбинацию клавиш Ctrl+C, затем, в панели слоёв, расположенной справа, нажимаем на кнопку «Новый слой», видим, что слой появился, и нажимаем комбинацию Ctrl+V. В результате выделение скопируется на этот слой:

Нам осталось только наложить корректирующий фильтр, и сделать это проще всего, используя «Цветовой тон/насыщенность», на рисунке показано, как его активировать:
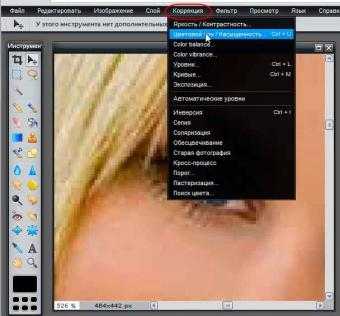
Теперь изменяем имеющиеся параметры, я сделал девушке зелёный цвет глаз:
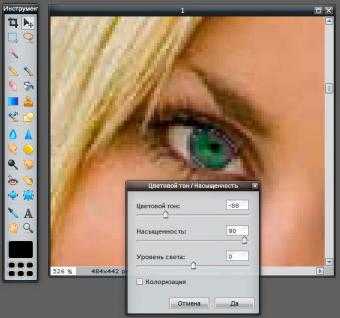
Нажимаем «Да». Дважды кликаем по инструменту «Лупа», чтобы фотография приняла нормальный масштаб, и любуемся результатом:

Цвет второго глаза меняем точно также.
Надеюсь, урок был понятен и понравился, если есть вопросы, жду их в комментариях.
Примечание. Если Вы хотите изменить цвет глаз более радикально, в диалоговом окне инструмента «Цветовой тон/Насыщенность» проставляйте галку у опции «Колоризация».
rugraphics.ru
Изменить цвет глаз онлайн в фотошопе бесплатно
В этом уроке мы изменяем цвет глаз на фото онлайн, без установки фотошопа на компьютер. Мы будем использовать бесплатный фоторедактор pixlr. Перейти в него можно по этой ссылке —
Поменять цвет глаз на фото без установки фотошопа на компьютер — не проблема! Сейчас можно без проблем редактировать фото онлайн и тем более такой пустяк как поменять цвет глаз на фотографии (допустим сфотографированной на телефон) займет всего пару минут. Именно в этом уроке я расскажу подробнее как это сделать.
Открыть фотографию в фото редакторе онлайн
Вот вы запустили фотошоп онлайн. Перед вам появится окно, где предлагается на выбор несколько действий. Наша задача загрузить изображение с компьютера в редактор.
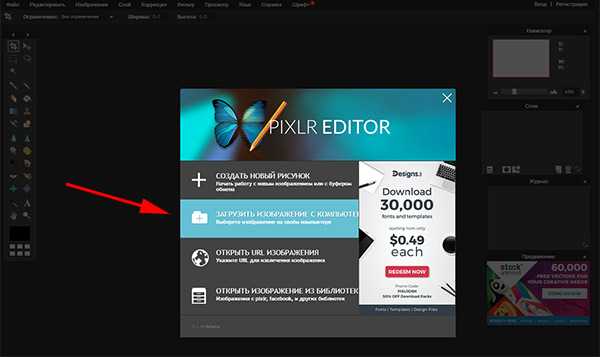
Или можно выбрать через меню Файл — Открыть изображение.
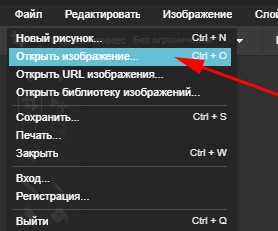
После того как вы выбрали нужную фотографию она откроется в редакторе. В нашем случае это простая фотка девушки сфотографированная на мобильник и мы будем редактировать это фото онлайн.
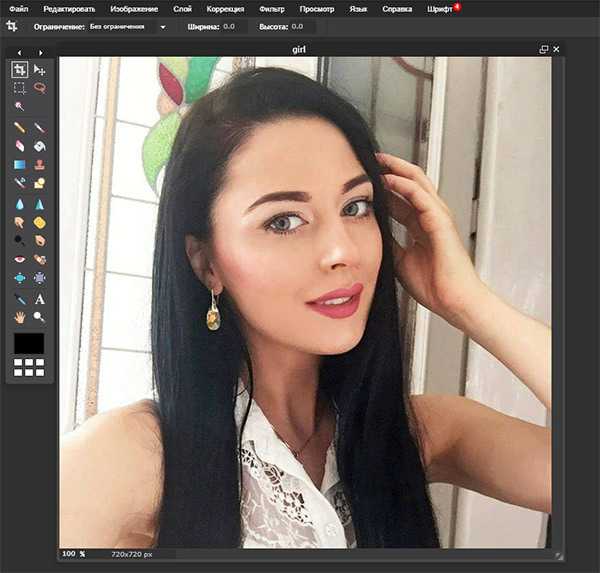
Выделить глаз и скопировать его на новый слой.
Чтобы поменять цвет, нужно сначала выделить область глаза в редакторе. Чтобы это сделать необходимо увеличить масштаб фотографии, чтобы было удобнее работать.
Для этого найдите «Лупу» на панели инструментов и с помощью нее приблизьте фото в районе глаз.
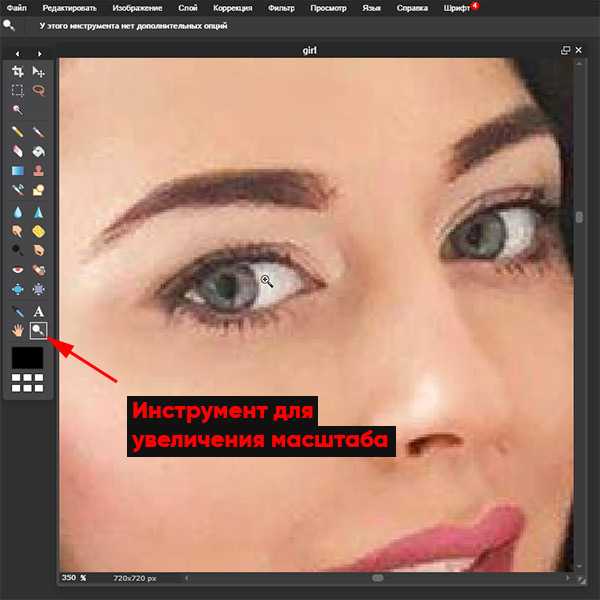
Теперь чтобы выделить глаз нам понадобится инструмент «Лассо». На картинке я также указал где его можно найти и как именно я выделил зрачок.
Нажмите CTRL+C чтобы скопировать выделенный область.
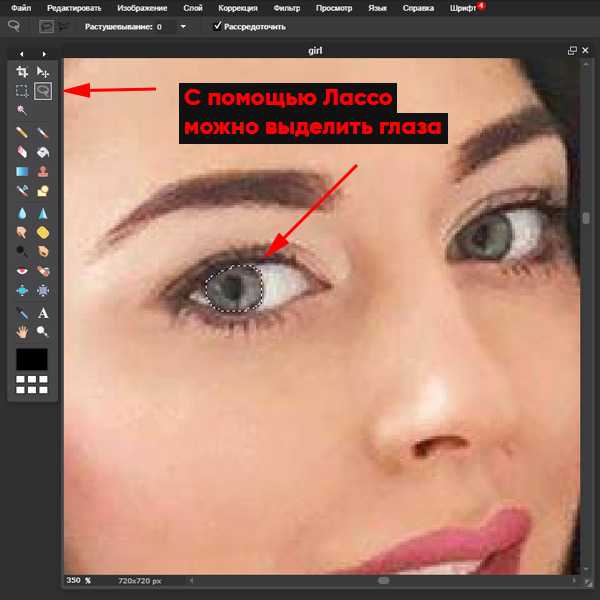
Выделенный глаз мы скопируем на новый слой.
Примечание: это делается для того, чтобы вы в любой момент смогли удалить или скрыть слой с глазами нового цвета, чтобы вернутся к исходной фотографии.
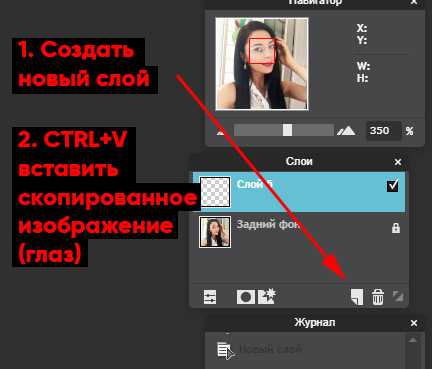
Справа вы найдете окно со слоями, там необхоидмо создать новый слой и вставить в него скопированную область с помощью клавиш CTRL+V.
Вставив глаз на новый слой скорее всего его местоположение будет отличатся от старого. Поэтому нам необходимо его переместить на прежнее место с помощью инструмент «Перемещение».
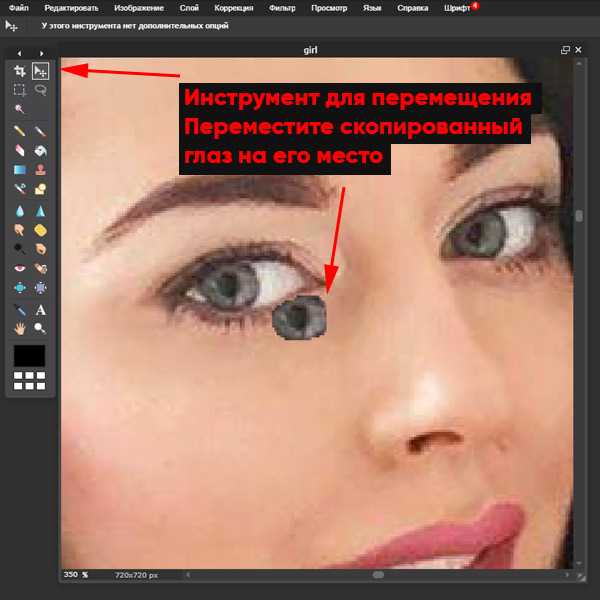
Мышкой переместите изображение.
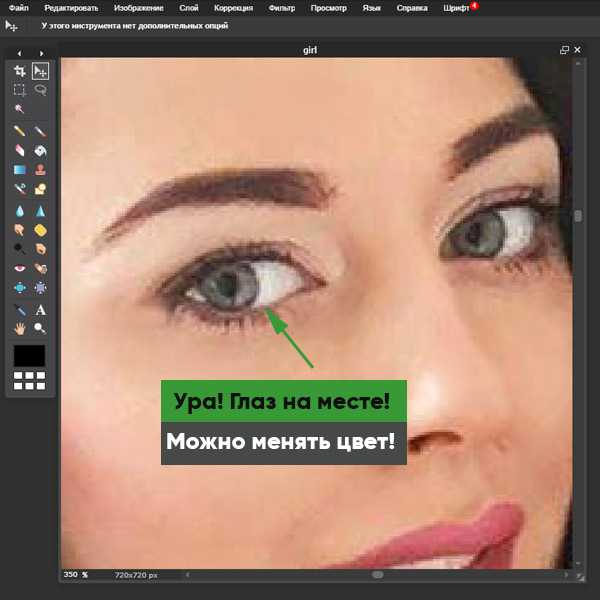
Меняем цвет глаз
И теперь то, ради чего мы собрались — поменяем быстренько цвет глаз.
Для этого выберите меню «Коррекция — Цветовой тон / Насыщенность»
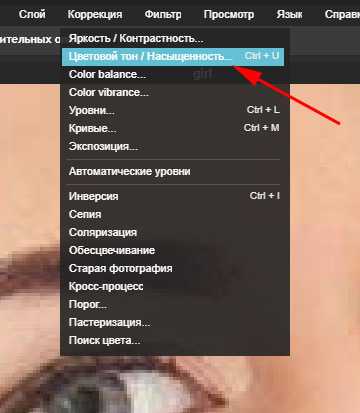
Откроется окно где вы можете настроить цвет.
Используйте все три ползунка — «Цветовой тон», «Насыщенность» и «Уровень света». С помощью данной функции вы можете изменить цвет глаз на который захотите — зеленый, голубой, синий, черный, карий и любой другой.
Совет: не выбирайте слишком яркие и насыщенные цвет для глаз — это будет выглядеть не естественно!
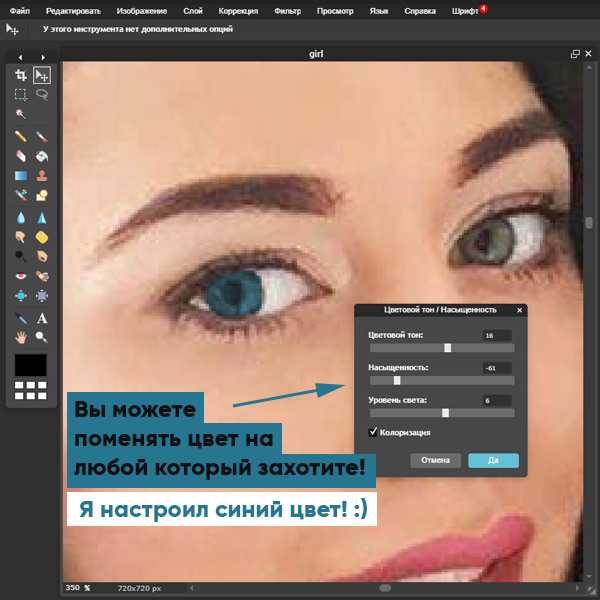
После того как закончите с первым глазом останется только повторить операцию со вторым глазом.
И всё, фотография готова!

Автор урока — Александр

pixelbox.ru
Замена цвета глаз
Хотите изменить цвет глаз? Пожалуйста!
В программе Adobe Photoshop есть инструмент, который был специально разработан для удаления эффекта красных глаз.
Так что, если на фотографии все выглядят как вампиры, то вы можете уверенно использовать инструмент для естественной замены цвета (Color Replacement Tool), тогда все быстренько примут человеческий вид.
Посмотрите внимательно на панель инструментов, так как заменитель цвета может быть скрыт за другими!
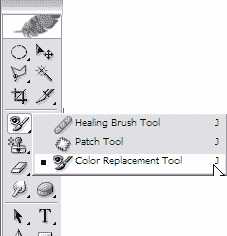
В этом уроке мы научимся применять уже упомянутый инструмент.
Предлагаю заменить этой девушке цвет глаз с карего на зеленый!

Выделяем зрачок любым из знакомых вам способов.
Например используя Elliptical Marquee Tool .
Если круг не принял форму зрачка, то подгоните размер с помощью команды Select — Transform Selection.
Если форма вас устроила — нажмите Enter
Установите в качестве основного цвета тот, на который вы хотите поменять цвет глаз.
Я взяла цвет #268C62
Установите инструмент и по выделенной части начинайте закрашивать зрачок.
Поcле того, как первый глаз закрасился, вы можете не снимать выделение, а нажать на клавишу M (англ.) и перетащить это выделение на второй глаз.
Проделайте такие же действия, после чего снимите выделение клавишами Ctrl + D
Вот так преобразилась кареглазая девушка!
Для тех, у кого версии CS2 и выше…
Когда сделали круглое выделение, создайте новый слой и залейте выделение нужным вам цветом, измените режим наложения на Colour (Цветность). То же самое со вторым глазом.
До встречи на www.photoshop-master.ru!
photoshop-master.ru
Меняем цвет глаз в программе Photoshop
Предлагаю вашему вниманию урок в котором описывается очень простой способ ретуширования фотографии , а точнее один из пунктов обработки портретной фотографии — будем менять цвет глаз . При ретушировании своих фотографий изменение цвета глаз вряд ли вы будете делать , но запомнить и принять на вооружение этот метод стоит хотя бы даже из-за его простоты . Давайте уже приступим к изучению этого метода . Для выполнения этой работы использовался Photoshop CS 5 , любая другая версия абсолютно подойдет тоже .

Шаг 1
Возьмём для примера фотографию симпатяшки Одетт Юстман , да простят нас её поклонники . Глаза у актрисы карие , а мы сделаем их голубыми , представим что для съемок в очередном фильме героине понадобятся именно такие. Кликаем в нижней части панели слоёв иконку Создать новый корректирующий слой (Create New Adjustment Layer) и в выпавшем меню выберем пункт Цветовой тон/Насыщенность (Hue/Saturation) .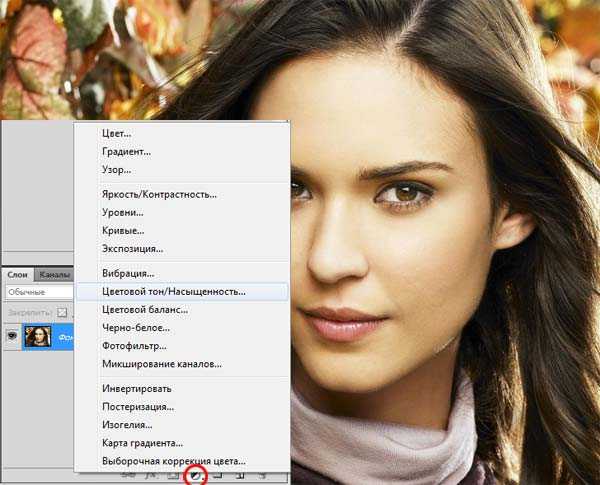
Вот так будет выглядеть панель слоёв :
Шаг 2
Для удобства увеличим изображение . На панели Коррекция (Adjustments) установите флажок Тонирование (Colorize) .С помощью ползунка Цветовой тон (Hue) выберите голубой цвет. В нашем случае можно остановиться ползунок Цветовой тон (Hue) на значении 235.Изображение стало голубым . На мой взгляд нужно немного снизить интенсивность цвета , кажется ненатуральным . Для этого уменьшим значение параметра Насыщенность (Saturation) до 10. Ещё я уменьшил слегка яркость при помощи ползунка Яркость (Lightness) до — 3 .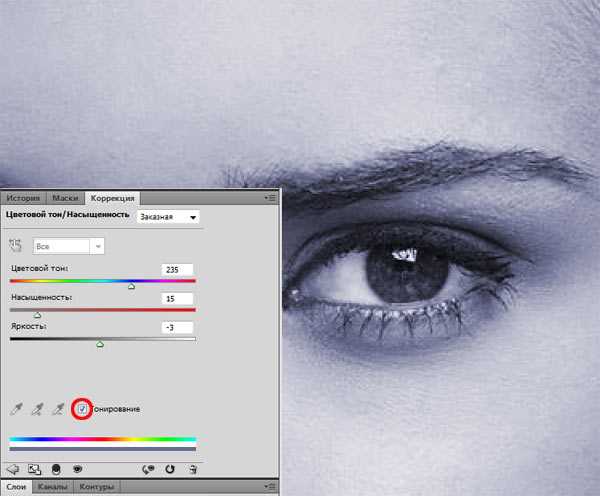
Шаг 3
Дальше инвертируем маску корректирующего слоя чтобы скрыть полученный голубой оттенок , делается это нажатием комбинации клавиш Ctrl +I . Активируем инструмент Кисть (Brush) и возьмём в работу небольшую мягкую кисть . Выставляем в палитре цветов основным белый цвет и зарисовываем радужные оболочки глаз на изображении , при этом не трогая зрачки и блики . В результате цвет глаза будет зарисовываться тем самым цветом , который мы создали в самом начале урока ( правильнее сказать не зарисовывается , а стирается инвертированный слой тем самым вскрывая изначальную маску корректирующего слоя ) .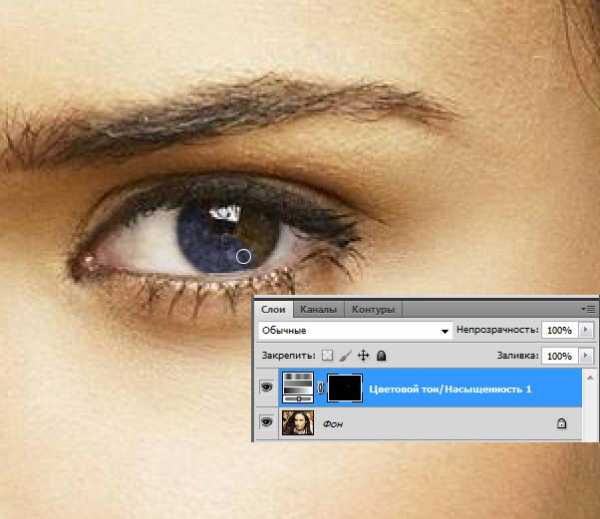
Шаг 4
На скрине вы видите практически завершенную работу , второй глаз мы «покрасили» точно также . Можно ещё подвигать ползунки Насыщенности (Saturation) и Яркости (Lightness) — это если вам не понравилась естественность цвета . Я ограничился уменьшением непрозрачности корректирующего слоя на панели Слоев (Layers), чтобы ослабить голубой цвет.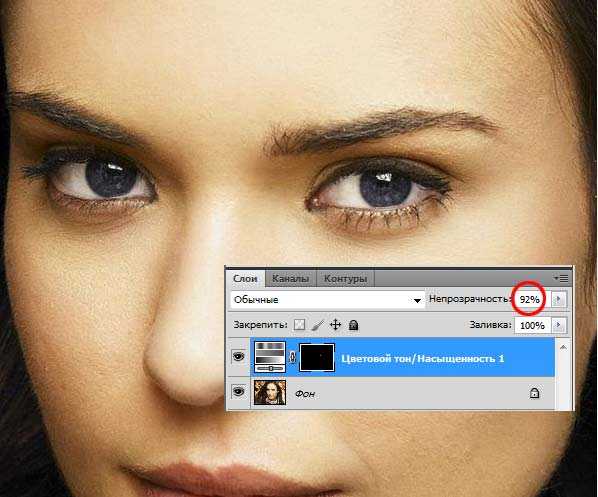
Посмотрим на результат до и после начала работы:


Желаю успехов !
Всегда для Вас : photoshoplesson.ru
У Вас возникло желание показать результаты Ваших трудов ? Выложите свои работы на наш форум !
Уважаемые посетители сайта, потратившие время на просмотр этого урока . Нам очень хотелось бы знать понравился ли он вам и был ли он вам полезен. Не поленитесь оставить комментарий . Заранее спасибо.
ПОХОЖИЕ УРОКИ:
photoshoplesson.ru
C помощью какой программы можно изменить цвет глаз на фотографии (кроме фотофопа!!!)?
Gimp — мощнейшая программа по масштабности сравнимая с фотошопом, только безплатная и с русским языком. 12Мбайт.h ttp:// +++depositfiles.+++com/ +++files/3056059
плюсики убрать
А тут http://virtualmakeover.ru/ можеш виртуально поменять прическу на своей фотке или шляпку и посмотреть, как будет выглядеть.
Фотошоп онлайн для тех, у кого нет установленного пакета фотошоп http://photoshop-lesson.org.ua/Photoshop/index.html
Онлайн фоторедактор http://www.fanstudio.ru/index.html безплатно отредактирует твоё фото. И крассные глаза уберет.
Рамки все возможные можно пробовать тут http://www.congratulatorycard.ru/framewo…
А тут: http://photofunia.com/ можно онлайн хороший фотомонтаж забацать! Или тут http://ru.picjoke.com/
h ttp:// +++depositfiles.+++com +++/files/2b6f4c5sm
Framing Studio
— программа для наложения рамок, масок и границ на фотографии, сочетающая в себе компактность, лёгкость в освоении, высокую скорость работы и богатые функциональные возможности. Передовые технологии обработки изображений позволяют добиться высочайшего качества результата любому пользователю. На выбор предоставляются классические и современные рамки из самых разных материалов, а также маски различных форм.
Framing Studio Pro обладает следующими возможностями:
Поддержка форматов BMP, JPEG, GIF, ICO, WMF, EMF, PNG, TIFF.
Настройка базовых параметров изображения: яркости, контрастности, цветового баланса.
Изменения размера изображения и обрезка холста.
Наложение рамок 6-ти видов, в том числе рамок высокого разрешения.
Использование масок 3-х видов.
Добавление эффектных границ с различным наполнением.
Настройка до семи параметров обрамления.
Сохранение параметров в виде предустановок.
Быстрая загрузка предустановок.
Возможность применения специальных эффектов: волна, сепия, добавление шума, негатив, колоризация и т. п.
Каталог эффектов, позволяющий в реальном времени увидеть результат применения девяти разных эффектов к данной фотографии.
Возможность полноэкранного просмотра.
Удобный диалог печати.
otvet.mail.ru
Как изменить цвет глаз с помощью программы Фотошоп
Каждый человек красив по-своему, неважно, какого цвета у него глаза, ведь их всегда можно изменить с помощью различных средств. Например, это можно сделать с помощью специальных контактных линз. Но, как правило, они недолговечны, и носить их постоянно нельзя. Тогда можно прибегнуть к другому способу – Фотошопу. Он позволяет изменить цвет глаз на любимых фотографиях на любой другой с помощью специальной программы. Финансовые затраты при этом будут минимальны — только на печать снимка, но нужно будет потратить немного времени на редактирование.

Изменить цвет глаз с помощью Фотошопа совсем несложно, нужно только знать, как называются те или иные инструменты, ведь все названия здесь в основном на английском языке. Мы попробуем с помощью этой программы изменить глаза с зеленых на голубые.
Для этого выберите подходящую для работы фотографию, затем откройте ее, используя Фотошоп. Если у вас этой программы нет, то ее всегда можно попросить у друзей или знакомых, так как она сейчас присутствует на компьютере почти каждого пользователя. После того как вы открыли фотографию, нужно создать так называемый слой, то есть новую область для работы. Для этого нажимаем на панели инструментов на слове Layers. Затем увеличиваем выбранную фотографию с помощью кнопки масштаба, называется она «Zoom». После этого выделите зону одного глаза овальной областью — Elliptical Marquee. Если контур немного сместился – это не страшно, в процессе работы это легко можно устранить.
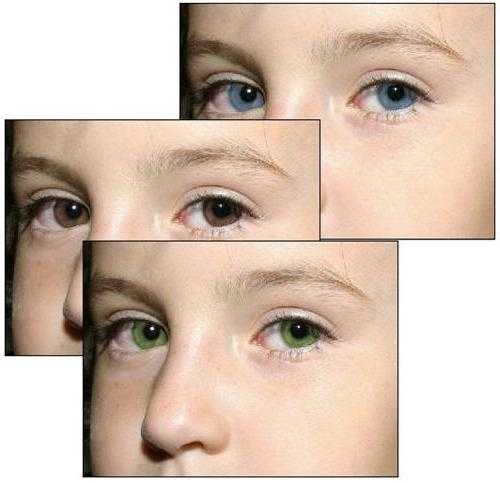
Следующее, что необходимо сделать, чтобы изменить цвет глаз, будет выбор цвета. Нам нужен голубой. Для этого найдите основной черный и щелкните по нему мышкой один раз. Откроется дополнительная область. Затем редактируем изображение, для этого нажмите кнопки edir, а затем fill. Откроется окно, в нем выбираем команду Basic color, это означает, что цвет, который мы определили, будет основным. Затем щелкаем мышкой по кнопке ok.
Вы сразу увидите изменения. Так как зона, которую вы выделили перед этим, заполнится голубым тоном. Затем то же самое нужно повторить со вторым глазом, для этого достаточно снова выполнить все то, что мы уже сделали. То есть нам нужно просто продублировать созданный слой. Для этого нажимаем на инструмент под именем Move и мышкой перетаскиваем эту область на нужное место. Затем объединяем все созданные слои. Для этого выполните команду Layers, а затем Combined with the previous.
Затем вам нужно отменить выделение, чтобы изменить непрозрачность и наложение. В нашем примере мы будем использовать перекрытие. Вы, конечно же, при желании можете самостоятельно поэкспериментировать с наложением. С помощью ластика в режиме непрозрачности сотрите все неточности. После этого объедините все слои. Фото готово! Внимательно проверьте готовую работу, так как любые недочеты в первую очередь привлекут к себе внимание, делая фотографию ненатуральной. Если все в порядке, то вы смело можете показывать свой шедевр друзьям и знакомым.

Как изменить цвет глаз без линз? Оказывается, это очень просто! Нужно всего лишь воспользоваться специальной программой. С помощью программы Фотошоп изменить цвет глаз на снимке очень легко, это дело пяти минут. Удачи!
fb.ru
изменяем цвет глаз [Быстрый способ]
26.02.2016 // Ольга Бурцева
Привет, всем. Продолжаю в свободное время изучать потихоньку программу Adobe Photoshop СС (у меня установлена эта версия) и делиться с вами приобретёнными навыками. Сегодня коротенькая статья по этой теме, как быстро изменить цвет глаз в Фотошоп, возможно, кому-то пригодится этот способ в работе онлайн или просто для себя.
Оглавление:
- Как изменить цвет глаз в Фотошопе.
- Видео по теме.
Изменяем цвет глаз за 10 шагов в Adobe Photoshop CC

- 1. Шаг — добавляем выбранное фото для изменения в программу Файл => Открыть. Если надо, то увеличьте изображения воспользуйтесь быстрыми клавишами вызова [Ctr +], дальше по тексту буду заключать пояснения по горячим клавишам в квадратные скобки. Я выбрала в качестве отправного фото — карие глаза, цвет буду менять на зелёный. Итак, на фото вверху вы видите слева конечный результат, а справа исходный цвет глаз.
- 2. Шаг — в панели слоёв (справа) создаём новый слой или нажимаем [Shift + Ctr + N].
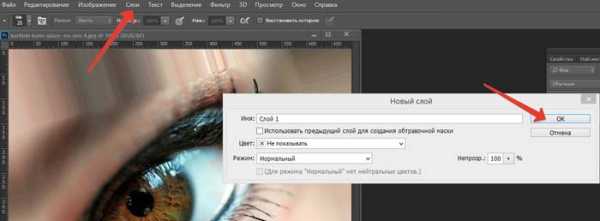
- 3. Шаг — на панели инструментов (слева в рабочей области) выбираем «Кисть» [B], при этом жёсткость (твёрдость) ставим от 50-80 %, размер выбираем, исходя из размера изменяемой радужки глаза (цифра 1 и 2).
- 4. Шаг — на панели инструментов, выбираем палитру цветов (цифра 3), ориентируемся на цвет глаз, который вы задумали. Например, я выбираю зелёный.
- 5. Шаг — подводим курсор с кистью к глазу и кликаем, перекрывая нужным цветом радужку глаза (цифра 4).
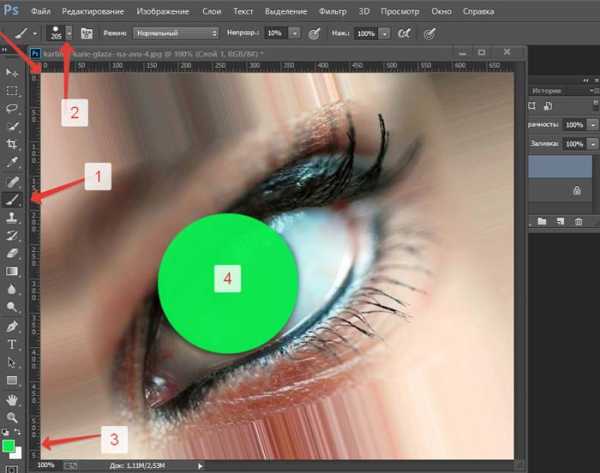
- 6. Шаг — в верхней панели инструментов выбираем «Фильтр» (цифра 2), далее «Размытие по Гауссу» [Ctr + F] и в новом окне при помощи настроек уменьшаем размытие до тех пор, пока очертание глаза не станет чуть просвечивать.
- 7. Шаг — в палитре слоёв (справа) выбираем пункт «Перекрытие (цифра 3)».
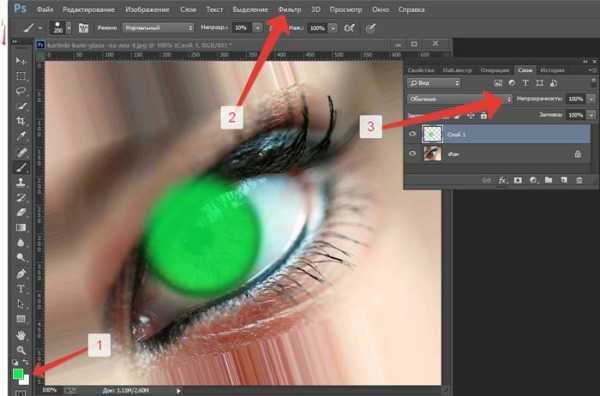

- 8. Шаг — на панели инструментов выбираем инструмент «Ластик» [E] и аккуратно подчищаем лишний цвет вокруг глаза, который выходит за пределы радужки.
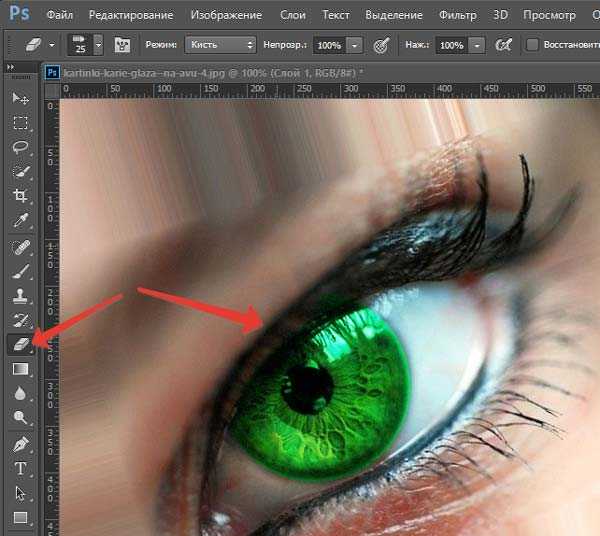
- 9. Шаг — кликаем по слою «Фон», в новом окне нажимаем ОК. Нажимаем на слой 1 и [Ctr + E], тем самым объединяя верхний и нижний слой или просто [Shift + Ctr + E] — объединяет все слои сразу.
- 10. Осталось только сохранить готовое изображение на свой компьютер. Файл => Сохранить.
Видео по теме: фотошоп глаз.
Заключение. Друзья, спасибо, за внимание. Как ни крути, а в Internet старый добрый фотошоп действительно бывает незаменим для вебмастеров, с помощью которого можно решать не только базовые задачи по уменьшению размера и веса загружаемых фотографий в блог, но и для изготовления промоматериалов для рекламы, создания лендингов;). Читайте дополнительно по теме фотошоп: Как вырезать и вставить объект в фотошопе.
Статьи по теме:
- Как уменьшить размер картинки [Jpeg Png Svg Gif]
- Топ полезные сервисы для работы с фото.
- Как добавить водяной знак на фото онлайн.
- Уникальная картинка. Где проверить результат?
Спасибо, за репост. Читайте Burzevao.ru.
burzevao.ru
