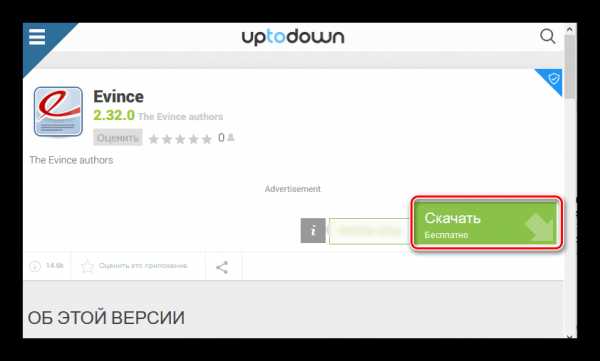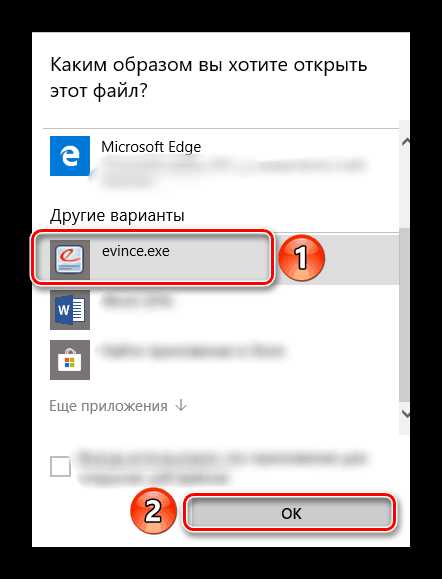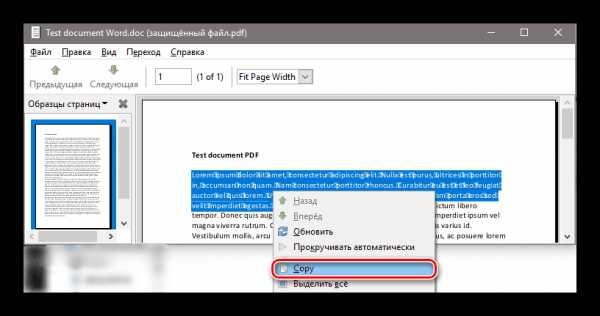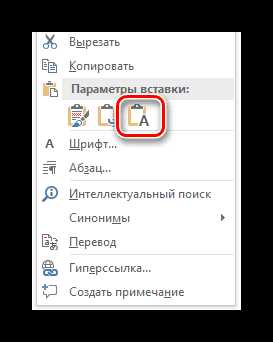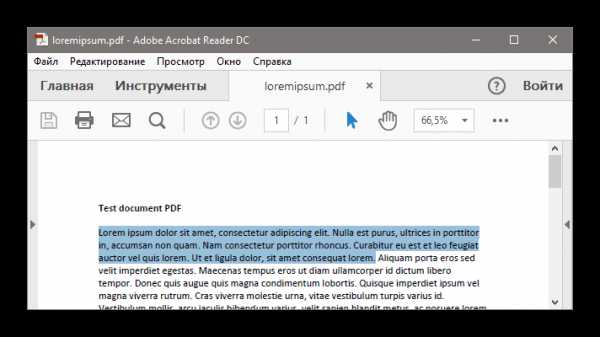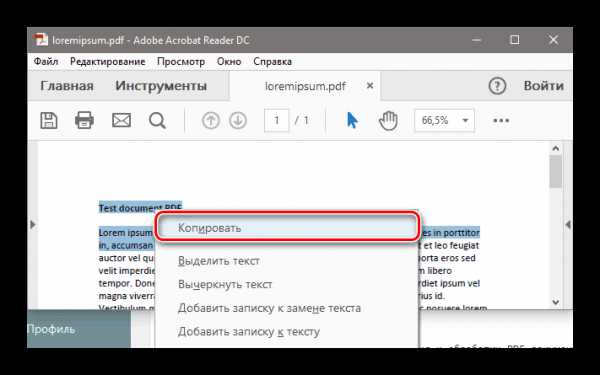Как скопировать текст из PDF в Ворд
Формат PDF довольно часто используется для публикации разного рода электронных документов. В PDF публикуются научные работы, рефераты, книги, журналы и многое другие.
Сталкиваясь с документом в PDF формате, пользователи часто не знают, как скопировать текст в Ворд. Если у вас также возникла подобная проблема, то наша статья должна вам помочь. Здесь вы узнаете 4 способа, как скопировать текст из PDF в Ворд.
Копируем текст из PDF файла в Word стандартным способом
Самый простой способ скопировать текст из PDF в Ворд это обычное копирование, которым вы пользуетесь постоянно. Откройте ваш PDF файл в любой программе для просмотра PDF файлов (например, можно использовать Adobe Reader), выделите нужную часть текста, кликните по ней правой кнопкой мышки и выберите пункт «Копировать».
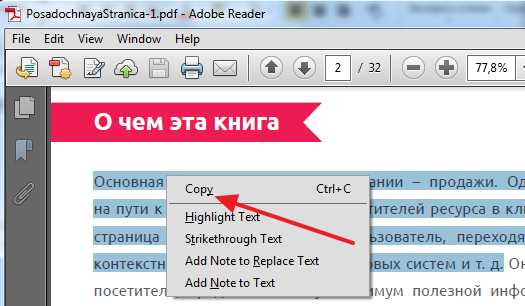
Также вы можете скопировать текст с помощью комбинации клавиш CTRL-C. После копирования текст можно вставить в Ворд или любой другой текстовый редактор.
К сожалению, данный способ копирования текста далеко не всегда подходит. PDF файл может быть защищен от копирования, тогда вам не удастся выполнить копирование текста. Также в PDF документе могут быть таблицы или картинки, которые нельзя просто так скопировать. Если вы столкнулись с подобной проблемой, то следующие способы копирования текста из ПДФ должны вам помочь.
Копируем текст из PDF файла в Word с помощью ABBYY FineReader
ABBYY FineReader это программа для распознавания текста. Обычно данную программу используют для распознавания текста на отсканированных изображениях. Но, с помощью ABBYY FineReader можно распознавать и PDF файлы. Для этого откройте ABBYY FineReader, нажмите на кнопку «Открыть» и выберите нужный вам PDF файл.
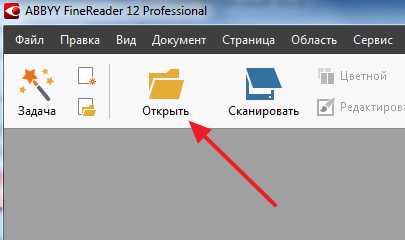
После того как программа закончит распознавание текста нажмите на кнопку «Передать в Word».
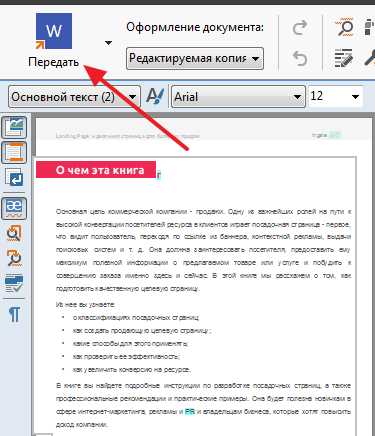
После этого перед вами должен открыться документ Ворд с текстом из вашего PDF файла.
Копируем текст из PDF файла в Word c помощью конвертера
Если у вас нет возможности воспользоваться программой ABBYY FineReader, то можно прибегнуть к программам-конвертерам. Такие программы позволят конвертировать PDF документ в Word файл. Например, можно использовать бесплатную программу UniPDF.
Для того чтобы сконвертировать PDF документ в Word файл с помощью UniPDF вам нужно просто открыть программу, добавить в нее нужный PDF файл, выбрать конвертацию в Word и нажать на кнопку «Convert».
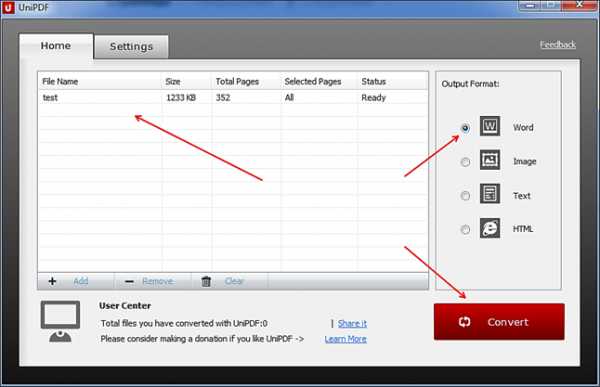
Копируем текст из PDF файла в Word с помощью онлайн конвертеров
Также существуют онлайн конвертеры, которые позволяют сконвертировать PDF файл в Word файл. Обычно такие онлайн конвертеры работают хуже, чем специализированные программы, но они позволят скопировать текст из PDF в Ворд без установки дополнительного софта. Поэтому их также нужно упомянуть.
Использовать такие конвертеры довольно просто. Все что вам нужно сделать, это загрузить файл и нажать на кнопку «Конвертировать». А после завершения конвертации нужно будет скачать файл обратно.
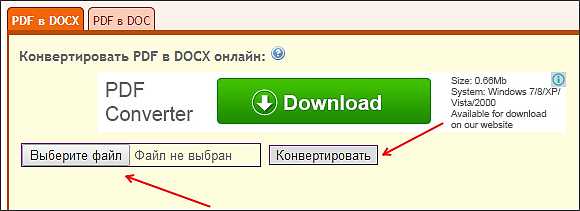
Популярные онлайн конвертеры из PDF в Word:
comp-security.net
Как скопировать текст из PDF
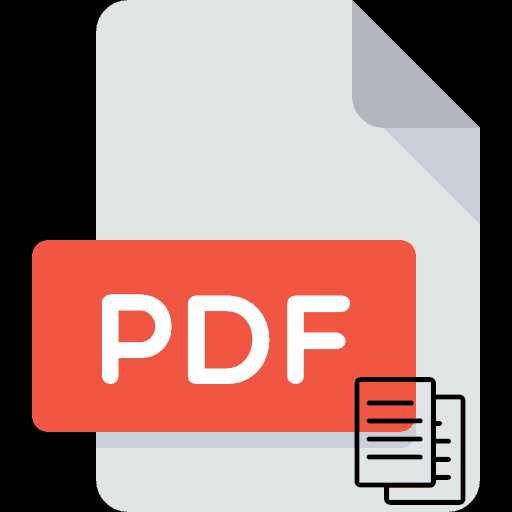
ПДФ-файлы могут содержать в себе текстовую информацию, которую можно перенести, не конвертируя целый файл в какой-нибудь популярный формат текстового электронного документа. В этой статье будет рассказано о том, как копировать текст из PDF.
Копируем текст из PDF
С текстом, скопированным из ПДФ-документа, можно взаимодействовать, как и с обычным — работать в текстовых процессорах, вставлять на страницы, редактировать и т.д. Ниже будет рассказано о вариантах решения данной задачи в двух самых известных программах для работы с PDF. Также будет рассмотрено приложение, из которого вы сможете скопировать даже защищённый от копирования текст!
Способ 1: Evince
Evince предоставляет возможность копировать текст даже из тех документов, в которых данная функция заблокирована автором.
Скачать Evince
- Установите Evince, предварительно скачав установочный файл по ссылке выше.

- Откройте с помощью Эвинс ПДФ-файл с защитой от копирования.

- Выделите текст и нажмите по нему правой кнопкой мыши. В контекстном меню кликните по пункту «Copy».

- Теперь скопированный текст находится в буфере обмена. Чтобы вставить его, нажмите сочетание клавиш «Ctrl+V» или вызовите контекстное меню, нажав на всё ту же правую кнопку мыши, а затем выберите в нем опцию «Вставить». На скриншоте ниже показан пример вставки на страницу в программе Word.

Способ 2: Adobe Acrobat DC
Мощное и удобное приложение для редактирования и обработки PDF от компании, разработавшей этот формат файлов, которое позволит скопировать текст, содержащийся внутри документа.
Скачать Adobe Acrobat DC
- Откройте ПДФ, из которого нужно достать текст, при помощи Adobe Acrobat DC.
- Выделите нужное количество символов левой кнопкой мыши.

- Затем нажмите по выделенному фрагменту правой кнопкой мыши. В появившемся списке выберите «Копировать».

- Обратитесь к четвёртому пункту первого способа.
Способ 3: Foxit Reader
Быстрая и полностью бесплатная читалка Foxit Reader отлично справится с задачей копирования текста из ПДФ-файла.
Скачать Foxit Reader
- Откройте PDF-документ при помощи Foxit Reader.
- Выделите текст левой кнопкой мыши и нажмите на иконку «Копировать».

- Обратитесь к четвёртому пункту первого способа.
Заключение
В данном материале были рассмотрены три способа копирования текста из ПДФ-файла — при помощи Evince, Adobe Acrobat DC и Foxit Reader. Первая программа позволяет скопировать защищённый текст, вторая является наиболее популярной программой для работы с данным форматом файлов, а третья предоставляет возможность быстро копировать текст при помощи автоматически всплывающей ленты с инструментами.
Задайте свой вопрос в комментариях, подробно расписав суть проблемы. Наши специалисты постараются ответить максимально быстро.
Помогла ли вам эта статья?
Да Нетlumpics.ru
Как выделить и скопировать текст из PDF документа

Хочу рассказать несколько хитростей для работы с текстом в файлах формата PDF, а именно как выделить текст в PDF. Раньше я работала в небольшой веб-студии, где много внимания уделялось контенту, поэтому часто приходилось обращаться к услугам внештатных копирайтеров. Так вот, по долгу службы мне приходилось тестировать новых сотрудников на знание офисных программ. Как оказалось, многие гуманитарии не имели понятия, как создать таблицу в Excel или как выделить текст в PDF файле и перенести выделенный текст в документ Word.
За год работы у меня сложился определенный мануал для таких новичков. Уверена, что многим пользователям могут пригодиться советы по извлечению текста из PDF документов.
Для тех, кто впервые работает с файлами такого формата, поясню, что во время чтения PDF документа можно скопировать текст. Просто выделите текст (как будто маркером в обычном бумажном файле), а сделать это можно следующими способами.
Как выделить весь текст в PDF через Adobe Acrobat Pro:
- Открыть PDF-документ при помощи Acrobat.
- Найти на верхней панели инструментов кнопку “T” (то есть “text”), подсвеченную желтым цветом.
- Нажать на нее и провести курсором мышки по тексту, который нужно выделить.
Скопировать текст из документа PDF через Adobe Reader (бесплатно):
Открыть PDF файл через программу Adobe Reader. Для этого дважды кликните на PDF документ —обычно и так открывается программой Reader по умолчанию. Дальше повторите действия как в предыдущем методе.
Как извлечь текст из PDF в браузере?
Как правило, PDF документы нельзя менять в веб-браузере, поэтому для начала нужно сохранить копию документа на ваш ПК. Сохраните файл в любую папку или на Рабочий стол, откройте его (дважды кликните) и выделите текст, как описано выше.
Через программу Preview (только для пользователей Mac):
- Нужно открыть документ PDF через программу Preview (стандартная на Mac-устройствах).
- Потом можно зайти в меню «Инструменты», выбрать пункт «Разметка», а потом нажать «Выделение текста» (или нажать на «горячие» клавиши Сontrol+Сommand+H)
- Потом, зажимая кнопку, проведите курсором по файлу, чтобы выделить весь текст в PDF .
Как перенести текст из PDF в Word?
Откройте PDF файл через программу AdobeReader. Потом нужно выделить текст в PDF документе, как описано выше. Потом нужно нажать Ctrl-C или на кнопку «Вставить» на верхней панели, а там выбрать «Специальная вставка», после – «Неформатированный текст».
Еще один способ для переноса текста из PDF в Word, это после выделения фрагмента текста в PDF файле, нажать сочетание клавиш Ctrl/Insert, потом в пустом документе Word нажать Shift/Insert.
Иногда тексты в PDF-файлах закрыты паролем от копирования, поэтому копировать их вышеописанным способом может быть проблематично. В таких случаях вам может пригодиться данная видео-инструкция по копированию текста и картинок в PDF:
kakdelateto.ru
Как скопировать текст из pdf файла
Иногда так случается, что созданные ранее pdf файлы, на которых была установлена соответствующая защита от копирования, необходимо отредактировать или скопировать куда-то их содержимое. Это обычно происходит так: рабочие файлы уже были удалены, поэтому у вас не оказывается в распоряжении материалов, содержащихся в pdf. Если вас сильно интересует вопрос, как скопировать текст из pdf, то тут можно сказать, что требуется специальная утилита, способная вам облегчить задачу. Давайте разбираться.
Как скопировать текст из pdf: вариант первый
Для начала стоит сказать, что вам потребуется следующий набор программного обеспечения: приложение Foxit PDF Reader, приложение ABBYY FineReader, а также ваш файл, содержимое которого вы так желаете скопировать. В первую очередь для работы с файлом в таком формате необходимо скачать и инсталлировать программу Foxit PDF Reader. В запущенной программе необходимо нажать на кнопочку с изображением фотоаппарата, что позволит сделать снимок текста, а потом выделить интересующий фрагмент текста. После того как вы отпустите кнопку, выделенный кусок текста поместится в буфер обмена, о чем вам будет сказано в соответствующем сообщении. Полученный с экрана снимок необходимо распознать. Для данной операции вам может помочь утилита под названием ABBYY FineReader. Она является весьма функциональной и полезной в работе. Если далее говорить о том, как скопировать текст из защищенного pdf, то стоит открыть программу, а потом вставить в новый пакет сканирования страницу из вашего буфера обмена. Теперь следует выбрать язык распознавания текста, а потом нажать на специальную кнопку, предлагающую распознать все. В левом окне приложения вы увидите тот текст, который был вами загружен, а в правом будет продемонстрировано то, как его видит программа распознавания. Вы можете свериться с оригиналом и исправить наиболее заметные ошибки. Теперь вы можете его сохранить, а потом открыть для редактирования при помощи текстового редактора, в данном случае наиболее удобно использовать MS Word.
Говоря о том, как скопировать из pdf, можно сказать, что вы можете не качать приложение, которое ранее предлагалось использовать первым, а можете просто сделать обычный снимок экрана, после чего вставить его в ABBYY FineReader для распознавания. Предварительно изображение необходимо будет обрезать при помощи любого графического редактора.
Как скопировать текст из pdf: вариант второй
Существует еще один достаточно простой способ решения сложившейся проблемы. В сети Интернет работает специальный сервис под название PDF Пират, который помогает разблокировать документ, защищенный от копирования. Нужно загрузить на сайт интересующий вас документ, а через пару минут вам будет предложено скачать обновленную версию, с которой сняты все ограничения. Теперь вам останется только сохранить его у себя на компьютере. Тут имеется лишь одно ограничение, нельзя загрузить файлы, чей объем превышает 150 мегабайт. Существует сервис, которым не накладываются ограничения на объем, правда, он англоязычный, Free My PDF. Однако, независимо от языка, этот сервис оказывается вполне способным снять защиту с документа.
На дынном рынке услуг появился новый сервис, который является весьма мощным, называется он PDFUnlock. Он работает лишь с файлами объемом до 5 мегабайт, но способен снять защиту в некоторых случаях, если все остальное оказалось не способным помочь. С ним так же просто работать, как и с предыдущими. Данный сервис не способен помочь в том случае, если файл защищен не от редактирования, а от открытия.
Как видите, при ответе на вопрос, как скопировать текст из pdf, мы столкнулись с двумя достаточно простыми вариантами, которые вы и можете использовать при необходимости. Какой вариант выбрать — зависит от ситуации.
fb.ru
Как скопировать текст из документа *.pdf
100%-я конвертация PDF в DOCНеобходимость перегнать содержимое PDF-файла во что-нибудь «редактируемое» возникла у многих. Однако универсального и удобного средства для решения такого рода задачи до сих пор не существовало. Вернее, такие инструменты есть, но каждый из них имеет свой существенный недостаток. Например, конвертеры для перевода PDF в HTML или DOC (вроде программы PDF2WORD — www.verypdf.com) не всегда корректно преобразовывают документы и особенно отвратительно работают с кириллицей. А вот еще один конвертер, PDF Converter 2 компании Scansoft, хотя и рекомендуют на некоторых форумах, но он не слишком распространен — скачать его можно только с warez-сайтов или купить на официальном. Поэтому об эффективности этой софтины трудно сказать что-то конкретное. Еще один способ заполучить и отредактировать содержимое PDF-файла — это открыть файл в Acrobat Reader и воспользоваться инструментом «Text Select Tool». С его помощью удастся выделить нужный кусок текста, скопировать в буфер обмена и вставить в текстовый редактор. Но такой фокус пройдет только в случае, когда PDF имеет так называемый «текстовый слой», а иначе «кина не будет».
Для меня решение данной проблемки пришло весьма неожиданно. В свое время с удивлением обнаружил, что если известной распознавалке текстов ABBYY FineReader подсунуть не изображения со сканера, а PDF-файл, то программа успешно справится с ним. И никакого больше конвертора не понадобится. Но вот совсем недавно ABBYY решила выделить эту полезную возможность в отдельную программу — ABBYY PDF Transformer 1.0. В основе ее работы также лежит система оптического распознавания символов (OCR), благодаря чему новинка способна работать со ВСЕМИ (!) типами PDF-файлов. Еще одной важнейшей особенностью программы является ее способность полностью сохранять форматирование исходного документа: таблицы, картинки, колонки и заголовки.
Как и в FineReader, в настройках этой программы для повышения точности распознавания необходимо указать примерное разрешение исходного документа (в dpi), а также используемый в документе язык. Если необходимо преобразовать не весь текст, а лишь несколько страниц, то это можно также здесь указать. PDF Transformer корректно работает с нестандартными кодировками и, как положено истинно российской программе, с кириллицей. Результат работы, в зависимости от пожеланий, либо сразу открывается в Word или Excel, либо сохраняется в виде DOC-, RTF-, XLS-, HTML-, TXT-файлов. Для обработки PDF-файлов, защищенных паролем, необходимо указать пароль.
Запускать PDF Transformer можно и другим способом. При инсталляции программа интегрируется с установленными на компьютере Word и Excel, добавляя в них свою кнопку.
В общем, просто великолепный инструмент. Но в ходе тестирования обнаружились некоторые недостатки программы. Прежде всего, это отсутствие возможности пакетной обработки файлов — не получится указать папку с PDF-файликами и пойти спокойно пить кофе. Как говорится, в очередь, ребята, в очередь! Также не упадите от неожиданности, увидав размер программы — он составляет 41 Mб. Диалап здесь не больно поможет.
Программа PDF Transformer не бесплатна, но дешевле FineReader’а почти в 4.5 раза (вот он — маркетинговый ход ABBYY).
otvet.mail.ru
Как копировать и вставить содержимое PDF файла в новый файл Как? Так!
Содержимое:
2 метода:
PDF является очень популярным форматом для документов, так как в нем содержимое доступно в режиме «только для чтения» и все читающие его пользователи видят одинаковое содержимое. Этот формат очень удобен для использования в документах совместного пользования, но вызывает ряд трудностей, когда стоит задача скопировать часть содержимого. Одним из лучших инструментов для решения данной проблемы является свободно распространяемая программа Adobe Reader американской компании-разработчика программного обеспечения Adobe Systems. Если речь идет о полученном путем сканирования файле PDF, или на который была наложена защита от копирования, то для этого понадобится программа OCR (англ. optical character recognition — оптическое распознавание символов).
Шаги
Метод 1 Использование Adobe Reader
- 1 Загрузите и установите самую последнюю версию Adobe Reader. Так как это свободно распространяемая программа ее можно скачать бесплатно с официального сайта Adobe. На данный момент последней версией является Adobe Reader DC (XI).
- Перед скачиванием программы необходимо убрать галочку в колонке «Дополнительное предложение». В противном случае вместе с Adobe Reader будет установлена сторонняя утилита McAfee Security Scan Plus.
- Существует много различных программ для чтения PDF-файлов, включая ваш веб-браузер, но большинство из них в сравнении с Adobe Reader имеет довольно скромный набор функций. Именно поэтому выбор бесплатного Adobe Reader предпочтителен.
- 2 Откройте PDF-файл в Adobe Reader. По завершению установки Adobe Reader автоматически станет программой по умолчанию для просмотра PDF-файлов. Для открытия PDF-файла будет достаточно произвести по нему двойной щелчок.
- 3 Нажмите правой кнопкой на открытом документе и в контекстном меню выберите пункт «Инструмент» → «Выделение».
- 4 Постарайтесь выделить содержимое, которое хотите скопировать. Здесь придется применить различные хитрости в зависимости от того, каким путем был создан PDF-документ:
- Если речь идет о сканированном документе, то скопировать из него какой-либо текст не удастся, потому что он, по сути, состоит не из текста, а из изображений страниц, полученных со сканера. Так, что если вы выделите прямоугольником какую-то область и попытаетесь ее скопировать, то в таком случае буфер будет помещен не текст, а выделенная часть изображения. Если у вас именно этот случай, то переходите к следующему методу.
- Если PDF-файл был создан путем экспорта из текстового редактора (например, сохранением через «Сохранить как» → «PDF» в Microsoft Word), то текст в нем может быть просто выделен. Выделение и копирование всего текста может оказаться проблематичным, потому лучше это делать небольшими частями.
- Если вы хотите скопировать изображение, то необходимо его обвести прямоугольником выделения.
- 5 Скопируйте выделенное содержимое. Если вы смогли выделить текст, но не можете его скопировать, значит на этот PDF-файл наложена защита от копирования. Для того чтобы узнать, как скопировать защищенное содержимое, переходите к прочтению следующего метода. Если же все хорошо и защиты нет, то сделать это можно несколькими путями:
- Нажать ^ Ctrl/Command+C.
- Нажать по выделению правой кнопкой мыши и выбрать «Копировать.»
- Выбрать пункт «Копировать» из меню «Редактирование»
- 6 Откройте файл, в который вы хотите вставить скопированное содержимое. Это обычная функция, которая доступна во всех графических и текстовых редакторах.
- 7 Вставить скопированный текст или изображение можно такими способами:
- Нажатием сочетания клавиш ^ Ctrl/⌘ Command+C.
- Нажатием правой кнопкой мыши и выбором пункта «Вставить.»
- Выбор пункта «Вставить» в меню «Правка»
Метод 2 Использование Google Drive для сканированных и защищенных файлов PDF
- 1 Этот метод подходит для случаев, когда текст в PDF-документ закодирован в виде изображения. Такой файл получается путем сканирования или экспорта из графического редактора. Вам понадобится программное обеспечение для оптического распознавания символов (OCR). Так как данная технология присутствует в Google Drive, загруженные туда файлы PDF, чаще всего, можно довольно успешно распознать.
- То же самое Google Drive может проделать и с защищенными PDF-файлами. Действия при этом аналогичны.
- Качество распознавания текста зависит от качества отсканированного документа, а именно от того, насколько крупный и разборчивый в нем шрифт. Чем чище изображение и визуально ближе к тому, как это выглядело бы в текстовом редакторе, тем выше вероятность, что распознавание будет успешным.
- 2 Войдите в ваш аккаунт Google Drive. Обзаведясь аккаунтом Google вы получаете в свое распоряжение авторизированный доступ к огромному числу сервисов этой компании, к почтовику Gmail, YouTube, в том числе и к бесплатному хранилищу Google Drive. Вы можете войти в свой аккаунт по этой ссылке: drive.google.com.
- 3 Перетащите PDF-файл, который вы хотите распознать, в окно с Google Drive. Загрузка файла начнется автоматически.
- Примечание: у Google Drive существует ограничение на распознание только первых 10 страниц документа
- 4 Нажмите правой кнопкой мыши на загруженном документе и выберите «Открыть с помощью» → «Google документы». Откроется новая вкладка, в которой Google Docs будет обрабатывать документ.
- 5 Подождите пока Google Docs закончит обработку. Обычно это занимает считанные минуты, однако стоит учитывать, что чем больше страниц в документе, тем больше на это потребуется времени.
- 6 Сделайте проверку результата распознавания. Да, функция OCR в Google Drive не совершенна и, в связи с невозможностью распознать на 100% корректно некоторые символы, будет достаточно много ошибок в итоговом тексте. Лучший результат получается с небольшими по объему документами PDF, в которых очень четкий текст и стандартный шрифт. Между блоками текста может быть много пробелов и переходов на новую строку, так что вам, возможно, придется прокрутить документ вниз, чтобы увидеть весь результат.
- Если Google Drive не смог распознать ваш PDF-файл, то в таком случае стоит воспользоваться специализированным программным обеспечением. FreeOCR является одной из самых популярных бесплатных программ оптического распознавания текста для Windows, и вы можете загрузить ее на свой компьютер, перейдя по этой ссылке: paperfile.net.
- 7 Выделите содержимое, которое вы хотите скопировать. Сделайте это с помощью курсора мыши.
- 8 Скопируйте выделенный текст. В Google Docs это сделать довольно просто.
- Нажатием ^ Ctrl/Command+C.
- Нажатием по выделенному правой кнопкой мыши и выбором «Копировать»
- Выбором пункта «Копировать» из меню «Правка»
Прислал: Большакова Ольга . 2017-11-06 16:47:40
kak-otvet.imysite.ru
Как скопировать текст из pdf в ворд
Как скопировать текст из pdf в ворд
 Как скопировать текст из pdf в ворд |
В жизни полно ситуаций, когда есть документ в pdf формате и текст в нем нужно чуть-чуть изменить, и сделать для себя сэкономив время на перепечатывание десятков страниц.
Сложность в том, что не понятно, как скопировать текст из pdf документа, так как большинство программ на английском и не понятно есть ли какой-то специальный инструмент нажав на который можно перенести текст в word.
Иногда бывает лень искать, но у меня была безвыходная ситуация «найди все, ты можешь» и включать дурака было невозможно.
Теперь можем воспользоваться полученной информацией и копировать текст из программы для просмотра pdf документов, в ворд.
Предварительно открываем наш документ программой PDF-Xchange Viewer, Foxit reader.
1. Программа PDF-Xchange Viewer, — в меню нажимаем «Инструменты / Основные / Выделение».
PDF-Xchange Viewer — инструмент для выделения текста.
(Рисунок 1)
Теперь нажимаем левую кнопку мыши и выделяем текст.
(Выделив немного можно нажать Ctrl+A и выделить все)
Наводим курсор на выделенный текст, кликаем правой кнопкой мыши и выбираем «Копировать», ну а в ворде кликнув в контекстном меню нужно выбрать «Вставить».

Кликаем правой кнопкой мыши и в контекстном меню выбираем — копировать. Можно и просто нажать Ctrl + C
(Рисунок 2)
2. Программа Foxit reader, здесь нажимаем «Tools / Select Text» или Alt+6.
foxit reader — открыв pdf документ находим инструмент выделения текста чтобы копировать.
(Рисунок 3)
Подведя курсор к выделенному фрагменту, нажимаем правую кнопку мыши.
Выбираем в контекстном меню — Copy to Clipboard.
Сохранив текст в документе word, мы можем изменять его, сэкономив при этом кучу времени.
Выводы
Если у Вас все же не получилось скопировать текст из pdf в ворд, то попробуйте поискать одну из перечисленных выше программ, поскольку возможно функции вашей ограничены, либо Вы не можете найти и лучше сделать по образцу.
Если у Вас книга на английском, то можно копировать текст не в word, а в переводчик, чтобы перевести текст, а уже потом его копировать в ворд.
Вопросы можно задавать сейчас, отвечу, как только смогу.
Автор: Сергей Титов
www.lamer-stop.ru