Программа для склейки видео и фото
Видеозаписи с семейных праздников, фотографии из поездок и другие файлы, в которых хранятся моменты вашей жизни, достойны лучшей участи, чем пылиться в безликих папках на компьютере. Создайте эффектный видеоклип из этих материалов! Программа для склейки видео и фото «ВидеоШОУ» поможет справиться с задачей буквально за пару минут. Читайте дальше, чтобы узнать о возможностях, которые вы получите после установки софта на ПК.
5 шагов к видео профессионального качества
Редактор «ВидеоШОУ» — это настоящая находка не только для профи, но и для пользователей, которые никогда раньше не работали в подобном ПО. Интерфейс программы продуман до самых мелочей, поэтому вам не придется тратить много времени на поиск необходимых функций. Вся работа делится на пять простых этапов.
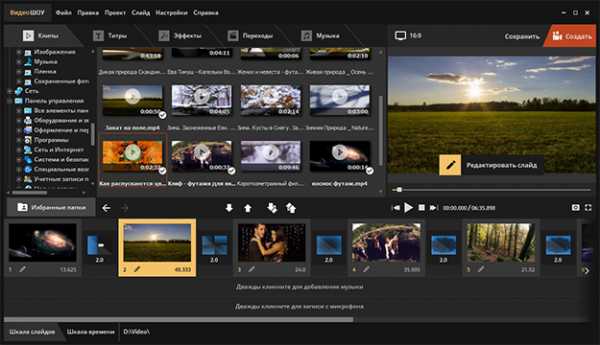
Добавление материалов
Сразу после запуска программы вы сможете сформировать содержание проекта. Добавьте фотографии и видео, которые хотите соединить. Для этого найдите папку с файлами на ПК и перетащите все необходимые объекты на монтажный стол. Также вы можете загрузить для работы сразу все материалы из папки: просто нажмите по кнопке с двумя стрелочками под окном обзора.
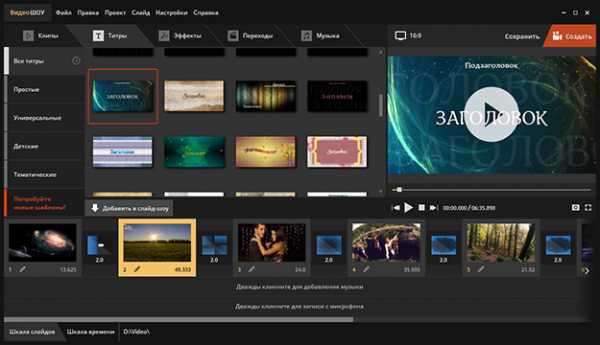
Выбор титров
Заставки и титры — обязательный элемент как профессиональных, так и любительских фильмов. В программе «ВидеоШОУ» вы найдете более сотни стильных анимированных шаблонов, которые можно использовать в качестве вступительных и заключительных слайдов. Для удобства все варианты разбиты на группы: простые, универсальные, детские, тематические.
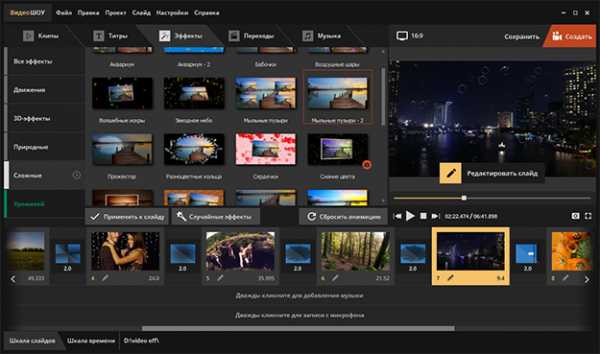
Применение эффектов
Добавьте динамики! Подберите подходящую анимацию в каталоге программы. Это могут быть классические эффекты движения (горизонтальная или вертикальная панорама, переворот, отдаление и приближение), оригинальные 3D-пресеты, природные или сложные эффекты, которые произведут впечатление даже на самого искушенного зрителя.
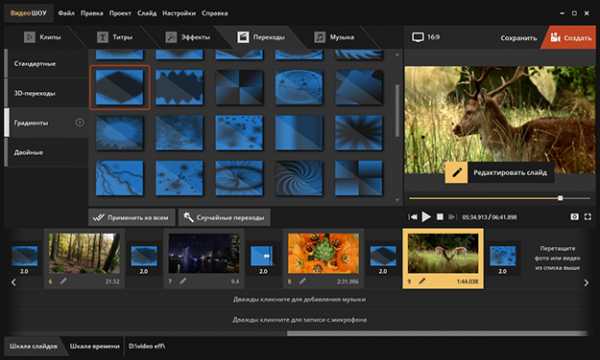
Установка переходов
Плавные переходы помогут сделать смену разношерстных видеофрагментов гармоничной и приятной. Программа для склеивания видео и фото включает все классические варианты анимации: затухание, шахматы, жалюзи и т.д., а также предлагает полностью уникальные переходы. Добавляйте 3D, градиентную, двойную анимацию и наблюдайте, как проект становится лучше.
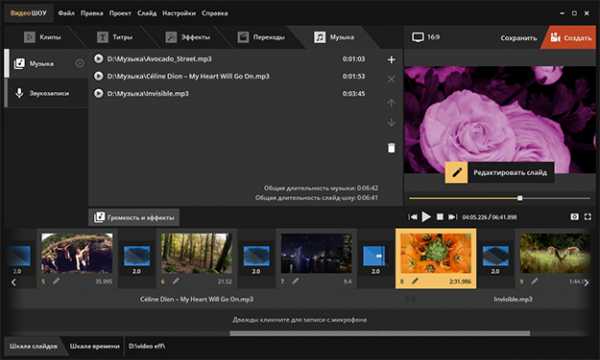
Озвучка проекта
Используйте все возможности видеоредактора
Перед монтажом обязательно изучите приемы видеографов. Благодаря им вы легко сможете сделать качественный проект. При работе с «ВидеоШОУ» вы сможете детально настраивать каждый добавленный фрагмент.
В программе предусмотрена функция «Хромакей». Это значит, что вы можете легко заменить однотонный фон на видео на любой другой. Чуть-чуть фантазии и терпения — и вот вы уже в другой стране, путешествуете в космосе или очутились в прошлой эпохе.
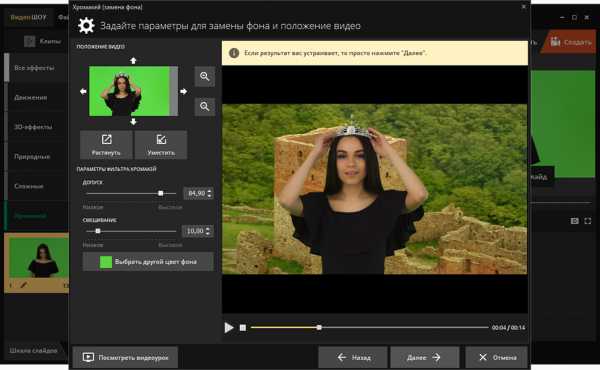
Заменяйте фон на видео за пару кликов мыши
- Настраивайте анимацию
При монтаже фильма совсем необязательно использовать готовую анимацию. Вы можете создавать ее самостоятельно в редакторе: для этого выделите интересующий файл на таймлайне и щелкните по кнопке с карандашом.
Выберите в списке нужный слой и перейдите во вкладку «Анимация». Настройте вид ролика на момент начала показа на экране. Вы можете приблизить или отдалить видео, добавить обычный или 3D поворот, сделать ролик прозрачным и многое другое.
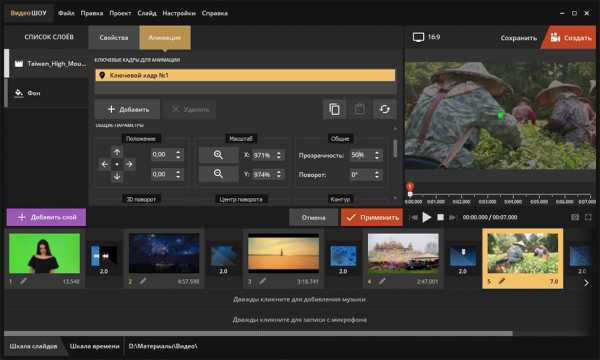
Определите вид ролика на момент начала показа на экране
Готово? Добавьте второй ключевой кадр и аналогично определите вид, который должен приобрести фрагмент в обозначенный отрезок времени. Так вы выполните покадровое редактирование видео.
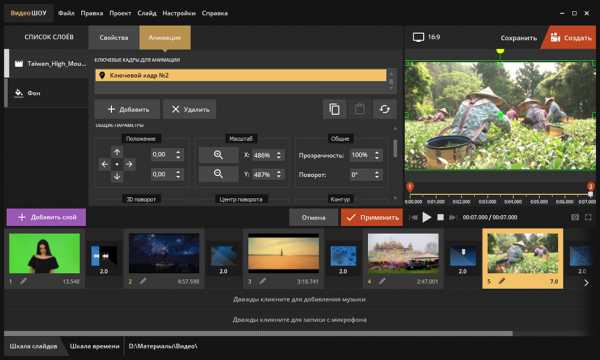
Определите вид ролика на момент конца показа на экране
- Добавляйте эффекты
Также в редакторе слайда можно добавлять спецэффекты и детально настраивать их. В каталогах «ВидеоШОУ» вы найдете оригинальные эффекты свечения и множество других эффектов, имитирующих различные природные явления: снег, дождь и т.д. Вы можете настраивать их до самых мелочей. Самостоятельно определяйте количество задействованных элементов, их форму, цвет, скорость движения и размер. Тут же оценивайте результат в плеере и при необходимости корректируйте анимацию.
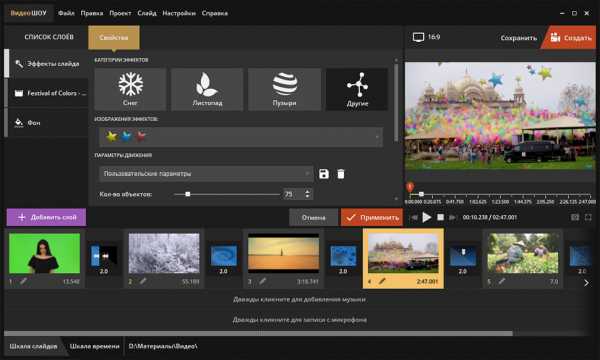
Дополняйте видеоряд красивыми динамичными эффектами
Установите «ВидеоШОУ» и создайте свой первый проект прямо сейчас! Вы можете скачать программу для склеивания фото и видео с нашего сайта. Склеивайте картинки и видеофайлы, записывайте озвучку, добавляйте текстовые комментарии, потрясающие эффекты и переходы. Готовый фильм сохраняйте результат в любом формате, записывайте на диск или загружайте в Интернет.
videoshow.ru
соединение нескольких изображений в одно
Порядок работы:
При запуске программы откроется стартовое окно, показанное на скриншоте вверху. Загрузите превое изображение, кликнув по кнопке Open 1’st image, затем второе, кликнув по Open 2’st image. Далее надо выбрать, вертикально или горизонтально будут располагаться склеенные изображения в плоскости, а также их размещение относительно друг друга.
Вертикально располагаем изображения с помощью кнопки 1 (Split Vertical), горизонтально — кнопкой 2 (Split Horisontal).
Поменять местами рисунки относительно друг друга можно кнопкой 3 (Swap).
Кнопки 4 и 5 позволяют производить операции редактирования исходных фото, 4 (Rotate Left и Rotate Right) — поворот на 90 градусов, 5 (Crop Tool) — обрезка. После клика по Crop Tool размеры рамки обрезки определяются мышкой, применяется обрезка двойным щелчком мыши.
Кнопки 6 — масштабирование отображения изображения в окне программы.
Кнопки 7 — первая (Fit) масштабирует картинку по размеру окна, вторая (Actual Size) отображает картинку в истинном размере.
Далее идут кнопки операций объединения фото.
Общие точки стыка можно выбрать автоматически, нажав на кнопку 11 (Set Points Automatical). Это годится для фрагментов одного изображения.
Для соединения разных фотографий точки стыка следует проставить вручную, кнопкой 9 ставим первую точку на фото и вторую точку — кнопкой 10. затем кликаем по второму фото, и ставим на нём точки.
Точки проставлены, прекрасно, клик по кнопке 12 (Start Stitching).
Готовая сборка из двух фото открывается в новом окне. В этом же окне можно сохранить сборку, кликнув по значку Save 1 в левом верхнем углу, либо продолжить склейку изображений. для этого загрузить новую картинку, кликнув по кнопке Open 2’st image, расположенной в середине правого окна.
Некоторые настройки:
Для соединения фотографий, если вы не хотите размытия и сглаживания их краёв в местах стыка, т.е. чтобы границы фото оставались резкими, надо снять все галки в окне настроек:
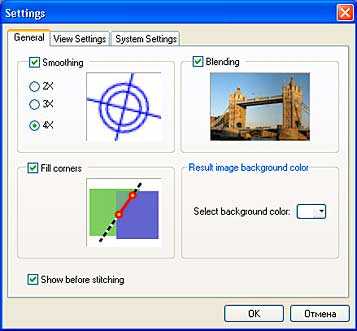
Параметры в окне управляют размытием-смешиванием краёв (Blending), сглаживанием резких переходов (Smoothing), и заполнением перекрываемых участков (Fill corners).
Если необходимо (например, из склеенных изображений не получается прямоугольника с ровными краями и фон будет проглядывать), то Вы можете выбрать цвет фона под изображениями, вкладка View —> Setting, выбор производится в параметре Select background color.
Скачать RasterStitch x32:
Скачать RasterStitch x64:
rugraphics.ru
Tigrik’s World: XnView — удобная программа для создания коллажей и панорамной склейки фотографий
В этой теме я расскажу о том, как можно создавать красивые коллажи простой склейкой изображений в Windows. Тех, кто работает в среде Linux, может заинтересовать другая моя инструкция схожей тематики: Создание коллажей в Linux , а мы, этим временем, вернёмся к Windows.Предлагаю к Вашему вниманию одну из моих любимых фишек, которой пользуюсь практически каждый день.
Дело было давно, наверное, даже больше чем 2 года назад, захотелось мне склеить несколько кадров то ли клипа то ли фильма (уже и не помню) в ряд, с добавлением некоторой смысловой нагрузки (чтобы порядок кадров что-то значил, чтобы просматривалось что-то вроде мини-истории). Благодаря такой вот задачке и набрёл в поисках подходящего для этого дела инструмента на програмку
Сделал видеоинструкцию по склеиванию изображений и электронных фотографий с помощью программы XnView. Делается это очень легко и, включая фантазию, творчество, немножечко впадая в детство, можно создавать очень красивые коллажики на самые разные темы (просто для души или для мини-фотоальбомов на печать). Милости прошу к просмотру 🙂
XnView — бесплатная программа, созданная энтузиастом своего дела Pierre. e Gougelet. Кроме той фишки, что я показал в видео, в программе есть ещё очень много полезных и интересных инструментов для обработки изображений. Лично у меня программа XnView установлена просмотрщиком изображений по умолчанию, рекомендую, очень удобно!
Ниже, для тех, кому удобнее читать текст, а не смотреть видео, опишу способ создания коллажей в этой программе словами 🙂
Установка программы
Создатели программы XnView параллельно разрабатывают версии этой замечательной программы для Windows, Linux и MAC OS. В своей инструкции я описываю создание коллажей, используя эту программу в среде Windows (не исключено, что потом покажу некоторые полезности работы с этой программой в Ubuntu, но это не сейчас).
Для установки XnView для Windows, переходим на страницу скачивания программы, скачиваем инсталлятор XnView Standard version (нажимаем кнопку Download напротив Setup (Multi-language) прямо под флажками. Прямая ссылка на скачивание программы: http://download.xnview.com/XnView-win.exe, после того как программа скачалась, запускаем инсталлятор дважды кликнув по нему. Дальше в Windows 7 может появиться окошко подтверждения (Не удаётся проверить издателя. Вы действительно хотите запустить эту программу?), подтверждаем установку, нажав кнопку Запустить. Дальше, если Windows спросит разрешения внести изменения на компьютере — соглашаемся. В открывшемся окне установки нажимаем Next, в следующем окне соглашаемся с условиями обслуживания, выбрав I accept the agreement, и жмём кнопку Next. Дальше четыре раза нажимаем Next, после чего нажимаем кнопку Install. После того как программа установилась, нажимаем в следующем окне кнопку Finish. Дальше, возможно программа сама установит себя программой по умолчанию для работы с изображениями, если нет выбрать программу XnView программой по умолчанию для этих задач можно вручную, о том, как это сделать уже описывал в одной из прошлых своих инструкций Выбор программы по умолчанию для заданного типа файлов в Windows 7, Windows XP и Ubuntu 11.10, найти инструкцию Вы можете в блоге Tigrik.org или просто кликнув по ссылке, которая шла перед этим. Если хотите, чтобы фотографии открывались по двойному клику в этой программе, нужно её поставить по умолчанию для расширений .jpg и .jpeg .
Установку программы вкратце описал. Теперь вернёмся к самой фишке по созданию коллажей используя XnView.
Создание коллажей в программе XnView
Для создания коллажа (горизонтальной или вертикальной склейки), для начала, открываем какую-то картинку или фотографию в программе XnView (по двойному клику, если XnView у Вас открывает JPEG по умолчанию; или запустив программу, в верхней панели нажимаем: Файл -) Открыть -) выбираем нужное изображение).
После того как изображение открыто в программе, нажимаем в верхней панели Инструменты -) Создать панорамное изображение
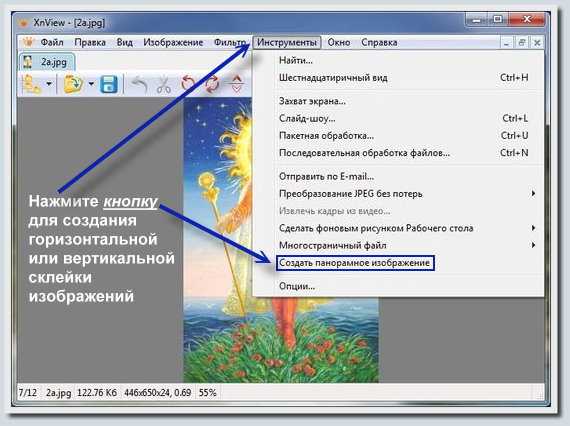
После этого нужно добавить те изображения, которые хотите склеивать между собой в одну картинку. Нажимаем кнопку Добавить, находим нужную картинку через проводник и дважды кликаем по ней, аналогично добавляем все картинки, которые будем склеивать.

 Добавив все изображения, которые хотите склеить одной картинкой, выберите одну из опций склейки — Выравнивание по горизонтали или Выравнивание по вертикали и нажмите кнопку Создать.
Добавив все изображения, которые хотите склеить одной картинкой, выберите одну из опций склейки — Выравнивание по горизонтали или Выравнивание по вертикали и нажмите кнопку Создать. 
В моём примере в результате таких действий у меня получился такой вот коллажик:
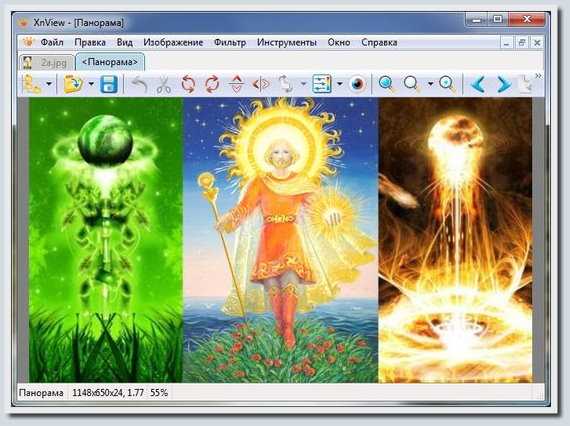
После создания коллажа, прямо в этой программе можно изменить его размер. Для этого в верхней панели нажимаем Изображение -) Изменение размера , где задаём нужный размер и нажимаем кнопку Ок.
Сохранить вновь созданный коллаж можно нажав в верхней панели Файл -) Сохранить как… , где нужно задать имя файла, изменить формат при необходимости (по умолчанию стоит JPEG, если он вас устраивает, то и менять не нужно), в конце нажимаем кнопку Сохранить и вновь созданная стена изображений сохраняется на Вашем компьютере в виде одной картинки.
Пример применения этой фишкокомбинации смотрите ниже:
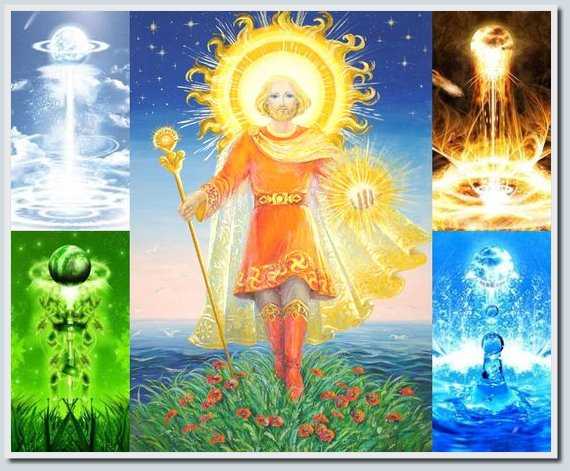
Читайте также другие мои инструкции схожей тематики:
Спасибо за внимание и терпение! Желаю творческого вдохновения и окрыляющего успеха всем созидателям! 🙂
Оффлайн-версию инструкции по созданию коллажей с помощью программы XnView качаем здесь:
Как проверить MD5 с помощью HashTab читаем здесь:
Работаем с программой HashTab!
world-of-tigrik.blogspot.com
Photo Blend 3D – программа для соединения и смешивания фотографий
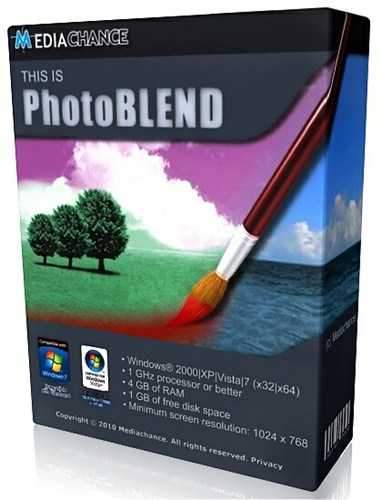
Отличный графический редактор, цель которого помочь вам смешивать различные фотографии. С программой Photo Blend вы сможете соединить фотографии сделав незаметный, плавный и красивый переход. Программа позволит соединить даже абсолютно разные фотографии, создавая красивые коллажи или просто композиции. Photo Blend отличается тем, что способен сделать место соединения фотографий полностью незаметным. Данная программа отлично подходит для создания фотографий где старое время переходит в новое, лето в зиму и т.п. Если вам нужно соединить фото в одну фотографию, то данная программа позволит вам это сделать максимально удобно, быстро и качественно.

Основные возможности:
Полный инструментарий, предназначенный для создания графическом композиций.
Практически половина программного обеспечения предназначена для маскирования и включает все классические инструменты маскирования Magic wand (волшебная палочка), Mask from Curve (кривые маски) или Mask from Hue (маски Hue), просто кисти для нанесения маски близко к краю объекта.
Автонастройка цвета — нет необходимости производить цветокоррекцию изображений, при перемещении объекта программа пересчитывает внешнее освещение сцены до оптимального.
Все в операции могут быть скорректированы в любой момент вперед или назад.
Логический интерфейс — все наиболее часто используемые инструменты в интерфейсе программы разделены на две логические части: Composition Mode (режим комбинирования) и masking Source Mode (режим маскирования источника).
Liquify (пластика) — дополнительный инструмент для изменения выражение лица или создания карикатуры.
Ускоренный процесс на стадии проектирования изображения и повтор всех шагов на полноразмерных изображениях на стадии экспорта для получения высокого разрешения на выходе.
Живые инструменты — использование волшебной палочки или маски Hue для создания живой маски, где можно визуально установить допуск инструмента после его использования. Вы можете использовать инструмент Push / Pull (сжать / растянуть) для перемещения и изменения формы маски, как при работе с глиной.
Тени объекта — придание правдоподобности с помощью добавления правильных теней объекту. От простых теней, которые могут быть добавлены перемещением слайдера (ползунка) до сложных теней объекта, которые могут быть сформированы заданием перспективы.
Корректировка цвета — возможность цветокорректировки каждого объекта.
Язык: анлийский + русификатор
Активация: ключ
Размер: ~15 Мб
Скачать Photo Blend 3D 2.1 x86 + русификатор
Скачать Photo Blend 3D 2.1 x64 + русификатор
Пароль к архиву: vsetop.com-t1v
Сказать спасибо, помощь сайту, убрать рекламу
Комментариев (20)
vsetop.org
Программа для склеивания видео на русском языке
Создавайте ролики за пару кликов!
На приобретение сложного профессионального софта уйдет не один час. На скачивание и установку «ВидеоМОНТАЖа» — 5 минут. Запустив ПО вы сразу же сможете перейти к созданию собственного фильма или клипа, а также к склейке обрезков друг с другом.
В стартовом меню поручите создать для работы новый проект программе для склейки видео. Дополнительно из главного меню можно перейти к работе с узконаправленными опциями. Они позволяют:
- заменять фон (нужно активировать функцию «Хромакей»),
- нарезать ролик на произвольное количество фрагментов быстро и просто,
- создать трогательное поздравление на важные даты и просто так,
- отснять для работы материал с веб-камеры.
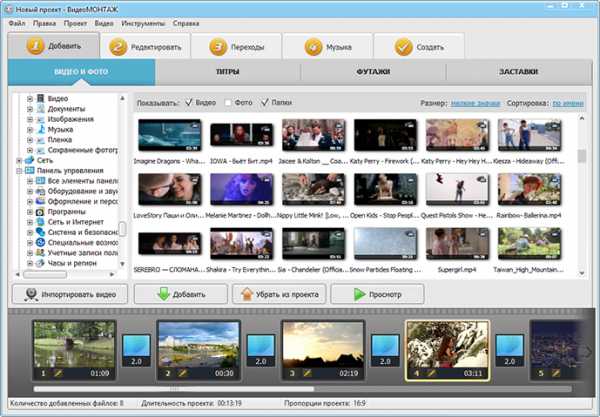
Из стартового окна программы вы можете перейти к интересующей функции
Для склейки файлов нужно просто перетащить их на монтажный стол. Расставьте элементы в той последовательности, в которой хочется видеть части видео именно вам.
Ролик был поставлен не туда? Просто ухватите его мышкой и перетащите в нужное место. Удаляйте добавленные по ошибке файлы. В этом нет ничего сложного: достаточно щелкнуть по нежелательному фрагменту на монтажном столе и нажать клавишу «Delete» на клавиатуре. Сцена полностью удалена!
Добавляйте красивые переходы
Далеко не у каждой программы для склеивания видео есть анимация, предназначенная для создания эффекта плавного перетекания одного фрагмента в другой. В «ВидеоМОНТАЖе» вы найдете десятки оригинальных переходов, которые поднимут вашу задумку на новый уровень и сделают ее зрелищной.
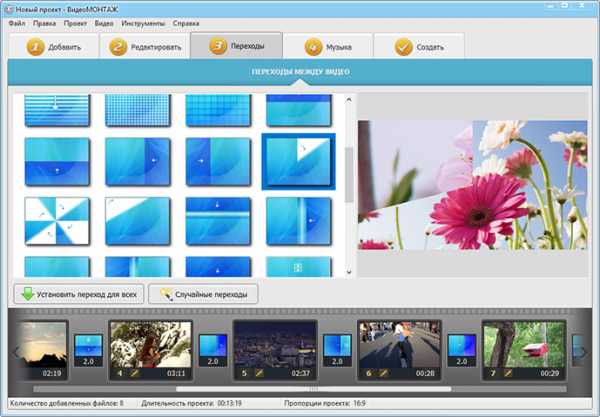
Устанавливайте между разными видео красивые переходы
Плавное затухание, жалюзи, шахматы и иная классическая и полностью авторская анимация сделает ваш проект в разы динамичнее, а переход между разнородными частями менее заметными и аккуратными.
video-editor.su
Соединяем фотографии в одну в программе PhotoScape
В левой колонке расположен менеджер выбора папки с изображениями. Тут всё просто, в верхней части ищем нужную папку, в нижней части появляются изображения, находящиеся в этой папке:
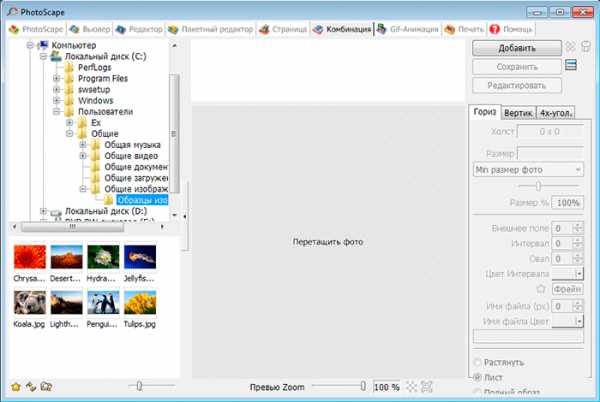
Теперь следует мышкой перетащить фотки на серое поле и отрегулировать масштаб ля удобства просмотра. Потом нужно выбрать вид расположения фотографий — вертикальное, горизонтальное или четырёхугольное. На рисунке я выбрал четырёхугольное расположение и уменьшил масштаб до 14%, т.к. фотки крупные:
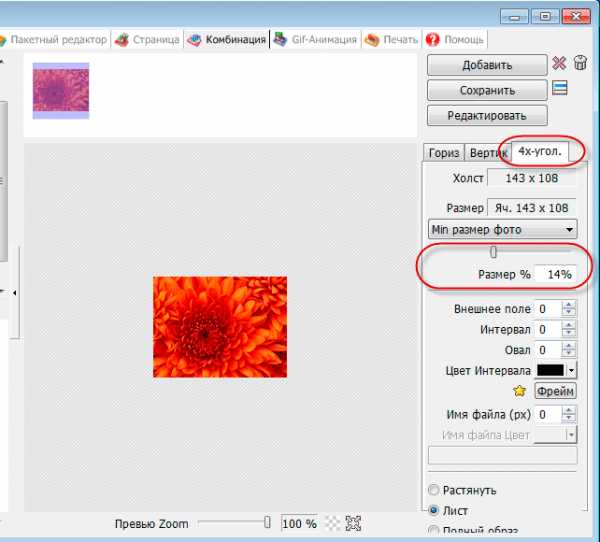
Примечание. Изменять масштаб отображения фотографий для удобства просмотра следует с помощью ползунка «Превью Zoom», расположенного под средним окном.
Теперь перетаскиваем остальные фотографии. Как видите, программа сама разместила фото и соединила их края:
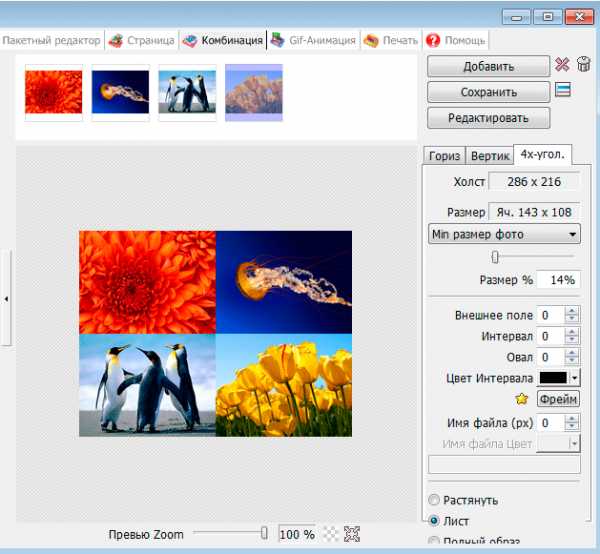
Теперь обращаю Ваше внимание на размер сохраняемого коллажа из фото! В самом начале я уменьшил масштаб отображения фотографии до 14%.
Программа показала размер фотографии, а так же размер всего холста, который на данный момент был равен фотографии — 134 на 108 пикселей.
После того, как я добавил другие фото, холст, естественно увеличился до 286 на 216 пикселей.
Так вот, изображение сохранится именно в этом размере, 286 на 216 пикселей!
Задать нужный размер коллажа можно при помощи ползунка «Размер», либо ввести цифры в окно ввода. На примере я ввел значение 30% и размер выходного файла получается уже 614 на 460 пикселей:
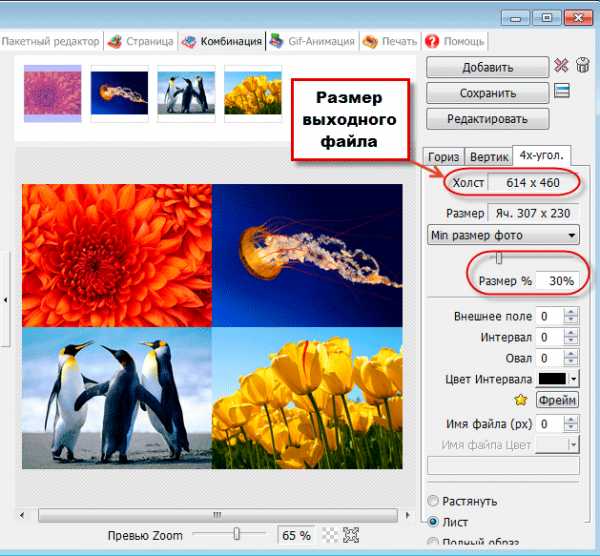
Теперь осталось только сохранить файл, нажав на соответствующую кнопку в верхнем правом углу окна программы. Программа предложит Вам выбрать качество изображение и укажет вес файла.
Кроме того, с помощью опций «Интервал», «Овал» и т.п., расположенных справа внизу интерфейса программы, можно делать рамку как для всего коллажа, так и для каждой отдельной фотографии, а также задавать цвет этой рамке и скругление краёв.
rugraphics.ru
Программа для совмещения фотографий | Unsofted.ru
Сегодня я хочу поделиться с вами программой для совмещения и редактирования фотографийНазывается это чудо-FotoMix 8.9. Что я могу сказать об этой программе? Простая и бесплатная утилита для редактирования и склеивания фотографий, занимающая почетное место на моем рабочем столе.
Разберем возможности программы FotoMix 8.9:
- Способность совмещения двух фотографий, накладывая при этом различные специальные эффекты.
- В случае необходимости существует функция удаления или замены различных частей фотографии.
- Доступна функция быстрой распечатки полученных коллажей или фотографий.
- Множество дополнительных настроек помогут вам выделить вашу фотографию из ряда однотипных.
Программа предназначена для людей не владеющих большими знаниями в сфере редактирования фотографий. Но ее возможности и то, в какой простой форме они преподнесены заставляют восхититься данной программой.
Проведем мини экскурс. Каждый шаг в деталях я расписывать не буду, т.к. на это уйдут года . Пожалуй начнем:
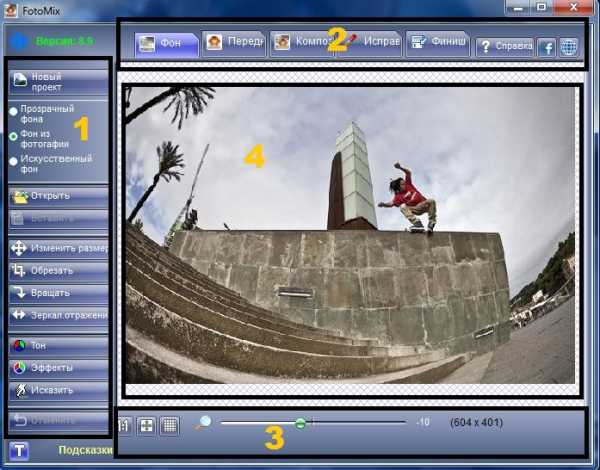
Под номером 1 у нас располагаются основные функции, через которые мы можем проводить полную трансфорамацию наших фотографий или изображений.
Под цифрой 2 расположены разделы, проходя через которые вы будете постепенно улучшая свое произведение и в конце концов, когда придете к разделу «Финиш» вам будет предложена возможность сохранить или сразу распечатать получившийся шедевр!
В 3 и 4 полях вы будете непосредственно вести основную работу по совмещению или редактированию фотографий.
Если данное изображение для вас сильно маленькое, вы можете воспользоваться специальным приложением, о котором я писал ранее.
Скачать программу для совмещения или редактирования фотографий FotoMix 8.9 можно по ссылке ниже.
//
// ]]>
Чуть не забыл, Внимание! При первом запуске программа FotoMix 8.9 будет на английском языке, чтобы его поменять вам придется нажать на ГЛОБУС в верхнем правом углу и выбрать русский язык.
А вы пробовали совмещать несовместимое? Звучит глупо, но как не странно из таких вот «совмещений» и получаются шедевры! 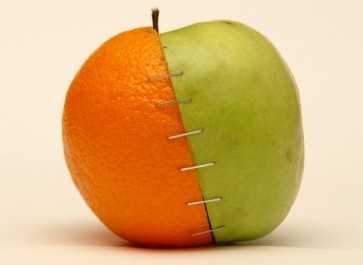
Скоро я планирую написать статью про другую, похожую программу под названием Foto Morph. Она позволит создавать анимированные коллажи с вашими любимыми родственниками или друзьями. Я уверен они оценят этот приятный сюрприз!
Чтобы не пропустить эту статью рекомендую подписаться на рассылку статей, сделать это можно через форму подписки, которая находится ниже.
Если у вас возникнут какие либо вопросы, то не стесняйтесь, задавайте их в комментариях или через форму обратной связи на моем сайте.
На этом все, всего доброго! С уважением,Михаил!
unsofted.ru
