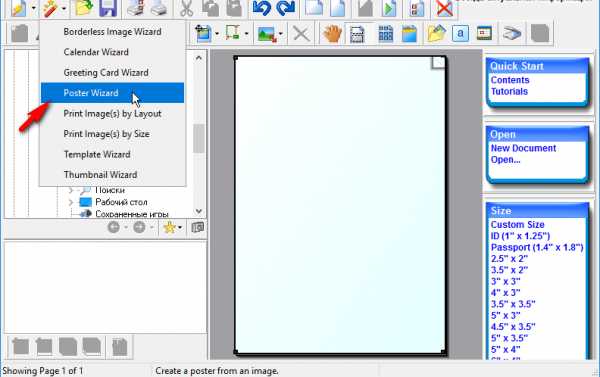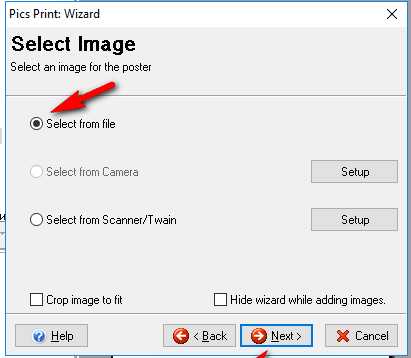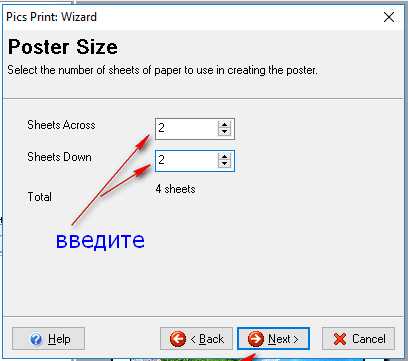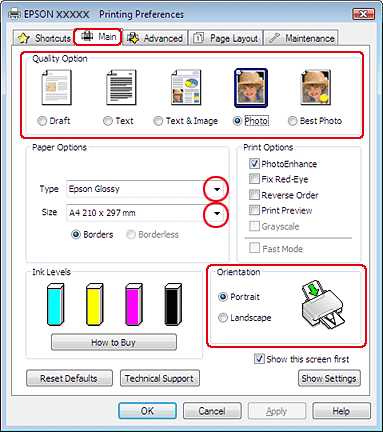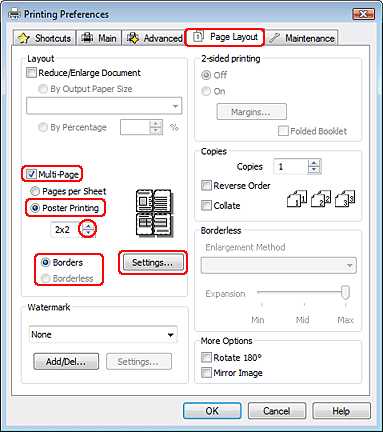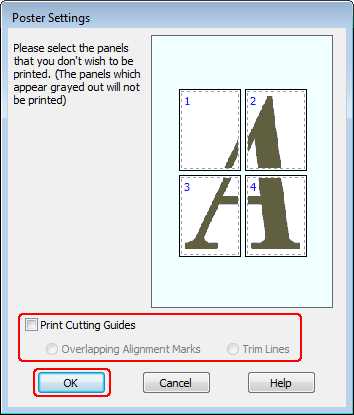Как распечатать плакат?

Чтобы распечатать большую карту, постер или рекламный плакат, вовсе необязательно искать профессиональный плоттер. Распечатать плакат любых размеров можно в копицентре и самостоятельно даже без скачивания специального ПО. Все, что потребуется – это изображение, стандартный принтер и компьютер.
Подготовка изображения к распечатке
- Выбираем подходящий рисунок для плаката. От качества и разрешения картинки во многом зависит конечный результат печати, поэтому к подготовительному этапу нужно подходить внимательно. Так как изображение дробится на несколько листов, четкость линий может искажаться, а значит стоит отдавать предпочтение картинкам с максимальным разрешением.
- Подбираем принтер. Распечатать плакат можно на любом современном устройстве, однако некоторые модели принтеров более удобные. Чтобы идеально совместить листы встык, нужна распечатка без полей, а эта функция есть не во всех моделях. Поэтому приходится делать обрезку, что уменьшает размер плаката.
- Печать без полей можно установить в специальных настройках принтера. Если же такой нет, тогда можно выбрать опцию «Линии обрезки на полях». Она выделит ту часть листа, которая может быть обрезана. Кстати, такой вариант позволяет соединить отдельные листы внахлест и склеить их в одно целое, что очень удобно.
Способ №1: Распечатка плаката на принтере

Этот способ самый простой, так как предполагает изменение настроек в самом принтере:
- Открываем документ с изображением и нажимаем «Печать».
- Выбираем категорию «Свойства» и раздел «Страница».
- Затем переходим во вкладку «Макет» и выбираем функцию «Печать постера».
- Выбираем наиболее подходящий вариант разбивки плаката на листы, например, 2х2, 3х3 и тд.
Для такого варианта распечатки не требуются специальные компьютерные программы. Однако этот способ подходит не всегда, поскольку некоторые модификации принтеров не имеют возможности распечатывать постеры.
Способ №2: Распечатка плаката с помощью Paint
Стандартная программа Paint есть в каждой ОС Windows, поэтому этот способ печати подойдет в любой ситуации, даже когда невозможно поменять свойства принтера.
- Открываем изображение в программе Paint.
- Действуем по алгоритму «Файл» – «Печать» – «Параметры страницы».
- Задаем параметры печатаемых страниц – книжная или альбомная.
- Выбираем опцию «Уместить» и указываем число листов, из которых будет состоять готовый постер. Например, 2х2 или 3х3.
- С помощью функции предварительного просмотра убедитесь в том, что вы все сделали правильно и начинайте печать.
Этот способ можно назвать универсальным и наиболее быстрым, так как разбираться в настройках принтера вам не придется, а программа Paint всегда под рукой.
Способ №3: Распечатка с помощью Excel

Это еще одна универсальная методика распечатrb плаката на листах А4. При чем здесь придется работать в электронной таблице.
- Создаем чистый документ Excel и сразу переходим в закладку «Вставка».
- Нажимаем на опцию «Рисунок» и выбираем изображение для распечатки плаката.
- Переходим в раздел «Вид» и нажимаем на «Разметку страницы». Начинаем растягивать рисунок горизонтально и вертикально так, чтобы он вышел за маркеры.
- Для удобства работы можно уменьшить масштабность изображения с помощью опции в нижнем углу страницы.
- В разделе «Печать» можно выбрать формат листов (книга или альбом) и задать размер полей.
- Перед печатью проверьте изображение с помощью функции предварительного просмотра.
Это самые распространенные и удобные способы распечатки плакатов на обычном принтере. С их помощью можно создать постеры, карты и изображения любых размеров.
printside.ru
Как распечатать плакат на принтере а4, печать изображения на нескольких листах
Руководство как распечатать А3 на двух А4
Может показаться, что распечатать А3 на двух листах А4 сложно и это работа только для профессионалов. Но существует несколько способов, которые помогут решить эту проблему. С их помощью возможна распечатка одного рисунка на двух листах стандартных размеров даже школьнику.
О чём пойдет речь:
Как осуществить процесс в Word и PDF
Чтобы распечатать А3 на двух А4 в Word, следует сделать такие действия:
- Открыть документ Word, зайти в меню печати. Далее выбрать формат бумаги А3.
- Выбрать пункты: количество страниц на листе – 1, по размеру страницы.
- Нажать на формат печати А4.
Начнется печать документа на двух листах А4.
Открываем документ word, идем в печать и выбираем формат бумаги А3
Распечатать А3 на двух А4 в PDF возможно при наличии программ Adobe Reader, Evince или других, которых предлагают просмотр документов этого формата. Для распечатки нужно сделать такой масштаб, который поделит изображение на две страницы. Далее выбрать «Печать».

Нажимаем в меню — 1 страница на листе -> По размеру страницы -> А4
С помощью электронной таблицы
Этот способ доступен для опытных пользователей, которые часто занимаются обработкой документов программой Excel. Для начала нужно создать чистую таблицу в программе. Затем добавить в нее необходимую для печати картинку.
Следующим шагом будет переход в раздел «Вид». В «Разметке страницы» нужно растянуть изображение так, чтобы оно вышло за поля и поделилось на две части. Таким образом, образуются две страницы. Для удобства выбрать масштаб, который находится в нижнем углу, и уменьшить его.
Далее в разделе «Печать» выбрать книжный формат и нужные размеры.
Как распечатать картинку на нескольких листах А4?
Чтобы не допустить ошибок при работе, следует проверить их наличие в «Предварительном просмотре». Остается только распечатать.
С помощью программ PlaCard, Easy Poster Printer, Posteriza
Программа PlaCard создана для того, чтобы осуществлять распечатку больших изображений на 2-3 страницах. Как это происходит? Программа печатает, разбив 1 изображение на несколько фрагментов стандартного листа (два и больше). С помощью программы можно сделать выборочную печать, изменить и редактировать картинку.
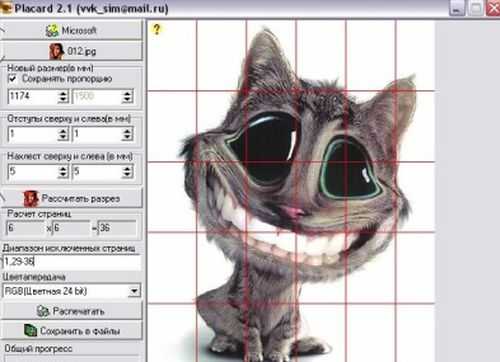
PlaCard
После загрузки ПО Easy Poster Printer можно за небольшое время распечатать на двух А4 формат А3.
Для достижения наилучшего эффекта контроль качества, масштаб рисунка, разметка линий полностью регулируются.
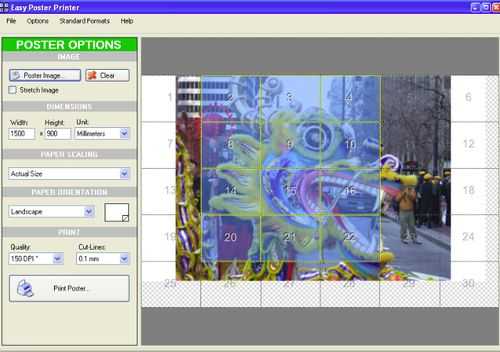
Easy Poster Printer
Бесплатное программное обеспечение Posteriza разрешает менять количество фрагментов в изображении. Делать это нужно, выбрав во вкладке «Размер» нужные данные для печати.
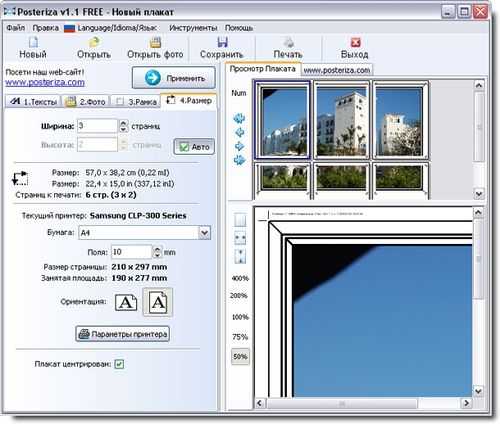
Posteriza
Автокад – легкий и быстрый метод распечатки
Любой принтер может работать с Автокад. Порядок работы следующий:
- Невидимыми рамками разделить лист А3 на две части.
- Увеличить ширину рамок, которые получились, на 1 см. Это необходимо, чтобы склеить половинки двух изображений.
- Проверить масштаб, чтобы он совпадал на двух изображениях.
- Выбрать опцию «Печать». Поставить в очередь сначала одну половину картинки, а затем – вторую.

AutoCad
Печать на листе А4 в Компасе
Компас – простой способ такой печати изображения размером А3 на двух листах. В начале работы нужно зайти в «Предварительный просмотр», выбрать опцию «Сервис» и развернуть изображение. Повернув рисунок, подогнать необходимый масштаб. Далее в том же меню поставить по горизонтали и по вертикали сумму страниц, равную 1. Печатаем готовый документ на стандартных листах.

Печать чертежей в Компасе
Изучив все эти методы, становится понятно, как распечатать изображение А3 на стандартный лист А4. Используя эти данные, вы забудете о проблеме и сможете самостоятельно ее решить.
Вконтакте
Одноклассники
Мой мир
stroyvolga.ru
КАК РАСПЕЧАТАТЬ ПЛАКАТ — Как напечатать постер на принтере

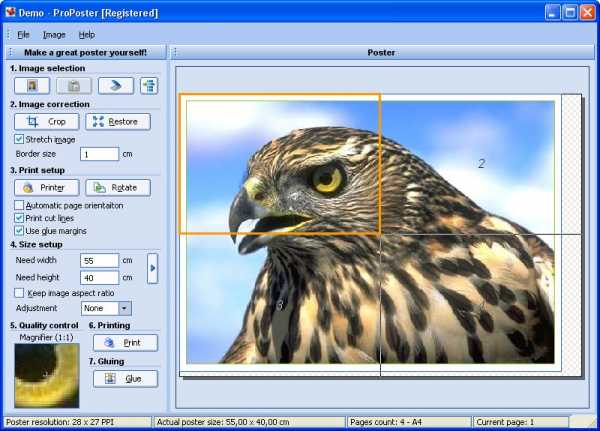
После выбора всех нужных настроек, нажимаем «Ок». Принтер будет печатать на нескольких листах нужную Вам картинку. Здесь нужно учитывать, что у принтеров разных марок настройки могут отличаться. Вместо этого, программа автоматически разобьет большое изображение на некоторое количество меньших страниц и распечатает их с помощью Вашего домашнего или офисного принтера. Создавайте принты больших размеров с программой для изготовления постеров!
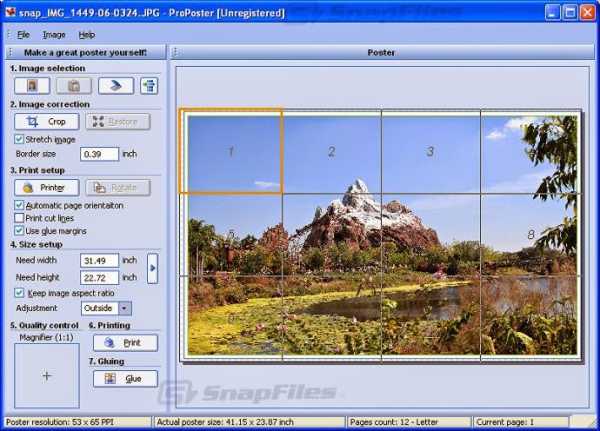
Если вы печатаете текст, который легко масштабируется, то, в принципе, вы можете напечатать плакат, состоящий из любого количества листов А4, которое позволяет выбрать ваш принтер. Пугаться не стоит, поскольку функция печати плакатов есть почти(!) в любом принтере. С их помощью можно создать постеры, карты и изображения любых размеров. Данная программа позволит сэкономить Вам на заказах широкоформатной печати, позволяя печатать на обычном принтере.
Одним из главных принципов, которым я руководствуюсь на своих учебных курсах, заключается в том, что главное — понять суть, а не просто что-то заучивать! В данном случае вместо того, чтобы искать как распечатать плакат в Word из листов А4, я предлагаю просто воспользоваться универсальной функцией печати плакатов, встроенную в принтер.
Чтобы распечатать большую карту, постер или рекламный плакат, вовсе необязательно искать профессиональный плоттер. Распечатать плакат любых размеров можно в копицентре и самостоятельно даже без скачивания специального ПО. Все, что потребуется – это изображение, стандартный принтер и компьютер. Это важно, поскольку для преобразования обычного документа в плакат из листов А4 мы воспользуемся соответствующей функцией принтера. Допустим у нас есть большой по размеру документ, картинка, график, карта местности – в общем что угодно из чего нам нужно сделать большой плакат. Напечатать постер сравнительно дешево, и вы можете повесить его во множестве мест, таких как доска объявлений в университете, витрина магазина, остановка общественного транспорта и т.д. Разумеется при этом надо стремиться найти картинку максимального размера, чтобы качество готового плаката было приемлемым.
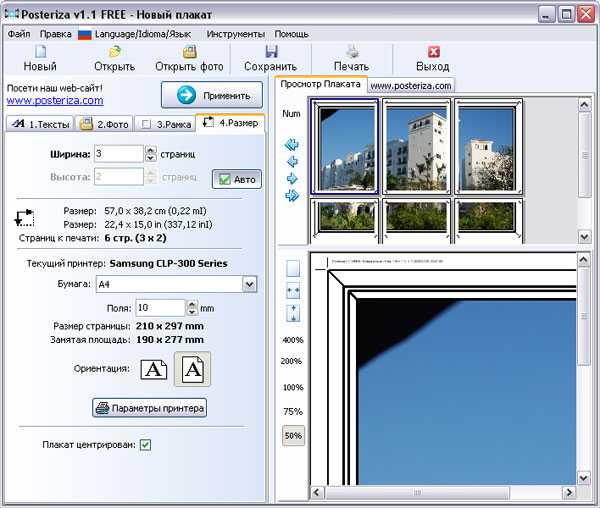
Чтобы распечатать ваш документ как плакат из листов А4, вам нужно в свойствах принтера найти пункт, отвечающий за данную возможность. Пример привожу для своего принтера. Если нужной функции у устройства нет, после печати придется обрезать поля. Это не всегда удобно, да и размер плаката в результате уменьшается. В этом разделе выбираем размер плаката, который больше всего подходит для Вас. Нажимаем «Настройки».
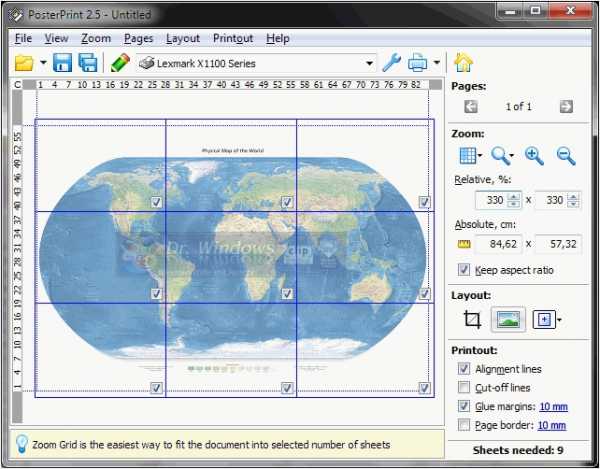
Если Вам нужно распечатать большой плакат в домашних условиях не прибегая к услугам плоттера – тогда эта статья для Вас. Но как это можно сделать? Можно разбить наш документ на большое количество маленьких фрагментов и распечатать домашним принтером на листах А4. В результате мы получим большой практически бесшовный плакат. Но как видим настроек для печати постера довольно мало. Именно поэтому существуют специальные программы для печати больших плакатов на А4. Они позволяют более гибко настроить разбиение. В таких случаях без дополнительного программного обеспечения не обойтись.
Еще интересное:
callbollonez.ru
Программы для печати плакатов на обычном принтере
Если вам необходимо напечатать плакат не выходя из дома, то вы попали на нужную страницу!
Специалисты 3support.ru подобрали 3 лучшие бесплатные программы для печати плакатов на обычном принтере. Итак, перейдем к делу.
PlaCard
PlaCard – программа для печати постеров на А4, которая автоматически разбивает изображение на фрагменты размера листа А4.
Основные возможности:
- Печать постера осуществляется в 3 клика;
- Возможность сохранения фрагментов А4 в отдельные графические файлы;
- Возможность осуществления выборочной печати
- Поддержка более 30 графических форматов
- Возможность получения изображений со сканера или буфера обмена
- Наличие русского языка
Это интересно: Программы для создания бейджиков
Скачиваем программу, устанавливаем и запускаем её.
Скачать PlaCard 2.16 (8,8 mb)
После запуска открываем нужное изображение.

Далее можно настроить размер будущего плаката, сделать это можно в панели «Новый размер». Теперь можно отправить изображение на печать, а можно сохранить все фрагменты плаката (листы A4) на жестком диске и распечатать их позже.
Easy Poster Printer
С помощью данной программы можно буквально в несколько кликов распечатать плакат любых размеров на обычном принтере.
Скачиваем, проходим стандартную процедуру установки и запускаем Easy Poster Printer.
Скачать Easy Poster Printer (21 mb)
Для выбора изображения нажимаем «Poster Image».
 Основные настройки Easy Poster Printer:
Основные настройки Easy Poster Printer:
- Dimensions – с помощью этой опции можно изменить размеры будущего постера .
- Paper scaling – опция позволяющая увеличить (Scale Up) или уменьшить (Scale Down) разбитое на фрагменты изображение, что помогает сэкономить бумагу.
- Paper orientation – настройка ориентации листа (влияет на количество необходимой бумаги при печати).
- Quality – настройка качества печати (чем выше, тем лучше).
- Cut-lines – ширина линии разметки.
После окончания настройки, можно перейти к печати нажав для этого «Print Poster».
Posteriza
Posteriza – бесплатная программа для печати плакатов на обычном принтере, которая не требует установки. Приятной особенностью данной утилиты является наличие русского языка.
Скачиваем и запускаем программу.
Скачать Posteriza (0,7 mb)
Для выбора русского языка кликаем на пункт меню Language/Idioma/Язык и выбираем «Russian (RU)».
Для начала работы нажимаем «Открыть фото» и находим нужное изображение.
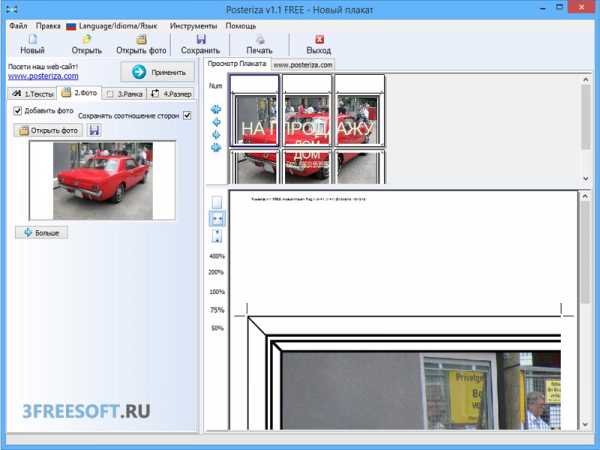
На наш взгляд разработчики программы приняли достаточно спорное решение, добавив по умолчанию текстовый блок. Для удаления этого текста, открываем вкладку «Тексты», стираем всё ненужное и нажимаем «Применить».
Далее мы можем изменить размеры будущего плаката, а также изменить количество фрагментов. Все эти опции доступны во вкладке «Размер». Теперь можно отправлять изображение на печать.
В этой статье мы подробно рассказали о 3х программах для печати постеров на А4, надеемся, что приведенная информация была для вас полезной. Большое спасибо за внимание, за лайки и репост к этой записи!
3freesoft.ru
Как напечатать постер? Инструкция на Inksystem.biz

Содержание:
- Что такое постер
- Как напечатать постер на принтере
Дома и на работе многие сталкиваются с необходимостью распечатки постера или плаката. Это может быть вызвано желанием украсить свою комнату фотографиями кумиров или природы, повесить в кабинете репродукцию любимой картины или сделать поздравление для сотрудников с предстоящим праздником.
Так что же такое постер?
Постером может быть любое широкоформатное изображение, которое используется для декора помещений, а также в информационных или рекламных целях.

Постеры легко скачать в интернете, выбрав понравившуюся картинку, или сделать самостоятельно
Второй вариант подходит тем умельцам, которые знакомы с Photoshop или другими графическими редакторами. Кстати, составить постер сейчас можно и в специальных программах, типа, генераторов или конструкторов плакатов и с этим справиться каждый.
Как напечатать постер на листах А4
Для того, чтобы распечатать постер недостаточно просто купить фотопринтер. Дело в том, что подобная техника чаще всего работает с носителями стандартного формата А4, а вам нужен широкоформатник, который зачастую используется лишь профессионалами. Если вы обладатель именно такого, то распечатка афиш и плакатов не составит труда. Если нет, то придется заморочиться. Предлагаем несколько вариантов решения задачи.
1. Используйте веб-приложение BlockPosters
Наверное, самый простой вариант быстро получить желаемое изображение — обратиться к специализированному сервису BlockPosters. Для этого сначала стоит загрузить выбранную картинку на сервер — она должна быть максимального размера, разрешения и качества, ведь от этого зависит конечный результат. Затем определиться, портретная или ландшафтная ориентация вам нужна, выбрать размер и количество печатаемых листов.

Сделав все это, вы получите ссылку, по которой нужно скачать PDF-файл. Открыв его, увидите свой постер, который уже порезан на листы формата А4. Вам останется лишь сохранить их, распечатать и собрать в одно целое, используя для этого любую основу.
2. Воспользуйтесь фотосервисом PicsPrint
К сожалению, даже самые популярные программы, которые используются для работы с изображениями, не имеют функции их деления на части. Среди них выгодно выделяется PicsPrint. Открыв эту утилиту:
- В меню сверху нажмите на иконке волшебной палочки и в появившемся списке кликните на «Poster Wizard».

- После открытия окна, в котором нужно выбрать печатаемый в качестве постера снимок и задать настройки печати, кликните на кнопку «Next».
- В новом окне увидите данные об ориентации и размере носителя, а также о печатном устройстве. Если вам надо их изменить, нажмите «Change», если нет — нажмите «Next».

- Выберите, откуда будет импортирован постер для печати — из жесткого диска, сканера или подключенной камеры — и укажите нужный снимок.

- После того, как увидите свой снимок в окне мастера, кликните на «Next».
- Задайте настройки его деления вдоль и поперек, а затем нажмите «Next».

Сделав все это, вам останется поставить отметку в окне возле «Print document», кликнуть «Finish» и получить несколько составляющих частей постера, которые просто нужно потом склеить.
3. Выберите режим Poster Printing в настройках принтера
Мало кто знает, что печать плакатов на обычном фотопринтере возможна после того, как в настройках будет выбрана функция Poster Printing, которая увеличивает изображение до размеров нескольких страниц.
Правда, она подходит лишь тем, у кого компьютер работает на ПО Windows. Для того, чтобы ею воспользоваться:
- Откройте окно драйвера печатного устройства.

- Во вкладке «Main» выберите качество печати — черновик, текст, фото или наилучшее фото.
- Выберите тип носителя, на котором будете печатать.
- Установите нужный размер плаката и его ориентацию — альбомную или книжную.
- Откройте вкладку «Page Layout» — «Multi-page» — «Poster Printing».

- Выберите нужное значение из предложенных 2×1,2×2, 3×3, 4×4.
- Выберите «Borderless», чтобы фото были без полей и их не пришлось обрезать.
- Кликните «Settings» и настройте печать плаката — здесь можно выбрать все его фрагменты для распечатки, или только некоторые.

Чтобы проверить, что получилось, отправьте на печать тестовую копию, если все нормально, то печатайте нужные фрагменты постера, а после объединяйте их в одно целое. Как видите, даже не имея под рукой широкоформатного принтера, можно распечатать постер. Нужно просто запастись временем, выбрать подходящий вариант для реализации этой задумки и следовать инструкциям.
www.inksystem.biz
Как напечатать плакат на принтере
Бывают случаи, когда нужно напечатать большой плакат, постер или стенгазету. Конечно же, можно обратиться в специальную организацию, занимающуюся предоставлением подобных услуг. А можно распечатать необходимое изображение при помощи обыкновенного принтера.
Вам понадобится
— компьютер;
— принтер;
— Microsoft Word или МS Office Publisher.
Инструкция
Сделать в домашних условиях большой плакат можно при помощи обыкновенного принтера и специальной программы, установленной на компьютер. Хотя для этих целей превосходно подойдет и обыкновенный текстовый редактор Word от Microsoft Office. При печати в нем документа выберите принтер и в свойствах «Параметры страницы» укажите размер используемой бумаги.
Наиболее удобным для печати крупных плакатов и афиш является приложение МS Office Publisher. Если вы решили сделать стенд (или плакат) самостоятельно, запустите программу. В диалоговом окне в меню выберите пункт «Создать» или нажмите клавиши Ctrl+N. Затем в открывшемся окне найдите ссылку «Пустые публикации». Кликните по ней и создайте новый документ. После чего задайте ему необходимый размер.
Для этого из меню «Файл» пройдите по ссылке «Параметры страницы» и в разделе «Разметка» выберите «Афиша». Затем укажите нужный вам размер. Программа предлагает два варианта: 45см на 60 см или 60 см на 90 см. Выберите ориентацию вашего плаката: книжную или альбомную. И задайте ширину перекрытия. По умолчанию она равняется 0,635 см. Но нажав на кнопку «Изменить перекрытие», вы можете указать любые значения. 0,1-0,4 будет достаточно.
Если в данном разделе вы выберете пункт «Печатать страницу целиком», публикация будет печататься автоматически и займет девять страниц, потому что она не уместится на одном листе.
Для будущего плаката вы можете выбрать любой формат. При необходимости разнообразьте его изображениями, текстом, автофигурами, надписями, цветовыми схемами. Можете выбрать один из имеющихся в приложении макетов.
Когда ваш плакат будет готов, выберите в меню пункт «Печать» и распечатайте документ. Затем срежьте лишние полоски бумаги и аккуратно склейте между собой цветные фрагменты. Для их соединения лучше всего использовать клей ПВА. Во время склейки листов старайтесь сделать швы менее заметными.
Если вышеперечисленные варианты печати плакатов вас не устраивают или кажутся трудными, воспользуйтесь специально предназначенными для этого программами. Например, RonyaSoft Poster Printer или PosterPrint.
kakru.ru
Как напечатать постер Как? Так!
Содержимое:
Постер это отличный способ показать окружающим людям чем занимается ваша группа, компания или организация. Напечатать постер сравнительно дешево, и вы можете повесить его во множестве мест, таких как доска объявлений в университете, витрина магазина, остановка общественного транспорта и т.д.
Множество людей задаются вопросом: как из маленького изображения на компьютере получается большой постер? Ответ кроется в правильном выборе пропорций!
Шаги
- 1 Прежде чем приступать к оформлению постера, создайте файл с правильными пропорциями. Если вы хотите распечатать постер размерами 120х90см, то вам нужно сделать файл с отношением сторон 4х3. Если вы поменяете пропорции после того, как нарисуете постер, изображение будет искажено. Обычно, постеры печатают на стандартных листах бумаги АО, А1, А2, А3.
- 2 Выберите цветовую схему CMYK так как по умолчанию стоит RGB. Большинство принтеров работает на цветовой схеме CMYK и если ваш плакат сохранен в RGB, то вы получите искаженные цвета. Цвета будут искажены в пределах оттенков, но различия вы заметите.
- 3 Теперь можно заняться дизайном постера. Готовый постер нужно сохранить в формате JPG (jpeg), PSD (Photoshop) или PDF.
- 4 Выберите место, где будете заказывать печатать постера. Различные компании предлагают разные условия и цены.
- 5 Некоторые компании принимают файлы к печати только на флэш накопителях или дисках. Другие предоставляют возможность загрузки файлов через интернет и доставку. В таком случае вы можете переслать файл по почте или загрузить прямо на сайт компании.
- 6 Проверьте максимальный размер вложения в вашем почтовом клиенте. Чаще всего он составляет 20 MB. Если у вас получился файл большего размера, тогда у вас не получится передать его через электронную почту.
- 7 Самый простой способ – это загрузить макет постера на сайт компании. Для этого вам нужно будет указать вашу контактную информацию, адрес доставки, способ оплаты и выбрать типа бумаги и размер постера, затем вас попросят загрузить файл.
- 8 Ищите кнопку “прикрепить”. После этого высветиться окно, в котором вы сможете выбрать файл, который хотите прикрепить. Затем нажмите «ОК» или другую, соответствующую кнопку.
- 9 Вам должно прийти письмо подтверждения. В нем может содержаться PDF файл с подробностями вашего заказа, если вы собираетесь забирать постер самостоятельно, распечатайте его, чтобы предъявить при получении
Советы
- Изображение на экране вашего компьютера может отличаться по цветам от распечатанного постера. Это происходит по тому, что каждый монитор имеет погрешность по цветам. Принтер, в свою очередь, может распечатать гораздо больше цветов, чем может показать экран. Если вам нужно точно попасть в цвет, закажите цветопробу.
- Зайдите на сайт компании, где собираетесь печатать постер, чтобы узнать в каком расширении они принимают макеты.
Прислал: Кузьмина Юлия . 2017-11-06 17:37:00
kak-otvet.imysite.ru