Полезные советы и хитрости ретуши фотографий в Photoshop

Неделю назад мы опубликовали первую часть советов и хитростей ретуши фотографий в Adobe Photoshop, и сегодня мы предлагаем вашему вниманию продолжение этой статьи. Мы надеемся, что наш труд не будет напрасным, и эти советы действительно пригодятся вам в работе. Безусловно, вы можете знать некоторые из них, но, я надеюсь, не все.
Вот краткий обзор того, что мы рассмотрим в данной статье:
- Определение цветов
- Управление группами
- Эффект раздельного тонирования (Split-Toning)
- Гибкая виньетка
- Ретушь кожи в Camera Raw
- Настройка освещения
- Изысканная бледность
- Осветление и затемнение
- Яркие глаза
- Эффект Ортона
- Оптимизация выделения с помощью Лассо
- Выравнивание уровней
- Восстановление выделения
Определение цветов
Если вы хотите переопределить основной и фоновый цвета, вы можете использовать инструмент Eyedropper tool (Пипетка) чтобы выбрать основной цвет, после чего поменять местами основной и фоновый цвета, нажав X или соответствующую кнопку на панели инструментов, и выбрать следующий цвет. Но есть и более простой способ. Выберите пипетку, определите основной цвет так, как вы делаете это обычно, а затем задайте фоновый цвет, просто удерживая клавишу Alt. Вместо того чтобы менять цвета местами, потом снова изменять основной цвет, вы переопределите фоновый цвет в один клик.
Определение основного и фонового цветов.
Управление группами
Группы задают структуру слоёв, что особенно важно, когда вы работаете над проектами высокого уровня. На палитре слоёв группы обычно сворачиваются, и вы не можете сразу увидеть содержимое группы. Это экономит пространство на панели, но это не всегда удобно. Если вы хотите быстро просмотреть содержимое всех вложенный уровней, зажмите клавишу Ctrl и щёлкните на одном из треугольников рядом с названиями групп. Все группы первого уровня вложенности раскроются. Таким же способом вы можете снова их свернуть. Чтобы также раскрыть и все вложенные подгруппы, удерживайте Alt и Ctrl, когда разворачиваете группы.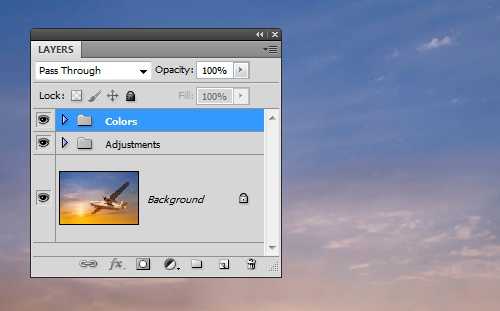
Удерживайте клавишу Ctrl, чтобы развернуть группы.
Эффект раздельного тонирования (Split-Toning)
Создайте две новых карты градиента через Layer (Слои) → New Adjustment Layer (Новый корректирующий слой) → Gradient Map (Карта градиента). К примеру, вы можете создать один градиент от тёмно-синего до бежевого, а другой – от тёмно-коричневого до белого. Чтобы изменить градиент, щёлкните по нему и откройте диалоговое окно “Gradient Editor” (Редактор градиентов). Затем кликните на нужный маркер и подберите подходящий цвет.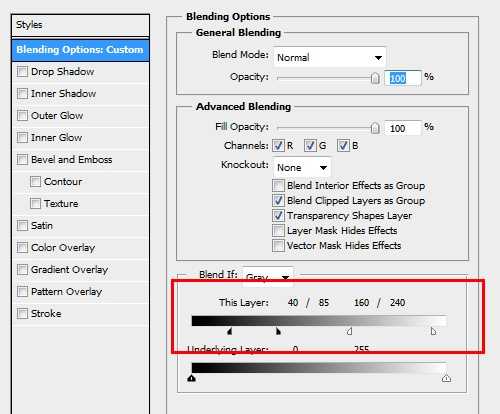
Параметры наложения: This Layer (Данный слой)
Нажмите “OK”, после чего дважды щёлкните по слою со второй картой градиента, чтобы вызвать диалоговое окно “Layer Style” (Стиль слоя), и на полосе “This Layer” (Данный слой) передвиньте правый бегунок влево. Чтобы сделать переход плавным, щёлкните по маркеру, удерживая клавишу Alt, и передвиньте его немного вправо. Нажмите “OK”.

Эффект раздельного тонирования
Гибкая виньетка
Чтобы создать корректируемую виньетку, вам необходимо выбрать New Adjustment Layer (Новый корректирующий слой) → Levels (Уровни). Полностью затемните изображение, установив выходное значение светов, к примеру, на 80. Теперь с помощью инструмента Brush tool (Кисть) чёрного цвета, закрасьте центр изображения на маске корректирующего слоя, чтобы осветлить эту область. Вместо кисти можно использовать инструмент Elliptical Marquee tool (Овальная область) и залить выделение чёрным.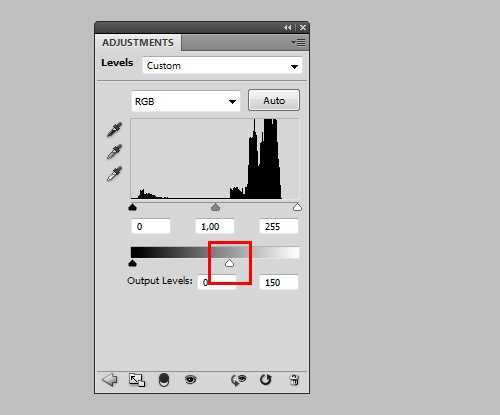
Корректирующий слой: Levels (Уровни)
Вы можете в любой время использовать инструмент Move tool (Перемещение), чтобы отрегулировать положение виньетки, или размыть её с помощью фильтра “Gaussian Blur” (Размытие по Гауссу). Вы также можете усилить или уменьшить затемнение, вновь открыв диалоговое окно корректирующего слоя.
Ретушь кожи в Camera Raw
Откройте фото в Camera Raw (к примеру, щёлкнув по фотографии правой кнопкой мыши в Bridge и выбрав “Вы также можете щёлкнуть по синей ссылке внизу экрана, чтобы открыть диалоговое окно “Workflow Options” (Параметры рабочей среды). Оттуда, вы тоже сможете управлять некоторыми опциями. Убедитесь, что установлен флажок “Open in Photoshop as Smart Object” (Открыть в Photoshop как смарт-объект), после чего подтвердите, нажав “
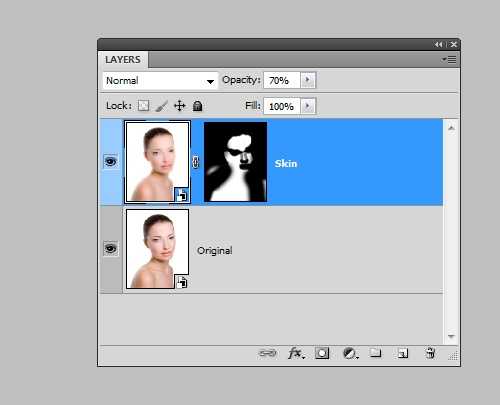
Слои как смарт-объекты.
Щёлкните правой кнопкой мыши по слою и выберите “New Smart Object via Copy” (Создать смарт-объект путём копирования), а затем снова откройте диалоговое окно Camera Raw, дважды щёлкнув по иконке слоя. Установите значение “Clarity” (Ясность) на -100 и нажмите “OK”. Удерживайте клавишу Alt и щёлкните по кнопке “Create Layer Mask” (Добавить слой-маску), после этого закрасьте оптимизируемые области кожи мягкой белой кистью. Управлять силой эффекта можно с помощью бегунка непрозрачности слоя.

Кожа, оптимизированная с помощью Camera Raw.
Настройка освещения
Если вы хотите произвести виртуальную перенастройку освещения сцены, сначала необходимо нейтрализовать снимок. Перейдите к Select (Выделение) → Color Range (Цветовой диапазон), и установите значение Select option (Выбрать) на “Highlights” (Подсветка). Скопируйте выделение на новый слой, нажав Ctrl + J. Снова активируйте фоновый слой, и на сей раз в окне Color Range (Цветовой диапазон) выберите “Shadows” (Тени). Также перенесите выделение на новый слой, с помощью сочетания клавиш Ctrl + J, после чего измените режим наложения этого слоя на “Screen” (Экран), а слоя с подсветкой на “Multiply” (Умножение).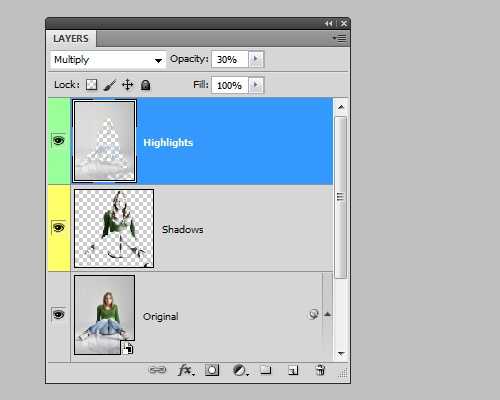
Тени и света
Уменьшите непрозрачность слоёв примерно до 30%, в зависимости от изображения. Также может помочь функция “Shadows/Highlights” (Тени/Света). На новом слое, заполненном нейтральным серым цветом, с режимом наложения “Overlay” (Перекрытие), дорисуйте в необходимых местах света и тени с помощью инструментов “Dodge” (Осветлитель) и “Burn” (Затемнитель). Вместо этого вы можете добавить новый слой, установить для него режим наложения “Soft Light” (Мягкий свет) или “Overlay” (Перекрытие) и с помощью кисти с малой непрозрачностью, нарисовать в нужных местах белые или чёрные пятна.

Света были несколько нейтрализованы.
Изысканная бледность
Для придания объекту на фотографии бледности, дублируйте фоновый слой и установите для него режим наложения “Screen” (Экран). Используйте команду Image (Изображение) → Adjustments (Коррекция) → Desaturate (Обесцветить) или “Black & White” (Чёрно-белое), а затем “Shadows/Highlights” (Тени/Света), чтобы усилить эффект. Точные настройки будут зависеть от вашей фотографии, подберите их на свой вкус.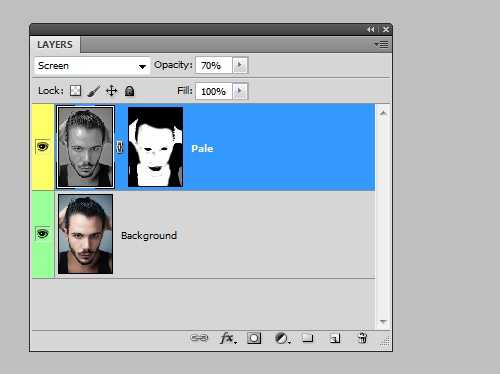
Слой после применения маски.
Эффект охватит всё изображение, но вы можете нажать кнопку “Create Layer Mask” (Добавить слой-маску), удерживая клавишу Alt, а затем закрасить бледные области белой кистью. Силу эффекта можно регулировать, изменяя непрозрачность слоя.

Бледность.
Осветление и затемнение
Создайте копию сведённых слоёв, нажав Shift + Ctrl + Alt + E, и установите режим наложения “Vivid Light” (Яркий свет). Нажмите Ctrl + I, чтобы инвертировать содержимое слоя, и примените Filter (Фильтр) → Blur (Размытие) → Surface Blur (Размытие по поверхности) с радиусом около 70 пикселей и изогелией (Treshold) 40 уровней. Снова нажмите Shift + Ctrl + Alt + E, удалите слой ниже и установите режим наложения “Overlay” (Перекрытие). Примените “Gaussian Blur” (Размытие по Гауссу), чтобы сгладить контуры, затем кликните Image (Изображение) → Adjustments (Коррекция) → Desaturate (Обесцветить).
Осветление и затемнение фото.
Яркие глаза
Чтобы сделать глаза на фотографии блестящими, нажмите New Adjustment Layer (Новый корректирующий слой) → Exposure (Экспозиция). Залейте маску слоя чёрным цветом (или инвертируйте её), после чего закрасьте радужные оболочки глаз белым, чтобы эффект действовал только на них. Установите режим наложения слоя “Luminosity” (Яркость). Увеличьте экспозицию вместе со значением гаммы, чтобы придать радужным оболочкам больше контраста. Также попробуйте поиграть со значением “Offset” (Сдвиг).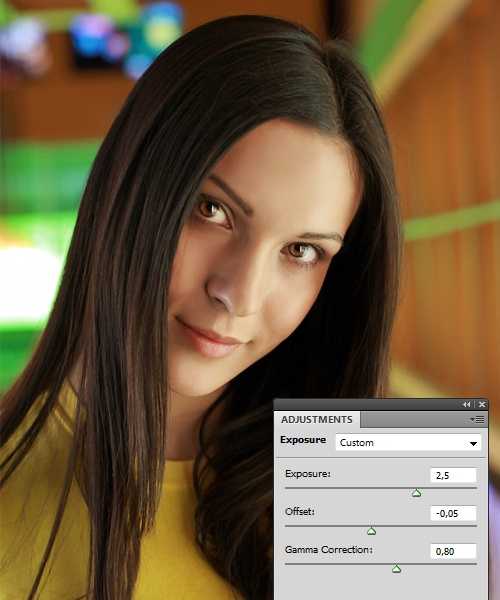
Создание красивых глаз с помощью экспозиции.
Эффект Ортона
С эффектом Ортона, чёткие и размытые версии изображения смешиваются вместе. Скопируйте фоновый слой, нажав Ctrl + J, и выберите Image (Изображение) → Apply Image (Внешний канал). Измените режим наложения на “Screen” (Экран) и нажмите “OK”. Снова дублируйте текущий слой через сочетание клавиш Ctrl + J. Примените к копии фильтр Gaussian Blur (Размытие по Гауссу), нажав Filter (Фильтр) → Blur (Размытие) → Gaussian Blur (Размытие по Гауссу). Значение будет варьироваться в зависимости от размера изображения. Формы всегда должны быть немного размытыми. После этого установите для данного слоя режим наложения “Multiply” (Умножение).
Эффект Ортона создаёт глубину и контраст.
Оптимизация выделения с помощью Лассо
Многие пользователи (даже профессионалы) предпочитают инструмент Lasso Selection (Лассо) инструменту Path tool (Перо) для несложных выделений. Чтобы переключиться на инструмент Polygon Lasso tool (Прямолинейное лассо), удерживайте клавишу Alt во время выделения. Чтобы снова переключится на обычное лассо, просто отпустите клавишу Alt, одновременно зажав левую кнопку мыши.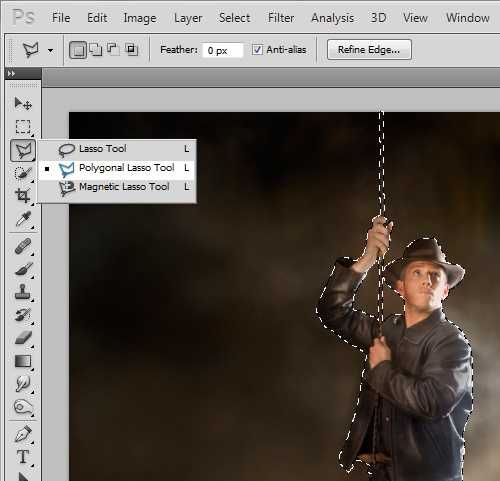
Переключиться между инструментами Lasso (Лассо) и Polygon Lasso (Прямолинейное лассо) очень просто.
Часто случается так, что при увеличенном масштабе изображения вы подходите к краю рабочей области, делая выделение. Удерживайте пробел, чтобы переключиться на инструмент Hand tool (Рука), и вы сможете быстро перемещаться по изображению.
Выравнивание уровней
Некоторые функции Photoshop почти всегда остаются незамеченными. Это одна из них. Если вы активируете инструмент Move tool (Перемещение), в правой части панели опций, после переключателей Auto-Select (Автовыбор) и Transform controls (Показать управляющие элементы), вы увидите ряд таинственных кнопок, под названием Align tools (Инструменты выравнивания).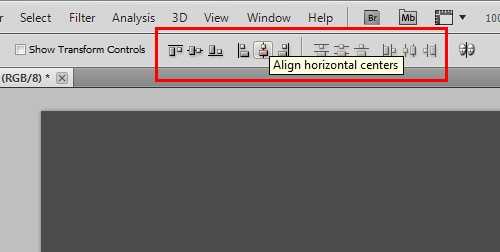
Инструменты выравнивания.
Если вы выделите только один слой, инструменты выравнивания будут деактивированы, но если вы выделите два и более слоя, удерживая клавишу Ctrl, вы сможете выровнять содержимое этих слоёв с помощью данных кнопок. Можно выбрать из таких опций, как “Align Top Edge” (Выравнивание по верхнему краю) или “Align Vertical Center” (Выравнивание центров по вертикали) и др.
Восстановление выделения
Часто во время работы над сложным выделением, вы случайно снимаете его, сделав лишний щелчок. В такой ситуации вы можете восстановить выделение, нажав Shift + Ctrl + D. Потерянное выделение снова будет отображено. Также вы можете отменить действие (Ctrl + Z), или даже произвести несколько отмен, нажимая Ctrl + Alt + Z.К слову, вы можете удерживать клавишу

Восстановление потерянного выделения.
Источник: Photo Retouching Tips And Tricks In Photoshop
Автор: Dirk Metzmacher
Перевод подготовил alex-br специально для Photomotion.ru
photomotion.ru
❶ Как ретушировать фотографии 🚩 Фотография
В операционной среде Windows имеется стандартная программа для просмотра изображений, которая называется «Средство просмотра фотографий». Многие пользуются установленным по умолчанию приложением, однако некоторым не хватает его функционала, поэтому они предпочитают использовать другие «просмотрщики».
Одной из самых популярных альтернативных программ является ACDSee (http://www.acdsee.com). Несомненный плюс программы – возможность работы с огромным числом форматов. Приложение бладает такими дополнительными функциями как менеджер изображений, конвертация в другие форматы, поиск и удаление дубликатов, редактирование.
Своеобразным «клоном» ACDSee, но без некоторых «лишних» возможностей, является программа FastStone Image Viewer (http://www.faststone.org). Среди других популярных просмотрщиков изображений можно выделить:
– IrfanView;
– Firehand Ember;
– ThumbsPlus;
– FreshView;
– Alteros Viewer и т.п.
Другой класс программ предназначен для обработки и редактирования изображений, в том числе и фотографий. Стандартным средством операционной системы Windows является приложение Paint. Оно обладает минимальным набором функций, необходимым для редактирования. Небольшим набором функций для обработки фото обладает «Диспетчер рисунков Microsoft Office». Оба эти приложения не всегда удовлетворяют потребности пользователей.
Самым известным редактором изображений является Adobe Photoshop (http://www.adobe.com/ru/products/photoshopfamily.html). Помимо того что программа обладает широчайшими встроенными возможностями, к ней могут быть подключены сторонние плагины, обеспечивающие дополнительные возможности приложения. Отдельной программой, направленной на массовую обработку фотографий, является Adobe Photoshop Lightroom.
Конкурент продуктам от Adobe – программа Corel Paint Shop Pro (http://www.corel.com/corel/product/index.jsp?pid=prod4130078). Она также обладает богатым инструментарием, который придется по вкусу любителям фотографии.
Однако данные программы являются коммерческими, и далеко не каждый пользователь может себе позволить купить одну из них. Альтернативными вариантами являются бесплатные приложения, которые зачастую способны удовлетворить основные потребности. Некоторые из просмотрщиков, например, ACDSee или Irfan View, уже обладают определенными инструментами для редактирования. Среди специализированных программ можно выделить:
– PhotoFiltre;
– PhotoPad Image Editor;
– Zoner Photo Studio;
– GIMP и т.п.
www.kakprosto.ru
Ретушь фото в Фотошопе. Восстановление старого семейного фото.
 Фотографии десятилетней давности под воздействием солнечных лучей и неаккуратных рук неизбежно портятся.. выгорают, теряют ту насыщенность, которая была у них раньше, появляются трещины, царапины пятна и т.д.
Фотографии десятилетней давности под воздействием солнечных лучей и неаккуратных рук неизбежно портятся.. выгорают, теряют ту насыщенность, которая была у них раньше, появляются трещины, царапины пятна и т.д.
С помощью ретуши фотографий можно качественно восстановить старые снимки, вернуть им былой цвет и красоту. Заказать ретушь вашей фотографии можно на сайте VIDEO 8.
Но даже если фото лежит на полке и его никто не трогает, то качество такого снимка со временем ухудшается.
Кто не знаком с технологией ретуши, уверен, дочитав статью до конца и посмотрев видео урок, не только поймет основной принцип, но и сам сможет замазать огрехи любой фотографии в Photoshop.
Итак, у нас имеется очень старый семейный снимок (или очень потрепанный). Приступим к его ретуши.

Подготовка к ретуши
Открываю снимок в фотошопе. Создаю дубликат слоя. Перевожу в ч/б режим (сочетание клавиш CTRL+SHIFT+U). Применяю фильтры размытие и резкость, чтобы удалить мелкий «песок», которым усыпана вся фото.
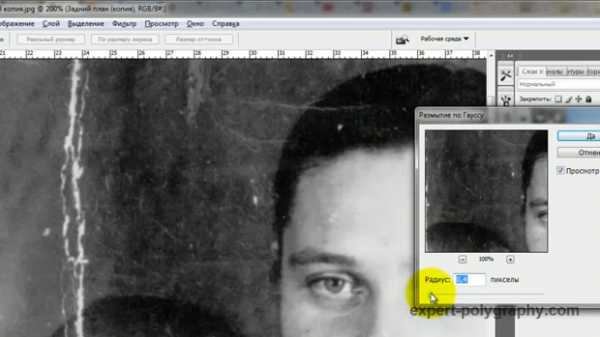
Но лучше для удаления песка или пыли на фото, использовать функцию — Фильтр/Шум/Пыль и царапины… Если хорошо подобрать настройки параметров, можно добиться полного исчезновения пыли.
Ретушь старого фото
Остались крупные трещины и пятна, которые автоматически компьютер удалить не может. Аккуратно обрабатываю инструментом «Штамп», в первую очередь лица, замазывая трещины и пятна похожей текстурой. Удерживая клавишу ALT выберите участок текстуры похожей на ту, которая под дефектом. И накладывайте мазок заделывая трещину.
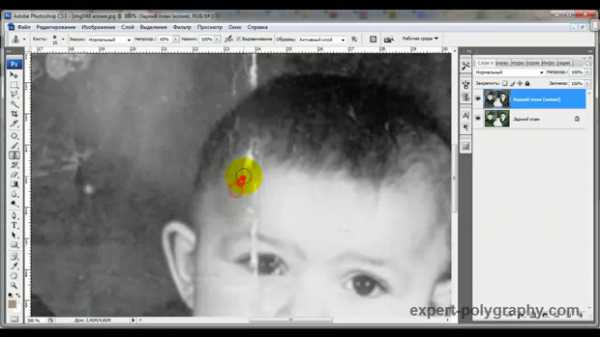
Лицам следует уделять внимание и в первую очередь качественно их обрабатывать. Так, как на них больше всего обращается внимания.
Инструментом «Штамп» я ретуширую сложные дефекты с лиц, а инструментом «заплатка» удаляю крупные пятна на фоне и одежде.
Обведите инструментом «Заплатка» дефект, как показано на фото. И переместите выделение туда, где его нет.
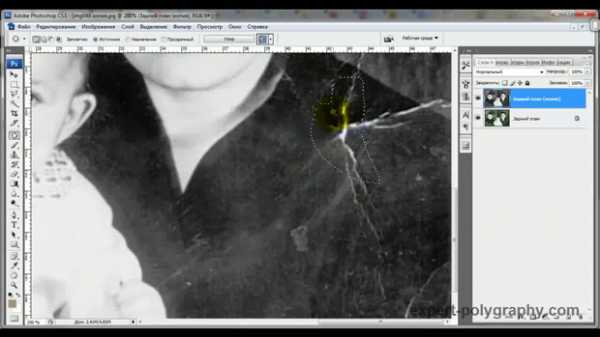
По краям фотография полностью выцвела, кроме того, на одежде присутствуют разводы и пятна. Создайте новый слой, возьмите черную кисть и подкрасьте одежду и фон обычной кисточкой сглаживая неровности тона и готово!
Конечно, даже на черной одежде, тоже должны просматриваться детали, но этот способ более быстрый и легкий. Смотрите результат ретуши фотографии:

Видео урок: Ретушь фото в Фотошопе.
Если вам понравился урок, оставляете комментарии и рекомендуйте ее друзьям!
(Visited 3 237 times, 1 visits today)
expert-polygraphy.com
Полезные приёмы Photoshop для ретуши фото ч.1
Знаю точно, что очень многие увлекаются фотографией и ретушью. Ниже читайте статью, где собрано множество полезных приёмов ретуши, которые позволят сделать из любой фотографии конфетку. Статья выйдет в двух частях, сегодня — первая её часть
1) Естественное усиление света
Солнечный свет создаёт текстуру. Это как участки тени, так и те места, где он может сиять без помех. Чтобы как-то контролировать интенсивность света на снимке, можно использовать такой способ:
Создаём новый слой, Ctrl+Shift+N и ставим ему режим Color Dodge 15%. Теперь используя кисть и пипетку(просто нажав Alt), попробуйте немного подрегулировать цвета.
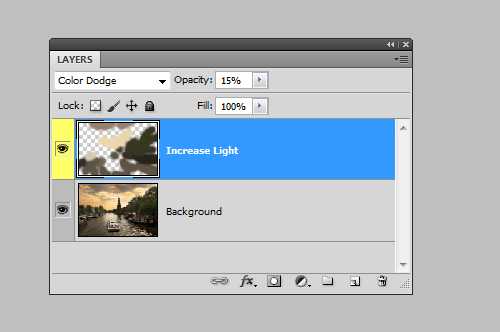
Так можно увеличить не только свет, но и насыщенность цветовой гаммы, получая более реалистичный результат.

2) Симуляция инфракрасности
File- Browse In Bridge — и открываем наше изображение ПК-Открыть в Camera raw.
Редактируем по выбору изображение, передвигая ползунки.. Затем переходим в вкладку HSL/Grayscale, и выбираем “Convert to Grayscale”, и ставим синий -85, зелёный +90, жёлтый +20.
Теперь небо стало почти чёрным, а вот кустарники — белые. Можно добавить эффект зернистости — во вкладке «Эффекты» ставим 15 на количество, 20 на размер и 80 на округлость. Также добавим виньетирование (Vignette) — -30 количество, 40 среднюю точку и -35 округлость.

3) Уровни
При применении Levels adjustment, вы можете устанавливать чёрные и белые точки для регулирования оттенков, но как определить, где самые тёмные и светлые места?
Для этого нужно перейти в New Adjustment Layer > Threshold. Перемещаем ползунок вправо до тех пор, пока не останется лишь пара белых пятен. Это и есть самые светлые пятна. Так что, используя Color Sampler tool, ставим там маркер.
Тоже самое проделываем, перемещая ползунок влево — так мы получим самый тёмный участок.
Теперь найдём нейтральный серый. Добавляем новый пустой слой между Threshold adjustment layer и слоем с фото, заливаем его 50% серым. Для этого переходим в Edit > Fill (Shift + F5 ), и выбираем 50% Gray — режим наложения выбираем Difference.
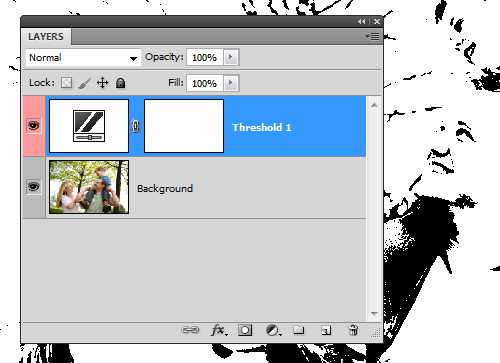
Выбираем снова наш Threshold, и перемещаем ползунок влево до конца. Потом — вправо, пока не начнут появляться маленькие чёрные точки — это и есть промежуточные тона. Ставим третий маркер там.
Удаляем Treshold и 50% Gray. Создаём новый adjustment-слой, “Levels”. Первой, верхней, пипеткой
кликаем на 1й маркер (тёмный), ну и дальше соответственно.
Готово! Количество оттенков мы снизили.

4) Работаем с цветом
Перейдём в меню «Layer», затем New Adjustment Layer > Hue / Saturation, установим режим смешивания «Soft Light», и ставим галочку на «Colorize».
Поиграем оттенками — например, для холодных оттенков ставим
hue 210,
saturation 50
lightness 10
а для тёплых
hue 30
saturation 30
lightness 5
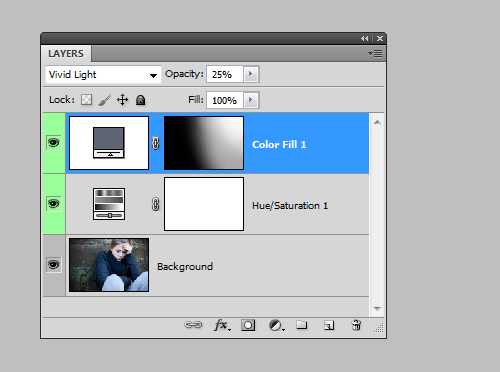
Кроме того, можно создавать дополнительный слой с оттенком. Создаём новый слой, заливаем его цветом, режим наложения будет Vivid Light, и Opacity 12%. Теперь инвертируем маску этого слоя, Ctrl+i (вобщем, сделайте её прозрачной). На ней теперь можно рисовать белой кистью, придавая нужным местам нужный оттенок.
Очень полезно при работе с портретами и текстурами на фоне.

5) Регулируем контрасты средних тонов.
Для увеличения количества деталей в пейзажной съемке, нужно увеличить контраст средних тонов.
Скопируйте фон на новый слой, Filter > Convert for Smart Filters. Затем выбираем Filter > Other > High Pass с радиусом на 3px. Меняем стиль наложения на Overlay, и открываем меню свойств слоя.
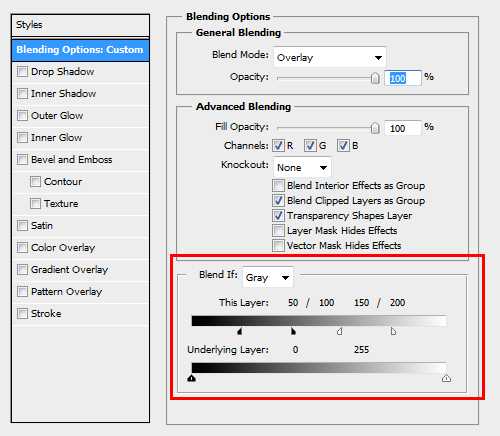
Для первого градиента, This Layer, с помощью Alt (разрывая стрелки), выставляем значения — от 50/100 до 150/200
Таким образом, мы увеличили контрастность только у средних тонов. Чтобы поменять значение High Pass, просто кликните по нему 2 раза в панели Layers.
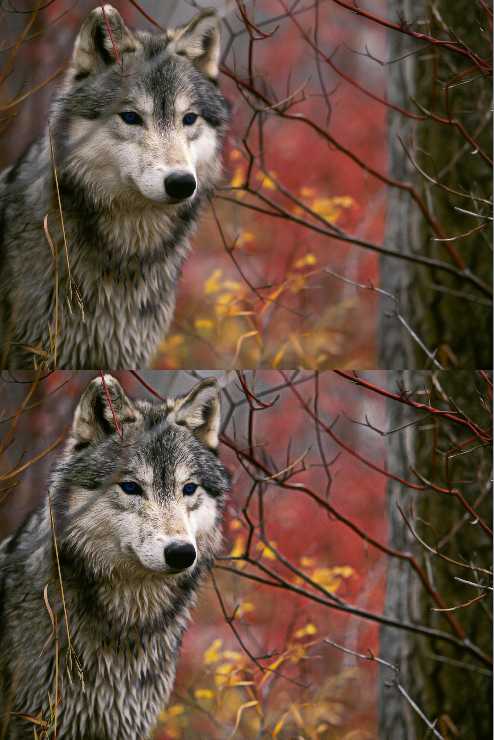
6) Закат
Закат, особенно на море — очень красивое зрелище. Можно его имитировать. Для этого переходим в New Fill/Adjustment Layer-Gradient Map, и открываем градиентную панель. Выставляем вот такой градиент, заодно поставив режим Soft Light 50%.
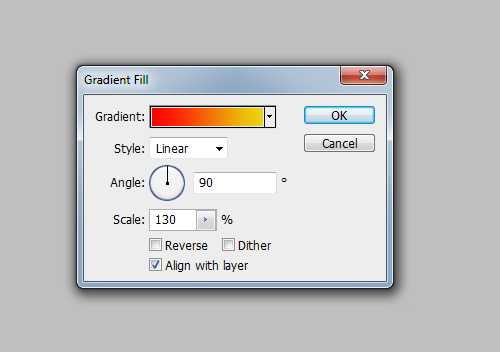
Вы видите результат!:

7) Создание улыбки
Обведите область вокруг рта с помощью Polygon Lasso tool. Затем Select > Modify > Feather на 10px. Копируем на новый слой Ctrl+J, и переходим в Edit > Puppet Warp. Получится вот такая сетка..
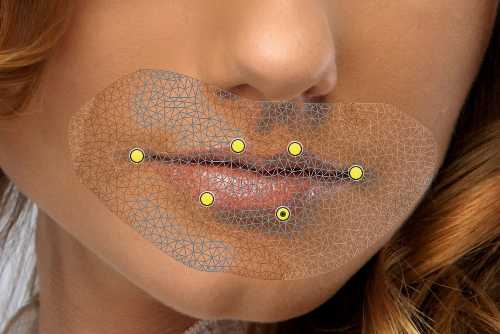
Размер сетки можно контролировать через поле Expansion в верхней панели. Расставьте точки в опорных местах — тех местах, которое не должны двигаться. Представьте, что вы вешаете на стену картину. А теперь ставьте точки в тех местах, которые будете смещать — и двигайте их.
Скрыть сетку можно, нажав Ctrl+H.
8) Подсветка капель
Падающие капли довольно живописное зрелище, и не будет лишним их немного подкорректировать по цвету. Как вариант, используйте градиент. Создайте новый стиль слоя — градиент (от #772222 (RGB 119, 34, 34) до #3333bb (RGB 51, 51, 187)):
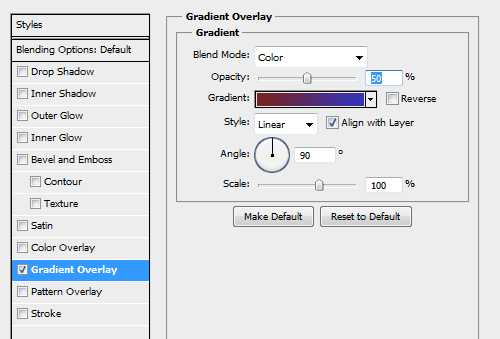

9) Цвет кожи
Если кожа не выглядит идеально после ретуширования, то это может быть из-за общего её оттенка.
Контролировать его можно. Для этого нужно создать новый слой Adjustment Layer > Hue/Saturation. Выбираем маску делаем её прозрачной, инвертируя цвет Ctrl + I.
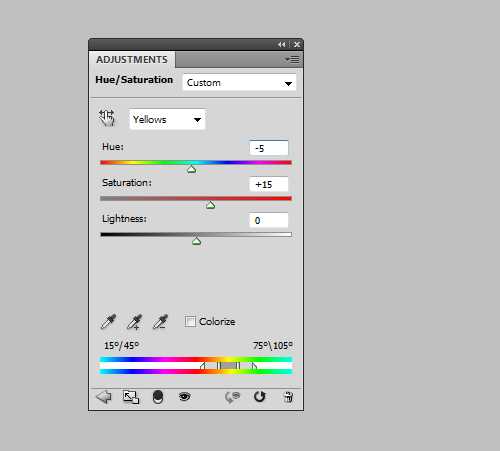
Теперь белой кистью закрашиваем маску в тех местах, где кожа. В зависимости от цветовой гаммы фото, подгоняем ползунки — тут всё очень индивидуально. Меняться у нас должен цвет кожи, и ничего более.

10) Соответствие тонов кожи
Загар или румянец может подпортить фото, особенно если рядом стоят люди с разными оттенками кожи. Но в Photoshop есть инструмент для исправления этого: Match Color.
Представим, что есть фото, где запечатлены 2 человека, и у одного кожа явно отливает красным.
Сначала выделяем красную кожу(например, Quick Selection Tool — W). к выделению применим feather на 10-15px, и скопируем на новый слой.
Затем выделяем не-красную кожу. И проделываем то же самое.
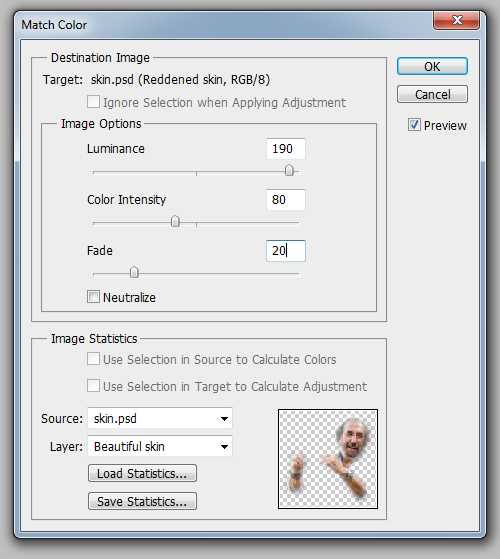
Активируем слой с красной кожей, и переходим в Image > Adjustments > Match Color. С помощью ползунков корректируйте тон до нужного результата. Интенсивность эффекта можно регулировать через Opacity слоя)

11) Понижаем шум
Изображения с большим количеством шумов раздражают. Один из способов удаления шумов — через каналы.
Скопируем слой и перейдём в панель Channels — нам нужен канал с наименьшим количеством шумов. Копируем его и переходим в Stylize > Find Edges. Затем применяем Gaussian Blur на 3px.
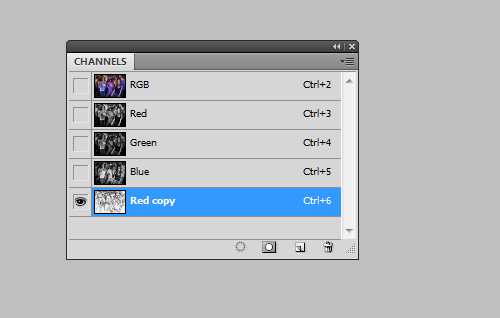
Теперь кликаем на миниатюру канала, зажав Ctrl и включаем обратно режим RGB. Переходи обратно в панель Layers, и создаём маску.
ЛК на миниатюру слоя, Filter > Blur > Surface Blur — дальше подгоняем ползунками максимально удобный нам вариант. Маска гарантирует безопасность.
Суть метода в том, что наиболее тёмные места фотографии — контуры — остаются непритронутыми за счёт маски, всё остальное — мы размываем.

12) Ретро эффект
Переходим в Layer > New Adjustment Layer > Curves. Переходим в режим Red, и перетаскиваем ползунок немного вниз для теней и немного вверх для света. То же самое и для Green. А вот для Blue делаем наоборот. Тени будут отдавать синим, а светлые участки станут желтоватыми.
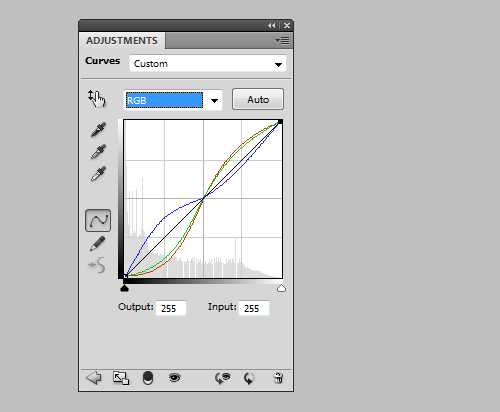
Создадим новый слой, и зальём его #000066. Режим наложения -“Exclusion.” Теперь копируем слой фотографии, и ставим режим наложения “Soft Light.”
Опять же, вы можете сгруппировать слои с фото и играть прозрачностью до получения нужного результат.

13) Определение слоёв
Если вы работаете над каким-нибудь сложным коллажем или шаблоном, наверняка случался у вас переизбыток слоёв с именами типа layer 47 / layer 3 copy 2 и т.п.. Чтобы окончательно не запутаться, в Photoshop есть несколько решений.
Например, если выбрать Move Tool и кликнуть на слой ПК, то появиться список слоёв, расположенных за текущим слоем (хотя, признаться, не слишком удобный способ — если слоёв и групп очень много, то сложно найти нужный)
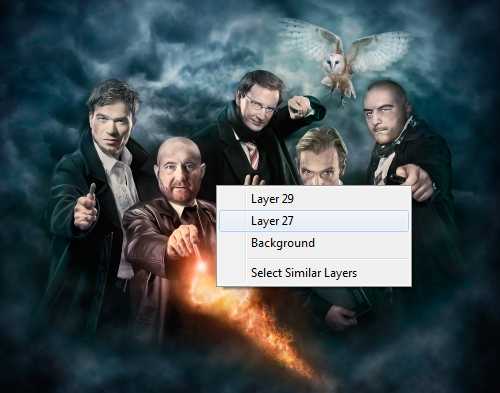
Или Move Tool+Ctrl+ЛК на слое — сразу же будет выполнен переход на тот слой, на который Вы нажали.
Если нажать CTrl+ЛК на миниатюру слоя — то выделится всё содержимое слоя.
Если нажать на стрелочку с верхнем правом углу панели Layers, и выбрать Panel Options — то там можно настроить размеры миниатюр, а так же стиль отображения миниатюр — либо отображение слоя относительно всего контента, либо просто отображение слоя.
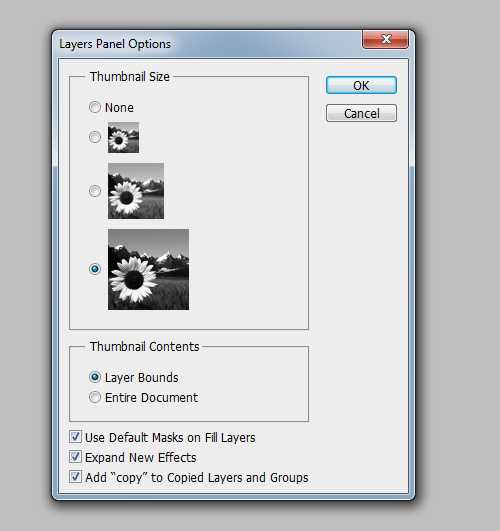
14) Экономия ресурсов
Если вы пользуетесь плагинами, то наверняка заметили, как они тормозят время загрузки Photoshop.
Чтобы этого избежать, создайте папку с названием, например, Plugins_deactivated в директории Adobe > Adobe Photoshop CS5(или как там у Вас) — и переместите туда расширения, которыми редко пользуетесь. При новом запуске Photoshop он загрузится быстрее, а плагины можно вернуть в их папку как только они понадобятся.
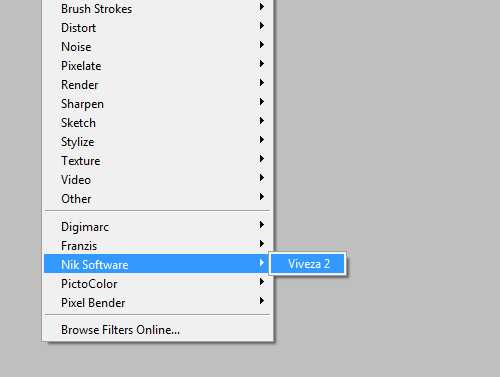
15) Сепия
Сепия это классика жанра) Для усиления эффекта сепии, перейдём в Layer > New Adjustment Layer > Photo Filter, и выбираем Sepia filter с density 100%.
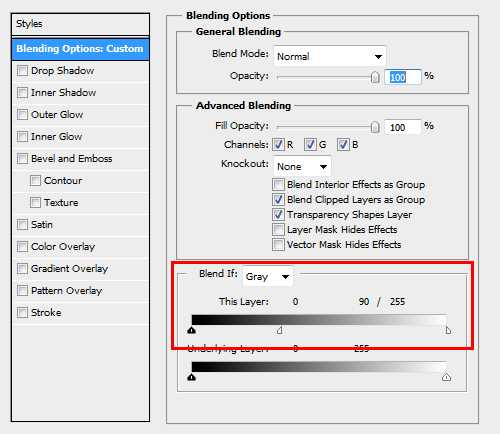
Теперь переходим в свойства слоя, и передвигаем ползунки для first gradient. Чтобы разделить их на части, используйте Alt. Таким образом, мы получим плавный переход между скорректированными и нескорректированными областями. Теперь сепия выглядит элегантно.

16) Убираем привязку
Наверное, многих раздражает, что иногда объекты встают не туда, куда мы хотим, а привязываясь к другим объектам. Это, конечно, хорошо и удобно, но иногда не нужно. Чтобы убрать привязку, просто зажмите Ctrl во время перетаскивания объекта.

17) Много теней от одного объекта
Иногда требуется создать от одного объекта, например, 3 тени. Это вполне реально сделать. Сначала отбрасываем одну тень. Кликаем ПК на значек fn — и в появившемся списке выбираем “Convert to Smart Object” — наш объект и тень теперь одно целое. Теперь мы можем отбросить тень и от него и снова преобразовать в Smart Object.
Плюс, как я уже писал в посте «10 полезных приёмов Photoshop», можно тень преобразовать в новый слой, опять же кликнув ПК на fn — и выбрав Create Layer. Так можно создать бесконечное число теней, причём применяя к каждой отдельные эффекты.

Вот и всё! Это была первая часть поста! Спасибо за прочтение! Я надеюсь, что данный материал вам был полезен) Чтобы не пропустить вторую часть, а так же вовремя получать все остальные материалы блога, Вы можете подписаться на почтовую рассылку или RSS
via
Naikom » Фото
naikom.ru
Ретушь фотографий в Adobe PhotoShop > OzPhoto.ru
Сегодня Мы затронем тему ретуширование фотоснимка в графическом редакторе Adobe PhotoShop.
Какая бы не была фотография, практически всегда при коррекции приходится избавляться лишнего (от прыщей и пятен), а так же корректировать цветовую гамму (подчеркнуть глаза, сделав их ярче и выразительнее, поработать над оттенками кожи, ну и вообще произвести цветокоррекцию снимка).
В ретушировании есть основное правило: «Ретушь должна быть не заметной, она не должна бросаться в глаза».
Помните, ретушируя снимок не перестарайтесь. Он должен остаться естественным.
Ну что же, к практике приступим.
Для этого Мы возьмем Фотографию девушки с форума demiart.ru и графический редактор Adobe PhotoShop (если Вы с ним не знакомы, то прочитайте описание САПР).
Открываем фотографию в Adobe PhotoShop и делаем сразу дубликат первого слоя.
Для этого выделяем «Слой 1» и нажимаем комбинацию клавиш Ctrl + J. И переименовываем полученный слой.

Теперь поработаем над четкостью кадра.
Для этого переходим во вкладку Фильтр – Усиление резкости –



Теперь поработаем с цветом.
Выбираем Слой для ретуширования и по средствам комбинации клавиш Ctrl + U переходим в диалоговое окно Цветовой тон/Насыщенность и выставляем в нем параметры:
Насыщенность: 9
Яркость: -5.

Теперь глаза.
Первым делом затемним и слегка увеличим ресницы. Сделать это можно с помощью инструментов Затемнитель и Палец. Теперь перейдем к белкам глаза. На них выступаю капилляры. Их стоит убрать. Для этого воспользуемся инструментом Штамп.
Теперь сделаем их чуток выразительнее путем увеличения вокруг них теней и макияжа.
Для этого можно воспользоваться инструментами Затемнитель и Осветлитель

Теперь брови.
В связи с небольшим количеством, то их стоит слегка увеличить и подкорректировать. Для этого выберем Штамп и кистью небольшого размера увеличиваем их объем.

Теперь от дефектов на коже избавимся.
Для этого воспользуемся инструментами ретуширования: Заплатка и

Теперь подкрасим губы.
Для этого создаем дубликат Слоя для ретуширования и по средствам быстрой маски выделяем их (включаем режим быстрой маски, выделяем губы и выходим из режима быстрой маски. В результате этой операции будет выделено все, кроме губ, в результате чего нам надо провести операцию инвертирования выделения, для чего нажимаем комбинацию клавиш Ctrl + Shift + I). Теперь накладываем маску на слой, меняем режим наложения на Экран, а непрозрачность на 45 процентов.

Ну что же, теперь осталось сохранить, желательно в двух экземплярах. Первый в формате PhotoShop, второй в формате tiff.
Успехов в освоении Adobe PhotoShop.
ozphoto.ru
Как ретушировать фото в Photoshop
Вам понадобится
- — программа Photoshop;
- — фотография.
Инструкция
Задача, которую чаще всего приходится выполнять при обработке снимков, связана с устранением дефектов и неровностей кожи при сохранении фактуры изображения. Для достижения лучшего результата стоит вывести всю коррекцию на отдельные слои, прозрачность которых можно изменить на финальном этапе редактирования.
Для обработки дефектов кожи на снимке, загруженном в графический редактор, создайте новый слой опцией Layer группы New меню Layer и включите инструмент Healing Brush. Поставьте галочку в чекбоксе Sample all layers. Это действие позволит вам использовать в качестве источника для копирования пиксели, находящиеся ниже прозрачного нового слоя, который был только что создан.
Зажав кнопку Alt, кликните по нормальному участку изображения, находящемуся максимально близко к дефекту, который нужно устранить. Определив источник клонирования, кликните по области, содержащей дефект. Масштабируйте изображение через панель Navigator таким образом, чтобы отчетливо видеть мелкие детали на картинке. Диаметр кисти Healing Brush сделайте поменьше, это поможет сохранить исходную фактуру изображения, конечно, если она присутствовала на снимке.
Убрать волосы, выбившиеся из прически, и шероховатости фона поможет инструмент Clone Stamp. Настроите его тем же способом, что и Healing Brush. Для результатов коррекции создайте новый слой.
Достаточно часто возникает необходимость изменить цвет отдельных участков фотографии. Для этого создайте корректировочный слой с фильтром Curves, применив опцию Curves группы New Adjustment Layer меню Layer. В открывшемся окне настроек откорректируйте изображение так, чтобы участок, который вы редактируете, приобрел нужный вид. На то, что происходит при этом с остальными фрагментами снимка, можете не обращать внимания.
По умолчанию корректировочные слои создаются с масками в режиме, который позволяет фильтру влиять на все изображение, находящееся на слоях, лежащих ниже корректировочного. Чтобы сузить область воздействия корректировки, кликните по маске и примените к ней опцию Invert группы Adjustments меню Image.Включите Brush Tool и закрасьте белым цветом те фрагменты маски, которые находятся над фрагментами снимка, к которым нужно применить коррекцию. Если вы хотите снизить степень воздействия фильтра, уменьшите параметр Opacity инструмента Brush. При помощи корректировочного слоя с маской можно выровнять цвет на снимке и осветлить чрезмерно затененные участки фотографии.
Несмотря на все предосторожности фактура снимка после коррекции может оказаться слегка размытой. Для ее восстановления наложите на изображение небольшое количество зерна. Для этого создайте новый слой, выбрав в диалоговом окне режим Soft Light из раскрывающегося списка Mode. В чекбоксе Fill with Soft-Light-neutral color вам потребуется поставить галочку.
Наложите шум на созданный слой опцией Add Noise группы Noise меню Filter. Для того чтобы сделать фактуру чуть более рельефной, примените к слою фильтр Emboss из группы Stylize.
Уберите шум с глаз, губ и волос на снимке. Для этого добавьте к слою с шумом маску опцией Reveal All из группы New Layer Mask меню Layer и закрасьте черной кистью фрагменты маски, находящиеся над теми деталями картинки, с которых нужно удалить шум.Применив опцию Save As меню File, сохраните снимок со всеми слоями в файл psd. В любой момент вы сможете изменить степень коррекции фотографии, не переделывая всю работу с самого начала. Для просмотра сохраните снимок в файл jpg.
www.kakprosto.ru
