Подготовка к печати за 10 минут
Как готовить графику на печать? Подготовить макет для профессиональной типографии пара пустяков если придерживаться нескольких несложных правил. Когда я начинал работать с печатью, инструктирующие меня люди сообщили в разы меньше сведений, чем я собираюсь рассказать вам. В целом мой инструктаж выглядел так: не размещай текст близко к линиям реза, выставляй 300 dpi, работай в CMYK и все будет хорошо. В те времена я уже имел некоторый опыт с подготовкой графики для веб, но никогда не работал с печатью. Тем не менее, этих пару предложений хватило чтобы уже на следующий день запустить в тираж готовые рабочие PDF файлы. В этой статье я постараюсь передать вам свой практический опыт избегая лишней теории. Частично я уже освещал этот вопрос в сериях статей Как сделать флаер [часть 1], но какого черта? Совершенно не важно что вы подготавливаете для печати, флаеры, обложки или журнал. Вам легко удастся обойти большинство проблем если вы будете следовать этим простым правилам.
Размеры в печати
Если вы готовите графику на печать, а не для веб, соблюдайте простое правило: работайте с реальными размерами. Например, если вы хотите распечатать флаер размером 10см х 20см, создавайте файл размером 10см х 20см. Если вы хотите создать стикеры радиусом 3см, создавайте файл размером 3см х 3см. Это действительно просто. Если вы хотите создать документ или графику, умещающуюся в формат А4, создавайте файл формата А4. Стандартный размер А4 составляет 210мм х 297мм. Создавая визитку, нужно создать файл с физическим размером визитки. Не на глаз, не примерно, не в пикселях, а ровно с такими размерами, какие визитка имеет в реальной жизни — 90мм х 50мм.
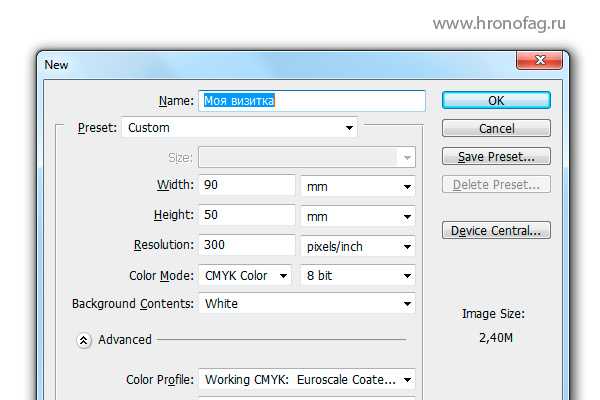
Запомните главное: в пикселях измеряется экран монитора. Готовая печатная продукция вроде флаера, визитки, наклейки или буклета измеряется в миллиметрах или других физических единицах измерения. Чтобы работать с реальными размерами при создании файла в Фотошопе или Иллюстраторе сразу переключитесь на физические единицы.
Разрешение для печати
Стандартная распечатанная фотография имеет конкретный физический размер 10 х 15 дюймов. Но сколько это пикселей? Сколько пикселей в одном дюйме? 10, 20 или сто пятьсот? За этот участок ответственно «разрешение» картинки. Разрешение, оно же резолюция, измеряется в dpi или ppi. Расшифровывается как dots per inch (точек в дюйме) DPI или pixel per inch (пикселей на дюйм) PPI. Чаще всего одна точка краски и равняется одному пикселю, но речь не о том. Чем больше пикселей в одном дюйме, тем больше в нем графической информации и детализации. Если бы разрешение стандартной фотографии имело всего 1 dpi, то 1 пиксель равнялся бы одному дюйму, а фотография состояла всего из 10 на 15 пикселей по ширине и высоте.

Просто запомните магические цифры и все будет хорошо. Для высококачественной офсетной печати необходимо 300 dpi. То есть в одном дюйме изображения должно быть ровно 300 пикселей. Если бы мы печатали произвольный флаер величиной скажем 10 х 5 дюймов, то в пиксельном выражении такая картинка должна была бы быть 3000 х 1500 пикселей. Для печати фотографий на дигитальном принтере сгодится 150-250 dpi. Для печати уличных баннеров хватит 90-120 dpi, что логично, на такие баннеры смотря с расстояния не менее 10 метров. Баннерам не нужна детализация требуемая печати, на которую мы смотрим с расстояния вытянутой руки. Если вам интересна тема изменения разрешения читайте мою статью Разрешение в Фотошопе
Цветовой режим (CMYK или RGB)
Режим RGB — экранный, а CMYK — «бумажный» режим. По сути цветовой режим CMYK на экране монитора лишь имитация того, что можно получить на бумаге, что логично. Ведь краска на бумаге не может быть настолько яркой как солнце, чтобы от неё слепло глаза. Солнце излучает свет, а бумага (как и любой материал) отражает. В этом разница световоспроизведения двух цветовых моделей. Поэтому особенно яркие RGB изображения при переводе в CMYK блекнут. RGB имеет более широкий цветовой спектр чем CMYK. Путем смешения невозможно получить ядовито салатовые цвета, а в RGB они вполне реальны. Если вы собираетесь использовать офсетную печать, работайте в CMYK. Офсетная печать заточена под CMYK. Изображение изначально печатают на 4х полотнах, которые накладывают друг на друга. Использование RGB, трех канального изображения для печати в 4х красках приведет к плачевному результату. Мягко говоря, тираж будет испорчен, так как цвета на выходе получатся совершенно другие.

Если вы печатаете на домашнем принтере или готовите изображение для дигитальной печати, оставляйте его в RGB. Дигитальная печать работает иначе. В основном дигитальные принтеры заточены под конвертацию из RGB налету. При этом дигитальные принтеры имеют специфический набор красок, похожий на расширенный CMYK. Но вам, как дизайнеру над этим голову ломать не нужно. Просто усвойте — дигитальная печать RGB, офсетная CMYK. И все будет хорошо.
Цветовой профиль ICC
Цветовой ICC профиль — это специальный файл, описывающий, как определенное устройство может работать с цветом. Очевидно, что способность различных мониторов показывать изображение различна. Мониторы с хорошими матрицами отображают цвет ярче и сочнее мониторов с недорогими матрицами. То же самое со способностью принтеров печатать цвета. У разных принтеров она существенно отличается. Если принтер не способен напечатать определенный цвет, он старается подобрать похожий. Для дизайнера печати важно чтобы распечатанный продукт выглядел так же как он выглядел на мониторе. В том же виде и с такими же цветами, в каком он был утвержден заказчиком.

Как этого добиться? Очевидно, что при создании дизайна нужно использовать тот же цветовой профиль, которым пользуется типография при распечатке. Для этого вам нужно связаться с конкретной типографией и попросить требования к предоставляемым макетам. Если у вас реально нет такой возможности, вы не знаете где заказчик будет печатать дизайн, если типография находится на другом конце земли — воспользуйтесь стандартными цветовыми заготовками. Если печать будет происходить на европейской части поставьте Europe Prepress. Если печатать дизайн будут в Америке воспользуйтесь U.S. Sheetfed Coated, если в Азии, воспользуйтесь Japan Color Coated и скорее всего все будет нормально. Но надежнее связаться с типографией. Возможно типография использует для печати свой собственный индивидуальный профиль. В этом случае они просто пришлют вам файл, а вы используете его для имитации цвета при работе.
Цветокоррекция
Наиболее важной частью подготовки к печати является правильная цветокоррекция. Важно помнить: чем больше каналов с краской на один цвет, тем темнее он получится. Наиболее чистые и яркие цвета состоят из одного или двух каналов. C0M100Y100K0 = максимально возможный в офсете красный. C100M0Y100K0 Для более темных оттенков красного стоит использовать синий канал. В идеале черный канал используется для контрастных областей фотографии, теней или контуров. Чем меньше смешанных каналов, тем ярче изображение. Это стоит учитывать при создании ярких красочных мультяжных реклам и иллюстраций. Это стоит учитывать при правильной цветокоррекции портретов и человеческой кожи.

В Фотошопе предусмотрена масса инструментов для работы с каналами. Это и известные всем кривые Curves, уровни Levels и Channel Balans. Важно понимать, то что видимо на мониторе, в распечатанном виде получится на 20% темнее. Это нужно учитывать при цветокоррекции. Решений тут несколько. Либо осветлять изображение с запасом, учитывая последующее затемнение, либо имитировать печатное затемнение. Сделать это можно например в Color Settings — Advanced Controls
Линии реза
Логично что после распечатки флаеров, визиток, календарей и других материалов их необходимо вырезать из бумаги. Речь ведь идет не о стандартной документации размером на A4, а о печати с произвольными размерами. Делается это обычным печатным ножом. Пачку бумаги с полиграфией кладут под лезвие и жах! В подобном деле погрешности недопустимы. Если отрезать неправильно, обложки для дисков не войдут в коробки, открытки не поместятся в буклеты и так далее. Необходимы точные метки, по которым печатник сможет порезать полиграфию. Эти метки и являются линиями реза. Как вы их проставите дело десятое. Для печати это не имеет никакого значения. Вручную или автоматически через сохранение PDF файла, или с помощью эффектов вроде

При резке бумаги, пачка полиграфии немного идет под скос. Имеет место естественная погрешность, а значит необходимы зазоры для её компенсации, иначе по краям печати образуются тонкие белые края чистой бумаги. При создании макета дизайна эту погрешность необходимо учитывать. Важные элементы графики нельзя размещать близко к краям. Они могут быть просто отрезаны. Исключены тоненькие рамки вокруг линий реза, они могут быть просто срезаны при резке. Недавно я рискнул и нарисовал себе визитки с достаточно толстой пунктирной рамкой по краям. Те визитки, которые при резке располагались сверху получились неплохо, нижняя часть визиток пошла под скос и рамка получилась чересчур неровной.
Любая типография с радостью предоставит там свои технические требования по величине зазоров, но если у вас нет возможности связаться с ней, оставляйте 4 мм зазора с каждой стороны. Например, если вы печатаете графику величиной 100мм х 100мм, создавайте файл 108мм х 108мм или проставляйте 4 мм в блидах Bleed файла при создании и сохраняйте PDF с линиями реза отталкиваясь от блидов. Конечно, размер вашей графики в любом случае должен превышать 100мм на 4мм с каждой стороны.
Оверпринт
Как вы уже поняли офсетная печать печатается 4мя красками. Пурпурной, желтой, синей и дополнительной черной. В печати нередки следующие ситуации. К примеру мы хотим создать розовый фон, а на нем черный текст. Как ведет себя в такой ситуации принтер? 4 цвета печатают на разных листах. Далее эти листы соединяют вместе. То есть на одном листе будет напечатан розовый фон пурпурной краской. На другом листе будет напечатан черный текст. При соединении разных каналов могут получиться погрешности. Черный текст неровно ляжет в пустые области между розовой краской и образуются белые зазоры. Наибольшее значение это имеет в случаях шрифтов малого размера. В этом случае на помощь приходит Overprint. Эта настройка не оставляет пустот, а печатает поверх всех каналов с краской. Фактически черный шрифт ляжет поверх розовой краски. С одной стороны, в результате наложения 2х красок друг на друга сам черный станет сочнее, а с другой стороны будут убиты зазоры и погрешности на краях шрифта.
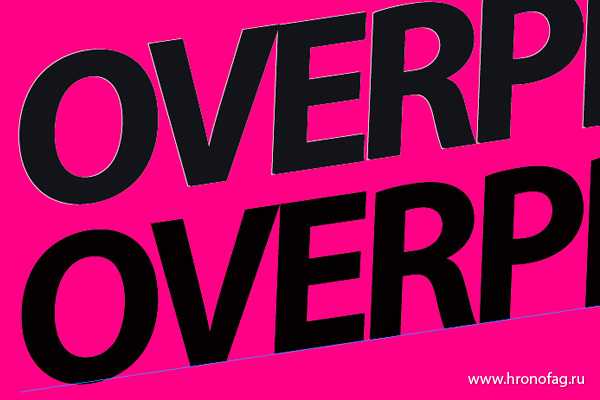
Overprint используют не только для черной краски, но и для получения интересных эффектов. Фактически тот же самый эффект имитирует режим наложения Multiply.
Треппинг
Треппинг это ещё одно решение проблемы состыковки цветов разных каналов. Вы вряд ли встретите треппинг в обычной полиграфии, но вплотную столкнетесь им при подготовки графики для футболок, баночек с прохладительными напитками и прочими нестандартными вариантами печати. Дело вот в чем. Треппинг — легкое наложение одной краски на другую. Возьмем к примеру туже проблему, розовый фон и черный текст. В этом случае вокруг букв текста делается легкая обводка, которая заступает за края розовой области. Таким образом вероятность зазора между двумя красками минимизируется.

И я полагаю это все что вам нужно знать, чтобы подготовить графику для печати. И ещё раз очень коротко:
- работайте с реальными размерами. Если вы готовите визитку, создавайте документ 90 на 50 мм,
- ставьте 300 dpi, меньшее разрешение используется только для наружной рекламы,
- работайте в CMYK если печатаете в офсете,
- узнайте цветовой профиль у типографии,
- распечатанное изображение будет темнее, учитывайте это,
- не размещайте важные элементы близко к линиям реза и оставляйте зазоры,
- проставляйте Overprint для черного текста.
На этом все.
Автор:
hronofag.ru
Как правильно подготовить макет к печати
В сфере полиграфии макеты являться ключевым элементом работы, ведь любое печатное изделие предварительно формируется в виде макета и только потом попадает в типографию. От качества и грамотности исполнения макета на всех стадиях во многом зависит не только конечный результат, но и вся организация работы. Хороший макет можно легко отредактировать, в случае необходимости; если же с файлом все в порядке, он быстро уходит в печать, тем самым и сроки получения тиража снижаются до минимума. Если макет подготовлен правильно, с учетом основных рекомендаций, после печати ожидания и реальность, скорее всего, совпадут. Итак, как подготовить хороший макет? Давайте разбираться.
1. Выбор программы для верстки макета
Наиболее распространенными пакетами программ для верстки рекламной полиграфии является софт семейства Adobe и Corel. Если не касаться темы веб-дизайна, то при создании макетов предназначенных для последующей печати мы рекомендуем использовать ПО от компании Adobe (Photoshop для растровых изображений, Illustrator для векторных макетов и InDesign для верстки многостраничных буклетов), т.к. они хорошо адаптированы для озвученных задач. Работа со специализированным ПО позволит избежать сложностей и при подготовке файла и при его печати.
2. Цветовые модели CMYK, RGB и Pantone
Прежде чем начинать готовить макет нужно определиться с цветовой моделью макета. Если файл готовиться для печати, то выбор схемы только CMYK или Pantone. Чаще всего в работе применяется именно палитра CMYK, как самая ходовая и подходящая для офсетной и цифровой печати. Цвета системы Pantone применяться для трафаретной печати, а также офсетной (как отдельно, так и в сочетании с CMYK, если позволяют тех.возможности печатной машины). Модель RGB создана для отображения картинки на экране, и ни в коем случае не подходит для печати. Перед началом работы всегда проверяйте заданную цветовую схему.
3. Bleeds. «Вылеты» под обрез
Еще на стадии создания файла нужно не забыть прибавить к размеру макета по 3 мм, это будут «вылеты» под обрез. Например, если вы создаете макет размером А4 (297*210 мм), то нужно готовить файл размером 303*216 мм. Также при создании файла можно задать нужный размер и отдельно указать значения «блидов». «Вылеты» нужны для того, что бы при резке тиража эти лишние 3 мм уходили под обрез, и готовое изделие получалось без белых полей по краям. В случае отсутствия «блидов» нож не сможет пройти ровно по контуру макета и брак на тираже будет обеспечен. Минимальные вылеты под обрез – 3 мм, для буклетов на термоклее оптимально 5 мм.
4. Расположение элементов относительно линии реза
Важный пункт, на который следует обратить внимание изначально – расположение ключевых элементов макета (логотипы, тексты, заголовки, мелкие элементы и картинки) близко к краю реза. При резке отпечатанной продукции есть вероятность, что расположенные близко к краю элементы попадут под нож и это внесет заметную деформацию в общий вид изделия. Рекомендуемые расстояние – не менее 3 мм от линии реза.
5. Качество растровых изображений
Если в макете присутствуют растровые картинки, фотографии или клип-арты они должны соответствовать разрешению не менее 300 точек на дюйм (dpi). Также следует избегать сохранения растровых изображений в формате JPEG – из-за алгоритмов сжатия с потерей качества на фотографии могут появляться различные артефакты. В случае, если в макете используются низкокачественные изображения, при печати они будут выглядеть смазано или «пиксельно». В связи с этим, к подбору изображений нужно тщательно подходить. И самое важное, отпечатать изначально некачественное изображение «как-то получше» невозможно!
6. Насыщенный черный цвет
Особенность проработки черного цвета отличается заметной разностью в его отображении на мониторе и на печати. Если вы делаете черную плашку, задав цвета по CMYK в соотношении 0/0/0/100, в результате получится «просевший» ближе к темно-серому цвет. Связано это, во-первых, с высоким впитывающим свойством бумаги, во-вторых, с прозрачностью красок для печати. Чтобы избежать такой ситуации и получить «глубокий» черный цвет, рекомендуется использовать следующее сочетание красок по CMYK: 60/50/50/100. Отдельно стоит сказать про тонкие черные линии, мелкие элементы и особенно текст. Здесь все наоборот – рекомендуется печать исключительно в одну краску (0/0/0/100), иначе может произойти несведение красок и на границах элементов проявиться ореол из других цветов.
7. Минимальная толщина линий
Стоит обращать внимание на такую величину, как толщина линий в макете. При разработке дизайна и его визуальной оценке на мониторе может показаться, что даже самая тонкая линия будет видна и при печати, но фактически, печатные машины не способны выводить слишком тонкие объекты. Рекомендуется задавать минимальную толщину одноцветных линий от 0,1 мм, и от 0,2 мм на элементах, печатающихся составными цветами или вывороткой.
8. Оверпринт
Чтобы избежать дефекта наложения краски и не допустить появления белых зазоров, необходимо использовать операцию «оверпринт» (overprint) при наложении одного цветового элемента на другой. Чаще всего такая операция применима при наложении черного цвета поверх других. В этом случае черный цвет печатается поверх всех остальных, не создавая выворотку, благодаря этому на печати не «всплывут» дефекты связанные с черной краской. В свою очередь, на белых объектах никогда и ни в коем случае не нужно применять оверпринт, иначе белые объекты, выделенные оверпринтом, просто не пропечатаются.
9. Сумма красок и цветовые профили
Предельная сумма красок (CMYK), как правило, не должная превышать значения 300% (не рекомендуются значения выше 330% для мелованной бумаги и 280% для офсетной). На допустимую сумму красок влияет метод печати и запечатываемый материал (его характеристики по впитываемости), такие нюансы лучше согласовывать с типографией. Несоблюдение суммы красок повлечет за собой загрязнение листа в результате переизбытка краски, возрастет риск запачкать оборот листа, и в дополнение ко всему такой тираж будет достаточно долго сохнуть. Такие ошибки чаще всего возникают при неправильной конвертации макета из RGB в CMYK, использования неподходящего цветового профиля и ошибках дизайнера в работе с цветом. Корректный цветовой профиль лучше запрашивать у производства, где будет производиться печать тиража.
10. Тексты и шрифты
Практически в любом макете есть тексты, и, разумеется, все они созданы с использованием шрифтов. Часто бывает, что дизайнер или верстальщик не ограничивается стандартным набором шрифтов, которые поставляются с операционной системной, а применяют достаточно редкие и экзотические шрифты. Чтобы не получить тираж, где вместо элегантного текста все будет написано шрифтом Arial, необходимо выполнить любое из следующих действий:
1. Вместе с макетом приложить отдельным файлом шрифт (шрифты).
2. Перевести весь текст в кривые (но в таком случае отдел подготовки типографии уже не сможет внести текстовых правок в макет).
ВАЖНО! В программе InDesign не рекомендуется переводить текст в кривые, поскольку при этом могут пропасть разнообразные эффекты, примененные к тексту.
11. Линки изображений
Достаточно часто встречается ситуация, когда в типографию приходит макет, скажем, в формате .ai, но в нем нет ни единого изображения. Происходит это в том случае, когда растровые изображения не встраиваются в макет, а прилинковываются к нему, но в типографию передается только сам файл верстки, в том время как про изображения забывают. Работать с макетом можно встраивая изображения или линкуя – как удобно, но при отправке файла всегда нужно прикладывать папку Links со всеми картинками. Программы Adobe InDesign и Illustrator имеют функцию сборки (Package) всех необходимых файлов верстки (шрифтов и используемых в макете изображений) в одну папку, которую и следует передавать в типографию.
12. Варианты сборки лифлетов
Лифлет – достаточно популярное в рекламной полиграфии изделие. Существует целый ряд возможности сборки готового изделия. Среди них: евробуклет, книжка, гармошка, окном, улитка. Под каждую разновидность сложения существуют свои технические требования по расположению биговок. Если дизайн вашего лифлета сделан так, что местоположение биговок критически важно, рекомендуется заранее узнать у типографии, как готовить тот или иной макет, чтобы впоследствии не переделывать готовый макет под правильные биговки.
13. Отличия по подготовке многостраничных буклетов на скрепку/ пружину/ болты/ термоклей
Многостраничные буклеты удобней всего верстать в программе Adobe InDesign. Это поможет избежать множества проблем и сильно упростит и ускорит процессы верстки и подготовки к печати.
1) Буклет на скрепку. Самый простой и распространенный тип буклета. При подготовке нужно выбрать вариант сборки «разворотами». Также нужно помнить, что количество страниц в таком буклете обязательно должно быть кратно 4-м.
2) Пружина. Количество страниц в буклете на пружину может быть произвольным. Он должен верстаться отдельными страницами, а не разворотами, как в случае сборки на скрепку. Это ограничение возникает из-за необходимости иметь 3 мм вылетов под обрез со стороны корешка. Кроме того, нужно помнить про зоны перфорации под пружину – вся значимая информация должна быть расположена не ближе 8 мм от корешка (желательно не менее 10-15 мм).
3) Сборка на болты. Редко используемый вариант сборки буклетов. Подготовка такого изделия похожа на верстку буклета на скрепку. Основное отличие – служебная зона со стороны корешка, закрываемая болтами, в которой не должно быть никакой информации, обычно имеет ширину 20 мм (ширина зависит от размера буклета и диаметра болтов). По понятным причинам желательно, чтобы никакие элементы, включая фотографии, не лежали на стыке разворота, поскольку при варианте сборки на болты такие, лежащие на развороте элементы, трудно корректно состыковать. Не забывайте, что у обложки такого буклета есть корешок.
4) Термоклей/ПУР-клей Вариант «толстого» буклета с корешком. Верстается подобно буклету на скрепку – «разворотами». Количество страниц при склейке отдельными листами может быть произвольным, при сборке «тетрадями», как книжка, – должно быть кратно 4-м, а лучше 8-ми. Вылеты под обрез – 5 мм. Из-за специфики склейки такого типа буклета желательно отодвинуть важную информацию от корешка на 10-15 мм и стараться, чтобы в корешок не попадали надписи, идущие по всему развороту, важные детали фотографий и т.п.
14. Штампы
При изготовлении штампов существуют определенные технологические особенности, поэтому чертежи для них делаются в специальных программах профильными сотрудниками. Если вы планируете создать какой-то нестандартный вырубной макет – конверт, папку, коробку и т.п. – рекомендуется сначала заказать чертеж штампа и макет изделия, а уже потом накладывать на него дизайн. Также можно заранее запросить чертежи уже готовых штампов, выбрать подходящий и верстать макет, используя этот чертеж.
15. Выборочный УФ-лак
Для выделения важных элементов – логотипов, заголовков, фотографий и т.п. часто используется выборочное УФ-лакирование. Оно имеет определенные ограничения. Во-первых, лак имеет свойство слегка «растекаться», поэтому не стоит выделять им тонкие линии, мелкие шрифты и т.п. Кроме того, по той же причине следует избегать в лаке «выворотки». Минимальная толщина лакируемых элементов – 0,1 мм (желательно толще). Выворотка в лаке – 0,3 мм. Учтите, что лак на мелких элементах малозаметен, и лучше всего он смотрится на крупных объектах. При подготовке макета лакируемые элементы обязательно следует сделать векторными, они должны находиться на отдельном слое, и по возможности выкрашены в отдельный «спотовый» цвет, названный UV, LAK и т.д.
16. Тиснение фольгой и конгревное тиснение
Также может применятся конгрев (выдавливание) или тиснение фольгой определенных элементов. В макете объекты, которые тиснятся, должны быть обязательно векторными, находиться на отдельном слое, покрашены в отдельный цвет. Минимальная рекомендуемая толщина линии для конгрева – 0,5 мм, в нем не должно быть острых углов и мелких деталей. Минимальная рекомендуемая толщина линии для тиснения фольгой – 0,2 мм, минимальная возможная – 0,1 мм.
17. Форматы файлов.
1) Для растровых файлов (изображений, фотографий) ¬¬– TIF, PSD с разрешением не менее 300 пискелей на дюйм. Если вам может потребоваться какая-то правка PSD-файла, не «склеивайте» файл, оставьте его с отдельными слоями. Также не переводите самостоятельно RGB-картинку в цветовое пространство CMYK, если у вас есть сомнения, как именно ее надо конвертировать, или вы не знаете точных требований типографии, не имеете необходимых цветовых профилей и т.п.
2) Векторные файлы Adobe Illustrator. Желательно использовать функцию Package для сборки всех необходимых файлов (линков и шрифтов) в одну папку. Также можно присылать файлы со шрифтами, переведенными в кривые, и с внедренными (Embed) в файл линками-изображениями. Но в этом случае возможности типографии по исправлению ошибок в текстах или изменению фотографий ограничены.
3) Векторные файлы CorelDraw. В работу принимаются файлы со шрифтами, переведенными в кривые, и с внедренными (Embed) линками-изображениями.
4) Файлы верстки многостраничных буклетов Adobe InDesign. Используйте функцию Package для сборки всех необходимых файлов (линков и шрифтов) в одну папку. Перевод шрифтов в кривые не рекомендуется из-за того, что при этом могут пропасть различные эффекты, примененные к тексту.
5) Готовые к печати файлы PDF. Присылайте такие файлы, только если вы хорошо разбираетесь в полиграфии и знаете, как правильно готовить PDF-файлы под требования конкретной типографии. В противном случае лучше передавать исходные файлы верстки. Исправить ошибку в исходнике гораздо проще, быстрее и дешевле, чем сделать это в PDF-файле для печати. Каждое исправление, внесенное в непредназначенный для правок PDF-файл, увеличивает вероятность возникновения на печати различных «глюков».
18. Всякое
1) Настоятельно рекомендуется перед подачей в типографию распечатать на принтере готовый макет в масштабе 1:1. Может оказаться, что реальная толщина линий, читаемость шрифтов, размер и местоположение и объектов будет смотреться совсем не так, как на экране монитора.
2) Не стесняйтесь звонить или присылать письма в случае возникновения любых вопросов. Вы сэкономите много времени, нервов и денег, если ЗАРАНЕЕ уточните необходимые техтребования еще до того, как начнете верстать или готовить ваш макет к печати.
3) Всегда предпочтительно присылать исходники. Если вы сверстали макет в CorelDraw, передавайте в типографию именно его, не пытайтесь самостоятельно перевести его в формат Illustrator или PDF.
4) ОБЯЗАТЕЛЬНО прикладывайте к макету проверенную JPG- или PDF-превьюшку, что бы типография могла сравнить с ней полученный макет.
www.studio.kella.ru
Подготовка к печати
Вам знакома проблема, когда получив снимки из фотосалона или напечатав их дома на принтере, вы получаете совсем не тот результат, на который рассчитывали?
Тогда этот урок для вас!
Начнем с понятия «Цветовой охват». Не буду вдаваться в тонкости и углубляться в теорию, перечислю лишь основное.
Самым широким цветовым охватом в восприятии цвета обладает человеческий глаз. Мы видим цвета и оттенки такого диапазона яркости, который не может воспроизвести ни одно устройство или носитель.
Более узкой полосой воспроизводимых цветов обладает монитор, из за физических ограничений свойств используемых материалов и несовершенства технологии.
И, наконец, самый узкий диапазон или цветовой охват имеет печать на бумаге.
Поэтому отпечаток на бумаге всегда будет выглядеть иначе, чем на мониторе!
Мы можем только свести это различие к какому-то конечному минимуму.
Итак, рассмотрим процесс подготовки изображения к печати и два основных способа печати изображений. Для примера я буду приводить настройки своего принтера Epson Stylus Photo R290. Для других фирм и моделей принцип аналогичный.
Подготовка изображения к печати:
Шаг 1. Кадрируем изображение. Первое, на что обращаем внимание — различие форматов фотобумаги и кадра нашего изображения. Фотобумага имеет соотношение сторон 2:3, такое же соотношение имеет снимок, полученный с помощью зеркальной фотокамеры. В данном случае изображение будет напечатано без обрезки. Но все равно его нужно привести в соответствие с разрешением принтера или минилаба.
Можно это сделать двумя способами.
Первый способ: с помощью инструмента Рамка (Crop), вводя в строку параметров соответствующие цифры и кадрируя затем изображение по внешней границе. Фотошоп автоматически пересчитает размер и разрешение.
Этот способ удобен тем, что значения, которые вы ввели, сохраняются, и их можно использовать для кадрирования всех изображений. Он применяется и для кадрирования снимков, полученных любительским фотоаппаратом, которые выдают изображение с соотношением сторон 3:4. Если не кадрировать такое изображение, при печати часть его обрезается, причем не всегда та, которую бы вы хотели. Поэтому лучше сделать это самим.
Второй способ: с помощью командыИзображение – Размер изображения (Image – Image Size). Применяется только для изображений, имеющих соотношение сторон 2:3. Здесь нужно задать разрешение печати 300 пикс/дюйм и размер изображения в сантиметрах, ориентируясь на стандартные размеры фотобумаги, затем применить команду

Шаг 2. Повышаем резкость изображения. Всегда нужно повышать резкость изображения, если вы хотите его напечатать, так как при печати резкость всегда снижается из-за технических особенностей процесса. Степень повышения резкости должна быть немного чрезмерной, то есть выше, чем для комфортного просмотра на экране монитора. Должен иметь место небольшой, выражаясь на профжаргоне, перешарп. Выбор способа повышения резкости оставляю на ваше усмотрение.
Шаг 3. Проверяем цветовой профиль изображения и цветовой режим. Он должен быть sRGB IEC61966 – 2.1, цветовой режим RGB. Обычно этот профиль фотошоп использует по умолчанию.
Посмотреть все это можно в палитре Инфо.

Если ваш снимок сделан любительским фотоаппаратом, и вы не переводили его в другие цветовые режимы, то все должно быть в порядке, но проверить не помешает.
Если же снимок сделан зеркалкой, нужно быть особенно внимательным, так как данные фотоаппараты способны снимать с профилем Adobe RGB. Если печатать такой снимок без конвертации профиля, результат вас очень разочарует.
Конвертация профиля производится командой Редактирование – Преобразовать в профиль (Edit – Convert to profile). Из списка нужно выбрать профиль sRGB IEC61966 – 2.1 и применить команду
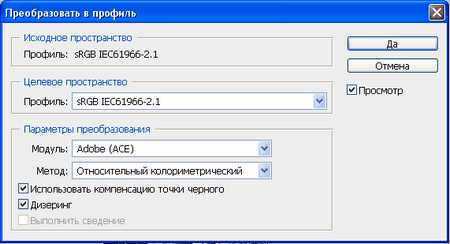
Теперь переходим непосредственно к способам печати.
Первый способ. Простой, для тех, кто не хочет связываться с загрузкой специальных профилей для бумаги, настройкой всех параметров, либо для начинающих пользователей компьютеров.
Шаг 1. Переходим в меню Файл – Печать (File – Print). Откроется диалоговое окно. Нас интересует правая его часть, в левой указаны просто настройки размеров. В первом окошке выбираем параметр Цветом управляет принтер. Во втором метод рендеринга Относительный колориметрический.

Шаг 2. Теперь настроим принтер. Нажимаем кнопку Параметры страницы. Откроется диалоговое окно настроек принтера.
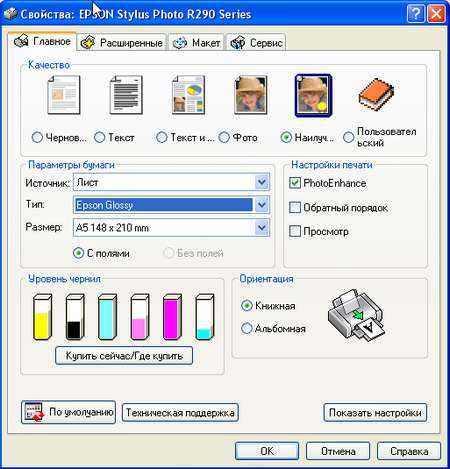
Выставляем также размер бумаги, тип бумаги (обычно в этом окне названия бумаги фирмы-производителя принтера, выбирайте более близкую по свойствам), качество печати (ставьте максимальное), ориентацию страницы (книжная или альбомная).
На второй вкладке я оставил настройки по умолчанию, за исключением флажка Высокая скорость, так как повышение скорости снижает качество.
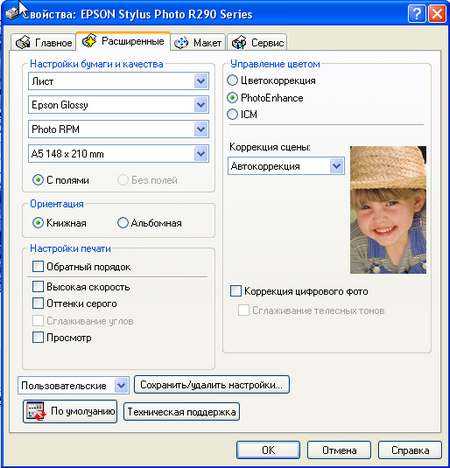
Теперь можно нажать кнопку ОК и печатать изображение.
Данный способ не обеспечивает наилучшего качества печати, но застрахует вас от возможных сюрпризов. Возможно, придется напечатать пробный снимок и произвести коррекцию в фотошопе (может быть немного осветлить, добавить контрастность или насыщенность)
Второй способ. Более сложный, требующий некоторых знаний и подготовки, но обеспечивающий гораздо лучшее соответствие отпечатка тому, что мы видим на мониторе.
Шаг 1. Проверяем монитор на правильность воспроизведения цветов, при необходимости проводим настройку с помощью утилит видеокарты или специальных программ, которых великое множество в интернете. Данный шаг желательный, но необязательный, если вы уверены, что ваш монитор не искажает цвета.
Шаг 2. Выбираем фотобумагу, на которой будем печатать. Как правило, фирменная бумага очень дорогая. Это обусловлено маркетинговой политикой производителей принтеров (принтер продают практически по себестоимости, а основную прибыль получают за счет расходных материалов, таких как картриджи и фотобумага). Кроме того, принтер настроен именно для «родных» типов бумаги. Поэтому при применении материалов других производителей качество печати иногда ухудшается.
Этого можно избежать, если печатать с применением icc-профилей для конкретного типа используемой фотобумаги.
Я использую для печати своих работ фотобумагу фирмы Lomond, имеющую прекрасное соотношение цена/качество, большой выбор типов фотобумаг и других материалов для печати.
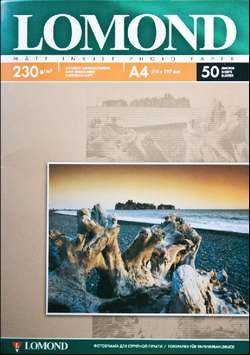
Кроме того, на сайте производителя http://lomond.ru/ можно скачать icc- профили всех типов фотобумаги для практически всех известных моделей принтеров.
Профиль из архива нужно распаковать в папку C:\WINDOWS\system32\spool\drivers\color.
Чтобы не запутаться, сразу переименуйте ваш профиль!
Далее нужно перезапустить фотошоп.
Шаг 3. Переходим к настройкам. В диалоговом окне печати в окошке Управление цветом нужно выбрать параметр Цветом управляет Photoshop. Затем в окошке Профиль принтера выбрать профиль для вашего типа фотобумаги. Метод рендеринга ставим Перцепционный.

Шаг 4. Нажимаем кнопку Параметры страницы и переходим к настройке принтера.
Выбираем размер, качество и т.д., как описано выше. На второй вкладке, в области Управление цветом ставим флажок напротив ICM и в параметре Выкл (без цветокоррекции).
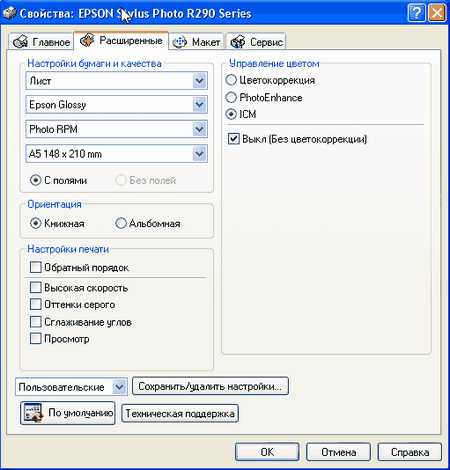
Теперь наш принтер будет использовать для печати не свой профиль, а тот, который предлагает ему фотошоп.
Нажимаем ОК и печатаем.
Надеюсь, что после изучения этого материала ваши снимки станут радовать вас яркими красками. К сожалению, невозможно учесть всех тонкостей настройки принтеров разных фирм и моделей, поэтому внимательно читайте инструкции по эксплуатации, иногда они поставляются в электронном виде на диске с программным обеспечением. В случае затруднений можно зайти на сайт производителя и там поискать ответ на свой вопрос. Также существуют многочисленные форумы пользователей. Не поленитесь, и будете вознаграждены прекрасным качеством напечатанных фотографий.
Желаю всем творческих успехов!
Автор: Евгений Карташов
photoshop-master.ru
Урок Illustrator — Как подготовить векторный файл к печати — Советы
Illustrator предоставляет нам широкие возможности для рисования, но чем сложнее использованные инструменты, тем больше риска для печати. Чтобы этого не произошло, нужно следовать несложным правилам при создании и сохранении векторных файлов для дальнейшего использования по созданию полиграфической продукции.
В этом уроке по Adobe Illustrator не будем вдаваться в анатомические подробности вроде цветовых профилей и печати в пять красок. Наша задача просто научиться решать, каким способом сохранить изображение в зависимости от техники рисования.
Работа с контуром и черным цветом в Illustrator
Итак, даже самое простое векторное изображение требует учитывать некоторые нюансы сразу на этапе создания файла. Если вы предпочтете не преобразовывать обводки в объекты, чтобы не увеличивать количество узлов и, соответственно, время обработки файла, не забывайте ставить в палитре трансформации галочку, которая позволит масштабировать обводки вместе с изображением. То же касается кистей.
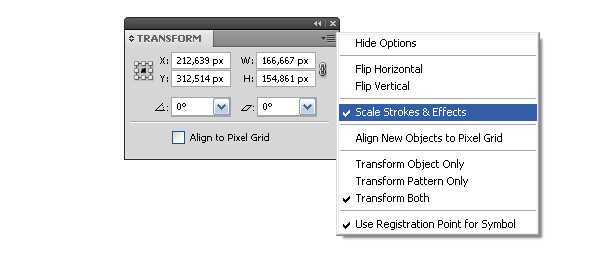
Если в иллюстрации присутствуют черные контуры, они должны быть 100% black, без примесей других красок. Толщина контуров не должна быть менее 0,1 мм, а лучше задавать от 0,15 мм и выше. Большая область изображения, залитая черным цветом, напротив, должна быть «смесовой», то есть содержать другие цвета, помимо черного, иначе фон будет тусклым. Суммарная плотность композитного черного зависит от профиля конкретной типографии, а когда исполнитель неизвестен, принято держаться в пределах суммы 300%.
Создание вылетов для правильной обрезки иллюстрации при тиражировании
Если работа создается для тиражирования и содержит фон, подходящий к самым краям монтажного стола, то желательно чуть продлить фон за границы задуманного: как правило, 3 мм по периметру. Иначе иллюстрацию могут попросту обрезать, поля для графических изображений в модульных сетках присутствуют далеко не всегда. Никакой огород с линейками и направляющими при этом городить не нужно, Illustrator дает возможность легко сделать вылеты за линии реза и сохранить дообрезной формат, записав PDF с соответствующей настройкой.
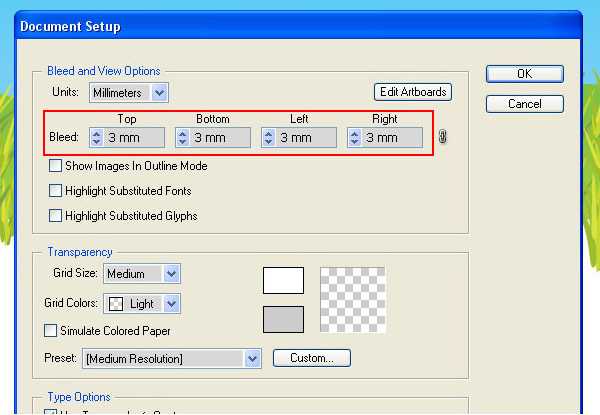
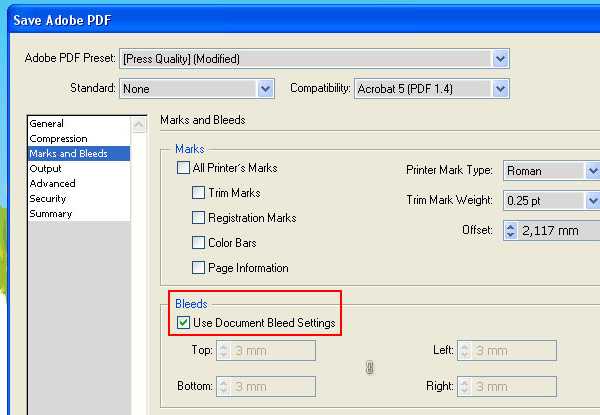
Как работать с синим и зеленым цветами при подготовке к печати
Как правило, у иллюстраторов с небольшим опытом работы в полиграфии возникают проблемы с зелеными и синими заливками. Эти цвета, их оттенки больше всего теряют привлекательность при печати в режиме CMYK. Ниже можно посмотреть пример того, что происходит с синим и зеленым цветом.
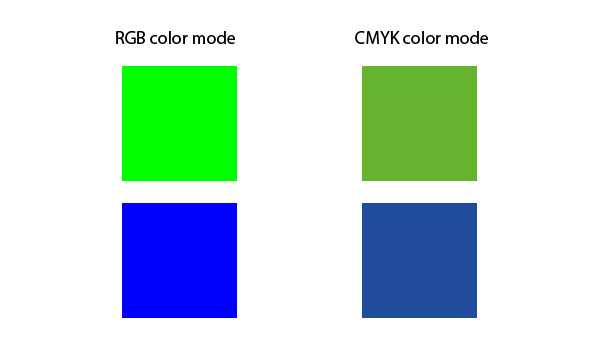
Как быть? Нужно просто уметь обманывать человеческий глаз. То, что один и тот же цвет смотрится по-разному на темном, белом и низкоконтрастном фонах, известно каждому художнику еще со школьных лет. Тщательно продумывайте цветовое решение. Кроме того, в Illustrator удобные настройки градиентов, а их умелое использование заставит человека «додумать» графическую информацию и увидеть вашу иллюстрацию более яркой и привлекательной, чем показывает печать в четыре краски. Когда выбранный вами стиль графики позволяет применять градиенты — пользуйтесь.
Как подготовить к печати сложные изображения, которые содержат прозрачные объекты и растровые эффекты
Если технически несложное изображение можно записать в форматах EPS или PDF и спокойно отдать в печать, то использование прозрачностей в сочетании с градиентами, художественных кистей, паттернов, масок прозрачностей, растровых эффектов требует более тщательной подготовки. Когда типография заранее известна, все нюансы можно узнать у технолога. В идеале у вас просто примут готовую иллюстрацию, записанную в EPS от версии 9 и выше либо PDF 1.4. Сохранение файлов в названных форматах позволяет открывать их через Illustrator в «первозданном» виде и спокойно редактировать. А современное оборудование и програмное обеспечение лояльно относятся к прозрачностям.
Но когда дальнейшую судьбу файла проследить невозможно, многие предпочитают перестраховаться. Старый, добрый, варварский способ записать такую иллюстрацию – сохранить ее в EPS версии 8. При этом даже радиальные градиенты будут сохранены как маски, в которые помещен растр. Если сие явление вас не смущает, смело пользуйтесь. С этим уже сложно будет что-либо сотворить не только на RIP, но и вообще где бы то ни было. Однако обязательно оставляйте у себя исходное векторное изображение.
Другой, более щадящий для вектора способ – сведение прозрачностей. При сведении накладывающиеся области будут вычленены как самостоятельные объекты. Схематично: вместо двух пересекающихся объектов с прозрачностями вы получите три непрозрачных, объект, получившийся из области пересечения, открасится в соответствующий цвет. При подготовке файла желательно включать функцию Overprint Preview (меню Veiw).
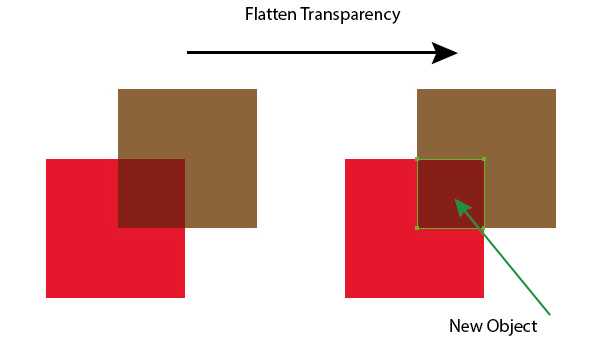
Сведение затрагивает как сами объекты с прозрачностями, так и те, на которые они накладываются. То, что находится слоем выше, сведению не подлежит. При использовании художественных кистей, текстур, текста, паттернов ниже прозрачных областей сначала нужно выполнить команду Expand во избежание возможных искажений. Учтите, эта операция увеличивает количество узлов, что влияет на вес файла не в лучшую сторону. Далее выполняем команду Flatten Transparency. Внимательно смотрите настройки, Raster\Vector Balance должен находиться в крайнем правом положении.
Но когда в файле градиенты находятся один поверх другого с режимами наложения, пусть вас не обольщает выкрученный в сторону 100% вектора движок Raster\Vector Balance: сложные области, не поддающиеся описанию PostScript, будут растрированы. Что еще растрируется? Использование размытия по Гауссу и радиального размытия, применение Drop Shadow и т.п. повлечет за собой растрирование части объектов.
Рекомендованные параметры просчета:
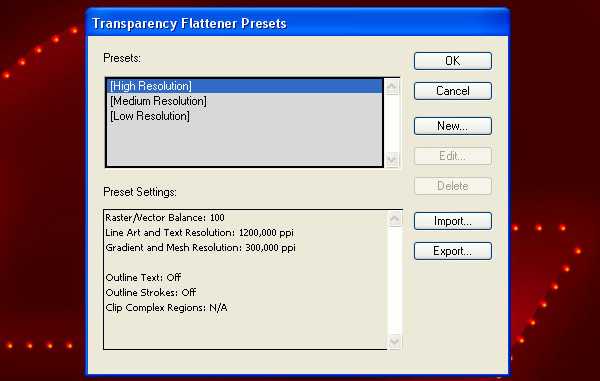
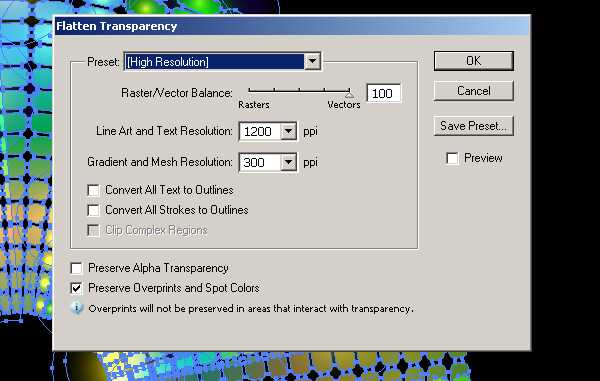
Не запрещайте себе использование прозрачностей, нужно просто хорошо знать все инструменты Adobe Illustrator и не бояться экспериментировать: иногда для создания тех же теней достаточно применить Blend Tool.
Растрирование векторных файлов
Вообще следует заметить, что вектор не самоцель, в конечном счете, для печати изображение всё равно растрируется, однако машина это сделает несравненно четче и качественнее, чем «хендмэйд». Поэтому вектор нужно стараться сохранить настолько, насколько возможно. Однако бывают случаи, когда размер печатной продукции уже окончательно известен и масштабирование не требуется, а изображение представляет собой запредельное количеством узлов и текстур или размытый абстрактный фон. Очевидно, что в таких случаях цепляться за вектор смысла нет, надежнее сохранить качественный растр.
Частный случай: светящиеся абстрактные фоны, которые удобнее создавать в RGB, при простом переводе в CMYK теряют половину информации о цветах, прозрачностях и никуда не годятся, а растрирование позволяет сохранить изображение хоть и с потерями, но не такими серьезными.
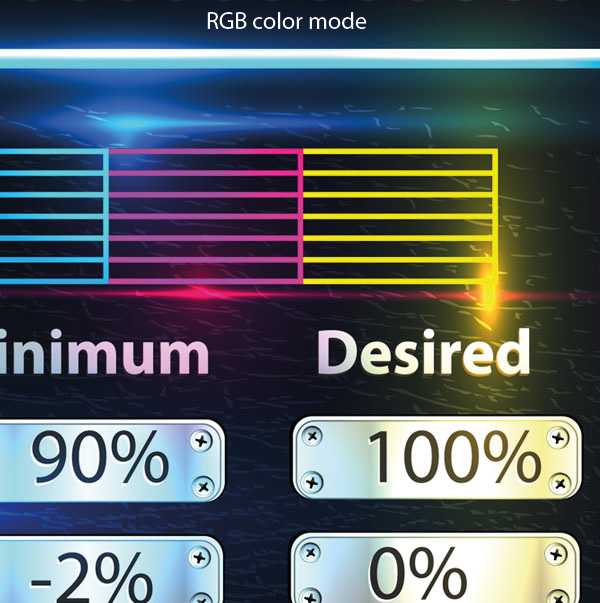

Можно экспортировать работу из Illustrator в формат TIFF, указав нужную модель и разрешение. А можно растрировать, открыв файл в Photoshop, причем современный редактор прекрасно справляется как с PDF и EPS, так и с .ai-файлом напрямую. Один нюанс: при запросе на растрирование, во избежание потери информации о цвете, должна оставаться та цветовая модель и тот цветовой профиль, в которых записан векторный файл (Photoshop сам предлагает их при открытии по умолчанию). И уже затем файл переводится в нужное цветовое пространство.
Этот способ удобно применять для широкоформатной печати, когда требуется формат TIFF, а Illustrator не позволяет создавать и экспортировать изображение нужного размера. Создавая иллюстрации для выставочных стендов или наружной рекламы, декора интерьеров, мы спокойно можем работать в векторе в том масштабе, в каком нам удобно. При открытии файла в Photoshop просто указываем нужное разрешение и размер в метрических единицах (действуем именно в таком порядке).
Если для офсета необходимо разрешение не менее 300 ppi (такое же значение по умолчанию принято задавать и для лазерной печати с оговорками), то широкий формат в большом значении ppi не нуждается. Современные плоттеры напечатают качественно файл для наружной рекламы, сохраненный с 24 ppi. Интерьерной печати не нужно задавать значение выше 150 (как правило, 96-120) — большее значение качества не добавит, зато увеличит время обработки файла.
Получилась не большая статья, но это в общих чертах тот минимум, который желательно знать, выполняя работу для полиграфии. Успехов всем читателям!
Будьте всегда в курсе свежих новостей о векторной графике, новых уроков работы в Adobe Illustrator, статей и интервью посвященных графическому дизайну. Команда RU.Vectorboom работает для Вас!
ru.vectorboom.com
Подготовка документов к печати — Статьи на тему — Каталог статей
Рано или поздно, но процесс колдовства над картинкой в Illustrator заканчивается и приходит пора ее распечатать. Казалось бы, а что тут такого — записываем файл и отвозим или отсылаем по почте в типографию. Однако все не так-то просто, и что бы потом не было мучительно больно за потраченное время и средства, стоит выполнить некоторые действия перед отправкой файлов в печать. О необходимом минимуме и будет это урок.Печать как известно бывает разная. Отбросим в сторону специфические ее виды типа шелкографии и банальную распечатку на домашнем/офисном принтере. Речь, в основном, пойдет о цветной четырехкрасочной печати, на офсетной или цифровой печатной машине.
Главное — правильно начать
Несмотря на то, что я собирался рассказать о том что нужно делать перед отправкой фалов в печать, начну с другого конца — с создания самого файла.
Прежде всего необходимо определиться какого формата будет печатная продукция и если это не стандартные форматы А3/А4/А5 и если вы не собираетесь печатать тираж от 5 000 экземпляров и выше, то стоит уточнить в типографии, а возьмутся ли они отпечатать такой тираж при таком формате.
Предпочтительные форматы всегда можно (и нужно) узнать на сайте типографии или из их рекламного буклета. Всегда стоит это делать. К примеру, в центре «Colorit» формат А6 печатают на два миллиметра уже.
Итак, формат известен. Создаем новый файл (File > New… или Ctrl + [N]) и в открывшемся диалоговом окне указываем точные значения ширины и высоты обрезного формата новорожденного документа. Не забываем удостовериться, что установлена цветовая модель CMYK, а так же можно не отходя от кассы дать название новому документу, тогда будет удобнее его сохранять.
Облегчаем дальнейшую жизнь
Позволю себе небольшое отступление и расскажу еще немного о типографской печати. Печатные машины работабт с бумагой формата А3 (цифра) и больше (офсет). А нужный нам формат отпечатка почти всегда меньшего размера. Поэтому на одном печатном листе размещают сразу несколько изображений, после печати все это дело разрезается. Но так как печатается обычно много, а времени катастрофически мало, то режут не каждый лист в отдельности, а сразу стопку. При этом некоторые листы бумаги неизбежно смещабтся на миллиметр-полтора. Конечный формат отпечатка при этом не меняется, раз где-то убыло, то в другом месте обязательно прибыло. А вот попадания точно по задуманной линии обреза вам никто гарантировать не сможет.Что же делать? Все просто. Нужно, что бы изображения, расположенные у края листа, а так же фон, немного выстпали за обрезной формат, а важные элементы (логотпы, текст) не должны находиться близко к краю. Первое называется вылетом фона (или припуск на обрез), а второе — отступом.
Обычно вылет фона составляет 3-5 мм, равно как и отступ. Уточнить эти значения можно в самой типографии.
Что бы за пять минут до сдачи файла в печать не пытаться лихорадочно отодвинуть текст от края, а какую-нибудь картинку вытащить наружу, нужно сразу после создания файла сделать следующее — установить направляющие. Нам потребуются четыре направляющих снаружи листа и четыре — внутри. Как всегда, есть несколько способов их создания.
Установка направляющих вручную. Включаем отображение линеек (View > Show Rulers или Ctrl + [R]) и «вытаскиваем» мышью нужные нам направляющие. Что бы установить направляющие точно там, где нужно выполняем следующие действия: разблокируем направляющие (View > Guides > Lock Guides или Alt + Ctrl + ;), выделяем нужную направляющую и задаем ее координаты в палитре Transform (Window > Transform или Shift + [F8]). После установки всех направляющих их лучше снова заблокировать.
Полуавтоматическая установка направляющих № 1. Открываем Edit > Preferences > Guides & Grid и устанавливаем значение шага сетки равным занчению вылетов. Нажимаем ОК. После чего включаем отображение сетки (View > Show Grid или Ctrl + [«]) и привязку по сетке (View > Snap to Grid или Shift + Ctrl + [«]) и не задумывясь «вытягиваем» направляющие, не забыв конечно включить отображение линеек. Направляющие точно встанут в указанные места. После установки направляющих можно отключить привязку по сетке и скрыть саму сетку.
Полуавтоматическая установка направляющих № 2. Создаем прямоугольник, равный обрезному формату (привязка к контуру листа позволяет сделать это бысто и точно). Теперь выполняем команду Edit > Path > Offset Path… и задаем сначала положительное значение параметра Offset равное вылету фона, а потом — отрицательное, равное отступу от края. Щелкаем правой кнопкой мыши по внешнему и внутреннему прямоугольникам и выбираем в контекстном меню пункт Make Guides, аналогичный результат при выполнении команды View > Guides > Make Guides или Ctrl + [5].
В некоторых версиях Illustrator CS2 имеет место быть следующий глюк: точка начала координат (0 на линейках) располагается с небольним сдвигом относительно нижнего левого угла листа. В этом случае необходимо передвинуть центр координат в «правильное» место, щелкнув в точке пересечения линеек и перетащив его в нижний левый угол границы листа (он привяжется автоматически, не промахнетесь).
С установленными направляющими гораздо легче следить за тем, что бы были соблюдены все необходимые отступы и вылеты на обрезку.
Приводим все в порядок
Начинаем собственно подготовку файла к печати. Прежде всего убедимся, что все необходимые изменения внесены, поскольку окончательно подготовленный к печати файл будет редактировать гораздо сложнее. Лучше всего сохранить файл под другим именем, что бы в случае необходимости иметь возможность внести коррективы (вообще-то всегда нужно сохранять «рабочие» файлы — могут пригодиться в будущем).
Внешние объекты
Если в текст были вставлены какие-либо объекты командой File > Place, то открываем палитру Links и смотрим, что там у нас есть. Нас будут интересовать объекты напротив которых отсутствует пиктограмма внедренного объекта . Выделив такие объекты смотрим на то, что написано в контрольной строке сверху. Итак, необходимо, что бы цветовая модель была CMYK, а разрешение — таким, которое рекомендует типография. В большинстве случаев для фото-изображений оно должно равняться 220 — 300ppi (большее необходимо только для высококачественных каталогов), а для черно-белых штриховых изображений — от 720 ppi. Если цветовая модель другая, или разрешение равно чему-нибудь типа 586ppi — нажимаем кнопочку Edit Original и приводим все к требуемуму виду.
Теоретически, при внедрении растрового изображения Illustrator конвертирует его в CMYK, но вот только наилучшим ли образом?
Категорически не приветствуется масштабирование и поворот растровых изображений непосредственно в Illuctrator! После всех проверок выделяем все невнедренные изображения и нажимаем кнопку Embed на контрольной строке либо пункт Embed Image в контекстном меню палитры Links.
Проверка на «сложность»
Все эти вещи (прозрачности, эффекты и прочее) позволяют добиться привлекательности изображения, а так же проблем при печати, если их… не разрушить.
Эффектная неэффектность…
Поскольку файл окончательно готовится к печати и редактировать его больше никто не собирается, то все объекты, к которым применены эффекты или кисти, необходимо превратить в комбинацию простых объектов. Делается это элементарно: выделяем нужный объект и выполняем команду Object > Expand Appereance. А если совсем лень — то выделяем все (Ctrl + [A]) и Object > Expand Appereance.
При этом все объекты с применением эффектов распадаются на группы простых объектов, градиентные сетки растеризуются и помещаются в Clipping Mask, символы и объекты с примененными стилями превращаются в обычные объекты.
Честно говоря, современное оборудование вполне хорошо справляется с полупрозрачными объектами. Но вот только в нашей стране оно далеко не так часто встречается, как того хочется. Поэтому прозрачность нужно имитировать непрозрачными объектами. В этом направлении есть два пути:
Растеризация. Выделяем все объекты, или объект, содержащий прозрачность, и объекты, им перекрываемые, и выполняем команду Object > Raserize… Однако при этом мы теряем все преимущества векторой графики.
Правильный путь. Выделяем все объекты и выполняем команду Object > Flatten Transparency…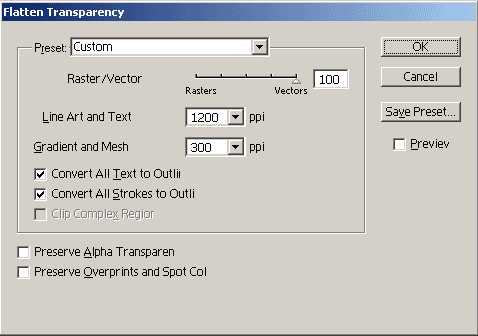
В диалоговом окне Flatten Transparency… выбираем в списке Preset значение HighResolution, если документ содержит текст, то ставим галочку Convert All Text to Outlines, при желании можно поставить галочку напротив Convert All Strokes to Outlines, но только в том случае, если к обводкам не был применен особый параметр Align Stoke палитры Stroke. А вот галочку напротив Preserve Overprint and Spot Colors лучше снять, если вы преднамеренно нигде не устанавливали Overpint.
Обязательно выполнять действия именно в таком порядке — сначала разрушить все эффекты, а потом делать флеттенинг. Иначе результат вас сильно огорчит.
В Illustrator CS2 наконец-то появилась возможность расположить обводку объекта тремя способами — снаружи контура, внутри контура и равномерно по контуру. Вот только пользоваться этой возможностью не стоит. Результат может быть непредсказуем. Для достижения аналогичного эффекта нужно пользоваться командой Object > Path > Offset Path либо дублировать объект и удалять обводку у того объекта, которы лежит выше.
Работа с текстом
Весь текст должен быть переведен в набор кривых. Если вы не сделали этого на этапе флеттенинга, то выполняем следующие команды: Select > Object > Text Object, затем Text > Outline Stroke (или Ctrl + Shift + [O]). В принципе, можно сразу выделить все объекты.
Работа с цветом
Все объекты в документе должны быть в цветовой модели CMYK или Grayscale. Что бы этого гарантированно достичь — выделяем все объекты и выполняем команду Filter > Colors > Convert to CMYK. Аналогичного результата можно достичь удалив галочку напротив Preserve Overprint and Spot Colors при выполнении команды Object > Flatten Transparency…
Генеральная уборка
Иногда, при работе с кривыми или с текстом, образуется так называемый мусор — одинокие точки и пустые текстовые блоки. От них нужно избавляться. Выполняем команду Select > Object > Stray Points и удаляем выделенные объекты.
Так же можно выполнить команду Select All Unused контекстного меню палитр Swatches, Brushes, Styles и Graphic Styles. Это позволит немного уменьшить размер файла.
Последняя проверка
Итак, вроде бы все готово, можно записывать финальный файл. Но лучше все еще раз проверить. Для этого:
Выделяем все объекты.
Смотрим, что бы bounding box не выходил за направляющие вылета фона.
Переходим в режим Outline (View > Outline или Ctrl + [Y]) и внимательно следим за тем, что бы не произошло превращение эффектной кривулины в круг или прямоугольник (свидетельствует о неразрушенном эффекте), текст представлял из себя тонкие контуры, а не черные буквы (непереведение в кривые), а так же что бы внедренные обекты не были перечеркнуты крест-накрест (свидетельствует о связи с внешним файлом). 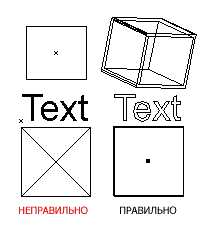
Напоследок открываем палитру Document Info (Window > Document Info) и внимательно читаем, что там написано. Должны обязательно присутсвовать следующие пары значений:
Gradient Mashes: NONE
Symbol Instances: NONE
All Type Objects: NONE
Transparent Group: NONE
Transparent Object: NONE
RGB Objects: NONE
Spot Color Object: NONE
Brushed Object: NONE
Styled Object: NONE
Linked Imge: NONE
Если все проверки выполнены — можно записывать конечный файл.
Запись файла
Формат в котором стоит записывать файл лучше всего узнать в типографии, где вы собираетесь печатать. Точнее не так: в типографии нужно узнать, принимают ли они файлы Illustrator CS2?
Есть более универсальный подход — записывать файл в формате *.eps версии 10 или в *.pdf версии 1.4. Эти два формата должны без каких либо вопросов принять в любой типографии. Если это не так — грош цена таким избам-печатням, не стои там и печатать.
Так же небесполезно знать, как собираются печатать этот *.eps. В небезызвестном центре на востания периодчески их пытаются печатать экспортируя в Corel — так делать категорически нельзя!
Файл записан, отдан в печать — теперь ждите результата! Надеюсь, он вас не разочарует!
Источник: http://www.avalon.ru/OpenLessons/Illustrator/Lessons/PrePrint/
radesign.ucoz.ru
Прикладные программные средства | Подготовка документа к печати
При подготовке документа к печати обычно используют команды Предварительный просмотр, Параметры страницы, Печать из меню Файл.
Параметры страницы
Команда Параметры страницы из меню Файл позволяет задать размер листа, на котором будет напечатан документ, размеры полей, расположение текста на листе и т.д. Заданные размеры могут относиться ко всему документу, к выделенному фрагменту, к оставшейся после курсора части документа или к разделу. Размеры полей при печати задаются с учетом используемого принтера.
Заданные размеры могут относиться ко всему документу, к выделенному фрагменту, к оставшейся после курсора части документа или к разделу. Размеры полей при печати задаются с учетом используемого принтера.
Поля страницы
Поля определяют общую ширину основного текста и соответственно расстояние между текстом и краем страницы. Чтобы задать размер нижнего поля, введите в диалоговом окне Параметры страницы на вкладке Поля в поле Нижнее расстояние между нижним краем страницы и нижним краем последней строки на странице (рис. 1.29). Размер вводится с клавиатуры или устанавливается с помощью кнопок со стрелками в правой стороне поля. Аналогично вводятся размеры в поля: Верхнее, Левое, Правое (обычно в пределах от 1 до 3,5 см.). Размер поля страницы можно также задать с помощью горизонтальной и вертикальной линейки. Поля документа могут быть пустыми или содержать колонтитулы, примечания, текст, графику.
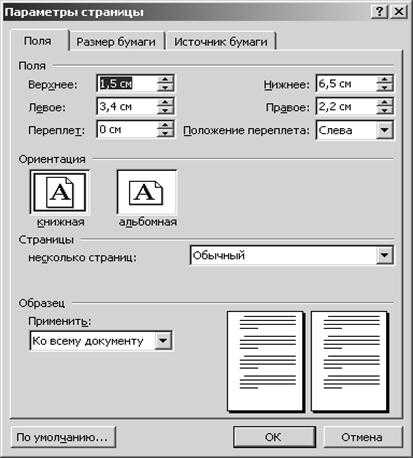
Рис. 1.29. Диалоговое окно Параметры страницы с открытой вкладкой Поля
Расположение документа на листе при печати задается в рамке Ориентация – книжная или альбомная. Альбомная ориентация удобна при печати широких таблиц на узком принтере. В рамке Образец отобразится внешний вид документа после применения к нему заданных параметров.
Чтобы задать поля для части документа, расположенной после курсора, в списке Применить выберите параметр Ко всему документу. Если документ разбит на разделы, то можно задать размеры полей применительно К текущему разделу.
В разделе Страницы можно выбрать элементы: Обычный, Зеркальные поля, 2 страницы на листе, Брошюра. Зеркальные поля используются при печати на двух сторонах листа. Все внутренние поля становятся одной ширины, все внешние поля также будут равны друг другу (рис. 1.30). Обычно для переплета предусматривают не более 1,5 см.
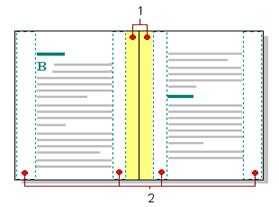
Рис. 1.30. Поля переплета (1) и зеркальные поля (2)
Чтобы восстановить Параметры, созданные на основе текущего шаблона, нажмите кнопку По умолчанию.
Предварительный просмотр документа перед печатью
Прежде чем начать печатать документ, желательно увидеть, как будут выглядеть напечатанные страницы. Их вид зависит от доступных шрифтов, цветовой палитры и разрешения принтера. В первую очередь следует обратить внимание на расположение рисунков. Рисунок, вставленный в документ, при печати переносится на следующую страницу, если он целиком не помещается на предыдущей. Чтобы избежать образования большого пустого поля внизу страницы, можно уменьшить размер рисунка или изменить место расположения рисунка в тексте.
Чтобы увидеть на экране, как будет выглядеть напечатанный документ, выберите команду Предварительный просмотр в меню Файл или нажмите кнопку Предварительный просмотр на панели инструментов Стандартная.
Для возврата в обычный режим нажмите клавишу Esc или нажмите кнопку Закрыть на панели инструментов Предварительный просмотр. Чтобы увидеть, как будет выглядеть документ в окне обозревателя, выберите команду Предварительный просмотр веб-страницы.
Для предварительного просмотра документа можно также использовать режимы разметки и чтения. Окно предварительного просмотра документа (рис. 1.31) более точно отображает расположение материала на напечатанной странице. Оно позволяет увидеть расположение и величину рисунков, полей, верхних и нижних колонтитулов, сносок, номера страниц, проверить разбивку документа на страницы. В окне можно отобразить одну страницу, пару последовательных или разворотных страниц. Страницы можно “перелистывать” с помощью клавиш Page Up, Page Down или кнопок, расположенных на вертикальной полосе прокрутки.
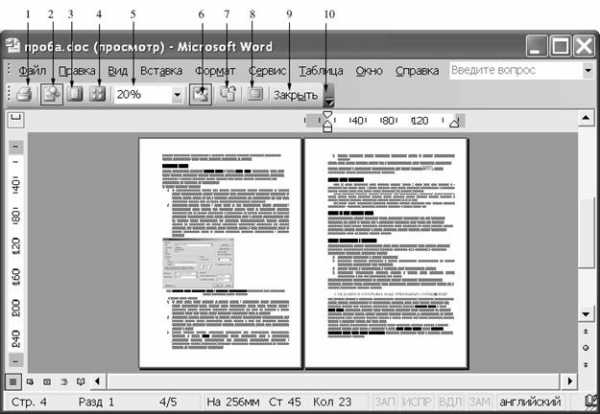
Рис. 1.31. Диалоговое окно Предварительный просмотр
В верхней части диалогового окна Предварительный просмотр расположена панель инструментов с тем же названием. Кнопки, расположенные на панели инструментов, имеют следующее назначение:
1 – Печать – позволяет вывести на печать одну копию активного документа с использованием текущих установок параметров печати. Если вы хотите вывести на печать одну или несколько страниц документа, то выберите команду Печать (Print) в меню Файл и укажите нужные страницы.
2 – Увеличение – позволяет изменить масштаб изображения. На кнопке изображена лупа. После нажатия кнопки указатель принимает форму лупы, внутри которой виден знак “+”. Если подвести такой указатель к какому-нибудь участку документа и щелкнуть мышью, то масштаб изображения увеличится. Внутри лупы знак “+” заменится на “-”. Повторный щелчок вернет прежний масштаб изображения. Для перемещения по странице используют клавиши управления курсором, клавиши Page Up и Page Down.
3 – Одна страница – отображает на экране одну страницу документа.
4 – Несколько страниц – позволяет просмотреть от одной до шести страниц документа. Количество отображаемых страниц и их расположение задают, перемещаясь по ячейкам при нажатой кнопке мыши (рис. 1.32).
Рис. 1.32. Кнопки панели инструментов, позволяющие выбрать количество страниц отображаемых на экране
5 – Масштаб – содержит список, позволяющий изменить масштаб отображения документа. Для открытия списка используется кнопка со стрелкой, расположенная справа от поля. Чтобы задать свой масштаб, следует выделить текущий масштаб, ввести с клавиатуры новое значение и нажать клавишу Enter.
Элемент списка По ширине страницы изменяет масштаб так, чтобы строка документа занимала всю ширину окна. Выбрав соответствующий элемент списка, можно отобразить в окне полностью одну или две страницы документа, увидеть расположение объектов на странице.
6 – Линейка – обеспечивает отображение или сокрытие горизонтальной и вертикальной линеек. Кнопка и команда работают как переключатели. Линейки позволяют увидеть границы расположения текста в документе. Маркеры на линейке упрощают изменение размеров отступов абзацев, полей страницы, позиций табуляции. Удерживая нажатой кнопку мыши, можно перетащить маркер, показывающий границу расположения документа на листе.
7 – Подгонка страниц – позволяет предотвратить перенос небольшого фрагмента документа на следующую страницу за счет уменьшения размера шрифта в тексте документа и тем самым обеспечить уменьшение на одну количество страниц в документе.
8 – Во весь экран – обеспечивает скрытие панелей инструментов и других элементов экрана с тем, чтобы максимально увеличить размеры области, предназначенной для отображения документа. Повторное нажатие на кнопку возвращает к предыдущему режиму.
9 – Закрыть – закрывает окно и возвращает в обычный режим.
10 – Параметры панелей инструментов – открывает меню, команды которого позволяют добавить или удалить кнопки из указанного перечня, открыть диалоговое окно Настройка.
Печать документа
Документ можно напечатать несколькими способами:
1. Если документ не открыт:
· переместите значок файла из папки Мой компьютер или проводника Windows на соответствующий значок принтера в папке Принтеры;
· выделите значок файла в окне программы Мой компьютер или проводника и выберите командуПечать в меню Файл.
2. Если документ открыт и представлен в активном окне:
· выберите команду Печать в меню Файл и задайте установки для печати в диалоговом окне Печать, т.е. задайте, на каком принтере будет печататься документ, количество копий и т.д. Команду Печать дублируют клавиши Ctrl+Shift+F12;
· нажмите кнопку Печать на панели инструментов Стандартная – будет распечатана одна копия всего документа в соответствии с установками, сделанными по умолчанию, без отображения на экране диалогового окна;
· нажмите клавиши Ctrl+P;
· в диалоговом окне Предварительный просмотр нажмите кнопку Печать или выберите командуПечатьв меню Файл.
Печать документов выполняется в фоновом режиме, который позволяет продолжить работу практически сразу после отправки документа на печать.
НАСТРОЙКА ПЕЧАТИ. После активизации команды Печать в меню Файл появляется окно (рис. 1.33), которое позволяет сделать установки, приведенные ниже. Выбранные настройки действуют в течение текущего сеанса работы. При новом запуске программы они изменяются на заданные по умолчанию.
В рамке Принтер:
· В раскрывающемся списке имя выбирается модель принтера, на котором будет производиться печать документа. Если установлено несколько принтеров, то можно задать любой из них в качестве стандартного (по умолчанию). На нем будет выполнена печать, если не будут сделаны специальные установки.
· Установка флажка Печать в файл обеспечивает запись документа в специальный файл печати, что позволяет, записав файл на магнитный носитель, перенести его на другой компьютер и напечатать на другом принтере, не открывая исходного приложения. Файл имеет расширение *.prn и обычно используется, если на рабочем месте пользователя нет принтера, обеспечивающего нужное качество печати, или когда вы хотите распечатать файл на другом принтере, сохранив настройки, связанные с разметкой страниц. На устройстве для печати документа необходимо установить тот драйвер принтера, для которого записан файл.

Рис. 1.33. Диалоговое окно, позволяющее задать Параметры печати документа
В группе Копии:
· В поле число копий вводят с клавиатуры число, указывающее, какое количество копий должно быть напечатано. Число копий можно задать с помощью мыши, щелкнув требуемое количество раз одну из стрелок с правой стороны поля. Все копии одной страницы печатаются друг за другом.
· Установка флажка Разобрать по копиям обеспечивает печать сначала всех страниц первой копии документа, затем второй и т.д., что позволяет избежать путаницы при разборке документа. Флажок рекомендуется снять, если выполняется печать в файл.
· После щелчка кнопки Свойства или активизации одноименной команды в меню Файлпоявляется новое диалоговое окно с несколькими вкладками. Вкладки используются для настройки печатающего устройства и организации печати документа. Перечень параметров, представленных на вкладках, зависит от печатающего устройства.
· Группа Масштаб позволяет выполнить печать на бумаге нестандартного размера.
После того, как вы нажмете кнопку ОК, в строке состояния окна документа отобразится значок принтера и количество подготовленных для печати страниц . После завершения печати документа значок исчезает.
ПЕЧАТЬ ЧАСТИ ДОКУМЕНТА. Если вы хотите напечатать одну страницу, поместите курсор в любое место этой страницы и в диалоговом окне Печать в группе Страницы установите переключатель в положение Текущая. Этой опцией удобно пользоваться для проверки принтера.
Чтобы напечатать несколько страниц, установите этот переключатель в положение Номера и введите нужные номера (диапазон) страниц. Между номерами страниц поставьте запятые, начальная и конечная страница диапазона разделяются дефисом, например, 6, 8, 10 – 15.
Для печати только выделенного фрагмента документа откройте диалоговое окно Печать, поставьте переключатель в положение Выделенный фрагмент и нажмите кнопку ОК.
ПЕЧАТЬ НА ДВУХ СТОРОНАХ ЛИСТА. Раскрывающийся список Включить позволяет напечатать как Все страницы диапазона, так и Нечетные страницы или Четные страницы. Вы можете напечатать часть документа на одной стороне листов (например, четные страницы), а затем, используя другой элемент списка, напечатать оставшуюся часть на другой стороне листов.
3ys.ru
этапы и требования к макету

Поделиться:
Вконтакте
Одноклассники
Из этой статьи вы узнаете
- Для чего нужна допечатная подготовка
- Каковы основные этапы допечатной подготовки макета
- Какие требования важно учитывать при разработке макета
- В чем особенности допечатной подготовки макета для флексопечати
- Что будет, если игнорировать допечатную подготовку
Допечатная подготовка, которую иначе называют препресс, по праву считается одним из важнейших этапов в процессе создания качественного полиграфического продукта. Со вкусом выполненный дизайн и грамотное оформление не смогут обеспечить хороший результат без должной обработки материалов для печати. Для того чтобы создать полиграфическую продукцию любого уровня сложности, важно понимать базовые основы технологического процесса подготовки макета к выпуску в тираж. Данная процедура позволяет избавиться от существенных ошибок и, следовательно, экономит время и материальные средства.
Для чего нужна допечатная подготовка
Именно этот процесс определяет, как будет выглядеть готовая печатная продукция, и отвечает за её качество.
Предпечатная подготовка предназначена для того, чтобы понять, насколько макет удовлетворяет технологическим требованиям и соответствует установленному качеству, исходя из материалов изготовления изделия, а также запланированного объёма тиража. Иногда заказчик выдвигает свои индивидуальные условия, которые необходимо учитывать в процессе работы.
Зачастую приходится привязывать макет к требованиям определённой типографии, которая будет осуществлять печать.
Перед тем, как передать готовый продукт для выпуска в тираж, обязательно проверьте его на наличие ошибок с максимальной тщательностью, поскольку малейшие недочёты, допущенные по невнимательности, могут повлечь за собой неприятные последствия в виде материальных потерь.
Допечатная подготовка и её этапы
Этап 1. Дизайн (разрабатывается макет и общая статистика проекта).
Первым шагом создания проекта является тщательное планирование внешнего оформления. Для того чтобы приступить к осуществлению задуманной стратегии, необходимо иметь чётко сформулированную общую концепцию, целостный стиль и представлять конечный результат, к которому вы стремитесь. Из этого следует, что допечатная подготовка изображений – это дизайн проекта, который служит базовой основой для дальнейших действий и явлется фундаментом, влияющим на всю структуру работы. Грамотно сформированный внешний образ товара во многом определяет, насколько он будет востребован целевой аудиторией, что, в свою очередь, напрямую влияет на прибыль от продажи данного продукта.
Допечатная подготовка дизайна – это, как правило, длительная процедура. Она взаимосвязана со множеством других аспектов, а также требует тщательной концентрации и пристального внимания. Это обусловлено тем, что грамотно разработанный дизайн обеспечивает быструю окупаемость расходов в кратчайшие сроки. Конечный результат на данном этапе должен привлекать потенциального потребителя, отличаться простотой и, вместе с тем, оригинальностью. Также особое внимание следует уделить подбору цветового фона.
Этап 2. Верстка.
Самое главное условие этого процесса – не допустить расположения значимых элементов вблизи линии реза и в области корешка. Обычно размер данной величины составляет не менее 5 мм. С особым вниманием следует отнестись к скреплению посредством метода КБС и проклейке по корешку – в этом случае фрагменты должны находиться друг от друга на расстоянии 7-8 мм.
Затем следует грамотно расположить на полосе элементы, идущие на вылет (англ. bleed), размер которых также должен соответствовать установленным параметрам, обычно 5 мм. При правильном размещении объектов важно не допустить никаких искажений. По этой причине иногда приходится увеличивать вылеты. Один из главных аспектов работы заключается в грамотном расположении изображений на развороте. Желательно не размещать в этой области лица людей. Дополнительные трудности возникают при скреплении КБС, поскольку в этом случае необходимо делать раздвижку. Также важно учитывать, что при методе скрепления ВШРА внешние тетради получаются длиннее внутренних. Те типографии, которые разрабатывают спусковую схему в Preps 5.3, не владеют функцией автоматической сдвижки полос, поскольку данная программа выполняет её некорректно. Это обязательно следует учесть в процессе работы. Вы можете сделать сдвижку вручную или отказаться от крупных объектов, размещённых вблизи линии реза. Таким образом осуществляется вёрстка и допечатная подготовка на данной стадии.
Этап 3. Цветокоррекция.
Эта процедура также необходима перед тем, как выпустить готовый продукт в печать. Абсолютное большинство рекламных носителей в той или иной степени нуждается в коррекции, в процессе которой первоначальный макет обретает свои естественные цвета. Лучше всего подготовить образец будущего продукта, в котором можно отобразить запланированные оттенки, чтобы легче было соотнести его с конечным результатом.
Как правило, у цветокорректора два этапа работы с изображениями, составляющие грамотно организованный процесс допечатной подготовки.
Сначала осуществляют предварительную (первичную) обработку изображений. К этому этапу обычно относят цветокоррекцию, обтравку, total ink limit в соответствии с выбранным типом печати и особенностями бумаги. Также переименовываются исходные файлы согласно условным требованиям (названия должны быть выполнены латинскими буквами, без пробелов), и изображения сохраняются в нужном формате, как правило, tiff и psd.
Следующий этап заключается в том, что специалист по цветокоррекции работает с вёрсткой. Наращивает вылеты по мере необходимости, изображения преобразует в стопроцентный масштаб и устанавливает разрешение в соответствии с выбранной лениатурой печати. Завершается данный процесс процедурой обработки иллюстраций.
Рекомендуемые статьи по данной теме:
Этап 4. Работа оператора допечатной подготовки.
Этот специалист приступает к работе с материалом, уже изученным и исправленным корректором.
Основными задачами оператора допечатной подготовки являются проверка вёрстки с точки зрения соответствия техническим требованиям типографии и последующая запись в формате PDF. Это, в свою очередь, требует правильной конфигурации среды ОС и настройки программы. На оператора допечатной подготовки ложится большая ответственность, поскольку от того, насколько грамотно он выполнит свои задачи, зависит эффективность всего процесса в целом. Специалист должен обладать определённым набором знаний азов и нормативов, а также отлично разбираться в технических требованиях. Профессиональный оператор ориентируется в наиболее распространённых видах полиграфических браков и прилагает все усилия, чтобы их избежать.
Этап 5. Изготовление печатных форм.
Чтобы осуществить процесс изготовления с помощью офсетного способа, необходима печатная форма. С этой целью применяют два основных метода: с фотоплёнкой (процедура состоит из 2 этапов) и без неё.
Первая технология используется уже довольно длительное время. На специализированном устройстве производится вывод фотоформы, которая в дальнейшем переходит в печать (технология CtF). Другой метод появился относительно недавно и тем не менее является весьма перспективным. Его преимущество заключается в том, что он осуществляет операцию в один шаг – выводит печатные формы на CtP.
Чтобы использовать любую из двух технологий, получившийся файл необходимо преобразовать в тот формат, который будет прочитан устройством вывода, иначе эта процедура называется растрированием.
Данный процесс является достаточно сложным, и для его реализации вам потребуется очень мощный компьютер, который посредством специальных программ (RIP) имеющийся документ переведёт в нужный вам формат, как правило, PostScript или PDF.
В том случае, когда процедура изготовления изделия проходит в 2 этапа, файл, сформированный в процессе преобразования, сначала печатают, используя специальную фотоплёнку. Получившийся результат применяют на следующем этапе изготовления макета, предназначенного для дальнейшей реализации. Особенность данной стадии заключается в том, что офсетные пластины печатаются в специальных копировальных рамах с помощью использования фотоформ. В результате получают готовые изделия, которые в дальнейшем устанавливаются в печатной машине.
Укороченный процесс, занимающий только 1 этап, проходит проще, поскольку фотоплёнку исключают из процедуры получения формы. После преобразования документа в нужный формат с помощью программы RIP его не выводят на фотоплёнку, а экспонируют специальный полимер, используемый, как печатная форма, после того, как его проявили.
Фотовывод (CtP, CtF) – способ, который на сегодняшний день считают довольно перспективным благодаря тому, что он отличается высоким качеством и занимает меньше времени. Но у его использования есть ряд своих недостатков, поэтому многие заказчики отдают предпочтение более традиционному методу изготовления форм.
Итак, мы с вами рассмотрели основные этапы допечатной подготовки, но каждый случай индивидуален и имеет свои особенности, без учёта которых ваш продукт не будет соответствовать заявленному образцу в полной мере.
Допечатная подготовка макета: важные требования
Размеры.
В том случае, когда вам нужно подготовить графику к печати, а не в электронном виде, важно соблюсти основной принцип: работайте с реальными размерами. К примеру, если нужна визитка 5х9 см, то и создавать макет необходимо в соответствии с данным параметрам. Это правило простое, но очень значимое. Если необходим документ или графика на формате А4, следует создавать файл именно этого масштаба. При разработке флаера также важно учитывать его физические размеры в процессе изготовления. Параметры должны быть точно такими же, а не примерными.
Запомните главное: экран монитора измеряют пикселями, а изготовленное печатное изделие, будь то флаер, визитка, наклейка или буклет, – миллиметрами и другими стандартными единицами. Для того чтобы строить работу в реальных масштабах, в процессе создания файла посредством Photoshop или Illustrator сразу же включайте физические единицы.
Разрешение.
Если параметры стандартной распечатанной фотографии составляют 10х15 сантиметров, то как понять, сколько это будет в пикселях? Чтобы в этом разобраться, нужно ориентироваться на разрешение изображения, так же называемое резолюцией, которое измеряется в dpi и ppi. Как правило, один пиксель приравнивается к одной точке краски. Их количество в единице измерения указывает, какой объём графической информации в ней содержится. К примеру, при разрешении изображения 1 dpi 1 пиксель равняется одному дюйму, а формат фотографии составил бы 10х15 пикселей.
Качество изображения, которое сохранено в разрешении ниже 300 dpi, низкое, и, соответственно, фотография получается нечёткой и размытой. Пиксели становятся заметными, и готовый печатный макет выглядит не самым лучшим образом. Разрешение свыше 300 dpi зрительно сложно воспринимать. Поэтому необходимо выбрать подходящий размер перед тем, как сохранить файл.
Если вам необходимо распечатать фотографию с помощью дигитального принтера, подойдёт разрешение от 150 до 250 dpi. Для уличного баннера будет достаточно 90-120 dpi, поскольку на такие изделия не смотрят вблизи, а только с дальнего расстояния, а значит, они не нуждаются в детализации.
Шрифты.
С этой целью желательно обращаться к библиотеке PostScript.
Не рекомендуется работать с TrueType, потому что в этом случае не может быть гарантирован корректный вывод на печать.
Также не пользуйтесь системными шрифтами, такими как Arial, Courier, Helvetica, TimesNewRoman.
Разные операционные программы могут иметь определённые отличия между собой, что, в свою очередь, может привести к ряду проблем, например, некорректному переносу слов.
Не пользуйтесь горячими клавишами, когда вам нужно изменить шрифт (добавить курсив, подчеркнуть или сделать его жирным), потому что данная функция может выполняться по-разному, в зависимости от особенностей выводного устройства и степени разрешения. Для того чтобы избежать подобных неприятностей, применяйте исключительно оригинальные начертания.
Толщина линий.
Различные программы имеют свои особенности, которые впоследствии влияют на толщину линий. Также данный параметр зависит от разрешающих способностей. Не используйте тонкие линии «hairline».
Как правило, рекомендуют устанавливать толщину линий 0,25 пункта/pt (0,1 миллиметр). Они не должны быть тонкими в том случае, когда вы изготавливаете многокрасочные изображения. Обязательной минимальной толщиной негативной линии является показатель 0,5 пункта/pt (0,2 мм).
Цвет: RGB или CMYK.
Основным недостатком огромного количества макетов является то, что их разрабатывают и сохраняют в формате RGB. На самом деле данный вариант приемлим лишь для таких электронных гаджетов, как мониторы ПК, ноутбуки и прочее.
Что такое RGB и как это работает? Здесь подразумеваются три источника света – красный (R), зелёный (G) и синий (В). Изменения в соотношении показателей их яркости дают возможность получить разнообразие цветов. Например, максимальным значением (255) для этих трёх источников является белый, в свою очередь, минимальным – чёрный, который подразумевает под собой полное отсутствие света.
Данная схема характерна только для электроники, а нас интересует сейчас бумага и производные материалы. Для печати используют совершенно другую систему, CMYK, которая включает в себя голубой (С), пурпурный (М), жёлтый (Y) и другие основные цвета (К). Последний из них, как правило, чёрный.
При создании макета в векторе рекомендуется использовать цветовую гамму, доступную системе CMYK, поскольку существует риск получить излишне яркое изображение, не соответствующее первоначальному варианту, которое выглядит далеко не самым лучшим образом и, к тому же, очень долго сохнет.
Также в процессе препресса необходимо учитывать особенности цветового профиля конкретной печатной техники, тогда вы сможете заранее предположить, как то или иное устройство распознает оттенки.
В том случае, когда вы работаете с офсетной печатью, используйте программу CMYK, так как она именно для нее и предназначена. Картинку изготавливают на четырёх полотнах, которые впоследствии накладываются друг на друга. В данном случае RGB вас определённо не порадует своими результатами, в отличие от той ситуации, когда вы пользуетесь домашним принтером либо изготавливаете макет для дигитальной печати, устройства которой прекрасно соответствуют этому формату.
Черный цвет.
Этот оттенок в RGB смотрится превосходно, до тех пор пока краска не впитается в бумагу, которая отличается определённым уровнем прозрачности. Таким образом, изначально насыщенный цвет ощутимо блекнет и совершенно не соответствует готовому образцу.
В данном случае можно использовать составной черный, который получают благодаря сочетанию С:60, М:60, Y:60, K:100. Но этот вариант не подходит, когда вы работаете с мелкими объектами или шрифтами. В процессе печати может произойти смещение, и вы рискуете получить размытые пятна голубого или пурпурного цвета над буквами.
Серый цвет.
Как правило, добиться этого оттенка тоже довольно сложно. В этом вам помогут два способа:
- Градации чёрного, имеющие значения С:0, M:0, Y:0, K:50;
- Сочетание значений С:47, M:37, Y:37, K:0.
Большей надёжностью отличается первый метод, а в сложных ситуациях добавляют 5-й цвет с Pantone.
Линии разреза.
Здесь размер страницы обязан строго соответствовать параметрам готового макета. Запасы должны выходить на 3-5 мм за линии обрезки. Будьте осторожны, если они расположены ближе, чем на 10 мм к ней, чтобы не «обрубить» фрагмент текста или другой важный элемент.
В том случае, когда вы работаете с клеевым переплётом, учитывайте влияние корешка на текст, проходящий через разворот. Как правило, хватает запаса 6 + 6 мм. Также в подобных изделиях обращайте внимание на то, как боковая проклейка влияет на внутреннюю сторону обложки. Она сокращает площадь передней и задней страниц на 6 миллиметров с той стороны, где расположен корешок. Очень важно, чтобы бумага была прочно приклеена. Для этого нужно, чтобы часть обложки с внутренней стороны не была покрыта краской.
Тиснение фольгой и конгрев.
Этот способ является наиболее популярным и заключается в выборочном нанесении на оттиск металлического покрытия. Он акцентирует на себе внимание, позволяет контрастно выделить ту часть изображения, которая имеет наибольшее значение, помогая сконцентрироваться на главном.
В материалах, которые следует покрыть фольгой, должна быть обозначена область тиснения. Изображение передается в типографию в виде отдельного файла, или его необходимо обозначить дополнительным цветом в том же макете.
Элементы конгрева не должны быть по размеру меньше, чем 0,15 мм, а расстояние между ними составляет 0,25 мм. В процессе изготовления клише для тиснения обязательно проконсультируйтесь со специалистом (менеджером), сможете ли вы получить нужный результат на том материале, который планируете использовать.
Высечка, вырубка (штанцевание).
Картонная упаковка, различные рекламные сооружения, папки, карманные календари, этикетки, открытки, конверты и прочая печатная продукция изготавливаются с помощью вырубки, которая применяется с целью придать материалу уникальную форму. Обязательно должен быть обозначен контур высечки материала красным цветом, биговка – зелёным, перфорация – жёлтым. Его следует передать в типографию отдельным файлом или приложить к основному макету.
Нанесение выборочного УФ-лака.
Данная технология используется для того, чтобы добиться объёмного изображения, придать дополнительный блеск покрытию и выделить основные элементы макета.
В материале для печати должна быть обозначена область нанесения лака. Его нужно передать в типографию отдельным файлом или выделить дополнительным цветом.
Лакируют, как правило, область, составляющую не менее 0,5 мм, при расстоянии между фрагментами в 1 мм, а биговку и линию реза изготавливаемого продукта оставляют непокрытой, особенно в том случае, когда мы работаем с поверхностью, заламинированной матовой плёнкой. В области сгиба и реза лак будет отходить.
Кашировка.
Данный вариант используют в той ситуации, когда высокие требования к качеству макета сочетаются с большой жёсткостью и толщиной рекламного сооружения. Тогда изображение печатают на офсетной машине и приклеивают на подготовленную основу.С помощью этого метода изготавливают такие изделия, как подарочная упаковка из кашированного микрогофрокартона и POS-материалы. При передаче макета на печать учитывают запас 25 мм по всему периметру в развороте.
Оверпринт.
Для офсетной печати используют четыре цвета краски – пурпурную, жёлтую, синюю и дополнительную чёрную. В процессе изготовления происходят разнообразные ситуации. Например, нам нужно создать чёрный текст на розовом фоне. Для этого мы предварительно распечатываем каждый из четырёх цветов по отдельности, на разной бумаге, которые потом соединяются. Таким образом, на одном листе будет располагаться чёрный текст, а на другом – розовый фон. Может возникнуть определённая погрешность в процессе их соединения, которой удастся избежать, если работать со шрифтами мелкого размера. В этой ситуации мы используем Overprint, что означает печать поверх объединённых каналов. Тогда пустых зазоров не останется, потому что чёрный шрифт будет расположен на розовом фоне. К тому же, оттенки станут более насыщенными.
Треппинг.
Это альтернативный вариант грамотного соединения цветов различных каналов, которое представляет собой лёгкое наложение одного оттенка на другой. Если обратиться к предыдущей задаче, то здесь мы будем использовать едва заметную обводку возле букв текста, которая будет заступать за область розового фона. Так можно свести к минимуму вероятность возникновения зазора.
Форматы файлов.
Специалисты рекомендуют использовать закрытую форму (в формате PDF, EPS).
Если вы работаете с открытым вариантом записи, следует внимательно проследить, чтобы весь материал данного файла оставался с ним: шрифт, изображение и прочее. Такой подход позволит сэкономить время и облегчит процесс препресса.
Какие особенности имеет допечатная подготовка макета для флексопечати
В процессе подготовки растрового изображения к флексографической печати основными проблемами являются растискивание и печать «мелкого растра» (в диапазоне 1-4%). На решение этих трудностей направлен определённый комплекс действий.
Производители печатного клише могут обеспечить вывод растра от 1%. Тем не менее, если вы работаете с изображением, в котором присутствуют светлые оттенки, имеющие окрас 1, 2 и 3 процента, либо в файле есть переход от чёрного к 0% через 3%, 2% и 1%, то вы можете столкнуться с определёнными погрешностями. Картинка на экране монитора и цветопробе выглядит правильно: 1%=1%, 2%=2%, и т.д., но, когда файл распечатывается, 1, 2 и 3 процента могут растискиваться, и зрительно они воспринимаются, как 4%. То есть печатный оттиск уже не соответствует запланированному образцу.
Для решения этой проблемы рассмотрим ряд инструментов и их применение. Спецификой работы типографии предусматривается печать большого объёма типовых макетов. Это могут быть одни и те же изображения либо подобные, вариации которых повторяются в огромном количестве заказов. Именно поэтому набор инструментов должен быть универсальным, чтобы с его помощью можно было работать с любыми макетами. Проще говоря, с целью редактирования двух одинаковых фотографий, различающихся только размером и компоновкой, нужно использовать способы, позволяющие быстро внести изменения из одного файла в другой.
Далее мы рассмотрим приёмы и инструменты работы с учётом данной особенности. Хотя качественных результатов можно достичь и иными способами.
Есть несколько возможностей:
- Зафиксировать параметр 4% на каждом канале CMYK путём создания отдельного слоя и заливки по форме изображения, затем использовать функцию Darken.
- «Обрезать» растр до 4% посредством формирования отдельного слоя с корректирующей кривой, в которой отсекаются показатели до 3 процентов включительно.
Оба этих способа ухудшают качество изображения: в первой ситуации картинка получится с сероватым оттенком и снизится контрастность световых тонов. В случае, когда используется второй метод, в светлых областях макета появляются обрывы. Избежать подобных проблем нам поможет третий способ, именуемый «Чистые цвета».
Для этого условно разбираем изображение по цветовым секторам. С помощью инструмента «Channel Mixer», открытого в новом слое, удаляются «загрязняющие» каналы. Используя маску, выделяют нужную область на изображении. Для каждого цветового сектора создаётся отдельный слой, затем осуществляется визуальная коррекция оттенков. При этом некоторая часть «загрязняющих» каналов переходит в Black, а остатки распределяют по другим каналам. После их удаления поверх имеющихся слоёв создаётся дополнительный, используя заливки Darken, в который «затягивают» 4% в остальных источниках. По желанию вы можете задействовать уже существующие маски.
Чтобы проверить растр до 4% в изображении, используйте кривую Inpet 3, которая располагается поверх всех слоёв. Так все значения макета, имеющие показатель свыше 3%, будут выглядеть как плашка, а менее 4% – как растр.
Также следует учесть ряд специфических случаев:
- Вы можете использовать Channel Mixer, чтобы добавить детализацию в отдельные каналы, где она менее контрастна.
- Те изображения, которые не содержат глубокие и тёмные тени, можно изготовливать без участия Black. Иначе говоря, распределите его по 3 каналам, потом «затягивайте» 4% во всех источниках CMY.
- Объекты изображения, содержащие в себе белый цвет, желательно обрабатывать только в Black.
- Если вы используете устройства старого образца, желательно задействовать не более двух каналов.
- Для того чтобы корректировать цвет, яркость и контрастность изображения, вы можете обратиться к разнообразным инструментам. Главное, чтобы они обладали необходимым набором возможностей редактирования и готовый результат можно было перенести в другой файл.
- Вы можете заменить свойство Darken на Multiply в том случае, когда детализация светлых оттенков находится в диапазоне от 1 до 4%.
- Если в файле большая площадь отводится тёмным оттенкам, необходимо учесть критерий Tolal ink limit, составляющий 360%.
- Композиционный чёрный имеет состав: C:90, M:87, Y:85, K:98.
Из каких этапов состоит допечатная подготовка книги
Это очень трудоёмкий и длительный процесс, состоящий из нескольких взаимосвязанных стадий.
На первом этапе изготовления макета:
- Формируют и утверждают полосу набора издания и дизайн: ширину полей, колонтитулы, колонцифры, определяют шрифт, наличие межстрочных и межбуквенных интервалов и прочие моменты. Следует учитывать, что особенности выбранной и утверждённой полосы набора повлияют на объём издания в целом;
- Передаётся весь первичный материал: текст (электронный или рукописный вариант), изображения, таблицы, схемы и др.;
- Устанавливаются требования к оформлению обложки, а также расстановке и созданию иллюстраций.
На втором этапе, после того как сформирована черновая (первичная) вёрстка, её выводят на печать и передают корректору, который проверяет текст на наличие ошибок (орфографических, грамматических, повторов и др.). В это же время начинают работу над созданием эскизов для обложки, а также занимаются обработкой изображений. Художник-иллюстратор приступает к подготовке рисунков.
На третьем этапе утверждают готовую обложку и иллюстрации. Затем проверенные материалы передают специалисту, который, в свою очередь, устанавливает их в файл вёрстки.
На четвёртом этапе обработанный целый текст, включая иллюстрации и содержание, распечатывают и передают на повторную проверку вместе с результатами первой корректировки, чтобы грамотно оценить внесённые изменения. Дополнительно контролируют добавленные изображения, подписи под ними, оглавление и нумерацию страниц.
На пятом этапе готовый материал вёрстки и макет обложки передают заказчику, чтобы он утвердил его или вынес свои замечания. Затем текст подвергается окончательной корректуре. Макет и обложку записывают как спусковой макет (в формате PDF) и передают в печать. На этом допечатная подготовка издания завершается.
С какими трудностями сталкиваются типографии, если допечатная подготовка игнорируется
Если обойти столь значимый этап в создании изделия и передать в производство непроверенный макет, то вы рискуете обнаружить огромное количество ошибок, поскольку любой дефект, погрешность и неточность в цвете и многое другое отразятся непосредственно на готовой продукции в процессе печати.
Можно выделить несколько основных распространённых ошибок:
- Использование OLE-объектов, другими словами, элементов, вставленных с помощью буфера обмена, таких как таблицы Excel, диаграммы Word или изображения Photoshop. Применять данный метод в процессе подготовки файла запрещено. Через буфер обмена вы можете вставлять только текст, который находится в режиме набора. Если были использованы OLE-объекты, то материал отправляют на доработку или же типография не гарантирует качественный и правильный вывод на печать в процессе изготовления тиража.
- Сверхвысокое разрешение (более 300dpi). Среди некоторых дизайнеров распространено мнение, что хорошее качество отпечатка зависит от того, насколько высок уровень разрешения растровой графики, в то время как это значительно увеличивает время печати изделия. К тому же, если данный показатель превышает способности печатного устройства, вы рискуете потерять мелкие детали, и, соответственно, снизится качество.
- Отсутствие дозаливок (bleed) является одной из самых распространённых ошибок. Если в документе широкие внутренние поля или вы использовали векторную графику, то эту проблему легко решить с помощью метода масштабирования. Ситуация усложняется, если при увеличении макета нарушается композиция издания. В данном случае необходимо пересогласование с клиентом, и макет отправляют на исправление выявленных ошибок, или типография осуществляет допечатную подготовку за дополнительную оплату.
- Превышение общего лимита краски в 300%. Здесь речь идёт о суммарном проценте пигментов, который используются в определённой точке изображения. Наиболее удобным способом контроля обладают утилиты Adobe Photoshop, Indesign, Acrobat, также данная функция есть в специализированных программах, с помощью которых осуществляют допечатную подготовку. Снижение суммы красок влечёт за собой уменьшение тонового диапазона изображения, а увеличение этого параметра, в свою очередь, может обернуться загрязнением оборота листа, тем более когда используют бумагу высокой плотности или картон. Зачастую дизайнеры склонны превышать предельное количество краски. Но если цифровая печать это допускает, то в офсетной данный параметр составляет 300% или ниже (260%), в зависимости от особенностей бумаги и её плотности. Как правило, сумма красок в растровой графике превышается из-за некорректного профиля конвертации RGB в CMYK.
- Использование эффектов. Инструменты, которые регулируют прозрачность, необходимо перевести в растр, в особенности это относится к программе CorelDraw.
- Использование как растровых, так и векторных объектов RGB. Главными источниками RGB в векторной графике являются офисные пакеты, которые соответствуют исключительно данной цветовой модели, и преобразование форматов издательских программ, как правило, из Illustrator в CorelDraw.
- Использование ICC-профилей. При сохранении изображений в макете следует избегать данных инструментов, поскольку они влекут за собой искажение цвета. Это касается штатных профилей, доступных в разнообразных программах обработки картинок, а не тех, которые используются в типографии. Если в вашем макете было задействовано какое-либо изображение, не соответствующее определённому печатному процессу, его следует пересохранить в Photoshop без пометки о его внедрении.
- Отсутствие обрезных полей является самой распространённой ошибкой. Причина кроется в незнании особенностей технологического процесса. Если на полосе, близко примыкающей к обрезному краю, отсутствуют объекты, то материал можно подвергать макетированию и задавать чистый размер. Важно учитывать тот факт, что расстояние от главных элементов образца (например, контактная информация, логотип и др.) до линии реза должно составлять не менее 3 миллиметров. В противном случае может случиться так, что вы получите изделие, по краю которого будет проходить тонкая полоса. Такое бывает, если готовую продукцию (листовки, буклеты) подрезают в стопе, которую составить идеально ровно невозможно – всегда будет несколько листов, которые сдвинутся относительно друг друга в разные стороны. И в этом случае даже небольшая погрешность в 0,5 мм будет заметна, что испортит внешний вид изделия в целом.
Таким образом, мы убедились, что процесс допечатной подготовки – очень важная процедура, которую необходимо грамотно осуществить, чтобы на выходе получить продукцию, наилучшим образом соответствующую запланированному образцу. Именно так считают специалисты типографии «СловоДело», гарантирующие высокое качество печати. Подробнее с условиями сотрудничества можно ознакомиться в разделе «Оформление заказа». Также вы всегда имеете возможность получить консультацию профессионалов типографии и задать все интересующие вас вопросы по телефону: +7 (495) 207-75-77.
Поделиться:
Вконтакте
Одноклассники
slovodelo.ru
