Оживляем снимки с помощью инструмента «Чёткость»
Управлять инструментом «Четкость» очень просто: для усиления живости изображения (контраста в средних тонах) просто перетащите ползунок вправо. Здесь я перетащил ползунок до конца в +100, чего было невозможно сделать в более ранних версиях Camera Raw, т.к. вокруг всех деталей появились бы ужасные гало. Но на новой версии Camera Rav ползунок можно перетаскивать до самого конца и получать замечательные результаты!
Во всех изображениях, которые я редактирую и хочу подчеркнуть текстуру (пейзажи, городские пейзажи, спортивные
снимки и т.д.), Clarity (Четкость) устанавливается между +25 и +50, но теперь в большинстве случаев можно без стеснения перемещать ползунок вплоть до значения 100%.
Конечно, на фотографиях встречаются объекты, текстуру которых не следует подчеркивать (например, женское лицо), и в таких случаях я не перемещаются ползунок «Чёткости» в положительную сторону. Однако, в этом случае можно использовать «Чёткость» для создания обратного эффекта – смягчения кожи. Это называется добавлением отрицательной резкости, то есть для придания коже лица смягчающего эффекта можно применять значения меньше нуля, что уменьшает контраст в средних тонах. Само собой разумеется, что отрицательную резкость не следует применять ко всему изображению, а только к отдельным его областям, поэтому в данном случае, чтобы ограничить область действия эффекта, необходимо использовать инструмент «Корректирующая кисть» (Adjustment Brush), более подробно об этом инструменте рассказывается в статье «Осветление, затемнение и коррекция отдельных областей фотографии».
Ниже показан оригинал изображения без применения какой-либо «Четкости» с отрицательным значением:

Исходное изображение для коррекции кожи лица с помощью «Четкости».
Для редактирования этой фотографии я буду использовать инструмент «Корректирующая кисть» (повторяю, более подробно об ее использовании — здесь), т.к. к разным областям фото нужно применять разные коррекции.
Для начала я передвину ползунок «Четкости» до конца влево до крайнего значения -100, чтобы кожа приобрела нежный вид. Чтобы сбалансировать общее смягчение, я также увеличил параметр Резкость (Sharpness) до +25, затем осторожно закрасил кожу лица модели так, чтобы не задеть области, которые должны оставаться четкими и резкими, такие как глаза, брови, ноздри, губы, волосы и края лица. Посмотрите, насколько теперь смягчилась кожа модели. Итак, если вы хотите действительно быстро смягчить кожу лица и не очень привередливы к результатам, отрицательное значение Четкости (Clarity) поможет вам добиться этой цели. Результат показан на рисунке, чтобы сравнить с оригиналом, наведите мышку на изображение:

Обработка кожи лица модели в Camera Raw для глянцевых журналов. Уберите курсор мыши с изображения, чтобы посмотреть результат, наведите курсор, чтобы увидеть оригинал./figcaption>
4 способа добавить фотографии резкость
Когда вы видите прекрасный снимок природного или городского пейзажа, то прежде всего задаетесь вопросом «Как ему удалось так снять этот кадр?» Конечно, сам момент съемки играет важную роль в создании любой выдающейся фотографии. Правильно ли установлена экспозиция, выйдет ли правильный, хорошо сбалансированный RAW-файл? Нужно ли делать брекетинг, чтобы захватить, а потом иметь возможность обработать широкий динамический диапазон? Использовать ли длинную выдержку, чтобы создать чувство движения или смягчить его (тут на помощь придут нейтральные фильтры)?
В этом списке слишком много переменных, да и с большинством вы, наверное, и так знакомы.
После того, как у вас есть RAW-файл, готовый к работе, ПО для постобработки предоставляет огромное количество возможностей сделать его более резким и выделяющимся.

Используя 4 техники, о которых рассказывается в уроке, вы сможете сделать свои снимки острыми как бритва и готовыми к печати или публикации в сети!
В уроке я расскажу, как придать пейзажным снимкам наилучший вид. Однако, эти техники также работают для большинства других сфер фотосъемки. Поскольку на улице уже весна, сейчас самое время выбраться на улицу и запечатлеть парочку прекрасных пейзажей!
1. Резкость в Lightroom
Полное название Lightroom звучит так: “Adobe Photoshop Lightroom”, поэтому, говоря о резкости, технически я объясняю Photoshop-метод. Впрочем, как бы вы его не называли, Lightroom обладает очень полезной секцией на панели
Слайдеры стоит использовать, когда изображение открыто как минимум в полном размере 1:1. При внесении коррекций нужно видеть их влияние даже на мельчайшие детали.

Удерживаемая клавиша Alt позволяет видеть создаваемую маску.
Все слайдеры также можно использовать совместно с клавишей Alt. Верхний слайдер – Количество (Amount) покажет снимок в черно-белом виде.
Слайдеры
Количество (Amount) регулирует именно то, что вы можете подумать – общее количество применяемой резкости. Чем дальше вы передвигаете его вправо, тем резче станет снимок.
Радиус (Radius) отвечает за то, насколько далеко от центра каждого пикселя увеличивается резкость. Чем меньше значение, тем тоньше радиус резкости. Чем больше – тем радиус толще.
Детали (Details) влияет в основном на остальные участки фотографии, не обязательно края (за них отвечает Радиус). Если есть снимок с большим количеством текстур, как, например, ткань или одежда, слайдер
Маска (Masking) – это ничто большее, чем просто маска. Если ползунок в левом углу – маска залита чистым белым цветом и эффект применяется полностью. Удерживая нажатой клавишу Alt и перемещая ползунок вправо, вы увидите, как белая обводка остается только вокруг некоторых участков. Если перетянуть слайдер в правый край, резкими станут только самые очевидные детали.
2. Нерезкое маскирование в Photoshop
Нерезкое маскирование (Unsharp Mask) – функция с очень неоднозначным названием. Если не обращать внимание на приставку «не» — это обычный инструмент для повышения резкости. Принцип его работы – создать слегка размытую версию исходного изображения и отнять его от оригинала, чтобы найти края объектов. Так создается нерезкая маска. Следующий шаг – повышение контраста краев при помощи созданной маски. В итоге получается более резкий снимок.
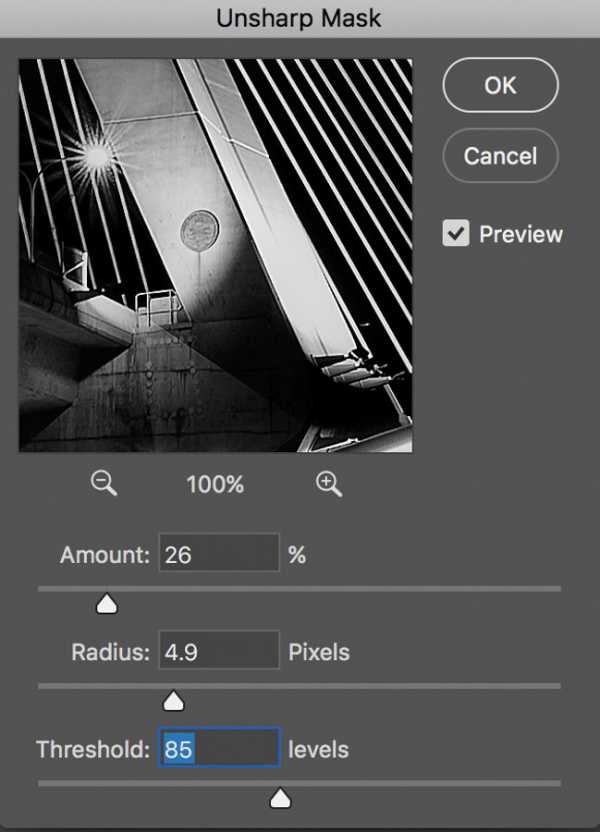
Слайдеры Нерезкого маскирования
Количество (Amount) здесь отображается в процентах и регулирует то, насколько контрастными будут края.
Радиус (Radius) – сила размытия оригинала для создания маски. Чем меньше радиус, тем более мелкие детали будут затронуты.
Порог (Threshold) устанавливает минимальное изменение яркости, к которому применяется резкость. Порог также хорошо работает, чтобы сделать более резкими только заметные края, не затрагивая при этом остальные.
Любые операции по повышению резкости должны применяться как минимум в полном размере 1:1 или лучше. Идеальный зум для работы в Photoshop – 200%.
3. Умная резкость в Photoshop
Самый продвинутый инструмент Photoshop для работы с резкостью —
Также во всплывающем окне инструмента Умная резкость (Smart Sharpen) можно сохранять и загружать престы, чтобы не вводить параметры каждый раз.
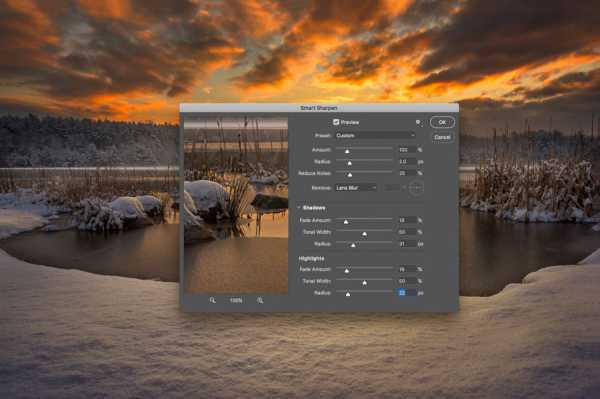
Умная резкость предоставляет наибольшее количество опций. С ее помощью можно идеально выполнить тончайшие коррекции!
Слайдер Количество (Amount) изменяется от 1 до 500%. В большинстве случаев не приходится переступать 100%. Конечно, никто не запрещает зайти дальше, но вы получите распространенные артефакты в виде сияния и нереалистичный вид.
Радиус (Radius) измеряется в пикселях и отвечает за края, которые будет регулировать Умная резкость. Можно выбрать от 0,1 до 64 пикселей – шкала с шагом 0,1 была создана для максимально тонкого регулирования.
Сокращение шума (Reduce Noise) весьма понятная и отличная функция. Это – еще одна причина мощности и популярности Умной резкости. Теперь становится ясно, зачем Adobe создала пресеты для этого фильтра!
В строке Удалить (Remove) лучше установить Размытие при мал. глубине резкости (Lens Blur), так как этот пункт отлично справляется с сокращением эффекта сияния.
Секции Тень (Shadow) и Свет (Highlights) также получили свои наборы слайдеров для тонкого регулирования. Ослабление эффекта (Fade Amount) отвечает за общее усиление резкости в светлых и темных участках.
Тональная ширина (Tonal Width) задает пределы усиления резкости для определенных тональных участков изображения. В качестве примера, если вы выберете более низкую Тональную ширину в этих участках, усиление резкости для них будет ограничено. Более высокое значение расширяет диапазон тонов.
Радиус (Radius) здесь работает так же, как у Нерезкого маскирования – перемещение ползунка влево определяет меньшую зону, вправо – большую.
Стоит отметить – для получения наилучших результатов при использовании этих инструментов, сначала конвертируйте копию оригинального слоя в смарт-объект. Это можно сделать в самом начале постобработки или позже, когда слой объединен и находится сверху. Переход к смарт-объекту позволит в любое время вернуться и внести коррекции. Также смените Режим наложения (Blending Mode) слоев резкости (кроме Цветового контраста) на Свечение (Luminosity) во избежание нежелательного свечения. Это крайне рекомендуется.
4. Фильтр Цветовой контраст в Photoshop
Еще один отличный способ усилить резкость пейзажных снимков (и не только) – воспользоваться фильтром Цветовой контраст (High Pass). Опять же, можно сделать либо копию самого слоя, либо копию всех видимых (Ctrl + Alt + Shift + E). Конвертируйте полученный слой в смарт-объект, кликнув по нему правой кнопкой мыши и выбрав соответствующий пункт выпадающего меню. Как уже упоминалось, это позволит вернуться и внести коррекции в любой момент.
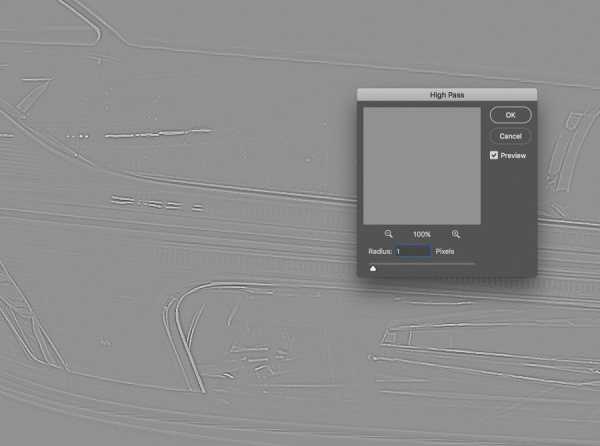
Фильтр Цветовой контраст – очень простой, но эффективный способ усилить резкость фотографии. Помните, что с любым корректирующим слоем или фильтром всегда можно воспользоваться маской, скрыв нежелательные участки. Слайдер Непрозрачность (Opacity) – еще один способ ослабить влияние эффекта.
Небольшого Радиуса в пределах 1-1,5 обычно хватает с головой. Не стоит перебарщивать! Нам нужно совсем немного! После этого изображение станет 50% серым и останется только обводка, показывающая края. Именно это нам нужно.
Теперь просто перейдите к панели слоев и выберите Режим наложения Перекрытие (Overlay) или Линейный свет (Linear Light). Последний имеет более заметное влияние, в то время как первый менее радикальный. Линейный свет – более удачный выбор, так как всегда можно отрегулировать непрозрачность слоя и ослабить слишком резкие участки при помощи маски. Использование Яркостных масок также может быть неплохим вариантом, если нужно усилить резкость только в определенном тональном диапазоне.
Есть еще много способов подчеркнуть детали при помощи Photoshop – какой ваш любимый? Поделитесь своим опытом в комментариях или задайте интересующий вопрос.
Чаще практикуйтесь в съемке и обработке!
Автор: Jim Harmer
photo-monster.ru
владеющим фотошопом… подскажите как придать четкость фотографии или отдельным элементам на фото
Повышение резкости фотографийИллюстрации, попадающие в руки среднестатистического верстальщика/дизайнера, зачастую не имеют качества, необходимого для публикации: они «размыты», цветовой баланс нарушен, присутствуют шумы и/или муар.
В этой статье я расскажу о том, как грамотно повысить резкость фотографии, не внося дополнительного шума и искажений. Этот метод основан на подготовке маски для выделения контуров (контрастность которых и надо повысить для повышения резкости изображения) .
Для примера я взял имидж, сканированный со слайда, но потерявший резкость в результате интерполяции (уменьшения) , однако данный метод применим практически для любых иллюстраций.
Итак, порядок действий при подготовке маски выделения таков:
1. Переведите имидж в формат Lab (Alt+I+M+L). Скопируйте канал Lightness путем перетаскивания его на пиктограмму Create New Channel в палитре Channels. Новому каналу будет автоматически присвоено имя Lightness copy и он станет активным.
2. К полученному каналу примените фильтр Filter > Stylize > Glowing Edges. В данном случае я использовал значения Edge Width=1, Edge Brightness=10, Smoothness=3. Для обработки более крупных иллюстраций может потребоваться увеличение значений Edge Width и Smoothness (в первую очередь Edge Width).
3. Примените фильтр Gaussian Blur со значением 1 pixels (этот параметр обычно равен значению Edge Width из фильтра Glowing Edges предыдущего шага) .
4. Маленькое отступление касаемое нашей фотографии (оно может пригодится и для некоторых других иллюстраций) :
Самолет на заднем плане, по замыслу фотографа, находится вне фокуса, поэтому необходимость в повышении резкости на нем отсутствует. Также не нужно сильно повышать резкость на контуре шлема пилота и борте его самолета, т. к. это приведет к отторжению переднего плана от фона. Я выделил инструментом Lasso весь задний план по этому контуру, слегка растушевал выделение (Clrtl+Alt+D со значением Feather Radius=2 pixels) и залил его черным цветом. Маска выделения готова!
5. Загрузите выделение, щелкнув с нажатой клавишей Ctrl по каналу Lightness copy в палитре Channels. Переключитесь на канал Lightness. К нему-то и надо применить фильтр Unsharp Mask.
6. Нажмите Ctrl+H, чтобы скрыть отображение контуров выделения. Вызовите Filter > Sharpen > Unsharp Mask. В нашем случае я использовал значения Amount=400%, Radius=0.5 pixels, Threshold=0 levels. При обработке более крупных иллюстраций увеличивайте значение Radius. Этот параметр определяет толщину контура резкости. Для web иллюстраций значение Radius редко превышает 1, а для полиграфии иногда достигает 4. Подбирая значения параметров ориентируйтесь на preview изображения. Добейтесь оптимального результата изменяя значение Amount. Этот параметр отвечает за степень (силу) воздействия фильтра на изображение. Оперируйте только этими двумя параметрами (Amount и Radius). Значение Threshold всегда должно оставаться равным нулю.
7. Ну вот, почти все. Снимите выделение (Ctrl+D). Удалите канал Lightness copy, перетащив его на изображение мусорной корзины внизу палитры Channels. И переведите изображение в необходимую для дальнейшей работы цветовую модель (RGB для web, CMYK для полиграфии) . Ниже показаны изображения до и после обработки.
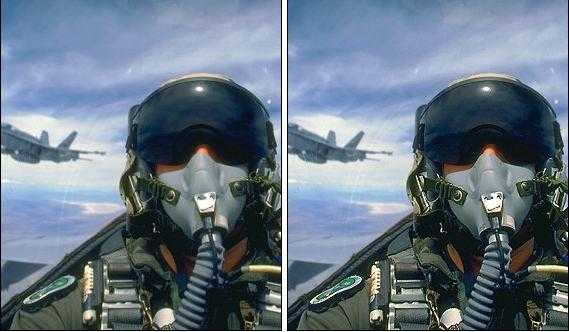
otvet.mail.ru
Повышение резкости изображений в Фотошоп, Уроки
Одна из наиболее распространенных проблем, возникающих при ретушировании снимков, состоит в повышении их резкости. Даже если ваше изображение снято высококачественной профессиональной камерой, это не дает гарантий того, что снимок будет четким.В решении данной проблемы нам поможет работа с фильтрами Фотошоп и три различных способа обработки фотографий. Вы можете применять любой из нижеприведенных методов, который подходит конкретно для вашего изображения.
Давайте, посмотрим, как это работает на практике.
В нашем уроке мы познакомимся с тремя способами повышения резкости:
1. Через использование фильтра «Контурная резкость» (UnSharp Mask).
2. Через использование фильтра «Цветовой контраст» (High Pass).
3. Использование фильтра «Контурная резкость» в комбинации с режимами смешивания «Замена светлым» (lighten) и «Замена темным» (Darken) на двух разных слоях.
Повышение резкости через применение фильтра «Контурная резкость» (UnSharp Mask).
Этот метод является наиболее распространенным среди всех известных. Применять его удобно и легко, настройки позволяют достигнуть оптимального результата.
Откройте (Ctrl+O) любое изображение в Фотошоп, которому хотите придать резкости. Я использовал для примера фото белки.

Разблокируйте фоновый слой двойным щелчком по его миниатюре, преобразуя в «Слой 1».
Дублируйте изображение ((Ctrl+J) или клик правой кнопкой мыши по миниатюре слоя и выберите – Дубликат слоя (duplicate layer). В случае неудачи, вы всегда сможете удалить этот слой и создать новый дубликат оригинала.

Теперь, если вы используете Фотошоп CS, на дубликате перейдите в меню Фильтр-Резкость-Контурная резкость (Filter > Sharpen > UnSharp Mask). Если же у вас Фотошоп Elements, перейдите в Коррекция – Контурная резкость (Adjustments > UnSharp Mask). Откроется окно фильтра, в котором есть окно предварительного просмотра в масштабе 100%. Нажмите в изображении на участок, который хотите корректировать и он появится в диалоговом окне.
Также, в диалоговом окне параметра есть три настройки: Сумма (Amount), Радиус (Radius) и Изогелия/Порог (Threshold). Сумма показывает количество резкости в процентах, Радиус показывает, сколько пикселей в изображении подвергаются резкости, Изогелия – какие элементы должны подвергнуться коррекции резкости. По умолчанию мой радиус обычно равен 1,5 рх, а Изогелия 3 уровням. Показания Суммы (Amount) являются главным параметром, который необходимо регулировать, в отличие от Радиуса и Изогелии. Переместите ползунок Суммы вправо и влево, чтобы увидеть изменения, происходящие с изображением. Превышение оптимального значения этого параметра приведет к уродливому результату, так что соблюдайте меру.
Завершив выполнение настроек, нажмите Ок в диалоговом окне.
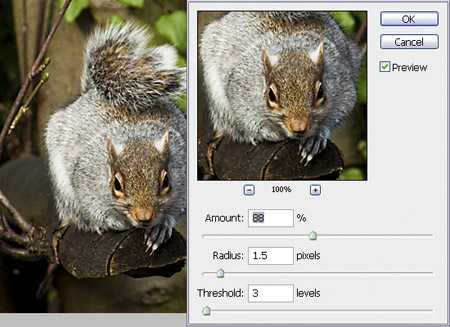
Теперь, необходимо создать резкость на каком-либо одном объекте, а остальные элементы смягчить, так как повышение резкости всегда приводит к появлению уровня шума на фото. Особенно заметен шум на мелких элементах изображения. В моем примере с белкой я оставлю резкость лишь на белке, слегка размыв фон.
Добавляем Маску слоя на «Слой 1 копия». Переходим в меню Слои – Слой-маска – Скрыть все… (Layer-Layer Mask-Hide all…). Установите цвет переднего плана на белый (ffffff) и мягкой Кистью (Brush) белого цвета проведите по областям фото, на которых хотите создать резкость (в моем примере по белке), оставляя другие места в первоначальном виде.
Помните, что черный цвет на маске скрывает, белый восстанавливает пиксели. В данном случае мы скрыли коррекцию резкости на фоне и восстановили ее действие на белке.

Вот результат повышения резкости этим способом:

Теперь, попробуем другой вариант усиления резкости изображения через фильтр «Цветовой контраст» (High Pass).
Этот метод работает по-другому, но имеет похожий результат с первым способом. Некоторые пользователи предпочитают именно этот вариант, поскольку он более гибкий в использовании, чем предыдущий.
Снова открываем фото с белкой.

Создаем дубликат слоя (Ctrl+J), но в этом случае изменяем режим смешивания для него на Перекрытие (Overlay).
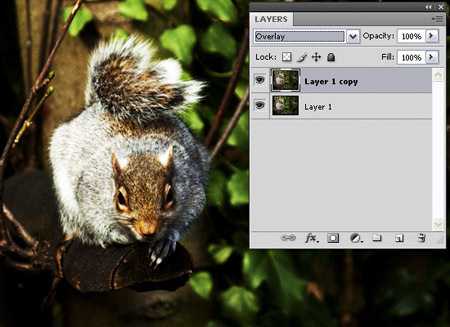
Теперь, переходим в меню Фильтр-Другие-Цветовой контраст (Filter> Other> High Pass). Откроется диалоговое окно параметра, в котором попробуйте переместить ползунок, чтобы ваше фото стало резче. Затем, нажмите Ок.

Вы можете регулировать уровень непрозрачности (Opacity) слоя, смягчая резкость. У меня непрозрачность равна 50%.
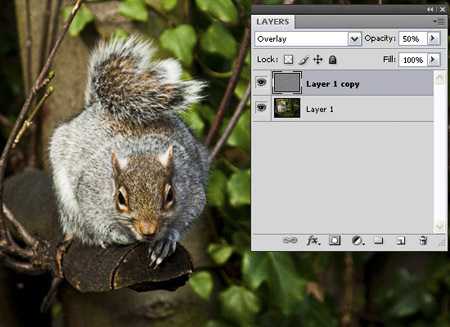
Можно также поэкспериментировать с другими режимами смешивания для слоя цветового контраста, например Мягкий свет (Soft Light) или Жесткий свет (Нard light), достигая наилучшего результата.
Если необходимо сконцентрировать действие резкости на отдельном элементе, добавьте Маску слоя и, используя Кисть (Brush) белого цвета, выделите только его (как в предыдущем методе).
И, наконец, третий способ усиления резкости, заключается в комбинировании фильтра «Контурная резкость» (Unsharp Mask) и разных режимов смешивания, размещенных на двух слоях.
Я предпочитаю именно этот способ, так как могу очень хорошо контролировать воздействие резкости на снимок. Я также считаю, что он дает наиболее чистый результат.
Открываем снова наше исходное фото и дублируем его (Ctrl+J).

Переходим на дубликате в меню Фильтр-Резкость-Контурная резкость (Filter > Sharpen > UnSharp Mask). На этот раз, увеличиваем немного больше параметр Суммы (Amount), делая его равным 92%. Нажимаем Ок.
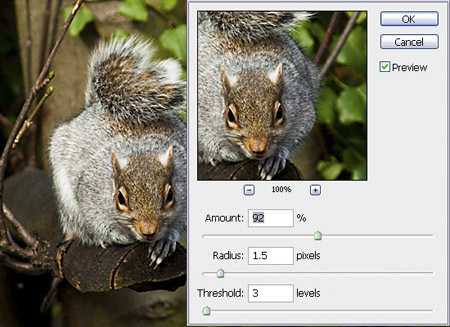
Теперь, дублируем этот слой с резкостью ((Ctrl+J) или клик правой кнопкой мыши и выбираем – Дубликат слоя).

Изменяем режим смешивания для верхнего слоя на «Замена светлым» (Lighten), а непрозрачность (Opacity) пока снижаем до 0.

На слое «Слой 1 копия» изменяем режим смешивания на «Замена темным» (Darken) и снова непрозрачность ставим на 0%.

Теперь, верхний слой показывает светлые пиксели изображения, а второй слой – темные. Вы можете контролировать уровень резкости светлых или темных пикселей на фото.

Светлые пиксели, как правило, делают изображение очень резким, что нежелательно. Поэтому, качество работы над резкостью зависит здесь от соблюдения баланса между темными и светлыми пикселями.
Я поставил Непрозрачность (Opacity) слоя «Замена темным» (Darken) на 59%.

Непрозрачность верхнего слоя «Замена светлым» (Lighten) равна 39%.
Я считаю, что слой «Замена темным» должен иметь всегда больший уровень непрозрачности. В работах часто мной используются такие настройки: 90% непрозрачности темного слоя и 30% светлого.

Далее, чтобы произвести коррекцию на Маске, мы должны скопировать все слои на один общий слой. Для этого нажимаем на клавиатуре сочетание Ctrl+Shift+Alt+E (Отпечатать видимые).
Далее, выключаем видимость слоев «Замена темным» и «Замена светлым», нажав на глазики в миниатюрах слоев. На верхнем слое «Слой 2» переходим в меню Слои-Маска слоя-Скрыть все (Layer-Layer Mask-Hide all) и Кистью (Brush) белого цвета на маске выделяем объект, на котором хотим сделать усиление резкости. Если вдруг выделили лишнее на изображении, поменяйте цвет кисти на черный и скройте нужный элемент.

Вот, что у нас получилось в финале.

А вот первоначальное фото для сравнения:

Способы повышение резкости для печати и экрана отличаются. Для изображения, предназначенного в печать требуется более высокое значение резкости, чем для просмотра на мониторе, поэтому обычно делают два варианта снимка.
Все описанные методы повышения резкости одинаково хороши, но я отдаю предпочтение обычно третьему способу или второму «Цветовой контраст» (High Pass).
Думаю, что этот урок вам пригодится в дальнейшей работе над изображениями.
www.photoshop-info.ru
Локальное повышение резкости при обработке портрета в Photoshop

В этой статье я расскажу о методе локального повышения резкости, которым пользуюсь сам.
Поскольку я специализируюсь на портретной ретуши для глянца и рекламы, то и здесь буду говорить о повышении резкости применительно к обработке портрета. Хотя, безусловно, все сказанное ниже можно применять и при работе с фотографиями других жанров.
Локальное повышение резкости
Как правило, при обработке портрета не требуется повышать резкость по всему изображению. Чтобы фотография казалась зрителю резкой, будет вполне достаточно, если резкими будут выглядеть ключевые детали. В подавляющем большинстве случаев достаточно сделать резкими только глаза (радужку и ресницы), чтобы даже самый мягкий портрет казался, как говорят, «звеняще резким». Реже требуется дополнительно повысить резкость на губах, украшениях, пуговицах на одежде и т.п.
Самый эффективный способ выборочного повышения резкости ретушеры часто называют «High Pass», поскольку он основывается на применении одноименно фильтра в Photoshop. Разберем весь процесс по порядку.
Наш исходный кадр:

Итак, приступим.
1. Дублируем исходный слой (ctrl+j).
2. Выбираем фильтр High Pass в меню Filter => Other
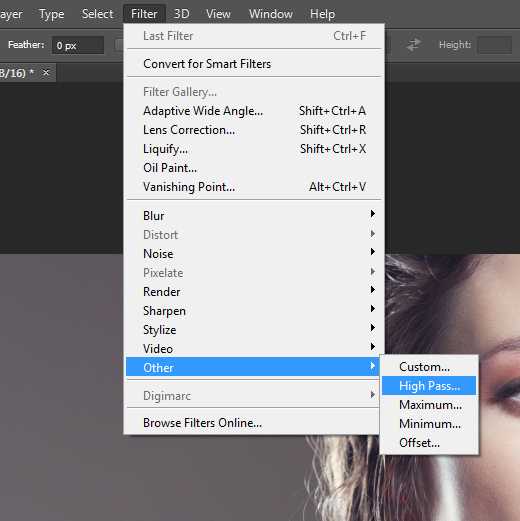 3. Выбираем значение Radius
3. Выбираем значение Radius
Это ключевой этап всего процесса, от которого в наибольшей степени будет зависеть конечный результат. Не забудьте увеличить фотографию до 100% и поставить галочку в чекбоксе «Preview». Наша задача – найти минимальное значение, при котором на фотографии появляются те элементы, резкость которых мы хотим увеличить. В данном случае наш крупноплановый портрет имеет разрешение около 12 мегапикселей, и подходящее нам значение Radius будет варьироваться в диапазоне от 1,5 до 2,5 пикселей. Попробуйте несколько раз, и вы быстро научитесь выставлять нужное значение «на глазок».
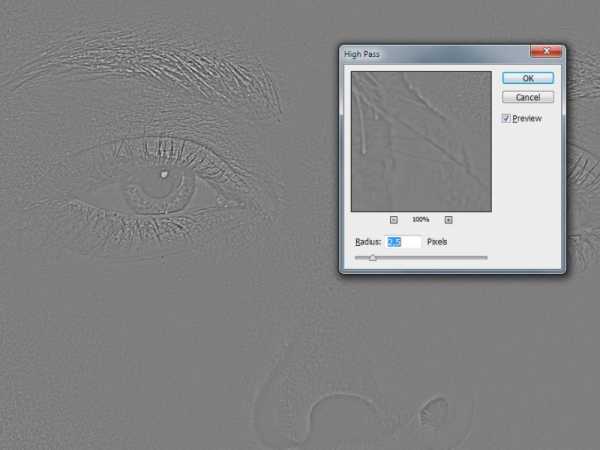
4. Меняем режим наложения слоя на Overlay

5. В меню Image => Adjustments выбираем пункт Brightness/Contrast
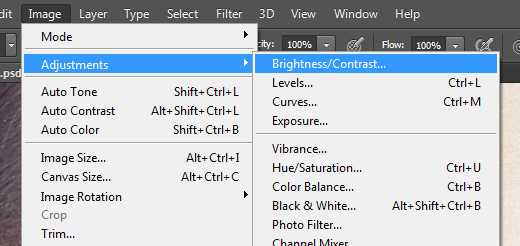
6. Повышаем контраст на 50%
7. Закрываем слой, с которым мы производили все эти преобразования, черной маской. Напомню, что для получения черной маски необходимо удерживать alt в момент её создания.
8. Теперь берем белую кисть и убираем маску в тех частях изображения, где требуется повышение резкости. Не забывайте снижать жесткость кисти (параметр hardness), чтобы не оставлять следов её применения. Конечно же, как и всегда при работе с маской, вы можете манипулировать прозрачностью кисти.
В данном случае я пройдусь кисточкой по радужной оболочке глаза и линии роста ресниц. После чего, уменьшив размер кисти, аккуратно проведу ей по каждой ресничке. Затем, уменьшив прозрачность до 50%, я проводу кистью по верхнему веку. И, наконец, совсем немного (прозрачность процентов 30%) подниму резкость на бровях и губах. Думаю, этого будет достаточно.
Помните, что наиболее резкие места на фотографии всегда притягивают взгляд зрителя. Некоторые фотографы используют данный эффект чтобы привлечь внимание к наиболее важным элементам снимка. Или, к примеру, выделить наиболее важного человека в группе.
9. Закончив работу над маской, вы можете поэкспериментировать с прозрачностью слоя, если эффект кажется вам чрезмерным.
Если же, напротив, эффект повышения оказался недостаточно выраженным, просто продублируйте верхний слой (ctrl+j).
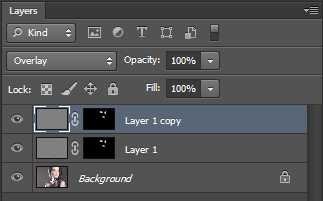
10. Работа завершена. Сливаем слои (ctrl+e) и наслаждаемся результатом.

P.S.
Этот метод повышения резкости достаточно простой и быстрый. Самое главное – найти баланс между резкой и слишком резкой фотографией.
Вы можете скачать архив с PSD-файлами разобранными в статье.
Удачных вам экспериментов!
В ситцации когда требуется повысить резкость по всей площади кадра я использую другой метод. Вы можете прочитать о нем в статье.
fototips.ru
как придать резкости изображению, выразительности глазам – Ярмарка Мастеров
Я, как и многие из вас, для редактирования фотографий пользуюсь фотошопом. Так уж получилось, что я много лет работала дизайнером в издательском деле и знаю много хитростей:) Поэтому хочу поделиться некоторыми из них с вами, может быть они вам помогут сделать ваши фото лучше и привлектельней для клиентов.
Урок второй. Как придать немного естественной резкости изображению. Блеска в глазах портретам.
Первый урок : http://www.livemaster.ru/topic/467207-hitrosti-fotoshopa-kak-ispravit-fon-ne-zatronuv-obekt?&inside=0&wf=
Вот у нас есть фотография, скажем портрет девушки с бусами. Вроде ничего такое симпатичное фото, но чего-то все-таки не хватает.

Для начала идем в Image — Adjustmens — Levels (Изображения-коррекция-уровни) и проверяем гистограмму. С ней все в порядке, кривая равномерно распределена. Придать изображению живости нам поможет волшебный фильтр Sharpen (Резкость), который находится в Filter (фильтры).
Я пользуюсь версией фотошопа CS6, поэтому во вкладке Sharpen у меня есть волшебный Unsharp mask (контурная резкость). Появится окошко настроек. Для портрета в 250-300 dpi и размером около 1000 пикселей я выбираю обычно настройки Amount 150, Radius 1, Threshold 10 (эффект 150, радиус 1, порог 10). Для непортретного фото Amount 70-85, Radius 1, Threshold 4. Эти настройки индивидуальны и зависят от разрешения и размера изображения.
Ослабить эффект примененного фильтра можно Edit/ редактирование — Fade/ослабить (здесь будет написано название фильтра) . В окошке подвиньте ползунок влево и нажмите ок. Эффект фильтра будет уменьшен.
Вы заметили как сразу заблестели глаза и стали видны детали на фото?

Вот пример непортретного фото с примененным фильтром Unsharp mask

Теперь поработаем с глазами, придадим им выразительности. В панели инструментов слева найдите Dodge tool и Burn tool (инструменты осветлитель и затемнитель), их функция — осветление/затемнение отдельных участков изображения. Оба инструмента имеют одинаковые настройки, сверху на панели вы увидите: размер кисти, Range — это область применения, диапазон, Exposure — сила воздействия, экспозиция.
для начала возьмем инструмент Dodge tool — Затемнитель, увеличим изображение, приблизив глаза. В настройках выберем небольшой размер кисти, область применения Shadows/ тени и Exposure/ экспозиция 10-15%. Очень важно правильно выставить силу воздействия, не перегибая палку. Лучше поставить меньше и провести инструментом несколько раз.
Проведите кистью по области рестниц и бровей, радужке глаза — они стали темнее, ярче.

Теперь возьмем инструмент Burn tool/ осветлитель. В настройках выберем опять небольшой размер кисти, даже я бы сказала меньший, область применения Highlights/ света и Exposure 4-5%. Проведите кистью по белков глаз, можно по зубам тоже — они стали светлее.
Для каждого случая сила воздействия Exposure в обоих инструментах подбирается отдельно, но, немного поработав с этим инструментом, вы начнете чувствовать, какая именно мощность нужна в каждом конкретном случае.

Немного исправить дефекты кожи можно с помощью инструмента Blur/ Размытие, Spot healing brush/ Лечащая кисть или Stamp/Штамп. Поставьте у Blur сверху силу Strength/Интенсивность 20-30%. и проведите кистью по области щек и другим областям, где надо немного сгладить. Кожа стала заметно лучше. С помощью Штампа или Лечащей кисти можно убрать прыщики, веснушки, пятнышки на коже или неожиданные ненужные блики.
Мой портрет после всех превращений стал таким, заметно лучше, правда?

www.livemaster.ru
Придание резкости изображению на фотографии
Что делать, если отличный кадр испорчен отсутствием резкости? Неужели удалять? Нет, его можно спасти. Открываем изображение (пример), требующее коррекции.
Во вкладке «Фильтр» выбираем «Усиление резкости» и далее «Умная резкость».
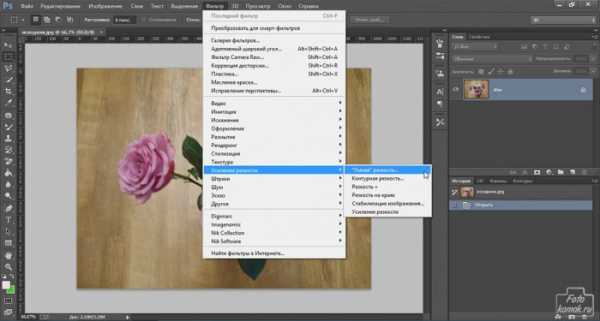
В открывшемся диалоговом окошке устанавливаем параметры, которые помогут придать необходимую резкость. Значения параметров подбираются индивидуально к каждому изображению в зависимости от размытия. Для снижения шумов параметр «Шум» сдвигается максимально вправо, как показано на рисунке. Стоит заметить, что эффект раздвоенности изображения, а не размытия устранить не получится.
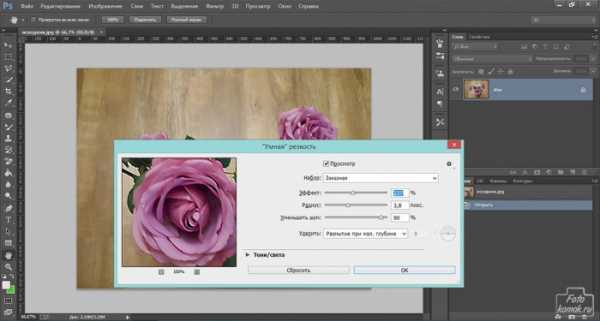
В итоге получается вот такой результат

Но и это не все. Можно также воспользоваться на панели инструментов инструментом «Резкость», как показано стрелочкой.

С помощью этого инструмента можно придать или дополнить резкость отдельным фрагментам изображения.

В параметрах инструмента, как показано стрелочкой выбираем диаметр инструмента.
При помощи левой кнопки мыши обрабатываем изображение там, где нужно добавить резкость. Следует помнить, что данным инструментом нужно пользоваться аккуратно, так как чрезмерная обработка инструментом «Резкость» может создать шумы. Данным инструментом, с меньшим диаметром можно пройтись по самому краю цветов и листов на изображении, чтобы сделать их максимально выраженными. Если вдруг было допущено лишнее действие, то во вкладке «Редактирование» нажмите «Отменить» и последнее действие будет отменено.

На собственное усмотрение можно придавать резкость, сделав некоторые фрагменты намеренно резче других, как будто в этом есть особая задумка.
www.fotokomok.ru
