Как сделать размытый фон в фотошопе

Однажды мне попадалась статья (к великому моему сожалению потерял на нее ссылку) в которой были приведены результаты одного исследования — была взята огромная куча фотографий с facebook.com и из этой кучи проводилась выборка фотографий получивших наивысшие оценки. Потом эти фотки анализировались на предмет содержимого exif данных и на основании этого выстраивались рейтинги фотоаппаратов и условий съемки которые дали наивысшие оценки. Сейчас я уже не помню конечно конкретных точных данных о фотоаппаратах победителях, но одним из главных выводов того анализа было то что лучшие фотографии — это были фотографии с размытым задним фоном у объекта. Этого можно достичь непосредственно в самом процессе съемки на хорошем фотоаппарате и обладая определенным опытом и навыками, но если фото уже сделано, а не получилось размытость, то берем в руки фотошоп.
В качестве примера я взял обычную фотографию сделанную на мыльницу от Sony. Здесь я не ставлю задачу сделать данную работу идеальной и вы увидите определенные огрехи, я просто расскажу и покажу один из достаточно удобных и быстрых способов получения размытости фона с помощью фотошопа.
Порядок работы таков: откроем фото в Photohop, копируем в слой, затем применяем размытие к копии нашей фотографии и “закрываем” с помощью маски контур фигуры, так чтобы был виден задний слой.
Открываем фотографию в Фотошопе, она у нас будет размещена в первом слое. Чтобы скопировать этот слой переходим в меню “Слои“), указываем (“Новый“) и (“Скопировать на новый слой“) или просто нажимаем Ctrl+J.
Теперь у нас есть второй слой, являющийся копией первого.

После этих действий мы оказались на новом слое, на котором и будем осуществлять дальнейшую работу. Переходим в меню “Фильтр“, затем пункт “Размытие“ и указываем “Размытие по Гауссу“.

Степень размытия имеет только один параметр ее регулирующий. Можно указать любое на ваш взгляд подходящие значение, которое визуально вас удовлетворит, все равно эта размытость у вас будет только на заднем фоне, у основного фрагмента фотографии мы его будем убирать.
После этого мы добавляем маску на размытый слой, приступаем к “проявке”. В меню “Слои“, выбираем “Слой-маска“ и указываем “Показать все“. Внешне ничего не изменилось, но справа у слоя появился белый прямоугольник.
Далее мы используем на палитре слева инструмент — кисть , в верхней панели свойств инструмента следует настроить параметр “Нажим“ кисти, за счет этого у нас с вами будут плавные края. Лучше использовать значение в диапазоне от 20 до 40%, чем выше значение тем грубее переход.
Закрашиваем фигуру нашего персонажа, ничего страшного если немного захватится лишнего — с помощью белого цвета это можно будет убрать.
Тоже самое можно проделать и с помощью ластика. Также работаете по второму слою, проявляя первый.



Хотите лучше — потратите побольше времени. Задачи сделать шедевр у меня не стояло — главное было просто показать действия и возможный быстрый результат. Да и себе на память сохранить — не каждый день в фотошопе провожу.
www.unsam.ru
Как размыть фон в фотошопе на Kak-Legko.ru
Во время фотографирования, можно добиться интересного эффекта. Для этого нужно максимально открыть диафрагму
Необходимо:
— изображение;
— Adobe Photoshop.
Инструкция:
- Не всегда размыв фон можно улучшить фотографию, но часто это помогает. Все очень просто. Для начала запустите фотошоп и откройте в нем фотографию. Сейчас вы можете увидеть, что в изображении есть один слой – сама фотография. Вам необходимо скопировать еще один слой. Для этого зайдите в меню “Layer” (“Слой“) и там выберите “New” (“Новый“), после чего нажмите на “Layer via Copy”. Или же нажмите на клавиатуре Ctrl+J. После этого у вас должен появиться абсолютно такой же слой.
- После этого фотошоп автоматически переместит вас на более верхний слой, на котором собственно вы и будете проводить размытие. Для того, чтобы размыть изображение найдите меню “
- В окошке с размытием есть всего один ползунок, с помощью которого вы можете менять степень размытия. Выберите значение, которое вам кажется наиболее удачным. При этом помните, что вам нужно ориентироваться только на фон, а не на само изображение. Ведь основной объект мы будем еще дорабатывать и на нем не будет видно размытия.
- После того, как вы выполните все вышеперечисленные действия, вам предстоит к слою, который вы размыли добавить маску. Для этого вам вновь понадобиться зайти в меню “Layer” и выбрать там “Layer Mask”, а после “Reveal All”. Визуально ничего не поменялось, но с правой стороны от слоя должен появится небольшой белый прямоугольник.
- На палитре расположенной с левой стороны найдите «Кисть». Сверху найдите параметр «Жесткость». Его нужно поменять таким образом, чтобы во время рисования у нас не получалось резких краев, а входил плавный переход. Для этого поставьте значение примерно на
- Теперь закрасьте свою основную фигуру. Как вы можете заметить, объект становится резким. Ну, вот и все! Теперь вы знаете, как размыть задний фон. Не забудьте в конце, сохранить свое изображение.
kak-legko.ru
Как сделать размытым задний фон в фотошоп.
Один из основных вопросов, от тех кто ленится изучить довольно простую программу Adobe Photoshop, но хочет «эффектов» на фотографии — это как сделать размытым задний фон. Однако размытие это не только баловство, а так-же это способ визуально выделить объект, как будто снимали с открытой диафрагмой. Постараюсь описать как можно проще и подробнее для тех, кто только открыл программу.
1. Открываем фотографию с каким либо объектом, который нужно выделить визуально размыв фон. Способов несколько, самый простой — это выделить объект и применить фильтр к остальному фону. Попробуем на примере данного фото с грибами.

2. Берем один из инструментов для выделения «Перо» или “Pen tool”, c помощью него выделяем объект, в данном случае листок, грибы и мох. Просто кликаем пером и рисуем по контуру объекта выделения (грибы и мох) и замыкаем в конце контур. Как еще можно выделить объект смотрите тут в первом видео .
3. Далее жмем правой клавишей мыши по изображению и появится табличка, выбираем make selection .
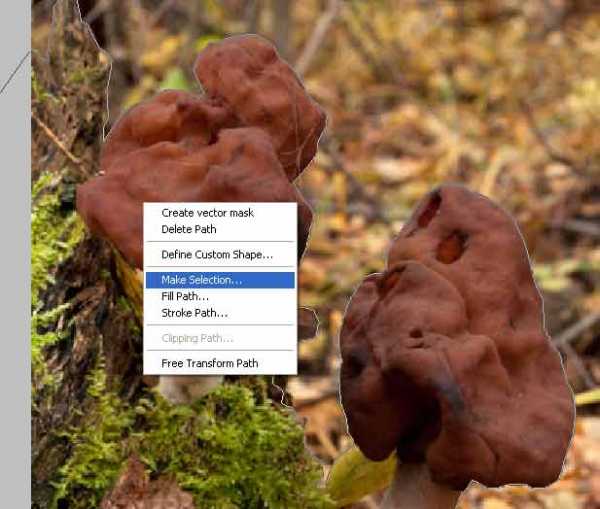
4. Появится выделение — «бегающие муравьи». Далее жмем ctrl + shift + I тогда выделится не сам объект, а фон вокруг него.
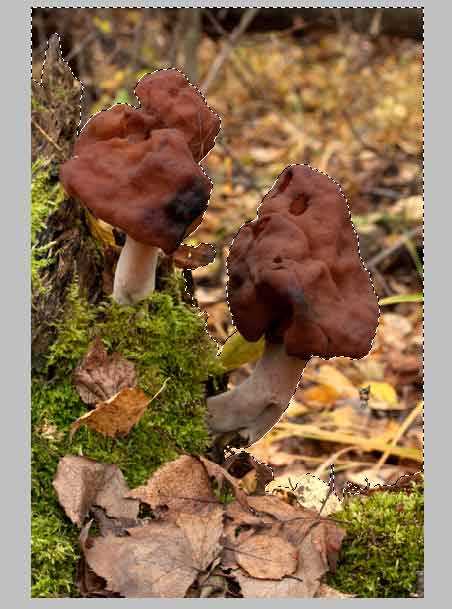
5. Далее, не снимая выделения идем Filter – Blur – Lens blur увидите ползунки, их можете передвигать как вам нравится и на сколько хотите размыть фон.
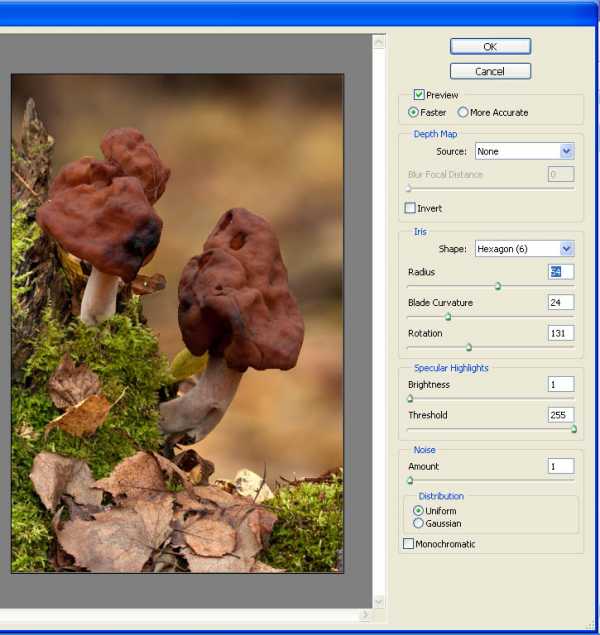
6. После того как сделали размытым задний фон, края объекта при неаккуратном выделении могут выглядеть грубо. Один из простых вариантов исправить — это применить инструмент blur-tool (strength25%) и аккуратно без фанатизма пройтись по краям.

Надеюсь на то, что для тех, кто прочитает эти наброски, вопрос «как сделать размытым задний фон в фотошоп» будет решен.
ЗЫ: Некорректныи заголовок статьи ) Почему, догадайтесь сами.photoart-design.ru
