как вставить фото в шаблон в фотошопе
Как вставить фото в шаблон в Adobe Photoshop СС
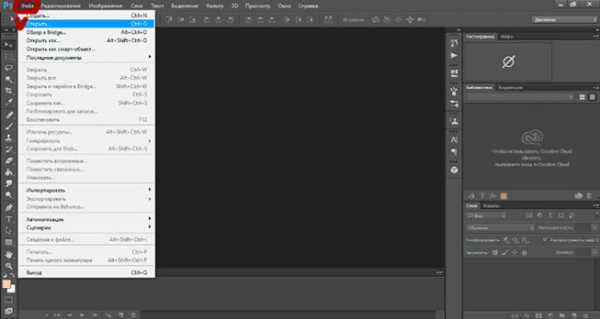
Нажимаем Файл — Открыть
Открываем программу фотошоп (в данном случае на картинках фотошоп СС).
Желательно предварительно сохранить копию шаблона еще раз так как его возможно придется изменить.
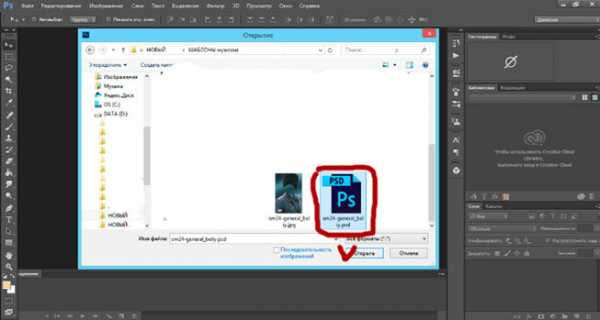
Выбираем место на котором расположен файл, который нужно открыть. В данном случае выбираем диск Д — папка Новый — файл PSD — открыть
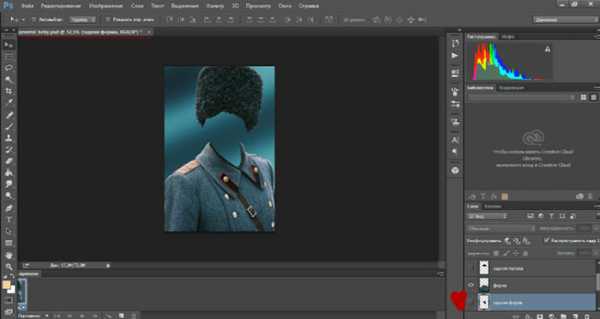
Должен открыться файл. В правом нижнем углу открылось окно Слои. Если его нет нажмите Окно — поставьте галочку напротив Слои.
Определяем слой на который будем вставлять лицо. В шаблон чаще всего оно находятся ниже слоя на котором одежда и выше заднего фона. Выбираем этот слой (в данном случае я выделил неактивированный слой задник форма).
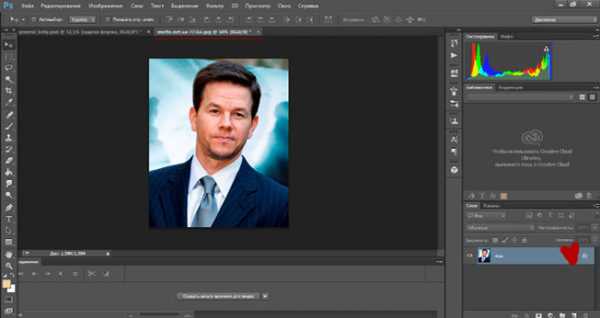
Открываем фотографию для вставки. Для этого повторяем операции на рисунках 1 — 2. Открылся новый файл c фотографией (выделен красным) при этом слева остался файл с рамкой.
Нам нужно только лицо, но слой только один и он заблокирован (замочек справа).
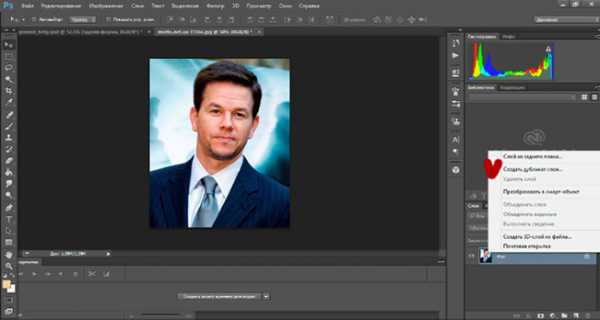
Находясь на активном слое нажимаем правую кнопку мыши и выбираем «Создать дубликат слоя»
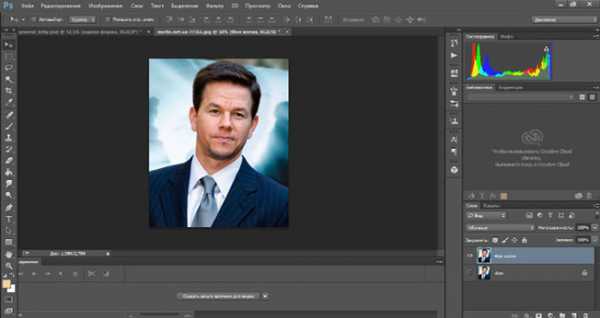
У нас появился дополнительный слой с фотографией. Его делаем активным а нижний слой скрываем (убираем «глазок»). Будем работать с новым слоем.
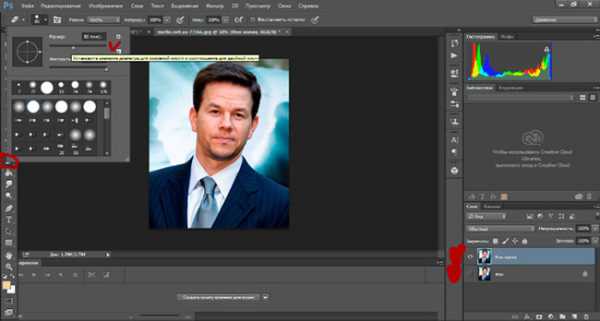
Выбираем инструмент «Ластик» и его размер.
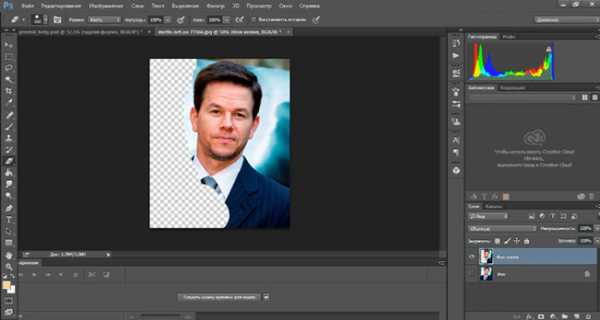
Сознательно не прибегаю к использованию «волшебной палочки» и другим приемам чтобы не усложнять урок.
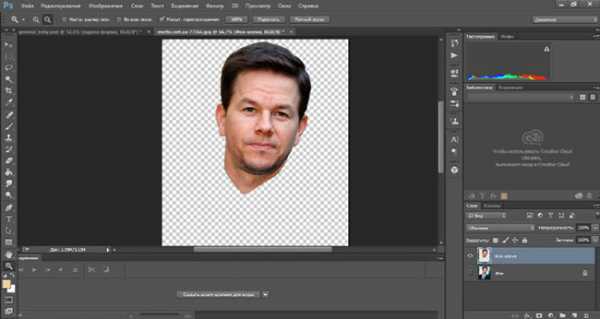
Результат должен быть примерно такой.
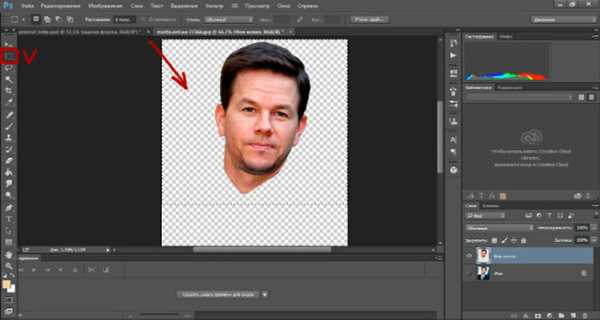
Нажимаем инструмент «Прямоугольная область», ставим курсор вне фотографии и проводим по диагонали. При этом фотография оказывается выделенной пунктиром.
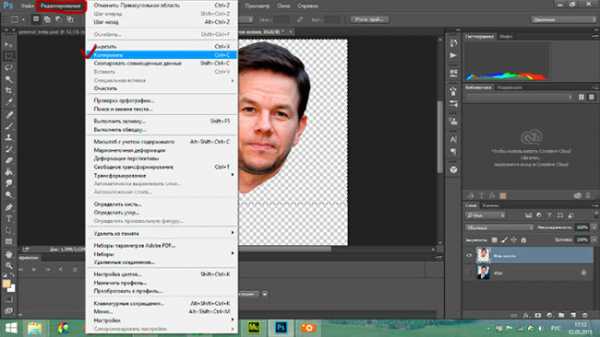
Нажимаем Редактирование — Копировать.
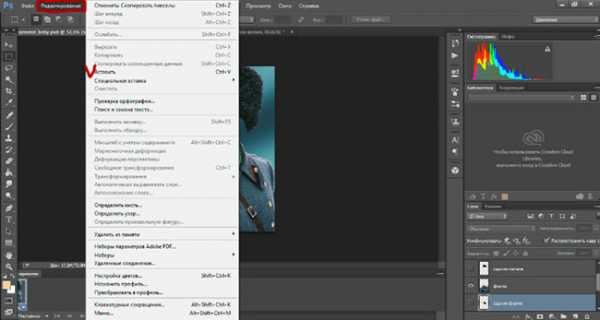
Переходим на файл шаблона и нажимаем Редактирование — Вставить.
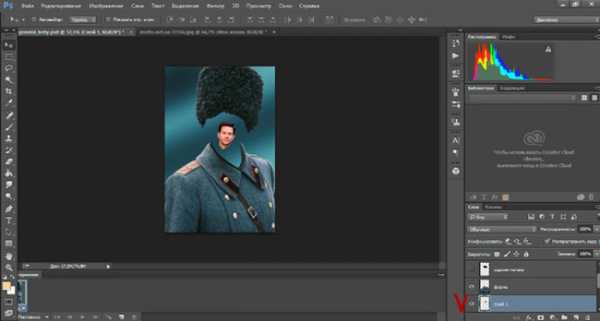
Разрешение фото с Интернета оказалось меньше чем у шаблона, придется его увеличить, хотя чаще всего бывает наоборот.
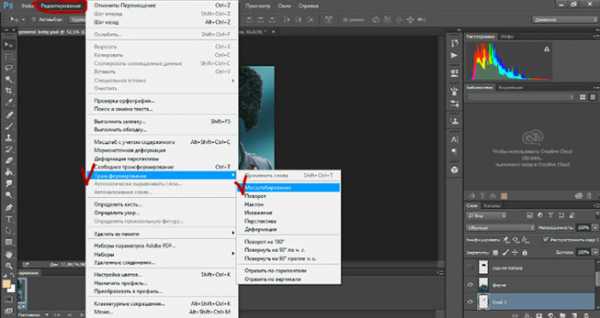
Хоть мала, хоть велика выбираем Редактирование — Трансформиро-вание — Масштабирование.
При этом на краях и по центрам фотографии появятся квадратики, перемещая которые уменьшаем или увеличиваем фото. При масштаби-ровании для сохранения пропорций необходимо удерживать клавишу «Shift».
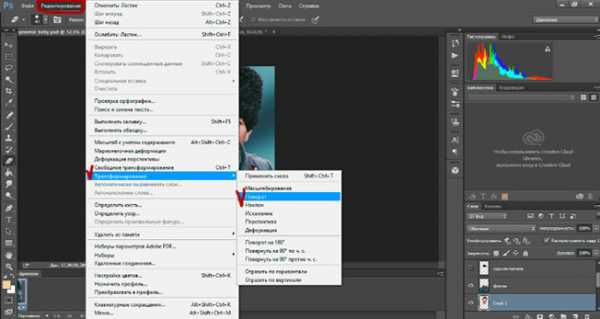
Если надо повернуть фото нажимаем Редактирование — Трансформиро-вание — Поворот.


Переходим на слой Папаха и перемещаем головной убор инструментом Поворот осуществляется за край появившейся рамки. «Перемещение».

Определяем места которые нужно подправить. Используем инструмент «Ластик» на соответствующих слоях (в данном случае слой с фото, слой «форма»)

Остался пробел в районе шеи-груди.

В данном случае есть слой с подложкой черного цвета, активируем его и на слое с лицом стираем часть шеи.
Шаблон готов. Теперь нужно его сохранить.

Нажимаем Файл — Сохранить для сохранения в формате PSD (возможна последующая корректировка), или нажимаем Файл — Сохранить как, чтобы сохранить фотографию готовой для просмотра или печати.
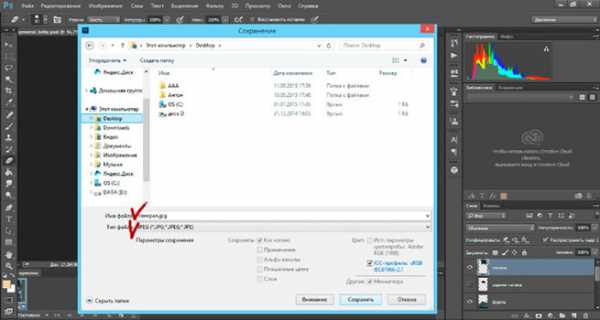
Выбираем формат сохранения файла «JPEG» и нажимаем Сохранить.
Выбираем имя файла и место его хранения. Все.
vitap48.narod.ru
Как вставить фотографию в шаблон (рамку) в фотошопе
185
02.07.2011 | Автор: Трофименко Владимир | Просмотров: 5360
Видеоурок по Фотошоп будет посвящен вставке ваших фотографии в рамку
Видеоурок:
Источник: https://psdmaster.ru
Узнайте как скачать видеоурок с сайта
Что еще посмотреть:
06.06.2014 | Просмотров: 2530
В данном видеоуроке для начинающих пользователей фотошоп я расскажу как работать с инструментом Перемещение.
02.07.2011 | Просмотров: 6069 | видео + текст
Сегодня расскажу вам как работать с инструментом фотошопа — Пипетка (Eyedropper Tool).
21.12.2014 | Просмотров: 12880 | видео + текст
В этом уроке будем разбираться как работать с
19.03.2012 | Просмотров: 5028
В этом видеоуроке Евгений расскажет, как записать экшен для подготовки изображений к публикации в интернете. Это могут быть как социальные сети, одноклассники, в контакте, Facebook, так и различные фотосайты, блоги, живой журнал и так далее.
31.10.2015 | Просмотров: 12375 | видео + текст
В этом уроке для начинающих пользователей фотошоп покажу как изменить размер изображения в фотошопе.
psdmaster.ru
Вставляем свою фотографию в шаблон
Готовый результат:Открываем программу Photoshop и фотографию которую хотите вставить в шаблон. Дальше выделяем лицо на фото инструментом Овальная область
и перетащите выделенную область на слой с шаблоном при помощи инструмента Перемещение .
Далее трансформируйте его (CTRL-C) до необходимых размеров. При необходимости поверните и наклоните в нужную сторону:
Переместите, в панели слоёв, слой с лицом ниже слоя с основным шаблоном .

Для удобства увеличте изображение и подберите нужные размеры и параметры лица:
При необходимости инструментом Штамп уберите все лишнее:
Когда закончите подгонку лица под нужные параметры, дублируйте слой, а оригинал переложите на передний план.
Возьмите инструмент Ластик, установите жесткость на 0% и сотрите на оригинале слоя все лишнее:
Вот что получилось:

Но, на этом останавливаться ещё рано. Необходимо сравнять оттенки кожи. Нажмите на значок Создание нового корректирующего слоя или слоя — заливки (в нижней части панели слоёв). В выпадающем меню выберите — Выборочная коррекция цвета. Правой кнопкой мыши кликните по корректирующему слою и выбирете Создать обтравочную маску
Кликните на слой (серый с кругом внутри). В открывшемся окне, поэксперементируйте с ползунками и подбирите нужный оттенок лица :
Вот конечный результат:
Таким образом можно вставлять фотографии в любые шаблоны.
Желаю успехов !
Всегда для Вас: photoshoplesson.ru
У Вас возникло желание показать результаты Ваших трудов ? Выложите свои работы на наш форум !
Уважаемые посетители сайта, потратившие время на прочтение этого урока . Нам очень хотелось бы знать понравился ли он вам и был ли он вам полезен. Не поленитесь оставить комментарий . Заранее спасибо.
ПОХОЖИЕ УРОКИ:
photoshoplesson.ru
Как сделать шаблон в Фотошопе
С появлением компьютерной техники и графических программ, современный человек получил уникальную возможность редактировать фотографии, устранять имеющиеся на них эстетические дефекты, создавать самостоятельно открытки и проделывать прочие уникальные преобразования.
Помимо этого, пользователь, проследовав некоторым рекомендациям, как создать шаблон в Фотошопе, может получить оригинальное изображение, подставляя желаемое фото к созданному шаблону.

Используя шаблон, вы сможете создать свое уникальное фото на интересном фоне
Как создаётся шаблон
Безусловно, для того чтобы получить собственное изображение на красивой яхте, на вершине высочайшего горного массива, за штурвалом самолёта, вовсе не обязательно лично участвовать в экстремальных или экзотических путешествиях. Для этого вполне достаточно найти подходящий фон и фото, которое впоследствии будет подставляться под шаблон.
Правила создания простого шаблона
Итак, желая совершенствовать навыки работы с графическим редактором, нелишним будет узнать, как сделать шаблон в Фотошопе.
Первоначально следует подобрать фото, на котором хотелось бы видеть себя или друга, которому хочется сделать приятный сюрприз. Кстати, если подобрать фотографию с реалистичным сюжетом, никто не догадается, что снимок ненастоящий. Можно смело убеждать окружающих в частых и интересных путешествиях, подтверждая слова убедительными снимками.

Выберите фото, которое послужит исходником вашего шаблона
Если же подобрать фон, противоречащий реальности, можно получить забавное фото. Например, как кто-то плавает в окружении нескольких акул или прыгает без парашюта с высокой скалы.
Такие фотографии можно сделать, если предварительно подготовить шаблон в Фотошопе.
После того как была подобрана фотография, выступающая в качестве желаемого фона, она должна быть открыта в Фотошопе. Далее, очень важно создать дубликат этого изображения, чтобы основная фотография была сохранена без изменений. Для получения дубликата достаточно применить комбинацию клавиш «Ctrl» и «J».
Для более комфортной работы с изображением желательно увеличить масштаб, что также легко достигается комбинацией клавиш «Ctrl» и «+». Далее, на панели инструментов выбирают инструмент «перо», при помощи которого аккуратно выделяют лицо того, кто содержится на фото. После того, как контур выделения замкнётся, следует кликнуть правой кнопкой мыши, вызывая дополнительное меню, в котором выбирается пункт «Образовать выделенную область».
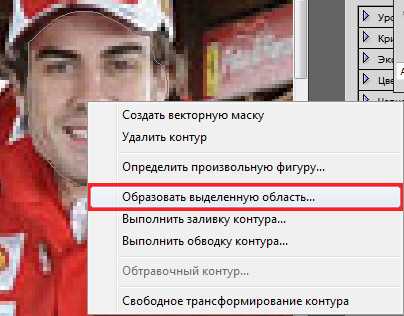
Показатель радиуса растушёвки должен быть равен либо 1, либо 2. Нажмите на «Delete», лицо исчезнет. Если пользователь желает создать классический шаблон, то перед удалением следует скопировать первое фото, задействовав комбинацию клавиш — первоначально «Ctrl» и «C», а затем «Ctrl» и «V». Таким образом, будет получено два одинаковых слоя, только на одном из них будет удалено лицо.
Правила создания шаблона на основе трёх слоёв
В отдельных случаях, пользователь желает создать шаблон, полученный на основе не одного, а сразу двух фото. Это так же реально, если изучить рекомендации опытных гуру.
Первое фото берётся за основу фона, со второго вырезается изображение человека. Для этого потребуется выделить его с помощью инструмента «перо» и проделать действия, описанные выше. После этого, выделенную область следует вставить в основное фото.
Если размер человека резко контрастирует с предметами, которые имеются на основной фотографии, следует подкорректировать его размер. Для этого вызывается рамка, позволяющая трансформировать изображение — уменьшать его и увеличивать, изменять направление. Вызвать такую рамку несложно, достаточно зажать две клавиши «Ctrl» и «T», после этого, удерживая «Shift», следует потянуть изображение по диагонали.
Проделав такие несложные манипуляции, пользователь получает два готовых слоя. Чтобы получить третий слой, необходимо продублировать (скопировать и вставить) слой с изображением человека, после чего в нём вырезать, используя уже знакомую технику, лицо. Таким образом, получается шаблон, состоящий из трёх слоёв.

Применяя технику создания шаблона с использованием трёх слоёв, как раз можно получать самые невероятные фотографии, сочетая то, что в реальной действительности никогда не сочетается.
В завершении работы, пользователь обязательно должен сохранить созданный шаблон, чтобы при необходимости использовать его в дальнейшем.
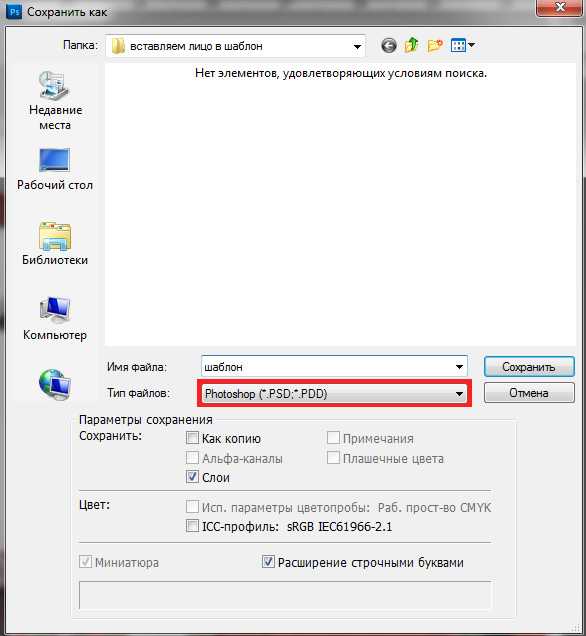
Сохраните полученный шаблон в формате PSD
Как вставляется фотография в шаблон
Когда возникает необходимость создать новое изображение, применяя шаблон, который был создан ранее или был скачен из интернета, важно изучить последовательность действий, позволяющих понять, как вставить фото в шаблон в Фотошопе.
Правила вставки изображения в шаблон
Первоначально, в Adobe Photoshop следует открыть ранее сохранённый шаблон, который может быть создан на основе нескольких слоёв. Они отображаются на вкладке «Слои».
Далее, необходимо открыть фотографию, которую планируется подставлять в подготовленный шаблон. Оба изображения должны быть видны пользователю. Если открыт полноэкранный режим, важно перейти в оконный, нажав на специальную кнопочку, расположенную в правом верхнем углу.
Далее, пользователь должен воспользоваться инструментом «Перемещение», при помощи которого захватывается фотография и перетягивается на шаблон. После такого перемещения, фотография оказывается сверху, а должна быть снизу.
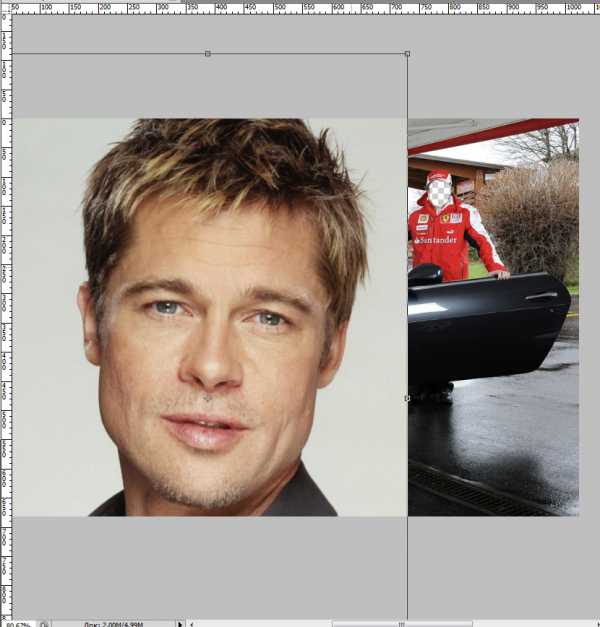
Всё это поправимо, только необходимо перейти на вкладку «Слои», на которой отображаться все имеющиеся слои. Слой с фотографией следует переместить вниз, для этого по нему следует кликнуть мышкой, зажать клавишу и перетянуть её вниз, чтобы она заняла вторую позицию.
Теперь пользователю необходимо подстроить нижнюю фотографию так, чтобы лицо совпало с вырезанной областью на шаблоне. В случае, когда лицо оказывается неподходящего размера, предварительно его уменьшают, воспользовавшись инструментами «Свободное трансформирование», которым пользовались при создании шаблона.
Если из-под шаблона выглядывает часть нижнего фото, необходимо эту часть удалить. В Фотошопе обрезка относится к сложным действиям, которые нуждаются в профессиональных умениях. Однако при использовании шаблона, можно воспользоваться инструментом «Полигональное лассо» и решить проблему будет гораздо проще.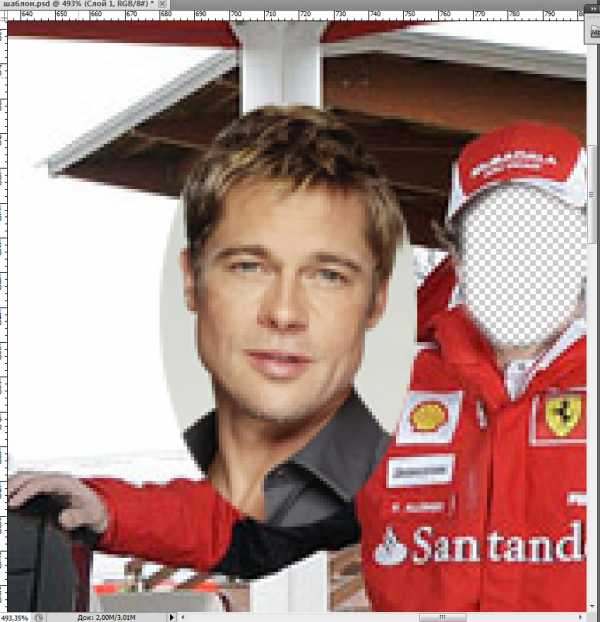
На фотографии, при помощи этого инструмента, выделяются ненужные области, которые следует обрезать, после чего в контекстном меню выбирается «Инвертировать», чтобы во время последующего удаления было оставлено только одно лицо.
Кстати, в отдельных случаях, для удаления ненужных областей можно воспользоваться даже простым «ластиком», расположенным также на панели инструментов.
Также пользователь должен посмотреть и оценить наклон лица. Если он действительно нуждается в корректировке, следует вызвать инструмент «Вращение», после чего установить правильный угол наклона, чтобы готовое изображение выглядело вполне естественно.

В завершение, когда результатом работы пользователь остаётся доволен, файл следует сохранить в формате jpg. Если же пользователь желает ещё вернуться к работе с этим изображением, его сохраняют в формате psd.
Итак, создать шаблон и вставить в него личное фото или фотографию друга, совершенно несложно. Для этого потребуется получить небольшое количество информации, последовательные инструкции. Проделав один раз такие операции в Фотошопе, пользователь уверится в том, что ничего сложного в таких действиях нет, что вставить изображение под желаемый фон можно легко — для этого потребуется лишь наличие свободного времени и хорошее настроение.
nastroyvse.ru
Как вставить свое фото в шаблон фотошопа?
Инструкция
Вам понадобится
- — программа Photoshop;
- — шаблон;
- — фотография.
Инструкция
- Шаблоны для фото
Реклама:
Оцените статью!imguru.ru
Как сделать шаблон в фотошопе
Здравствуйте уважаемые посетители сайта fotoshopdesign.ru в сегодняшнем уроке мы изучим как сделать шаблон в фотошопе. С помощью данного урока Вы сами сможете выбрать интересующую Вас фотографию и создать свой шаблон, размести в него лица друзей и родных и быть может создать с помощью шаблона открытку.
Итак приступим. Для этого урока я выбрал вот такую фотографию. Я думаю на фоне такого автомобиля хотел бы оказаться каждый.
Создадим дубликат слоя для этого нажмём комбинацию клавиш Ctrl J
Выбираем инструмент Перо
Увеличим нашу фотографию, для этого нажмём комбинацию клавиш Ctrl +
Аккуратно выделяем голову
Затем кликаем правой кнопкой мыши по выделенной области и выбираем Образовать выделенную область
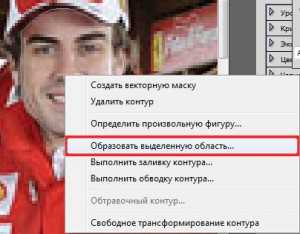
Радиус растушевки устанавливаем равным единице
После этого нажимаем клавишу Delete

Как видим у нас исчезло лицо, но как сделать так чтобы у нас получился классический шаблон. Для этого отменяем действие по удалению лица, нажав комбинацию клавиш Ctrl Alt Z. Далее нажмем клавиши Ctrl C и затем Ctrl V. У нас образуется новый отдельный слой с лицом. На основном слое удалим лицо, нажав клавишу Delete
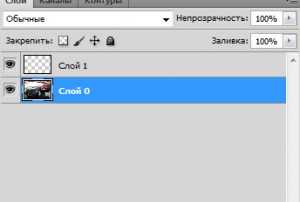
Сейчас самое главное не забыть сохранить наш шаблон в формате PSD. Для этого заходим в меню Файл -> Сохранить как…, выбираем нужную нам папку и сохраняем.
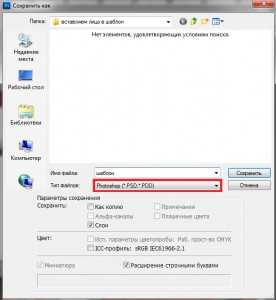
Сегодня мы рассмотрели как сделать шаблон в фотошопе. Думаю вы с легкостью справитесь с этим уроком и он Вам пригодится для создания ваших шаблонов, которые Вы даже сможете размещать на каких либо сайтах и возможно зарабатывать на этом деньги. Ну а я с вами прощаюсь и в следующем уроке мы рассмотрим как можно вставить любое лицо в шаблон. Не забывайте пожалуйста писать комментарии к уроку ниже и заходите на сайт FotoshopDesign.ru
fotoshopdesign.ru
Как вставить фотографию в шаблон рамки — Фотошоп уроки — Каталог статей
Для этого нам с вами понадобится графический редактор Adobe Photoshop. Уверяю вас, вставить фото в рамку с помощью Photoshop очень просто, даже если вы совсем не умеете с ним работать!
1. Откройте в Photoshop изображение с выбранной рамкой (Меню File —> Open или комбинацией клавиш Ctrl-O):

В центре картинки с рамкой находится прозрачная область (она обозначается серыми и белыми клеточками), в которой и будет располагаться фотография.
2. Откройте фотографию, которую хотите вставить в рамку.
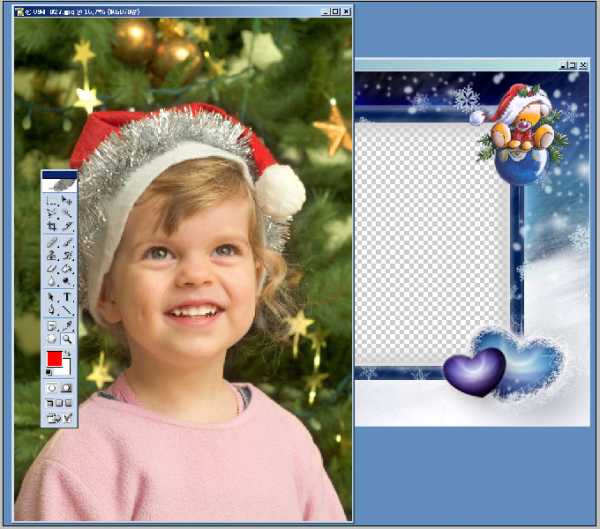
А теперь на панели инструментов слева нажмите кнопку , «схватите» фотографию мышкой и перетащите в окошко с рамкой. Фотография наложится на рамку, и нам нужно переместить ее вниз. Для этого найдите справа панель (она называется палитра) Layers (Слои). Сейчас у вас на изображении 2 слоя: один с рамкой, другой — с фотографией. Вам нужно переместить слой с фотографией вниз. Это делается просто: кликаете мышкой на название слоя и переносите его «под» название слоя с рамкой.
Теперь нам нужно изменить размер фотографии, подогнав ее под рамку, и, если нужно, сместить и повернуть ее. Предварительно убедитесь, что в данный момент активен слой с фотографией, а не с рамкой (активный слой обозначается значком кисти слева от названия)
Теперь начинаем изменять размер фотографии: комбинацией клавиш Ctrl-T или через меню Edit —> Free Transform выделяем ее и меняем, как нам нужно. Чтобы фотография уменьшалась без искажений, делайте это при нажатой клавише Shift. Результат будет выглядеть примерно так:

Сохранять готовую фотографию для дальнейшего использования (распечатки, создания обоины для рабочего стола и т.п.) лучше в формате jpg (Меню File —> Save As). А если вы хотите иметь возможность редактировать ее в будущем, сохраните также и «исходник» — то есть сохраните вариант файла в формате PSD.
mirphotoshopa.at.ua
