Работа с iMovie 10. Обзор всех возможностей программы
Всем привет! Как и обещал, в сегодняшней статье речь пойдет о iMovie, еще одной популярной программе Apple из пакета iLife. С помощью нее вы можете просматривать свои видеозаписи, создавать фильмы, трейлеры и многое другое.
Концепция разработчиков основана на том, чтобы все OS X приложения имели очень дружелюбный интерфейс и при этом имели весь необходимый набор инструментов для эффективного решения задач пользователя. Поэтому если вы уже работали с другими приложениями из пакета iLife, то интерфейс iMovie покажется вам очень знакомым. С него и начнем.
Панель метаданных
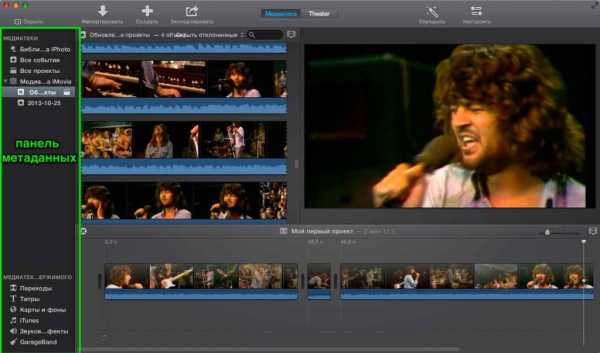
В левой части окна находится панель метаданных, в верху которой располагаются ссылки на фотографии, видеофайлы и проекты. Сразу скажу, что iMovie и iPhoto очень тесно взаимосвязаны между собой, поэтому при выборе пункта библиотека iPhoto в нижней панели программы появятся эскизы ваших фотографий.
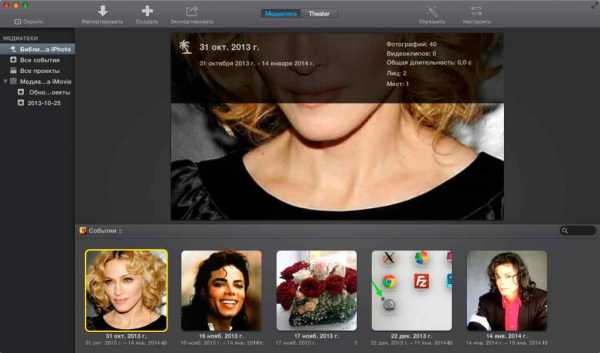
Во вкладке все события отображаются ваши видеофайлы импортированные в программу. Вкладка Все проекты позволяет увидеть все созданные проекты. Нажатие Медиатека iMovie также показывает все события программы, но уже в виде временной шкалы, а не эскизов (как на первом скриншоте).
При создании и редактировании ваших видеопроектов внизу панели метаданных будет появляться дополнительная медиатека содержимого в которую входят: переходы; титры; карты и фоны; iTunes; звуковые эффекты и GarageBand. При выборе любого из этих пунктов их содержимое появится в обозревателе.
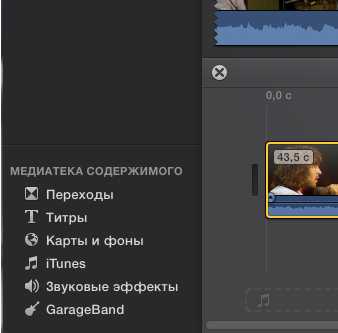
Панель обозревателя
Работа с iMovie 10 очень схожа с работой в iPhoto. При выборе любого элемента библиотеки, его содержимое отображается в панели обозревателе. Для быстрого поиска нужного файла нажмите на стрелочки в верхней левой части панели и выберите необходимую категорию.
Нажав на эскиз нужного вам элемента вся информация о нем появится в панели просмотра. Для просмотра содержимого этого элемента (в случае если это событие либо альбом) щелкните по нему дважды и увидите все изображения находящиеся в нем. Для возвращения нажмите на заголовок события.
В панели обозревателя также имеется поиск, работа которого зависит от выбранной категории. То есть если вам нужно найти медиафайл по лицам присутствующим на нем, нужно выбрать категорию лица, а затем ввести ключевое слово. Этот процесс аналогичен и для других категорий.
Панель проекта
Ваш новый проект будет отображаться в виде последовательной ленты кадров с которыми и предстоит работать. Для того, чтобы добавить элемент в проект нужно просто выбрать его или выделить необходимый временной интервал (в случае если это видео) и перенести в нужное место ленты кадров. Либо нажать + (появится справа внизу выделенного элемента) и выделенная часть переместится в конец проекта. См. скрин.
Если лента кадров слишком сильно выходит за пределы рабочей области, то исправить это можно регулируя ползунок зума в правой верхней части панели, тем самым будет меняться временной интервал каждого кадра (например от 5 секунд на один кадр до 10).

Рядом с ползунком зуммирования находится всплывающее меню регулировки размеров клипа. В этом меню так же есть возможность включить или отключить осциллограмму аудиосигналов расположенную внизу клипа, но лучше ее все же оставить, так — как она визуально подсказывает о где начинается и заканчивается звуковая дорожка.
Кстати о звуке, в самой нижней части панели проекта находится площадка в которую можно поместить любой аудиофайл, тем самым обеспечить музыкальным сопровождением будущий проект.
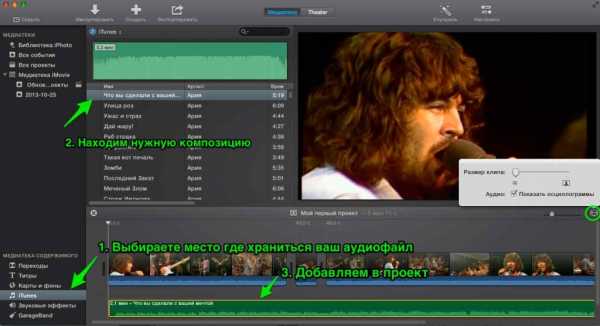
Панель просмотра
Панель просмотра это как раз то самое место где мы получаем всю информацию о медиафайле, как визуальную так и текстовую. Для примера выберем библиотеку iPhoto, а затем в панели обозревателя выберем интересующее нас событие. Теперь в панели просмотра будет показано сколько фотографий, видеофайлов, лиц и мест в этом событии. Аналогично отображается информация о видеопроекте и обо всех остальных медиафайлах программы.

Работая над проектом вы можете просмотреть свою работу с любого момента, для этого выберите точку на временной шкале и наведите курсор на панель просмотра, здесь вы можете воспроизвести клип именно с этого места, а также открыть его в полноэкранном режиме и перемотать с помощью кнопок назад и вперед.
Панель инструментов
Работа с iMovie 10 становится еще более комфортной благодаря тому, что отпадает необходимость прибегать к общему меню (всегда находится в верхней части экрана, независимо от того какая программа открыта), для этого есть панель инструментов:
Импортировать. Нажимая эту кнопку вы открываете окно импорта файлов в iMovie. По умолчанию выбранные вами объекты импортируются в обновленные проекты. Место куда добавлять новые файлы можно изменить в выпадающем списке окна импорта.
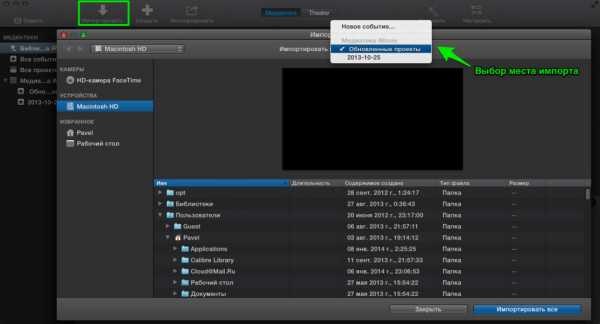
Создать. Позволяет создать новый фильм, либо трейлер используя шаблоны. Подробнее об этом расскажу в своих следующих статьях.
Экспортировать. iMovie 10 дает множество способов поделиться своими работами с другими: Theater, Email, iTunes, YouTube, Facebook, Vimeo, CNN iReport, Файл.
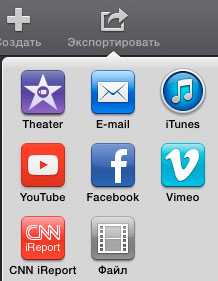
Медиатека и Theater. По умолчанию в iMovie 10 все проекты и файлы отображаются в медиатеке. Но вы также можете делиться своими работами с помощью функции Theater которая по своему принципу работы схожа с фотопотоком iPhoto. При добавлении файлов в Theater они становятся доступными для всех Mac или iOS устройств имеющих последнюю версию iMovie и привязанных к вашему Apple — идентификатору.
Улучшить. iMovie 10 сама предлагает свою помощь по улучшению изображения. Выберите кадр и нажмите улучшить, в зависимости от качества клипа программа может откорректировать насыщенность цветов, либо оптимизировать контрастность. Если вас не устраивает улучшенный вариант то снова нажмите эту кнопку для отмены.
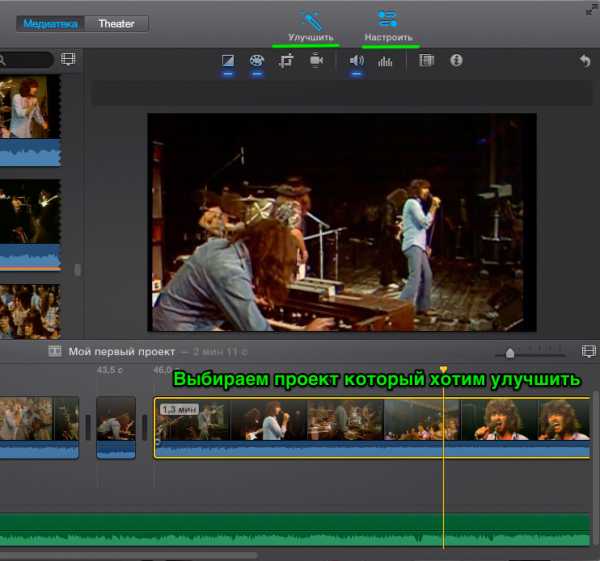
Настроить. Здесь мы можем произвести более глубокую настройку своего проекта, а именно: баланс цвета; коррекция цвета; усечение; стабилизация; громкость; эквалайзер, аудио и видеоэффекты. Более подробно об них расскажу в следующих статьях.
Ну вот пожалуй и все об основных возможностях программы и ее настройках. В дальнейшем будем учиться работать с iMovie 10 и создавать свои неповторимые фильмы.
proyabloko.com
Возможности программы iMovie. Как пользоваться iMovie?
Ежедневно продвинутые юзеры смартфонов и ПК знакомятся с новоявленными софтами. Это вызвано тем, что число перешло за сотни тыс.. Они бывают замечены в контекстной раскрутке, их предоставляет наш телефон. О каких-либо мы выведываем из уст наших приятелей.
Например, великое множество приложений рассчитано на конкретный образец аппаратов. Для аппаратов команды Apple возможно обнаружить большое количество программного обеспечения, включая и iMovie. Как пользоваться таким софтом и зачем он необходим, рассмотрим далее.
Пошаговая инструкция iMovie — видео
Что это?
Итак, в случае если вы обладатель «яблочного» аппарата, то со настоящей возможностью слышали, видели, быть может, в том числе использовали этой программкой. Это безмерно вестимый видеоредактор, какой, как заметно из заглавия, назначен для аппаратов Apple.
Разработали программное обеспечение к тому же в 1999 г.. Он необходим для монтажа видеороликов, кинокартин, домашнего видеоматериал и пр.
Вариации
Программа iMovie официально действует чаще пятнадцати лет. 1-ая модификация была анонсирована уже в 2003 г.. Через г. группа достала обновленную программку, для какой имелись введены притязании к операционной системе.
В результате ежегодно начали бывать замеченным ранее не известные версии, с всякими системными притязаниями. Завершающее ведомое освежение случилось в 2012 г.. В таком случае заделалась ведома iMovie ‘одиннадцать, какая имела необходимость в Mac OS X версии десятая.седьмая.четвертая.
Требования
Перед тем как выяснить с тем, как пользоваться iMovie, должно взять в толк, что чтобы достичь желаемого результата важно. Для деятельности с завершающими версиями необходим индивидуальный микрокомпьютер от Apple, пакет мультимедийных программного обеспечения iLife, куда и укладывается этот софт, а еще видео.
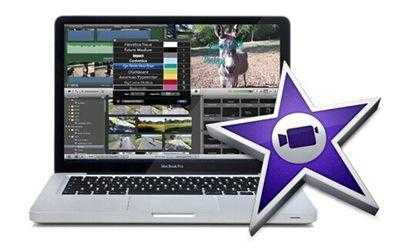
Ранее рекомендовалось ввести всего «макбуки». Постепенно была замечена вероятность диктовать приложение на «яблочные» планшеты. В данный момент на официальном веб сайте возможно обнаружить сообщение, что iPhone на iMovie также действует корректно, хоть и не очень комфортно в связи маленьких габаритов дисплея.
Метаданные
Те, кто использует сервисами iLife, могут интуитивно выяснить с интерфейсом программки. Всяких трудностей здесь не имеется, в особенности для юзеров «яблочными» устройствами.
Чтобы стать службу, должно изучать все детали, какие обладает программка. Побочная долю занята панелью метаданных. На ней есть гиперссылки на адреса с видеоматериал, проектами и фотками. Работая с этой панелью, возможно наткнуться на библиотеку iPhoto. Она вплотную сопряжена с iMovie. В случае если делать выбор 1 пункт, в таком случае в действующей области будут замечены ваши фотоснимки.
Есть вкладка с мероприятиями, где будут иметься отражены все импортированные файлы. В проектах заметна вся ваша деятельность с программкой. В случае если перейти в «Медиатеку», то будут иметься объявлены действия приложения.
В iMovie на компьютере — ноутбуке новость бывает замечена день ото дня. Например, в каких случаях вы приступаете к службе над проектом, на панели с метаданными встанут добавочные строчки. Здесь имеется медиатека находимого. Внутри нее несколько настроек, какие возможно использовать к проекту.
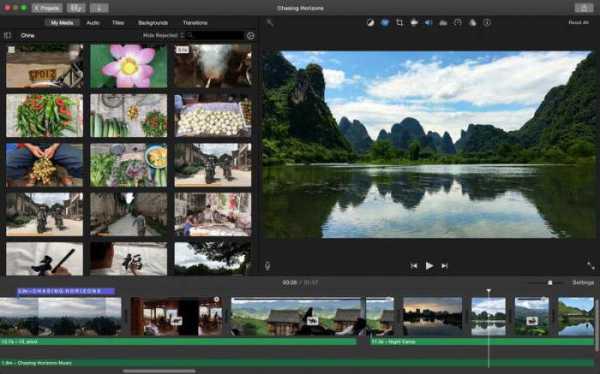
Тут прибавляют коридоры, титры, звуковые результаты. Возможно пополнить блокбастер картой и фоном, музыкой из iTunes и GarageBand.
Обозреватель
В цокольной нередки действующей области имеется очередная панель. Она смахивает на именно это самое, что и в софте iPhoto. В каких случаях вы кликаете по некому папку в библиотеке, его находимое бывает замечена в этой области. Дабы обнаружить должный документ, необходимо станет использовать в исследование его название или прибегнуть стрелочками в вершине, дабы показать группу.
Когда вы подбираете набросок, в панели обозревателя бывает замечена новость о нем. В случае если пред вами альбом или же замысел, необходимо снова кликнуть по нему, дабы все комплектующие нередки появились вам в абсолютном размере.
Поиск должных материалов исполняется по очередному основу. Вам предоставляется возможность облюбовать группу, в частности «района», и в поисковую строчку использовать заглавие.
Проект
Практика показывает, необходимо полчаса, дабы выяснить с тем, как пользоваться iMovie. Вся действующая область разделена на панели. В каких случаях вы действуете с проектом, вся новость отображается на панели проекта.
Перед пользователем лента кадров, с какими выпало действовать. Дабы облюбовать конкретную долю, необходимо запросто отметить блок с учетом кратковременного расстояния. Дабы прибавить добавочный составляющая, необходимо кликнуть «+».
Справа имеется инструмент, какой регулирует размах. В отдельных случаях замысел быть может мировым, благодаря этому все его находимое не помещается на ленту. Для передвижения по нему введут «зум». Вблизи с этой настройкой имеется рациона, какое корректирует величину видеоролика. Здесь ведь возможно выключить «кардиограмму» аудиодорожки.

Чтобы прибавить в добавок звук, вернитесь в панель с метаданными. В пустующую область возможно прибавить очередное аудио.
Просмотр
Большинство действующей области увлекает панель просмотра. А именно отсель нам предоставляется возможность взять сообщение о медиафайле. В частности, вы подбираете фотография из библиотеки. В этой области станет возможно подобрать полную сообщение: какое количество пред нами изображений, видеоматериал, лиц и мест.
Если вы действуете с видеороликом, необходимо станет кликнуть по должному кадру, он отобразится на этой панели и воспроизведет личное находимое. Наведя курсором на него, вы обойдете добавочную сообщение о нем.
Инструменты
Эта панель ввек вынуждает подумать над тем, как пользоваться iMovie. Попробуйте вспомнить «Фотошоп». В этой программке подобное много запасных инструментов, что в случаях теряешься и выполняешь какие-нибудь опечатки. В особенности в каких случаях действуешь с программкой впервые.
В любом случае с iMovie подобная летопись развивается не часто. В первую очередь, ввиду того, что инструментов не так большое количество, на первый взгляд. Так же, их описание доходчиво, а вот применение интуитивно.
Например, нетрудно догадаться, что «завозить» — это опция, какая переместилет должные вам файлы в действующий замысел. Добавочные все параметры здесь воздушно настраивать и регулировать. Дабы выполнить возвратную действию, нажимаем «экспортировать». Возможно перетащить готовые проекты в всякие общественные сети, сервисы и прочие программки.
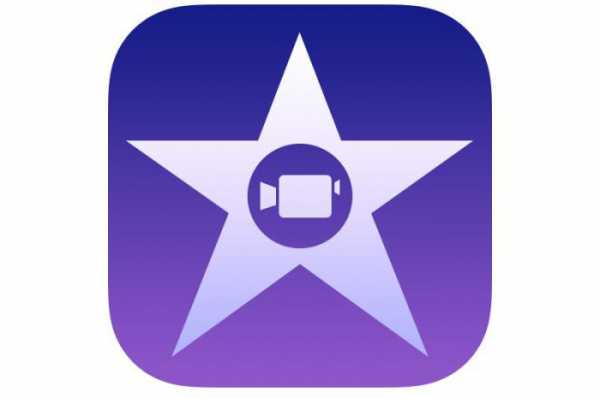
Чтобы стать службу с приложением, возможно кликнуть на «Создать». Данная опция, как и в абсолютно любой альтернативной программке, затевает все с «нередкого листа». В опциях воздушно скорректировать изображение проекта. В том числе в случае если пред нами клип, возможно отредактировать его расцветка, равновесие, стабилизацию, громкость и т. д.
Сохранение
Новый насущный вопрос: «как сберечь в iMovie?». Вопрос кое-кому выглядит нелегким, оттого что запросто кнопочки «сберечь» не имеется. Все изготавливается снова-таки сквозь опцию «экспортировать». Применяют комбинацию «Cmd+E» для вызова рациона.
В новом окошке выясняем параметры для экспорта. В случае если вы ничего в данном не осознаете, возможно покинуть те, что имеется по умолчанию. Банально они многофункциональные и для легких проектов подходят.
А раз вам должно нечто особое, уделите заботливость ужатию кинокартина. Возможно задать величину и дозволение. Здесь будут иметься велены аппарата, на каких формат станет проигрываться корректно.
Альтернатива
Многие юзеры альтернативных операционных конструкций выискивают образы ввести iMovie для Windows. Кто-нибудь норовит взломать конструкцию, выискивать какие-нибудь пиратские версии. В случае если заявлять о защищенности, то гораздо лучше поискать альтернативу программке.
Например, имеется видеоредактор Movavi. Это аналогичный программное обеспечение, какой делает такие же функции. Может помочь с монтажом видеоматериал. Не смотря на разность в интерфейсе, это здоровой аналог iMovie для Windows.
Приложение обладает с десяток результатов для художественной переработки, всякие коридоры. Имеется распорядок слайд-шоу для почитателей изящных демонстраций. Возможно использовать к клипу анимированные титры. А вот при сохранении проекта приложение делает предложение много форматов.
Выводы
iMovie – это великолепный редактор видеоматериал для обладателей «яблочных» аппаратов. Вследствие тому, что его возможно диктовать на телефон и планшет, заделалось воздушно делать краткие видеоролики для социальных сеток, зараз из поездок или же неких актуальных действий.
Управление программкой интуитивно доходчивое. Имеется огромный комплект инструментов, какие выполняют видеоролики особыми. В том числе в случае если вам должно запросто подобрать некоторого количества видеоматериал бок о бок и прибавить к ним музыку, программка управится с этой задачей за считаные момента.
xroom.su
17 уроков по работе в iMovie
iMovie — это фирменный мультимедийный комбайн для создания и редактирования видео, разработанный компанией Apple.
Приложение дает возможность создавать и сохранять проекты, легко добавлять в них необходимый мультимедийный контент и при этом обладает огромной внутренней библиотекой со всевозможными примочками вроде фильтров, эффектов переходов, заготовок для создания субтитров и подписей и прочего.
Разобраться с интерфейсом iMovie легко, однако, чтобы изучить все возможности программы потребуется время. Чтобы ускорить процесс обучения, собрали 17 отличных видеоуроков по основам работы в iMovie, а также использованию доступных фильтров и функций.
В подборке уроки на следующие темы:
— Первое знакомство
— Трэйлеры
— Карты
— Экспорт и текст
— Видео и аудио
— Сплиты
iMovie for Beginners
iMovie Master: Everything YOU need to know
The Basics and Overview
Trailers
Maps
Exporting and Text
Video and Audio
Split Clips
Speed Up or Slow Down Videos
Voiceovers
Ken Burns
Picture in Picture
How To Make A Blurred Background
Record A Voiceover
Green screen/Blue screen
iMovie Tutorial
Common Problems in iMovie
infogra.ru
Возможности программы iMovie. Как пользоваться iMovie?
Ежедневно продвинутые юзеры смартфонов и ПК знакомятся с новоявленными софтами. Это вызвано тем, что число перешло за сотни тыс.. Они бывают замечены в контекстной раскрутке, их предоставляет наш телефон. О каких-либо мы выведываем из уст наших приятелей.
Например, великое множество приложений рассчитано на конкретный образец аппаратов. Для аппаратов команды Apple возможно обнаружить большое количество программного обеспечения, включая и iMovie. Как пользоваться таким софтом и зачем он необходим, рассмотрим далее.
Пошаговая инструкция iMovie — видео
Что это?
Итак, в случае если вы обладатель «яблочного» аппарата, то со настоящей возможностью слышали, видели, быть может, в том числе использовали этой программкой. Это безмерно вестимый видеоредактор, какой, как заметно из заглавия, назначен для аппаратов Apple.
Разработали программное обеспечение к тому же в 1999 г.. Он необходим для монтажа видеороликов, кинокартин, домашнего видеоматериал и пр.
Вариации
Программа iMovie официально действует чаще пятнадцати лет. 1-ая модификация была анонсирована уже в 2003 г.. Через г. группа достала обновленную программку, для какой имелись введены притязании к операционной системе.
В результате ежегодно начали бывать замеченным ранее не известные версии, с всякими системными притязаниями. Завершающее ведомое освежение случилось в 2012 г.. В таком случае заделалась ведома iMovie ‘одиннадцать, какая имела необходимость в Mac OS X версии десятая.седьмая.четвертая.
Требования
Перед тем как выяснить с тем, как пользоваться iMovie, должно взять в толк, что чтобы достичь желаемого результата важно. Для деятельности с завершающими версиями необходим индивидуальный микрокомпьютер от Apple, пакет мультимедийных программного обеспечения iLife, куда и укладывается этот софт, а еще видео.
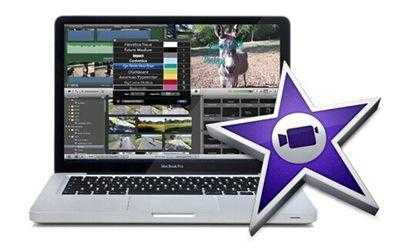
Ранее рекомендовалось ввести всего «макбуки». Постепенно была замечена вероятность диктовать приложение на «яблочные» планшеты. В данный момент на официальном веб сайте возможно обнаружить сообщение, что iPhone на iMovie также действует корректно, хоть и не очень комфортно в связи маленьких габаритов дисплея.
Метаданные
Те, кто использует сервисами iLife, могут интуитивно выяснить с интерфейсом программки. Всяких трудностей здесь не имеется, в особенности для юзеров «яблочными» устройствами.
Чтобы стать службу, должно изучать все детали, какие обладает программка. Побочная долю занята панелью метаданных. На ней есть гиперссылки на адреса с видеоматериал, проектами и фотками. Работая с этой панелью, возможно наткнуться на библиотеку iPhoto. Она вплотную сопряжена с iMovie. В случае если делать выбор 1 пункт, в таком случае в действующей области будут замечены ваши фотоснимки.
Есть вкладка с мероприятиями, где будут иметься отражены все импортированные файлы. В проектах заметна вся ваша деятельность с программкой. В случае если перейти в «Медиатеку», то будут иметься объявлены действия приложения.
В iMovie на компьютере — ноутбуке новость бывает замечена день ото дня. Например, в каких случаях вы приступаете к службе над проектом, на панели с метаданными встанут добавочные строчки. Здесь имеется медиатека находимого. Внутри нее несколько настроек, какие возможно использовать к проекту.
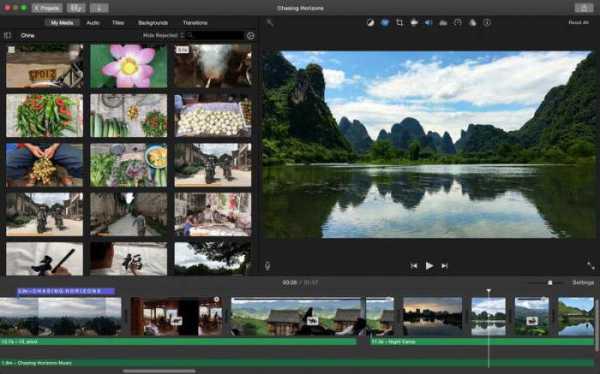
Тут прибавляют коридоры, титры, звуковые результаты. Возможно пополнить блокбастер картой и фоном, музыкой из iTunes и GarageBand.
Обозреватель
В цокольной нередки действующей области имеется очередная панель. Она смахивает на именно это самое, что и в софте iPhoto. В каких случаях вы кликаете по некому папку в библиотеке, его находимое бывает замечена в этой области. Дабы обнаружить должный документ, необходимо станет использовать в исследование его название или прибегнуть стрелочками в вершине, дабы показать группу.
Когда вы подбираете набросок, в панели обозревателя бывает замечена новость о нем. В случае если пред вами альбом или же замысел, необходимо снова кликнуть по нему, дабы все комплектующие нередки появились вам в абсолютном размере.
Поиск должных материалов исполняется по очередному основу. Вам предоставляется возможность облюбовать группу, в частности «района», и в поисковую строчку использовать заглавие.
Проект
Практика показывает, необходимо полчаса, дабы выяснить с тем, как пользоваться iMovie. Вся действующая область разделена на панели. В каких случаях вы действуете с проектом, вся новость отображается на панели проекта.
Перед пользователем лента кадров, с какими выпало действовать. Дабы облюбовать конкретную долю, необходимо запросто отметить блок с учетом кратковременного расстояния. Дабы прибавить добавочный составляющая, необходимо кликнуть «+».
Справа имеется инструмент, какой регулирует размах. В отдельных случаях замысел быть может мировым, благодаря этому все его находимое не помещается на ленту. Для передвижения по нему введут «зум». Вблизи с этой настройкой имеется рациона, какое корректирует величину видеоролика. Здесь ведь возможно выключить «кардиограмму» аудиодорожки.

Чтобы прибавить в добавок звук, вернитесь в панель с метаданными. В пустующую область возможно прибавить очередное аудио.
Просмотр
Большинство действующей области увлекает панель просмотра. А именно отсель нам предоставляется возможность взять сообщение о медиафайле. В частности, вы подбираете фотография из библиотеки. В этой области станет возможно подобрать полную сообщение: какое количество пред нами изображений, видеоматериал, лиц и мест.
Если вы действуете с видеороликом, необходимо станет кликнуть по должному кадру, он отобразится на этой панели и воспроизведет личное находимое. Наведя курсором на него, вы обойдете добавочную сообщение о нем.
Инструменты
Эта панель ввек вынуждает подумать над тем, как пользоваться iMovie. Попробуйте вспомнить «Фотошоп». В этой программке подобное много запасных инструментов, что в случаях теряешься и выполняешь какие-нибудь опечатки. В особенности в каких случаях действуешь с программкой впервые.
В любом случае с iMovie подобная летопись развивается не часто. В первую очередь, ввиду того, что инструментов не так большое количество, на первый взгляд. Так же, их описание доходчиво, а вот применение интуитивно.
Например, нетрудно догадаться, что «завозить» — это опция, какая переместилет должные вам файлы в действующий замысел. Добавочные все параметры здесь воздушно настраивать и регулировать. Дабы выполнить возвратную действию, нажимаем «экспортировать». Возможно перетащить готовые проекты в всякие общественные сети, сервисы и прочие программки.
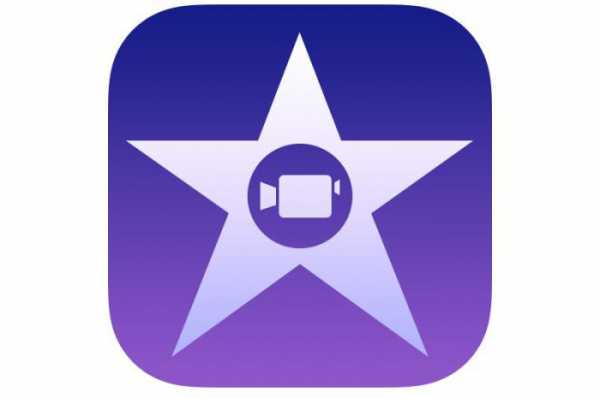
Чтобы стать службу с приложением, возможно кликнуть на «Создать». Данная опция, как и в абсолютно любой альтернативной программке, затевает все с «нередкого листа». В опциях воздушно скорректировать изображение проекта. В том числе в случае если пред нами клип, возможно отредактировать его расцветка, равновесие, стабилизацию, громкость и т. д.
Сохранение
Новый насущный вопрос: «как сберечь в iMovie?». Вопрос кое-кому выглядит нелегким, оттого что запросто кнопочки «сберечь» не имеется. Все изготавливается снова-таки сквозь опцию «экспортировать». Применяют комбинацию «Cmd+E» для вызова рациона.
В новом окошке выясняем параметры для экспорта. В случае если вы ничего в данном не осознаете, возможно покинуть те, что имеется по умолчанию. Банально они многофункциональные и для легких проектов подходят.
А раз вам должно нечто особое, уделите заботливость ужатию кинокартина. Возможно задать величину и дозволение. Здесь будут иметься велены аппарата, на каких формат станет проигрываться корректно.
Альтернатива
Многие юзеры альтернативных операционных конструкций выискивают образы ввести iMovie для Windows. Кто-нибудь норовит взломать конструкцию, выискивать какие-нибудь пиратские версии. В случае если заявлять о защищенности, то гораздо лучше поискать альтернативу программке.
Например, имеется видеоредактор Movavi. Это аналогичный программное обеспечение, какой делает такие же функции. Может помочь с монтажом видеоматериал. Не смотря на разность в интерфейсе, это здоровой аналог iMovie для Windows.
Приложение обладает с десяток результатов для художественной переработки, всякие коридоры. Имеется распорядок слайд-шоу для почитателей изящных демонстраций. Возможно использовать к клипу анимированные титры. А вот при сохранении проекта приложение делает предложение много форматов.
Выводы
iMovie – это великолепный редактор видеоматериал для обладателей «яблочных» аппаратов. Вследствие тому, что его возможно диктовать на телефон и планшет, заделалось воздушно делать краткие видеоролики для социальных сеток, зараз из поездок или же неких актуальных действий.
Управление программкой интуитивно доходчивое. Имеется огромный комплект инструментов, какие выполняют видеоролики особыми. В том числе в случае если вам должно запросто подобрать некоторого количества видеоматериал бок о бок и прибавить к ним музыку, программка управится с этой задачей за считаные момента.
xroom.su
инструкция по эксплуатации APPLE IMOVIE
Lastmanuals предлагает на общественных началах услуги совместного использования, хранения и поиска инструкций по по использованию различного оборудования и программного обеспечения : руководств пользователя, руководств по быстрому началу работы, сведений о технических характеристиках… ПРОЧИТАЙТЕ РУКОВОДСТВО ПОЛЬЗОВАТЕЛЯ ПЕРЕД ПОКУПКОЙ ИЗДЕЛИЯ!!!
Оплаченные ссылки
Если этот документ является инструкцией, которую вы ищете, скачайте его. Lastmanuals дает вам быстрый и легкий доступ к инструкции APPLE IMOVIE. Мы надеемся, что эта инструкция APPLE IMOVIE окажется для вас полезной.
Lastmanuals поможет скачать инструкцию APPLE IMOVIE.
Вы также можете скачать следующие инструкции, относящиеся к данному изделию:
APPLE IMOVIE AT A GLANCE (847 ko)
APPLE IMOVIE TUTORIAL, LESSON #1 (314 ko)
APPLE IMOVIE TUTORIAL, LESSON #2 (206 ko)
APPLE IMOVIE TUTORIAL, LESSON #3 (274 ko)
APPLE IMOVIE TUTORIAL, LESSON #4 (204 ko)
APPLE IMOVIE TUTORIAL, LESSON #5 (219 ko)
APPLE IMOVIE TUTORIAL, LESSON #6 (358 ko)
APPLE IMOVIE TUTORIAL, LESSON #7 (134 ko)
APPLE IMOVIE GETTING STARTED 2008 (985 ko)
Фрагмент инструкции: руководство пользователя APPLE IMOVIE2008
Подробные указания по применению содержатся в руководстве пользователя.
[. . . ] iMovie ’08 Введение Ознакомьтесь с iMovie и полностью измените способ воспроизведения, просмотра и хранения видео и предоставления к нему общего доступа. Содержание Глава 1 5 6 6 7 7 7 8 8 9 10 10 11 21 21 23 25 27 29 30 30 32 34 34 35 37 39 41 42 45 47 Добро пожаловать в iMovie ’08!Интерфейс iMovie Одна медиатека Ознакомление с видеоматериалом и его воспроизведение Создание видео слайд-шоу О форматах видеофайлов Что нового Вы узнаете Прежде чем начать Что Вам необходимо Знакомство с iMovie Шаг 1. Импорт видео в iMovie Идентификация типа видеокамеры и импорт видеоматериала Шаг 2. Систематизация медиатеки и просмотр видео О событиях iMovie Просмотр исходного видеоматериала Выбор исходного видеоматериала Пометка видеоматериала как избранного или пометка для удаления Сортировка (фильтрация) видеоматериала Шаг 3. [. . . ] m Нажмите в каком-либо месте Рабочего стола, чтобы активировать Finder, и выберите «Finder» > «Очистить Корзину». Вид «Избранные и непомеченные» При работе с iMovie, возможно, Вам будет проще отобразить только видео, помеченное как избранное или оставленное непомеченным. Чтобы сделать это, вернитесь к виду по умолчанию. В режиме этого вида отклоненный Вами видеоматериал исчезнет с экрана. Чтобы снова увидеть его, выберите «Только отклоненные» во всплывающем меню «Показать». Глава 2 Знакомство с iMovie 29 Чтобы восстановить вид по умолчанию ( «Избранные и непомеченные»), выполните одно из следующих действий. m Выберите «Избранные и непомеченные» во всплывающем меню «Показать». m Выберите «Вид» > «Избранные и непомеченные». m При отображении вида «Только отклоненные» нажмите кнопку «Скрыть отклоненные» в верхнем правом углу браузера событий. Шаг 3. Улучшение изображения видео и настройка громкости аудио При просмотре видео, возможно, Вы захотите улучшить даже избранные фрагменты. Может быть, у Вашего любимого клипа слишком высокая или низкая громкость. В другом клипе запечатлена широкая улыбка главного героя, но, к сожалению, он стоит слишком далеко. Или, возможно, цвета кажутся Вам блеклыми или слишком насыщенными. С iMovie Вы можете легко улучшить вид видеоматериала и его звук. Усечение видеоизображений Так же как при усечении фотографии, в iMovie можно проделать то же самое с видео, создав увеличенный снимок выбранного объекта, которого у Вас раньше не было. Если Вы работаете со стандартным видео или видеоматериалом более низкого разрешения, усечение клипа может привести к появлению эффекта зернистости. Видеоклипы высокого разрешения и после усечения почти не уступают по качеству оригиналу. Чтобы усечь клип, выполните следующие действия. 1 Нажмите кнопку усечения, а затем нажмите клип, чтобы выбрать его. 2 Нажмите «Усечь» в окне просмотра. Зеленый прямоугольник усечения появится вокруг внешних краев кадра в окне просмотра. 30 Глава 2 Знакомство с iMovie 3 Потяните за зеленый прямоугольник усечения, чтобы изменить его размеры и положение до тех пор, пока он не выделит необходимые части изображения. Нажмите, чтобы усечь. Нажмите, чтобы восстановить изображение до полного кадра. Нажмите, чтобы повернуть целое изображение. Нажмите, чтобы просмотреть Вашу работу. [. . . ] После публикации проекта рядом с его именем в медиатеке проектов появится значок, указывающий на статус публикации. Если Вы хотите повторно редактировать проект, iMovie предупредит Вас о том, что изменение проекта приведет к его отличию от уже опубликованных версий. Значок предупреждения будет отображен над значком публикации до повторной публикации фильма. 52 Глава 2 Знакомство с iMovie Дальнейшее знакомство с iMovie Поздравляем!Итак, Вы изучили основные инструменты и функции iMovie. [. . . ]
ОТКАЗ ОТ ОТВЕТСТВЕННОСТИ ЗА СКАЧИВАНИЕ ИНСТРУКЦИИ APPLE IMOVIE
Lastmanuals предлагает на общественных началах услуги совместного использования, хранения и поиска инструкций по по использованию различного оборудования и программного обеспечения : руководств пользователя, руководств по быстрому началу работы, сведений о технических характеристиках…
Lastmanuals не несет никакой ответственности в случае, если нужный вам документ отсутствует, не является полным, написан на языке, отличном от вашего, или модель или язык не соответствуют описанию. Например, Lastmanuals не предоставляет услуги перевода.
Если вы согласны с условиями данного соглашения, нажмите на «Скачать инструкцию» для начала загрузки инструкции APPLE IMOVIE.
ru.lastmanuals.com
3 лучших способа вывода проектов из iMovie
By Elva | Feb 27,2019 14:06 pmЕсть множество способов вывода видео из iMovie, которые нужно иметь в виду, когда Вы хотите экспортировать готовый проект. В зависимости от того, на какое устройство Вы хотите скачать проект, советуем Вам хорошенько задуматься. Ничего не оставляйте на волю случая при выборе нужного варианта. В данной статье Вы узнаете о доступных функциях и найдете общую ценную информацию в помощь при выборе нужного варианта. Независимо от типа видеоролика, который необходимо экспортировать, данная статься будет полезна Вам в любое время.
Часть 1. Лучшая альтернатива iMovie — Filmora Video Editor
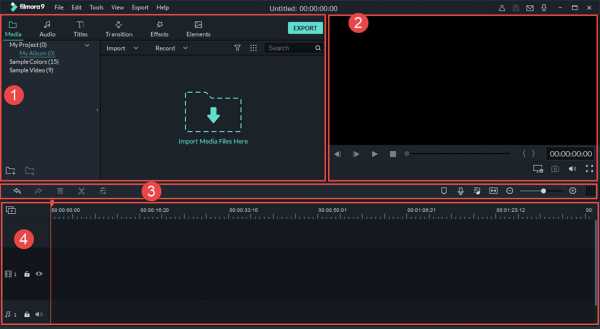
O Filmora Video Editor одна из самых эффективных и наиболее предпочитаемых программ для создания видео. Это одна из самых простых в изучении и использовании программ даже для новичка. Она предлагает все те же функции, что и iMovie. По сравнению с iMovie, Filmora Video Editor проста в использовании и предлагает больше эффектов. Она имеет различные версии для Windows и Mac OS.
- Простой интерфейс со всеми инструментами редактирования, отображаемых в главном окне программы, пользователи смогут просматривать и использовать инструменты легко.
- Suppports почти все видео форматы, аудио файлов и изображений. Нет проблем с несовместимостью.
- Ручной подобранных фильтров, наложений, графика движения, титры, интро / кредит. Другие эффекты добавляются регулярно.
- Экспорт видео в различных форматах или непосредственно оптимизировать YouTube, FaceBook, Vimeo и т.д.
- версия для ПК раздельный ОС Windows и Mac, а также совместим с новейшей системой Operationg.
Часть 2. Понимание настроек вывода iMovie
Это должно быть отправной точкой перед тем как решить экспортировать Ваш проект на другое устройство. Настройки вывода включают такие главные аспекты как совместимость и размер, которые серьезно принимать во внимание. До тех пор, пока у Вас нет четкого представления как эти параметры выбирать при экспорте видеоролика из iMovie, это станет сложной задачей для выполнения. Таким образом, убедитесь, что Вы изучили каждый из параметров. Стоит упомянуть одну важную вещь, что персонализированная настройка параметров под себя в этой программе очень простая.
QuickTime является самым популярным устройством, используемым для вывода файлов из iMovie, а также является отличным примером, как сделать индивидуальные настройки. Для этого нажмите на кнопку «Файл» и выберите «Экспорт», где в выпадающем меню будут указаны все доступные форматы. Далее выберите «Экспертные настройки» и нажмите на кнопку «Экспорт». Там также есть возможность выбрать «Фильм в QuickTime файл» в выпадающем списке и затем нажать кнопку «Опции». Вы сказу увидите кнопку «Настройки», которая откроет видео панель с информацией о степени сжатия, частоте кадров и других ключевых параметрах.
Выберите нужные параметры пользовательских настроек по Вашему вкусу. В конечном счете, Вам необходимо выбрать те параметры настроек, которые будут удовлетворять размеру и качеству. Это единственный способ получить максимальную отдачу из настроек iMovie. Любая ошибка в одном из параметров настройки может повлечь к потере качества и создать некоторые проблемы при экспорте видео. Для постоянных целей установите размер кадра в приоритете, затем переходите к количеству кадров и частоте.
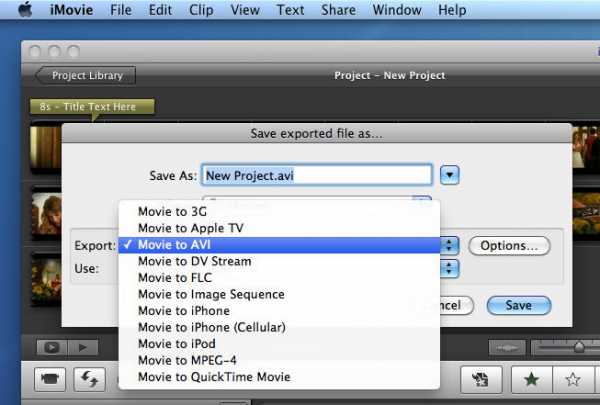
Часть 3. Пошаговое руководство для экспорта проектов iMovie
Следующая вещь после редактирования файла в iMovie — это его экспорт, который не должен создать много хлопот. Совместимость является одной из ключевых задач, которую необходимо решить до вывода проекта, так чтобы ролик можно было открыть на любом устройстве. Для этого нужно выбрать формат файла, который будет поддерживаться на нужном устройстве. Убедитесь в том, что Ваше устройство будет поддерживать нужный формат, так как после его будет невозможно исправить.
В строке меню iMovie Вы можете увидеть кнопку «Поделиться», которая имеет 6 основных вариантов после нажатия. Выберите «Экспорт фильма» и убедитесь, что сохраняете файл в нужное место. Если это Final Cut XML, QuickTime или другое соответствующее устройство, выберите нужное расположение из диалогового окна. Размер экспортируемого из iMovie файла также важен на данном этапе — он может быть маленьким, средним или большим. Выбор размера видео будет продиктован некоторыми ключевыми условиями, одним из которых является вместимость устройства.
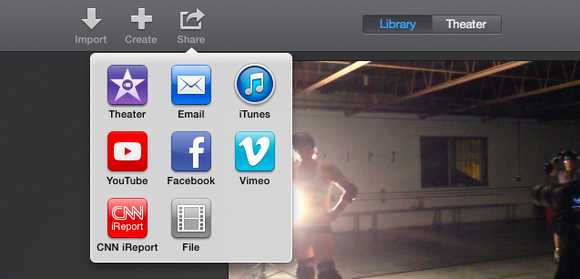
Важной вещью, которую необходимо знать, является то, что рендеринг времени для видеофайла будет зависеть от его размера, так что имейте это в виду. К настоящему моменту, проект iMovie, который был экспортирован, должен отобразиться на устройстве вывода, если не возникло непредвиденных ошибок. MPEG-4 и QuickTime являются самыми распространенными форматами для сохранения файлов iMovie, и на их пригодность можно положиться. MPEG-4 прекрасно совместим с iTunes, iTouch и iPhone среди всех остальных устройств Apple, в то время как QuickTime совместим с основными устройствами Apple и Windows.
Экспортируя файлы из iMovie на любое устройство, остерегайтесь распространенных проблем, возникающих при этом процессе. Их достаточно много, поэтому будет лучше, если у Вас будут под рукой заметки по устранению этих неполадок. Это может пригодиться в любое время, пока у Вас не накопится опыта. В общем, нужно быть хорошо подготовленным каждый раз, когда захотите экспортировать файл из iMovie на постороннее устройство. Так что информация, описанная в данной статье, будет очень ценной для Вас.
Часть 4. Советы для редактирования в iMovie
Иногда редактирование файла в iMovie может показаться не таким плодотворным, но это только из-за некоторых особенностей. Данная программа обладает различными инструментами для редактирования, и она прекрасно подойдет для обработки перед экспортом. Учтите, что видео не может быть отредактировано после того, как вы его экспортируете, так что все необходимо сделать до этого момента. С помощью программы iMovie очень легко отредактировать файл без нанесения каких-либо повреждений . Здесь используется технология так называемого «неразрушающего редактирования», которая объединяет 4 основных параметра, позволяющих оставить файл в нетронутом качестве.
Советы о редактировании для IMOVIE
Прямая обрезка: это один из основных способов редактирования файла в iMovie перед экспортом. Он используется, когда нужно урезать длинное видео, и имеет двухстороннюю направленность. Если Вы перетащите метку справа, то сможете обрезать финальную часть файла, в то время как при перетаскивании её слева можно обрезать начало. Учтите, что размер содержимого клипа будет напрямую зависеть от того, до какого момента Вы переместите метку. Чем больше её перетаскивать, тем больше обрезается файл, и наоборот.
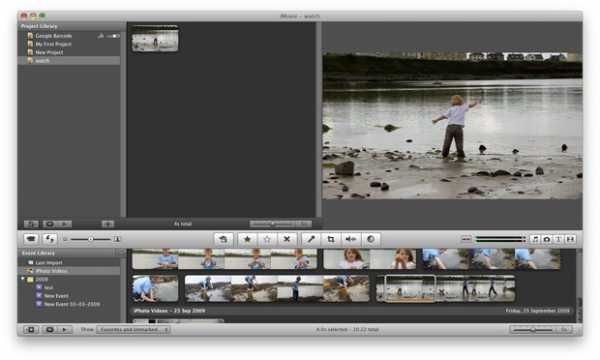
Перезапись: данная функция позволяет расширить область обрезанного видео, а также обрезать соседнее без двойного редактирования. Все, что нужно сделать, это переделать ролик таким образом, чтобы одно видео шло за другим. Это все делается профессионально, так что ни один ролик не пересекается с аудио или видео качеством предыдущего ролика.
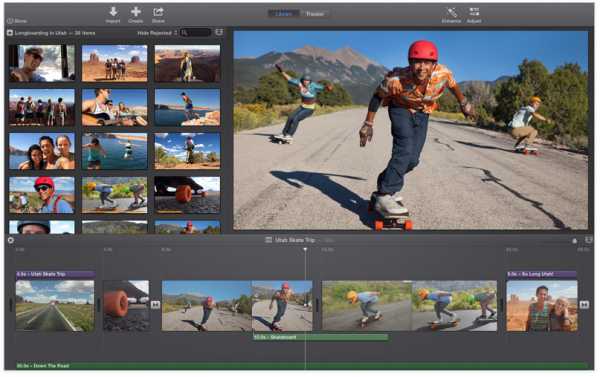
Эффект волны: с помощью данной технологии Вы можете обрезать видео, и временная шкала программы будет применять все данные изменения автоматически. Это применяется по умолчанию, когда видео на временной шкале занимает место любого обрезанного содержимого видео без применения специальной команды. Данная функция очень удобна и надежна, так как нет необходимости контролировать процесс редактирования до тех пор, пока этого не требуется.
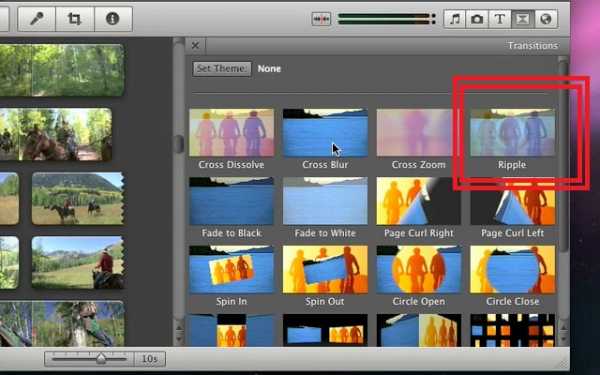
Обрезка аудио: очень удобно видеть процесс редактирования на временной шкале, и данная технология действительно это облегчает. Редактируемый файл отображается на шкале в виде волны для отслеживания редактирования шаг за шагом.
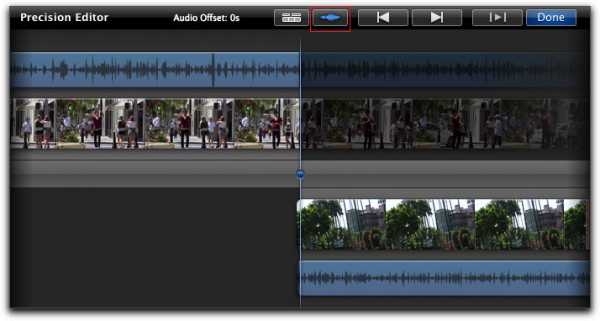
Все технологии редактирования в iMovie обеспечивают четкость и удобство при редактировании файла перед экспортом. Вывод проектов iMovie не всегда является легким и понятным процессом, как можно было подумать, но здесь есть множество функций, и редактирование является одним из его ключевых процессов.
Related Articles & Tips
www.iskysoft.com
Приложение iMovie для iOS – инструкции, новости
Дата последнего обновления: 12.05.2019
iMovie это видеоредактор от Apple для iOS, который поставляется бесплатно на новых устройствах iPhone и iPad. Если у вас старые устройства, то вы можете скачать iMovie из App Store.
Самое интересное по теме
Если вы часто снимаете видео на своём iPhone, то иногда вам может захотеться их отредактировать. В iOS есть стандартные функции редактирования видео, вы можете укорачивать его и др. Но вот обрезать края видео или размер видео на iPhone нельзя. Для этого вам понадобится стороннее приложение.
Процесс перезаписи заключается в извлечении существующей аудиодорожки из видеоклипа для её последующего удаления и замены её на свою собственную. Это можно проделать различными способами. Некоторые способы используются для замены фоновой музыки или звуков для добавления новых звуков. Многие видео с YouTube используют перезапись для наложения нового голосового трека в существующим видеофрагменте, например в рекламных роликах. Некоторые музыканты используют перезапись по-другому, они заменяют некачественный звук живого выступления на лучший по качеству или на другую версию звучания.
Многие записывают видео на iPhone или iPad в вертикальном режиме, изначально это не очень хорошая идея, так как видео получается с черными полосами по бокам и мы рекомендуем снимать видео, держа устройство горизонтально. Но если вы уже сняли видео вертикально, есть простой способ перевернуть видео на iOS. Мы покажем как из вертикального видео сделать горизонтальное, с помощью вращения.
Сегодня вышло обновление iMovie для iMac, добавляющее в программу поддержку 4K и поддержку видео в Full HD 60 FPS.
it-here.ru
