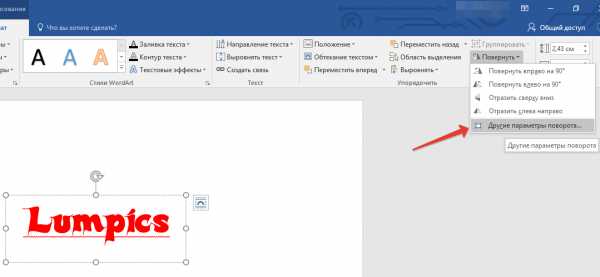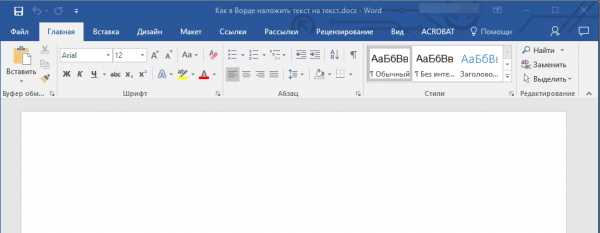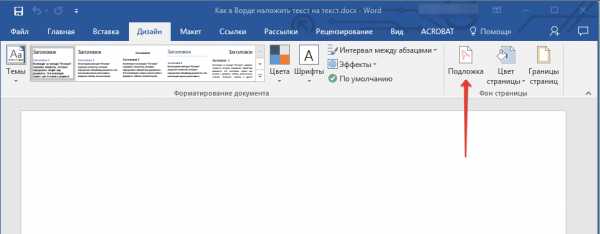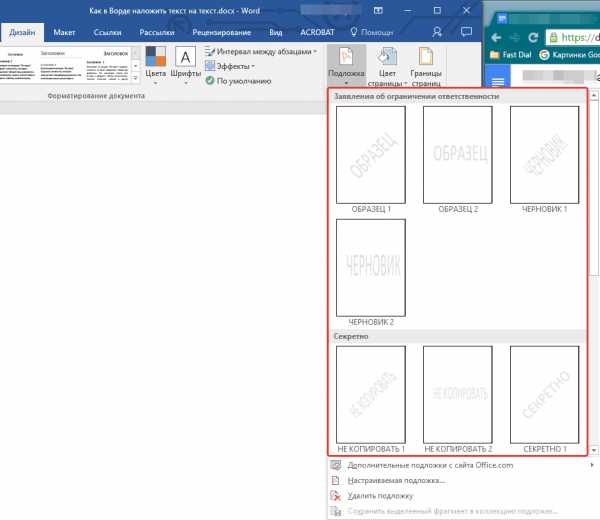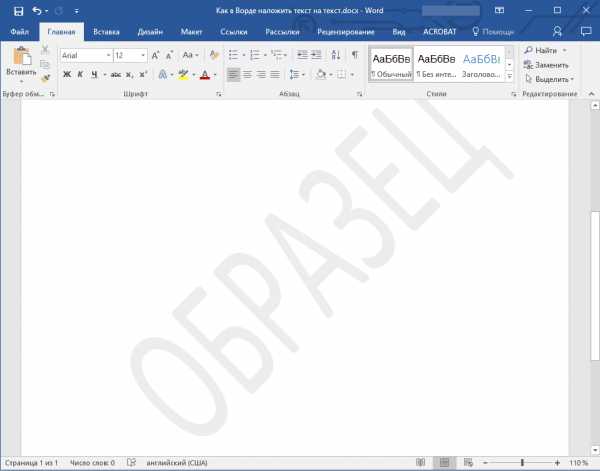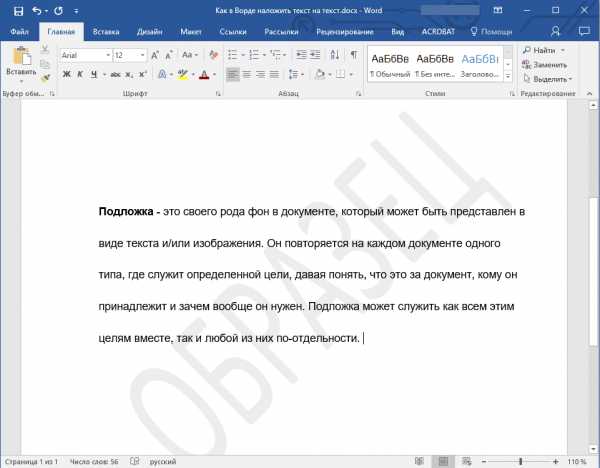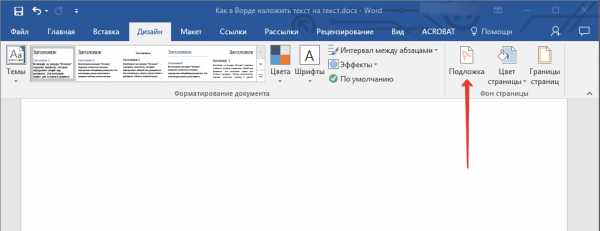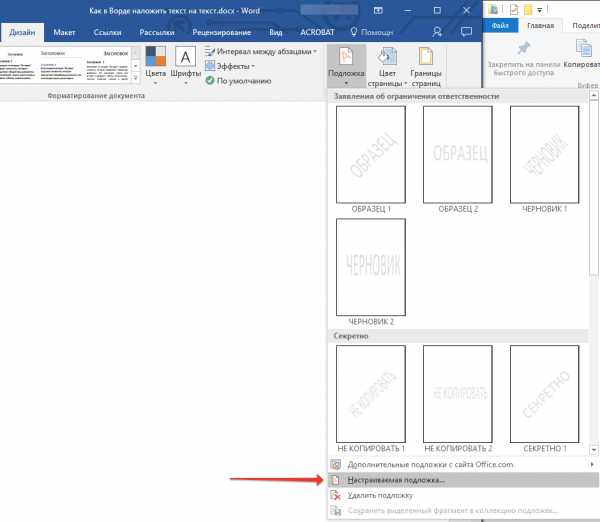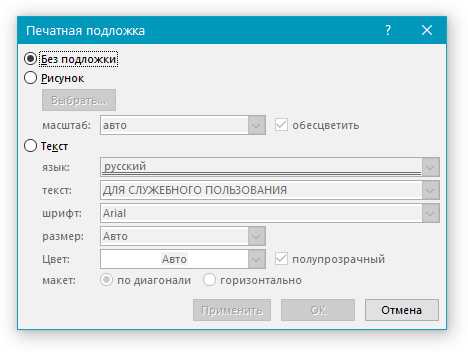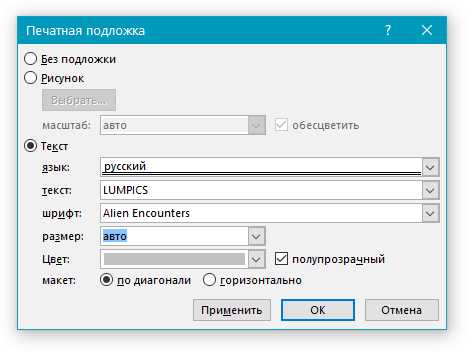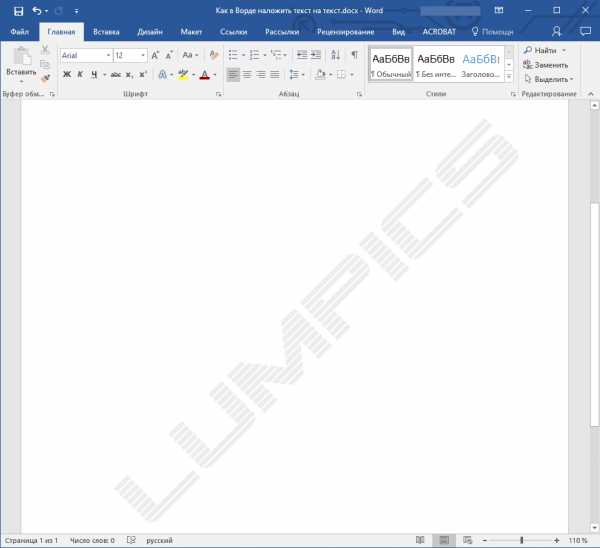Как в Word написать текст под любым углом и задом наперед
Как в Word написать текст под любым углом и задом наперед
Сегодняшний разговор является, в некоторой степени, продолжением темы «Вертикальный текст». Помимо текста, написанного горизонтально и вертикально, нам может понадобиться написать текст, например под определённым углом, а то и вовсе сделать «лежащим» или наклонённым. Обо всём этом мы сегодня и поговорим.
Помогать нам будет инструмент: «Нарисовать надпись». Откроем вкладку «Вставка» верхнего меню и сконцентрируем своё внимание лишь на двух, содержащихся в ней функционалах: «Фигуры» и «Надпись»:
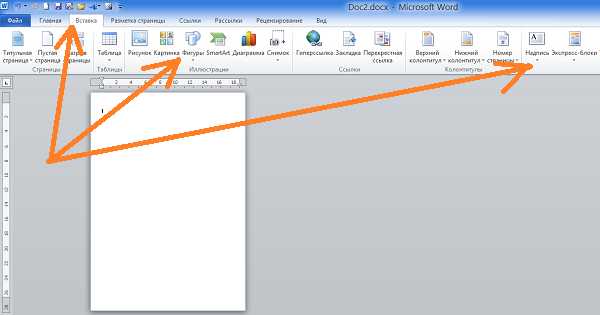
Оба этих функционала содержат один и тот же инструмент (опцию) «Нарисовать надпись». Раскроем содержание функционала «Фигуры» и посмотрим, где находится инструмент «Нарисовать надпись»:
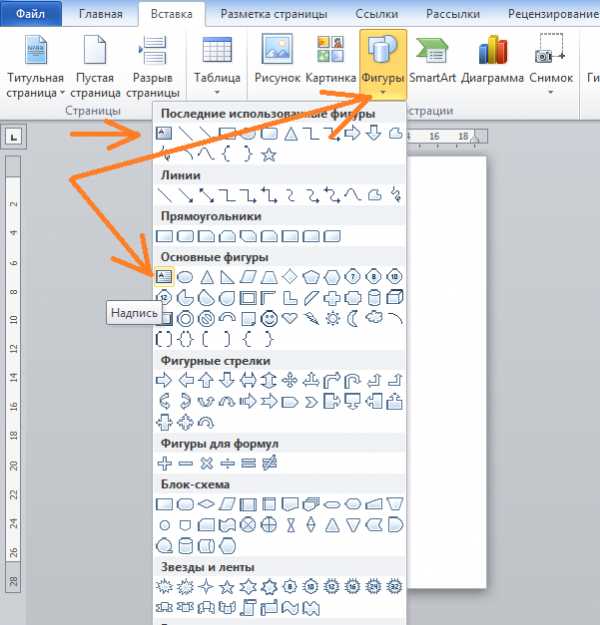
Итак, инструмент «Нарисовать надпись» находится в разделе набора фигур «Основные фигуры». Если мы однажды воспользовались данным инструментом или какой-то фигурой, то эти фигуры отражаются в верхнем разделе, с названием «Последние использованные фигуры».
Теперь, не покидая вкладку «Вставка», переместим курсор мыши в её раздел «Текст» и нажмём значок «Надпись» и в открывшемся окне обратим внимание на опцию «Нарисовать надпись»:

Это и есть всё тот же инструмент. Так что, мы имеем два варианта активизации инструмента, каким бы мы путём не пошли. Подтверждением активности инструмента «Нарисовать надпись» будет видоизменение курсора — он превратится в перекрестие из двух маленьких линий:

Нажав и удерживая левую кнопку мыши, создадим поле для текста, — нарисуем прямоугольник. Курсор автоматически окажется внутри прямоугольника, и мы можем начать ввод текста:
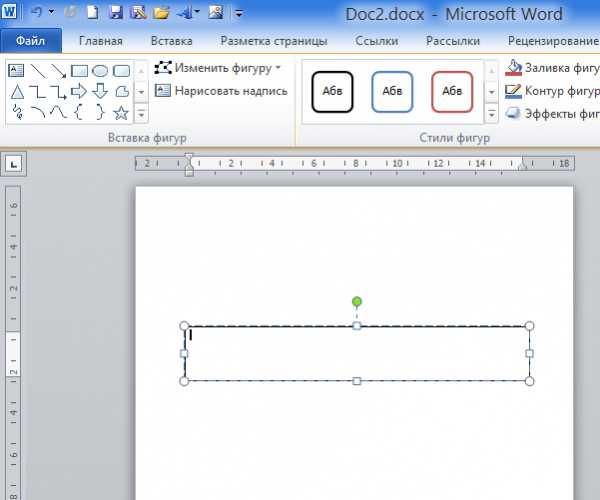
Итак, ввод текста завершён, можно начинать его поворачивать:
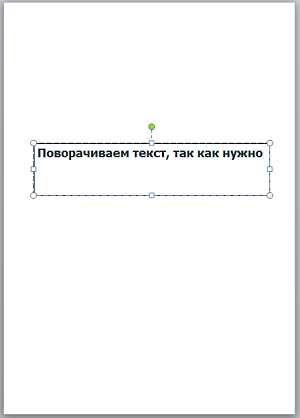
Прошлый раз, когда мы говорили о «вертикальном тексте», то поворот текста осуществляли, схватившись за верхний зелёного цвета маркер. Сегодня же мы будем действовать иначе. Я добавлю в поле ещё две строки текста в качестве примера.
В тот момент, когда мы закончили рисовать поле для будущего текста и отпустили левую кнопку мыши, в верхнем меню произошли существенные изменения. Совершенно самостоятельно (автоматический режим) на смену опциям вкладки «Вставка» пришли другие опции другой вкладки «Формат»:
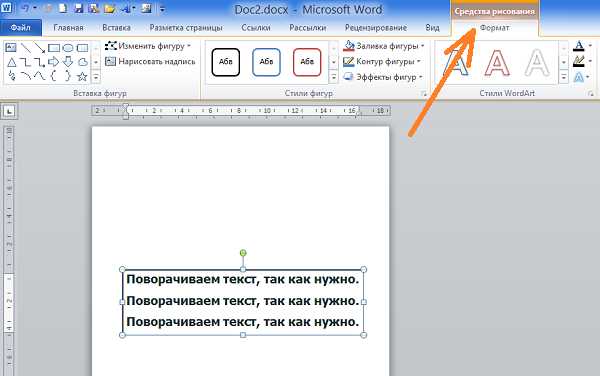
Но давайте немного повременим с поворотом текста и уделим внимание полю, внутри которого мы располагаем текст. Видимость поля не должна нас беспокоить, поскольку мы его можем сделать невидимым.
Для чего же нам делать поле невидимым? А для того, чтобы в случае написании текста на фоне с цветом отличным от белого рабочая область поля не была видна.
Итак, сделаем поле прозрачным, воспользовавшись некоторыми опциями вкладки верхнего меню «Формат». Наша задача сделать поле действительно прозрачным (сейчас оно белого цвета) и убрать его контур.
Начнём с удаления контура. Для этого раскроем содержание опции «Контур фигуры» и в перечне выберем вариант «Нет контура»:
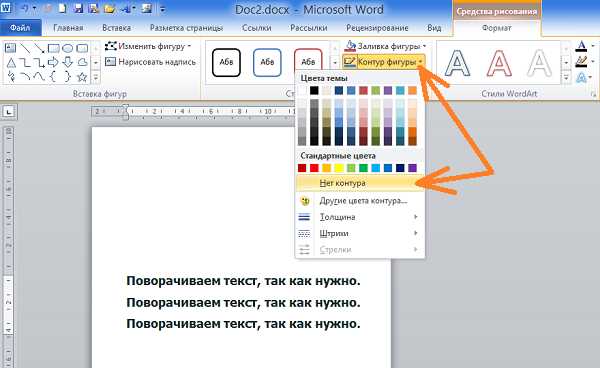
Теперь сделаем поле прозрачным, то есть заливку белым цветом сведём к нулю. С этой целью выберем опцию «Заливка фигуры» и в раскрывшемся перечне вариантов, выберем вариант «Нет заливки»:
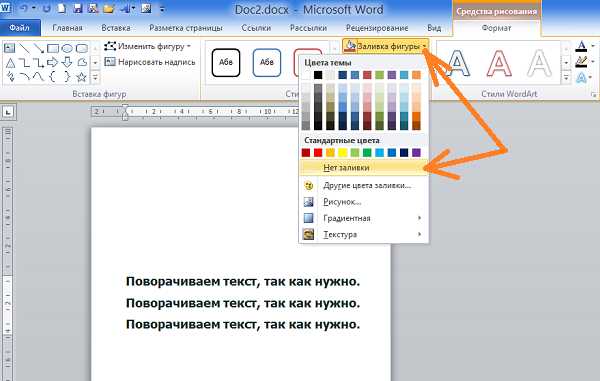
Такой вариант не всегда может нас устроить, по той причине, что под «нет заливки» подразумевается отсутствие заливки цветом отличным от белого цвета, а также градиентной заливки и заливки текстурой. То есть, поле, как было белого цвета, таким оно и осталось. В данном конкретном случае это ненужное действие. Сейчас я размещу под текстом треугольник, и мы в этом убедимся:
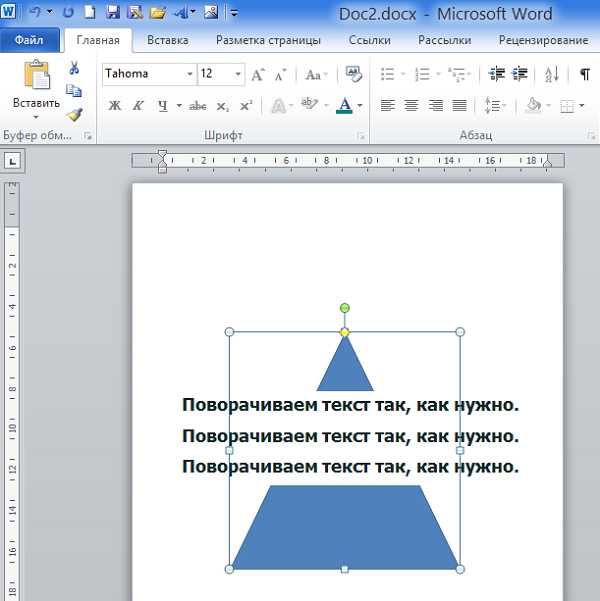
Для того чтобы поле стало действительно прозрачным нам необходимо сделать другие настройки, и эти самые настройки мы сейчас и сделаем.
Если поле текста не выделено, то щелчком мыши в области текста, выделим его (поле захватили маркеры). Щелчком левой кнопки мыши по стрелочке в нижнем правом углу раздела «Стили фигур» вкладки «Формат», развернём окошко дополнительных настроек поименованное «Формат фигуры»:
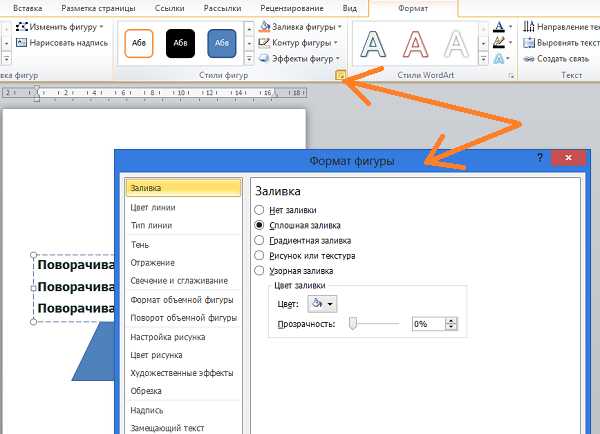
В этом окошке отображаются те настройки, которые имеет поле на текущий момент. К полю применена сплошная заливка белым цветом на 100%, так как уровень прозрачности равен 0%:
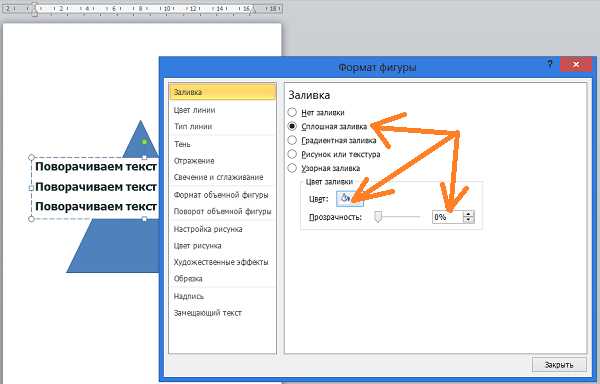
Для того чтобы поле стало абсолютно прозрачным, нам необходимо передвинуть ползунок прозрачности вправо до появления в строке-окошке значения равного 100%. Если ползунок перемещать плавно, то мы можем наблюдать за тем, как поле текста становится всё более прозрачным:
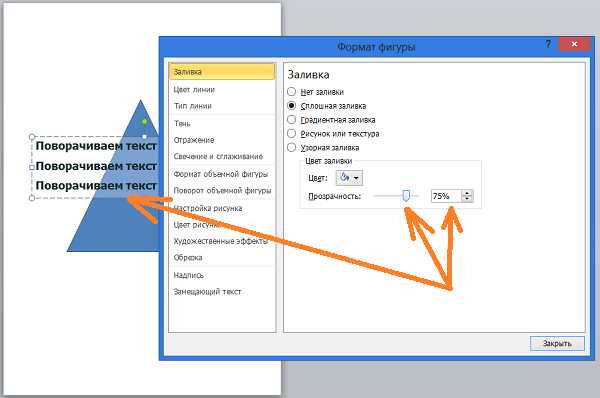
Установив значение уровня прозрачности 100%, нажмём кнопку «Закрыть»:
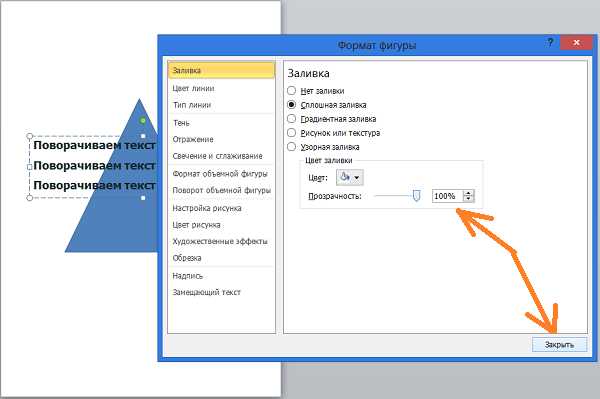
И вот результат наших действий:
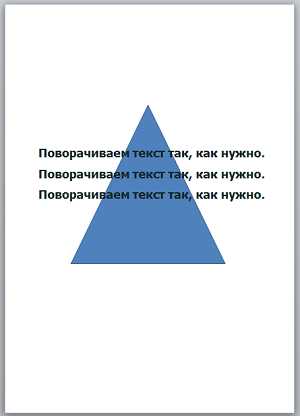
Теперь перейдём к повороту текста, а так же его наклону.
Для того чтобы вертеть текст так, как нам только того захочется, мы должны, не покидая и не сворачивая вкладку «Формат» верхнего меню, обратиться к опции «Эффекты фигур»:
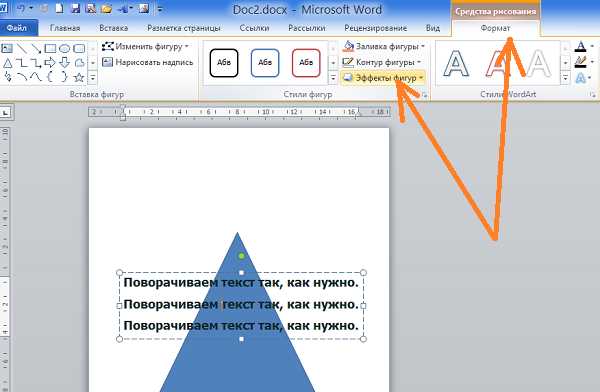

Нам откроется новое окошко детализации, где мы остановим свой выбор на пункте «Параметры поворота объёмной фигуры»:
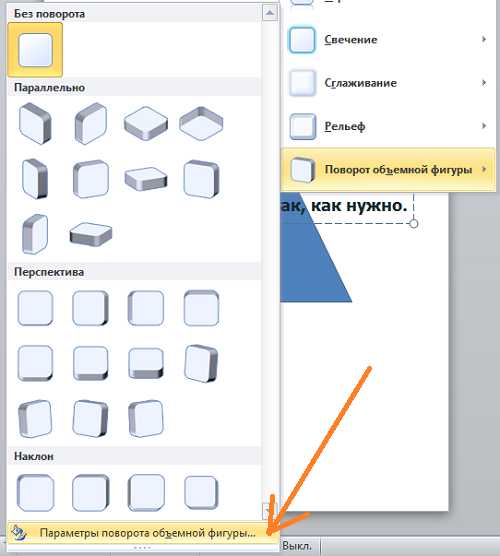
И вот, наконец-то, мы добрались до окна настройки параметров:
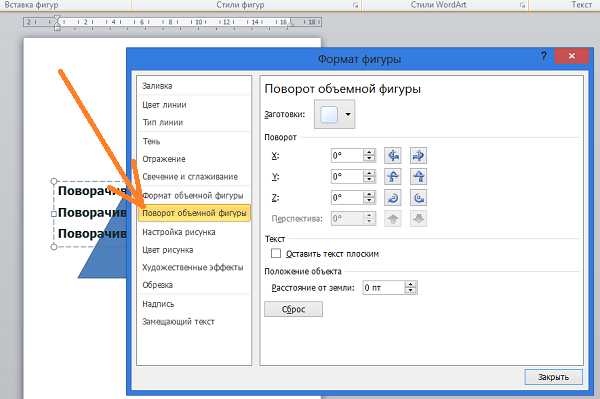
В строках, где сейчас мы видим нулевые значения углов поворота текста по осям X, Y, Z, мы устанавливаем нужные значения, наблюдая за тем, как поворачивается или наклоняется текст. Мы можем устанавливать углы по всем трём осям координат, двум или одной. А можем воспользоваться значками с синими стрелочками, расположенными в два столбика правее строк ввода цифр (значений улов наклона и поворота). Всё что мы должны делать, так это щелкать левой кнопкой мыши по этим самым значкам и смотреть на то, что происходит с текстом:
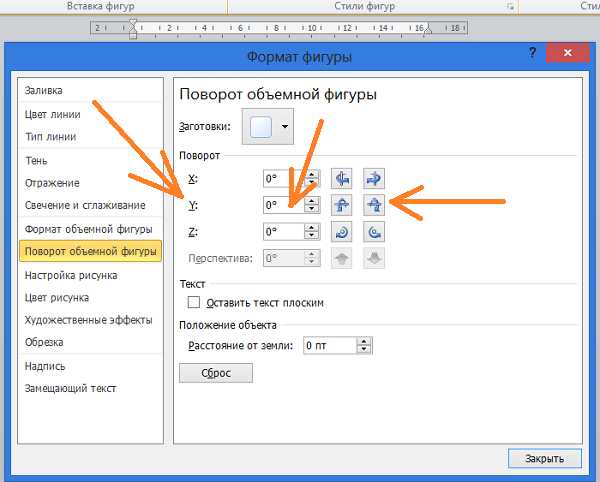
Для того чтобы в этом окошке оказаться ещё быстрее, нам нужно щёлкнуть левой кнопкой мыши внутри текста для его выделения, а затем нажать маленькую стрелочку в правом нижнем углу раздела «Стили фигур»:
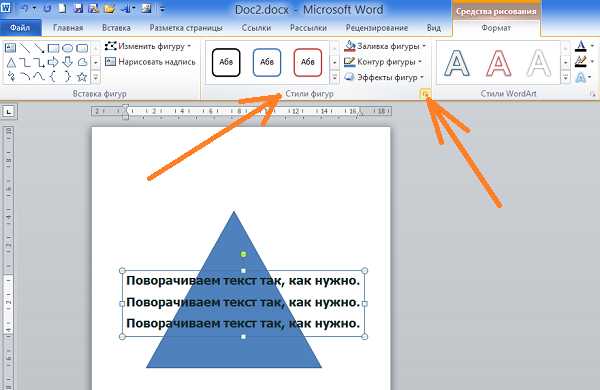
Нужно всегда сначала выделять текст, созданный с использованием инструмента «Нарисовать надпись», для того чтобы в верхнем меню появилась необходимая вкладка «Формат» средств рисования. И после её появления в верхнем меню, щелчком левой кнопки мыши по названию, разворачиваем содержимое.
И это нужное окошко к нашим услугам:
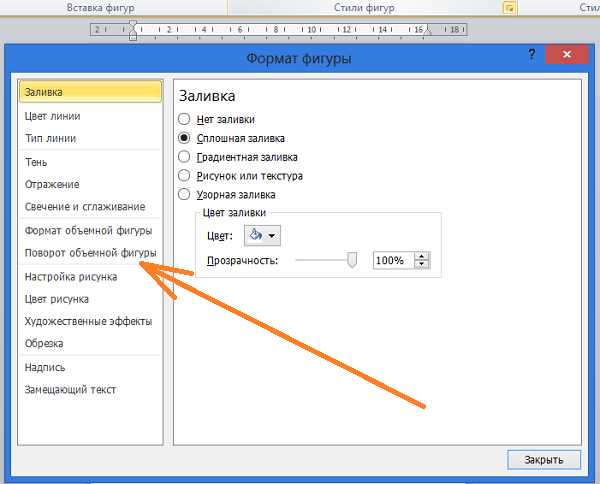
И чтобы мы могли начать установку параметров, нам нужно выбрать уже знакомую опцию «Поворот объёмной фигуры»:
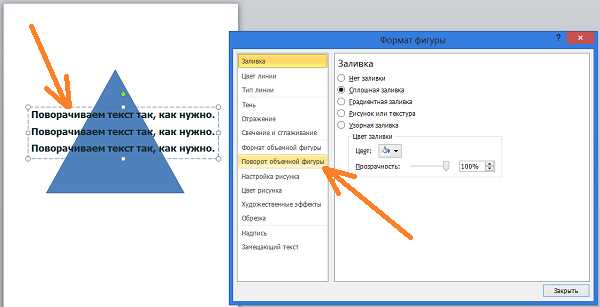
Нам вовсе не обязательно вписывать значения углов в какие-то строки осей координат или щёлкать значки с синими стрелками правее строк ввода значений. Мы можем воспользоваться заготовками, набор которых расположен в верхней части окна настроек параметров:
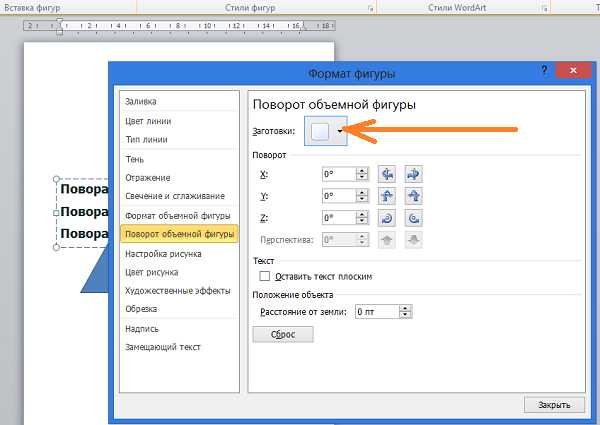
Давайте щелчком левой кнопки мыши по стрелочке-кнопке развернём перечень заготовок и будем выбирать то одну, то другую заготовку, одновременно наблюдая за тем, как ведёт себя текст. Я сделаю ориентацию страницы альбомной и увеличу размер шрифта для лучшей видимости происходящих изменений:
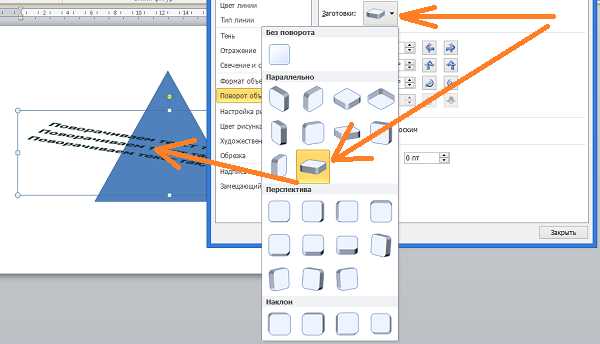
Щёлкая стрелочками «вверх» и «вниз» мы можем делать текст в перспективе:
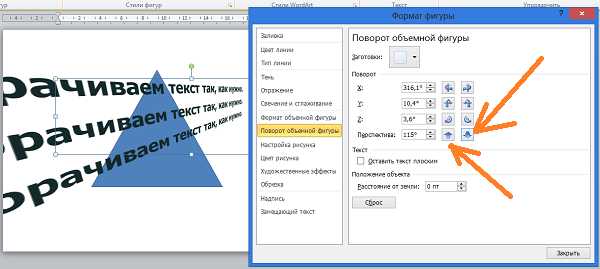
Если, например, по оси Х мы установим значение 180 градусов, то наш текст будет «задом наперёд»:
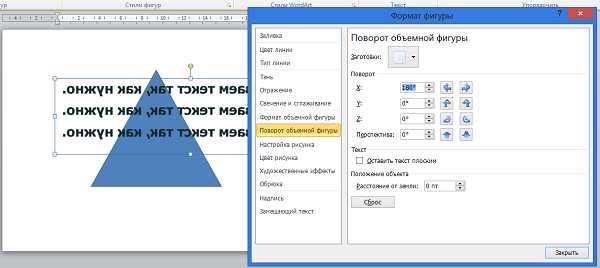
Для дополнительного воздействия на текст, мы, в этом же окошке, можем воспользоваться опцией «Надпись»:
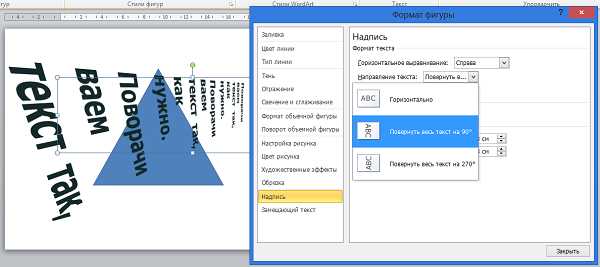
Ну и в заключении сегодняшнего разговора о том как повернуть текст под углом, а также как наклонить текст, хочу обратить внимание на важный момент. Для того чтобы мы крутили текстом как пиццайоло тестом, в квадратике с названием «Оставить текст плоским» не должно быть галочки:
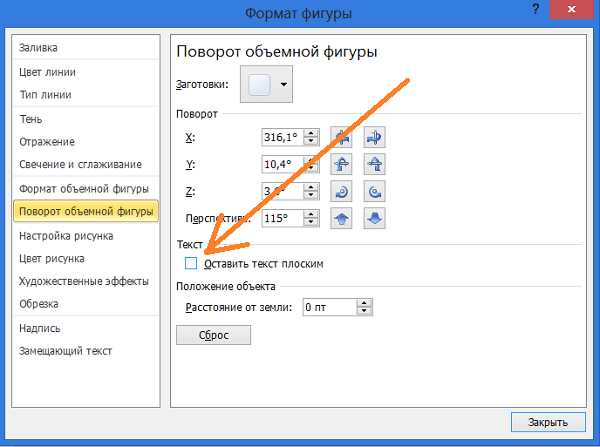
Оставить комментарий
pmweb.ru
Как в ворде написать текст по диагонали?
В программе ворд, нет такой же гибкости изменения направления текста, как в экселе. Но, тем не менее, существует один способ написать текст по диагонали в программе ворд, давайте рассмотрим, как это сделать.
Первый шаг. Откроем новый файл, поставим курсор, где будем писать текст. На верхней панели настроек заходим во вкладку «Вставка», слева находим блок «Текст» и нам нужна иконка с надписью «WordArt».
Второй шаг. Нажав на данную иконку, перед нами появится разнообразный шрифт, выберите какой вам нравиться.
Третий шаг. В появившемся меню введем нужный текст, например, «Повернем данный текст», после нажмите на кнопку «Ок».
Четвертый шаг. На экране появиться набранный текст, выделим его, а на верхней панели настроек в закладке «Работа с объектами WordArt» → «Формат», находим блок «Стили WordArt» и находим иконку «Изменить фигуру».
Пятый шаг. При нажатии на данную ячейку, появиться возможность поворачивать текст по диагонали, нужно только выбрать направление.
В итоге мы повернули текст, это один из простых способов поворачивания текста по диагонали в программе ворд. Второй способ, это сделать картинку в другой программе, а её уже только вставить в ворд, но этот способ более трудозатратен по сравнению с предложенным.
portalonline.ru
Как перевернуть текст в Ворде
Бывают случаи, когда требуется оформить текст в Ворде нестандартным способом. И одним из таких случаев, можно считать поворот текста в документе. Именно об этом пойдет речь в данной статье.
Сразу отмечу, если Вам нужно, чтобы весь текст документа был вертикальным – установите альбомную ориентацию страниц. Если хотите, чтобы данные располагались вертикально только на одном листе документа, прочтите статью – как сделать одну страницу в Word альбомной.
Теперь рассмотрим, как сделать вертикальный текст в Word. Это тот текст, который будет повернут в документе на 90 или 270 градусов.
При помощи таблиц
Первый способ – это использование таблиц. Перейдите на вкладку «Вставка» и кликните по кнопочке «Таблица». Если у Вас текст уже набран, выберите из меню пункт «Нарисовать таблицу». Курсив примет вид карандаша, обведите им текст.
Если Вы еще не печатали текст, то выберите из меню «Вставить таблицу» или выделите нужное количество ячеек. Затем напечатайте в созданной ячейке текст.
Установите курсив в середине ячейки с текстом, появится вкладка «Работа с таблицами». Откройте меню «Макет» и нажимайте на кнопочку «Направление текста», чтобы повернуть его на 90 или 270 градусов.
При помощи надписей
Второй способ – используя надписи. Откройте вкладку «Вставка» и кликните по кнопочке «Надпись». Выберите из меню «Простая надпись». В окне появится область, удалите из нее текст и напечатайте свой.
Можете также выбрать из меню пункт «Нарисовать надпись». Затем в любом месте документа нарисуйте поле для надписи и впишите в него текст.
Поставьте курсив в напечатанном тексте, перейдите на вкладку «Средства рисования» – «Формат». Нажмите на кнопочку «Направление текста» и из меню выберите подходящий вариант.
Чтобы убрать контур для надписи, кликните по ней правой кнопкой мыши и выберите из меню «Формат фигуры».
Откроется следующее диалоговое окно. В нем перейдите на вкладку «Цвет линии» и поставьте маркер в поле «Нет линий».
Иногда в Ворде нужно перевернуть текст вверх ногами или разместить его по диагонали. Для этого вставьте в документ «Простую надпись», следуя рекомендациям выше. Затем кликните по ней мышкой. Контур выделится и сверху появится маленький зеленый кружок. Наведите на него мышкой, чтобы указатель принял вид черной круговой стрелочки. Зажмите левую кнопку мыши и поворачивайте надпись. Если при этом зажать Shift, поворот будет происходить с определенным шагом.
Также можете навести мышку на контур и кликнуть по нему правой кнопкой мыши. Выберите из контекстного меню «Дополнительные параметры разметки».
В следующем окне перейдите на вкладку «Размер», в поле «Поворот» впишите нужное значение и нажмите «ОК».
Таким образом, можно перевернуть текст, указав точный угол для поворота.
Выбирайте любой из описанных способов, и переворачивайте текст в Ворде вверх ногами, по вертикали, или на определенно заданный угол.
Оценить статью: Загрузка… Поделиться новостью в соцсетях
comp-profi.com
Как переворачивать текст в Ворде
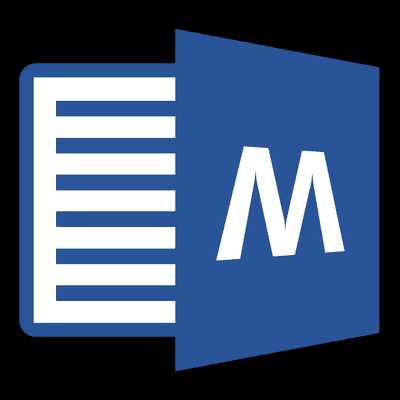
MS Word — самый многофункциональный, наиболее востребованный и распространенный в мире инструмент для работы с текстом. Эта программа представляет собой нечто значительно большее, чем банальный текстовый редактор хотя бы той причине, что ее возможности не ограничиваются простым набором текста, его редактированием и изменением форматирования.
Все мы привыкли читать текст слева направо и писать/печатать точно так же, что вполне логично, но иногда требуется повернуть, а то и вовсе перевернуть текст. Сделать это с легкостью можно в Ворде, о чем мы и расскажем ниже.
Примечание: Изложенная ниже инструкция показана на примере MS Office Word 2016, также она будет применима к версиям 2010 и 2013 года. О том, как переворачивать текст в Ворд 2007 и более ранних версиях этой прораммы, мы расскажем во второй половине статьи.
Отдельно стоит отметить тот факт, что методика, описанная ниже, не подразумевает вращение уже готового, написанного в документе текста. Если же вам необходимо перевернуть заранее написанный текст, потребуется его вырезать или скопировать из документа, в котором он содержится, а затем использоать с учетом нашей инструкции.
Поворачиваем и переворачиваем текст в Word 2010 — 2016
1. Из вкладки «Главная» необходимо перейти во вкладку «Вставка».
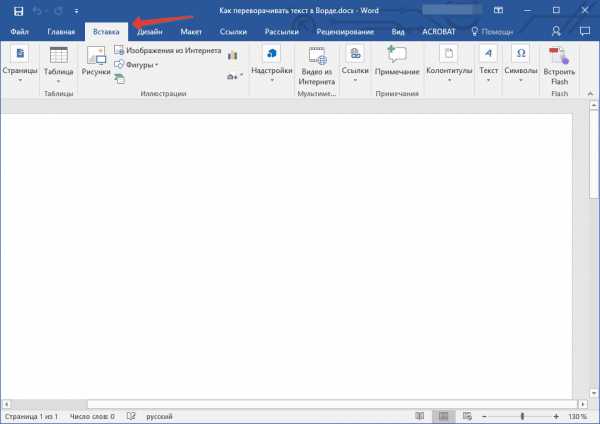
2. В группе «Текст» найдите кнопку «Текстовое поле» и нажмите на нее.
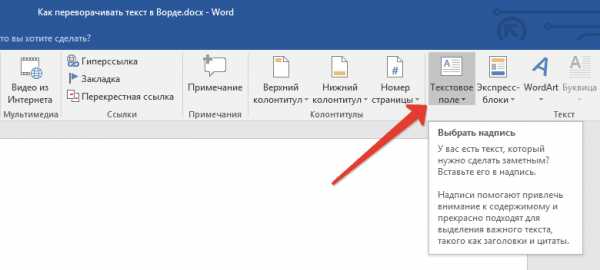
3. В развернувшемся меню выберите подходящий вариант размещения текста на листе. Вариант «Простая надпись» (первый в списке) рекомендован в случаях, если вам не нужно обрамление текста, то есть, требуется невидимое поле и только текст, с которым и можно работать в дальнейшем.
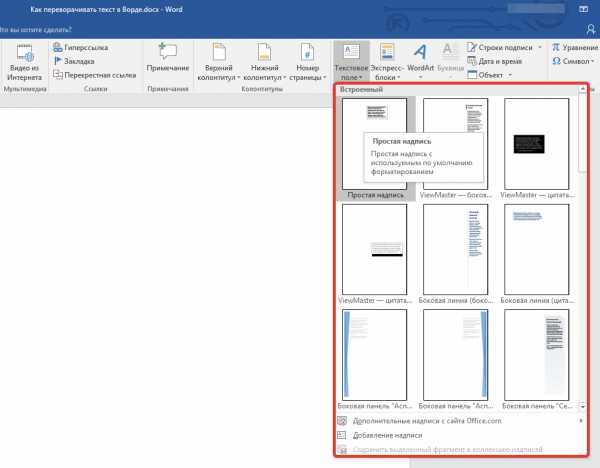
4. Перед вами появится текстовое поле с шаблонным текстом, который свободно можно заменить на тот текст, который вы хотите перевернуть. Если выбранный вами текст не помещается в фигуру, изменить ее размеры можно простым перетаскиванием в стороны за края.
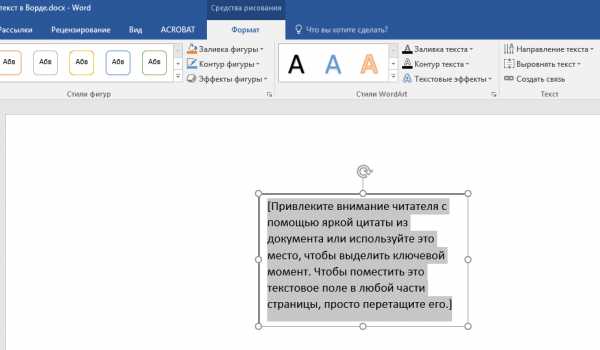
5. При необходимости, выполните форматирование текста, изменив его шрифт, размер и положение внутри фигуры.
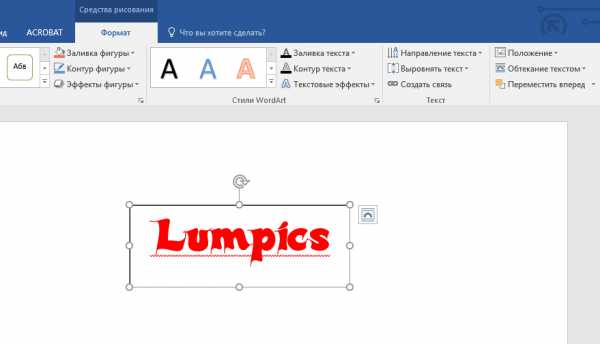
6. Во вкладке «Формат», расположенной в основном разделе «Средства рисования», нажмите на кнопку «Контур фигуры».
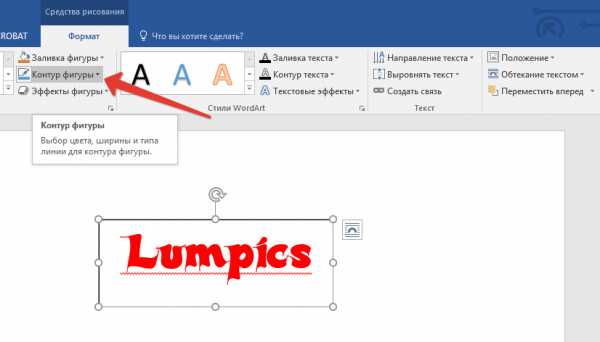
7. Из развернувшегося меню выберите «Нет контура», если вам это необходимо (таким образом можно скрыть принадлежность текста к текстовому полю), или установите любой цвет по желанию.
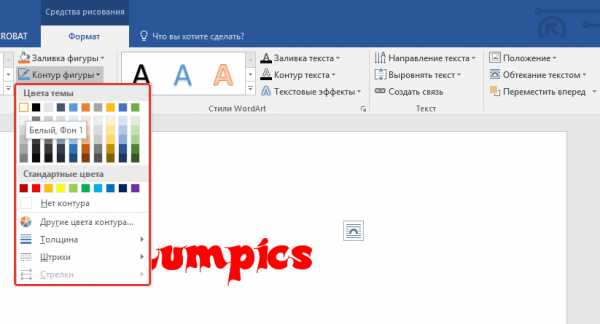
8. Переверните текст, выбрав удобный и/или необходимый вариант:
- Желая в Word перевернуть текст под любым углом, нажмите на круглую стрелку, расположенную над текстовым полем, и удерживайте ее, поворачивая саму фигуру с помощью мышки. Установив желаемое положение текста, кликните мышкой в стороне вне поля.
- Чтобы перевернуть текст или перевернуть слово в Ворде на строго определенный угол (90, 180, 270 градусов или любые другие точные значения), во вкладке «Формат» в группе «Упорядочить» нажмите на кнопку «Повернуть» и выберите из развернувшегося меню необходимый вариант.
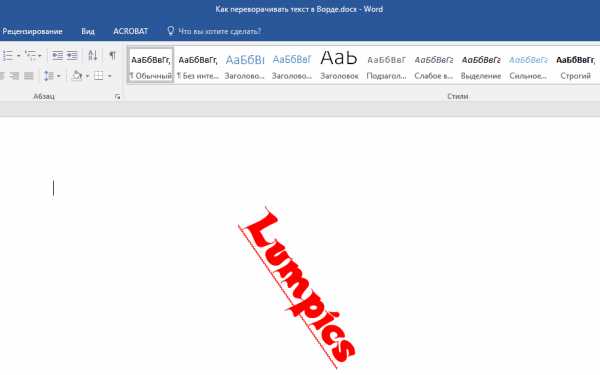
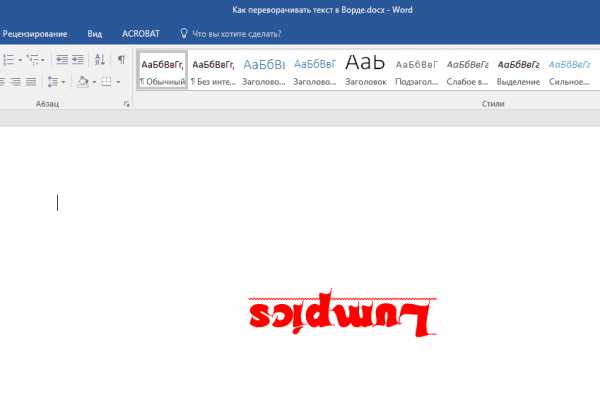
Примечание: Если значения, указанные в этом меню по умолчанию, вам не подходят, нажмите «Повернуть» и выберите «Другие параметры поворота».
В появившемся окне вы можете указать желамемые параметры для поворота текста, в том числе и конкретный угол поворота, затем нажмите «ОК» и кликните мышкой на листе за пределами текстового поля.
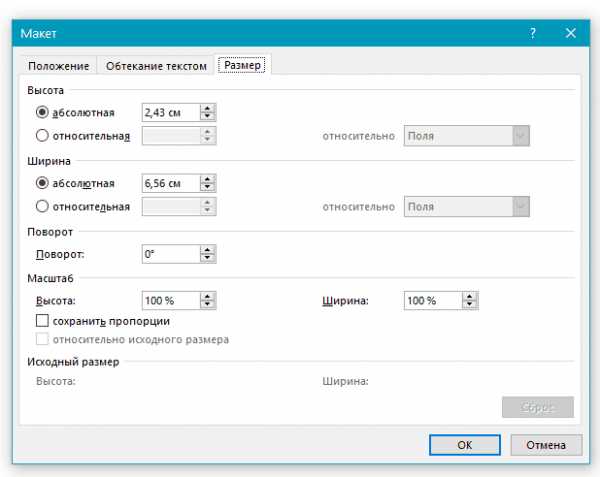
Поворачиваем и переворачиваем текст в Word 2003 — 2007
В версиях программного офисного компонента от Microsoft 2003 — 2007 текстовое поле создается как изображение, вращается оно точно так же.
1. Для вставки текстового поля перейдите ко вкладке «Вставка», нажмите на кнопку «Надпись», из развернувшегося меню выберите пункт «Нарисовать надпись».
2. Введите в появившееся текстовое поле необходимый текст или вставьте его. Если текст не помешается, измените размеры поля, растягивая его за края.
3. Если это требуется, выполните форматирование текста, отредактируйте его, проще говоря, придайте ему требуемый вид до того, как будете в Ворде переворачивать текст вверх ногами или поворачивать его так, как вам нужно.
4. Доведя текст до ума, вырежьте его (Ctrl+X или команда «Вырезать» во вкладке «Главная»).
5. Вставьте текстщвое поле, но не используйте для этого горячие клавиши или стандартную команду: во вкладке «Главная» нажмите кнопку «Вставить» и в развернувшемся меню выберите пункт «Специальная вставка».
6. Выберите желаемый формат изображения, затем нажмите «ОК» — текст будет вставлен в документ в виде изображения.
7. Поверните или переверните текст, выбрав один из удобных и/или требуемых вариантов:
- Нажмите на круглую стрелку над изображением и тяните ее, поворачивая картинку с текстом после чего кликните за пределами фигуры.
- Во вкладке «Формат» (группа «Упорядочить») нажмите кнопку «Повернуть» и выберите необходимое значение из развернувшегося меню, либо же укажите собственные параметры, выбрав пункт «Другие параметры поворота».
Примечание: Используя методику переворота текста, описанную в данной статье, вы также можете и перевернуть всего одну букву в слове в программе Word. Проблема лишь в том, что придется очень долго повозиться с тем, чтобы сделать ее положение в слове приемлемым для чтения. Кроме того, некоторые перевернутые буквы можно найти в разделе символов, представленных в широком ассортименте в этой программе. Для детального ознакомления рекомендуем прочесть нашу статью.
Урок: Вставка символов и знаков в Ворде
На этом все, теперь вы знаете, как повернуть текст в MS Word под произвольным или требуетм углом, а также о том, как перевернуть его вверх ногами. Как вы уже могли понять, сделать это можно во всех версиях популярной программы, как в самых новых, так и в более старых. Желаем вам только положительных результатов в работе и обучение.
Мы рады, что смогли помочь Вам в решении проблемы.Задайте свой вопрос в комментариях, подробно расписав суть проблемы. Наши специалисты постараются ответить максимально быстро.
Помогла ли вам эта статья?
Да Нетlumpics.ru
Как разделить ячейку в ворде по диагонали и написать в ней?
Работа с программой ворд, часто подразумевает составление простых и сложных таблиц. Также часто приходиться по-разному делать шапки таблиц, в т.ч. рисовать внутри них диагонали. У некоторых пользователей возникает с этим небольшие трудности, поэтому давайте рассмотрим пошаговую инструкцию, как в программе ворд разделить ячейки по диагонали и сделать в них запись.
Первый шаг. Открываем чистый лист программы ворд. На верхней панели настроек, активируем закладку «Вставка». В левой части этой панели, находим иконку с надписью «Таблица». Нажимаем на неё, а в появившемся меню, рисуем таблице шириной в два столбца и высотой в три строки.
Второй шаг. Выделяем первые две строки, после чего наводим курсор на выделенную область и жмем правой кнопкой мыши, на экране появляется меню. В нем нажимаем на строчку «Граница и заливки».
Третий шаг. На экране появится подробное меню настроек «Граница и заливки», в котором нам нужна закладка «Границы». В правой части таблицы, находим значок с диагональю и жмем на него. После закрываем данное меню.
Четвертый шаг. Остается сделать внутри запись, просто жмем на первую часть треугольника, для появления курсора и делаем запись «Тест №1» . Затем нажимаем два раза на клавишу «Enter» и делаем надпись «Тест №2», а запись смещаем вправо, с помощью пробелов.
portalonline.ru
Как в Ворде Перевернуть Текст- Пошаговая Инструкция 2018
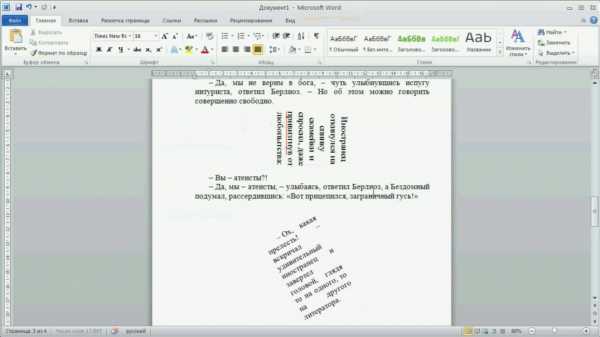
Как перевернуть текст в ворде
Description: Часто бывает непонятно, как в ворде перевернуть текст. Однако это на самом деле просто и быстро.
Работа с текстовыми редакторами иногда требует дополнительных навыков. Тем более, что в функционале обычного Microsoft Word на самом деле довольно много возможностей.
Это как раз и причина тому, что мы иногда не можем найти что-то элементарное наподобие переворачивания текста.
Содержание: [contents h3] [contents h3]
Универсальный способ

Универсальный способ как перевернуть текст
Есть несколько вариантов того, как переворачивать текст в ворде. Начнем с табличного.
То есть разберемся по порядку:
1Откройте необходимый файл или создайте его.
2На панели текстового редактора будут различные вкладки меню. Выберите “Вставка” и кликните на “Таблица”.
3В появившемся окне нарисуйте таблицу, выбрав количество строк и столбцов.
4Также альтернативный вариант — обведите в таблицу только фразу или слово, которое нужно перевернуть вертикально.
5После этого кликните правой кнопкой мыши на появившуюся таблицу и найдите подраздел “Направление текста”.
6Выберите необходимое направление и кликнете ОК.
Совет! Иногда рамки таблицы в таком случае нужно делать пошире, чтобы весь текст вместился.
Не всегда видимое оформление таблицы подходит под документ. Соответственно, нужно сделать ее невидимой. Просто зайдите во вкладку “Главная”, в разделе “Абзац” найдите “Нет границ”.
вернуться к меню ↑ вернуться к меню ↑Способ для MS Word 2003
Тут нюанс с созданием таблицы. Для того, чтобы перевернуть текст, нужно также зайти в раздел “Таблицы”. Нарисуйте ее и в одну из ячеек внесите нужное словосочетание.
Его же выделите и щелкните правой кнопкой мыши. Откроется меню, где будет написано “Формат”, потом выберите “Направления текста”. Там вы и сможете повернуть текст вертикально.
вернуться к меню ↑ вернуться к меню ↑Способ для MS Word 2007
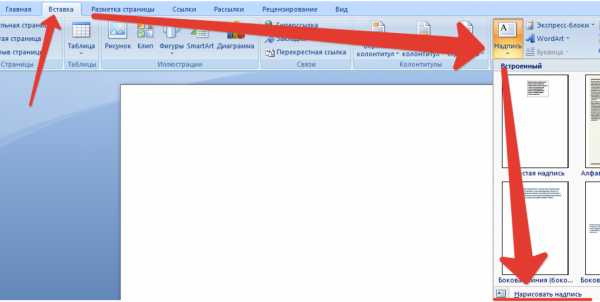
Инструкция по удалению таблицы
В этой версии текстового редактора можно воспользоваться как универсальным способом при помощи таблицы, так и пойти немного другим путем:
- Открыв нужный файл, найдите в меню раздел “Вставка”.
- Выберите подраздел “Надпись”, “Нарисовать надпись”.
- После обведите область, в которой вы будете писать.
- Введите текст в рамках надписи.
- Теперь должна появиться новая вкладка “Формат”.
- Также найдите “Направление текста” и установите нужное положение.
- Кроме того, надписи можно поворачивать на определенный градус просто при помощи мышки. Зажмите квадратик в правом нижнем углу надписи и вращайте ее, пока она не встанет так, как вам нужно.

Вращаем надпись, до получения желаемого результата
вернуться к меню ↑ вернуться к меню ↑Способ для MS Word 2010 и 2016
Microsoft Word 2010 и 2016 допускают использование двух предыдущих способов для того, чтобы перевернуть текст.
Функционал этих редакторов и так один из самых больших, но специальной возможности по переворачиванию текста так разработчики и не добавили.
По сути, этому причина то, что повернуть текст вертикально нужно только в случае оформления какой-либо таблицы и заголовка.
Соответственно, разработчики и добавили такую функцию только в раздел таблиц и надписи.
Внимание! Такое решение используют не только в Microsoft Word, но и в других текстовых редакторах. Так что вам не нужно загружать дополнительный софт для того, чтобы перевернуть текст. Будьте внимательны и не ведитесь на удочки мошенников. Тем более, что хакерские атаки в последнее время участились.
вернуться к меню ↑ вернуться к меню ↑Перевернуть часть текста
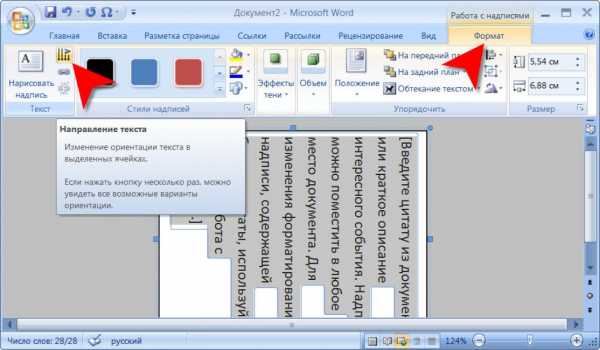
Переворачиваем часть текста
Иногда перевернуть нужно не одно слово или предложение, но при этом полностью менять ориентацию страницы потребности тоже нет. Тогда стоит воспользоваться следующим способом.
Для начала задайте нужный формат текста. После выделите необходимую информацию (один лист или несколько) и перейдите к параметрам. Там найдите альбомную ориентацию и кликнете “Применить”, но только к выделенному тексту. Далее просто кликнете “ОК”, чтобы изменения вступили в силу.
Если вам нужно весь текст расположить не вертикально, а по ширине страницы, то простое переворачивание текста слишком длительное и проблематичное.
Для экономии времени воспользуйтесь сменой ориентации страницы. Даже если какие-то элементы вам нужно будет разместить в другую сторону, вы всегда сможете сделать это при помощи смены направления текста.
вернуться к меню ↑ вернуться к меню ↑Переворачиваем весь текст в MS Word 2003 и младше
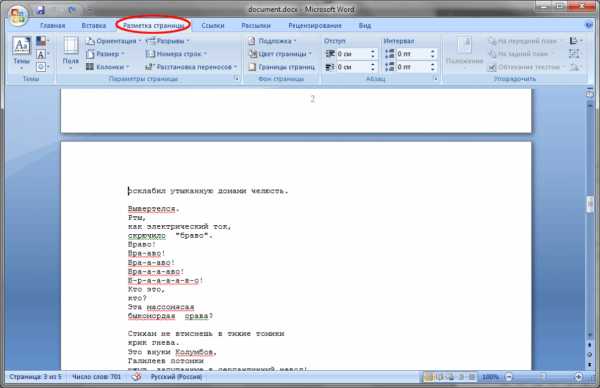
Переворачиваем весь текст
На старых компьютерах до сих пор стоит простенький 2003 ворд, но при этом и слабый процессор абсолютно нормально тянет офисную работу. Так что, повернуть страницу в MS Word 2003 остается актуальный вопросом.
Обычно при открытии ворда страницы настроена вертикально, чтобы изменить это на горизонтальную ориентацию следуйте инструкции:
- В меню найдите вкладку “Файл”.
- Перейдите в “Параметры”.
- Найдите вкладку “Поля” и потом строку “Ориентация”.
- Там же будет расположение страниц: книжное или альбомное. Причем книжное — это обычная ориентация, то есть вертикальная, а альбомная как раз нам и нужна.
- Подтвердите изменения, нажав ОК.
Переворачиваем весь текст в MS Word 2007
В 2007 ворде поменялся дизайн и вообще функционал текстового редактора. Меня положение страницы тут тоже нужно немного по-другому:
- Зайдите на иконку “Ориентация”.
- Поменяйте книжную на альбомную.
- Подтвердите изменения.
Внимание! Альбомная ориентация в таком случае применяется полностью ко всему документу.
вернуться к меню ↑ вернуться к меню ↑Поворот только одного листа
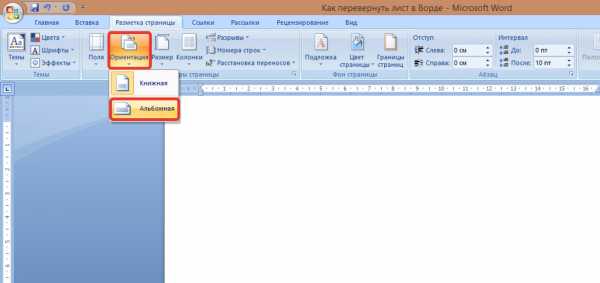
Поворот только одного листа
Также в различных научных работах иногда нужно привести в пример таблицу, но в книжном формате она полностью не вмещается. В таком случае поменять ориентацию нужно только одного листа.
Тут нужно воспользоваться инструкцией для поворота только части текста. Процесс полностью аналогичный, но выделить нужно не 1-2 абзаца, а всю страницу.
вернуться к меню ↑ вернуться к меню ↑Вывод
Как повернуть текст в ворде — задача не такая уж и сложная. Есть два самых распространенных варианта:
- применение таблицы и внесения нужного текста в одну из ячеек;
- использование графической надписи, которую по умолчанию можно вращать в разные стороны.
Также правильно оценивайте масштаб того, что вам нужно повернуть. Иногда проще поменять ориентацию всей страницы.
9 Общий Балл
В инструкции рассказывает, как перевернуть в ворде текст просто и легко. Язык изложения достаточно простой, а картинки позволяют легко понять, как именно нужно поворачивать текст.
Доступность изложения
8.5
Доступность для применения
8.5
Потраченное время
8
Добавить свой отзывgeekhacker.ru
Как в Ворде наложить текст на текст

Наверняка, вы неоднократно замечали, как в разного рода учреждениях, имеются специальные образцы всевозможных бланков и документов. В большинстве случаев на них есть соответствующие пометки, на которых, зачастую, так и написано “Образец”. Этот текст может быть выполнен в виде водяного знака или подложки, а его вид и содержание может быть каким-угодно, как текстовым, так и графическим.
MS Word тоже позволяет добавлять подложки на текстовый документ, поверх которых и будет располагаться основной текст. Таким образом вы можете наложить текст на текст, добавить эмблему, логотип или любое другое обозначение. В Ворде имеется набор стандартных подложек, также вы можете создать и добавить свою собственную. О том, как все это сделать, и пойдет речь ниже.
Добавление подложки в Майкрософт Ворд
Прежде, чем мы приступим к рассмотрению темы, не лишним будет прояснить, что же такое подложка. Это своего рода фон в документе, который может быть представлен в виде текста и/или изображения. Он повторяется на каждом документе одного типа, где служит определенной цели, давая понять, что это за документ, кому он принадлежит и зачем вообще он нужен. Подложка может служить как всем этим целям вместе, так и любой из них по-отдельности.
Способ 1: Добавление стандартной подложки
- Откройте документ, в который необходимо добавить подложку.

Примечание: Документ может быть как пустым, так и с уже набранным текстом.
- Перейдите во вкладку «Дизайн» и найдите там кнопку «Подложка», которая находится в группе «Фон страницы».

Примечание: В версиях MS Word до 2012 года инструмент «Подложка» находится во вкладке «Разметка страницы», в Word 2003 — во вкладке «Формат».
В последних версиях Microsoft Word, а значит, и в остальных приложениях из пакета Office, вкладка «Дизайн» стала называться «Конструктор». Набор представленных в ней инструментов при этом остался прежним.
- Нажмите на кнопку «Подложка» и выберите подходящий шаблон в одной из представленных групп:
- Заявление об ограничении ответственности;
- Секретно;
- Срочно.

- Стандартная подложка будет добавлена в документ.

Вот пример того, как подложка будет выглядеть вместе с текстом:

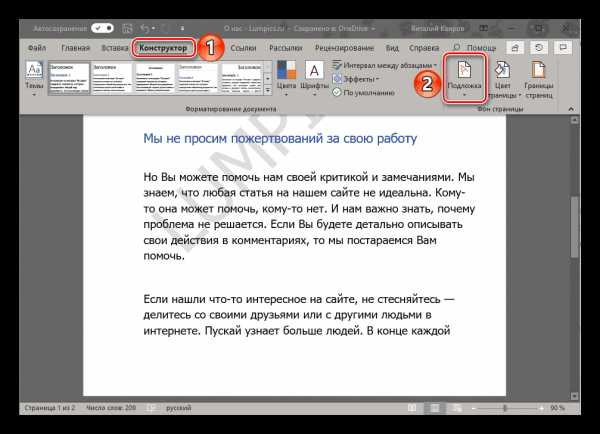
Шаблонную подложку нельзя изменить, но вместо нее можно буквально в несколько кликов создать новую, полностью уникальную, О том, как это делается, будет рассказано далее.
Способ 2: Создание собственной подложки
Мало кто захочет ограничивать себя стандартным набором подложек, доступных в Ворде. Хорошо, что разработчики этого текстового редактора предусмотрели возможность создания собственных подложек.
- Перейдите во вкладку «Дизайн» («Формат» в Word 2003, «Разметка страницы» в Word 2007 — 2010).
- В группе «Фон страницы» нажмите на кнопку «Подложка».

- Выберите в развернувшемся меню пункт «Настраиваемая подложка».

- Ведите необходимые данные и выполните необходимые настройки в появившемся диалоговом окне.

- Выберите, что вы хотите использовать для подложки — рисунок или текст. Если это рисунок, укажите необходимый масштаб;
- Если в качестве подложки вы хотите добавить надпись, выберите пункт «Текст», укажите используемый язык, введите текст надписи, выберите шрифт, задайте желаемый размер и цвет, а также укажите положение — горизонтально или по диагонали;
- Нажмите кнопку “ОК”, чтобы выйти из режима создания подложки.


Вот пример настраиваемой подложки:

Решение возможных проблем
Бывает так, что текст в документе полностью или частично перекрывает собой добавленную подложку. Причина этого довольно проста – к тексту применена заливка (чаще всего именно белая, «незаметная»). Выглядит это примерно так:
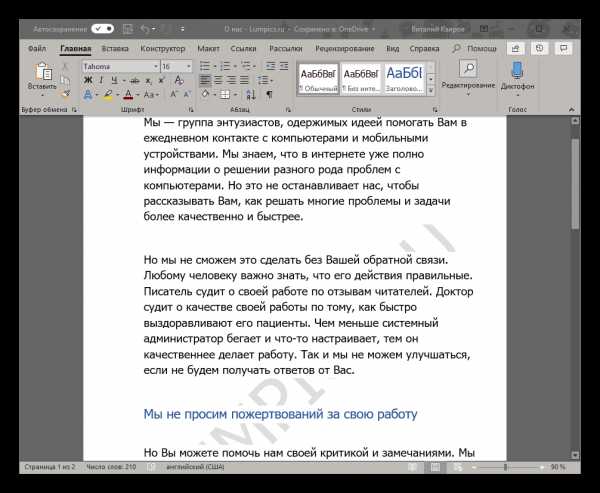
Примечательно, что иногда заливка появляется «из ниоткуда», то есть вы можете быть уверены в том, что не применяли ее к тексту, что используете стандартный или просто хорошо знакомый стиль (или шрифт). Но даже при таком условии проблема с видимостью (точнее, отсутствием таковой) подложки все равно может дать о себе знать, что уж говорить о файлах, скачанных из интернета, или скопированном откуда-то тексте.
Единственное решение в данном случае заключается в отключении этой самой заливки для текста. Делается это следующим образом
- Выделите текст, который перекрывает собой подложку, нажав «CTRL+A» или воспользовавшись для этих целей мышкой.
- Во вкладке «Главная», в блоке инструментов «Абзац» нажмите по кнопке «Заливка» и выберите в открывшемся меню пункт «Нет цвета».
- Белая, хоть и незаметная, заливка текста будет убрана, после чего подложка станет видимой.
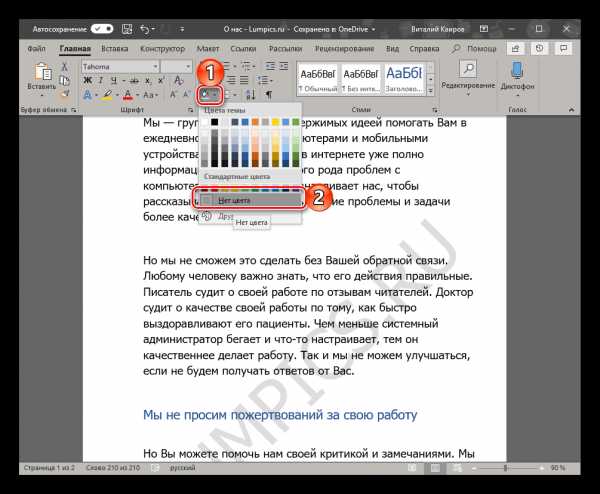
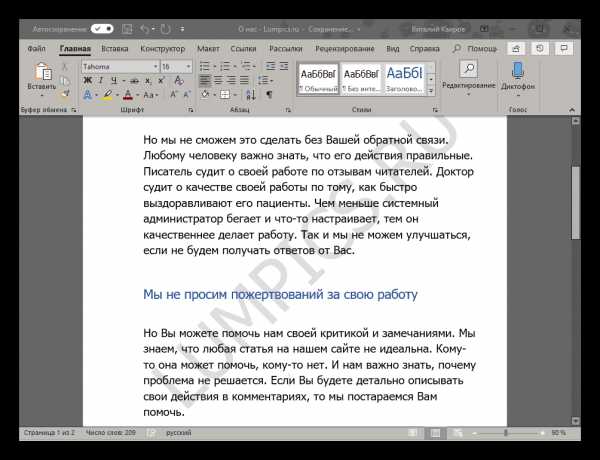
Иногда этих действий оказывается недостаточно, поэтому дополнительно требуется очистить формат. Правда, в работе со сложными, уже отформатированными и «доведенными до ума» документами такое действие может быть критичным. И все же, если видимость подложки для вас крайне важна, а текстовый файл вы создавали самостоятельно, вернуть ему изначальный вид не составит труда.
- Выделите текст, который перекрывает собой подложку (в нашем примере ниже таковым является второй абзац) и нажмите по кнопке «Очистить все форматирование», которая находится в блоке инструментов «Шрифт» вкладки «Главная».
- Как можно видеть по скриншоту ниже, это действие не только уберет заливку цветом для текста, но и изменит размер и собственно сам шрифт на тот, что установлен в Ворде по умолчанию. Все что от вас потребуется в таком случае, вернуть ему прежний вид, но обязательно проследите за тем, чтобы к тексту более не применялась заливка.
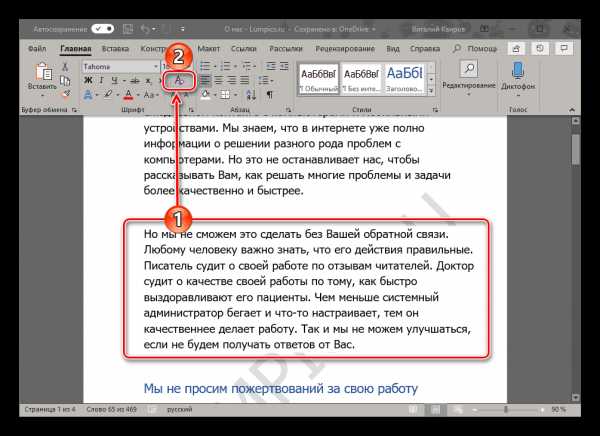
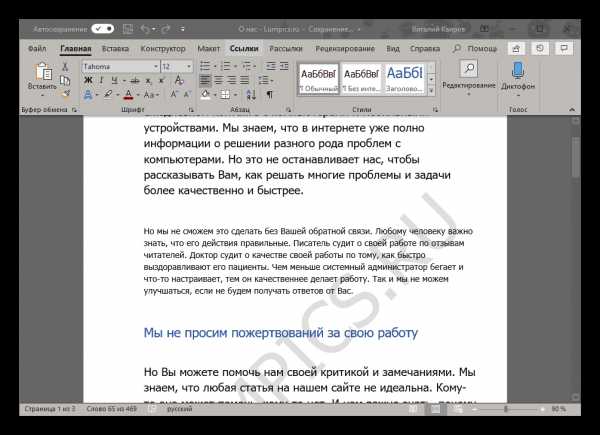
Заключение
На этом все, теперь вы знаете, как можно наложить текст на текст в Microsoft Word, точнее, как добавить к документу шаблонную подложку или создать ее самостоятельно. Также мы рассказали о том, как устранить возможные проблемы отображения. Надеемся, данный материал был полезен для вас и помог решить поставленную задачу.
Мы рады, что смогли помочь Вам в решении проблемы.Задайте свой вопрос в комментариях, подробно расписав суть проблемы. Наши специалисты постараются ответить максимально быстро.
Помогла ли вам эта статья?
Да Нетlumpics.ru