Пакетная обработка изображений с помощью Фотоконвертера
Редактирование большого числа изображений занимает довольно много времени, это утомительно и легко может лишить вас значительной доли вдохновения и энергии. Удивительно, но с Фотоконвертером, изменение формата или редактирование сотни фотографий займет всего несколько секунд!
Пакетная обработка изображений позволяет легко и удобно изменять формат файлов, а так же редактировать большое количество фотографий за один раз.
Возможность работы с группой изображений — огромный плюс, особенно, если необходимо сделать однотипные преобразования с сотней или тысячей фотографий.
Скачать Фотоконвертер
Три простых шага
Для пакетной конвертации изображений с помощью Фотоконвертера нужно выполнить всего три простых шага:
Шаг 1: выбрать файлы
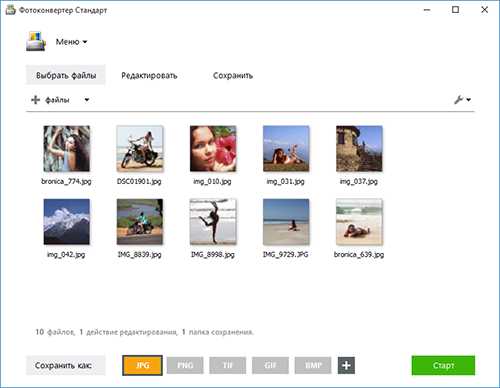
Добавить файлы в Фотоконвертер очень просто — достаточно перетащить их в окно программы, либо воспользоваться кнопкой + файлы → Добавить файлы…
Шаг 2: выбрать способ редактирования
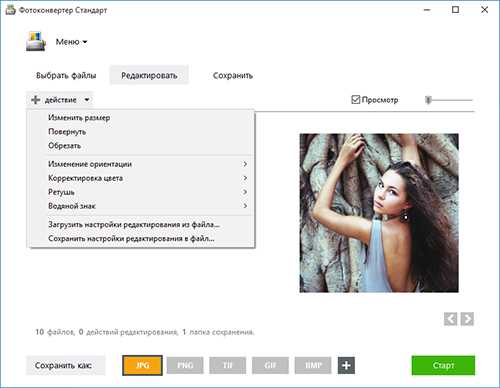
Способы редактирования доступны через меню Редактировать → + действие →. Эффект от каждого действия можно посмотреть на тестовом изображении, благодаря удобной функции предпросмотра.
Шаг 3: выбрать конечный формат и место сохранения

Фотоконвертер поддерживает множество различных форматов: JPG, GIF, PNG, TIFF, PDF, BMP, EPS, и другие…
После того как все параметры заданы, остается только нажать на кнопку Старт, и через мгновенье получить готовый результат.
Видео инструкция
Попробуйте бесплатную демо-версию
Если у вас возникли сложности или появился вопрос о работе Фотоконвертера — напишите в службу поддержки пользователей. Мы уделяем внимание каждому входящему сообщению, помогая пользователям решать их задачи и справляться с возникшими трудностями. Центр поддержки работает ежедневно, ни один пользователь не останется без внимания.
Рассказать друзьям
www.photoconverter.ru
Заказать пакетную цветокоррекцию фотографий онлайн
Пакетная обработка — это проработка разом большого числа файлов перенося все свойства одного из всех на другие и при необходимости корректируя их на остальных файлах в последствии. Используется для экономии времени и средств

Пакетная обработка фотографий
Пакетная обработка фотографий — это перенос свойств одного снимка на другие полностью или частично для экономии времени. Применяется такая методика чаще всего, когда требуется исправить большое число снимков, а бюджет маленький или времени недостаточно. Чаще всего данная технология применима при цветовой коррекции. Точно настраивается один снимок из полной сцены с подобными параметрами и далее настройки готового снимка применяются на оставшиеся из сцены. Но это не все. Хоть и минимальная, но требуется настройка каждого файла для получения действительно высококачественного результата так как кадры не бывают абсолютно одинаковыми по параметрам, если это не дубли или почти дубли, которые как правило подвергаются удалению. Так же кроме цветовой коррекции пакетная обработка применяется для светотеневых настроек, настроек резкости и четкости, контраста, тона, размера, эффекты изображения и другое.
Достоинства пакетной обработки:
- Быстрота работы при большом количестве файлов.
- Очень малая цена (конкретно на данном сайте).
- Хорошая результативность.
- В опытных руках творит чудеса.
Недостатки пакетной обработки:
- Допускаются ошибки при работе так как хоть и идет проверка каждого снимка, но она минимальна. Так же нужно учесть эффект «замыливания глаз» (когда глаза не могут четко улавливать информацию и увеличивается погрешность) из-за большого числа кадров или долгой работы. Но не переживайте у профессионалов она минимальна и здесь вы получите лучший результат.
- Пакетным методом не сделать сложных манипуляций так как они требуют глубоких корректировок, которые уже с легкостью не перенести.
- При малом числе файлов почти бесполезна от чего цена существенно растет.
- Работа довольно сложна монотонностью и множеством других аспектов.

Пакетная обработка свадебных фотографий
При большом числе свадебных фотографий как это всегда и бывает просто нельзя обойтись без пакетной обработки.
Рассмотрим основные дефекты которые поправимы в большинстве случаев при наличии RAW формата (профессиональный формат данных содержащий в себе намного больше информации чем JPG) используя пакетную проработку кадров:
- Цветовой баланс или баланс цветовой температуры. Очень важный параметр который требует тонкой настройки при исправлении дефектов освещения. Очень часто автоматом его не настроить.
- Коррекция точки черного и белого, света и тени. Часто на снимках имеются различные пересветы (перебор со светом) или недосветы (перебор с тенью), которые в основном не проконтролируешь при съемке и приходится их править уже после. Так же данные параметры помогают настроить детализацию, контраст и другие аспекты.
- Коррекция четкости.
- Контраст.
- Настройка резкости.
- Подавление шумов. Без которых очень часто не обойтись особенно при съемках в темноте.
- Можно устроить почти автоматическое небольшое выравнивание тона лица. Конечно не сравнить с нормальной ретушью, но свои плюсы имеет.
- Настройка цветов.
- Настройка тона для создания атмосферы и коррекции недостатков цветов на снимках.
- И другие параметры.
Для свадеб вы можете получить как и стандартную цветовую коррекцию (максимально естественную) так и более творческую в различных вариантах.
Рассмотрим несколько предлагаемых вариантов, но не единственных.
Цветокоррекция фото
Цветокоррекция фото — это чаще всего самый первый, а иногда и единственный шаг при коррекции фото. Это настройка цветов на фотографии, но обычно говоря о ней многие имеют в виду и настройку света, и тон, и другие чаще простейшие параметры, но необходимые к правке почти всегда.
Технология цветокоррекции
Технология цветокоррекции может быть как и простой так и сложной. Может быть простой плоть до автомата, но там в 99% случаев не получить хорошего результата. Действительно качественная коррекция цвета должна быть детальной, четкой, ручной и конечно выполненная в профессиональных программах и руках. Более детальную коррекцию можно получить в фотошопе. В лайтруме же цветовая коррекция больше настроена для пакетной настройки и подготовки. Для получения результата действительно высокого качества необходим RAW формат изображений. Но в экстренных случаях можно обойтись и JPG.
Цветокоррекция в лайтруме
В лайтруме можно выполнить полную, но не очень детальную цветокоррекцию и иногда подготовку к фотошопу. Хотя многим и ее хватает.
плюсы лайтрума:
- малая стоимость проработки
- быстрота в большинстве операций
- довольно хорошая результативность
- возможность пакетной коррекции
минусы лайтрума:
- почти невозможна детальная проработка
- хуже качество проработки
- на эффекты нужно приложить больше времени
- практически нет инструментов для ретуши

Фотошоп цветокорреция
Фотошоп содержит порядком больше инструментов чем лайтрум и если их знать можно получить очень интересные и впечатляющие результаты по цветокоррекции. В лайтруме такого не добиться.
плюсы фотошопа:
- возможность проработки любой детальности
- выше качество проработки
- некоторые моменты можно достичь быстрее чем в лайтруме
- есть инструменты для других проработок
минусы фотошопа:
- пакетная коррекция крайне сложна и почти не используется
- стоимость цветокора выше лайтрума, но и сама проработка порядком лучше
Профессиональная цветокоррекция
Удивив дилетантскую цветокоррекцию и профессиональную не сложно найти различия. Только профессионал сможет получить действительно отличный результат. Но и профессиональная коррекция разбита на разные уровни:
- Пакетная обработка — чаще всего включает все минимальное, чтобы снимок смотрелся качественно. Можно часто исправить даже кадры низкого уровня.
- Стандартная детальная цветокоррекция. Более детальная чем пакетная и включает все что нужно для классического презентабельного вида.
- Проработка цвета со стилизацией. Добавление тонировок (дополнительных цветов в тени, света и тому подобное). При этом соблюдаются профессиональные цветовые схемы и определенные правила. Так же под цвет обязательно подгоняются и другие параметры (такие как свет к примеру) так как они сильно влияют на цвета и атмосферу. Добавление эффекта пленки и другое.
- Художественная обработка цвета. Это ручная прорисовка цветов. Часто фантазийное оформление тонов. Четкая определенная цветовая схема подобранная профессионально вплоть до полной смены цветов каких-либо элементов, к примеру платья. Наполнение кадра атмосферностью. И другое.
Профессиональной цветокоррекцией можно добиться не только красивого цвета и их сочетаний, но и объема вашего кадра в целом и улучшения других параметров. Все нюансы цветовой коррекции сложно описать и объяснить простыми словами и конечно вы всегда можете задать дополнительные вопросы.

Цветокоррекция онлайн цена
Можно конечно попробовать зайти на сайт бесплатной обработки или пойти к дилетантам. Но там вы не сможете получить даже близко хороший результат. И стоит ли оно того? Ведь правка и оформление цветов стоит очень дешево почти всегда. Цена цветокоррекции может сильно варьироваться. Она зависит от детальности, сложности, испорченности кадра и времени проработки. Но в большинстве случаев она крайне мала.
Здесь вы сможете получить все возможные варианты цветокорекции и другой обработки с самым высоким качеством. При необходимости она будет подобрана под ваш вкус или стиль. Оформить по интернету обработку очень просто и все вопросы вы с легкостью можете задать по любым контактам на сайте.
Стоит посмотреть
hvalina.ru
Редактируем фото онлайн: 6 лучших сервисов бесплатной обработки изображений
Кроме актуальной информации, социальных сетей и YouTube, в интернете имеется немало полезных сервисов, облегчающих многие аспекты современной жизни. Сегодня мы коснемся одного из аспектов и посмотрим на лучшие онлайн-ресурсы для обработки фотографий.
Они могут прийтись по вкусу тем, кто работает со снимками лишь изредка и не желает устанавливать массивное программное обеспечение на компьютер. Также онлайн-редакторы выгоднее использовать на планшетах и ноутбуках, где требовательное к производительности ПО едва «ворочается» и сильно садит батарею.
Наконец, основным полезным свойством таких сервисов является шаговая доступность везде, где имеется интернет. Фотографии можно легко откорректировать в интернет-кафе или на чужом компьютере, а затем сразу же отправить их на свою страничку в социальной сети или на почту.
Понятное дело, онлайн-редакторы не могут заменить профессиональные пакеты, такие, например, как Adobe Photoshop. Но важнейшие функции (ретушь и цветокоррекция) в них доступны и, что немаловажно, реализованы ясно и интуитивно понятно. Интерфейс таких сервисов не перегружен непонятными терминами и прозрачен даже для начинающего любителя подвигать ползунки в настройках.
Мы расскажем о самых лучших фоторедакторах, которые помещаются в окне браузера.
Photoshop Express
Photoshop Express Editor — программа от компании Adobe, явившей миру самый известный графический пакет Photoshop. Разумеется, до функциональности «старшего брата» сервису PS Express как до луны. Однако он куда удобнее для быстрого редактирования: тут можно подправить яркость, настроить баланс белого, устранить эффект красных глаз.
Все меню с настройками показывают наглядные «превьюшки», так что редактирование сводится просто к выбору самого красивого варианта на глаз из нескольких предложенных. Онлайн-редактор PS Express особенно удобен для цветокоррекции пейзажных фотографий, он имеет инструменты для ретуши кожи и небольшого исправления дисторсии.
Во вкладке Decorate находится более простая версия — фильтры и эффекты для обработки портретов. Там же есть инструменты для добавления текста, рамочек и рисования.
Редактор PS Express работает в реальном времени, обработка происходит без задержек. Сервис не поддерживает слои и «понимает» только JPEG-файлы. Готовую картинку можно сохранить на диск либо сразу забросить в социальные сети.
Pixlr
Очень мощный и быстрый фоторедактор, едва уступающий по возможностям десктопному Photoshop. Немаловажным плюсом является и русскоязычный интерфейс программы. К услугам пользователя много инструментов, работа со слоями, кисти для клонирования текстур и фильтры постобработки. Отредактированные или нарисованные изображения можно сохранять в нескольких форматах, таких как JPEG, TIFF (используется в печати) и PNG (для веб-дизайна).
Редактор Pixlr не только принимает изображения с компьютера, но и «понимает» ссылки на фотографии из соцсетей. Программа может сохранять рабочие файлы в собственном формате PXD, в котором не теряется информация о слоях и векторная графика.
Наконец, сервис имеет приложения для работы с мобильных телефонов под управлением Android и iOS. Несмотря на обширный интерфейс, фоторедактор функционирует без малейших промедлений. Есть упрощенная версия — Pixlr Express. Кстати, за «спиной» сервиса стоит Autodesk, та самая, которая владеет 3Ds Max.
Google+
У многих из вас есть почта от Google. Это значит, что вы автоматически зарегистрированы в социальной сети Google+. Ну а это автоматически означает, что и свой достаточно функциональный онлайн-редактор у вас есть тоже. Он доступен при работе с загруженными в альбомы фотографиями (загрузки из Google+ или Picasa) по кнопке «Изменить». При помощи редактора Google снимки можно кадрировать, поворачивать, отзеркаливать, можно изменять настройки экспозиции и контрастности, насыщенности и резкости.
Для художественной обработки есть 25 фильтров с очень гибкими настройками. На фотографии можно добавлять текст разных шрифтов, при этом, что немаловажно, русский язык не превращается в иероглифы и вопросительные знаки.
Готовый снимок сохраняется в онлайн-альбом Google+. Сохранить изображение оттуда на жесткий диск особого труда не составляет. Сервис работает очень быстро, понятен и прост в освоении, но функционирует только в браузере Сhrome.
Aviary
Aviary — онлайн-редактор, который Yahoo! выбрала для облегчения нужд пользователей Flickr. Любую фотографию, загруженную на этот популярный хостинг, можно обработать через Aviary.
Это англоязычный, предельно лаконичный и функциональный сервис. Как и положено любому простому фоторедактору, имеется подборка из множества эффектов имитации пленки а-ля Instagram. Есть инструменты для локального акцентирования цветом, для полноценного рисования, а также кисти размытия, различные рамочки и инструменты ретуши.
Пару лет назад сервис Aviary больше напоминал Pixlr и был ориентирован на профессиональное использование. Сейчас разработчики пошли по иному пути — редактор портирован на планшеты и телефоны под управлением iOS и Android. Так что единственный способ воспользоваться возможностями Aviary сегодня — это зарегистрироваться во Flickr и отредактировать снимок там. В качестве бонуса можно сэкономить $100 на внешнем диске и получить в пользование 1 ТБ для хранения личной коллекции фотографий.
GFRANQ
Это российский онлайн-редактор, совмещающий в себе возможности Pinterest и Instagram. Сеть ориентирована на хранение, просмотр и обмен снимками. Инструменты обработки GFRANQ максимально просты: присутствует ни много ни мало 48 фильтров, имитирующих пленку и кросс-процесс проявки, имеются впечатляющие возможности по созданию коллажей из нескольких фотографий во всевозможных рамках.
Сервис умеет отправлять изображения во все крупные соцсети и в Twitter. На текущий момент социальная часть GFRANQ набрала больше 1 миллиона пользователей и постепенно охватывает англоязычную аудиторию. А это значит, что ресурс действительно неплохой.
Fotor
Fotor — еще один сервис, который четко дает понять: чтобы пользоваться популярностью, не обязательно обладать функциональностью Photoshop. Иногда достаточно быть просто легким и быстрым… А также позволять применить немного эффектов, без слоев и выделений склеить парочку снимков, добавить текст.
Этот онлайн-редактор может создавать довольно симпатичные открытки из имеющихся шаблонов и подобранных шрифтов. Фильтры постобработки имеют несколько настраиваемых параметров: можно задавать скругленность углов, цвет рамок и многое другое. То есть приложение очень гибкое и при этом совершенно не требующее погружения в механику работы.
Сервис Fotor располагает обширной базой различных украшательств, очков, сердечек и вездесущих усов. Кроме режимов глобальной цветокоррекции, кадрирования и ретуши есть специальные — для создания коллажей и открыток, склейки HDR и ретуширования людей. Последний режим включает такие функции, как сглаживание кожи, удаление красных пятен, а также кисти — аналоги liquify для коррекции формы тела.
Есть даже инструменты для улучшения тона глаз и губ. Это очень простой, но в то же время глубокий и функциональный редактор, не имеющий, правда, русскоязычного интерфейса.
Перепечатка текста и фотографий Onliner.by запрещена без разрешения редакции. [email protected]
tech.onliner.by
Пакетная обработка
Когда начинающий фотограф сталкивается с необходимостью обработки большого количества фотографий, неизбежно возникает вопрос: Как уменьшить затраты времени на обработку, как автоматизировать рутинные операции?
Для этого в арсенале программы Adobe Photoshop есть несколько инструментов: операции или экшены, сценарии или скрипты, и дроплеты.
Операции, иначе называемые также экшенами, макросами или макрокомандами – это записанные и сохраненные действия над изображением, которые можно применить и к другому изображению, а также использовать в пакетной обработке. Экшены являются также основой для создания дроплетов.
Дроплет – это небольшое приложение, своего рода программа, которая автоматически обрабатывает все перетаскиваемые на нее изображения. Значок дроплета можно разместить, к примеру, на рабочем столе и перетаскивать на него папки с изображениями для обработки.
Скрипты или сценарии – это тоже программы, но написанные на одном из скриптовых языков программирования. Использование скриптов позволяет автоматизировать операции, для которых невозможно написать экшен, то есть возможности скриптов значительно шире. Единственный минус – для написания скриптов необходимо освоить определенные языки программирования, например, Java Script.
В этой статье мы запишем простенький экшен и рассмотрим, как использовать его в пакетной обработке с помощью команды Обработчик изображений
В качестве примера возьмем способ тонирования фотографий с помощью цветовой заливки в режиме наложения Жесткий свет. Вот исходная фотография
Сначала создадим набор, в который будем помещать записываемую операцию. Для создания набора нужно кликнуть по значку папки в палитре Операции. В открывшемся диалоговом окне введите название набора.
Теперь, при активном наборе, щелкните по пиктограмме создания новой операции
В открывшемся диалоговом окне введите название операции. При необходимости назначьте цвет и клавиатурное сокращение, чтобы можно было быстро запустить операцию. Нажмите Записать для начала процесса записи. Теперь в палитре Операции будет активна пиктограмма записи, она станет красной.
Перед началом записи желательно спланировать все шаги и написать их на бумаге. Грамотно спланированный экшен работает без ошибок и стабильность его работы не зависит от того, какая версия программы используется, русская или английская. Правильно записанный экшен будет работать в любой. Если это не так – значит, при планировании и записи были допущены методические ошибки, например, записались названия слоев или каналов.
Теперь создадим корректирующий слой Цвет. Для этого кликнем по пиктограмме создания корректирующего слоя в палитре Слои, затем выберем из списка слой Цвет.
В открывшемся диалоговом окне выберите желаемый цвет. Нужно заранее, еще при подготовке к записи, записать значения этого цвета по каналам RGB, чтобы затем ввести его и сразу получить желаемый цвет.
Измените режим наложения слоя на Жесткий свет
Мы получим примерно такое изображение
Теперь нужно ослабить воздействие корректирующего слоя на кожу. Кожа, как известно, наиболее светлая в красном канале изображения. Сделаем активной маску корректирующего слоя. Для этого нажмем комбинацию клавиш CTRL+\. Активная маска слоя будет обведена рамкой
Теперь загрузим на маску красный канал изображения. Для этого переходим в меню Изображение – Внешний канал. В открывшемся диалоговом окне поставим следующие настройки Слой – Фон, так как именно с фонового слоя мы будем использовать красный канал. Канал – Красный, справа нужно поставить галочку Инвертировать, так как для маски нам нужен как раз инвертированный красный канал, Наложение – Обычные, Непрозрачность – 100%. Выполнив настройки, нажимаем ОК. Теперь воздействие корректирующего слоя оказывается через маску на основе инвертированного красного канала, который выглядит следующим образом
Мы получили легкий эффект тонирования на изображении

Теперь запись экшена можно остановить. Затем, вернув исходное состояние изображения с помощью палитры История, необходимо проверить работу экшена. Теперь его можно использовать для пакетной обработки.
Пакетную обработку лучше всего осуществлять с помощью сценария Обработчик изображений. Его можно найти в меню Файл – Сценарии – Обработчик изображений.
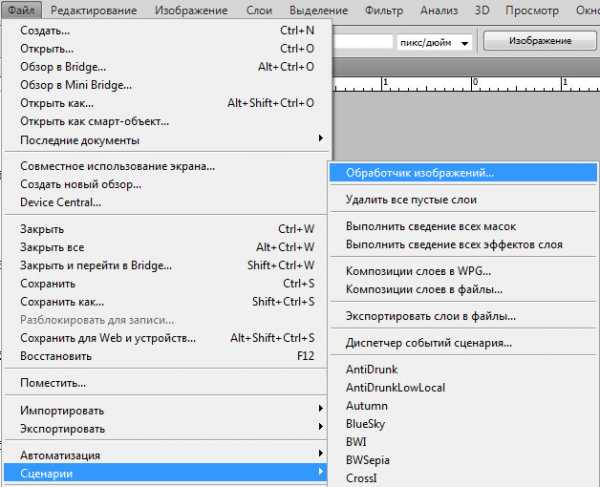
Либо, что гораздо удобнее, можно запускать обработчик изображений из модуля Bridge, предварительно выбрав в нем фотографии для обработки. В Bridge Обработчик изображений находится в меню Инструменты – Photoshop – Обработчик изображений.
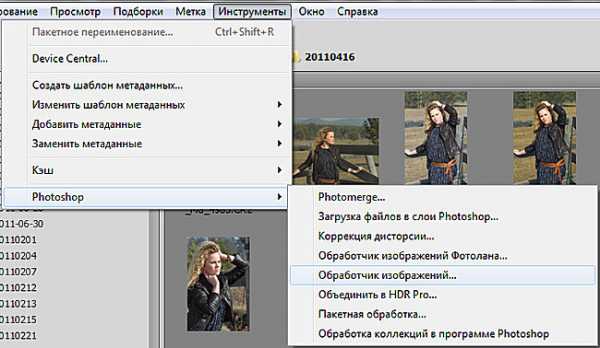
Настройка параметров пакетной обработки в диалоговом окне Обработчика изображений не представляет сложности. Нужно выбрать место сохранения файлов, формат и качество сохранения, а также набор экшенов и собственно экшен, который необходимо применить к выбранным изображениям.
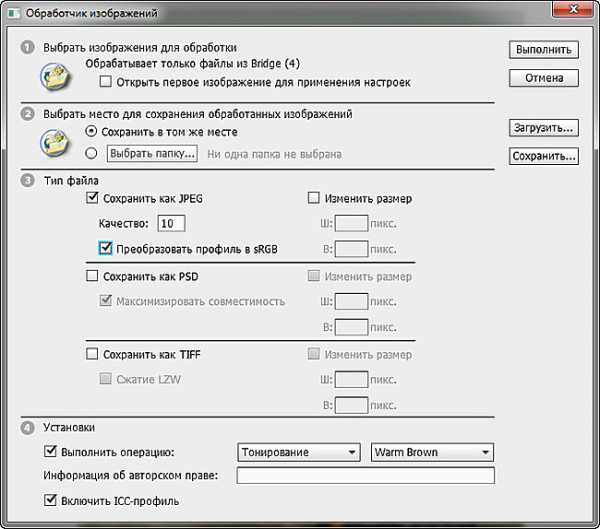
Далее скрипт сделает все за вас. Таким образом, вы сможете значительно сэкономить время при обработке большого количества фотографий.
photo-monster.ru
9 бесплатных редакторов для обработки фото без Photoshop – Blog Imena.UA
Вам нужно срочно обработать фото, а устанавливать Photoshop нет ни возможности, ни желания. Есть, как минимум, несколько вариантов выхода из подобной ситуации.
Многие из нас сталкиваются с необходимостью обработать какие-либо изображения. Как правило, для большинства элементарных опций редактирования изображений не требуется недешёвая и громоздкая программа Photoshop. То есть, вовсе необязательно тратиться на Photoshop и засорять диск, если вам изредка нужно обрезать фото или сделать коллаж. Существует множество бесплатных альтернатив (программы и онлайн-сервисы). Дабы упростить вам жизнь, мы расскажем о самых популярных:
1. PhotoFiltre
Универсальный редактор для операционной системы Windows. Если вы когда-то пользовались Photoshop, то заметите сходство пользовательского интерфейса последнего и PhotoFiltre. Этот графический редактор подойдёт как начинающим, так и продвинутым пользователям. Не смотря на несколько «урезанный» набор функций, PhotoFiltre может заменить Photoshop. Конечно, этот редактор исключает пользовательский контроль для некоторых инструментов, но оставляет достаточно пространства для игр с цветом, насыщенностью и другими эффектами. Если количество всевозможных фильтров покажется вам явно недостаточным, есть возможность расширить их количество, подключив дополнительные плагины (найти их можно на сайте разработчика).
Преимущества: уровни, уйма цветовых коррекций и опций свет/тень.
Недостатки: слои, настройки определённых инструментов.
Сравнительная характеристика: если мы ставим Photoshop 10, то PhotoFiltre получает 6.
2. Photoscape
Бесплатный фоторедактор, выполняющий стандартные функции просмотра и редактирования изображений. Скорее всего, эта программа придётся по вкусу женской аудитории: благодаря всевозможным фильтрам, рамочкам и т.д. можно создавать интересные коллажи и открытки. У Photoscape – один из самых простых интерфейсов, которые вам приходилось встречать. Поэтому «справиться» с ней сможет даже дошкольник.
Преимущества: занимает мало места на жёстком диске, пакетная обработка фотографий, простота.
Недостатки: подходит только для базовых, непрофессиональных операций.
Сравнительная характеристика: если мы ставим Photoshop 10, то Photoscape получает 5.
3. Paint. NET
Невозможно обойти вниманием замечательный графический редактор Paint. NET. Проанализировав огромное количество читательских комментариев на различных форумах и сайтах, посвящённых редактированию фотографий – приходишь к выводу, что Paint. NET, действительно, стоящая штука. Не смотря на то, что пошаговая установка Paint. NET – настоящая тягомотина, этот редактор конкурирует с Photoshop на должном уровне. Установив эту программу, вы сможете регулировать и создавать градиентные слои, пользоваться большим ассортиментом эффектов и фильтров. Проделывать всё это сможет даже начинающий пользователь. Панели инструментов и палитр очень похожи.
Преимущества: слои, полнофункциональная панель инструментов, уровни.
Недостатки: заумная цветокоррекция, «кисть», и инструмент «выделения».
Сравнительная характеристика: если мы ставим Photoshop 10, то Paint. NET получает твёрдую 8!

Paint. NET
4. GIMP
Этот графический редактор расхваливается многими. Сегодня GIMP доступен для большинства операционных систем (Windows, Linux, Mac OS X, и т.д.). За время существования (был запущен в 1995 году) GIMP занял свою нишу среди конкурентов Photoshop и, по мнению многих, в чём-то даже превосходит его. Интерфейс редактора прост и понятен, что позволяет без проблем справляться с такими заданиями, как: оформление программ, разработка анимационных роликов, обработка изображений, подготовка графики для WEB-страниц, оформление полиграфической продукции и много чего другого. GIMP практически не за что критиковать, так как на текущий момент просто не существует лучшей бесплатной альтернативы Photoshop.
Преимущества: эффект «освещение», полный набор «кистей».
Недостатки: корректирующий слой, некоторые моменты предварительного просмотра.
Сравнительная характеристика: если мы ставим Photoshop 10, то GIMP получает 11! Так как предоставляет пользователям 90% возможностей Photoshop полностью бесплатно.
5. Aviary
Встречайте новенького! AVIARY – графический редактор для устройств на базе Android, предлагающий базовые опции и возможность импортировать фотографии с таких фотохостингов, как Flickr, Picasa и различных сайтов, вроде Facebook. Редактор предлагает 4 приложения с забавными «птичьими» именами. Перед тем, как скачивать одно из них, нужно определиться: с чем и как вы хотите работать. Если нужно подготовить очередное фото для социальной сети, выбирайте упрощённый вариант Photoshop – Phoenix, благодаря которому вы сможете использовать тоновую коррекцию, вставку текста, разные слои наложения и т.д. Остальные 3 приложения подходят тем, чьи интересы не ограничиваются элементарными способами обработки фото. Векторный редактор Raven поможет в создании чертежей, штриховых рисунков и схем. Peacock, охарактеризованный своими разработчиками, как «визуальная лаборатория», выглядит довольно интересно, но вы рискуете запутаться во множестве настроек и элементов. И, наконец, Toucan пригодится для разработки дизайна. Благодаря этому редактору вы сможете выбрать нужную цветовую палитру для сайта и даже оценить доступность сайта(!) для людей с разными формами дальтонизма. Определяйтесь и тестируйте то, что вам по душе.
Преимущества: панель инструментов, фильтры, комбинации клавиш.
Недостатки: зависит от типа приложения.
Сравнительная характеристика: если мы ставим Photoshop 10, то AVIARY Phoenix – 9, AVIARY Peacock – от 2 до 8 (в зависимости о того, сколько времени вы сможете уделить изучению редактора), AVIARY Raven – 5 и AVIARY Toucan – 6.

Aviary
6. Splashup
Ещё один представитель семейства онлайн-редакторов. Интерфейс Splashup в целом похож на интерфейс Photoshop. Тем не менее, нельзя не отметить, что функциональность сервиса значительно уступает Photoshop. Но, если вы хотите быстро обработать фотографии, не используя хитроумных эффектов – Splashup будет достаточно. Этот редактор можно назвать «Photoshop: Light version».
Преимущества: не перегружен излишними меню, работа со слоями, кроссплатформенность.
Недостатки: уровни, вибрации.
Сравнительная характеристика: если мы ставим Photoshop 10, то Splashup получает 7.
7. Cinepaint
Этот близкий родственник GIMP (самостоятельно развиваемое ответвление), прежде всего, ориентирован на редактирование изображений для фильмов и анимации. И стоит отметить, что в этой области Cinepaint действительно преуспел. Помимо этого Cinepaint является мощным редактором изображений. В общем, есть с чем работать.
Преимущества: улучшенный по сравнению с GIMP интерфейс, множество различных интересных эффектов.
Недостатки: малое количество фильтров.
Сравнительная характеристика: если мы ставим Photoshop 10, то Cinepaint получает 7.
8. flauntR
Пожалуй, один из самых слабых конкурентов Photoshop. Не смотря на довольно немалое количество функций, этому редактору всё же не хватает инструментов для более «серьёзной» обработки изображений. Но, если вы только начинаете постигать азы редактирования – попробуйте flauntR. Вы сможете создавать тематические композиции, эмулировать поверхности и материалы и постичь прочие «декоративные» эффекты.
Преимущества: лёгкость в использовании.
Недостатки: панель инструментов, фильтры.
Сравнительная характеристика: если мы ставим Photoshop 10, то flauntR получает 4.
9. FotoFlexer
Этот быстрый онлайн-сервис для обработки изображений вызывает только положительные эмоции. Незамысловатый редактор прекрасно подходит для базовых операций, вроде создания коллажей, несложного редактирования изображений и т.д. Конечно, его не сравнить с Photoshop, но разработчики ведь и не задавались такой целью.
Преимущества: «волшебная палочка», Liquify и море других, лёгких в использовании фильтров.
Недостатки: настройки, эквивалент «кисти».
Сравнительная характеристика: если мы ставим Photoshop 10, то FotoFlexer получает 5.
На этом можно смело закончить обзор редакторов, конкурирующих со старым добрым Photoshop. Конечно, в этой статье не представлены абсолютно все, существующие сегодня редакторы. Мы не рассматривали Picnic, Pixen, Pixia,ChocoFlop, Krita, iPiccy и др. Нельзя сказать, что эти сайты вовсе не заслуживают внимания, просто их детальное описание вызвало бы у вас приступ зевоты, так как ничем особенным они не выделяются, а их потенциал схож с возможностями FotoFlexer, Splashup и т.д.
Выбирайте, пробуйте и изучайте редактирование с самых азов!
www.imena.ua
Пакетная обработка
Когда начинающий фотограф сталкивается с необходимостью обработки большого количества фотографий, неизбежно возникает вопрос: Как уменьшить затраты времени на обработку, как автоматизировать рутинные операции?
Для этого в арсенале программы Adobe Photoshop есть несколько инструментов: операции или экшены, сценарии или скрипты, и дроплеты.
Операции, иначе называемые также экшенами, макросами или макрокомандами – это записанные и сохраненные действия над изображением, которые можно применить и к другому изображению, а также использовать в пакетной обработке. Экшены являются также основой для создания дроплетов.
Дроплет – это небольшое приложение, своего рода программа, которая автоматически обрабатывает все перетаскиваемые на нее изображения. Значок дроплета можно разместить, к примеру, на рабочем столе и перетаскивать на него папки с изображениями для обработки.
Скрипты или сценарии – это тоже программы, но написанные на одном из скриптовых языков программирования. Использование скриптов позволяет автоматизировать операции, для которых невозможно написать экшен, то есть возможности скриптов значительно шире. Единственный минус – для написания скриптов необходимо освоить определенные языки программирования, например, Java Script.
В этой статье мы запишем простенький экшен и рассмотрим, как использовать его в пакетной обработке с помощью команды Обработчик изображений
В качестве примера возьмем способ тонирования фотографий с помощью цветовой заливки в режиме наложения Жесткий свет. Вот исходная фотография
Сначала создадим набор, в который будем помещать записываемую операцию. Для создания набора нужно кликнуть по значку папки в палитре Операции. В открывшемся диалоговом окне введите название набора.
Теперь, при активном наборе, щелкните по пиктограмме создания новой операции
В открывшемся диалоговом окне введите название операции. При необходимости назначьте цвет и клавиатурное сокращение, чтобы можно было быстро запустить операцию. Нажмите Записать для начала процесса записи. Теперь в палитре Операции будет активна пиктограмма записи, она станет красной.
Перед началом записи желательно спланировать все шаги и написать их на бумаге. Грамотно спланированный экшен работает без ошибок и стабильность его работы не зависит от того, какая версия программы используется, русская или английская. Правильно записанный экшен будет работать в любой. Если это не так – значит, при планировании и записи были допущены методические ошибки, например, записались названия слоев или каналов.
Теперь создадим корректирующий слой Цвет. Для этого кликнем по пиктограмме создания корректирующего слоя в палитре Слои, затем выберем из списка слой Цвет.
В открывшемся диалоговом окне выберите желаемый цвет. Нужно заранее, еще при подготовке к записи, записать значения этого цвета по каналам RGB, чтобы затем ввести его и сразу получить желаемый цвет.
Измените режим наложения слоя на Жесткий свет
Мы получим примерно такое изображение
Теперь нужно ослабить воздействие корректирующего слоя на кожу. Кожа, как известно, наиболее светлая в красном канале изображения. Сделаем активной маску корректирующего слоя. Для этого нажмем комбинацию клавиш CTRL+\. Активная маска слоя будет обведена рамкой
Теперь загрузим на маску красный канал изображения. Для этого переходим в меню Изображение – Внешний канал. В открывшемся диалоговом окне поставим следующие настройки Слой – Фон, так как именно с фонового слоя мы будем использовать красный канал. Канал – Красный, справа нужно поставить галочку Инвертировать, так как для маски нам нужен как раз инвертированный красный канал, Наложение – Обычные, Непрозрачность – 100%. Выполнив настройки, нажимаем ОК. Теперь воздействие корректирующего слоя оказывается через маску на основе инвертированного красного канала, который выглядит следующим образом
Мы получили легкий эффект тонирования на изображении

Теперь запись экшена можно остановить. Затем, вернув исходное состояние изображения с помощью палитры История, необходимо проверить работу экшена. Теперь его можно использовать для пакетной обработки.
Пакетную обработку лучше всего осуществлять с помощью сценария Обработчик изображений. Его можно найти в меню Файл – Сценарии – Обработчик изображений.
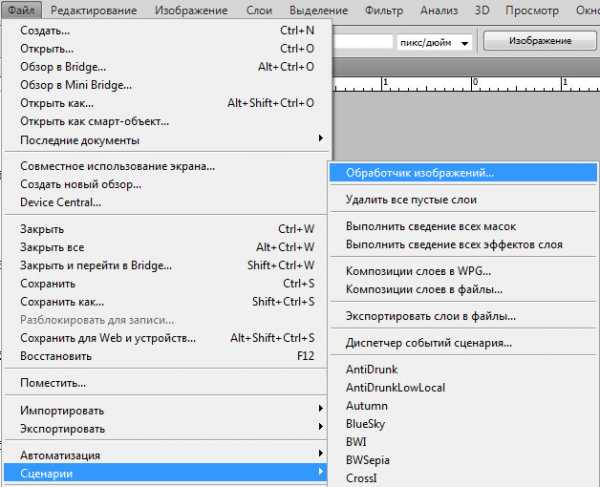
Либо, что гораздо удобнее, можно запускать обработчик изображений из модуля Bridge, предварительно выбрав в нем фотографии для обработки. В Bridge Обработчик изображений находится в меню Инструменты – Photoshop – Обработчик изображений.
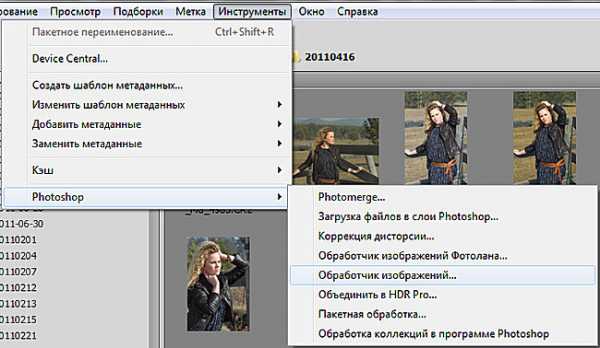
Настройка параметров пакетной обработки в диалоговом окне Обработчика изображений не представляет сложности. Нужно выбрать место сохранения файлов, формат и качество сохранения, а также набор экшенов и собственно экшен, который необходимо применить к выбранным изображениям.
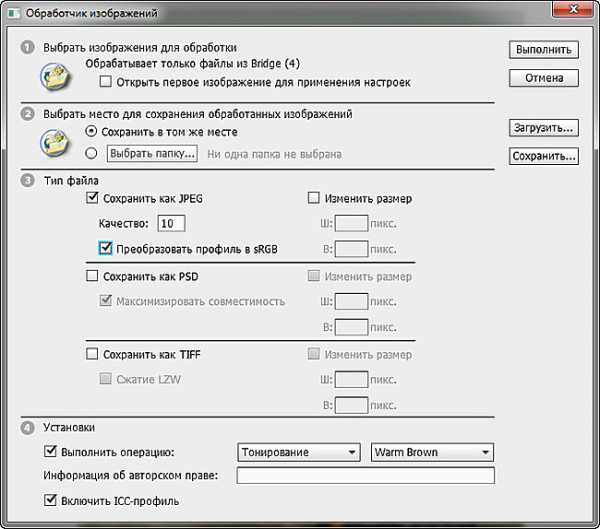
Далее скрипт сделает все за вас. Таким образом, вы сможете значительно сэкономить время при обработке большого количества фотографий.
photo-monster.ru
Пакетная обработка фотографий | AS-Fotos
В этот вечер, хочу поговорить про очень важный элемент, которым обладает photoshop, а именно Пакетная обработка фотографий.
Каждый, кто работает в фотошопе серьезно, знает сколько требуется времени чтобы обработать, к примеру, сотню фотографий. Конечно, речь не идет о какой-то творческой обработке или профессиональной ретуши. Нет. Но и без этого есть куча рутинных действий, которые делать надо. Это различного рода resize (изменения размера), установка логотипа, подписей, подготовка изображений в публикациям в интернет, тонировки. Да мало ли рутинных действие может быть в фотошопе. Чтобы съэкономить уйму времени, нам на помощь придет автоматизация работы в Photoshop. Она позволяет проводить пакетную обработку фотографий и делает это весьма качественно. Итак, приступим.
Перед тем как приступить к пакетной обработке, вам необходимо создать Экжен (Action) — последовательность действий которые надо будет применить к фотографии. Как делать Экшены, можно прочитать в заметке: Как сделать Action в photoshop
Экшен сделан идем дальше.
Пакетная обработка фотографий в фотошоп
За это действие отвечает отдельный раздел photoshop. Найти и активировать его можно во вкладке Files-Automate-Batch после чего открывается окошко:

Что тут что значить?
Область Play
Графа Set показывает какие экшены у касс установленные. В фотошопе есть несколько экшенов установленных по умолчанию. Экшены, которые создали вы, находятся во вкладке Default Action . Выбираете во вкладке Action тот экшен, который мы подготовили ранее.
Область Source
Тут вы должны выбрать материал, с которым будет проводиться пакетная обработка. Выбираем вкладку Folder, нажимаем кнопочку Choose и выбираем папку где лежат фотографии отобранные для пакетной обработки. Галочки в принципе можно не трогать.
СОВЕТ: Разделите фотографии на две папки, так чтобы в одной были только горизонтальные, а в другой только вертикальные. Это облегчит пакетную обработку с такими действиями как изменение размера и нанесения логотипа (подписи).
Вкладка Destination
Настройки выходных файлов. Выбираете каталог, куда будет сохранен готовый результат (файлы с примененными к ним экшеном) Тут же можно настроить изменение имени новых файлов. Предусмотрено несколько полей для создания маски названия. Переключая вкладки, вы можете контролировать то, как будет меняться имя файлов. На практике достаточно первого поля, иногда еще одного. Тут все просто.
Вкладка Errors описывает действия в случае возникновения ошибки. Можно остановить обработку пакета, а можно продолжать. К сожалению при пользовании фотошоп онлайн бесплатно с эффектами подобные функции пока недоступны(
Как видите все просто, но меня, когда я впервые увидел это окно, оно немного испугало. Теперь пакетная обработка это стандартная процедура. Коллекция экшенов и быстрый компьютер экономят кучу времени.
Статьи по теме:
www.as-fotos.ru
