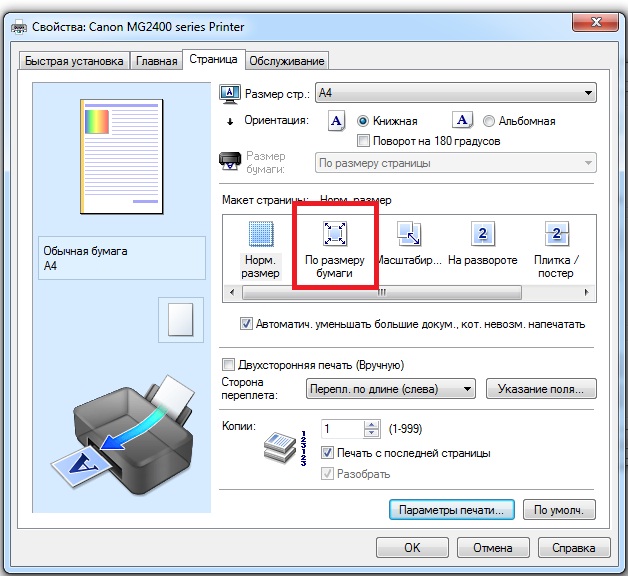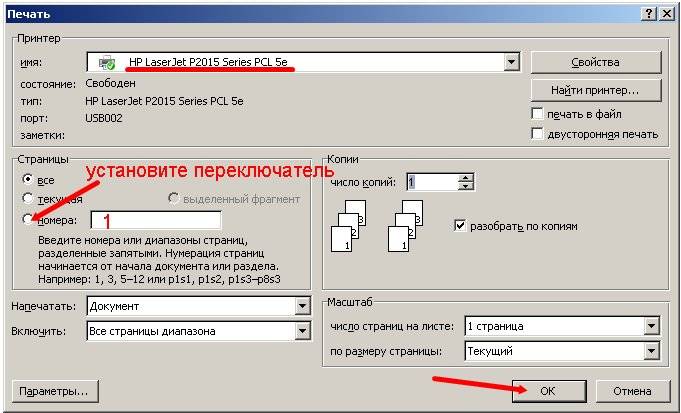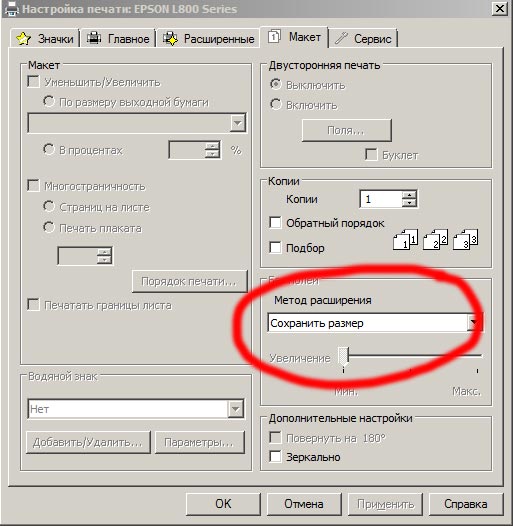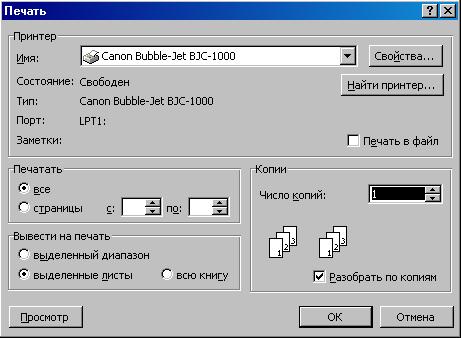Как настроить двустороннюю печать на принтере в Word, Excel, PDF
Если при эксплуатации МФУ или струйного принтера у вас возникла необходимость печати на обеих сторонах листа, сначала нужно разобраться, есть ли у них данная функция. Для этого просто прочитайте инструкцию или посмотрите технические характеристики необходимой модели HP, Canon, Epson или Brother на сайте производителя.
Еще один вариант – откройте любой файл, нажмите «Печать», увидев значения «Односторонняя печать» и «Двусторонняя печать», кликните на втором, если оно активно, значит, технология дуплекс вам доступна. Она может реализовываться:
- в автоматическом режиме, когда принтер сам переворачивает страницы А4;
- в ручном режиме, когда прилагается руководство, как переворачивать листы, чтобы корректно напечатать информацию с их обратной стороны.
Если у вас несколько принтеров, то может быть такое, что один из них поддерживает двустороннюю печать, а другой — нет
Варианты настройки двусторонней печати в Word
Как же настроить двустороннюю печать, если ваш принтер не может делать это автоматически? Сначала стоит распечатать те страницы, которые должны быть на одной стороне листа, после чего перевернуть их, загрузить повторно в лоток подачи и распечатать оставшиеся:
- Открыть «Файл»
- Нажать «Печать»
- Выбрать «Параметры»
- Выбрать «Односторонняя печать»
- Нажать «Печать вручную на обеих сторонах»
Рекомендуем вам вначале выполнить тестовую печать, что-бы разобраться как необходимо подавать листы в устройство
Так же можно попробовать отдельно печатать четные, а затем нечетные страницы. Для этого следует:
Для этого следует:
- Открыть «Файл»
- Нажать «Печать»
- Выбрать «Параметры»
- Выбрать «Напечатать все страницы», а внизу найти и щелкнуть «Напечатать только нечетные страницы» и отправить их на печать.
После того, как они будут распечатаны, сделать все то же самое, только в конце щелкнуть «Напечатать только четные страницы».
Настройка двусторонней печати в Еxcel
Двусторонняя печать в Экселе, в отличие от Word, может реализовываться сложнее, так как не всегда выполняется корректно даже при наличии автоматической функции дуплекс. Особенно, проблемы возникают, если печатать не один лист книги Еxcel, а два отдельных.
В первом случае, содержание листа автоматически переходит обратную сторону страницы – для этого достаточно просто выбрать при распечатке значение «Двусторонняя печать». Во втором случае, принтер часто печатает два листа на разных страницах, даже если в настройках вы указали, что распечатать нужно на обеих сторонах одной. Для того, чтобы документ распечатывался так, как вам нужно просто делать настройки печати отдельно для каждого листа:
Для того, чтобы документ распечатывался так, как вам нужно просто делать настройки печати отдельно для каждого листа:
- В Еxcel выделите первый лист, который необходимо распечатать, нажав на вкладку листа.
- В параметрах печати щелкните на «Двусторонняя печать»
- В Еxcel выделите второй лист.
- В параметрах печати щелкните на «Двусторонняя печать».
- Выделите, удерживая клавишу CTRL, оба листа и отправьте на печать.
Настройка двусторонней печaти в PDF
При необходимости распечатать файлы PDF из программ Adobe Reader DC или Adobe Acrobat DC нужно не просто включить функцию «Печать на обеих сторонах бумаги», но и выбрать край, по которому нужно переворачивать страницы. Стоит отметить, что в диалоговом окне эта функция может не появиться, тогда просто откройте свойства принтера и отметьте необходимость двусторонней печати там.
Если автоматически дуплекс настроить нельзя, тогда нужно:
- Открыть «Файл»
- Нажать «Печать»
- Во всплывающем окошке «Набор» в «Диапазоне печати» отметить «Только четные страницы».

- Выбрать «Инвертировать страницы»
- Нажать «Печать»
В том случае, если у вас нечетное количество файлов, добавьте одну пустую страницу. Когда необходимые листы будут распечатаны. Поместите их в лоток, верней частью вниз, а затем:
- Откройте «Файл»
- Нажмите «Печать»
- Во всплывающем окошке «Набор» в «Диапазоне печати» отметьте «Только нечетные страницы»
- Пропуская параметр «Инвертировать страницы», нажмите «Печать»
Как сделать двухстороннюю печать на принтере
Некоторые полиграфические продукты: буклеты, визитки, открытки и прочее задуманы таким образом, что текст и графика размещаются на них с обеих сторон. Если вы не заказываете печать в типографии или фотосалоне, а пользуетесь обычным принтером, то вам будет небезынтересно узнать, как его правильно настроить.
Определение поддержки двусторонней печати принтером
Чтобы узнать, сможет ли принтер распечатать информацию с обеих сторон листа, нужно сделать следующее:
- Открыть заготовленную картинку (или любую другую).

- Нажать вверху «Файл» — «Печать».
- В окне вы увидите строку, где будут указаны зарегистрированные в системе принтеры – выберите тот, с которого будете печатать, и разверните вкладку «Свойства».
- Если устройство поддерживает двустороннюю печать, то эта опция будет прописана вместе с возможностью ее активировать.
Настройка принтера для печати на обеих сторонах листа бумаги
Давайте более подробно разберём, как настроить двустороннюю печать на разных принтерах известных марок.
Начнём с Canon:
- Для начала нужно открыть управление принтером через приложение Canon My Printer, выбрать обычный тип бумаги, выставить отступы по краям листа и выбрать формат А4 либо близкий к нему американский стандарт «Леттер». Без этого сделать двустороннюю печать невозможно, функция будет неактивна.
- Теперь откройте заготовленный макет и нажмите «Файл» — «Печать».
- Разверните вкладку со свойствами и расширенными параметрами, поставьте галочку напротив опции Duplex Printing.

- Кликните по кнопочке «Печать».
Немного по-другому для этой же цели настраивается принтер HP:
- Как и в первом случае, нужно раскрыть «Файл» — «Печать» — «Свойства».
- Теперь выберите раздел Layout, а в нём — Print On Both Sides.
- В следующем окне выберите, как будет располагаться информация. Если вы нажмете Binding side, то текст и графика с той и другой стороны листа распределятся, как в книге. А если вы остановитесь на Binding on top, то текст на обратной стороне пропечатается в обратном направлении, как, например, в откидных календарях.
- Теперь можно нажимать «Печать».
На принтере Kyocera двусторонняя печать возможна только при непосредственном участии человека. Сначала пропечатаются четные страницы, а затем вам нужно будет установить листы в лоток лицевой стороной вниз и подождать, пока распечатаются нечетные.
- Снова откройте «Файл» — «Печать» — «Свойства».
- Выберите Manual Duplex Printing и укажите, по каким полям будет переплет.

- Нажмите ОК и «Печать».
- Подождите, пока распечатаются все чётные страницы, и сложите листы по порядку.
- Разверните листы распечатанной стороной вниз, нажмите ОК в диалоговом окне и продолжите печать.
Если вы сомневаетесь в правильном расположении листов и не знаете, как они будут выглядеть, то прежде чем включить печать основного документа, проверьте поведение Kyocera на каком-нибудь одностраничном тексте.
Функции текстового редактора
Если вы напечатали текст в каком-то редакторе, например, в Microsoft Word, то можно выставить настройки двусторонней печати на принтере прямо в нём, вот, как это сделать:
- Откройте документ и нажмите «Файл» — «Печать».
- Выберите подключенный принтер.
- Выставьте отметку напротив параметра Duplex Printing.
- Нажмите «Печать».
Функции программ для работы с pdf-файлами
Теперь разберем, как печатать сверстанные документы в формате .pdf:
- Откройте макет в программе Adobe Acrobat или Adobe Reader.

- Нажмите «Файл» — «Печать».
- Выберите «Только чётные» или «Только нечётные» страницы и запустите печать.
- Переверните листы и теперь укажите оставшиеся страницы.
Двусторонняя печать вручную
Не все принтеры могут автоматически печатать на обеих сторонах листа – иногда приходится разделить операцию на два этапа: вначале заполнить текстом чётные страницы, а потом нечётные, как это было в случае с принтером Kyocera.
- Откройте «Файл» — «Печать».
- Выберите Manual Duplex Printing.
- Укажите страницы документа, которые будут напечатаны в первую очередь, например, «2,4, 6…».
- Запустите процесс и дождитесь его завершения.
- Переверните листы и укажите другие страницы: «1,3,5…».
Обратите внимание, что ориентация текста зависит от того, как положить бумагу в лоток. Класть листы нужно чистой стороной вверх, так, чтобы буквы располагались верхушками к приемнику. Если вы сомневаетесь, лучше сделать пробный образец на одном листе.
Как отключить функцию двусторонней печати
Как отключить функцию двусторонней печати, если она вам больше не нужна:
- Нажмите «Пуск» — «Панель управления» — «Устройства и принтеры».
- Найдите подключенный принтер и кликните по его названию дополнительной кнопкой манипулятора.
- Откройте вкладку Print и уберите отметку с опции Duplex Printing.
Печать | OKI
Печать можно выполнять на обеих сторонах листа бумаги.
-
Двусторонняя печать доступна для следующих размеров бумаги.

A3, A4, A5 , B4, B5, B6 , Letter, Legal (13 дюймов), Legal (13,5 дюймов), Legal (14 дюймов), Tabloid, Executive , 8.5SQ (8,5 дюйма x 8,5 дюйма), Folio, 8K (270 мм x 390 мм, 273 мм x 394 мм, 260 мм x 368 мм), 16K (197 мм x 273 мм, 195 мм x 270 мм, 184 мм x 260 мм), произвольный размер
-
Двусторонняя печать доступна при следующем весе бумаги.
64220 г/м2 (1758 фунта)
Не используйте бумагу, вес которой отличается от указанного выше, поскольку возникают замятия бумаги.
Примечание
Для некоторых приложений эта функция может быть недоступна.
Заметка
При печати на бумаге пользовательского размера двусторонняя печать доступна для документов следующей ширины и высоты.
-
Ширина: 128297 мм (511,7 дюйма)
-
Длина: от 182 до 431,8 мм (от 7,2 до 17 дюймов)
Для драйвера принтера PCL для ОС Windows
-
Закройте задний выходной лоток.

-
Откройте файл для печати.
-
-
Нажмите [Настройки].
-
На вкладке [Настройка] в параметре [Двусторонняя печать] выберите значения [По длинному краю] или [По короткому краю].
-

-
На экране [Печать] нажмите [Печать].
Заметка
Для драйвера принтера XPS для ОС Windows выполните шаги для драйвера принтера PCL для ОС Windows и выберите параметр [2-Sided Printing (Duplex) (Двусторонняя печать (дуплекс))] на вкладке [Setup (Настройка)].
Для драйвера принтера PS для ОС Windows
-
Закройте задний выходной лоток.

-
-
В меню [Файл] выберите [Печать].
-
Нажмите [Настройки].
-
На вкладке [Макет] в [Двусторонняя печать] выберите [Привязка в длину] или [Привязка в ширину].
-
При необходимости измените другие параметры, а затем нажмите [ОК].

-
На экране [Печать] нажмите [Печать].
Для Mac OS X
-
Закройте задний выходной лоток.
-
Откройте файл для печати.
-
-
На панели [Layout (Макет)] в разделе [Two-Sided (Двусторонняя печать)] выберите параметр [Long-Edge binding (Переплет по длинному краю)] или [Short-Edge binding (Переплет по короткому краю)].

-
При необходимости измените другие параметры, а затем нажмите [Печать].
Заметка
-
Если в диалоговом окне печати для Mac OS X версий 10.710.11 не отображаются настройки параметров, щелкните [Show Details (Показать подробности)] внизу диалогового окна.
-
Чтобы открыть диалоговое окно печати ОС Mac OS X 10.6.8, щелкните на треугольник рядом с раскрывающимся списком [Принтер].
Как напечатать двухсторонний на Word —
Двусторонняя печать, также называемая двусторонней печатью, имеет множество преимуществ, которые очевидны.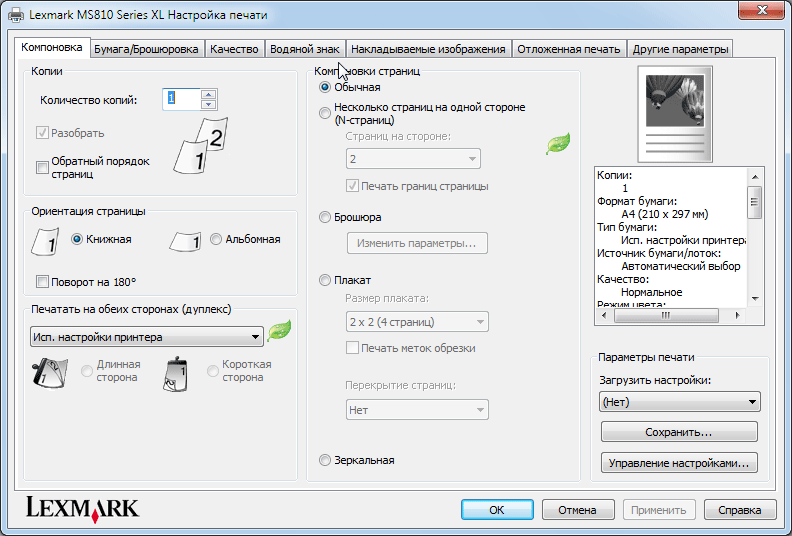 Для начала, двусторонняя печать сокращает количество бумаги, необходимое для печати документа, вдвое, а использование половины количества бумаги в противном случае означает, что вы экономите не только деньги, но и окружающую среду. Кроме того, двусторонняя печать является актуальным требованием для широкого спектра различных документов. Поскольку двусторонняя печать имеет массу явных преимуществ, а также требуется во многих случаях, пользователи Microsoft Word часто задаются вопросом, как они могут печатать на двусторонней основе в Word.
Для начала, двусторонняя печать сокращает количество бумаги, необходимое для печати документа, вдвое, а использование половины количества бумаги в противном случае означает, что вы экономите не только деньги, но и окружающую среду. Кроме того, двусторонняя печать является актуальным требованием для широкого спектра различных документов. Поскольку двусторонняя печать имеет массу явных преимуществ, а также требуется во многих случаях, пользователи Microsoft Word часто задаются вопросом, как они могут печатать на двусторонней основе в Word.
Microsoft Word — возможно, лучший текстовый процессор для компьютеров — безусловно, поддерживает двустороннюю печать, но то, действительно ли вы можете печатать на двусторонней бумаге Word, зависит от того, поддерживает ли ваш принтер двустороннюю печать. В настоящее время большинство принтеров поддерживают автоматическую двустороннюю печать, при которой пользователю не нужно ничего делать, и принтер автоматически печатает весь документ с двух сторон.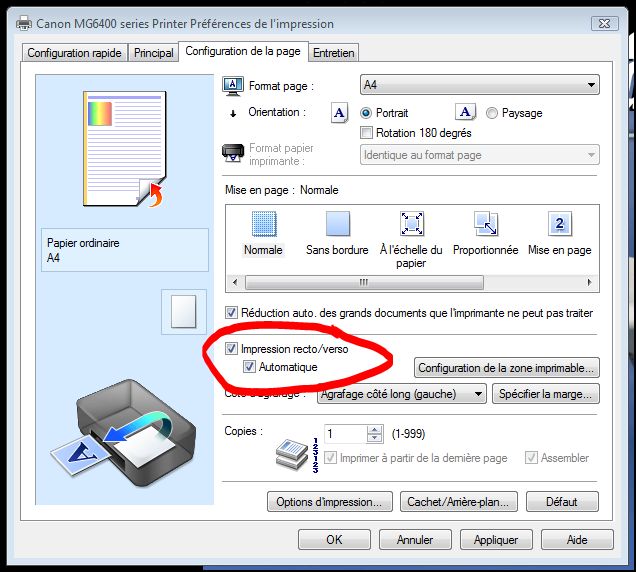 Некоторые принтеры поддерживают только ручную двустороннюю печать, при которой принтер печатает половину документа, а затем предоставляет пользователю инструкции для повторной вставки распечатанных страниц в принтер для печати второй стороны документа. Однако некоторые принтеры не поддерживают двустороннюю печать в любой форме или форме, и в таких случаях вам просто придется импровизировать.
Некоторые принтеры поддерживают только ручную двустороннюю печать, при которой принтер печатает половину документа, а затем предоставляет пользователю инструкции для повторной вставки распечатанных страниц в принтер для печати второй стороны документа. Однако некоторые принтеры не поддерживают двустороннюю печать в любой форме или форме, и в таких случаях вам просто придется импровизировать.
Двусторонняя печать не является формой ракетостроения — Microsoft стремилась упростить пользователям печать на обеих сторонах страницы в Word. Однако двусторонняя печать в Word 2007 работает несколько иначе, чем во всех ее преемниках. Однако, без лишних слов, вот как можно печатать на двусторонней печати в Word:
В Microsoft Word 2007Если вы используете Word 2007 и хотите проверить, поддерживает ли ваш принтер автоматическую двустороннюю печать, все, что вам нужно сделать, это нажать на Microsoft Office логотип в верхнем левом углу окна, нажмите на Распечатать > свойства и просмотрите все вкладки в Свойства документа диалог для параметров печати на обеих сторонах листа.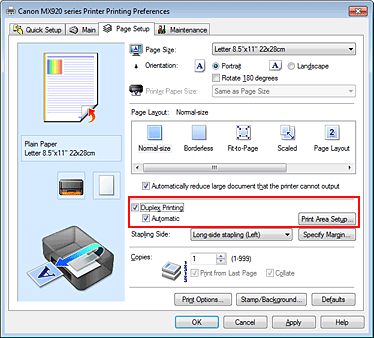 Этим параметрам можно присвоить любое имя от двусторонней печати и автоматической двусторонней печати до двусторонней печати — как название этой опции, так и макет Свойства документа окно меняется от одного принтера к другому, поэтому универсального эмпирического правила не существует.
Этим параметрам можно присвоить любое имя от двусторонней печати и автоматической двусторонней печати до двусторонней печати — как название этой опции, так и макет Свойства документа окно меняется от одного принтера к другому, поэтому универсального эмпирического правила не существует.
Если вы найдете варианты автоматической двусторонней печати в Свойства документа окна, вы можете использовать их для автоматической печати на обеих сторонах листа. Если таких вариантов для вас не существует, вы все равно можете использовать следующие методы для печати двусторонней печати в Word:
Метод 1: Ручная двусторонняя печать- Откройте документ, который вы хотите распечатать на обеих сторонах листа.
- Нажми на Microsoft Office логотип в верхнем левом углу окна.
- Нажмите на Распечатать.
- Найдите Ручной дуплекс вариант и включить это, установив флажок, расположенный непосредственно рядом с ним.

- Нажмите на Хорошо.
Как только вы это сделаете, документ начнет печататься. Word напечатает половину документа на одной стороне листов бумаги и, как только это будет сделано, предложит перевернуть пачку напечатанных листов бумаги и снова подать их на принтер, чтобы Word мог напечатать другую половину документа. на другой стороне листов бумаги.
Способ 2: печать нечетных страниц на одной стороне, а затем четных страниц на другой
Этот метод работает по тому же основному принципу, что и Способ 1, но требует немного больше ручного труда и обдумывания со стороны пользователя.
- Откройте документ, который вы хотите распечатать на обеих сторонах листа.
- Нажми на Microsoft Office логотип в верхнем левом углу окна.
- Нажмите на Распечатать.
- Откройте раскрывающееся меню, расположенное непосредственно рядом с Распечатать: вариант и нажмите на Нечетные страницы.

- Нажмите на Хорошо.
- Подождите, пока нечетные страницы будут напечатаны на одной стороне листов бумаги.
- После того, как нечетные страницы документа были успешно напечатаны, переверните стопку распечатанных страниц и снова подайте их (и только их) на принтер.
- Повторение шаги 2—5, но на этот раз нажмите на Даже страницы при открытии раскрывающегося меню рядом с Распечатать: вариант.
- Word теперь будет печатать оставшиеся страницы документа (четные страницы) на пустых сторонах листов бумаги. Все, что вам нужно сделать, это ждать.
Ниже приведены три метода, которые можно использовать для печати документов с двух сторон, если вы используете Word 2010, 2013 или 2016:
Способ 1: автоматическая двусторонняя печать- Откройте документ, который вы хотите распечатать на обеих сторонах листа.

- Нажмите на Файл> Распечатать.
- Под настройки раздел, нажмите на Печать односторонняя открыть раскрывающееся меню и посмотреть, содержит ли оно опцию Распечатать на обеих сторонах. Если такая опция существует, ваш принтер поддерживает автоматическую двустороннюю печать (которая значительно облегчит вашу жизнь). Однако, если такой опции не существует, вам нужно перейти к другому методу, так как ваш принтер не допускает автоматическую двустороннюю печать.
- Нажмите на Распечатать на обеих сторонах выбрать его.
- Нажмите на Распечатать и просто подождите, пока документ будет напечатан на обеих сторонах листов бумаги.
Если ваш принтер не поддерживает автоматическую двустороннюю печать, вы все равно можете печатать двустороннюю печать вручную. Для этого просто:
- Откройте документ, который вы хотите распечатать на обеих сторонах листа.

- Нажмите на файл > Распечатать.
- Под настройки раздел, нажмите на Печать односторонняя чтобы открыть выпадающее меню, и нажмите на Печать вручную на обеих сторонах выбрать его.
- Нажмите на Распечатать.
После того, как половина документа будет напечатана на одной стороне листов бумаги, Word предложит перевернуть пачку напечатанных листов бумаги и снова подать их на принтер, чтобы остальная часть документа могла быть напечатана на принтере. пустые стороны.
Способ 3: печать нечетных страниц на одной стороне, а затем четных страниц на другой- Откройте документ, который вы хотите распечатать на обеих сторонах листа.
- Нажмите на файл > Распечатать.
- Под настройки раздел, нажмите на Распечатать все страницы чтобы открыть выпадающее меню, и нажмите на Печать только нечетных страниц выбрать его.

- Нажмите на Распечатать.
- Подождите, пока нечетные страницы документа будут напечатаны, а затем переверните стопку распечатанных страниц и снова подайте их на принтер.
- Повторение шаги 2–4, но на этот раз нажмите Печатать только четные страницы когда вы открываете Распечатать все страницы выпадающее меню.
- Просто подождите, пока остаток документа — все четные страницы будут напечатаны на пустых сторонах листов бумаги.
Двусторонняя печать
Первая страница > Факс > Прием > Функции печати > Двусторонняя печать
Принятый документ можно печатать на обеих сторонах листа.
Эту функцию можно включить или выключить, используя пункт 2-стороняя печать в меню Функции факса. Для получения сведений см. Настройки приема.
Можно задать, чтобы таким образом распечатывались документы только от определенных отправителей.
Эту функцию можно использовать только в том случае, если все страницы принимаемого документа имеют один и тот же формат — в случае необходимости сообщите об этом отправителю заранее.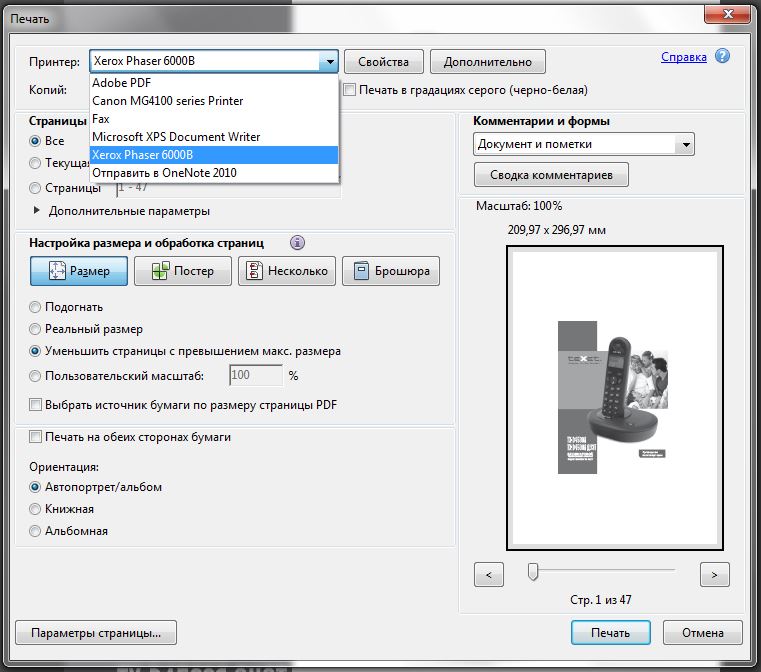 Кроме того, в ваш аппарат должна быть загружена бумага того же формата, который использует отправитель.
Кроме того, в ваш аппарат должна быть загружена бумага того же формата, который использует отправитель.
Печать изображения с использованием двусторонней печати
Полученные документы |
Переплет сбоку |
Переплет сверху |
|---|---|---|
Эта функция работает только в том случае, если все страницы имеют одинаковую ширину и приняты в память.

Эта функция не может использоваться в режиме Комбинир. двух оригиналов.
Вид распечаток может изменяться в зависимости от того, как отправитель установил оригиналы.
Сохраненные документы одного формата распечатываются на одинаковой бумаге. Для некоторых сохраненных документов данный режим печати может быть недоступен.
HP LaserJet Pro MFP M521 — Двусторонняя печать в ручном режиме (Windows)
Для бумаги, размер и тип которой не поддерживается автоматическим дуплексером, используйте двустороннюю печать с ручной подачей. Для использования этой опции устройство должно быть настроено на включение двусторонней печати с ручной подачей. Первые пять шагов следующей задачи необходимо выполнить один раз. После этого вы сможете печатать на обеих сторонах в ручном режиме, начиная с шага 6.
Windows XP, Windows Server 2003 и Windows Server 2008 (с помощью стандартного меню «Пуск»): Щелкните Пуск, а затем Принтеры и факсы.

Windows XP, Windows Server 2003 и Windows Server 2008 (с помощью стандартного меню «Пуск»): Нажмите Пуск, выберите Настройка, а затем Принтеры.
Windows Vista: В левом нижнем углу экрана щелкните значок Windows, выберите Панель управления, затем нажмите Принтеры.
Windows 7: В левом нижнем углу экрана щелкните значок Windows и выберите Устройства и принтеры.
Правой кнопкой мыши щелкните по значку драйвера устройства и выберите Свойства принтера.
Выберите вкладку Параметры устройства.
Разверните список Устанавливаемые опции и в раскрывающемся списке перейдите к Разрешить двустороннюю печать с ручной подачей: выберите Включить.
Рис. : Вкладка Device Settings (Параметры устройства)
Нажмите кнопку ОК.
Загрузите Лоток 1 бумагой для вашего документа.
Рис. : Отрегулируйте направляющие
Из окна программы выберите параметр Печать.
Выберите устройство, а затем нажмите кнопку Свойства или Настройки.
Рис. : Диалоговое окно «Печать»
Перейдите на вкладку Бумага/качество.
Рис. : Вкладка Бумага/Качество
Выберите подходящий для вашего документа размер бумаги и выберите тип бумаги, который вы используете. В раскрывающемся списке Источник подачи бумаги выберите пункт Ручная подача, лоток 1.
Рис. : Вкладка Бумага/Качество
Перейдите на вкладку Обработка.
Рис. : Вкладка Окончательная обработка
Установите флажок Печать на обеих сторонах (вручную). Нажмите OK, чтобы распечатать первую сторону задания печати.
Рис. : Вкладка Окончательная обработка
Извлеките отпечатанную стопку из выходного приемника и поместите ее стороной для печати вниз в лоток 1.
Примечание.
Не поворачивайте и не переворачивайте страницы.
Рис. : Загрузите отпечатанные страницы в лоток
При появлении сообщения нажмите соответствующую кнопку на панели управления, чтобы продолжить работу.
что это такое, как сделать в Ворде
Неопытные пользователи компьютерной техники часто даже не знают, что такое двусторонняя печать на принтере и как ее сделать в том же Ворде. В этой статье детально расскажем, каким образом настроить технику, чтобы правильно и быстро распечатать с двух сторон одного листа в автоматическом или ручном режиме. А также рассмотрим некоторые популярные индивидуальные примеры.
Какую версии Ворда Вы используете?Poll Options are limited because JavaScript is disabled in your browser.2010 29%, 102 голоса
102 голоса 29%
102 голоса — 29% из всех голосов
2016 19%, 67 голосов
67 голосов 19%
67 голосов — 19% из всех голосов
2007 17%, 62 голоса
62 голоса 17%
62 голоса — 17% из всех голосов
2019 13%, 47 голосов
47 голосов 13%
47 голосов — 13% из всех голосов
2013 10%, 36 голосов
36 голосов 10%
36 голосов — 10% из всех голосов
Другая 5%, 16 голосов
16 голосов 5%
16 голосов — 5% из всех голосов
Не использую Word 4%, 14 голосов
14 голосов 4%
14 голосов — 4% из всех голосов
2003 3%, 11 голосов
11 голосов 3%
11 голосов — 3% из всех голосов
Всего голосов: 355
25.05.2020
×
Вы или с вашего IP уже голосовали.Содержание статьи:
Что это такое
Возможность печатающего устройства в автоматическом режиме наносить текст или изображения на обе стороны одного листа называется «дуплексной» (двухсторонней) печатью. В английской терминологии это свойство обозначается как «Duplex».
Есть ли в моем принтере двухсторонняя печать?
Существует два способа определить наличие возможности техники выполнять подобные действия «на автомате».
- Детально изучите название модели своего устройства. При наличии там обозначений «d» или «dn» в конце, можно с высокой долей вероятности утверждать, что функция присутствует. А также посмотрите характеристики принтера в интернете или на сайте производителя. Подробная информация указывается и там.
- В любом текстовом редакторе, но лучше использовать «Ворд», откройте окно печати. Примените комбинацию CTRL+P. Откройте список выбора вариантов. Если в нем присутствует надпись «Двухсторонняя», то техника оборудована дуплексом.
При использовании нескольких устройств пункт «Двухсторонняя» присутствует, то обладать ее может только один из них. Важно знать какой именно.
Если у Вас МФУ, которое может делать копии на две стороны сразу, то, скорее всего, принтер тоже это «умеет».
Как настроить печать на принтере
Автоматическую
- Откройте меню через комбинацию «CTRL+P».
- Во втором выпадающем списке по центру выберите нужный вариант двухстороннего распечатывания.
- Возможны два типа с разным относительным поворотом.
- Относительно короткого края: для книжного листа — вверх/вниз, для альбомного — влево/вправо.
- Относительно длинного края: для книжного — влево/вправо, для альбомного — вверх/вниз.
Ручную
Не все принтеры, даже современные модели, гарантировано имеют функцию автоматического «дуплекса». Но Вы всегда можете воспользоваться ручным режимом. Все, что дополнительно требуется от пользователя, перевернуть листы после печати на одной стороне.
Как правильно класть и переворачивать лист, чтобы напечатать с другой стороны
Сначала нужно определить, какие страницы будут на одном листе. После «кидаем» на принтер каждую первую из пар, а потом система сама предложит положить листы другой стороной и продолжить распечатывание.
Инструкция по ручной настройке для программы Ворд:
- Перейдите в главной панели в меню «Файл».
- Активируйте закладку «Печать».
- В параметрах справа найдите список вариантов (второй по счету сверху вниз).
- В нем выберите пункт «Вручную на обеих сторонах».
Многие модели принтеров, когда напечатают страницы с одной стороной, выдают сообщение с графическим указанием, как именно нужно переложить стопку листов, чтобы правильно вывести на печать вторую сторону. Выглядит это примерно так.
Перед отправкой нужного документа на большое количество страниц, лучше сначала поэкспериментировать с одним листом, чтобы точно убедиться и знать, как правильно класть бумагу на печать обратной стороны.
Четные и нечетные страницы
Еще как способ вручную напечатать с двух сторон в Word можно использовать поочередную распечатку парных и непарных номеров страниц. Реализовать эту затею можно так:
- Открываем меню «Печать» в разделе «Файл».
- Открываем список «Напечатать все страницы».
- В самом конце можно отметить четные или нечетные.
Дополнительно нужно выполнить еще одну настройку для правильного вывода страниц при таком способе печати.
- Через «Файл» зайдите в меню «Параметры».
- В нем отыщите раздел «Дополнительно», а там «Печать».
- Отметьте мышкой один из двух пунктов, указанных на рисунке ниже, согласно своим требования.
СТАТЬЯ БЫЛА ПОЛЕЗНОЙ?
Отлично!
В знак благодарности расскажите о статье своим друзьям и знакомыми в социальных сетях. Используйте кнопки слева или внизу страницы. Это не занимает более 15 секунд. Спасибо!
Play Again!
Инструкции по двусторонней печати— Служба поддержки CIS
Двусторонняя печать
Большинство принтеров в кампусе поддерживают двустороннюю печать. Если на ближайшем к вам принтере нет дуплексера, необходимого для печати, вы можете запросить его, отправив электронное письмо в CUS или позвонив по телефону x7525.
На компьютерах IRC по умолчанию включена двусторонняя печать. Вы можете напрямую отправлять двусторонние задания на печать.Windows 10
Mac OS X
Включение двусторонней печати в Windows
- Откройте и выберите вкладку в левом меню.Щелкните на принтере, с которого вы хотите выполнить двустороннюю печать, и выберите его.
- Выберите Свойства принтера в левом меню. Это откроет новое диалоговое окно. Щелкните вкладку Divice Settings . На этой вкладке должно быть раскрывающееся меню под названием Installable Options . Щелкните его и выберите Duplex Unit . В раскрывающемся меню выберите Установлено . Щелкните Apply , затем Ok .
- Теперь вы готовы к двусторонней печати на этом принтере.
Отправка заданий на двустороннюю печать в Windows
Точная процедура отправки двустороннего отпечатка зависит от того, из какого приложения выполняется печать. В целом процесс будет примерно таким:- Из документа, который вы пытаетесь распечатать, выберите его в окне навигации в левом верхнем углу окна приложения. Сочетание клавиш cmd + p также приведет вас в меню печати в большинстве приложений.
- В диалоговом окне «Печать» выберите принтер, с которого вы хотите печатать, и щелкните параметр рядом с выбранным принтером.Точное название этой опции и ее расположение зависят от приложения. Это также может быть на вкладке Дополнительные параметры .
- В окне «Свойства» найдите параметр, аналогичный «Печать на обеих сторонах» , и включите его, установив флажок или выполнив раскрывающееся меню.
- Щелкните и выберите любые другие желаемые параметры, затем щелкните
Включение двусторонней печати в OS 10.12
- Зайдите в Системные настройки.
- Выбрать
- На левой панели выберите принтер, с которого вы хотите печатать двустороннюю печать.
- Щелкните.
- Выберите вкладку Параметры.
- Установите флажок рядом с.
Отправка двусторонних отпечатков в Mac OS X
После того, как вы открыли документ, который хотите распечатать, выполните следующие простые шаги:
- В строке меню выберите.
- В диалоговом окне «Печать» щелкните третье всплывающее меню, в котором по умолчанию отображаются «Копии и страницы», и выберите.
- В разделе «Двусторонняя печать» выберите.
- После того, как вы выбрали другие параметры, такие как количество копий, щелкните.
Дуплексер
Большинство принтеров в университетском городке оснащены дуплексером, который делает возможной двустороннюю печать. Если на ближайшем к вам принтере нет этого устройства, и вам нужно печатать на двух сторонах, отправьте запрос в CUS по электронной почте. Вот способ убедиться, что ваш принтер физически поддерживает двустороннюю печать:
- Поверните принтер так, чтобы вы смотрели на его заднюю часть.
- Найдите выступающую насадку в виде коробки, которая придает принтеру примерно такой вид:
- Если в вашем принтере есть это устройство, он поддерживает двустороннюю печать.
Как двусторонняя печать на ПК с Windows двумя способами
- Двустороннюю печать на ПК с Windows можно выполнять по умолчанию или для отдельных заданий.
- Для двусторонней печати на компьютере под управлением Windows для одного задания печати вам необходимо получить доступ к меню «Печать» в соответствующей программе и использовать ссылку дополнительных настроек, например «Дополнительные настройки».«
- Если вы всегда хотите, чтобы ваш ПК с Windows выполнял двустороннюю печать, сделайте это настройкой по умолчанию в меню «Устройства» в Панели управления Windows или в приложении «Настройки».
- Если ваш принтер не поддерживает двустороннюю печать, возможность двусторонней печати, скорее всего, не будет отображаться как настраиваемая настройка.
- Посетите техническую библиотеку Business Insider, чтобы узнать больше.
Двусторонняя печать — это простой шаг.Вы снижаете потребление энергии вашим принтером и экономите бумагу, что в конечном итоге спасает деревья. Кроме того, если вы печатаете большой проект, вам нужно нести половину веса.
Несмотря на то, что двусторонняя печать проектов дает множество преимуществ, это не настройка по умолчанию на вашем ПК. К счастью, Windows дает пользователям возможность настроить двустороннюю печать двумя разными способами. Вы можете выбрать двустороннюю печать для каждого задания в настройках окна печати или установить двустороннюю печать в качестве предпочтения устройства по умолчанию через приложение «Настройки» на ПК с Windows.
Не все принтеры поддерживают двустороннюю печать, поэтому вам необходимо проверить руководство по эксплуатации принтера или связаться с производителем принтера, чтобы убедиться, что вы можете печатать на двусторонней печати. Если ваш принтер не поддерживает двустороннюю печать, вы не увидите возможности его настройки.
Если вы уже знаете, что на вашем печатающем устройстве доступна двусторонняя печать, вот как это сделать на ПК с Windows.
Как двусторонняя печать для одного задания печати на ПК с Windows
1. Откройте документ, который хотите распечатать, и выберите «Файл».
2. Выберите «Печать».
3. В меню печати щелкните гиперссылку с надписью «Дополнительные настройки».
Меню «Дополнительные настройки» позволяет вам установить размер бумаги, лоток, подборку и другие параметры.Мелани Вейр / Business Insider4. В открывшемся окне щелкните раскрывающееся меню с надписью «Двусторонняя печать».
Двусторонняя печать означает, что ваш принтер будет автоматически печатать на обеих сторонах без каких-либо действий.Мелани Вейр / Business Insider- Примечание. В зависимости от того, с какой операционной системой Windows, принтером и программой вы работаете, вам может быть предоставлен параметр «Двусторонняя печать» или «Двусторонняя печать вручную».
5. Если доступно, выберите один из вариантов «двусторонняя печать». «Перевернуть по длинному краю» означает, что страницы будут переворачиваться, как книга, «перевернуть по короткому краю» означает, что они будут переворачиваться, как блокнот.
Вам нужно будет решить, на какую сторону вы хотите переворачивать страницы.Мелани Вейр / Business Insider6. Выберите «ОК».
7. Щелкните «Печать».
Как установить двустороннюю печать по умолчанию на ПК с Windows
1. Нажмите кнопку «Пуск».
2. Прокрутите, пока не увидите приложение «Настройки», затем выберите его.
Приложения на компьютерах с Windows 10 отсортированы по алфавиту. Эбби Уайт / Business Insider3. Выберите «Устройства».
Меню «Устройства» должно быть одним из первых в списке. Эбби Уайт / Business Insider4. Щелкните «Принтеры и сканеры».
Меню «Принтеры и сканеры» позволяет вам управлять устройствами, подключенными к вашему компьютеру. Эбби Уайт / Business Insider5. Выберите печатающее устройство, которое вы планируете использовать.
Вы должны сделать этот принтер своим принтером по умолчанию, чтобы избежать односторонней печати с другого устройства. Эбби Уайт / Business Insider6. В открывшемся раскрывающемся меню выберите «Управление» или «Управление устройством».
6. В появившемся раскрывающемся меню выберите «Управление» или «Управление устройством». Эбби Уайт / Business Insider7. Выберите ссылку «Параметры печати» в левом столбце.
Это меню позволит вам установить двустороннюю печать по умолчанию, если ваш принтер имеет такую возможность. Эбби Уайт / Business Insider8. Должно появиться диалоговое окно. Выберите вкладку «Ярлык печати».
9. Если ваш принтер оснащен устройством двусторонней печати и может автоматически печатать на обеих сторонах, выберите «Двусторонняя двусторонняя печать» в поле «Ярлыки печати».
10. Если вам необходимо вручную подавать бумагу в принтер для двусторонней печати, выберите «Пользовательские настройки печати».
11. Выберите раскрывающийся список «Двусторонняя печать вручную» и выберите «Вдоль длинного края» или «Вдоль короткого края».«
12. Нажмите« Применить ».
13. Выберите« Сохранить ».
Печать на обеих сторонах листа (двусторонняя печать) в Word
Узнайте, поддерживает ли ваш принтер автоматическую двустороннюю печать
Чтобы узнать, поддерживает ли ваш принтер двустороннюю печать, вы можете проверить руководство по эксплуатации принтера или проконсультироваться с производителем принтера, либо вы можете сделать следующее:
Щелкните вкладку Файл .
Щелкните Печать .
В разделе Параметры щелкните Односторонняя печать . Если Печать на обеих сторонах доступен, ваш принтер настроен для двусторонней печати.
Примечания:
Если вы печатаете на комбинированном копировальном аппарате и принтере, и копировальный аппарат поддерживает двустороннее копирование, он, вероятно, поддерживает автоматическую двустороннюю печать.
Если у вас установлено несколько принтеров, возможно, что один из них поддерживает двустороннюю печать, а другой — нет.
Настроить принтер для печати на обеих сторонах листа бумаги
Если ваш принтер не поддерживает автоматическую двустороннюю печать, у вас есть два других варианта. Вы можете использовать ручную двустороннюю печать или распечатать нечетные и четные страницы отдельно.
Печать с использованием ручной двусторонней печати
Если ваш принтер не поддерживает автоматическую двустороннюю печать, вы можете распечатать все страницы, которые появляются на одной стороне бумаги, а затем, после того, как вам будет предложено, переверните стопку и снова загрузите страницы в принтер.
В Word выполните следующие действия:
Щелкните вкладку Файл .
Щелкните Печать .
В разделе Параметры щелкните Односторонняя печать , а затем нажмите Печать на обеих сторонах вручную .
При печати Word предложит вам перевернуть стопку, чтобы снова подать страницы в принтер.
Примечание. При печати в режиме ручной двусторонней печати может потребоваться запустить тест, чтобы определить правильный способ перезагрузки страниц для используемого вами принтера.
Печать четных и нечетных страниц
Для двусторонней печати можно также использовать следующую процедуру:
Щелкните вкладку Файл .
Щелкните Печать .
В разделе Параметры щелкните Печатать все страницы .Внизу галереи щелкните Только печатать нечетные страницы .
Нажмите кнопку Печать вверху галереи.
После того, как нечетные страницы напечатаны, переверните стопку страниц, а затем в разделе Параметры щелкните Печатать все страницы . Внизу галереи щелкните Печатать только четные страницы .
Нажмите кнопку Печать вверху галереи.
Примечание: Чтобы убедиться, что страницы печатаются в правильном порядке при печати нечетных или четных страниц, щелкните Файл , Параметры , Расширенный и в разделе Печать щелкните либо Печать в передней части листа для двусторонняя печать или Печать на обратной стороне листа для двусторонней печати .
Верх страницы
Узнайте, поддерживает ли ваш принтер автоматическую двустороннюю печать
Вы можете использовать следующие методы, чтобы определить, поддерживает ли конкретный принтер двустороннюю печать:
Обратитесь к руководству по эксплуатации принтера или проконсультируйтесь с производителем принтера.
В Microsoft Office Word нажмите кнопку Microsoft Office , щелкните Печать , щелкните Свойства , а затем щелкните вкладки в диалоговом окне Свойства документа и просмотрите параметры. Параметры в диалоговом окне Document Properties различаются в зависимости от параметров и конфигурации вашего принтера. Если на любой из вкладок вы видите параметры для двусторонней печати, двусторонней или двусторонней печати, возможно, принтер поддерживает автоматическую двустороннюю печать.
Если ваш принтер поддерживает двустороннюю печать, следуйте инструкциям в руководстве по принтеру для создания двусторонних копий.
Примечания:
Если вы печатаете на комбинированном копировальном аппарате и принтере, и копировальный аппарат поддерживает двустороннее копирование, он, вероятно, поддерживает автоматическую двустороннюю печать.
Если у вас установлено несколько принтеров, возможно, что один из них поддерживает двустороннюю печать, а другой — нет.
Настроить принтер для печати на обеих сторонах листа бумаги
Если ваш принтер не поддерживает автоматическую двустороннюю печать, у вас есть два других варианта. Вы можете использовать ручную двустороннюю печать или распечатать нечетные и четные страницы отдельно.
Печать с использованием ручной двусторонней печати
Если ваш принтер не поддерживает автоматическую двустороннюю печать, вы можете установить флажок Двусторонняя печать вручную в диалоговом окне Печать .Microsoft Office Word напечатает все страницы, которые появляются на одной стороне бумаги, а затем предложит вам перевернуть стопку и снова подать страницы в принтер.
Печать четных и нечетных страниц
Для двусторонней печати можно также использовать следующую процедуру:
Нажмите кнопку Microsoft Office , а затем щелкните Печать .
В нижнем левом углу диалогового окна Печать в списке Печать выберите Нечетные страницы .
Нажмите ОК .
После того, как нечетные страницы напечатаны, переверните стопку страниц, а затем в списке Печать выберите Четные страницы .
Нажмите ОК .
Примечание: В зависимости от модели принтера вам может потребоваться повернуть и изменить порядок страниц для печати на другой стороне стопки.
Верх страницы
Печать на обеих сторонах листа бумаги (дуплекс) в Publisher
Узнайте, поддерживает ли ваш принтер двустороннюю печать
Обычно вы можете узнать, поддерживает ли ваш принтер двустороннюю печать, просмотрев информацию, прилагаемую к принтеру, или просмотрев его свойства.
Чтобы посмотреть свойства вашего принтера:
Щелкните Файл > Печать .
В списке Принтер выберите принтер, который хотите использовать, затем щелкните Свойства принтера .
Если вы видите параметры «двусторонняя печать», «двусторонняя печать» или что-то подобное, ваш принтер поддерживает двустороннюю печать.
Распечатать публикацию на принтере, поддерживающем двустороннюю печать
Для печати на обеих сторонах листа бумаги выполните следующие действия:
Щелкните Файл > Печать .
В списке Принтер выберите принтер, который хотите использовать.
В настройках выберите Печать на обеих сторонах — переворачивать листы по длинному краю или Печать на обеих сторонах — переворачивать листы по длинному краю .
Распечатать публикацию на принтере, не поддерживающем двустороннюю печать
Многие принтеры поддерживают двустороннюю печать, но не все они поддерживают возможность двусторонней печати одинаково.Для некоторых настольных принтеров выбор двусторонней печати означает, что принтер печатает все копии первой стороны страницы, затем делает паузу и просит вас перевернуть только что напечатанные листы и вернуть их в принтер. Затем он распечатывает все копии второй стороны.
Чтобы вручную печатать на обеих сторонах листа, выполните следующие действия:
Щелкните Файл > Печать .
В списке Принтер выберите принтер, который хотите использовать.
Распечатайте первую страницу, набрав 1 в поле Pages , затем щелкните Печать .
Когда будет напечатана первая сторона, переверните лист и снова вставьте его в принтер. Распечатайте другую сторону, набрав 2 в поле страниц.
Примечание: Если ваш принтер не поддерживает двустороннюю печать, и если вы используете слияние почты для объединения адреса или другой информации в публикации, вам необходимо создать два отдельных файла Publisher, по одному для каждой стороны публикации, перед вы печатаете.
Узнайте, поддерживает ли ваш принтер двустороннюю печать
Обычно вы можете узнать, поддерживает ли ваш принтер двустороннюю печать, просмотрев информацию, прилагаемую к принтеру, или просмотрев его свойства.
Чтобы посмотреть свойства вашего принтера:
В меню Файл щелкните Печать .
В диалоговом окне Печать в списке Имя принтера выберите принтер, который вы хотите использовать.
Щелкните вкладку Printer Details .
Проверьте, включен ли Duplex: Да в список функций .Если вы видите Дуплекс: Да , принтер поддерживает двустороннюю печать.
Распечатать публикацию на принтере, поддерживающем двустороннюю печать
Для печати на обеих сторонах листа бумаги выполните следующие действия:
В меню Файл щелкните Печать .
В диалоговом окне Печать в списке Имя принтера выберите принтер, который вы хотите использовать.
Щелкните вкладку Параметры публикации и бумаги .
В разделе Параметры двусторонней печати щелкните стрелку и выберите нужный вариант.
Выберите нужный вариант двусторонней печати.
Щелкните Печать .
Распечатать публикацию на принтере, не поддерживающем двустороннюю печать
Многие принтеры поддерживают двустороннюю печать, но не все они поддерживают возможность двусторонней печати одинаково. Для некоторых настольных принтеров выбор двусторонней печати означает, что принтер печатает все копии первой стороны страницы, затем делает паузу и просит вас перевернуть только что напечатанные листы и вернуть их в принтер.Затем он распечатывает все копии второй стороны.
Чтобы вручную печатать на обеих сторонах листа, выполните одно из следующих действий:
Распечатайте каждую страницу отдельно, а затем скопируйте страницы на копировальный аппарат, поддерживающий двустороннее копирование.
Отобразите ту сторону публикации, которую вы хотите напечатать в первую очередь. В диалоговом окне Печать в разделе Диапазон страниц щелкните Текущая страница .Когда будет напечатана первая сторона, переверните лист, затем снова вставьте его в принтер и напечатайте на другой стороне.
Используйте мастер настройки двусторонней печати для настройки двусторонней печати.
Примечание: Если ваш принтер не поддерживает двустороннюю печать, и если вы используете слияние почты для объединения адреса или другой информации в публикации, вам необходимо создать два отдельных файла Publisher, по одному для каждой стороны публикации, перед вы печатаете.
Используйте мастер настройки двусторонней печати
Мастер настройки двусторонней печати — это мастер из шести шагов, который поможет вам правильно печатать двусторонние публикации. Эти шаги включают определение того, как ваш принтер принимает бумагу, и запуск теста, чтобы убедиться, что ваша публикация напечатана так, как вы ожидаете. После того, как вы запустите мастер, он автоматически будет использовать настройки принтера для всех ваших задач двусторонней (дуплексной) печати.
Примечание: Вы должны запускать мастер для каждого нового принтера, который вы устанавливаете, прежде чем печатать двустороннюю публикацию.
В меню Файл щелкните Печать . Убедитесь, что вы выбрали принтер, который хотите настроить.
В диалоговом окне Печать щелкните вкладку Printer Details , а затем щелкните Advanced Printer Setup .
В диалоговом окне Advanced Printer Setup щелкните вкладку Printer Setup Wizard , а затем щелкните Two-Sided Printing Setup Wizard .
Убедитесь, что на первом шаге указан принтер, который вы хотите настроить, а затем щелкните Далее . Если нет, вернитесь к шагу 1 и выберите правильный принтер.
Мастер укажет способ, которым ваш принтер принимает бумагу для печати. Нажмите Далее .
Щелкните Сторона печати 1 , возьмите только что напечатанную страницу и поместите ее в принтер напечатанной стороной вверх так, чтобы стрелка указывала в направлении подачи.
Щелкните Сторона печати 2 , а затем щелкните Далее .
Выберите параметр, который указывает, насколько успешной была пробная печать. Если круг находился на той же стороне бумаги, что и числа, повторите шаги 1 и 2, но на шаге 2 поместите бумагу с цифрами и стрелкой напечатанной стороной вниз и стрелкой, указывающей в направлении, в котором она будет подавать. , а затем щелкните Далее .
Поднесите распечатанную страницу к свету и посмотрите, какой номер обведен кружком.Если он еще не выбран, щелкните изображение, которое отражает способ печати вашей страницы, а затем щелкните Далее .
Нажмите Готово .
После запуска мастера настройки двусторонней печати можно вручную распечатать двустороннюю публикацию.
Важно: Не изменяйте настройки принтера, заданные мастером установки двустороннего принтера, если вы не являетесь опытным пользователем.Изменение настроек может привести к тому, что задание на печать не будет выполнено.
Как печатать двустороннюю печать на Mac из любого приложения — Setapp
Хотя можно утверждать, что популярность печати в последние несколько лет снизилась, благодаря постоянно расширяющемуся обмену документами по электронной почте и в Интернете, она по-прежнему занимает важную нишу в нашей жизни.
Чтение с бумаги дается нам естественно, поскольку оно веками было частью нашей культуры.Чтения с экрана нет. По крайней мере, пока. Трудно найти человека, который предпочел бы прокрутку подробного отчета на устройстве с подсветкой чтению простой распечатки.
Тем не менее, теперь мы печатаем меньше, чем когда-либо прежде, до такой степени, что многие из нас не знают, как печатать спереди и сзади на Mac, и в конечном итоге используют вдвое больше бумаги — не очень прогрессивная позиция, не так ли?
Но не волнуйтесь. Приведенное ниже руководство научит вас двусторонней печати на Mac, чтобы ваши документы выглядели наилучшим образом, пока вы тем временем сохраняете деревья.
Зачем и как печатать на обеих сторонах листа
Отбросив в сторону экологический вопрос о бумажных отходах, простое знание того, как двусторонняя печать на Mac в Word или Google Docs, мгновенно улучшит представление ваших документов.
Хорошая новость заключается в том, что если у вас есть принтер, который вы купили в последние 10 лет или около того, он наверняка имеет встроенную функцию двусторонней печати (также называемую двусторонней печатью). Но способ доступа к нему может отличаться , в зависимости от того, печатаете ли вы со своего Mac (например,грамм. Microsoft Word) или откуда-нибудь в Интернете (например, Google Docs). Давайте подробно разберем каждый сценарий.
Как двусторонняя печать в Word
Microsoft Word (или любое другое программное обеспечение Microsoft Office) ведет себя немного иначе, чем многие другие приложения, поскольку выводит собственное настраиваемое диалоговое окно печати, которое может сначала сбить с толку, если вы когда-либо раньше печатали что-либо на Mac.
Итак, вот как двусторонняя печать на Mac в Word:
- Перейдите к файлу в строке меню ➙ Печать
- Щелкните Копии и страницы, а затем Макет
- Выберите Двусторонний ➙ Переплет по длинному краю
- Hit Print
Вы можете спросить: «Что такое переплет по длинному краю?» Хороший вопрос.Разница между длинным краем и коротким краем аналогична тому, как переплетаются обычная книга и лабораторная тетрадь. Другими словами, переворачивается ли длинный край по сравнению с коротким? Хотя в конечном итоге это вопрос предпочтений, все же единодушное мнение заключается в том, что для большинства длинных документов следует использовать длинный край.
Поскольку было упомянуто, что приложения Microsoft Office имеют несколько настраиваемый процесс печати, было бы хорошо отметить, что большинство приложений Mac вызывают довольно стандартное диалоговое окно печати. Чтобы увидеть разницу, вот как распечатать двусторонний PDF-файл:
- Открыть файл в строке меню ➙ Печать
- Просто установите флажок «Двусторонний» в новом окне.
- Нажмите «Печать».Это оно!
Еще один полезный совет, который сэкономит вам несколько лишних щелчков мышью, — это использование сочетания клавиш «Печать» ⌘ + P, которое работает практически в любой ситуации.
Как двусторонняя печать в Документах Google
Двусторонняя печать онлайн очень похожа на ту, о которой упоминалось в разделе о том, как печатать двусторонние PDF-файлы. Независимо от того, используете ли вы Google Chrome, Firefox, Safari или какой-либо другой браузер — все они используют стандартное диалоговое окно печати macOS. Вот как к нему добраться:
- Перейдите в меню «Файл» в меню «Документы Google» и затем «Печать» (или воспользуйтесь сочетанием клавиш ⌘ + P).
- Установите флажок «Двусторонний» рядом с «Копии»
- Нажмите «Печать»
Этот рабочий процесс можно применить не только к Документы Google, но практически для любого веб-приложения (и даже веб-сайта).
Как печатать спереди и сзади на Mac на любом принтере
Хотя большинство используемых сегодня принтеров поддерживают двустороннюю печать, есть еще несколько более дешевых моделей, которые этого не делают. Есть ли уловка, как с ними печатать на обеих сторонах? Вы держите пари, что есть!
Но во-первых, даже если вы не видите параметр двусторонней печати в обычном диалоговом окне вашего принтера, это может просто означать, что эта функция не включена. Вот как это проверить:
- Откройте Системные настройки ➙ Принтеры и сканеры
- Выберите свой принтер и затем щелкните Параметры и расходные материалы…
- В разделе «Параметры» установите флажок «Двойной модуль печати».
- Нажмите «ОК»
Даже если ваш принтер вообще не поддерживает двустороннюю печать, не отчаивайтесь и воспользуйтесь этим секретным трюком:
- Откройте меню «Печать» еще раз (используйте ⌘ + P)
- Щелкните раскрывающееся меню «Предварительный просмотр» под «Ориентация» и выберите «Обработка бумаги».
- В Pages to Print установите значение «Только нечетные»
- Нажмите «Печать», чтобы получить страницы 1, 3 , 5 и т. Д.
- Просто переверните длинным краем все, что было напечатано до сих пор, и поместите бумаги обратно в принтер.
- Запустите меню печати, но теперь в Pages to Print выберите Even Only
- Hit Print и ваш двойной процесс двусторонней печати превышает
Примечание. Некоторые старые лазерные принтеры могут замять бумагу, когда вы пытаетесь запустить ее во второй раз.К сожалению, этого нет. С другой стороны, струйные принтеры не страдают этой проблемой.
Как создавать выдающиеся канцелярские товары
Возможно, вы сейчас просто хотите научиться печатать на обеих сторонах документа, но вскоре вам понадобится еще одна задача. Что, если бы вы могли легко создавать потрясающие принадлежности для своего офиса? Бланки, листовки, брошюры, визитки и многое другое. Вы можете подумать, что это сложно, но только не тогда, когда у вас есть Swift Publisher, который может вам помочь.
✕ Swift Publisher — это самый интуитивно понятный набор для настольных ПК для Mac, который обеспечивает результаты профессионального уровня. Создаете ли вы праздничную открытку или публикуете книгу — Swift Publisher может все это сделать. Вот лишь несколько важных функций:
- Макеты настолько сложные, насколько вам нужно, чтобы они не искажали структуру вашего дизайна
- Полный контроль над внешним видом вашего текста, включая шрифты, разрывы страниц, обтекание и многое другое
- Простой редактор изображений, который по-прежнему конкурирует лучший на рынке с его универсальностью
- Целая библиотека удобных шаблонов, от картинок до реальных документов
- Подробная поддержка высококачественной печати с индивидуальными изменениями
В целом, если вам нужно собрать любой профессиональный документ, Swift Publisher, безусловно, даст вам преимущество.
Как проверить совместимость с Markdown
С появлением минималистичных текстовых редакторов в последние несколько лет, написание в формате Markdown снова стало популярным. Что такое уценка? Проще говоря, это язык разметки, то есть вы используете несколько символов здесь и там для форматирования текста, что в противном случае невозможно, если вы просто используете простой текст. Например, если выделить слово одной звездочкой (*), оно будет выделено курсивом.
Проблема в том, что пока вы пишете и используете Markdown, вы, как правило, понятия не имеете, как он будет отображаться, пока не дойдет до печати.Вот почему вам нужен Marked.
Marked — это единственное в своем роде приложение для предварительного просмотра Markdown, которое действительно выделяется в одном — убедиться, что ваши документы Markdown настолько хороши, насколько это возможно. Работая с одним и тем же файлом с любым другим редактором Markdown, Marked покажет вам фактические изменения в реальном времени и предложит исправления, проверяя не только ваш синтаксис, но также орфографию и грамматику. А когда вы будете готовы к печати, Marked с легкостью проведет вас через создание закладок, таблиц, навигации и других сложных структур Markdown.Так что, если вы когда-нибудь будете работать с Markdown (или захотите начать сейчас), Marked сделает его в 100 раз более приятным.
Лучше всего то, что и Swift Publisher, и Marked доступны для бесплатной семидневной пробной версии через Setapp, платформу с более чем 160 первоклассными приложениями и утилитами, которые помогут вам добиться успеха во всем, для чего вы можете использовать свой Mac. Теперь, когда вы знаете, как печатать спереди и сзади на Mac, пришло время еще одного обновления!
Как печатать как профессионал: двусторонняя печать
Вы готовы выбрать параметры печати для своих новых маркетинговых материалов.Но каждый раз, когда вы что-то выбираете, это не сработает. Принтер сообщает, что бумага несовместима с методом печати, или вы можете покрыть только сторону 1 вашего рисунка, а не сторону 2. Это было бы хорошо, за исключением того, что вы пытаетесь заказать папки, в которых явно больше двух стороны.
Принтер тоже не особо помогает; они просто болтают на своем техническом жаргоне, который звучит так, как будто это просто набор выдуманных слов. Это потому, что у них есть дурная привычка забывать, что полиграфическая промышленность — новая территория для большинства их клиентов.Когда они говорят, что вам нужно печатать на двух сторонах, они ожидают, что вы поймете, что стороны 1 и 2 определяют все остальные аспекты, такие как запасы, методы печати и покрытия. Чтобы помочь вам узнать, как выбрать лучшие варианты для вашего дизайна, мы составили это удобное руководство по двусторонней печати.
Что такое Сторона 1 и Сторона 2?
Ваши маркетинговые материалы начинаются с двустороннего листа картона, как и обычная бумага. Ложи печатаются в этом плоском положении перед разрезанием и складыванием в конечный продукт.Поскольку при печати ваш продукт двусторонний, принтеры, естественно, называют эти две стороны стороной 1 и стороной 2. После сборки продукта Сторона 1 становится внешней, а Сторона 2 — внутренней. Независимо от того, насколько простым или сложным может быть ваш продукт, это всегда будет верно.
Вот несколько примеров, которые помогут вам визуализировать, как выглядит ваш продукт, когда он все еще находится на двусторонней стадии.
Плоские развернутые изделия
- Открытка
- Визитная карточка
- Карточка стойки
- Продам лист
- Пластины ступенчатые
Изделия, складываемые без карманов
- Папка с файлами
- Папка без кармана / скоросшиватель
- Складываемый вдвое проспект
- Обложка отчета
Изделия складные с клапанами и рамками
- Брошюра, сложенная втрое
- Держатель для фотографий
- Папка сертификатов
Складные изделия с карманами
- Папка для презентаций
- Папка для документов
- Папка стандартная
Изделия складные с клапанами и карманами
- Папка для живота
- Упаковка CD / DVD
- Портфолио
Особый случай: коробка для 3D-презентаций
Какие методы отпечатка я могу использовать?
Определенные методы печати лучше всего работают в определенных областях дизайна, поэтому принтеры позволяют использовать больше вариантов для стороны 1, чем для стороны 2.На стороне 1 возможен любой метод печати. Вы можете наносить чернила с помощью четырехцветной печати (CMYK) или PMS-печати, и вы можете добавлять текстуру с помощью тиснения фольгой, тиснения или дебоссинга. Но на стороне 2 вы можете использовать только печать CMYK или PMS.
Звучит как странное правило, особенно если вы хотите, чтобы все ваши маркетинговые материалы имели один и тот же метод печати. Но поскольку Сторона 1 — это внешний вид продукта, она гораздо более заметна, чем Сторона 2. С точки зрения эстетики, имеет смысл использовать самый яркий метод отпечатка той части дизайна, которую действительно увидит ваша аудитория.
С технической точки зрения использование метода текстурированной печати на внутренней стороне дизайна может вызвать проблемы. Например, при тиснении внутренней левой панели тисненый узор будет виден на передней обложке в виде тисненой обратной стороны эмблемы. Это не совсем чистый, привлекательный вид. Точно так же тиснение фольгой и снятие бобышки могут создавать нежелательные вмятины в других частях дизайна. Лучше всего применить эти эффекты к Стороне 1, потому что углубления внутри, скорее всего, будут закрыты другими панелями или бумагами, которые люди складывают в папки.
Какие покрытия можно использовать?
В отличие от методов оттиска, любое покрытие может быть нанесено на сторону 1 или сторону 2. Проблема в том, что для нанесения покрытия необходимо нанести покрытие на саму заготовку. Это может показаться немного парадоксальным, но бумага без покрытия фактически впитывает внешнее покрытие, делая его невидимым.
Чтобы нанести покрытие, вам нужно выбрать материал с маркировкой C1S или C2S. Склад C1S имеет «покрытие с одной стороны». При создании продукта сторона с покрытием почти всегда становится стороной 1, потому что вам, скорее всего, понадобится покрытие, чтобы улучшить внешний вид дизайна.Ложи C1S — отличный выбор, если внутренняя часть вашего продукта в основном закрыта. Если вы хотите покрыть весь продукт или небольшие участки внутренней части дизайна, вам нужно выбрать материал C2S. C2S означает «покрытие с двух сторон», что означает, что покрытие наносится как на сторону 1, так и на сторону 2.
Покрытия не только улучшают внешний вид и текстуру дизайна, но и обеспечивают защиту. Если вам нужна бумага без покрытия, но при этом вы хотите защитить свой дизайн, ламинирование — лучший вариант.Вы сможете покрыть обе стороны, если это не текстурированный материал, потому что шероховатость может испортить ламинирование.
Готов к печати
Теперь, когда вы хорошо разбираетесь в сторонах 1 и 2, общение с принтером станет проще простого. И как только вы решите, какой базовый вид и стиль вы хотите, вы сможете выбрать для своего дизайна лучшие варианты материалов, отпечатков и покрытий.
Конечно, одни проекты сложнее других. Возвращайтесь к этому руководству так часто, как вам нужно, и обязательно загрузите шаблон для печати для вашего продукта, если он доступен.Шаблоны для печати помогут вам визуализировать, как выглядит ваш продукт до того, как он будет собран. Самое главное, не забывайте задавать вопросы. Задача вашего принтера — помочь вам на протяжении всего процесса, и они будут рады ответить на любые ваши вопросы.
Есть вопросы по сторонам 1 и 2? Не стесняйтесь спрашивать нас ниже.
Как легко печатать на двусторонней печати (учебник по двусторонней печати)
Итак, вы нашли красивую печатную форму (возможно, из моего магазина… 🙂) и хотите распечатать ее на двухсторонней стороне.Для этого есть 2 способа:
Совет: все принтеры разные, я настоятельно рекомендую сначала сделать пробную печать в оттенках серого
Если вы покупаете печатную версию в моем магазине, я всегда прилагаю 2 копии PDF-файла (если это одностраничный дизайн), так что всегда будет минимум 2 страницы на PDF-файл. Я делаю это, чтобы упростить двустороннюю печать и печать двух страниц на странице.
Для двусторонней печати перейдите в меню принтера и выберите «Двусторонняя печать». На обеих сторонах страницы будет напечатан одинаковый дизайн.Если это дизайн, который занимает 2 страницы, одна страница будет напечатана на лицевой стороне, а затем ваш принтер автоматически подаст ее назад и напечатает на другой стороне.
Принтеры с этой функцией стоят немного дороже, но оно того стоит! Принтеры, у которых есть эта функция, также, как правило, имеют несколько цветных картриджей (голубой, пурпурный и т. Д.), А не только один картридж, поэтому качество печати намного лучше.
Связано: Как выбрать принтер (включая лучший принтер для печати печатных форм и наклеек для планировщика)
Предпочитаете смотреть видео? Вот как напечатать 2-стороннюю печать
Чтобы увеличить экран видео, щелкните квадратный значок в правом нижнем углу видео (при наведении указателя мыши на значок будет отображаться «полный экран»).
Чтобы увидеть больше видео, связанных с планировщиком, подпишитесь на мой канал YouTube
Допустим, ваш принтер не может выполнять двустороннюю / двустороннюю печать автоматически, не беспокойтесь, требуется всего лишь дополнительный шаг.
- Откройте файл PDF. Перейти в файл> распечатать
- Выберите размер страницы, хотите ли вы печать без полей и т. Д.
- Печать на одной стороне страницы (если вы используете один из моих файлов PDF, просто выберите «1» рядом с «страницами для печати»).
- Затем выньте страницу из принтера, переверните ее так, чтобы верхняя часть входила в принтер первой.ПРИМЕЧАНИЕ: Все принтеры разные, ваш принтер может проходить через противоположный путь — убедитесь, что вы делаете тестовую печать в оттенках серого
Поскольку все принтеры разные, они могут подавать бумагу по-разному. Я настоятельно рекомендую сделать пробную печать перед тем, как распечатать целые страницы планировщика. В меню принтера измените количество страниц для печати со «все» на «страницы», затем введите, например, 1–6. Убедитесь, что в дополнительных параметрах также выбрано «Только нечетные страницы».
После того, как страницы напечатаны, поднимите их и поверните на 180 градусов так, чтобы верх страницы находился дальше всего от вас и сначала проходил через принтер.