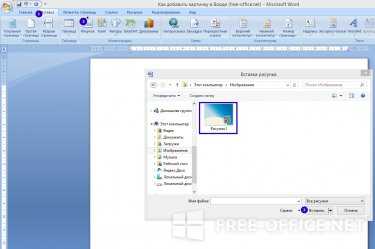Как вставить картинку в Ворд

Довольно часто работа с документами в MS Word не ограничивается одним только текстом. Так, если вы печатаете реферат, методичку, брошюру, какой-нибудь отчет, курсовую, научную или дипломную работу, вам вполне может понадобиться вставить в то или иное место изображение.
Урок: Как сделать буклет в Ворде
Вставить рисунок или фото в документ Word можно двумя способами — простым (не самым правильным) и чуточку посложнее, зато правильным и более удобным для работы. Первый метод заключается в банальном копирование/вставке или перетаскивание графического файла в документ, второй — в использование встроенных инструментов программы от Microsoft. В этой статье мы расскажем о том, как правильно в Ворде вставить картинку или фотографию в текст.
Урок: Как сделать диаграмму в Word
1. Откройте текстовый документ, в который требуется добавить изображение и кликните в том месте страницы, где оно должно находиться.
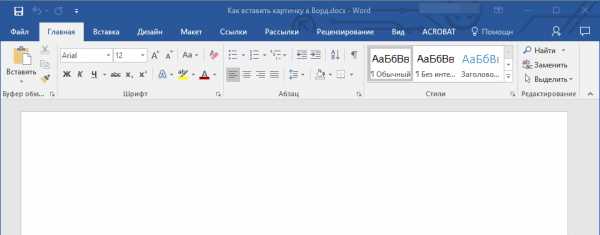
2. Перейдите ко вкладке “Вставка” и нажмите на кнопку “Рисунки”, которая расположена в группе “Иллюстрации”.
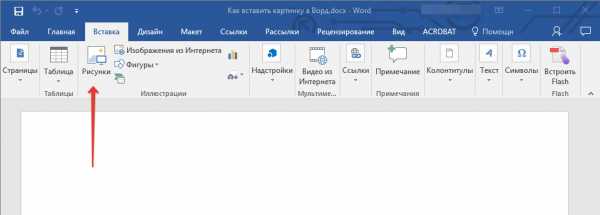
3. Откроется окно проводника Windows и стандартная папка “Изображения”. откройте с помощью этого окна папку, в которой содержится необходимый графический файл, и кликните по нему.
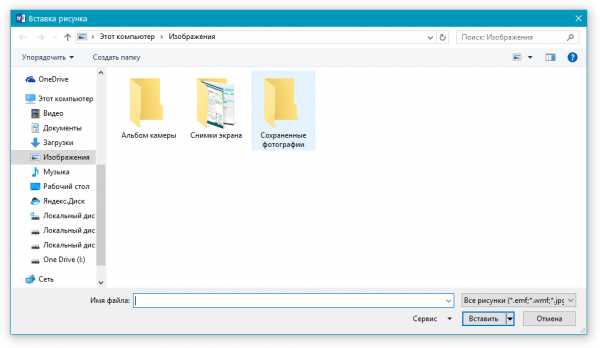
4. Выбрав файл (картинку или фото), нажмите кнопку
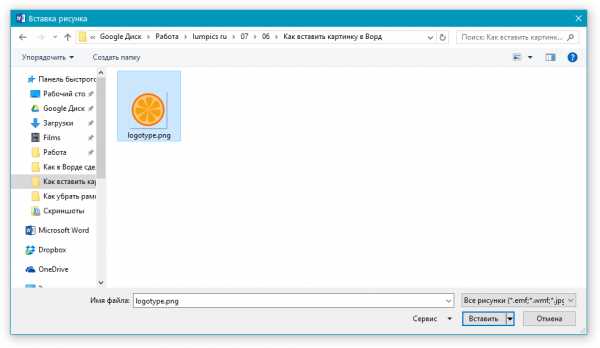
5. Файл будет добавлен в документ, после чего сразу откроется вкладка “Формат”, содержащая в себе инструменты для работы с изображениями.
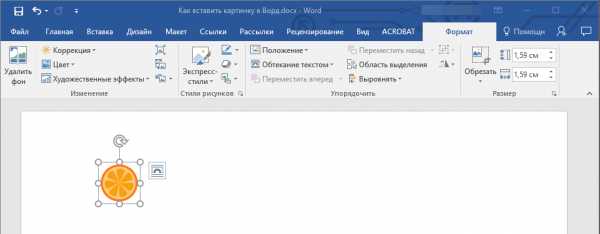
Основные инструменты для работы с графическими файлами
Удаление фона: если это необходимо, вы можете удалить фон картинки, точнее, убрать нежелательные элементы.
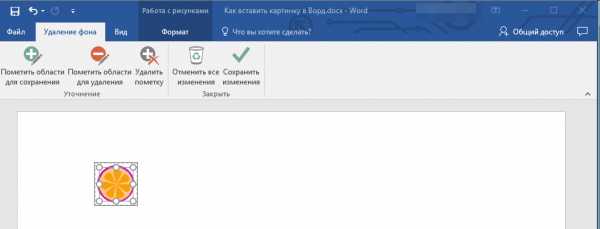
Коррекция, изменение цвета, художественные эффекты: с помощью этих инструментов вы можете изменить цветовую гамму изображения. В число параметров, которые можно изменить, входят яркость, контраст, насыщенность, оттенок, другие варианты цвета и многое другое.
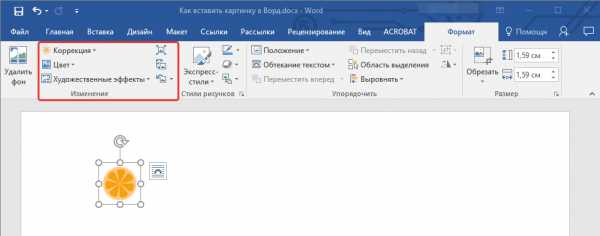
Стили рисунков: используя инструменты “Экспресс-стили”, вы можете изменить внешний вид добавленного в документ изображения, в том числе и форму отображения графического объекта.
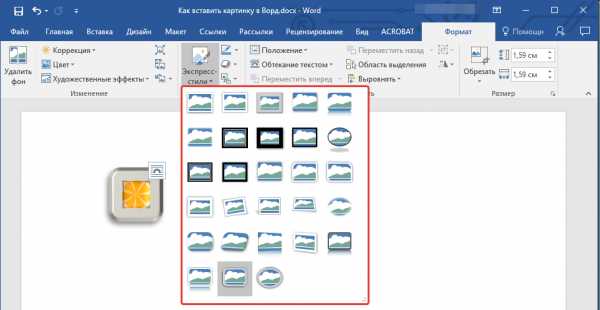
Положение: данный инструмент позволяет изменить положение изображения на странице, “вклинив” его в текстовое содержимое.
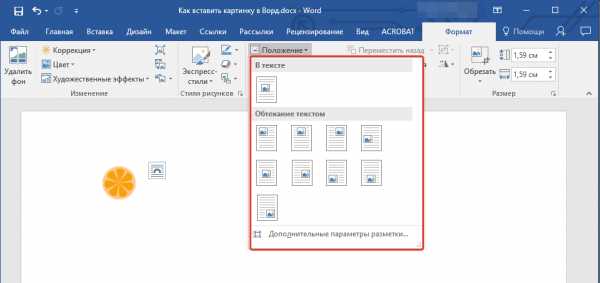
Обтекание текстом: этот инструмент позволяет не только грамотно расположить картинку на листе, но и вписать ее непосредственно в текст.

Размер: это группа инструментов, в которой вы можете обрезать изображение, а также задать точные параметры для поля, внутри которого находится картинка или фото.
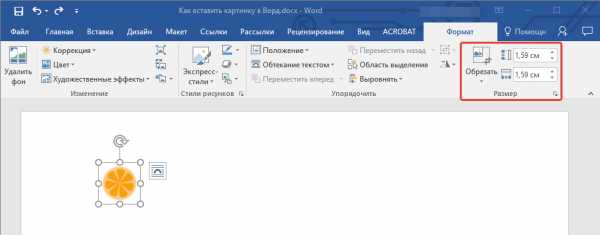
Примечание: Область, внутри которой находится изображение, всегда имеет прямоугольную форму, даже если сам объект имеет другую форму.
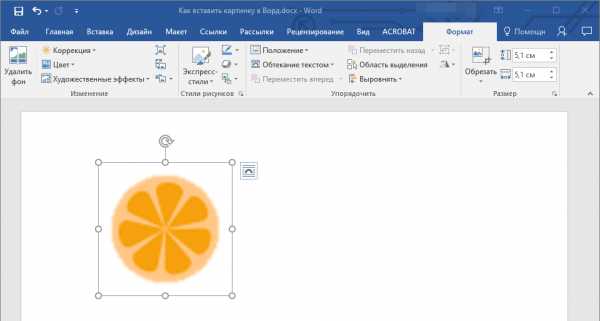
Перемещение: для того, чтобы переместить добавленное изображение, кликните по нему левой кнопкой мышки и перетяните в необходимое место документа. Для копирования/вырезки/вставки используйте горячие комбинации клавиш — Ctrl+C/Ctrl+X/Ctrl+V, соответственно.
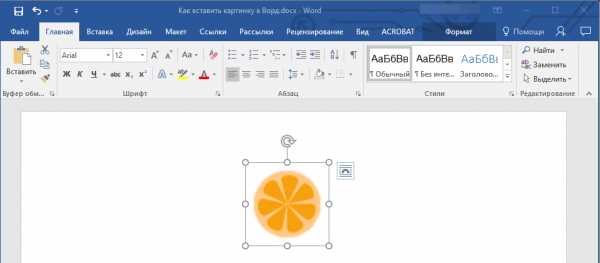
- Совет: Чтобы выйти из режима работы с изображением, просто кликните левой кнопкой мышки за пределами обрамляющей его области.
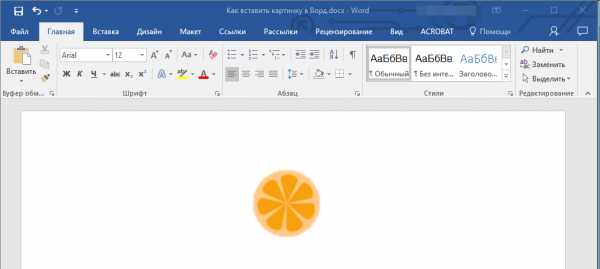
Урок: Как нарисовать линию в MS Word
Собственно, на этом все, теперь вы знаете, как в Ворде вставить фото или картинку, а также знаете о том, как ее можно изменить. И все же, стоит понимать, что данная программа является не графическим, а текстовым редактором. Желаем вам успехов в ее дальнейшем освоении.
Опишите, что у вас не получилось. Наши специалисты постараются ответить максимально быстро.
Помогла ли вам эта статья?
ДА НЕТlumpics.ru
Как вставить картинку в Ворде (Word), варианты вставки
О том, как вставить картинку в Ворде, не всегда знают новички, при работе с программой Microsoft Word. Часто статьи не ограничивается, только текстом, иногда приходиться добавлять изображение. Из этой статьи Вы узнаете, как правильно это сделать.
Как вставить картинку в Ворде рядом с текстом
Здравствуйте друзья! Как известно для начинающего пользователя, текстовый редактор Ворд кажется сложной программой с различными функциями, в которых можно запутаться. Но на самом деле это не так, просто нужно знать, как этой программой пользоваться.
Итак, как вставить картинку в Ворде? Если Вам нужно добавить изображение в текст, откройте инструмент и напишите предложение. Далее ставите курсор мыши рядом с текстом и нажимаете на кнопку вставка. После чего выбираете картинки, которые находятся на Вашем компьютере. Впоследствии фото отобразится рядом с текстом. (Рисунок 1)

Существует ещё один способ, который помогает за несколько минут добавить фотографию. Для этого, в той же панели управления нажмите на слово картинка. Перед Вами с правой стороны появиться средство поиска, который может находить рисунки прямо из самой программы. Нажмите на кнопку начать и выбирайте любую и из них. Потом жмёте на неё левой кнопкой мыши. Далее, Вы заметите, что она появилась в том месте, где была сделана заметка.
Как вставить фото и картинку в Ворде на весь лист
Вставка картинки в Ворде на основной лист текстового документа, осуществляется следующим образом. Откройте чистый раздел главного листа в данной программе. Добавляйте изображение тем же методом, который был указан выше. После чего, нажимайте правой кнопкой мыши на картинку и выбирайте такие пункты из меню как обтекание текстом и за текстом.
Такие функции позволяют манипулировать картинкой, и тем самым фото удлиняется во всю ширину. Но, чтобы это произошло, необходимо удерживать углы мышкой и растягивать картинку до тех пор, пока она не захватит всю область.
к оглавлению ↑Как вставить фото и картинку в Ворде в таблицу
Установка картинки в программе Ворд, происходит следующим образом. Выбирайте нужное Вам место в таблице и просто загружайте файл. После, того когда загрузка завершиться, появляется полное изображение. (Рисунок 2).
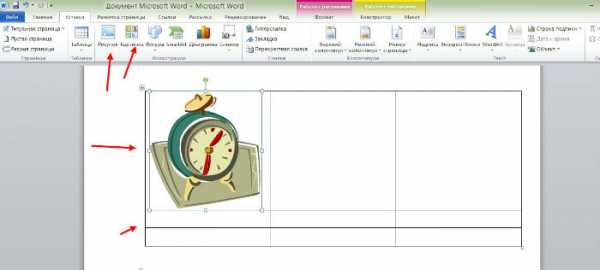
В дальнейшем, его придётся немного отредактировать, чтобы размер рисунка был приемлемым для нормального просмотра. Это сделать просто, достаточно лишь передвинуть углы фото, в различные стороны.
Как вставить надпись на картинку в Ворде
Итак, после того когда Вы узнали, как вставить картинку в Ворде, её можно так же красиво оформлять в виде, специальной надписи. Как известно, в данном текстовом редакторе этот вариант проделать вполне возможно.
Далее мы с Вами рассмотрим эффективный метод, который поможет создать фигуру из текста на картинке. Для этого нужно открыть вкладку Вставка и выбрать пункт WordArt. Впоследствии, Вы увидите окно, из которого следует подобрать стили для текстового поля. Потом добавляйте её на страницу и напишите что-нибудь.
Для того чтобы этот текст отобразился на картинке, необходимо добавить любое фото и потом перенести надпись на само изображение. Делается это так. Вы нажимаете на вкладку Вставка, добавляйте рисунок. Когда он будет добавлен, удерживайте левой кнопкой мыши, созданный текст, и переносите его на фотографию.
Когда всё будет готово, можете добавлять картинки и соединять их с надписью, которая получилась.
к оглавлению ↑Заключение
Из статьи Вы узнали, как вставить картинку в Ворде. Данная программа, позволяет не только работать с текстом, но и улучшать его с помощью различных инструментов. Например, для Вас откроются новые возможности при работе с картинками, и тем самым написанный материал, будет радовать Ваших читателей.
Пользуйтесь способами, которые были рассмотрены выше и тогда сможете написать качественную статью или книгу. Не всегда хочется писать, но Вы можете надиктовывать текст. Прочитайте информацию о том, как набирать слова с помощью голосового набора. Всего Вам лучшего и высоких заработков через Интернет.
С уважением, Иван Кунпан!
P.S. Если Вы хотите перевести вордовский текст в PDF то Вы можете посмотреть эту статью. Так же на блоге есть статья как сделать гиперссылку в ворде.
Просмотров: 1766
Получайте новые статьи блога прямо себе на почту. Заполните форму, нажмите кнопку «Подписаться»
Вы можете почитать:
biz-iskun.ru
Как вставить картинку в Ворд: различные способы
Программа Ворд считается одним из наиболее уникальных изобретений человечества, с помощью которого можно украсить и дополнить текст всевозможными рисунками, вставками, таблицами и фотографиями.Необходимо это по разным причинам. Сделать вставки достаточно просто. Именно на том, как вставить картинку в Ворд, стоит акцентировать особенное внимание.
Различные способы вставки
Многие люди, долго работая в Ворде, не знают об основных функциях данной программы. Если человеку нужно вставить рисунок, он перетаскивает его из папки, в которую предварительно была загружена картинка. Но делать это нужно, до того как вставлять текст в Ворд. Конечно, это очень просто, но после подобного действия могут возникнуть некоторые проблемы. Например, форматирование, как правило, оказывается сбитым, отпечатанный текст смещается не в том направлении, а структура документа нарушается.
http://www.youtube.com/watch?v=fOvDwlSdvDE
Уникальность программы: вставка в текст
Программа Word обладает многими способностями.
Одна из них — это вставка любого изображения в текст.
Для этого нужно направить курсор на тот участок, где должна быть вставлена картинка, зафиксируйте. Затем необходимо перейти в верхнее меню и отыскать раздел «Вставка». Чтобы произвести подобные перемещения вверх, надо нажать на кнопку для удаления (то есть «Backspace»). Если нужно опустить курсор вниз, нажмите на «Enter». После нажатия на вставку открывается подменю с изображением значка «Рисунок» и появляется определенная подпись к нему.
После нажатия на последний значок вы увидите вспомогательный список, где вы найдете слово «Картинка», на которую и следует нажать. Это то, что касается программы версии начала 2000-х гг. В новой версии после «Вставки» нажимается «Клип», после чего выскакивает окошко в правом углу. Если оно не имеет ни одного изображения, нажимайте на кнопку «Начать». Теперь должны появиться картинки, но бывает, что этого не происходит. Значит, необходимо открыть поле, находящееся внизу надписи «Просматривать». Щелкните кнопкой (левой) мышки на квадраты, должны появиться галочки.
Далее вы увидите «Искать объекты» — нажмите и остановите свой выбор на «Все типы мультимедиа», сделайте запуск кнопкой «Начать». Вот и все, теперь вы можете остановить свой выбор на любом рисунке, которых в Ворде огромное количество. Для этого надо нажимать на кнопочку в нижнем правом углу поля, где расположена картинка. Чтобы была произведена вставка, нажмите на изображение, которое вам нужно, левой кнопкой.
Данными действиями программа не ограничивается, потому что картинка имеет свойство изменять размеры, местоположение и производить другое редактирование. Чтобы поменять параметры, достаточно потянуть любую сторону изображения мышкой. Для изменения положения, например, фотографии, нужно воспользоваться вкладкой. Сейчас вы узнали, как картинка может быть вставлена в документ.
itguides.ru
Как вставить фото или рисунок в Word
Кроме печати текста, составления документов и таблиц, в программе Word можно добавлять к тексту рисунки и фотографии. Вы можете вставить как рисунок из коллекции программы Microsoft Word, так и изображение со своего компьютера.
Картинки Word
В самой программе Word уже есть определенный набор картинок. И любую из них можно вставить в свой документ.
Для этого нужно, чтобы мигающий курсор (мигающая палочка) был установлен в том месте, куда Вы хотели бы вставить картинку.
Чтобы сместить его вниз, нажмите кнопку Enter на клавиатуре. А чтобы наоборот поднять выше – нажмите Backspace (кнопку удаления). А можно просто щелкнуть два раза левой кнопкой мышки в нужном месте.
Для добавления картинки нажмите на пункт «Вставка» в левом верхнем углу программы Word.
Среди появившихся кнопок найдите «Клип» и нажмите на нее.
В правой части программы появится дополнительное прямоугольное окошко.
В нем показаны картинки, которые есть в коллекции Word’a. Для выбора подходящего изображения нажимайте на маленькую кнопочку со стрелкой в правом нижнем углу поля с картинками.
Чтобы вставить понравившеюся картинку в программу Word, нужно всего лишь нажать по ней левой кнопкой мышки.
Как вставить фото с компьютера в Word
Кроме картинок, которые есть в самой программе Word, также можно вставлять свои рисунки и фотографии, со своего компьютера. Например, можно добавить личную фотографию в резюме или скачанную из Интернета картинку в реферат.
Для того, чтобы вставить рисунок или фото, нужно нажать на надпись «Вставка» в левом верхнем углу программы.
Когда Вы нажмете на эту надпись, появятся новые кнопки редактирования.
Среди них есть кнопка (надпись) «Рисунок». Нажмите на нее.
Откроется окошко. В нем программа Word «предлагает» Вам выбрать рисунок или фотографию с компьютера, диска или флешки. Вам нужно в этом окошке открыть то место на компьютере или на диске/флешке, в котором находится фото.
Сделать это можно воспользовавшись левой частью окошка.
Чтобы было проще искать рисунок (фотографию), поменяйте вид файлов и папок. Для этого нажмите внутри окошка правой кнопкой мышки по пустому месту (по белому), в появившемся списке наведите на пункт «Вид» и из дополнительного списка выберите подходящий вариант. Кстати, лучше всего для выбора картинок и фото подходит вид «Эскизы страниц» или «Крупные значки».
Щелкните два раза левой кнопкой мышки по найденной картинке или фотографии. После этого она должна вставиться в то место, где стоял мигающий курсор.
www.neumeka.ru
Несколько способов добавить картинку в Microsoft Word
Добавление мультимедийных объектов в текст позволяет сделать его более информативным и красочным. Рефераты и доклады с иллюстрациями воспринимаются читателем гораздо лучше. Существует несколько способов, как вставить картинку в Ворд. Руководство можно использовать для добавления изображений независимо от того, с какой версией Microsoft Word вы работаете.
Добавление картинки с помощью функции «Вставить».
- Переместите курсор на то место, куда требуется вставить иллюстрацию. Нажмите на вкладку «Вставка». При работе с Word 2007 или более поздними выпусками, нажмите «Рисунок», чтобы после найти необходимый файл. В Ворде 2003 откройте подменю «Рисунок», а в нем пункт «Из файла».
- В открывшемся окошке выберите картинку и нажмите кнопку «Вставить». На том месте, где был расположен курсор, появится изображение.

- После добавления вы можете изменить его расположение или размер с помощью рамки вокруг. Добавить разнообразные эффекты можно с помощью пункта «Формат».
- Начиная с Word 2003 версии можно выбрать обтекание текстом. Эта функция позволит вставить картинку в Ворд наилучшим образом.
Как вставить картинку в Ворд методом перетаскивания
- Найдите необходимую иллюстрацию на вашем компьютере, выделите ее и переместите в открытый документ Word.

- Отпустите кнопку мышки для помещения картинки.
- Теперь можно изменить расположение с помощью зеленого круга, масштабировать, а также добавлять рамки, эффекты и пр.
Метод копирования и вставки
- Скопируйте понравившийся рисунок в буфер обмена. Для этого нажмите на нем правой кнопкой мышки и выберите пункт «Копировать» или CTRL+C.
- Поставьте курсор в месте будущего расположения изображения и нажмите CTRL+V или кликните ПКМ по команде «Вставить» из открывшегося контекстного меню Word.

Не стоит изменять размер объекта, потянув за одну из сторон, это приведет к сжатому или растянутому виду. Для равномерного увеличения воспользуйтесь уголком рисунка.
free-office.net
Как вставить картинку в Word
В Microsoft Word существует возможность вставить картинку в документ для наглядности или информативности. Вы можете вставить большую картинку в документ Word, а затем изменить ее размер или обрезать картинку; однако имейте в виду, что большие картинки увеличивают размер файла документа, и поэтому желательно их сжать. В этой статье мы рассмотрим несколько способов, как вставить картинку в ворде.
Как вставить картинку в ворде с компьютера
При необходимости, вы можете вставить картинку в ворде с компьютера. В нашем примере мы вставим картинку, сохраненную локально на нашем компьютере.
- Установите курсор в месте, где вы хотите вставить картинку в ворде.
Как вставить картинку в Word – Место для вставки картинки в ворде
- На ленте выберите вкладку «Вставка», затем щелкните команду «Рисунки».
Как вставить картинку в Word – Вставить картинку в ворде
- Появится диалоговое окно «Вставка рисунка». Перейдите в папку, где находится ваше изображение, затем выберите картинку и нажмите кнопку «Вставить».
Как вставить картинку в Word – Вставить рисунок в ворде
- Картинка будет вставлена в документ.
Как вставить картинку в Word – Вставленная картинка в документе в ворде
Вы можете изменить размер или обрезать картинку.
Как вставить картинку в ворде из Интернета
Если у вас нет необходимой картинки на своем компьютере, вы можете найти картинку из Интернета, чтобы вставить в свой документ.
- Установите курсор на месте, где вы хотите вставить картинку в ворде.
Как вставить картинку в Word – Курсор на месте вставки картинки в ворде
- Выберите вкладку «Вставка», а затем щелкните команду «Изображения из Интернета».
Как вставить картинку в Word – Вставить картинку из Интернета в ворде
- Появится диалоговое окно «Вставка рисунков».
Как вставить картинку в Word – Окно Вставка рисунков
- В поле «Поиск изображений Bing» введите запрос для поиска, для вставки картинки в ворде. И нажмите клавишу Enter.
Как вставить картинку в Word – Запрос для поиска картинки
- Результаты поиска появятся в поле. Выберите нужную картинку, затем нажмите «Вставить».
Как вставить картинку в Word – Вставить картинку в ворде
- Картинка появится в документе.
Как вставить картинку в Word – Картинка в ворде
Важно! Перед тем как вставить картинку в ворд из Интернета в ворде важно убедиться, что у вас есть законное право ее использовать. Поэтому просмотрите лицензию, чтобы удостовериться, что вы соблюдаете требования.
Для того чтобы вставить картинку в ворд рядом с текстом, просто задайте необходимое обтекание текстом для вставленной картинки.
Как вставить картинку в Word – Картинка в ворде рядом с текстом
Вот такими способами вы можете вставить картинку ворде.
naprimerax.org
Как вставить картинку в Ворд?

При оформлении текстового файла в программе Word иногда приходится вставлять растровые изображения, которыми могут быть как фотографии, так и картинки из интернета. В Ворде имеется достаточный функционал для управления изображениями, и далее мы рассмотрим, как вставить картинку в Ворд 2010 и произвести ее настройку для удобного расположения в тексте.
Большинство опытных пользователей даже не задумывается о том, как вставить картинку в Ворд, и использует способ, который работает в любой программе. Способ этот заключается в использовании комбинации клавиш «Ctrl + C» для копирования картинки в буфер, и «Ctrl + V» для вставки содержимого буфера в файл. Это позволяет скопировать изображение при просмотре его в программе просмотра изображений или же скопировать файл картинки из проводника, а затем установить курсор в необходимое место на листе и нажать комбинацию клавиш, чтобы вставить картинку в Word. Таким же способом можно вставить изображение в Word из интернета, скопировав его в буфер обмена, нажав на него в браузере правой кнопкой мыши и выбрав соответствующий пункт. Менее удобный способ вставки рисунка в Word заключается в простом перетаскивании рисунка из проводника в открытый файл MS Word.
В самой программе также имеются различные механизмы вставки картинок в Word. Найти их можно на вкладке «Вставка». Элементы вставки картинок и рисунков находятся в секторе, который имеет название «Иллюстрации».
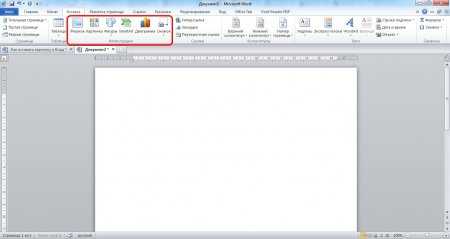 Сектор \»Иллюстрации\»
Сектор \»Иллюстрации\»Пункт «Картинка» позволяет вставить картинку в Word с сайта Office.com или файлов имеющихся в базе мультимедиа на вашем компьютере. Эта функция предназначена в основном для вставки картинок в Ворд, которые обозначают какие либо понятия, для чего предусмотрена графа поиска.
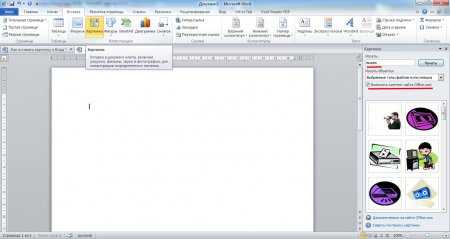 Вставить картинку в Ворд
Вставить картинку в ВордПункт «Снимок» позволяет вставить снимок рабочего окна любой открытой программы или вырезать кусок экрана. Для вставки снимка окна программы в Ворд, достаточно нажать на пункт «Снимок» и выбрать из списка окно необходимой программы. А чтобы вырезать кусок экрана с необходимым окном программы, необходимо предварительно просмотреть его, чтобы оно было последним просмотренным окном, перейти в документ Word и нажав «Снимок» выбрать «Вырезка экрана».
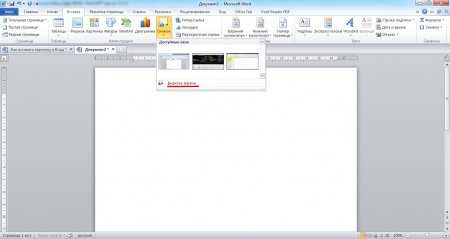 Вставить снимок экрана в Ворд
Вставить снимок экрана в ВордЕсть также и обычный способ вставки файла изображения. Для этого необходимо выбрать пункт «Рисунок», после чего открывается проводник, в котором можно найти необходимый рисунок, а также использовать фильтр для поиска определенного формата рисунка.
В момент вставки изображения автоматически производится его масштабирование, чтобы оно вписалось в отведенные границы листа. У каждого вставленного в Ворд изображения сразу имеются элементы управления, с помощью которых можно изменить его размер и пропорции, а также повернуть на любой угол.
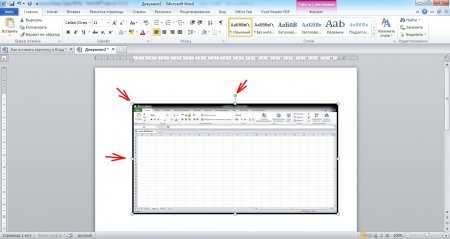 Элементы управления изображением в Ворде
Элементы управления изображением в ВордеПри выделении изображения в меню Word появляется новая закладка «Работа с рисунками», перейдя в которую можно найти огромное количество различных элементов изменения и настройки изображения.
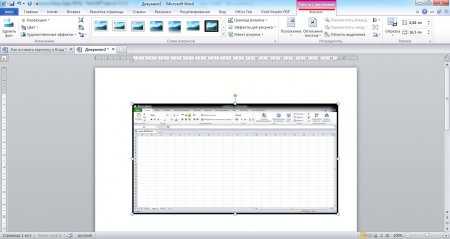 Закладка \»Работа с рисунками\»
Закладка \»Работа с рисунками\» 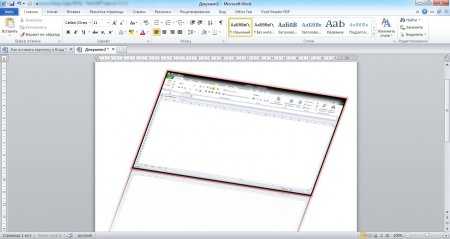 Измененное изображение в Ворде
Измененное изображение в ВордеЭтих способов вставки изображения в Ворд даже более, чем достаточно, чтобы добиться необходимого оформления Вашего документа.
Также статьи на сайте chajnikam.ru связанные с программой Word:
Как в Word сделать содержание?
Вставка текста в Word
Как в Ворде делать надписи?
Как нарисовать линию в Ворде?
chajnikam.ru