Как на фото сделать надпись в круге как в инстаграме?
Многие видели подобный эффект в разных социальных сетях. Обычно разные фигуры с надписями вставляют в рекламные посты или в объявления. На смену дешевому шрифту из Paint приходят новые и стильные решения. Как на фото сделать надпись в круге как у многих в инстаграме?
Стильная надпись
Сделать модную надпись можно с помощью приложения Snapseed. Оно абсолютно бесплатное и скачать его можно в официальных магазинах AppStore и Google Play. Приложение весит совсем немного, но имеет огромное количество разнообразных функций.
Как на фото сделать надпись в круге? Следуйте пошаговой инструкции:
- Открыть приложение и выбрать нужный снимок из фотопленки.
- Далее надо нажать на вкладку «Инструменты».
- Найти вкладку «Текст» и тапнуть по ней.
- После нажатия на нижней строчке редактора появится список из слов, которые будут написаны разными шрифтами.
- Прокрутить до тех пор, пока не найдете текст в различных фигурах.
- На ваш выбор в приложении будут представлены круги, шестиугольники, многоугольники и другие фигуры. Есть фигуры с обводкой, мыслеформы и большое количество других стильных вариантов.
- Выбрать любой, который вам понравится. Он тут же появится на фото.
- Для того, чтобы увеличить круг, нужно двумя пальцами его аккуратно раздвинуть, как обычно увеличивается фото.
- Поместить круг в любое место на изображении.
- Поменять текст можно двойным тапом на круг и вписать что-то свое.
- Нажать «Экспорт» и сохранить снимок в фотопленку.
- Готово! Вы великолепны! Теперь вы знаете, как сделать круг на фото с надписью внутри.
Будьте самыми стильными! Используйте супер эффекты:
- Надпись в круге на фото.
- Блёстки и мерцание на фото.
- Сердечки над головой.
- Эффект падающего снега.
- Как изменить шрифт в инстаграме в информации о себе.
- Акварельные мазки на фото.
- Розовый профиль в инстаграме.
- Отбелить фон на фото.
- Размытые рамки по бокам на фото.
- Эффект старой пленки с датой.
- Топ-20 лучших фильтров VSCO.
- Изменить цвет предмета.
- Блёстки на веках.
- Двойная экспозиция.
- Живое фото.
- Наложить красивый текст на фото.
- Flat Lay фото: правильная раскладка предметов на снимке.
Еще куча лайфхаков, секреты обработки, лучшие фильтры, о том, как сделать радугу на лице, как наложить текст, сделать правильную раскладку на фото собраны в нашей общей статье. Кликайте на картинку!
 Теперь вы знаете, как на фото сделать надпись в круге, как у многих блоггеров в инстаграме. Будьте и вы самыми модными и стильными! Пускай ваши фото набирают огромное количество лайков.
Теперь вы знаете, как на фото сделать надпись в круге, как у многих блоггеров в инстаграме. Будьте и вы самыми модными и стильными! Пускай ваши фото набирают огромное количество лайков.Спасибо за ваше потраченное время ⭕
kikimoraki.ru
Как сделать красивую надпись на фото в инстаграм?
В погоне за идеальным профилем пользователи инстаграм подвергают свои посты всевозможным обработкам, которые придают фотографии и всей ленте в целом, более эстетичный вид, отображая все в едином стиле. Иногда, обработка фото предполагает наложение текста. Например, чтобы заполнить пустоты на фото, либо придать картинке смысловой нагрузки. И, естественно, хочется, чтобы надпись максимально гармонично легла на фото, стала частью композиции, а не выделялась грубым наложением, создавая визуальный дискомфорт. В этом посте расскажу про приложения, которые помогут наложить текст на фото, и отвечу на вопрос —
Как делать надпись на фото?
Прежде чем говорить о приложениях, давайте поговорим немного о том, как делать надпись на фото для инстаграм, чтобы она смотрелась гармонично и красиво. Здесь важно учитывать несколько простых правил:
- Не пишите слишком длинный текст на фото. Если в вашей надписи больше 5 слов, то её можно считать длинной. Такая надпись будет мешать восприятию и превратит ваше фото в документ формата PDF;
- Не используйте для надписи новые цвета. Выделите несколько основных цвета фото и используйте для надписи один из них. Можно варьировать оттенками цвета, но не менять общего тона картинки. Это позволит гармонично вписать надпись в существующую композицию;
- Не используйте банальных фраз. Если на фото изображено мясо, не нужно добавлять надпись — «это мясо». Не надо считать своих подписчиков глупыми. Если вы не знаете, что писать на фото, то скорее всего надпись там не нужна.
Приложения для наложения текста на фото в инстаграм
Snapseed
Это приложение позволит вам вставлять не только текст, но и стикеры, текст в которых можно редактировать. Делается здесь все достаточно просто и интуитивно понятно. Выбираете фото, переходите в раздел «Инструменты», выбираете пункт «Текст», вставляете понравившийся стикер или просто текст.
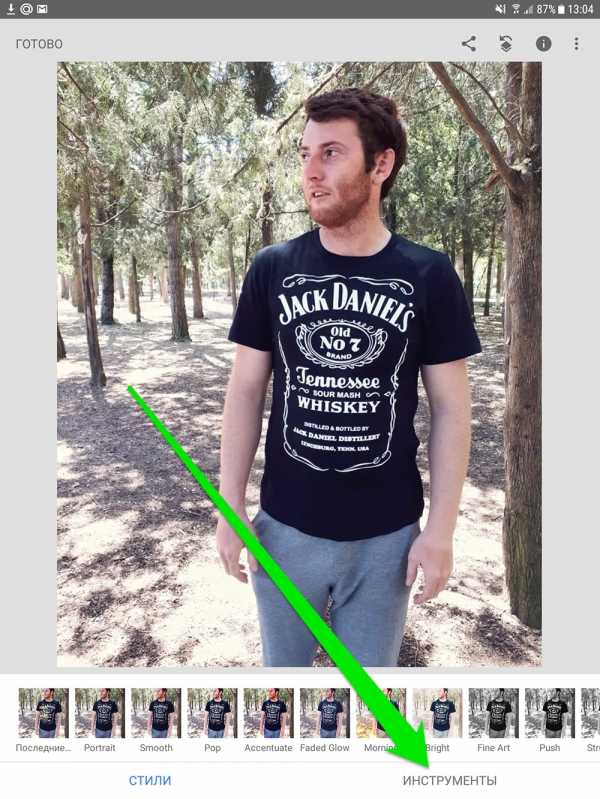
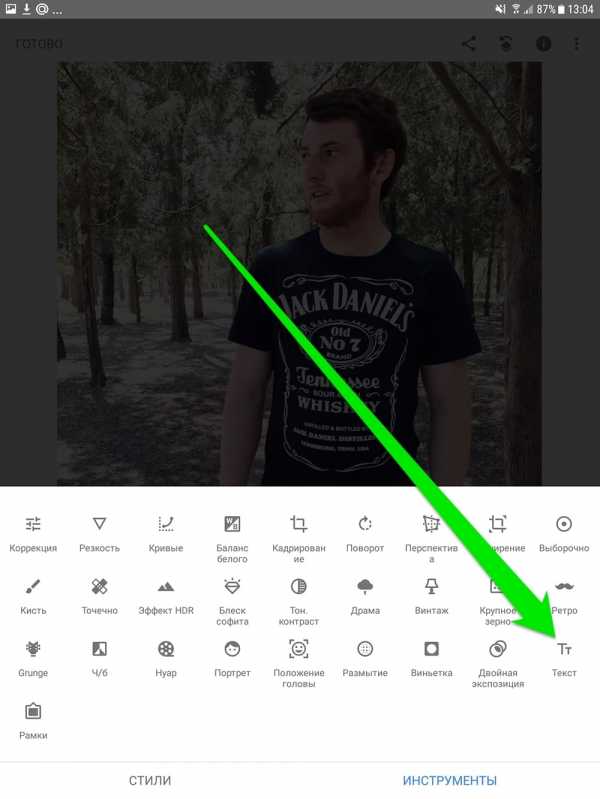
У Snapseed небогатый арсенал работы с текстом. Тут вы можете изменить цвет текста или стикера, добавить им прозрачности, ну и выбрать другой стикер.
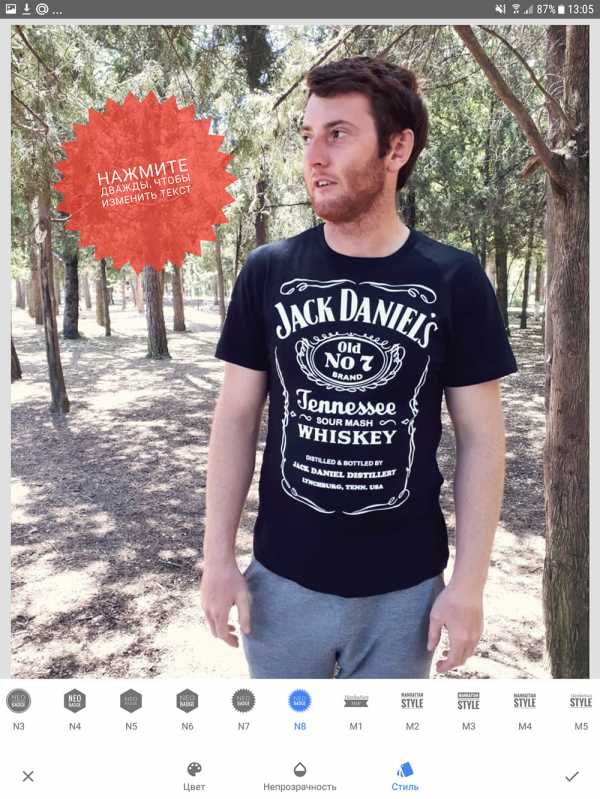
Стикеры — это конечно прикольно, но в вопросах наложения текста на фото в инстаграм Snapseed очень ограничен. Тут даже нет функции выбора шрифта.
PicsArt
PicsArt имеет больше возможностей в вопросе наложения надписи на фото. Здесь можно выбрать цвет, но в отличии от Snapseed, в этом приложении имеется пипетка, с помощью которой можно скопировать цвет с фото.
Далее, PicsArt позволяет создать обводку букв текста, указав её толщину и цвет. Его также можно установить с помощью пипетки.

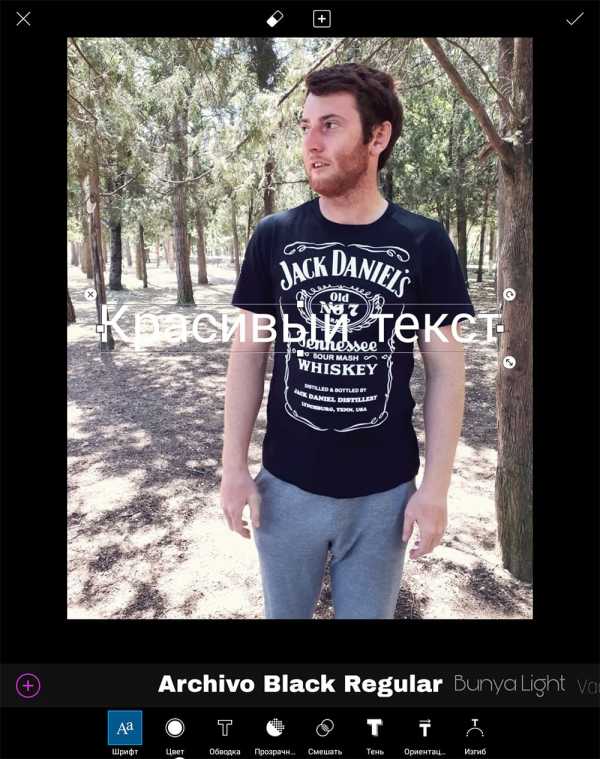
Помимо перечисленных функций, в PicsArt можно указать прозрачность, ориентацию (горизонтальный текст или вертикальный) и установить изгиб текста.
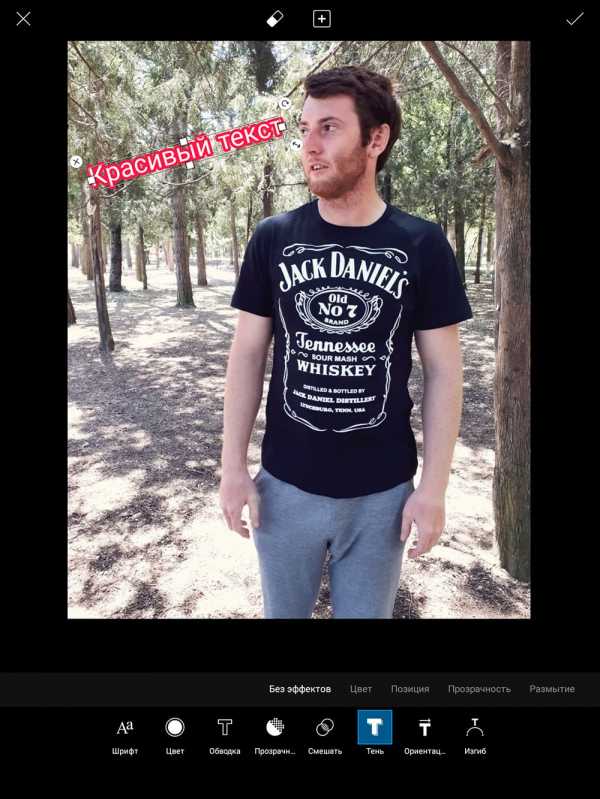
PicsArt предоставляет небольшой выбор шрифтов, ни один из которых, увы, не поддерживает кириллицу. Более того, в приложении нет такой простой функции, как задать фон для текста.
AppForType
Если вам нужно написать вашу фразу в красивых шрифтах, то AppForType вам в этом поможет. Здесь есть хороший набор разнообразных шрифтов с поддержкой кириллицы. В приложении также есть стикеры с популярными словами и фразами, содержание которых нельзя редактировать, как в Snapseed.


В AppForType вы можете выбрать красивый шрифт, написать с помощью него красивую фразу, установить цвет и прозрачность текста. Замечательным отличием этого приложения является наличие ластика, с помощью которого можно стереть текст с какого-либо объекта, чтобы создать эффект надписи позади этого объекта.
Phonto
На этом список приложений для вставки текста на фото можно было бы закончить, если бы не одна деталь. Ни в одном из вышеперечисленных я не смог создать фон для текста. Иногда это просто необходимо, чтобы выделялся не только текст, но и вся строка целиком. В Phonto помимо прочих есть и эта функция.
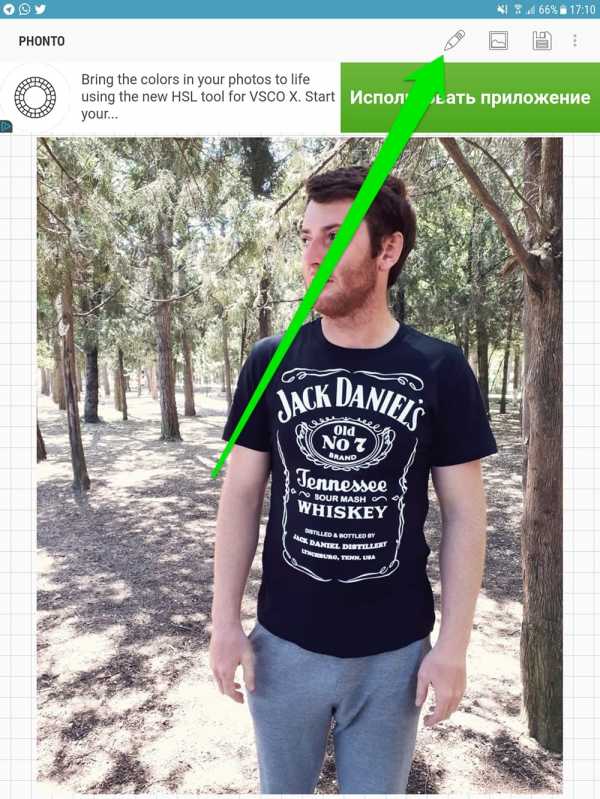
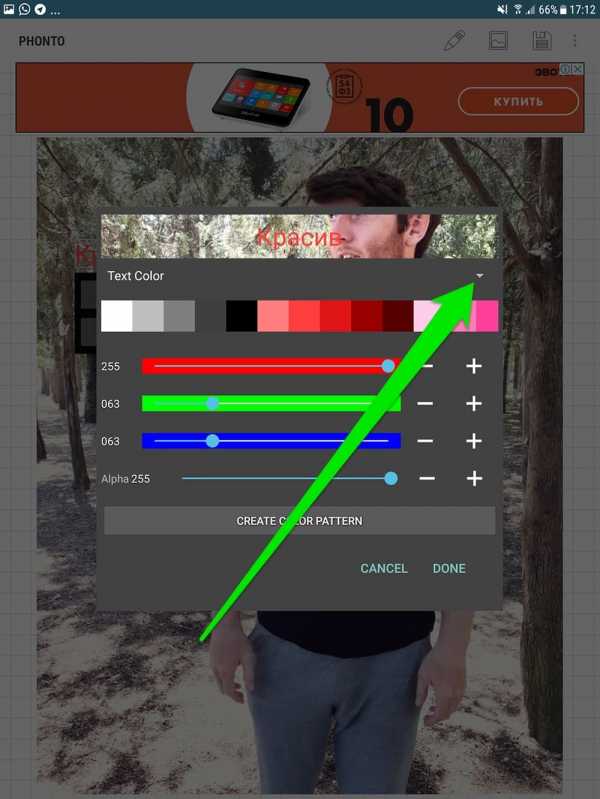
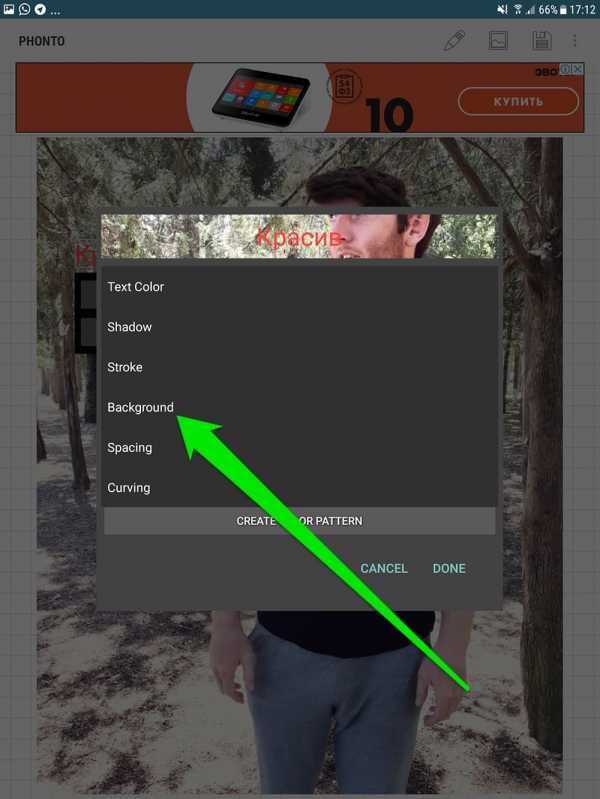
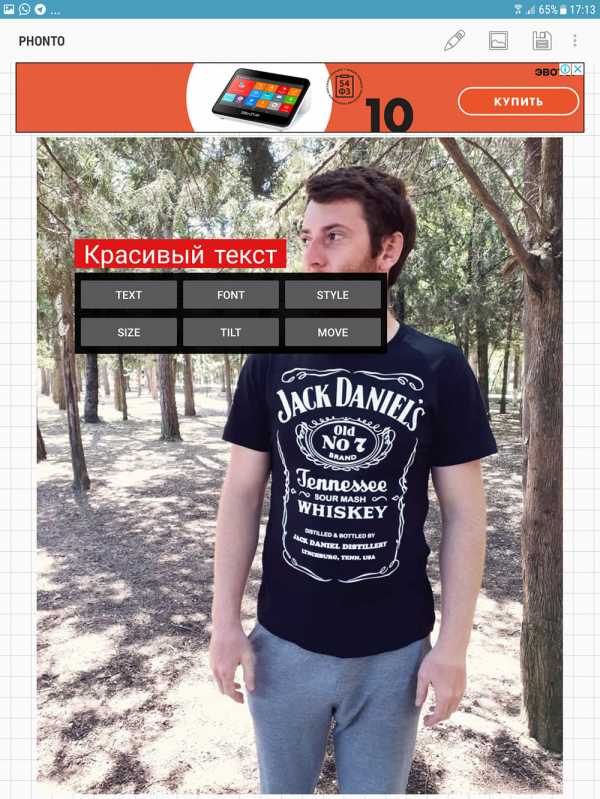
socialniesety.ru
Как сделать надпись на фото онлайн? Красивое наложение текста
Если вам нужно быстро сделать надпись на фото не изучая тонну материалов для различного ПО, то для быстрых результатов, сделаны подобные онлайн-сервисы. Сегодня, я наткнулся на очень хороший, при помощи него можно делать наложения текста на фото с очень удобным интерфейсом и базовым функционалом, который намного легче воспринимаются, чем громоздкие программы похожие на Adobe Photoshop.

Как сделать надпись на фото:
Как уже было сказано, чтобы воспользоваться нужными инструментами, существуют специальные онлайн-сервисы. Один из них расположен по ссылке:
http://www.editor.pho.to/ru/edit/
Перейдя по ссылке, Вы сразу попадаете в окно редактора изображений.
1.) Выберите способ загрузки фото – с компьютера или Facebook.
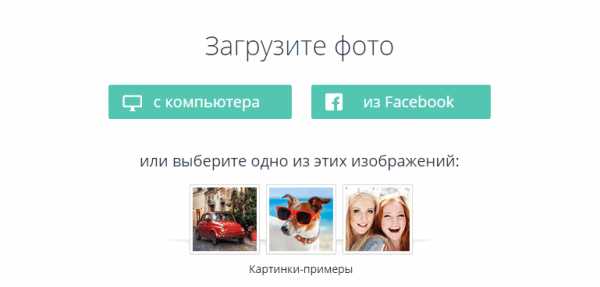
2.) В ленте инструментов слева, выберите
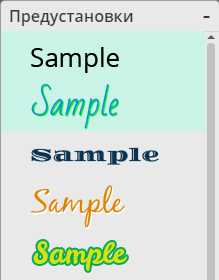
3.) Появится форма для ввода текста которую можно растянуть, сделать поворот колёсиком или удалить нажатием на крестик.
4.) Поэкспериментируйте в настройках теста, которые расположены справа.
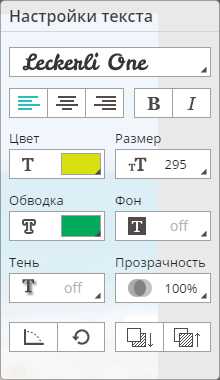
Обратите внимание на нижний левый угол настройки текста, где иконка похожая на угольник. При помощи неё можно выровнять форму текста по горизонтали одним нажатием.
5.) Внизу справа от картинки, не забудьте нажать на сохранить и поделиться. Там же можно мотать историю редактирования в зад или вперед.
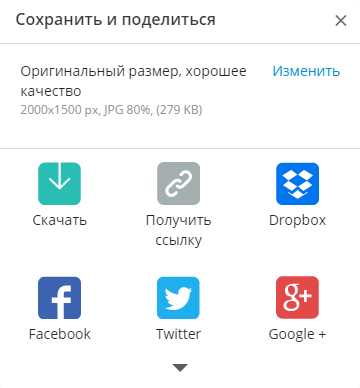
Готовую отредактированную фотографию можно загрузить на 6 популярных сервисов Dropbox, Facebook, Twitter, Google +. Также можно получить постоянную ссылку на изображение или вовсе скачать файл на компьютер.
Если для этой цели использовать программы, то процесс получился бы более длительный. Чтобы сделать надпись на фото онлайн не требуется никаких навыков в отличие от постороннего софта. Онлайн сервисы для того и сделаны, чтобы воспринимать происходящее визуально и направленны для получения быстрого, красивого результата бесплатно и без регистрации.
26pk.ru
Как наложить надпись на фото
Редактирование фотографий – это не только цветокоррекция, ретушь или замена фона. Сюда относится и добавление текста на изображение. Надписи на фотографиях обычно применяются, когда необходимо поставить дату на фото, создать картинку в виде комикса или мем для группы вк. Сегодня мы расскажем, как быстро добавить красивый текст на фото с помощью фоторедактора Movavi.
Начало работы
Скачайте и запустите фоторедактор Movavi с официального сайта. Установите программу, следуя инструкции на экране. Запустите и ознакомьтесь с интерфейсом. Вверху находится панель инструментов, которые помогут вам в редактировании фото. Здесь же находится инструмент «Текст».
Добавьте фотографию в программу. Для этого перетащите ее с компьютера или нажмите кнопку «Открыть файл».
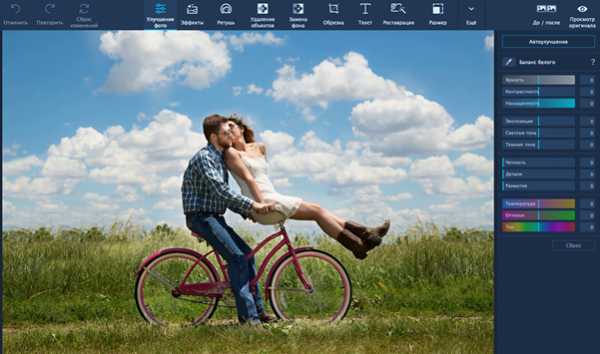
Добавьте текст
Перейдите во вкладку «Текст» на панели инструментов. Справа от изображения появилось меню функций. Нажмите «Вставить надпись» и введите его в появившееся поле для ввода. При необходимости отмените любое действие с помощью кнопки «Отменить» в левом верхнем углу программы.
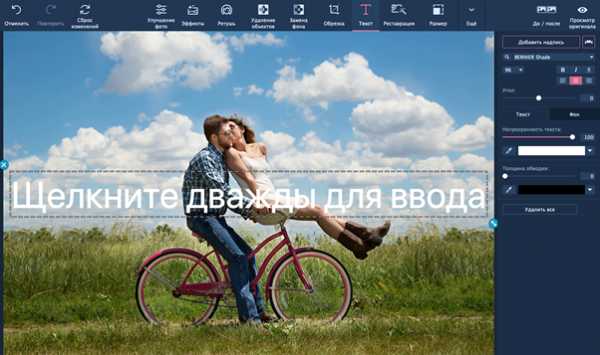
Отредактируйте
Просто наложить надпись недостаточно, ему нужно придать подходящий вид. Для этого воспользуемся инструментами для редактирования текста, которые расположены справа от изображения. Здесь вы можете изменить размер текста, выбрать тип шрифта, настроить непрозрачность и толщину обводки. Кроме того, вы можете добавить тексту оформление в виде интересной подложки. Для этого нажмите на иконку справа от кнопки «Вставить текст» и выберите один из предложенных вариантов.
Добавленные элементы (текст и оформление) можно перемещать и масштабировать с помощью курсора мыши. Для этого достаточно потянуть за край контура или за середину изображения.

Сохраните
Когда закончите работу, не забудьте сохранить результат, нажав кнопку «Сохранить» и выбрав нужный формат.
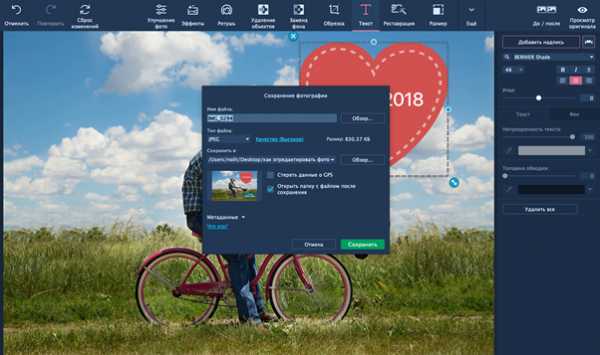
Добавление текста – это просто
Казалось бы, такая простая функция – наложение надписи. Однако стандартные инструменты Windows или Mac не реализовывают ее в полной мере. А еще подробнее по ссылке о том как добавить надпись на фото https://www.movavi.ru/support/how-to/how-to-add-text-to-photo.html
pc-shporgalka.com
Наложить текст на фото онлайн
Если вы хотите создать именную фотографию или сделать подарок близкому человеку, то неплохим вариантом для вас будет воспользоваться специальным онлайн-сервисом, с помощью которого можно накладывать надписи на изображения. Удачным выбором для вас может стать фоторедактор Kartinka, о котором далее и будет идти речь.
Начало работы с редактором
- Перейдите по этой ссылке на сайт редактора: kartinka.by
- Щелкните по кнопке Обзор, после чего – Загрузить.
- Далее, остается лишь наложить надпись и загрузить готовое фото на компьютер.
Как наложить надпись в Kartinka
Используйте специальные поля для настройки надписи:
- ввод текста подписи;
- выбор шрифта;
- настройка размера символов.
С помощью нижнего окошка перетаскивайте надпись по фотографии, чтобы разместить её в необходимом для вас месте.
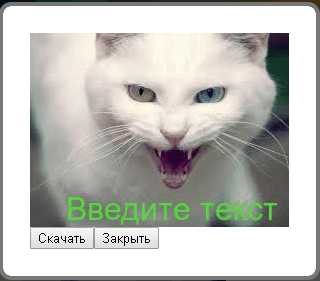
Чтобы скачать готовое изображение, нажмите на кнопку Наложить текст, после чего кликните по Скачать.
Другие особенности фоторедактора
Фоторедактор Kartinka способен не только накладывать подписи на изображения. Здесь также можно выбрать инструменты из списка для визуального редактирования фотографии:
- изменение стиля;
- ретуширование лица;
- изменение размера фото и обрезка;
- накладывание различных фотоэффектов.
Всё это вы можете найти в левом столбце на главной странице этого сервиса.
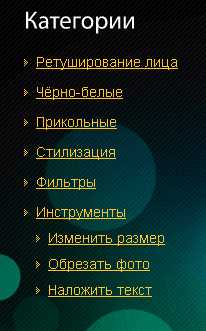
Предыдущая статьяPowerDVD – высококачественный проигрыватель для настоящих гурмановСледующая статьяMovavi – простой видеоредактор для монтирования видео
softbrains.ru
Как сделать надпись на фотографии или картинке?
 Остановись мгновенье, тебя мне надо зафиксировать на память!
Остановись мгновенье, тебя мне надо зафиксировать на память!
Доброго времени суток, мои дорогие читатели!
Иногда надо наложить надпись на картинку или фотографию. Для этого существуют много программ — графических редакторов, которые помогут в этом вопросе. Например, стандартная графическая программа Paint. Эта программа по умолчанию есть на всех компьютерах пользователей. Открываем изображение в этой программе и делаем надпись.
Но, бывает так, что хочется по быстрому сделать надпись на фотографии, но не хочется разбираться в графических программах, так как нет времени. Например, фотошоп сложная программа, пока человек начнёт разбираться, пройдёт время. А надпись нужно сделать быстро, и главное сейчас. И при этом вы новичок. Что же делать?
Как сделать надпись на фотографии или картинке?
Сейчас этот вопрос при наличие доступного интернета решается быстро и легко. Есть очень много бесплатных онлайн — редакторов, которые легко выполняют поставленную задачу. При этом ваши действия будут минимальны, а работа на сервисе интуитивно понятной.
Например, возьмём вот этот сервис: effectfree.ru
Преимущество данного сервиса в том, что им может воспользоваться пользователь интернета, который толком ещё не освоил компьютер, то есть новичок. Везде написаны подсказки, так что ничего сложного нет. На мой взгляд, очень удобный сервис. Радует, что этот сервис доступен для пользователей, выходящих в интернет с мобильных телефонов, смартфонов и планшетов.
Если вы начинающий блогер и нужно бывает быстро сделать надпись на картинке, то этот способ сэкономит время. Ведь есть вещи намного поважнее, которые стоит контролировать, например, анализировать состояние безопасности сайта.
Переходим по ссылке: http://effectfree.ru/
Попадаем на сервис, на котором можно в онлайн режиме проводить многие операции, которые нам необходимы. В данном случае нам нужно наложить текст на картинку или фотографию и поэтому переходим по этому пункту.
Вы попадете на страницу, где предоставляется два варианта: загрузить с компьютера или поставить ссылку на изображение с какого-либо сайта.
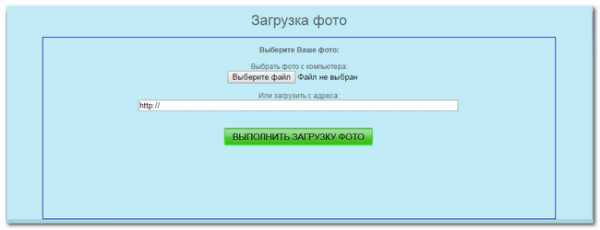
Изображение загрузится и можно проводить с ним манипуляции. Когда изображение загрузится — можно будет наносить любую надпись, которая нам нужна. Для помощи есть простой и удобный интерфейс.
Например, загружаем вот это изображение. Небольшое приключение инопланетян в Российской Лаборатории Антинаучных Исследований:

Следует соблюдать всего лишь пошаговую инструкцию, чтобы получить быстрый результат.
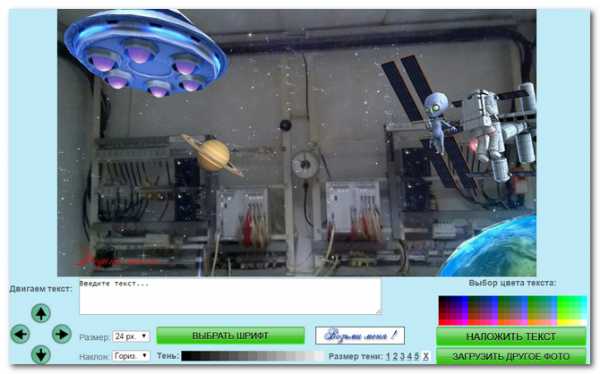
Необходимо написать нужный вам текст. Вы можете выбрать необходимый шрифт. Образцы шрифтом прилагаются. Можно выбрать любой цвет надписи, эта панель находится справа.
Также можно задать нужный наклон и размер надписи. При помощи стрелок можно разместить текст там, где это необходимо. В дополнение можно сделать тень.
Вот что получилось в итоге не хитрых манипуляций:

Далее, после того, как вас устроит результат, необходимо скачать фотографию.

Вот и всё. На самом деле, это не так сложно, сделать надпись на фотографии или картинке.
Понравилась информация? Поддержи Интернет Капусту, нажми:
Прочитайте ещё очень интересные статьи из рубрик:
internetkapusta.ru
Как создать защитную надпись правообладателя на фотографии?
Я расскажу как сделать водяной знак в фотошопе на фотографии. Это будет особенно интересно фотографам которые хотят защитить свои фотографии авторским правом. Водяной знак помогает отпугивать не хороших людей(в это хочется верить), которые собираются стырить ваши изображения и нагло запостить их у себя на сайтах или страничках.
Водяной знак может также играть роль как просто подпись автора, как бы выполняет функцию пиара. Не обязательно растягивать водяной знак на все изображение, конечно если у вас не стоит задача полной защиты изображения. Можно просто аккуратненько разместить подпись в углу, чтобы кому интересно было, тот прочитал.
Читать далее

Короткая инструкция для ненаглядной надписи:
1. Выберите инструмент Текст, введите любую надпись (ваше имя, название сайта и т.п.), и нужные параметры – тип и размер шрифта, толщину, наклон, цвет надписи и т.п.
2. Теперь щелкните правой кнопкой мыши на слое с текстом, зайдите в Параметры наложения слоя (Blending Options), в разделе Bevel and Emboss поставьте галочку напротив параметра Contour – Контур (около 30%). Также можно добавить внутреннюю тень (Inner Shadow) и обводку (Stroke) в размере 1-3 пикселя.
3. После этого закройте окно с параметрами наложения слоя. Передвиньте курсор в поле Fill в верхней части окна Layers до отметки 0. Вы увидите, что ваша надпись стала прозрачной внутри, остался только контур. Вот как это должно выглядеть:


pixelbox.ru
