Как изменить размер изображения в фотошопе
Всем доброго времени суток!
Как изменить размер изображения в фотошопе, как изменить размер изображения онлайн? Эти вопросы часто возникают при публикации изображений на сайте или в соцсетях. Предлагаю самые простые и доступные каждому способы.
Вопрос изменения размера изображения возникает очень часто, и чтобы быстро эту проблему решить, нужны надежные и быстро доступные способы.
Вот с этого мы и начнем. Сначала разберем вариант, как изменить размер изображения в фотошопе.
Здесь тоже рассмотрим два варианта, а уже Вы сами выбирайте тот, который вам больше подходит.
Для первого варианта понадобится, установленный на компьютере, фотошоп CS5 или CS6.
Не нужно его пугаться. Это на самом деле, очень многофункциональное и сложное программное обеспечение, но нам весь его функционал не нужен. Мы будем, с помощью этой программы, решать простые задачи.
Если у Вас установлен фотошоп, и Вы с ним, хотя бы поверхностно знакомы – нам этого достаточно. Если не установлен, то можно бесплатно скачать в интернете, или с официального сайта пробную 30-дневную версию. (Можно здесь: https://adobe-photoshop.ru.softonic.com).КАК ИЗМЕНИТЬ РАЗМЕР ИЗОБРАЖЕНИЯ В ФОТОШОПЕ, УСТАНОВЛЕННОМ НА КОМПЬЮТЕРЕ?
Заходим в фотошоп. После его активации, простым перетаскиванием с «рабочего стола» нужного изображения в поле фотошопа, начинаем с ним работать. Для этого, в самом верху слева, кликаем по иконке «файл» (на картинке ниже показано)
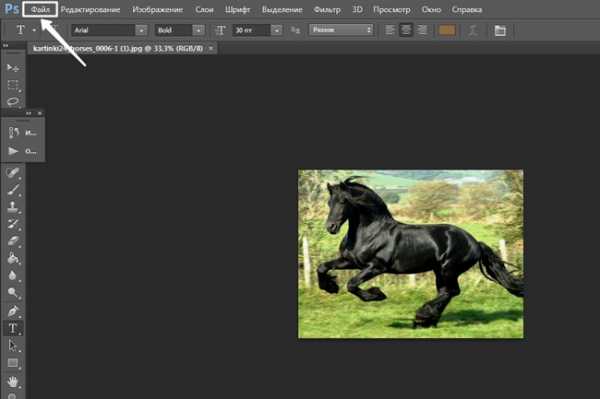
У нас открывается окно, в котором мы должны выбрать «сохранить для WEB». Нажав на этот раздел, откроется большое окно как на картинке ниже.
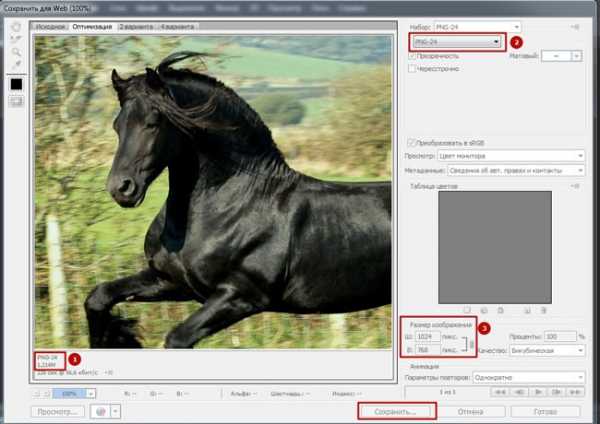
Первое, что нужно сделать – посмотреть в каком формате изображение. Формат нам будет показан (смотри картинку) вверху справа помечено цифрой 2. Если формат PNG, то он тянет большой объем памяти и нужно кликнуть на треугольник там же и выбрать формат JPEG.
Это позволит сразу уменьшить объем изображения в 5-8 раз. На картинке видно (цифра 1) внизу слева, что в формате PNG картинка «весит» больше 1Мегабайта. Это, очень много.
Когда Вы измените, формат на JPEG, там же, где цифра 1, изменится размер до 150 килобайт, или почти уменьшится в 8 раз без ухудшения качества.
Если Вам нужно менять размер в пикселях (на картинке показано внизу справа под цифрой 3 «размер изображения»), то Вы можете вручную менять размер ширины и высоты. Нужно только понимать, что если Вы поменяете ширину, то высота изменится пропорционально, и изображение не будет искажаться.
То же произойдет, если Вы поменяете высоту изображения. Когда Вы выполнили все операции и уменьшили изображение до нужного Вам размера, нужно нажать «сохранить». Сохраняйте на «рабочий стол», или в нужную папку. Это самый простой способ, как изменить размер изображения в фотошопе.
Есть второй способ, который я опишу не так подробно.
Заходите в фотошоп, перетаскиваете туда нужное изображение, как описано выше. Когда изображение появится в поле фотошопа, зайдите в раздел «Изображения» вверху справа, далее выбирайте раздел «Размер изображения» и в открывшемся окне установите нужные вам размеры ширины и высоты.
После всех операций жмете «ОК» и в разделе «Файл» сохраняете полученное изображение. Вот и все так просто!
КАК ИЗМЕНИТЬ РАЗМЕР ИЗОБРАЖЕНИЯ ОНЛАЙН
Чтобы ответить на вопрос – как изменить размер изображения онлайн, заходим на сайт https://online-fotoshop.ru. Это почти такой же фотошоп, только его предоставляет сервис этого сайта онлайн. Нам не нужно ни чего скачивать и устанавливать.
Все мы будем делать онлайн на этом сайте. Заходите на указанный сайт, когда фотошоп откроется, перед вами будет окно, на котором нужно выбрать «Загрузить изображение с компьютера».
Когда вы нажмете рекомендуемый раздел, откроются папки, где Вы можете найти необходимое изображение. После того, как вы выберете изображение и нажмете «открыть», оно появится в поле фотошопа, как показано на картинке ниже.
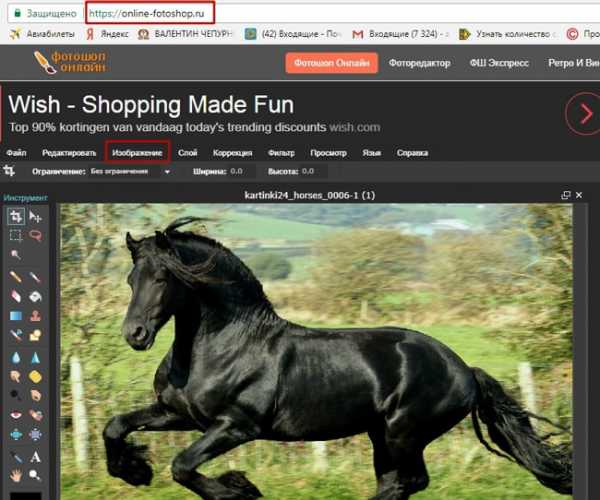
Для того, чтобы изменить размер изображения, заходим в раздел «изображения» (показано на картинке вверху слева) и нажимаем «размер изображения». У нас откроется окно, где Вы можете менять размер в пикселях до необходимого Вам.
После изменения размера, заходите в раздел «файл» в самом верху слева и нажимаете «сохранить». У Вас откроется окно, в котором Вы увидите качество и размер изображения. Здесь же можно изменить формат, если нужно.
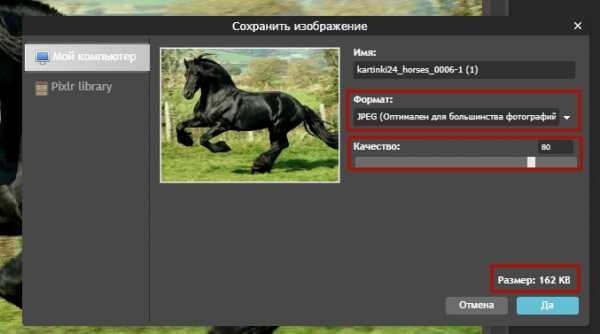
После всех операций, нажимаем «Да» и сохраняем изображение, куда Вам нужно.
Вот так просто можно ответить на вопросы как изменить размер изображения в фотошопе и как изменить изображение онлайн.
Для более понятного понимания процесса изменения размера изображения, посмотрите подробный видео урок:
Удачи Вам!
С уважением, Валентин Чепурной.
Лучший способ выразить благодарность автору – поделиться с друзьями!
–
chepurnoyvs.ru
Как в фотошопе изменить размер изображения?
845
Как в фотошопе изменить размер изображения?
Здравствуйте, дорогие друзья. Сегодня я вам расскажу, как с помощью программы фотошоп, можно изменить размер сразу нескольким изображениям.
Допустим, у вас есть папка, в которой находятся более 100 изображений с разным размером и вам надо всем изображениям задать одинаковый размер.
Наши действия:
1.Заходим в программу фотошоп
2.Наводим курсор мыши на файл и кликаем левой кнопкой мыши
3.Наводим курсор мыши на сценарии
4.Выбираем обработчик изображений
5.Выбираем папку с изображениями
6.Ставим галочку на изменить размер, задаем размер для всех изображений
7.Нажимаем выполнить
После нажатия на кнопку выполнить, программа зайдет в папку и автоматически изменит размер всех изображений.
До
На картинке, мы видим что размер всех изображений разный
Теперь обратите внимание еще раз на размер изображений, после автоматического изменения размера изображений. Размер всех изображений одинаковый, буквально за какую то минуту, при этом качество изображений осталось прежним.
После
Инструкция как изменить размер изображения в фотошопе
Всем спасибо за внимания!
С уважением Сергей Наконечный.
Поделиться ссылкой:
Похожее
mynako.ru
Как изменить размер изображения в Фотошопе

Иногда возникает необходимость в изменении размера какого-либо изображения или фотоснимка. Например, подогнать размер обоев на рабочий стол или вставить изображение в предоставленное окно и т.д.
Для каждого выполнения такой процедуры нужно либо увеличивать, либо уменьшать размер изображения. Выполнить это несложно, однако нужно иметь ввиду, что при изменении параметров изображения можно откорректировать не только размерные значения фотоснимка, но и выполнить обрезку изображения (под наименованием «кроп»). Ниже рассмотрим методы корректировки габаритных размеров фотоснимков.
Внимание: Перед началом работы по изменению размеров изображения сделайте копию редактируемого файла на случай, если конечная корректировка снимка вам не понравится.
Изменение параметров изображения в Фотошопе
Наиболее подходящим редактором изображений является Adobe Photoshop. Несмотря на то, что данная программа является платной, она лучше подходит для коррекции размеров фотографии, чем, например, встроенный в ОС Windows, редактор Paint. Фотошоп «владеет» удобными функциями для обрезки фотоснимка и лучшим интерфейсом.
Скачать редактор Adobe Photoshop
Способ 1: изменение размера снимка
В данном разделе будет поэтапно показано, как можно изменить габаритные значения изображения.
- Открываем файл со снимком с помощью редактора Adobe Photoshop. В примере представлен исходный размер снимка (200х200 пикселей).
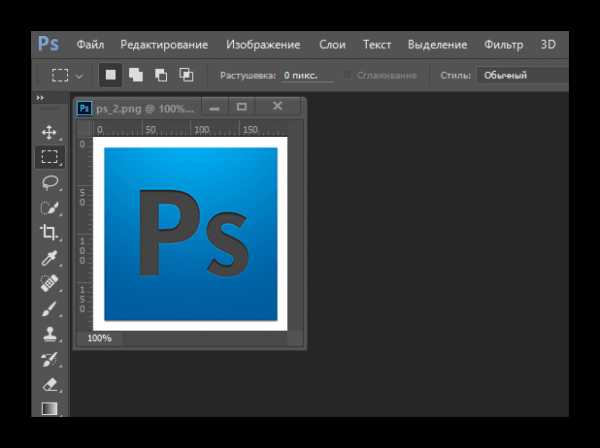
- Далее жмем по кнопке «Изображение» и во всплывающем окне находим пункт «Размер изображения».
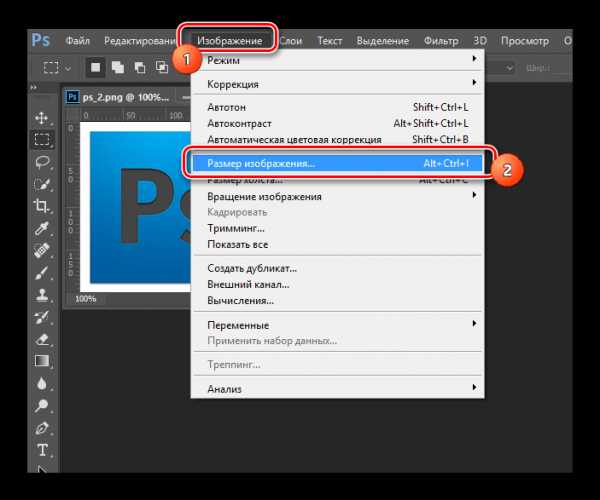
- Нажимаем на пункт «Размер изображения» и у нас открывается окно с параметрами изображения. Для получения данного окна можно использовать горячие клавиши (Alt+Ctrl+I).
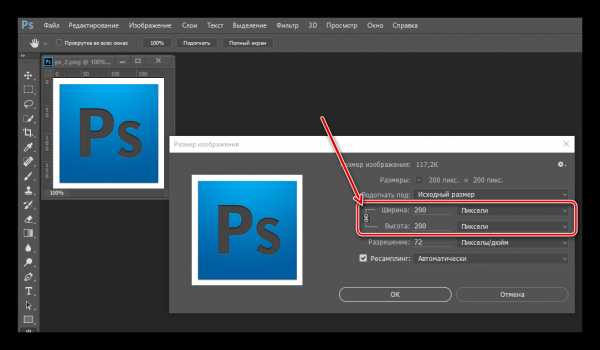
- В данном окне можем приступить к изменению размеров изображения. Для этого вначале определяем единицы измерения (в данном случае «Пиксели»), нажав на соответствующее окно. Затем изменяем параметры ширины снимка, высота изменяется автоматически, после нажимаем на кнопку «ОК».
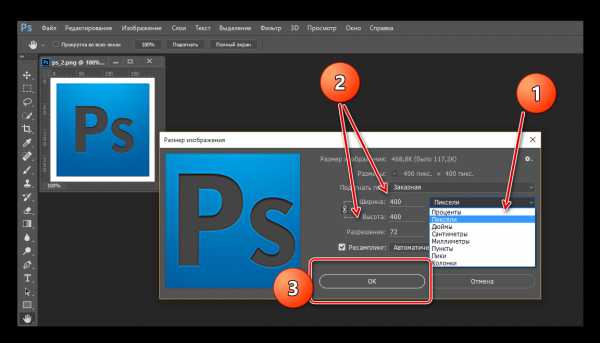
- Вот и все. Размер изображения увеличен до размера (400х400 пикселей).
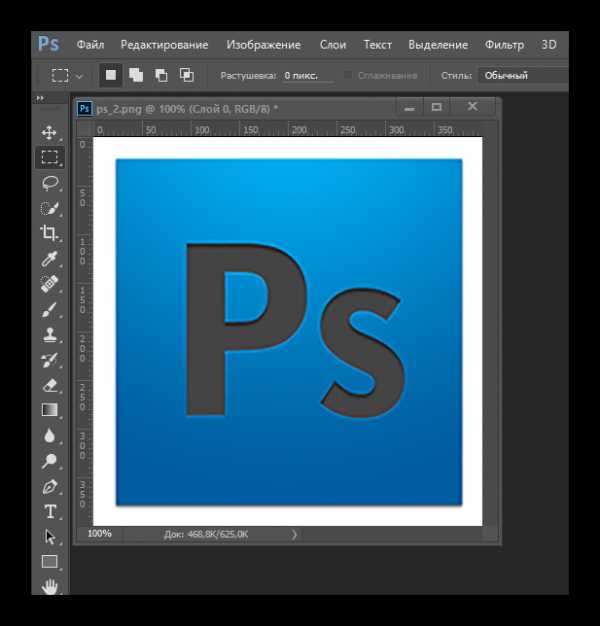
- В таком же порядке выполняется процедура уменьшения размера изображения. На скриншоте показан снимок, размер которого уменьшен до 100х100 пикселей.

Способ 2: обрезка изображения
Используя данный метод, вы сумеете обрезать имеющееся изображение в редакторе Фотошоп.
- Для использования данного метода находим на левой стороне панели инструмент «Рамка» и щелкаем по значку мышкой.
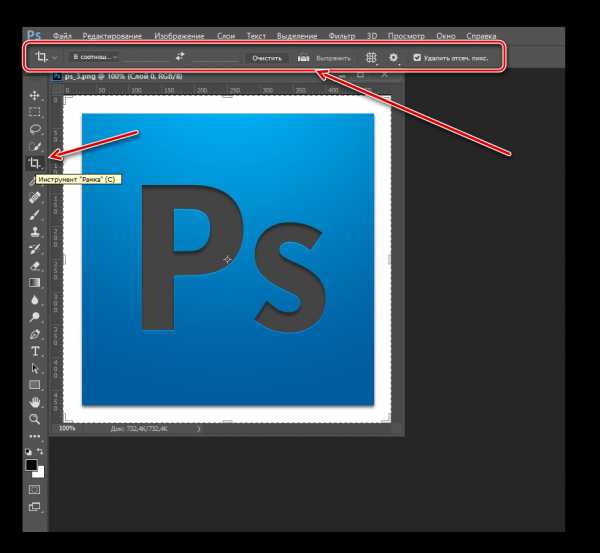
- После данного выбора под верхним меню редактора появиться строка инструмента, где отображен ряд опций. Вначале выбираем необходимые параметры пропорций, по которым производится обрезка. Здесь можно использовать, предлагаемые, во всплывающем окне, (например, 5х7, 16х9 и т.п.), так и другие нестандартные пропорции.
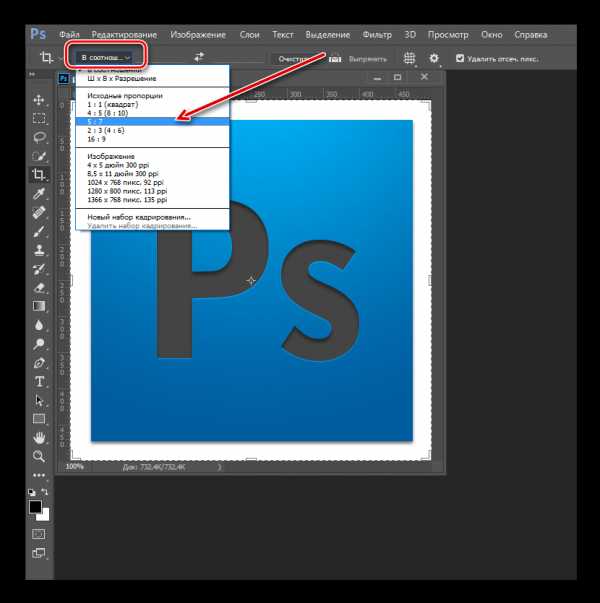
- В результате данных действий, получаем следующее изображение.

- Далее выбираем вид сетки, благодаря чему будет выполнено более грамотное кадрирование изображения в соответствии с нормами фотосъемки (в приведенном примере выбран вид «Золотое сечение»). Затем нажимаем клавишу «Enter».
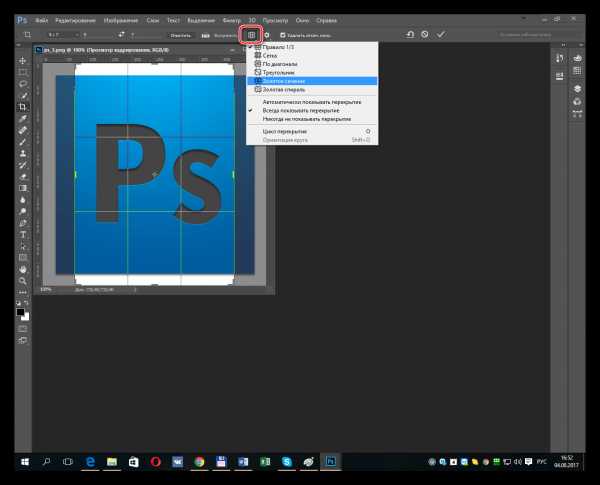
- И, наконец, получаем результат в виде усеченного изображения.
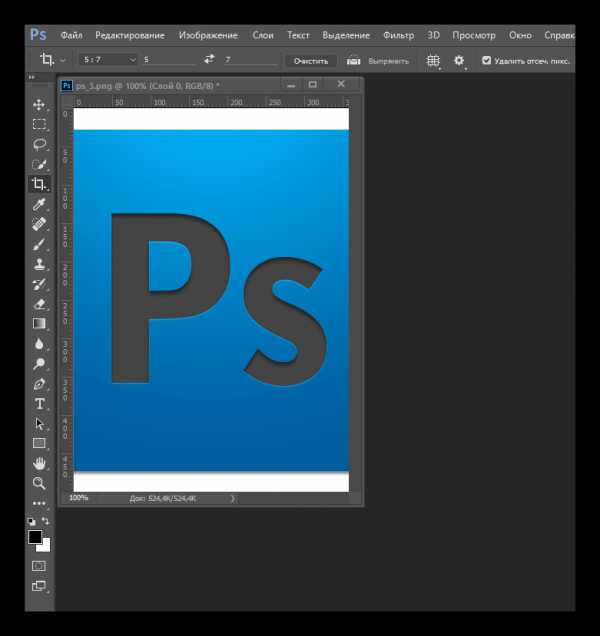
Итак, в результате детально рассмотрены способы изменения размеров изображения как в сторону увеличения, так и в сторону уменьшения, а также метод обрезки снимка. Приведенная процедура подтверждает, что здесь нет ничего трудного, так что – работа за вами!
public-pc.com
пошаговая инструкция, способы и рекомендации
Изменение размера изображения – это один из базовых навыков, необходимых для работы в программе «Фотошоп». Данная функция используется большинством владельцев зеркальных и цифровых фотоаппаратов. Пользователи, желающие освоить самое известное приложение для редактирования снимков, начинают обучение с урока о том, как изменить размер изображения в «Фотошопе».
Подготовка
Компания Adobe выпустила целую линейку продуктов для работы с фотографиями. Чтобы научиться тому, как изменить размер изображения в «Фотошопе», необходимо загрузить и установить версию CS6. Начинающему пользователю будет проще работать с интерфейсом на русском языке. Порядок действий также можно воспроизвести в более ранней версии программы.
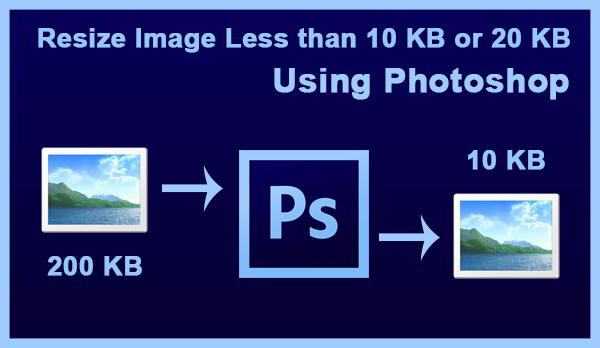
Как изменить размер изображения в «Фотошопе» CS6?
Пользователю нужно выбрать фотографию для редактирования. Для этого следует зайти в раздел «Файл» в меню. Затем необходимо отметить строку «Открыть». После этого требуется выбрать изображение и нажать на «Ок». В рабочей области появится фотография.
Далее необходимо приступить непосредственно к решению задачи, как в «Фотошопе» изменить размер изображения. Пользователю нужно зайти в меню. В разделе «Изображение» следует отметить строку «Размер фотографии». Откроется диалоговое окно с настройками. Область «Размерность» позволяет получить информацию о загруженном в программу снимке.
Здесь отображается разрешение изображения в пикселях, а также в процентном соотношении. Область «Размер печатного оттиска» используется при работе с принтером. В данном поле следует указать разрешение 200-300 пикселей на дюйм. Параметры «Ширина» и «Высота» позволяют сделать выводы о размере бумаги с напечатанной фотографией. При желании можно сохранить пропорции изображения.

Настройка
Основная работа ведется в области «Размерность». Необходимо акцентировать внимание на пунктах «Ширина» и «Высота». Как изменить размер изображения в «Фотошопе»? Для этого следует указать в полях с цифрами желаемые значения ширины и высоты снимка. Программа по умолчанию сохраняет пропорции фотографии.
Если данную опцию нужно отключить, то следует убрать флажок с соответствующего пункта. Затем требуется кликнуть по кнопке «ок». Таким же способом уменьшается или увеличивается разрешение фотографии в процентном соотношении.
Как изменить размер вставленного изображения в «Фотошопе»?
Для этого следует использовать инструмент «Свободное трансформирование». Режим этот включается с помощью кнопок Ctrl + T. Необходимо потянуть за уголки квадрата, появившегося в главном окне программы. Для сохранения пропорций следует зажать кнопку Shift. После изменения разрешения картинки нужно отключить инструмент Free Transform.

Сохранение полученного результата
Для выполнения данной задачи следует зайти в раздел «Файл». Если картинка будет опубликована в Сети, то пользователю нужно отметить строку «Сохранить для Веб и устройств». Далее следует указать формат JPEG High и подтвердить выполнение действия.
В остальных случаях необходимо отмечать строку «Сохранить как». При этом следует выбирать высокое качество изображение (8 и более). Фотография может быть сохранена в любом формате.
Качество редактированного изображения
Снимок будет практически такой же четкий, как и оригинал. Как изменить размер изображения в «Фотошопе» без потери качества? Необходимо следовать правилу использования инструмента Image size. Нельзя из снимка с низким разрешением получить более четкую картинку. При уменьшении размера фотографии утилита отбрасывает ненужные пиксели.
Если попытаться увеличить полученную картинку, то можно столкнуться с тем, что снимок станет размытым. Пользователю не удастся изменить размер изображения без потери качества. «Фотошоп» в данном случае рассчитывает, какие пиксели нужно добавить. При этом используются сложные алгоритмы обработки.
Расчеты не могут быть совершенно точными, поэтому маленькая картинка становится большой и размытой. Вернуть редактированной фотографии исходное качество путем увеличения разрешения уже не удастся.
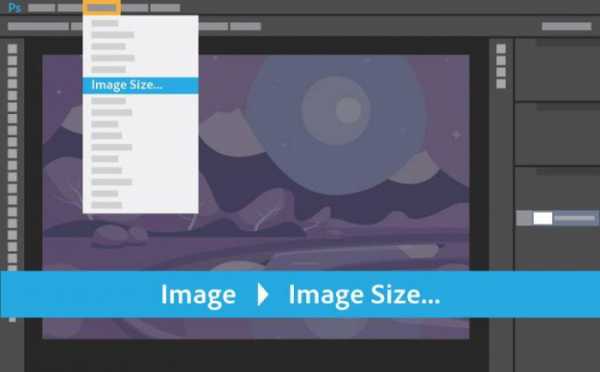
Опция «Интерполяция»
При первом запуске приложения данная функция включается по умолчанию. Интерполяцией называется процесс, при котором утилита реагирует на команды изменения размера картинки вычитанием или добавлением пикселей. Чтобы качество редактируемой фотографии осталось прежним, необходимо деактивировать данную опцию. При изменении разрешения флажок на пункте «Интерполяция» должен быть установлен. Пользователю нужно также выбрать способ осуществления данного процесса из раскрывающегося списка.
Чем лучше качество фотографии, тем больше времени потребуется утилите для обработки снимка. Варианты в перечне, расположенные под пунктом «Интерполяция», определяют, к каким математическим методам прибегает программа для удаления или добавления пикселей. Как изменить размер изображения в «Фотошопе» за пару минут? Для этого нужно выбрать метод интерполяции Nearest neighbor.
Приложение копирует цвета соседних пикселей. С помощью данного метода можно создавать самые маленькие файлы. Края изображений будут неровными. Метод следует применять при отправке файлов получателю через медленное соединение. В данном случае снимок обрабатывается очень быстро.

Другие методы интерполяции
Если пользователь отметит строку «Билинейная», то программа будет выбирать нечто среднее между цветами соседних пикселей. Фотография при этом все еще обрабатывается быстро. Для изменения размера снимка следует использовать один из следующих вариантов.
Если пользователь укажет пункт «Бикубическая», то приложение будет выбирать нечто среднее между цветами двух пикселей справа и слева, а также вверху и внизу. Картинка обрабатывается дольше, чем обычно. Метод используется для создания плавных градиентов. Строку «Бикубическая, глаже» следует выбирать при увеличении снимка. Новые пиксели накладываются на старые элементы изображения, придавая картинке естественный вид.
При этом используется инструмент «Размытие». Метод «Бикубическая, четче» подходит для уменьшения снимков. Программа не размывает целые пиксели для улучшения наложения, а лишь смягчает края элементов изображения.
Источник
www.obovsyom.ru
Как изменить размер изображения в Photoshop CC для web
Итак, открываем изображение в Photoshop, и, прежде всего, неплохо было бы создать дубликат документа, чтобы, в случае чего, у нас всегда был под рукой нетронутый оригинал. Для этого идём по вкладке главного меню Изображение —> Создать дубликат (Image —> Duplicate), после чего мы получаем копию документа, с ней и будем работать.
Теперь открываем диалоговое окно «Размер изображения» (Image Size) через вкладку «Изображение» (Image), либо нажатием клавиш Ctrl+Alt+I.
О работе в новом диалоговом окне размера изображения Photoshop CC, его новом интерфейсе и опциях подробно рассказывается здесь.
Как я уже говорил в начале урока, изменение размера изображений для электронной почты или веб-сайта как правило, означает его уменьшение в пикселях, так как большинство цифровых камер в наши дни делают фотографии слишком большие (надо сказать, огромные) для отправки по электронной почте или загрузки на веб-сайте.
Это также означает, что мы должны изменить количество пикселей в изображении, процесс, известный как передискретизация или ресамплинг (Resampling).
Начальная информация о файле
В верхней части диалогового окна «Размер изображения», справа от окна предварительного просмотра, находится начальный размер файла в мегабайтах (М) и пикселях (пикс. или PX в англ.)
Здесь мы видим, что моя фотография в настоящий момент занимает 5,88 мегабайт в памяти моего компьютера и имеет размер в пикселях 1282 на 1603:

Опция ресамплинга
Когда мы изменяем размер самого цифрового изображения методом добавления или удаления пикселей (или, иными словами, изменение его пиксельных размеров), этот метод известен под названием — изменение частоты дискретизации, перередискретизация или ресамплинг.
Мы будем снижать количество пикселей в изображении для уменьшения линейного размера файла (с меньшее количеством пикселей будет означать также и меньший размер файла в мегабайтах). Как я уже говорил, изменения количества пикселей называется ресамплингом изображения, поэтому первое, что нам нужно сделать, это убедиться, что опция «Ресамблинг ( Resample) включена (флажок в чекбоксе проставлен). Она должна быть включена по умолчанию, но если это не так, то кликните по чекбоксу, чтобы флажок появился:

Выбор метода ресамплинга
Справа от опции «Ресамплинг» находится выпадающее меню выбора метода ресамплинга (или, на техническом языке известный как «метод интерполяции»), этот метод указывает Photoshop, как анализировать и перерисовать пиксели:

Различные методы ресамплинга дадут разные результаты, какие-то лучше, какие-то хуже — в зависимости от того, повышаете или понижаете Вы количество пикселей в изображении.
Хорошей новостью является то, Вам особо не нужно знать о различных тонкостях интерполяции пикселей изображения т.к., оставив эту опцию в автоматическом режиме, Photoshop сам подберёт метод наиболее оптимального ресамплинга. Но всё же давайте посмотрим. что же нам предложено кроме автоматического метода.
Для понижения разрешения изображения, что мы, скорее всего, будем делать при подготовки изображения для отправки по электронной почте или публикации на веб-сайте, оптимальным способом является «Бикубический с уменьшением» (Bicubic Sharper reduction). Вы можете выбрать его сами, если вы хотите, но если вы просто оставите значение «Автоматически», Photoshop автоматически выберет «Бикубический с уменьшением», когда он обнаружит, что Вы понижаете разрешение изображения, так что на самом деле нет необходимости его менять:
Выбор единиц измерения документа
Далее, поскольку мы имеем дело с пикселями изображения, нужно проставить эти единицы и в диалоговом окне, если они не были установлены ранее:

Сохранение пропорций сторон изображения
Чтобы уменьшить количество пикселей в изображении, все, что нужно сделать, это ввести новые значения пикселей в поля «Ширина» (Width) и «Высота» (Height). Но прежде чем это сделать, если посмотрите слева от полей ввода «Ширины» и «Высоты», увидите расположенный там значок связки. Это константа соотношения сторон документа, и при его выборе (он выбран по умолчанию), ширина и высота изображения связаны друг с другом, а это означает, что если мы вводим новое значение ширины, Photoshop автоматически изменит значение высоты на соответствующее, и наоборот, чтобы сохранить пропорции исходного изображения. Если вы нажмете на этот значок, чтобы снять данную опцию, вы сможете ввести новые значения ширины и высоты независимо друг от друга, но при этом появляется опасность исказить форму и внешний вид изображения. В большинстве случаев, эта опция должна быть активной:

Вводим собственные значения ширины и высоты
Единственное, что осталось сделать, это установить новые размеры в пикселях.
Для передачи по электронной почте нужно знать, что типичный размер компьютерного монитора равен 1920 x 1080 пикселей или меньше, так что для того, чтобы наше изображение поместилось на типичном дисплее, нам нужно ввести новую ширину не более 1920 пикселей и новую высоту не более 1080 пикселей.
Хотя некоторые фотосайты, типа Flickr, позволяют отображать изображения больше, чем 1920 x 1080, так что ширина и высота зависит от того, куда Вы отправляете фото.
Для сайта фотографии, как правило, делаются ещё меньше, для того, чтобы они уместились на страничке. Например, ширина изображения, размещённого на этом сайте, не может быть более 720 пикс.
Предположим, что мне надо задать ширину изображения в 700 пикс., для этого мне надо просто ввести это значение в поле «Ширина», и Photoshop автоматически подбирает новое значение высоты для поддержания исходных пропорций фотографии. В моём случае, он задал 875 пикселей:

Если теперь посмотреть на размер изображения в мегабайтах и пикселях в верхней части окна, можно убедится, что размер в пикселях уменьшился с оригинальных 1282 на 1603 до 700 на 850 пикселей, а размер в мегабайтах сократился с 5,88 до 1,75. Важно отметить, что тот что 1,75 мегабайта — это место, занимаемое несжатым файлом в Photoshop на компьютере, и когда позже Вы будете сохранять уменьшенное изображение как JPEG или PNG, размер файла будет ещё значительно уменьшен:

То же произойдёт, если Вы введёте значение не ширины, а высоты, Photoshop так же уменьшит ширину изображение и вес файла.
Значения разрешения
Если Вы посмотрите на строку с «Разрешением» картинки, то заметите, что независимо от новых значений ширины и высоты разрешение осталось прежним, у меня это 72 пикс./дюйм:

При изменении размера изображений для передачи по электронной почте или публикации на веб-странице или другого какого-либо вывода на компьютерный монитор, менять разрешение не имеет смысла, т.к. значение разрешения используется только в мире печати. Оно сообщает принтеру, сколько пикселей в изображении печатать внутри каждый дюйм бумаги, но не влияет на то, как выглядит изображение на экране. При просмотре изображений на любой виде монитора, единственное, что имеет значение, это размер картинки в пикселях, и так как мы здесь изменяем размер именно для этого, мы можем игнорировать значение разрешения.
Теперь осталось только сохранить картинку в виде популярных форматов PNG или JPG, но эта уже тема другой статьи.
rugraphics.ru
Как изменить размер в фотошопе при размещении картинки в Интернете
Автор: NON. Дата публикации: . Категория: Обработка фотографий в фотошопе.
Как изменить размер в фотошопе при размещении картинки в Интернете
Для размещения картинки в Интернете необходимо уменьшать её размеры. Если это делать напрямую через команду фотошопа «Размер изображения», то, скорее всего Вы получите не очень хороший результат. В этом уроке по работе с фотошопом будет рассмотрен ещё один довольно интересный способ изменения размеров картинки для её размещения на просторах всемирной паутины. Мы будем использовать команду «Размер изображения», но не сразу, а в три приёма, причём каждый раз будем поднимать резкость картинки и снижать путём уменьшения непрозрачности слоя полученный эффект. Так как изменить размер в фотошопе?
Подобные публикации:
Откроем исходное изображение.

Посмотрим, какие размеры имеет эта фотография. Для этого нажмём сочетание клавиш Ctrl+Alt+I. Картинка имеет размеры 4320х3240 пикселов. С такими параметрами Вы не сможете её разместить ни на одном сайте. Размеры необходимо уменьшать.

Я буду уменьшать размер картинки по ширине до 600 пикселов. Вначале мы уменьшим размер до 2400 пикселов, потом до 1200 и, наконец, до 600 пикселов.

В окне «Размер изображения» в поле «Ширина» вводим значение 2400 пикселов и в нижней части окна выбираем метод интерполяции «Бикубическая, чётче (наилучшая для уменьшения)».

Создаём дубликат основного слоя, для чего перетаскиваем его на вторую справа иконку в палитре «Слои».
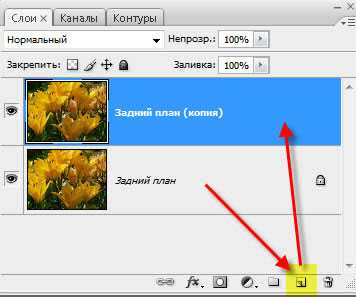
Переходим в «Фильтр — Резкость — Контурная резкость».
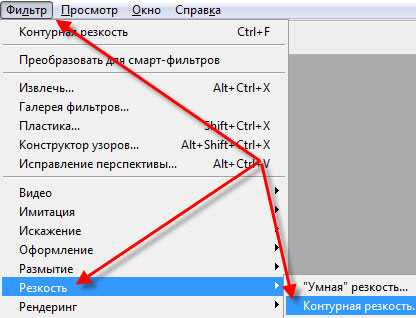
В окне фильтра ставим вот такие параметры.
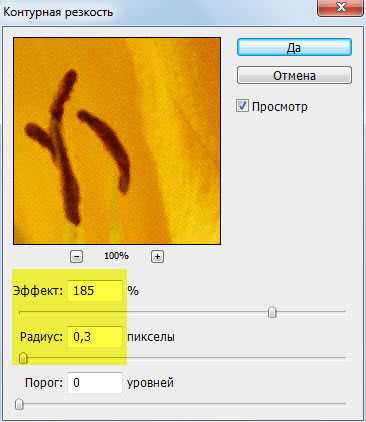
Уменьшаем непрозрачность верхнего слоя до 70%.

Сводим слои вместе — Ctrl+E.

Опять вызываем окно «Размер изображения» — Ctrl+Alt+I и устанавливаем ширину в 1200 пикселов.

Так же, как описано выше создаём дубликат слоя.
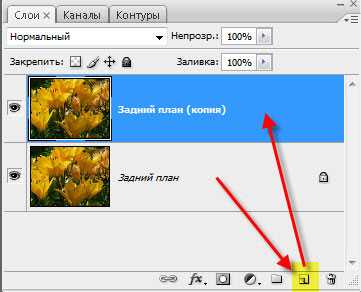
Вызываем окно фильтра «Контурная резкость» и ставим вот такие параметры.
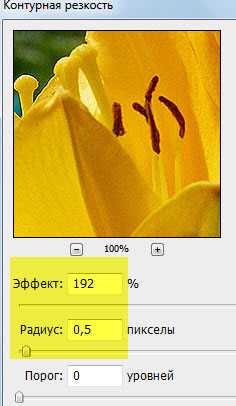
Уменьшаем непрозрачность верхнего слоя до 50%.
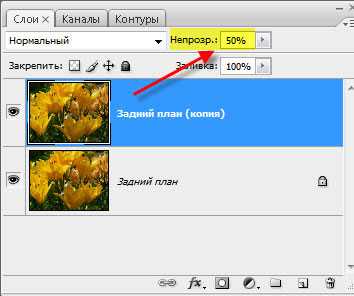
Сводим слои вместе — Ctrl+E.
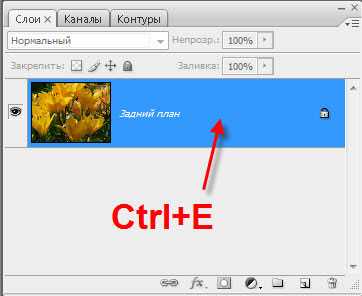
Переходим в окно «Размер изображения» и выставляем ширину картинки равной 600 пикселов.

Создаём дубликат слоя.
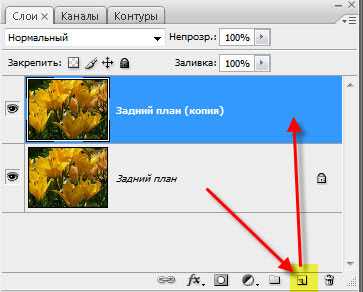
В окне фильтра «Контурная резкость» ставим размеры, которые Вы видите ниже на скриншоте.
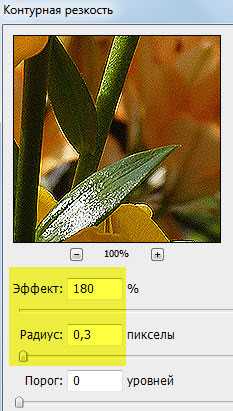
Уменьшаем непрозрачность верхнего слоя до 40%.
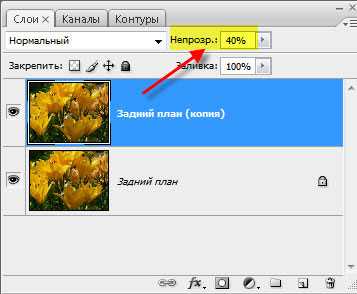
Сводим слои вместе — Ctrl+E.
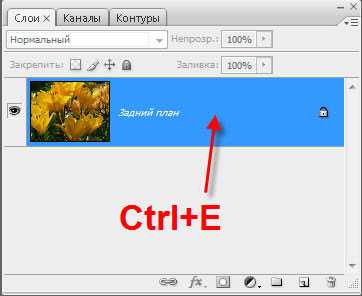
В итоге мы изменили размер в фотошопе и подготовили картинку для размещения в Интернете.
Скачать урок (400 Кб) в формате PDF можно здесь.
Если Вы не хотите пропустить интересные уроки по обработке фотографий — подпишитесь на рассылку.
Форма для подписки находится ниже.
Добавить комментарий
www.photoshopsunduchok.ru
Как изменить размер изображения в «Фотошопе»
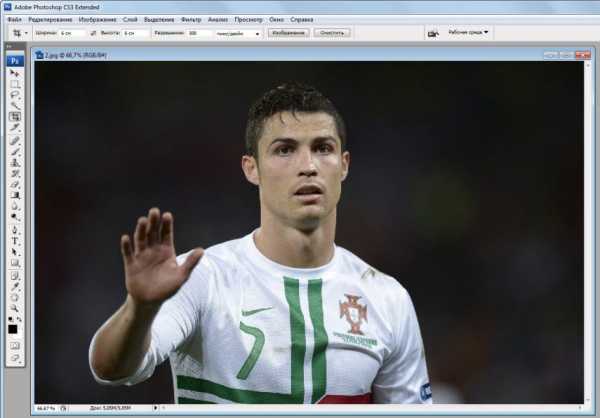 Изменение размера картинки в программе «Фотошоп» является обычным делом, которое привычное многим. Однако не все знают, как эту функцию можно активировать. И точно мало кому известно, когда необходимо изменить размер картинки с сохранением пропорций. В данной статье и предлагается разобраться с этим вопросом.
Изменение размера картинки в программе «Фотошоп» является обычным делом, которое привычное многим. Однако не все знают, как эту функцию можно активировать. И точно мало кому известно, когда необходимо изменить размер картинки с сохранением пропорций. В данной статье и предлагается разобраться с этим вопросом.
Таким образом. темой сегодняшней статьи является изменении размера изображения в программе «Фотошоп». Откровенно говоря, вариантов развития событий в данном случае несколько. К примеру, существует несколько способов к реализации этой затеи. Это пропорциональное изменение или обычное, произвольное. От этого зависит выбор самого удачного варианта.
Что означает «пропорционально»?
Необходимо начать с того, что особенно волнует пользователей. Речь идет о том, как изменить размер изображения в программе «Фотошоп» и сохранить все пропорции. Прежде чем изучить этот вопрос более подробно, стоит разобраться, в чем состоит такая процедура. Возможно, данное изменение не является необходимостью? Стоит отметить, что пропорциональное увеличение изображение (или уменьшение) нужно почти каждому пользователю. Такой подход позволяет просто сделать все части и элементы рисунка больше на равное значение.
Другими словами, не получится растянутость, размытость, сплющенность и прочее, что способно снизить качество картинки. Нужно заметить, что это очень удобно. Однако как изменить размер изображения в программе «Фотошоп», чтобы при этом сохранились пропорции? Следует подробнее разобрать алгоритм действий. Необходимо сразу отметить, что версия программы не имеет значения. Все действия, как правило, осуществляются с помощью сочетания клавиш. Как известно, они при сборках аналогичны.
Пропорциональное изменение
Первый способ − это масштабирование с использованием сочетания клавиш. Предлагается применить такой метод для изменения частей изображения, а также для всей картинки в целом. Сначала необходимо точно для себя решить, что будет подвергаться масштабированию. К примеру, вся картинка. Необходимо нажать на Ctrl + A. Далее можно увидеть, что по краям появилась рамка. Нужно ухватиться курсором мышки за любой уголок, а после зажать клавишу Shift. Затем следует просто «тянуть» за угол картинки. Если выбрать направление вверх, изображение увеличится, вниз – уменьшится. Когда зажимается кнопка Shift, осуществляется пропорциональное изменение. Однако это еще не полная информация, нужно узнать о масштабировании.
Параметры в помощь
Например, для сохранения всех пропорций можно использовать параметры изображения. Они позволяют очень быстро разобраться, как изменить размер изображения в программе «Фотошоп». Однако как необходимо поступить, чтобы реализовать подобную задумку? Сначала нужно открыть саму картинку в программе. Затем можно предпринимать следующие шаги. Как можно изменить размер изображения в программе «Фотошоп» CS6 или другой версии с помощью параметров?
Следует отыскать на верхней панели инструментов надпись «Изображение». Затем нужно нажать там на функцию под названием «Размер изображения». После этого пользователь увидит небольшое окно с параметрами. Достаточно хорошим способом является настройка изображения под конкретные цифры. Для сохранения пропорций необходимо установить отметку на соответствующем пункте меню, который находится в нижней части окна.
Его название – «Сохранить пропорции». Хотя, этот вариант развития событий часто применяют только профессионалы, а также те пользователи, которым требуется подогнать изображение под определенные параметры в буквальном смысле. Итак, как правило, рассматривается первый изученный способ для того, чтобы изменить размер изображения в программе «Фотошоп», не потеряв при этом качество и сохранив пропорциональность.
Клавиши
В некоторых случаях не очень хочется заниматься поиском требуемых служб на панели управления. Именно тогда появляется довольно логичный вопрос о том, как можно изменить размер изображения в «Фотошопе». Разобраться в этом помогут кнопки. Стоит отметить, что в данном случае речь идет не о Shift, а о «горячих клавишах» вызова функций. Для перехода в меню «Размер изображения» следует одновременно нажать в программе Alt + Ctrl + l. Затем на экране отобразится небольшое окно с настройками.
Нужно изменить цифры в полях, установить отметку около «сохранить пропорции» и после этого нажать на кнопку «Ок». Далее можно ознакомиться с полученным результатом. Он будет аналогичным предыдущему варианту. Главное, запомнить комбинацию Alt + Ctrl + l, так как она еще способна пригодиться. Стоит отметить, что такой способ позволяет сократить время обработки изображения.
Масштабирование
Существуют и другие варианты изменения размеров картинки. Выше были изучены пропорциональные методы. Далее следует разобраться, как изменить размер изображения в программе «Фотошопе» без этой особенности. Если вышеизложенный материал не вызвал сложностей, все остальное также будет выполнено с легкостью. Ведь обыкновенное масштабирование (произвольное) осуществляется намного проще, чем пропорциональное. Для того чтобы в произвольной форме изменить размеры изображения, необходимо просто выделить его, используя сочетание клавиш Ctrl + A, а затем можно ухватываться за различные углы по краям.
Требуемые места будут указаны полупрозрачным квадратиком. Придется просто растягивать картинку с помощью этих инструментов. Если в процессе выполнения таких действий нужно сохранить пропорции, следует зажать клавишу «Шифт» до того, как квадратик будет отпущен. Осуществится пропорциональное масштабирование. Если же этого не сделать, будет выполнено изменение размера картинки в произвольной форме.
Частично
Что предпринять, если нужно изменить размер определенного элемента? Как Выше уже было сказано, что сначала необходимо выделить его. Как это сделать? Для этого существует несколько способов. Первым является использование фигурного выделения. На боковой панели инструментов имеется квадрат, который нарисован пунктиром. Далее нужно выбрать способ выделения. Затем при помощи мышки пользователь должен нарисовать фигуру по площади, которую требуется отделить. Вторым способом является использование «лассо».
Данный инструмент также можно увидеть на соответствующей панели. Обыкновенное «лассо» позволяет в произвольной форме выделить определенный участок. Инструмент магнитного вида привязывает точки выделения к самым темным участкам на области, где проходил курсор. Полигональное «лассо» выделяет целые полигоны картинки. Зачастую используется магнитный вид инструмента. Когда выделение будет выполнено, можно применить любой из вышеописанных способов для изменения размера элемента.
Таким образом, в статье были описаны способы выделения участков изображения, а варианты изменения его размеров при помощи программы «Фотошоп». Как можно заметить, ничего сложного в выполняемых действиях нет. Главное, что необходимо запомнить, это то, что пропорциональность активируется при использовании кнопки Shift.
bezwindowsa.ru
