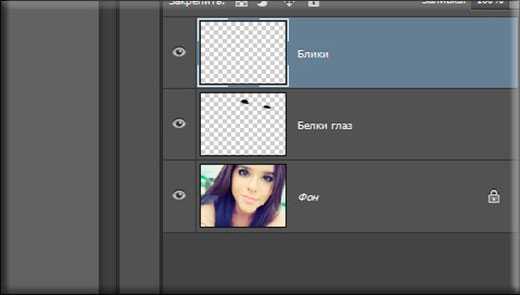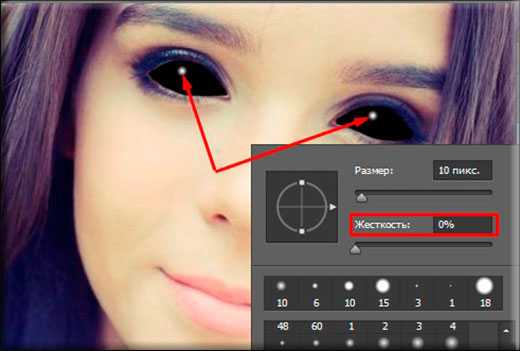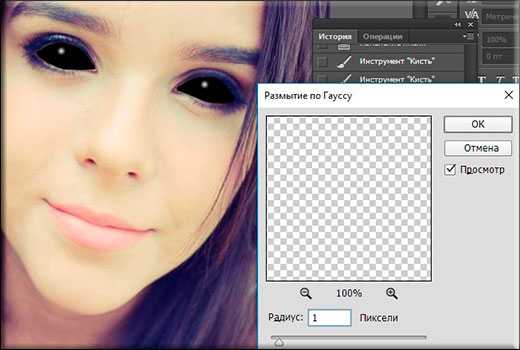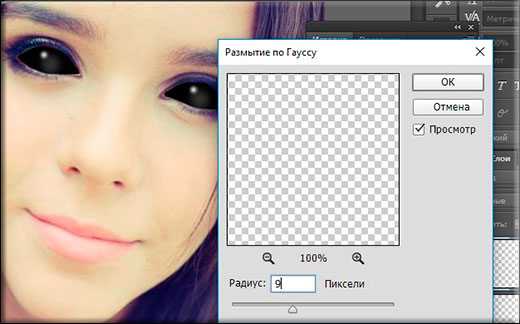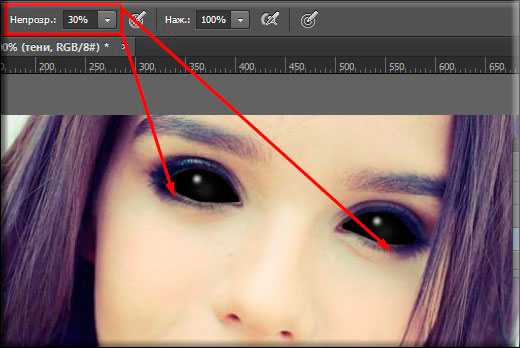Как сделать чёрные глаза на фото как у демона с помощью фотошопа?
Доброго всем дня, мои дорогие друзья. Как ваше настроение? Пятничное? У меня тоже! Вы смотрели сериал «Сверхъестественное»? Я помню раньше смотрел, но после сезона шестого он мне дико наскучил. Ну да ладно. Речь не об этом. Просто вспомнилось, как в этом сериале изображали демонов. Они вселялись в людей, после чего у них становились абсолютно черные глаза.
А еще мне вспомнилась песня, которая была хитом 2005 года (если я не ошибаюсь). Помните «Черные глаза, вспоминаю, умираю…». Ох, тогда он звучала отовсюду. Ну да ладно. Что-то я отклонился от темы. В общем мне понравилась такая фишка и стало интересно как сделать черные глаза на фото, чтобы было похоже на демона из сериала. Сегодня моим подопытным кроликом станет вот эта вот девушка.

- Откройте вашу фотографию (или любую другую в фотошопе) и создайте новый слой (назовите его как-нибудь «Белки глаз»).
- Теперь возьмите инструмент кисть и выберите черный цвет. Заодно сделайте ее чуточку помягче, например 85%. Ну и надо бы увеличить масштаб, чтобы глазик наш стал больше и его легче было бы закрашивать.
- Теперь аккуратно, меняя размеры кисти, закрашивайте левый глаз, а потом правый. Сделайте так, чтобы всё было закрашено. Отлично. Можете облегчить весь процесс. Для этого выделите область глаза любым инструментом выделения, например «Лассо», а потом с помощью заливки закрасьте все черным цветом.

- Теперь у нас есть «Очи черные», но оно выглядит как-то неестественно, вам не кажется? Чтобы сделать его более естественным, нам нужно создать новый слой и назвать его «Блики».

- После этого, находясь на этом слое, выбираем белый цвет кисти и ставим ей небольшой размер и ставим жесткость на 0%. Этой кистью ставим белые точки или небольшие полосочки где-нибудь вверху глазика.

- Далее заходим в свободное трансформирование (CTRL+T) и меняем форму нашего белого блика, если это необходимо (но тогда каждый блик нужно будет делать на отдельном слое). А если необходимости нет, то можете оставить как есть.
- Ну как? Теперь смотрится гораздо лучше? Думаю да, но это еще не всё. Давайте его слегка размоем. Для этого пойдем в «Фильтры» — «Размытие» — «Размытие по Гауссу» и слегка сместим ползунок вправо. Буквально на

- Теперь придадим еще немного объемности. Для этого создаем новый слой и снова берем белую кисть, только размер ставим побольше, где нибудь в полглаза в высоту. И ставьте эту точку в районе нашей гляделки, только под предыдущим белым бликом, можно чуть правее.

- После этого, не сходя с этого слоя, идем в знакомые «Фильтры» —

- Ну и напоследок можно взять черную кисть, при этом поставив ей непрозрачность 25-30% и небольшой размер (буквально 5-6 пикселей). Ну а дальше нужно обвести область вокруг обоих глаз. Это будет смотреться гораздо естественнее при черных белках.

Так же круче? Правильно я говорю? Правильно). Ну вот и смотрим, что у нас в итоге получилось. По-моему круто. Теперь вы можете

Если у вас возникнут какие-нибудь трудности, то специально для вас я подготовил этот урок в формате видео. Думаю, что так будет понятнее.
Если вам нравится то, что можно делать в фотошопе, но вы пока еще не умеете им пользоваться, то рекомендую вам посмотреть отличный видеокурс, благодаря которому вы научитесь пользоваться фотошопом буквально за пару-тройку недель и сможете сами запросто редактировать и обрабатывать изображения. Курс действительно мощный. Очень рекомендую.
Ну вот вроде бы и всё. Я надеюсь, что мой урок вам понравился и вы не забудете подписаться на обновления моего блога, чтобы не упустить свежие уроки по фотошопу и другим темам. Увидимся с вами в других статьях. Удачи вам. Пока-пока!
С уважением, Дмитрий Костин.
koskomp.ru
Создаем черные глаза в Photoshop
Из этого урока вы узнаете о том, как сделать абсолютно черные глаза на фото с помощью программы Photoshop, сохранив при этом их блеск. Хочется обратить внимание на то, что глаза будут не просто черные, а сохранят блики и сияния, которые наследуются от старых глаз.
Для того, чтобы получить более эффектный результат, подберите фотографию, на которой глаза блестят. В своем уроке я использовал фото, которое вы можете скачать здесь. Для чего это нужно? Например, для обработки фотографий после Хэллоуина или после фотосъемки Зомби.
Черные глаза в Photoshop
Исходное изображение
Начнем работу с левого глаза, нам нужно выделить его. Лучшим инструментом для выделения в данном случае будет Pen Tool. Выбираем его в панели инструментов и кликаем внутри глаза, затем, удерживая левую кнопку мыши, передвигаем курсор по внутреннему контуру глаза и отпускаем. Повторяем так несколько раз и завершаем выделение, кликнув по его изначальной точке.
Выделяем глаз с помощью Pen Tool
Используя инструмент Direct Selection Tool, вы сможете редактировать границы выделения. Когда закончите с редактированием, щелкните правой кнопкой мыши по линии выделения и в открывшемся меню выберите Make Selection, чтобы образовалась выделенная область.
Выберите Make Selection
Затем добавьте новый слой и назовите его «левый глаз», к примеру. Оставаясь на этом слое, выберите в меню Edit > Fill и залейте выделение белым цветом.
Добавьте новый слой
Дважды кликните по слою, чтобы открылось диалоговое окно Layer Styles и в Color Overlay выберите темно-серый цвет.
Выберите темно серый цвет
Следующий шаг — Inner Glow, меняем Blend Mode на Normal, цвет – черный, Opacity-100%, Choke-7%, размер-110 px.
Inner Glow
После этого: Outer Glow, Blend Mode — Linear Light, Opacity-50%, цвет — черный, размер-16 px., нажимаем ОК.
Outer Glow
Теперь проделайте все то же самое с правым глазом. Закончив работу с ним, скройте все слои и вернитесь к основному слою.
Проделайте это с правым глазом
В меню Channels выберите Green channel, тот канал, на котором кожа выглядит темнее, а блеск глаз наиболее отчетлив. Копируйте слой и выделите его.
Выберите Green channel
Перейдите в меню Image > Adjustments > Brightness/Contrast и скорректируйте настройки так, чтобы затемнить лицо, но сохранить блеск глаз.
Затемните лицо
При помощи черной кисти полностью закрасьте лицо, оставьте лишь световые блики.
Закрасьте лицо
Чтобы выделить их, кликните по пиктограмме черного слоя, удерживая клавишу cmd или ctrl. Скройте слой и вернитесь к RGB слою.
Выделите их
В меню Layers выберите основной слой (Background) и скопируйте выделение (cmd/ctrl+c), создайте новый слой «блики» и вставьте в него выделенное.
Скопируйте выделение
Затем дважды кликните по созданному слою и в открывшемся окне
Layer Styles
На этом с глазами все. Перейдем к обработке самого изображения. Для этого нужно добавить корректирующие слои (Adjustment layers), кликнув по кнопке внизу панели слоев и выбрать нужный слой из списка.
Adjustment layers
Сначала выше слоя фона добавьте корректирующий слой Exposure и отрегулируйте ползунки цветовых настроек, чтобы определить самые светлые и самые темные точки.
Exposure
Затем добавьте слой Hue/Saturation
Hue/Saturation
Напоследок, над всеми слоями добавьте корректирующий слой Black and White и выберите настройку High Contrast Blue. Установите Blend Mode слоя на Overlay, а Opacity-50%.
Black and White
Вот что должно получиться в итоге.
Черные глаза в Photoshop
fotochki.com
Как сделать черные глаза в Фотошопе • Дигмаст
В этом уроке мы покажем, как сделать черные глаза в фотошопе. Но то ли народ посовременней, то ли не понимает этот урок. Меня в комментариях часто просят сделать на фотографии черные глаза. Но я не для того создавал сайт и пишу уроки, чтобы люди просили кого-то, чтобы им сделать что-то в фотошопе. Я пишу уроки для того, чтобы люди сами учились делать те вещи в фотошопе, которые им нужны. На примере черных глаз, я решил записать видео-урок и если текстовый сложно понять, то видео вы точно поймете, просто повторяйте те действия, как я.
Сначала откройте в фотошопе свою фотографию. Я открыл фотографию вот этой вот девушки. И хочу предупредить, что результат получается лучше на той фотографии, которая фотография качественная, поэтому старайтесь делать свою работу только на качественных фотографиях.
Еще один урок: Как сделать черный фон в Фотошопе
Вот мы видим слой с девушкой. Создаем новый слой. Приближаем глаза, чтобы было удобнее с ними работать. Берем кисть черного цвета. Выбираем цвет черный. Настраиваем жесткость, примерно, для этой фотографии подойдет 52%. Если у вас более она какая-то размытая и нечеткие границы, т.е. жесткость вам нужно будет уменьшать, т.е. более мягкой кисточкой будет пользоваться.
Здесь примерно вот такая вот жестость подойдет. Наложение — 100%. Непрозрачность — 100%. И с помощью скобочек на клавиатуре, вы можете менять размер кисти, как вам удобно. Подберите нужный и на новом слое начинайте закрашивать черным цветом глаз. Вот таким вот образом. Я использую зажатый «Shift» на клавиатуре, и мне это позволяет рисовать более ровную линию. Т.е. мы закрашиваем глаз. Я увеличиваю кисть. Вот один глаз готов. Точно таким же способом, на этом же слое, вы закрашиваете второй глаз. Осталось добавить бликов и все.
Создаем новый слой. Берем также кисть белого цвета, ставим жесткость 0%, чтобы она была мягкая, и ставим такой, это ещё меньше, такой кружок. Приближаем. Жмем «Ctrl+T» на клавиатуре. Теперь мы можем его сжать. Нажимаем «Enter», нет, его можно чуть-чуть вот так вот развернуть. Нажимаем «Enter», когда будет готово.
«Ctrl+J» я сделаю копию слоя, сделаю такой же клик, с помощью вот этого вот инструмента, я его перенесу на тот глаз. Опять «Ctrl+T». Повернуть как нам нужно. В данном случае вот так вот. И уменьшить чуть-чуть непрозрачность. На том глазе блик будет чуть поменьше. Создам новый слой. Опять кисть. Размер побольше. Вот такое вот пятно и непрозрачность уменьшу процентов на 12. Здесь как вам больше нравится, так вы и делайте. Делаю копию. Перенесу под глаз. Можно его чуть-чуть даже уменьшить.
Ваши заветные черные глаза в фотошопе готовы!
digmast.ru
Черные глаза демона в фотошопе
Всем привет, должно быть многие из вас видели черные белки глаз у моделей на фото, но не все знают, как изменить глаза на снимке! Могу сказать, что делается это достаточно просто, все, что от вас потребуется — это следовать инструкции!
Для того, чтобы сделать черные глаза в фотошопе, нам потребуется установленная программа Phtoshop, фотография.
Как сделать черные глаза
Ну что ж приступим!
Я выбрал вот такой снимок, на этой фотографии, у модели большие глаза, а значит должно получиться очень эффектно!
 В фотошопе открываем нашу фотографию, и создаем новый корректирующий слой Кривые.
В фотошопе открываем нашу фотографию, и создаем новый корректирующий слой Кривые.
 Перетягиваем ползунок, до того момента пока все не закрасится черным.
Перетягиваем ползунок, до того момента пока все не закрасится черным.
Теперь заливаем маску черным цветом. Для этого нажмите клавишу D, X, и Alt+Backspace.
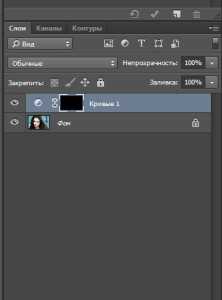
Теперь выбираем мягкую кисть, ставим не прозрачность 100%, и закрашиваем черным цветом, кроме бликов на глазах. Не забудьте переключить на белый цвет клавишей X.
 Таким же образом закрашиваем второй глаз.
Таким же образом закрашиваем второй глаз.
Уже смотрится зловеще! Но требуется добавить еще небольшой штрих. Под глазами, слишком светлый участок кожи, при черных глазах, там должно быть немного темнее.
Для этого снова создаем новый корректирующий слой Кривые, перетягиваем немного ползунок вниз. Также заливаем маску черным цветом.
 Выбираем кисть, переходим в белый цвет и закрашиваем участок под глазами.
Выбираем кисть, переходим в белый цвет и закрашиваем участок под глазами.
 Тоже самое проделываем и со вторым глазом.
Тоже самое проделываем и со вторым глазом.
И смотрим, что у нас получилось.
 Думаю достаточно зловеще! Так и оставим.
Думаю достаточно зловеще! Так и оставим.
Теперь вы знаете, как сделать глаза демона в фотошопе. Если возникли вопросы, можете написать в комментариях.
Статья оказалась полезной, тогда поставьте оценку чуть ниже и расскажите друзьям!
blognovichok.ru
Делаем глаза пришельца в Фотошоп
В 2012 году по заверениям некоторых специалистов Землю заполонят гости из космоса. Кто-то их уже встречал. Для тех, кого они обошли, предназначен урок, как за несколько шагов можно превратить фотографию друга в интересный снимок ЧУЖОГО, милого и ужасного…
Шаг 1. Открываем фото. Увеличиваем покрупнее глаз.

Шаг 2. С помощью инструмента «Лассо» (Lasso) (L) выберем область как на рисунке и зальем выделение черным цветом с помощью инструмента «Заливка» (Paint Bucket) (G),

Шаг 3. Добавим новый слой. Выберем инструмент «Кисть» (Brush) (B), цвет меняем на белый, диаметр кисти небольшой (зависит от размера Вашего рисунка глаза) и проводим параллельно верхнему веку несколько штрихов, точек. Не перестарайтесь! После этого выбираем «Фильтр – Размытие – Размытие по Гауссу» (Filter — Blur — Gaussian Blur), значение 1,2 – 1.3. Вот что должно получиться:

Шаг 4. Добавим еще один слой. Инструмент «Кисть» (Brush) (B), цвет белый, диаметр кисти выберем побольше, проводим параллельно нижнему веку сплошную линию. Далее выбираем «Фильтр – Размытие – Размытие по Гауссу» (Filter — Blur — Gaussian Blur), но значение 3 – 3,5.

Шаг 5. К последнему слою с широкой линией применим «Непрозрачность» (Opacity) 40-50%.
Шаг 6. Добавим еще один слой между фоном и нижним слоем глаза. Инструмент «Кисть» (Brush) (B), цвет черный, диаметр кисти выберем еще больше, обводим глаз сплошной линией.

Шаг 7. Выбираем «Фильтр – Размытие – Размытие по Гауссу» (Filter — Blur — Gaussian Blur), значение 50 – 60.

Шаг 8. Повторяем эти шаги со вторым глазом (если только Ваш приятель не циклоп). Вот что может получиться:
Перевод: МИОЛАН
photoshop-master.ru
Как сделать глаза демона в фотошопе — бесплатный онлайн урок
Предлагаю усовершенствовать свои навыки рисования в фотошопе путем создания очень интересного эффекта – черных глаз. Или глаз демона. Как вам больше нравится. Методов, позволяющих добиться этого эффекта очень много. Но мне нравится этот. Больше свободы творчества. И выглядит максимально естественно, если можно так выразиться в этом случае.
Как вы, наверное, уже поняли, далеко не все зависит от вас. Выбор исходного фото крайне важен. От него зависит результат работы, потому не пожалуйте времени на выбор исходника.
Я решила остановиться на фото Меган Фокс. Во-первых, эта девушка обладает какой-то демонической красотой и эффект черных глаз на ее фото не будет выглядеть неуместно. Во-вторых, подходящее выражение лица. Согласитесь, для этих целей то, что надо. Ну а в третьих – высокое качество фото, что нам на руку. И нам гораздо проще и результат работы будет максимально эффектным.

Открываем фотографию и создаем новый слой. Нам нужна кисть черного цвета. Важно подобрать форму и диаметр. Форма нам нужна мягкая, круглая. Диаметр – 6-12 пикселей на изображение 1920 х 1200. Зажимаем клавишу shiht и делаем клики, повторяющие форму глаза.
Дабы работалось мне комфортнее, я увеличила размер изображения.

Так и обводим весь глаз. Середину закрашиваем тоже.

Как видите, полоса слизистой слишком светлая. Нам следует ее сделать несколько темнее. Глаз у нас темный, потому, настолько ярких бликов быть попросту не должно. Нажимаем ctrl+j. Создаем новый слой. Опять же берем мягкую кисть маленького размера. Используем темно-коричневый цвет. В моем случае это #38232a. И проводим по слизистой линию. Цепляем уголок глаза.

И понимаем прозрачность этого слоя до 30%.
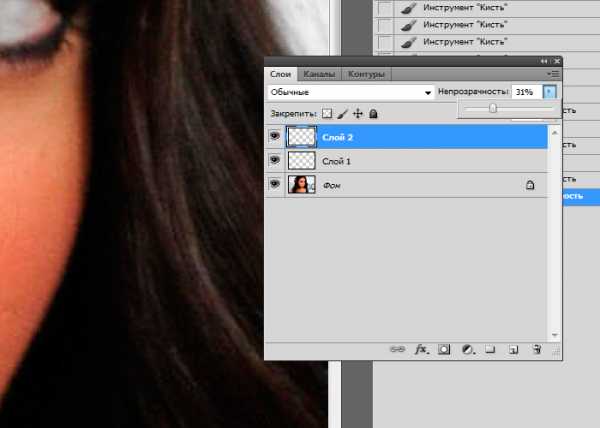
А теперь будем рисовать блики. Создаем новый слой. Берем белую мягкую кисть небольшого диаметра и делаем клик по глазу.
Нажимаем ctrl+t. Тянем за уголок появившейся рамки. И сжимаем его по горизонтали.
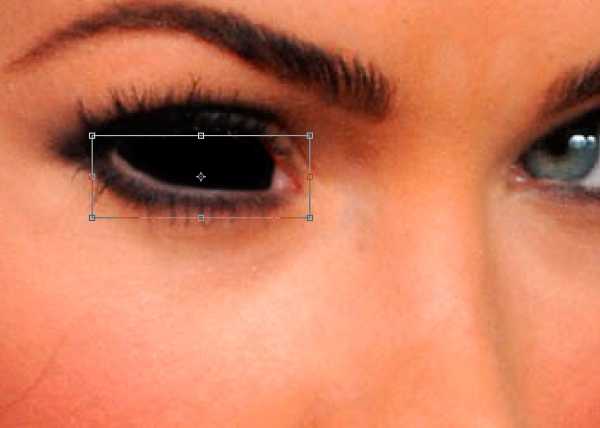

Закрашиваем черным цветом следующий глаз. Блики просто копируем. Выделяем нужные слои в окне, зажав клавишу shift. Кликаем по ним правой клавишей мыши. Из списка команд выбираем «дублировать». И перетаскиваем нужные слои на следующий глаз. Расположить их следует ближе в переносице.
Мне не нравится переход от черного цвета к уголку глаза. Уж слишком он контрастный получился. Как-то неправдоподобно. Давайте сделаем переход более мягким. Для этого нам следует создать новый слой. Выбираем мягкую кисть маленького диаметра. Цвет #31211f.
Настройки кисти задаем следующие:
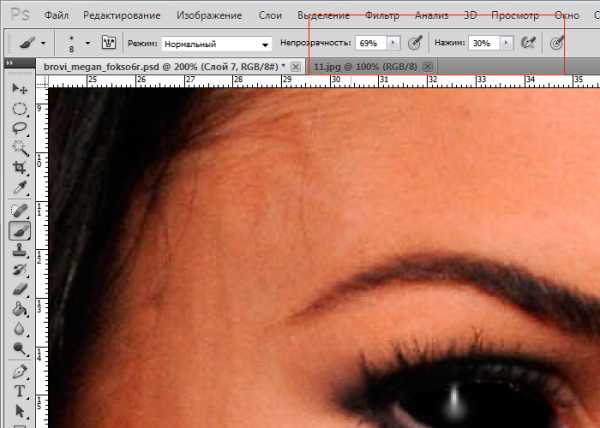
Делаем по нескольку кликов в каждом уголке глаза. Полупрозрачная кисть поможет сделать нам их чуть размытыми.

Вот и одарили мы Меган Фокс черными демоническими глазами, попутно разобравшись с созданием слоев и настройкой кистей. Даже с помощью таких простейших функций можно создать действительно правдоподобный эффект.
photoshop-work.ru
как сделать их для улучшения фото или придания картинке мистического эффекта
Вопрос о том, как сделать черные глаза на фото, интересует людей по разным причинам. Первой группе хочется избавиться от эффекта красных глаз. В этой ситуации придется зачернять только зрачки. Вторая группа пользователей желает добиться демонических глаз, внушающих страх тем, кто смотрит на фото.

Первая ситуация: устранить эффект красных глаз
Обычно этот оттенок появляется только на зрачке. Поэтому задача о том, как сделать черные глаза, сводится к тому, чтобы поменять цвет именно этой части. Поэтому в программе «Фотошоп» нужно открыть выбранное фото и максимально приблизить область, с которой нужно будет работать.
Потом следует взять инструмент «Эллипс». Им нарисовать круг на зрачке. Необходимо захватить немного больше, чем красный круг, потому что немного ненужного оттенка может остаться вокруг зрачка.
Теперь нужно выбрать любой подход к тому, как сделать черные глаза. Способов получить черно-белое изображение несколько. Один из них — обесцвечивание, находящееся в пункте меню «Коррекция». Достаточно просто его применить — и зрачок станет черным с белым бликом.

Вторая ситуация: полностью черные глаза
Как сделать так, чтобы совсем не было белых областей? Нужно закрасить белок глаза черным цветом, причем так, чтобы взгляд остался живым.
При помощи инструмента «Лассо» и кнопки CTRL нужно выделить сразу два глаза. Причем полностью — от века до века. Выделенную область нужно копировать. Потом создать новый слой и вставить на него то, что находится в буфере обмена.
Следующий шаг в том, как сделать черные глаза, заключается в работе с инструментом «Кривые». Сместить их нужно так, чтобы выделенные области стали совсем черными. Если нужно, то следует взять кисть и подкрасить части, оставшиеся светлыми.
Для того чтобы переход от черных глаз к векам был плавным, придется воспользоваться инструментом Drop Shadow. В его окне имеется пять ползунков, которые нужно перемещать до того момента, как получится желаемый результат. Осталось только объединить два слоя.
Для придания фотографии особой таинственности потребуется воспользоваться функцией «Яркость и контрастность» в пункте «Коррекция». С ее помощью нужно сделать затемненным фон и бледной — кожу. Тогда фотография получится действительно устрашающей.

Таких эффектов можно добиться только в «Фотошопе»?
Конечно, нет. Простые и бесплатные аналоги этой программы тоже располагают инструментами, которые позволяют разобраться в том, как сделать черные глаза. Тем более что приемы обычно почти полностью повторяют указанные для «Фотошопа». Иногда инструменты только находятся в других пунктах меню.
Например, для устранения эффекта красных глаз предусмотрена функция «Фильтры — Улучшение — Удалить эффект красных глаз». Только для ее использования нужно сначала выделить рабочую область, чтобы как можно меньше всего постороннего в нее попало. Желательно взять овальное выделение и выбрать только зрачки.
Похожим образом осуществляется коррекция глаз в программе Paint.net. Чтобы сохранить отражение в зрачках, потребуется воспользоваться разделом «Коррекция — Оттенок и насыщенность». В нем необходимо перемещать ползунки по своему усмотрению, чтобы получился естественный цвет зрачков.
fb.ru