Как разделить страницу на 2 части в Ворде 2007, 2010, 2013 и 2016
Иногда при работе с текстом в редакторе Word возникает необходимость разделить страницу на 2 или больше частей. Например, такое разделение необходимо при создании брошюры. В этом материале мы рассмотрим сразу два способа как это можно реализовать. Материал будет актуален для всех современных версий Word, включая Word 2007, 2010, 2013 и 2016.
Разделение страницы с помощью колонок
Самым простым и одновременно правильным способом разделение страницы на две части является разделение с помощью колонок. Если у вас Word 2007, 2010, 2013 или 2016, то это делается это с помощью кнопки «Колонки», которая находится на вкладке «Разметка страницы». Нажмите на эту кнопку и в открывшемся меню выберите вариант «Две». В результате ваш документ Word будет разделен на 2 равные части, каждую из которых можно заполнить текстом, картинками или другим контентом.
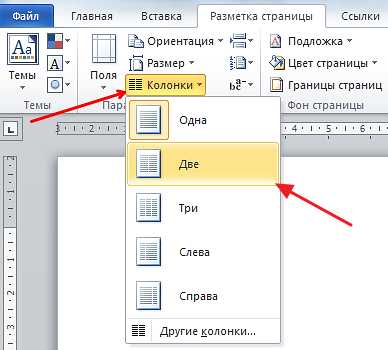
Также можно выбрать вариант «Слева» или «Справа». В этом случае вы также разделите страницу на две части, только в этом случае одна из частей будет немного больше.
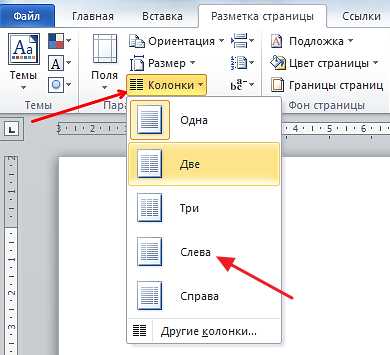
При желании, разделение страницы на части можно настроить вручную. Для этого нажмите на кнопку «Колонки» и выберите «Другие колонки».
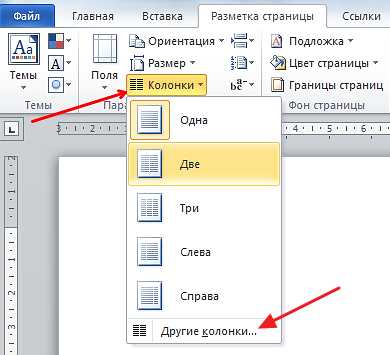
В результате откроется окно «Колонки» в котором можно будет настроить количество колонок, их размеры и промежутки между ними.

В Word 2003 также можно разделить страницу на 2 части. Для этого нужно открыть меню «Формат» и выбрать «Колонки». В результате перед вами появится окно «Колонки» с точно такими же настройками, как на скриншоте выше.
Разделение страницы с помощью таблицы
Таблица – ещё один способ разделения страницы на 2 части. Данный способ немного сложнее, но при этом он позволяет разделять отдельные страницы, а не весь документ Word целиком. Для того чтобы воспользоваться этим способом перейдите на вкладку «Вставка», нажмите на кнопку «Таблица» и создайте таблицу размером 2 на 1.
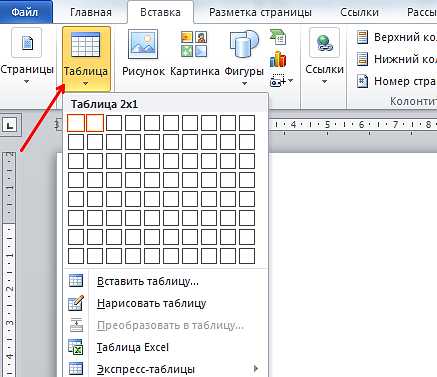
Для того чтобы разделение страницы выглядело боле естественно, таблицу нужно сделать не видимой. Для этого выделите всю таблицу с помощью мышки и перейдите в раздел «Работа с таблицами – Конструктор». Здесь нужно открыть меню «Границы» и выбрать вариант «Нет границы».
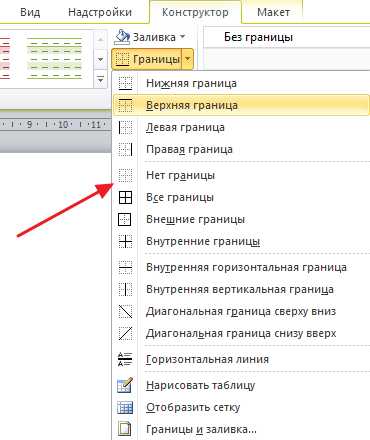
В результате вы получите невидимую таблицу, которая будет разделять вашу страницу на 2 части.
Разделение окна Word на 2 части
В заключении расскажем о функции, которая позволяет разделять окно программы Word на две части. Обратите внимание, в данном случае разделяется интерфейс программы, а не сама страница. Для того чтобы воспользоваться данной функцией перейдите на вкладку «Вид» и нажмите на кнопку «Разделить».
В результате посередине окна Word появится линия, которая будет разделять интерфейс на две части. При этом документ, который открыт в Word, будет отображаться как в верхней части окна, так и в нижней. Такое разделение интерфейса удобно при работе с некоторыми типами документов, например, с документами в которых присутствуют большие таблицы.
comp-security.net
Как разделить пополам страницу в Ворде (Word)?
Зависит от того, какой необходим результат.
- Если вы хотите набирать текст в Ворде таким образом, чтобы на странице были две колонки, необходимо выбрать режим quot;Колонкиquot; и поставить цифру 2.
- Если надо, чтобы какая-то информация была слева на листе, а рядом справа — другая информация, то проще всего вставить таблицу из двух колонок. В каждой из колонок можно вносить определенную информацию. Затем можно выбрать такой автоформат таблицы, чтобы не было видно линий — обычная таблица.
- Если текст уже набран и вы хотите распечать на принтере таким образом, чтобы на одном листе поместились две страницы, при распечатке надо выбрать в параметрах : 2 на одном листе.
Можно выставить в параметрах страницы формат А-5. Вы не описали в каком именно 2003-м, 2007-м или в 2010-м ворде, тогда можно было бы приложить картинку к ответу с более полным и наглядным описанием.
Для 2007-го ворда.
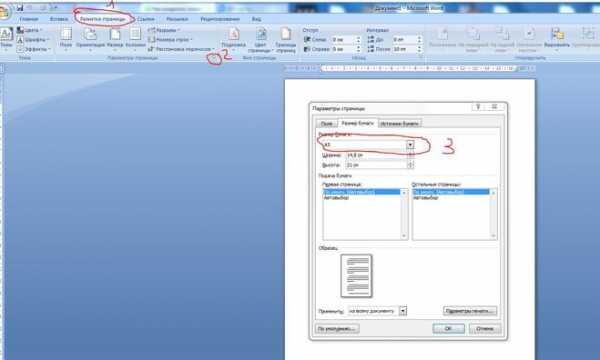
Разделить страницу пополам в Word можно как по горизонтали, так и по вертикали. Для этого заходим во вкладку quot;Разметка страницыquot;, нажимаем кнопку quot;Ориентацияquot; и выбираем формат страницы — книжная или альбомная. Далее: Поля/Настраиваемые поля, выбираем: зеркальные или две страницы на листе. Подтверждаем ОК.
Да, лист можно разбить пополам. Но здесь нужно знать, что вы в результате хотите получить. Первый вариант — вы хотите разбить стандартный лист А4 на два маленьких листа. То есть при просмотре будет показаны два листа, но на печать вы будете выгонять его на обычный стандартный размер А4. Для этого идем в закладку Разметка страницы- выбираем команду Параметры страницы. В этом окне на закладке Поля выбираем из раскрывающегося списка Несколько страниц команду 2 страницы на листе. Результат работы команды будет такой:
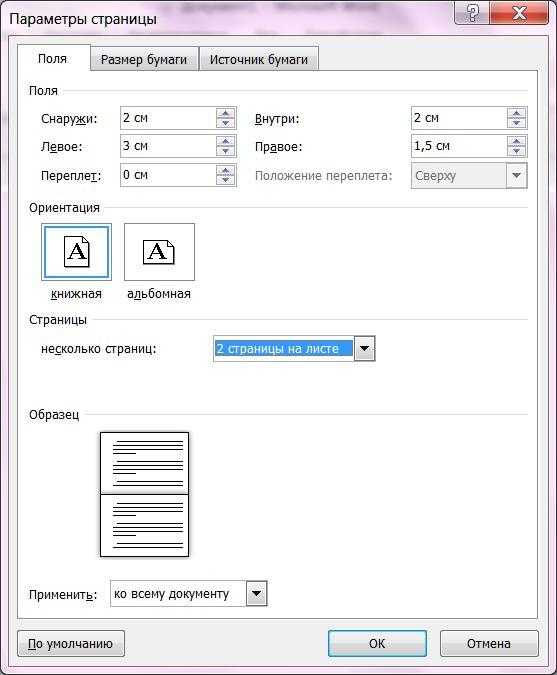
Разделить лист в ворде пополам достаточно просто. Для этого выбираем разметку страницы. Откроется контекстное меню, где нужно выбрать quot;ПАРАМЕТРЫ СТРАНИЦЫquot;. В открывшемся окошечке открываем поля. Находим графу НЕСКОЛЬКО СТРАНИЦ и там ставим цыферку 2.
Разделить вордовскую страницу (страницу Word) пополам можно и при помощи колонок.
- Первый вариант — это разделение уже написанного текста.
Это делается таким образом:
- Второй вариант — это разбитие попалам новой страницы Word.
Выполняются те же самые действия, что и при написанном уже тексте, и уже затем только вписывают текст.
В Wordе можно разделить страницу пополам с помощью применения функции quot;Таблицаquot;.
Для этого надо в панели задач сверху после открытия страницы Word выбрать quot;Вставкаquot;, а далее quot;Таблицаquot; — quot;Вставить таблицуquot; и выбрать количество столбцов. В нашем случае надо выбрать quot;2quot;. Таким образом видимая страница в Ворде поделится на две половинки — правую и левую. Можно писать в каждой по отдельности. Если надо будет потом убрать линии таблицы — для этого надо е выделить и нажать на значок quot;Нет границыquot;, как показано ниже на картинке:
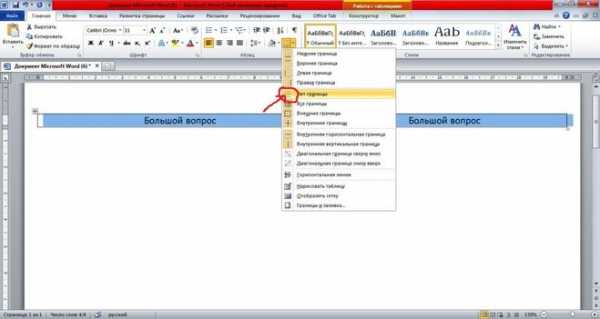
Для того, чтобы разделить страницу в ворде пополам нужно зайти в разметку страницы и там нажать на ориентацию. Там выбирается формат нашей страницы. И затем в настраиваемых полях выбрать две страницы или зеркальные.
Для ворда 2007.
1 способ: Если мне нужно разделить страницу пополам, я всегда ставлю колонки: Меню — Разметка страниц — Колонки и выбираю 2 колонки.
2 способ: Еще один способ разделить страницу пополам — это нарисовать quot;невидимуюquot; таблицу. Меню — Вставка — Таблцы. Выбираем 2 столбца и 1 строчка. При этом открывается настройка таблиц, где нужно выбрать quot;Границыquot; — quot;Нет границquot;. Текст можно будет написать в два столбца внутри таблицы, а сами границы не будут видны.
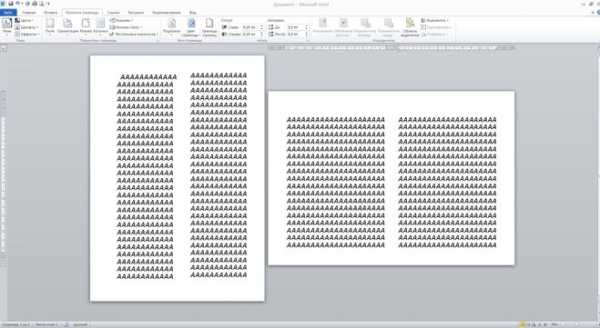
Для Word 2007 и 2010
Нужно выполнить следующим алгоритм действий:
Вид — Разделить — Дальше делим страницу пополам
Либо жмете комбинацию Ctrl+Alt+S и дальше делите страницу
Есть еще один способ — разметка страницы — колонки — ставим две колонки.
Не уверены как делать — попросите знающих людей помочь Вам
info-4all.ru
Как разделить страницу в MS Word на 2 части
При редактировании документа MS Word бывает полезно просматривать не весь документ целиком, а 2 его разные части, но так, чтоб происходило это одновременно. То есть если на первой странице мы пишем краткую аннотацию о содержании глав, было бы очень удобно иметь перед собой эти самые главы, а не листать документ туда-сюда сверху вниз.
К счастью, в нашем распоряжении имеется штатная возможность позволяющая виртуально разделить страницу в MS Word на 2 части, каждая из которых будет иметь свою полосу прокрутки, и может редактироваться независимо от другой. При этом, несмотря на то, что фрагменты текста мы увидим в разных рабочих областях, изменения вносимые в любую из них, распространяются на весь документ.
Разделяем страницу MS Word на 2 части
Откройте вкладку «Вид», и найдите группу инструментов «Окно»
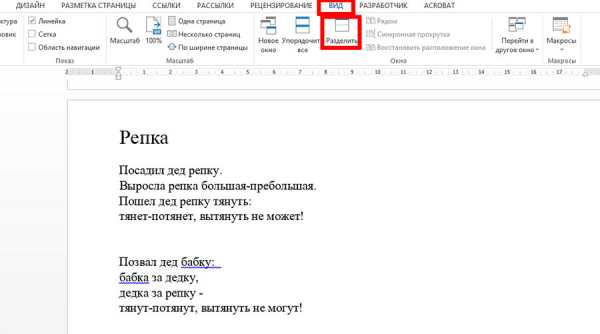
Чтобы разделить страницу в MS Word на 2 части нажмите сюда
С помощью мыши (щелкнув на горизонтальную линию левой кнопкой мыши и удерживая её) вы можете изменять размер верхнего и нижнего фрагмента текста простым перетаскиванием границ.
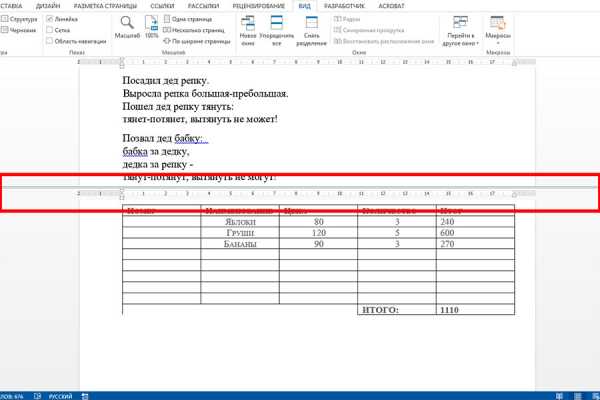
Страница текстового редактора Word разделенная на две части
С первого взгляда работа сразу в двух окнах может показаться совсем не привычной, но это только попробуйте поработать над большим документом в таком режиме, и сразу же убедитесь во всех преимуществах разделения страницы на две рабочих области.
Как убрать разделение страницы на две части?
Снова переходим на вкладку «Вид», и в группе инструментов «Окно», нажимаем на пиктограмму инструмента «Снять разделение». Готово.
Отключить разделение страницы также просто как и включить
Обратите внимание — механизм разделения документа на два окна никак не затрагивает самого документа и касается только окна программы. Соответственно, если вы сохраните на диск «разделенный» документ, при следующем открытии, он откроется в обычном виде, в одном окне.
bussoft.ru
Разделение страницы на несколько частей в Word 2010
Текстовый редактор Word представляет собой не просто программу для набора текста, в которой можно аккуратно представить доклад или прочий вид текстовой информации, это мощнейший инструмент для работы с документами, в котором содержатся множество функций для создания и форматирования данных.
Например, Вам необходимо написать небольшую статью, текст в которой располагался бы в несколько столбцов на странице. Есть несколько способов решить эту задачу.
- Создание столбцов с помощью функции «Колонки»
Заходим в меню «Разметка страницы – Колонки» и выбираем необходимое количество колонок на странице (Рис. 1).
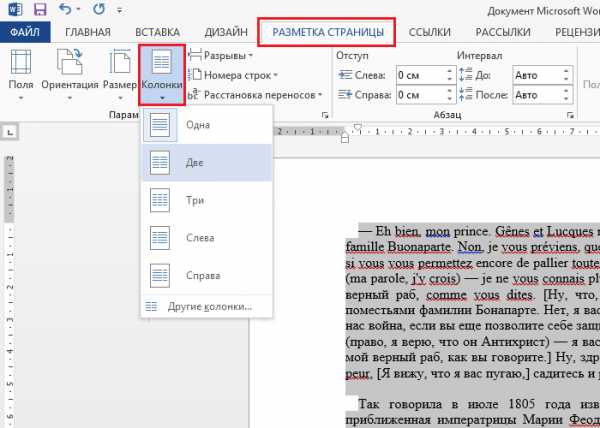
Рис. 1. Создание столбцов с помощью функции «Колонки»
В нашем случае мы выбрали две колонки на странице (Рис. 2)
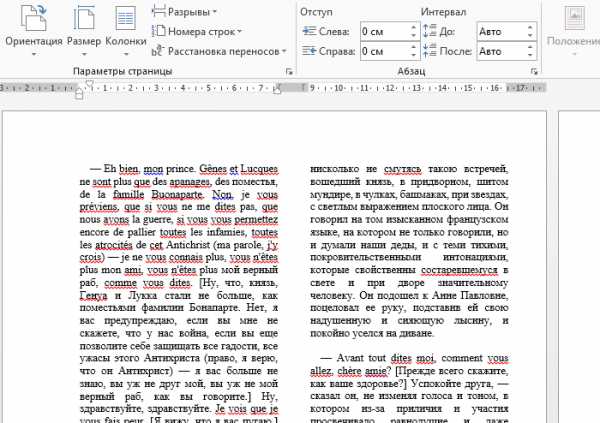
Рис. 2. Разметка текста с помощью функции «Колонки»
- Создание столбцов с помощью таблиц
Для того, чтобы разбить страницу на несколько столбцов с помощью таблиц, выполните следующее: «
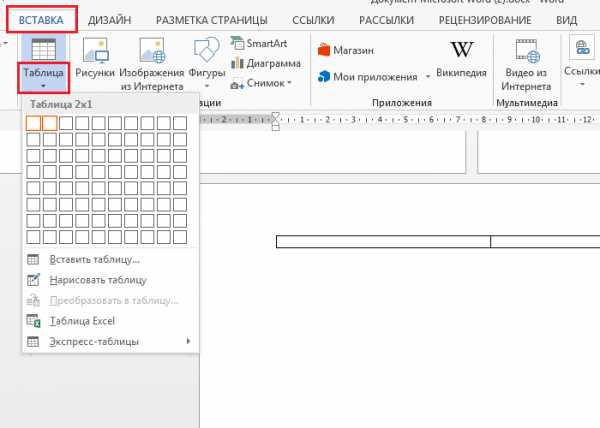
Рис. 3. Создание столбцов с помощью таблиц
После этого заполните таблицу текстом как Вам это необходимо и затем сотрите границы таблиц: «Главная – Абзац – Границы – Нет границы» (Рис. 4).
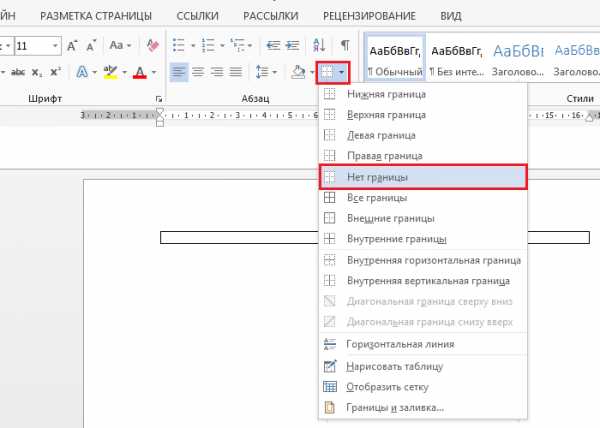
Рис. 4. Удаление границ таблицы
С помощью этих простых действий Вы без труда сможете разбивать страницу на необходимое количество столбцов и форматировать их по своему усмотрению. Удачи!
blog.depit.ru
Как в Word разделить страницу?
Иногда при создании документа с помощью текстового редактора MS WOrd требуется разбить страницу на несколько частей по вертикали. Это можно сделать разными способами.
Инструкция
imguru.ru
Как разделить лист на 2 части в Ворде? | Самые свежие и последние новости Краснодара
Все сталкивались с ситуацией, когда при попытке повернуть одну страницу в Ворде, в документе крутятся все страницы, кроме нужной. Если поставить галочку на этом пункте, то на первой страницы нумерация отображаться не будет. Кстати, если Вы хотите разобраться в способах создания таблиц, то рекомендую прочесть «Как создать таблицу в Word». Например, можно разметить часть страницы с одной колонкой как имеющую две колонки, разделить главы документа так, чтобы нумерация страниц В коллекции шаблонов страницы Microsoft Office Word 2007 доступно множество стандартных вариантов разметки страницы.
У нас в первой таблице в документе word, всего одна ячейка, во второй — две, как и было задумано.
«Узор». Здесь вы можете выбрать узорное оформление для заливки. Тогда вам просто необходимо пронумеровать страницы в своем документе. Итак, выбираем меню «Вставка» и выполняем команду «Номера страниц». Если рисунок небольшой, то он будет отображен в виде фона несколько раз (что-то вроде мозаики, только с одинаковой картинкой). Чтобы полностью понять механизм вставки пустой страницы в Ворде, сначала рассмотрим пункт «Разрыв страницы». После того как вы выберете пункт «Брошюра» в блоке «Ориентация» автоматически будет выбран вид «Альбомная» ▼. А если файл еще и оформлен некорректно — это минус вдвойне.
Выбрали нужные параметры и теперь смело нажимаем ОК.
Как изменить интервал между строк в Ворде? На этом можно вроде и остановиться, но я рекомендую дочитать до конца.
Начиная с версии 2007, поворот листа осуществляется через меню «Разметка страницы», расположенное на основной панели инструментов. Кроме того, вы можете установить вместо цвета фона картинку. В случае ее невыполнения работодатель может быть привлечен к административной ответственности на основании статьи 5.27 КоАП РФ.
Допустим, вы решили добавить в какие-то разделы информацию и количество страниц изменилось.
Этим методом в качестве фона можно использовать только заливку.
Есть ситуации, когда абзац необходимо сохранить без разрыва. Но не все документы выглядят лучшим образом в таком формате, возникает необходимость развернуть страницу. Но что же делать, если нас не устаивает, что нумерация страниц в ворде будет арабскими цифрами?
2014.info
Как Сделать Разрыв Страницы в Word. Делим в Ворде.
Привет, уважаемые читатели. В текстовых документах новые разделы и главы общепринято начинать с нового листа. При наличии, к примеру, половины заполненной страницы и необходимости начать набор следующей части текста на новом листе, и чтоб не пришлось при этом заполнять пустое пространство знаками окончания строк, нажимая по клавише «Enter», что не очень удобно, лучше воспользоваться функцией разрыва страницы в Ворде.
Текстовый редактор Word имеет много различных инструментов, которыми можно осуществлять немало действий, и, в том числе, устанавливать разрыв страниц в нужных пользователю местах. В конце каждого листа программа самостоятельно ставит разрыв страницы.
Формат листа можно задать в разделе меню «Разметка страницы» в разделе «Параметры страницы», выбрав «Размер» и указав желаемый вами формат.
Итак, рассмотрим несколько способов установки разрыва страницы в Ворде.
Разделить страницы через Разметку страницы
- Устанавливаем курсор мыши в нужном месте документа. В строке меню программы заходим в «Разметка страницы».
- Выбираем «Разрывы».
- В меню нажимаем «Страницы».

Курсор нужно поставить так, чтобы учитывать тот факт, что после применения разрыва страницы текст перед курсором остается на предыдущей странице, а последующий перемещается на новую. После этого, если дополнять текст на предыдущей странице, текст на другой странице смещаться не будет.
Горячие клавиши
Ставим курсор там, где вам нужно произвести разрыв страницы, одновременно нажмите клавиши: «Сtrl» и «Enter».
Вкладка Вставка
- Ставим курсор в нужном месте текста, в меню программы открываем вкладку «Вставка».
- В разделе «Страницы» выбираем «Разрыв страницы».
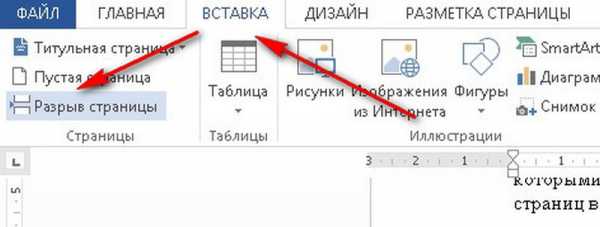
Контекстное меню
Для того, чтобы перед определенным абзацем сделать разрыв, то:
- Выделим абзац.
- Кликаем по нему правой кнопкой мышки.
- В меню выбираем «Абзац».
- В разделе «Положение на странице» отмечаем «С новой страницы».
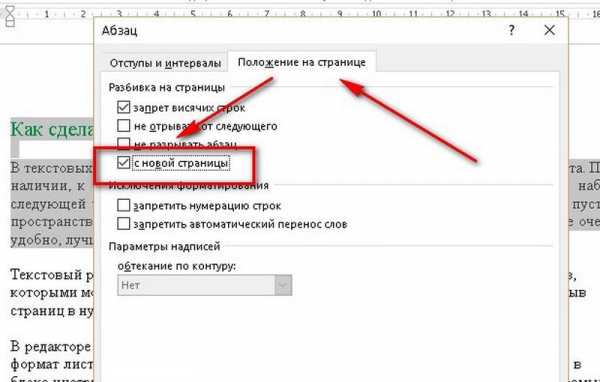
Видео
Заключение
Итак, мы с вами рассмотрели несколько способов как сделать разрыв страницы в Ворде, и теперь вы сможете с легкостью применять наиболее понравившийся из них.
Если я вам помог, то поделитесь с другими этой записью с помощью социальных кнопок. Вам не сложно – мне приятно. А чтобы всегда быть в курсе новых выпусков — подписывайтесь на рассылку и добавляйтесь в группы: Одноклассники, вКонтакте.
v-ofice.ru
