Открытие нескольких изображений как слои Photoshop
Главная » Обо всем » Фотошоп » Уроки » Открытие нескольких изображений как слои Photoshop
Шаг 1: Выберите изображения
Начнем с открытия папки, содержащей изображения, которые необходимо добавить в документ.Здесь, у меня открыты три фотографии внутри него. Я выбираю первое изображение (первое слева), щелкнув на его миниатюре:
Нажимаем на фото слева, чтобы выбрать его.
Затем, чтобы выбрать другие два изображения, я буду держать Shift и нажимаю на последнее из трех изображений (то, что справа). Все три изображения, теперь выделен и выбраны:
Удерживая Shift, и нажав на последнее изображение, чтобы выбрать все три изображения одновременно.
Шаг 2: Выберите “Загрузить файлы в Photoshop Слои” Command
С учетом всех выбранных изображений, войдите в Инструменты в строке меню в верхней части экрана, выберите Photoshop для Photoshop список конкретных вариантов, затем выберите Загрузить файлы в слои Photoshop :
В Bridge, выберите Сервис> Photoshop> Загрузить файлы в слои Photoshop.
И это все, что нужно сделать! Вы увидите один документ открытым на экране, содержащий все фотографии:
Все изображения открыли внутри одного документа Photoshop.
Некоторые изображения могут блокировать другие от просмотра в окне документа, но если мы посмотрим в палитре слоев, мы видим, что каждая из трех фотографий добавлена в документ и размещена на отдельном слое. Обратите внимание, что Фотошоп применяют название картинок для названия слоев:
Каждая фотография была добавлена на своем слое в панели слоев. Имя образа, в настоящее время название слоя она сидит на.
Если вы хотите просмотреть определенный образ в окне документа, зажмите Alt (Win) / Вариант (Mac) ключ и нажать назначок видимости слоя на слой, который вы хотите просмотреть. Это маленький значок глаза слева от каждого слоя в палитре Layers. Photoshop будет временно отключить каждый слой в документе, кроме тот, который вы щелкнули.Например, я хочу, чтобы посмотреть фотографию женщины, которая в настоящее время заблокирован другим два изображения выше в документе, поэтому я буду удерживать мой Alt (Win) / Option (Mac) ключа и нажмите на слой видимость значок “woman.jpg” слоя:
Холдинг Alt (Win) / Option (Mac) и нажав значок видимости слоев для “woman.jpg” слоя в палитре Layers.
Это отключает два других слоя и отображает только “woman.jpg” изображение в окне документа. Чтобы включить другие слои снова, когда вы закончите, просто удерживайте Alt (Win) / Option (Mac) и нажмите кнопку еще раз на тот же значок видимости слоя. Обратите внимание на шахматном порядке под своим фото, который является, как Photoshop представляет прозрачные области слоя. Причина часть этого слоя прозрачного потому, что каждый образ, который я открыл было разного размера, так что Photoshop создал документ широкая и достаточно высок, для всех из них, чтобы вписаться в. Это означает, что некоторые изображения все равно нужно будет изменять размеры и переставлять с Free Transform команду после того как они были загружены в документе, но это то, что мы, как правило, должны делать в любом случае:
Только выбранный слой появится в документе.
Переименование слоев
Единственное, что мне действительно не нравится Загрузить файлы в команду слоев Photoshop является то, что она включает в себя расширение файла в имени каждого слоя (“forest.jpg”, “leaves.jpg”, “woman.jpg”). К счастью, это легко переименовать слои. Просто дважды щелкните непосредственно на имя слоя, чтобы выделить его, а затем введите новое имя. Или, в данном случае, просто удалите расширение файла в конце имени. Я дважды щелкните на имени “forest.jpg”, чтобы выделить его, то я удалю часть в конце “JPG.”:
Удаление “. JPG” расширение файла в конце имени слоя.
Когда вы закончите, нажмите Enter (Win) / Возвращение (Mac), чтобы принять изменения имени. Я буду идти вперед и переименовывать другие два слоя, а также, удалив расширение файла в конце каждой из них:
Все три слоя были переименованы.
С каждым изображением, уже на своем слое в том же благодаря документа Загрузить файлы в команду слоев Photoshop, мы можем потратить немного больше времени, быть творческими с использованием собственных разработок и меньше времени на менее интересные задачи, такие как перетаскивание или копирование изображения из одного документа в другой.
Смешивание изображений и создания композитов выходит далеко за рамки этой статьи (см. наш Photo Effects разделе много отличных идей, шаг за шагом инструкции), но просто для удовольствия, вот мой результат, потратив несколько минут, играя с изображений с использованием режимов смешивания и маски слоев :
Все три изображения объединены в одну.
И у нас это есть!
rinas.org.ua
Как быстро открыть слой документа Photoshop в новом файле?
Вы должны использовать «Умный объект». Например:
Я часто использую Smart Objects при работе с макетами, использующими повторяемое содержимое. Скажем, например, я работаю над дизайном домашней страницы, который показывает выдержки из моих 3 последних сообщений в блоге. Они будут иметь одинаковую длину и размер, поэтому я решил просто повторить один и тот же отрывок три раза, чтобы посмотреть, как это будет выглядеть в макете. Это идеальная вещь для использования Smart Objects.
Я бы сделал первый пример блога — включая название, значок даты, текст, ссылку и разделитель. Что-то вроде этого:
Затем я выберет все эти слои в палитре и щелкните правой кнопкой мыши> Преобразовать в интеллектуальный объект.
Поскольку он может быть повторно использован в другом месте, вы заметите, что я превратил значок даты в собственный интеллектуальный объект. Yay для гнездования! Если я дважды щелкнул по нему, я получу еще одно окно с его содержимым, например:
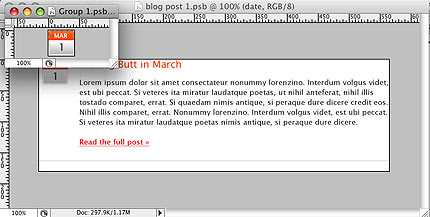
Теперь я могу сделать две копии оригинального смарт-объекта и выложить их так:
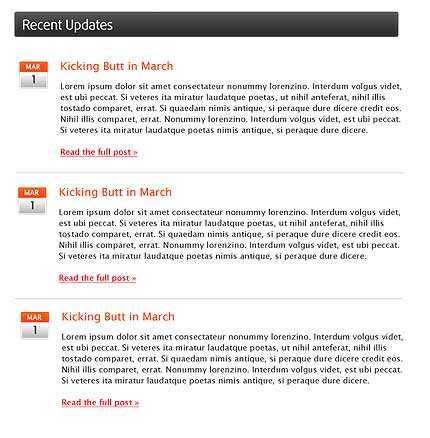
Выплата проста. Копии действуют как экземпляры, поэтому обновления, сделанные для одного, будут сделаны для всех. Если я решит изменить названия на красный и полужирный, я могу сделать это один раз вместо трех раз. Я могу легко проверить различные визуальные элементы (например, добавить градиент ко всему фрагменту) и сразу увидеть, как он будет выглядеть во всех трех случаях.
Я также использую Smart Objects для их неразрушающего редактирования. Когда-то что-то есть Smart Object, вы можете масштабировать его, вращать, деформировать, перекосить и использовать всевозможные фильтры, не теряя исходных данных. Вы также можете изменить порядок примененных фильтров, что может быть очень удобно. Фильтры остаются редактируемыми, и вы можете снять их, если решите, что не хотите их. Этот тип вещей отлично подходит для таких элементов, как набор миниатюр в галерее.
Вы можете сохранить Smart Object в файл на слое в окне «Слои» — щелкните правой кнопкой мыши -> «Экспорт содержимого». В будущем после редактирования этого файла вы можете загрузить Smart Object вручную — щелкните правой кнопкой мыши -> Replace Contents … и выберите отредактированный файл с диска.
askentire.net
Как открыть несколько фото как слои в одном документе, не используя Bridge
Если вы выбрали опцию «Файлы», то тогда, как я указал выше, картинки нужно подбирать по одной, чтобы выбрать несколько, зажмите клавишу Ctrl, после чего нажмите кнопку «Открыть», расположенную в правом нижнем углу окна Windows.
При желании мы можем удалить лишние файлы из списка, выбрав их и нажав кнопку «Удалить»:
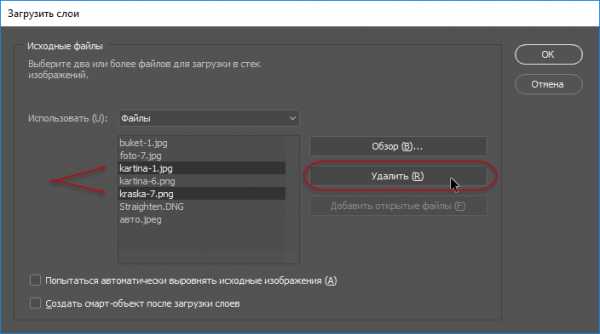
Редактирование списка файлов.
После редактирования списка остаётся только нажать кнопку ОК. Photoshop создаст новый документ и начнёт загружать в него выбранные файлы. В случае, если выбранные картинки разных размеров, то линейный размер документа будет равен размеру самой большой картинки. Слои будут именованы по названию картинок:
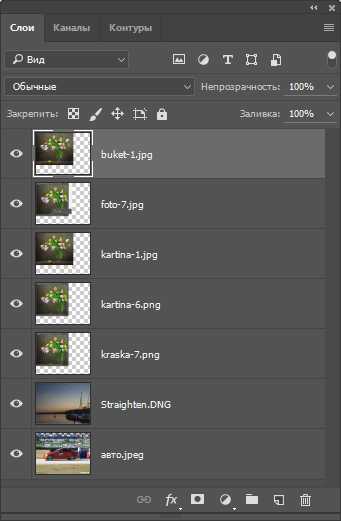
Автоматически открытые изображения в стеке слоёв.
Если вы хотите загрузить все изображения из папки, в начале выберите опцию «Папки» (Folder), нажмите кнопку «Обзор» (Browse…), выберите нужную папку, после чего в окне появится список всех файлов из этой папки. Вы также можете удалить лишние с помощью одноимённой кнопки.
Кроме того, в окне «Загрузить слои» (Load Layers) имеется кнопка «Добавить открытые файлы». Это значит, что вы можете выбрать один, несколько или все открытые в Photoshop на данный момент изображения и загрузить их как слои в новом документе. Открытые изображения обязательно должны быть сохранены!
Также к открытым в Photoshop изображениям можно подгрузить картинки из папок на компьютере.
И ещё две опции, это «Попытаться автоматически выровнять исходные изображения» (Attempt to Automatically Align Source Images) и «Создать смарт-объект после загрузки слоёв» (Create Smart Object after Loading Layers).
Первая опция работает даже без галочки в чек-боксе — Photoshop автоматически выравнивает картинки по левому верхнему углу.
Вторая опция интереснее — после загрузки слоёв в стек, Photoshop автоматически конвертирует все эти слои в один смарт-объект. Открыть его можно, дважды кликнув по миниатюре смарт-объекта в панели слоёв.
rugraphics.ru
Открыть несколько изображений как слои в Photoshop
Понадобилось мне коллаж сделать очередной странички блога, и задался я вопросом: как открыть в Photoshop несколько изображений как слои?
Так, чтобы несколько картинок открылись в одном проекте Photoshop, как слои, чтобы потом можно было их подвигать…
Погуглил и нашел очень простое решение но для него кроме Adobe Photoshop, нужен Adobe Bridge. Кстати, Bridge — бесплатно распространяется, что очень радует.

А действия очень простые:
- Открываете в Adobe Bridge папочку, в которой лежат исходные изображения
- выделяете необходимые
- выбираете пункт меню Tools->Photoshop->Load Files into Photoshop Layers…
переходите в Photoshop для работы над проектом 🙂
Bridge удобно использовать, если у вас на диске уже готовые файл изображений, но из Lightroom вы можете сделать то-же самое:
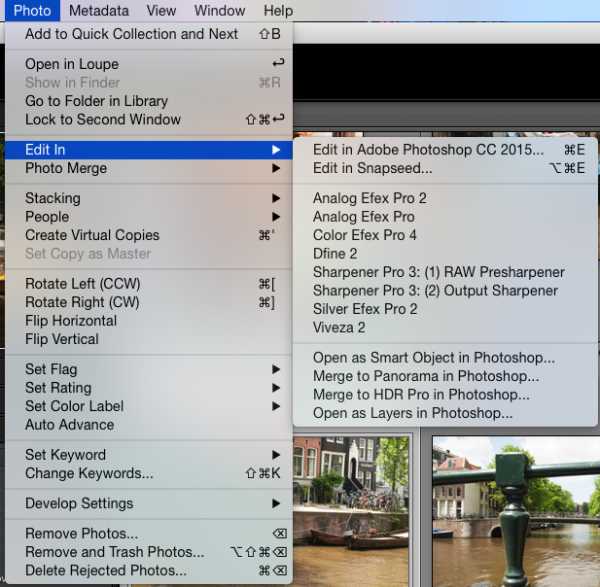
Выбираете в навигаторе Lightroom несколько изображений (надо удерживать кнопку Command и кликать на нужные изображения), а потом выбираете в меню Photo-Edit In-Open as Layers in Photoshop.
попробовали? что скажете?
Похожее
sgalagan.com
Как открыть панель слоев в фотошопе?
Наличие возможности в процессе работы размещать элементы изображения на разных слоях, задавать каждому из них индивидуальные параметры наложения, менять видимость тех или иных слоев и их групп — это основа, на которой строится весь остальной функционал графического редактора Adobe Photoshop. Поэтому панель для работы со слоями является, пожалуй, самым используемым элементом рабочей среды этого редактора.
Вам понадобится
- Графический редактор Adobe Photoshop.
Инструкция
Вам понадобится
- — персональный компьютер;
- — установленное программное обеспечение — «Фотошоп», любая версия;
- — снимок, в котором нужно отключить слои.
Инструкция
imguru.ru
Как в фотошопе включить слои?
Работа со слоями является основополагающим действием в графическом редакторе Photoshop. При этом базовым навыком при использовании программы считается умение включать слои в открытом в Photoshop файле.
Инструкция
imguru.ru
Все про слои в фотошопе
В этом уроке вы узнаете все про слои в фотошопе, научитесь их создавать, переименовывать, дублировать, группировать, познакомитесь с настройками панели слоев и узнаете, как можно легко её настроить для удобного использования.
Но сначала давайте разберемся, что же такое слой в фотошопе. Слои в фотошопе – это как листы бумаги у художника, именно на них происходят все действия, без слоев было бы невозможно пользоваться программой Adobe Photoshop. Отличие слоев от листов бумаги лишь в том, что картина рисуется на одном листе, слои же в фотошоп мы можем создавать практически в неограниченном количестве, добавляя новые эффекты и улучшая нашу цифровую картину, «наслаивая» их друг на друга.
Если отойти от художественной темы и поискать примеры в кулинарии, то слои можно сравнить с бутербродом, тортом или слоеным пирогом – на каждом слое (корже) разные ингредиенты, которые в целом составляют блюдо единое.
Для управления слоями существует панель слоев, также используются команды с главного меню и горячие клавиши.
Как создать слой
Давайте для начала научимся создавать слои. Создаем новый документ Файл-Создать (File—New) с размером 1000х1000 пикселей:
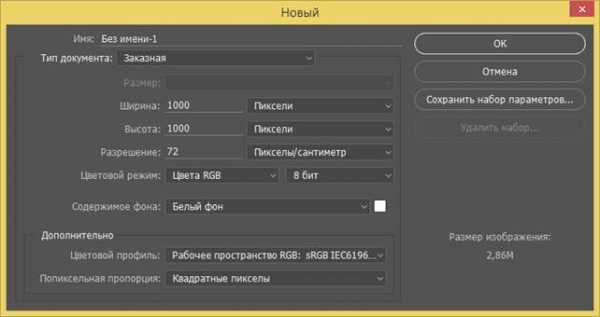
Создать новый слой можно несколькими способами: через меню Слои-Новый-Слой (Layer—New—Layer), при помощи сочетания горячих клавиш Shift + Ctrl + N, нажатием на иконку создания нового слоя впанели слоев (чтобы активировать панель слоев, нужно перейти в меню Окно-Слои (Window-Layer)):
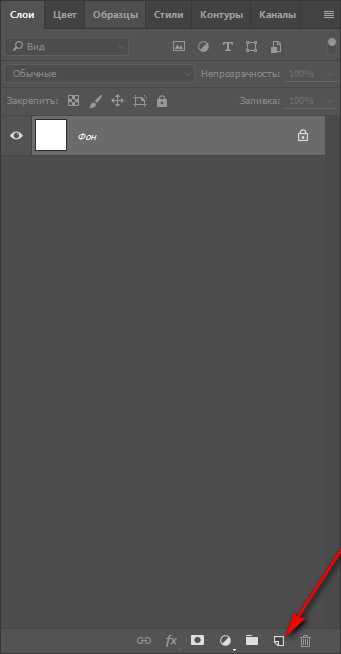
В нашем рабочем документе появился новый чистый слой:
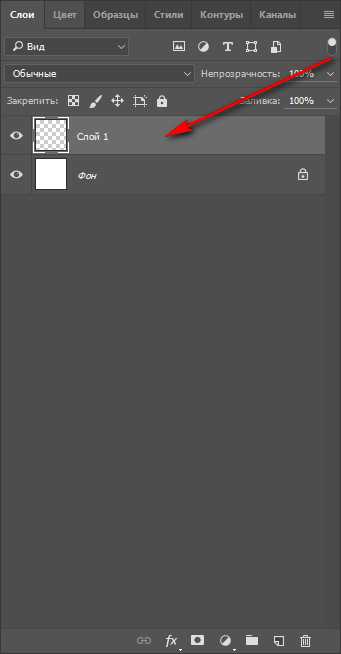
Почему чистый, спросите вы? Потому что он не содержит какой-либо информации, об этом говорят серые квадратики, расположенные в шахматном порядке на миниатюре слоя – именно они обозначают его прозрачность. Посмотрите также на цвет документа, белый остался белым. Если бы мы поместили в документ новую картинку, она бы тоже считалась и называлась слоем, но перекрыла бы изображение. Чтобы убедиться, что слой пустой, давайте зальем его каким-нибудь цветом, Редактирование-Выполнить заливку (Edit-Fill).
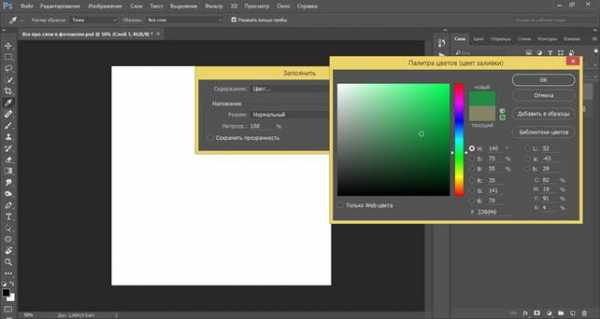
Цвет, видимый нами, изменился с белого на зеленый, верхний слой перекрыл нижний. Именно по такому принципу работают слои. Стоит отметить, что не всегда верхний слой перекрывает нижний полностью – все зависит от содержания слоя (полностью он заполнен или нет), а также от режимов наложения слоя.

Если при создании нового слоя любым из вышеперечисленных способов держать зажатой клавишу Ctrl, то слой создастся ниже активного:
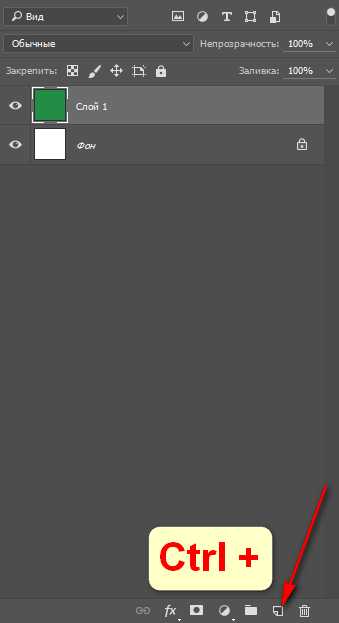
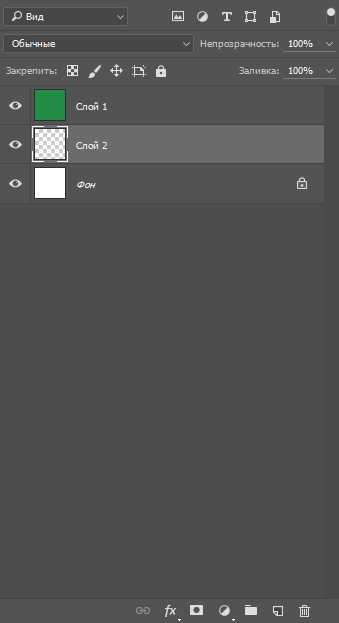
Как переименовать слой
Для того, чтобы переименовать слой, дважды щелкните мышью по его названию в панели слоев, введите новое имя и нажмите клавишу Enter, либо выберите пункт меню Слои—Переименовать слой (Layer-Rename Layer):
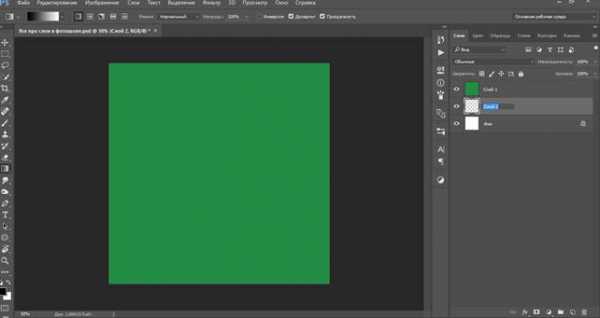
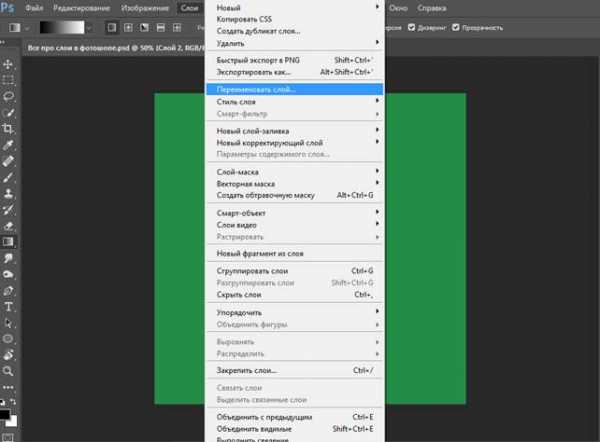
Как продублировать / скопировать слой
Чтобы дублировать слой, нажмите сочетание клавиш Ctrl + J, или же сделайте щелчок правой кнопкой мыши по слою в панели слоев, и выберите пункт Создать дубликат слоя (Duplicate Layer):
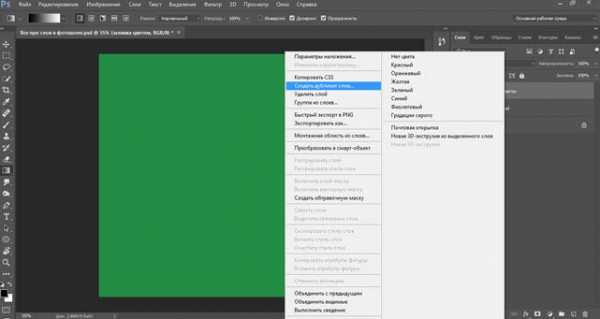
По умолчанию к названию дублированного слоя добавится слово «копия». Далее мы рассмотрим, как это можно при необхдимости отключить.
Как группировать слои
Когда в рабочем документа накапливается большое количество слоев, постает необходимость их группировать, это поможет ускорить рабочий процесс и позволит упорядочить слои. Чтобы группировать слои, выделите нужные слои на панели слоев при помощи клавиш Ctrl или Shift и клика мышью (выделение слоев ничем не отличается от выделения файлов в проводнике), потом нажмите Ctrl + G, либо нажмите на иконку создания группы в панели слоев:
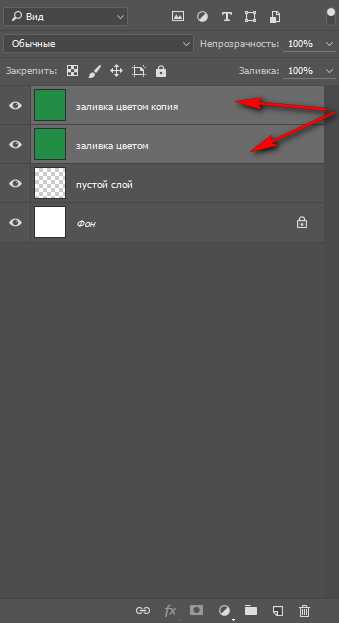

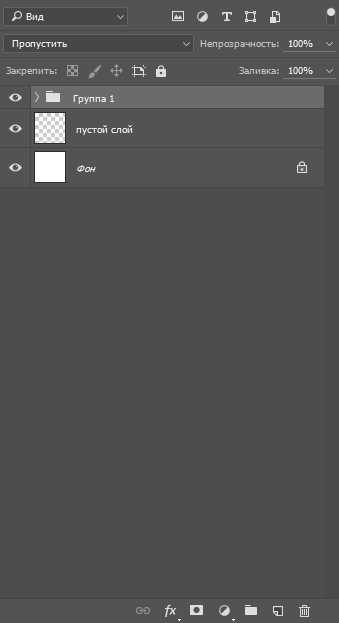
Переименование группы идентично переименованию слоя.
Как удалить слой
Для удаления слоя необходимо сделать щелчок правой кнопкой мыши по слою в палитре слоев и выбрать пункт Удалить слой (Delete Layer) или нажать на иконку удаления слоя/группы:
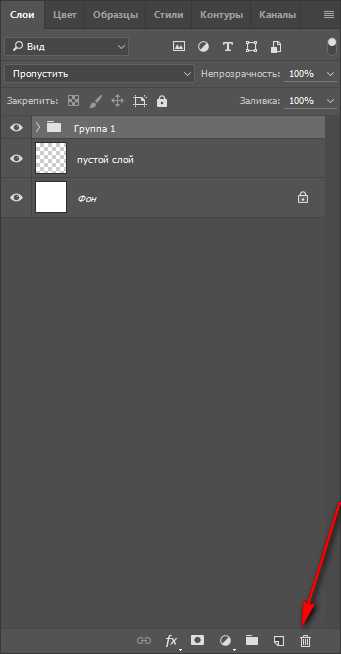
Как объединить слои
Слияние/объединение слоев
В завершении работы или в ее процессе часто необходимо слить слои.
Для того, чтобы слить все видимые слои в один, нужно нажать сочетание клавиш Shift + Ctrl + E либо перейти в меню Слои-Выполнить сведение (Layer-Flatten image), этот шаг сольет все слои, находящееся на палитре, в один.
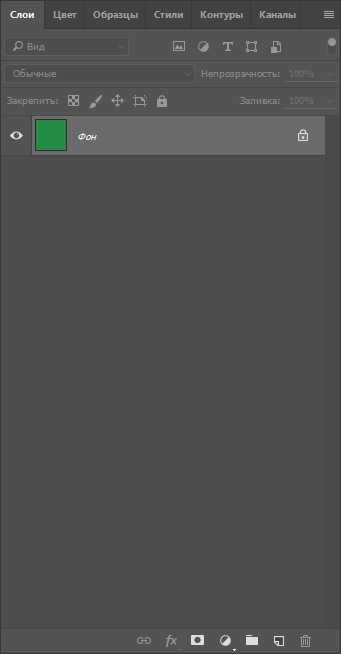
Для объединения слоя с предыдущим (нижележащим) нужно нажать сочетание Ctrl + E или перейти в меню Слои-Объединить с предыдущим (Layer-Merge Down).
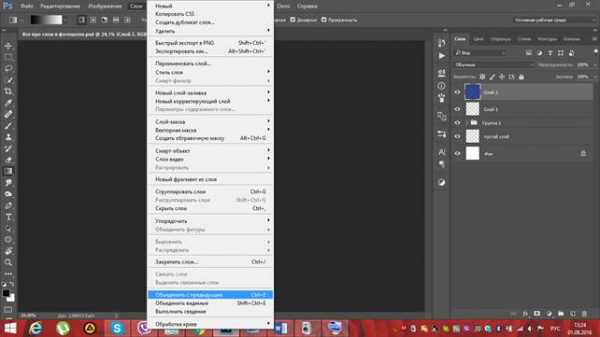

Для создания отпечатка всех видимых слоев нужно нажать сочетание Shift + Ctrl + Alt + E или перейти в Выделение-Выделить все (Select—Select all), потом в Редактирование-Скопировать совмещенные данные (Edit-Copy Merged), далее Редактирование-Вставить (Edit— Paste). Этот шаг создаст поверх всех слоев новый слой, при этом все имеющиеся в работе слои сохранятся.
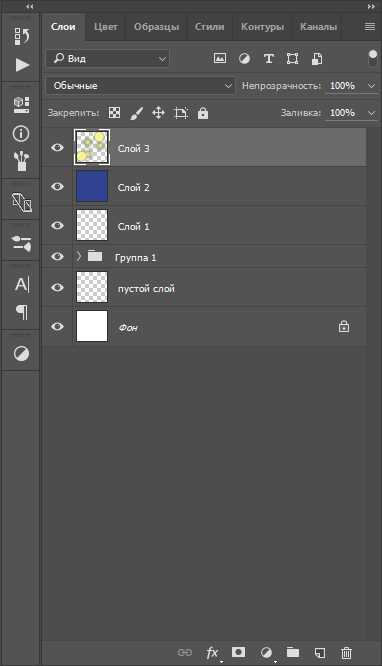
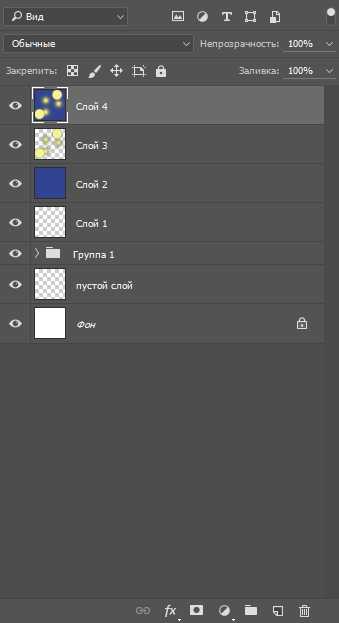
Панель слоев в фотошопе
С основными настройками панели слоев мы ознакомились, давайте более детально рассмотрим, какие дополнительные возможности работы со слоями предоставляет нам панель слоев, разберем каждую функцию отдельно:
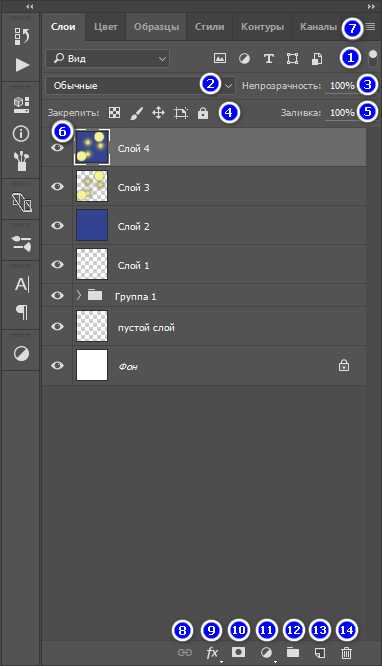
1 – вид. В этом окне вы сможете выбрать просмотр слоев по предложенным фильтрам. Фильтры представлены как в текстовом виде (слева), так и в виде значков (справа). Белая кнопочка-ползунок справа в виде кружочка отключает фильтрацию, тем самым упреждая случайное нажатие на фильтрацию.
2 – режимы наложения слоев;
3 – непрозрачность слоя;
4 – дополнительные настройки слоя, позволяющие закрепить положение слоя, сохранить цвета или прозрачность пикселей и т.п.
5 – заливка слоя (этот параметр в основном используют при добавлении стилей слоя к слою, если снизить параметр заливки к 0, то стили слоя останутся без изменений, а вот сам слой станет невидимым;
6 — видимость слоя (при «включенном» глазике слой видимый, при «выключенном» — невидим).
После нажатия на иконку «глазика» правой кнопкой мыши откроется меню выбора цвета слоя, при желании можно изменить цвет «глазика» — это поможет быстрее найти слой в палитре и не запутаться в слоях;
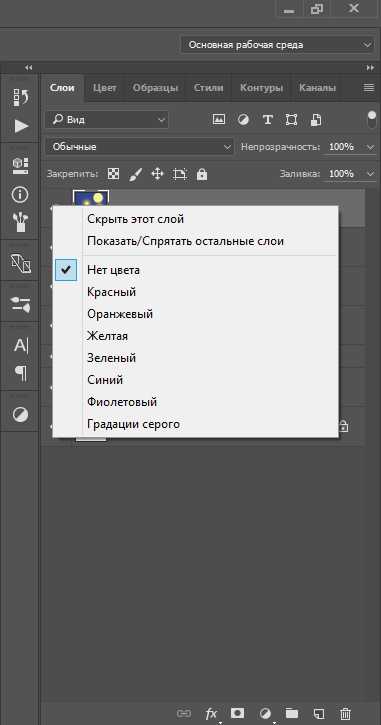

7 – выпадающий список с дополнительными параметрами слоя, многие настройки дублированы из меню, появляющегося после нажатия правой кнопки мыши по слою;
8 – иконка, позволяющая связать выбранные слои, это поможет проводить все действия со слоями параллельно;
9 – добавления стилей слоя;
10 – добавление маски слоя;
11 – добавление корректирующих слоев;
12 – группирование слоев;
13 – создание нового слоя;
14 – удаление слоя/группы.
В дополнительных настройках (п. 7) есть пункт Параметры панели, он позволяет управлять отображением слоев, изменять размер превью, автоматически добавлять/не добавлять маски к корректирующим слоям, раскрывать/не раскрывать новые эффекты и управлять названиями копий групп или слоев:
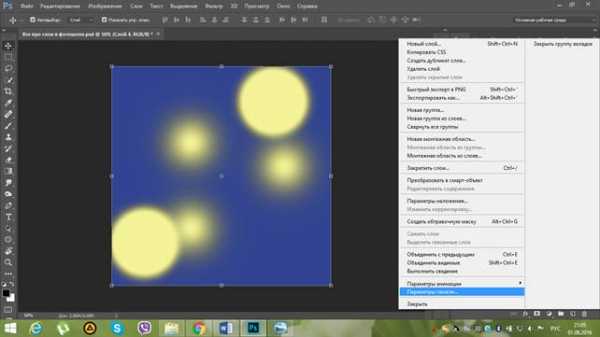

Надеемся вы дочитали до конца этот длинный, но познавательный урок и узнали все про слои в фотошопе. Теперь можно смело приниматься за создание своих собственных шедевров в фотошопе.
Автор урока: Ольга Максимчук (Princypessa)

pixelbox.ru
