Как вставить картинку в видео
Есть масса способов сделать видеофильм красочнее, оригинальнее и интереснее. Настроить анимацию, плавные переходы, музыку… Поговорим ещё об одном инструменте, способном преобразить ролик – добавление картинки или фотографии. Он позволяет решить массу задач от маскировки дефекта съемки до заполнения смыслового пробела между частями видеоролика. Хотите узнать, как самостоятельно внедрить иллюстрацию? Читайте статью, где мы расскажем, как вставить картинку в видео с помощью программы ВидеоМОНТАЖ.
Содержание:
Добавление картинки этап за этапом
Видео редактор прост в использовании и позволит даже начинающим успешно монтировать клипы. Понятное русскоязычное меню, продуманные инструменты и встроенные подсказки помогают быстро разобраться с интерфейсом. Чтобы добавить изображение нужно пройти всего несколько простых этапов.
Шаг 1. Готовим материал для работы
Запустите программу, определите формат отображения. Из папок на компьютере выберите файлы, которые должны войти в проект и распределите их в нужном порядке на монтажном столе. При необходимости выполните редактирование видео: обрезку, стабилизацию, улучшение качества и другие манипуляции.
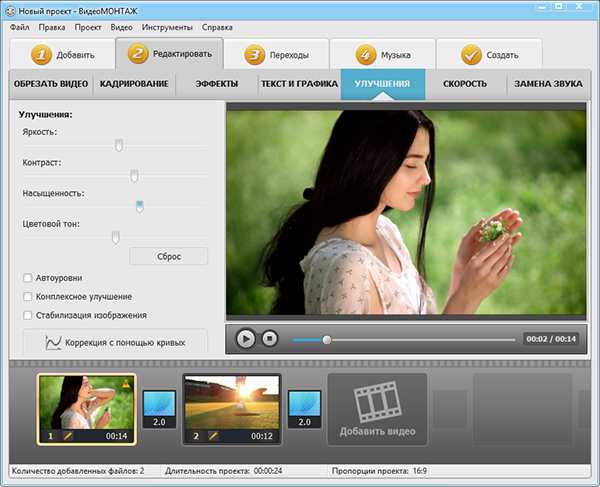
Улучшаем качество видео
Шаг 2. Вставляем иллюстрации
ВидеоМОНТАЖ позволяет как наложить картинку на видео, так и вставить её между частями фильма. В зависимости от того, что требуется, способы будут отличаться.
- Надо, чтобы между кусками ролика на какое-то время появилась статичная заставка? Следует просто перейти в папку с фото или другими картинками, захватить искомое и перетащить на монтажный стол в нужное место. Затем настройте длительность отображения, кликнув на текущее значение (По умолчанию 10 секунд). Если по краям появились чёрные полосы, перейдите в «Редактирование» > «Кадрирование» и кликните «Растянуть».
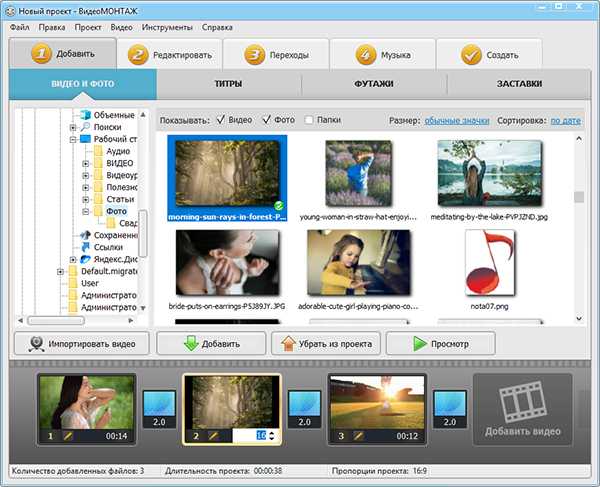
Настраиваем длительность показа фото
- Когда требуется сделать так, чтобы образ присутствовал на экране в ходе целого видеофрагмента, следует перейти во вкладку «Редактирование». Там находится раздел «Текст и графика». Кликните вкладку «Рисунок» слева, чтобы перейти к соответствующему инструменту.
Нажмите «Добавить рисунок» и выберите необходимый из папки на компьютере. Он появится поверх экрана с клипом. Останется только отрегулировать его размер, двигая рамку за узелки. Вы также можете включить отображение контура и тени, настроить степень прозрачности.
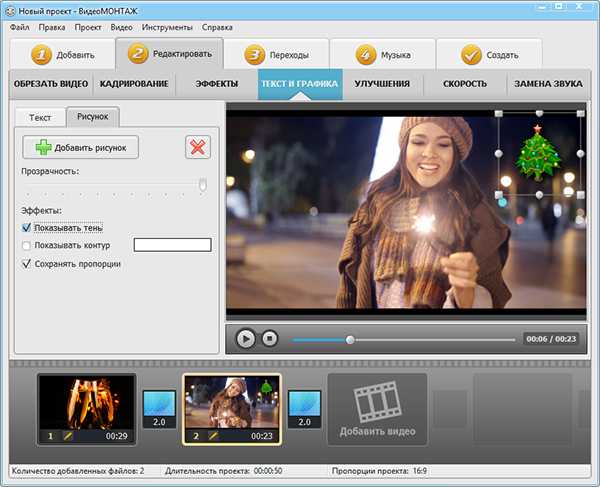
Добавляем картинку в видео
Шаг 3. Готовим к просмотру
Чтобы просматривать готовый материал в проигрывателях или онлайн, залив на сайт в интернет, необходимо нажать кнопку «Создать». Здесь можно определиться с назначением готовой кинокартины, чтобы софт установил для неё подходящий формат. От вас не требуется никаких знаний. Достаточно кликнуть по одному из вариантов.
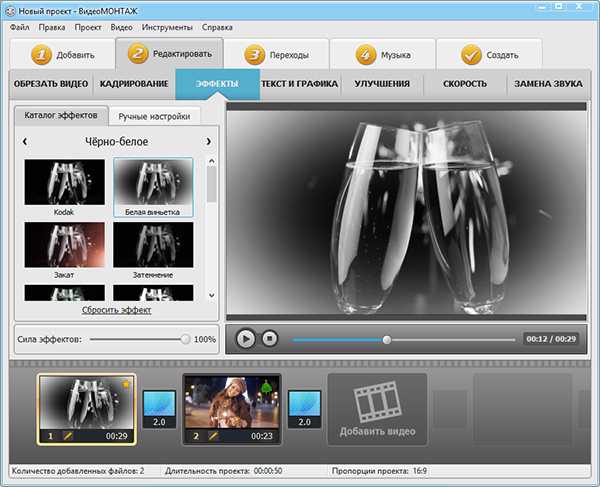
Выбираем вариант сохранения
Как еще улучшить материал?
Вставить фото в видео – это далеко не единственное, что умеет делать ПО. Благодаря огромному функционалу, им так удобно пользоваться для обработки видеоматериалов от и до. Видеоредактор позволяет выполнить полноценный монтаж видео – обо всех возможностях подробно читайте дальше:
- Обрезка и кадрирование. Оставляйте только наиболее важные интересные сцены, убирайте из кадра всё лишнее с помощью удобных функций софта.
- Эффекты. Хотите получить совершенно особенное изображение? Перейдите в раздел «Редактирование», во вкладку «Эффекты». Подберите подходящий из десятков красочных фильтров, способных преобразить ролик. Добавьте нежности, позитива, флёра прошлого века или романтики чёрно-белого отображения.
- Добавление текста. Чтобы подписать место или действующих лиц, можно добавить в видеоклип красочный текст. В видеоредакторе находится огромная коллекция из десятков красивых необычных шрифтов.
- Улучшение качества. С помощью простых настроек насыщенности, яркости, контраста преобразите изображение, сделав его более привлекательным.
- Плавные переходы. Установите анимацию на стыке отдельных частей проекта, чтобы один перетекал в другой более естественно. Каталог редактора открывает огромные возможности для выбора: сворачивание страницы, часовая стрелка, жалюзи и другие.
- Работа со звуком. Добавляйте фоновую музыку, чтобы создать правильную атмосферу. Без звука любое кино станет в разы скучнее и не произведёт должного эффекта.
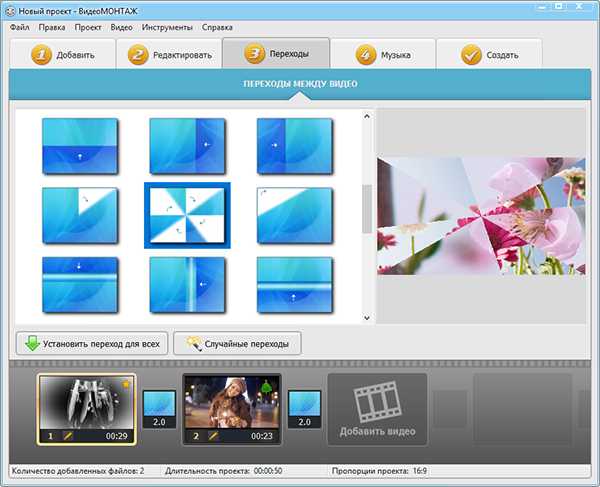
Накладываем эффект «Белая виньетка»

Выбираем вариант перехода
Удобный редактор для всех
Вставлять фото в видеопроекты очень просто, когда используется наше ПО. Работайте с клипами, как настоящие профи, для этого редактор даёт все возможности. Многочисленные функции, удобный и понятный интерфейс сделают процесс монтажа комфортным и приятным. Из всех ограничений – только ваша фантазия. Создавайте креативные яркие фильмы вместе с ВидеоМОНТАЖ!
video-editor.su
Как вставить фото в видео
Здравствуйте, дорогие читатели! В этой статье речь пойдет о том, как вставить фото в видео.
При создании серии видео я столкнулась с тем, что необходимо было наложить информационный слайд и заставку на видео. Плюс, картинка-заставка должна была скрыть дефект видеосъемки в самом начале ролика. Доступные сервисы и программы просто разрезают видео и вставляют молчаливую картинку. Меня это не устраивало. Хотелось, чтобы показ слайда сопровождался звуком из видео.
Стандартно, решить эту проблему, могут платные программы, которые нужно скачать, установить на компьютер и освоить профессиональный интерфейс. Мы с вами решим этот вопрос просто, красиво, при помощи двух бесплатных сервисов.
Сразу проведем подготовительную работу — зальем необходимое видео на youtube, и приготовим все необходимые фотографии.
Затем открываем Киностудию или Movie Maker и загружаем необходимые картинки и видеоролик.
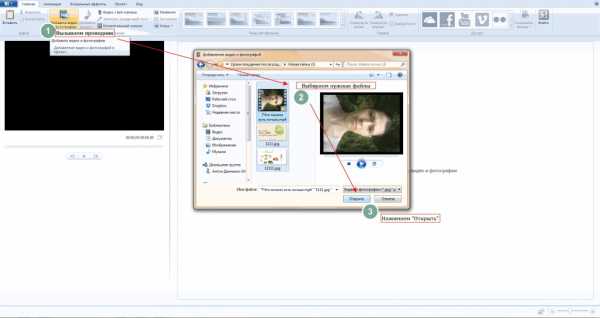 Нажмите для увеличения
Нажмите для увеличения
При необходимости меняем ориентацию картинки в видео. Делается это на вкладке «Главная», левее кнопок социальных сетей. У меня изображение лежит на боку, поэтому переворот был необходим.
Важно! Запомните продолжительность видеоролика — наведите на него курсор мышки — всплывет окошко. Выпишите на листок значения из строки «длительность».
Переходим на вкладку «Правка», «Средства работы с видео». Будем работать с этими инструментами Киностудии.
Определяемся в каком месте ролика и как долго будет показываться фото. Просто запускаем и ждем нужный момент. Ставим видео на паузу и разрезаем — инструмент «Разделить». Запускаем видео дальше и ждем момент, когда нам нужно, чтобы слайд исчез. Снова ставим на паузу и разрезаем.
Выделяем фрагмент, на который будем накладывать фото. Задержите над ним курсор мыши — всплывет окошко. Во второй строчке есть сведения о продолжительности этого фрагмента. Запоминаем эти цифры.
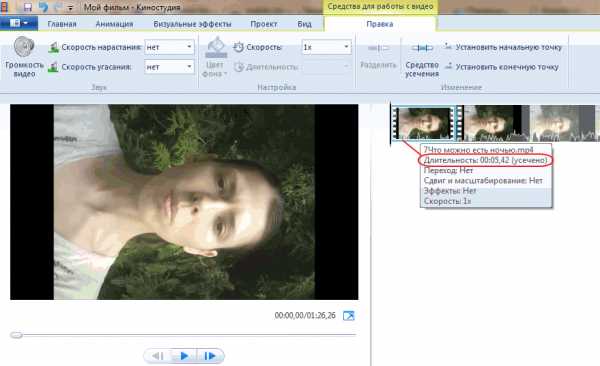
Выберете слайд, который необходимо наложить, и выставьте длительность показа, равную длительности видеоотрезка. В нашем случае это 5,42. Перетащите его мышью к нужному фрагменту, фото оставьте, а сам видеофрагмент удалите.
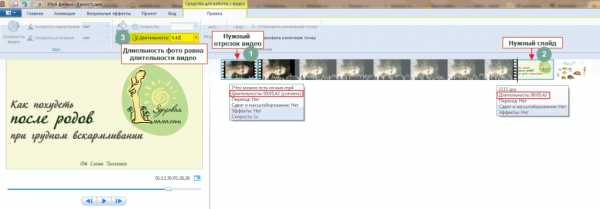 Нажмите для увеличения
Нажмите для увеличения
Повторяем процедуру необходимое количество раз.
Теперь нужно убрать звук в каждом кусочке видео. Выставляем курсор (голубая рамочка) на первый видеоотрезок. Выбираем в панели инструментов значок — «Громкость видео». Убираем его ползунок до нуля. 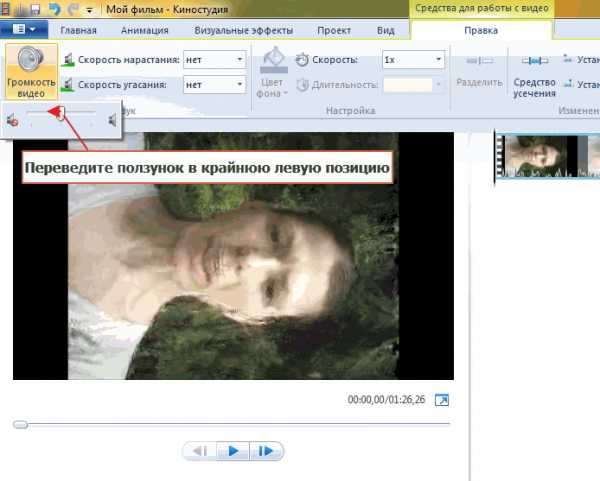 Так делаем с каждым кусочком видео.
Так делаем с каждым кусочком видео.
Итоговая проверка. Посмотрите на продолжительность готового коллажа. Совпадает ли она с цифрами, которые мы записали в самом начале? Если да, то все в порядке и можно сохранить фильм.
Если время не совпадает, то либо не был удален какой-то кусочек видео, либо ошибка прокралась в экспозицию фотографии. Нужно её найти и ликвидировать. Иначе в готовом видео не получится синхронизировать звук и видеоряд.
Готовый фильм называем как-то по другому, сохраняем в Киностудии и заливаем на youtube.
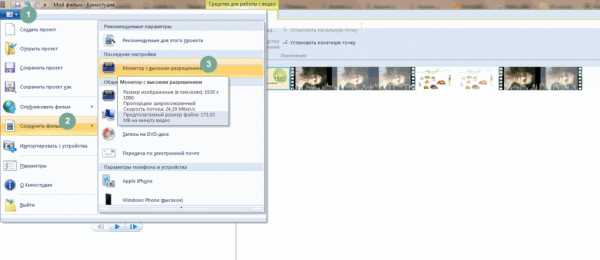 Нажмите для увеличения
Нажмите для увеличения
Работать с двумя одноименными файлами мы не сможем.
В Менеджере видео выберете один из двух наших файлов и нажмите «Улучшить видео». Затем перейдите в Видеоредактор youtube.
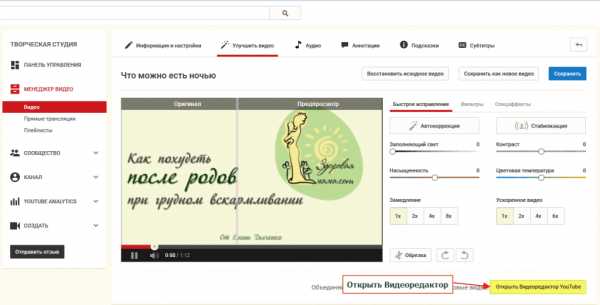
В Видеоредакторе перетащите первый файл (без фото) в ячейку «Перетащите сюда аудио», а второй (с фото) — в «Перетащите сюда видео». Убедитесь, что время у роликов одинаковое и нажмите кнопку «Создать видео» в верхнем правом углу редактора.
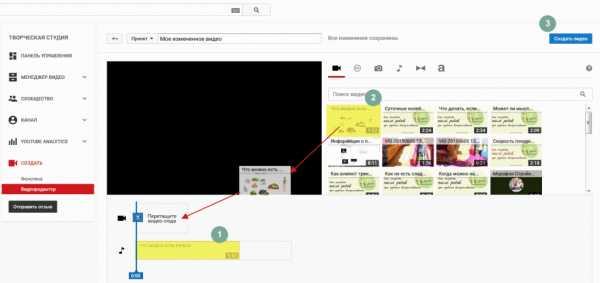 Нажмите для увеличения
Нажмите для увеличения
Дождитесь окончания обработки видео, это может занять длительное время, и оцените результат: движения губ синхронны со звуком, а фото накладываются в нужных местах.
При необходимости отредактируйте название, описание и ключевые слова видеоролика. При желании вы можете скачать готовый ролик в формате mp4 к себе на компьютер.
Благодарю, что поделились статьей в социальных сетях. Всего вам доброго!
С уважением, Елена Дьяченко
youpk.ru
О том, как вставить в видео картинку
На самом деле не многие пользователи знают о том, как в видео добавить картинку или фотографию. Добавить картинку к ролику можно практически в любой специализированной программе, которая предназначена для редактирования видео.
Если вам все же потребовалось узнать, как вставить в видео картинку, тогда вам совершенно не потребуется длительное время искать программу для решения этой задачи. Вы сможете использовать стандартную программу для обработки видео, которая называется MovieMaker. Конечно, не все так просто, как это кажется на первый взгляд, так как для того чтобы произвести совместимость изображения и видео, вам потребуется использовать дополнительную программу, которая может быть использована для работы со слоями, масками, а также прозрачностью. Мы рекомендуем вам использование программы AfterEffects, которая, по нашему мнению, является лучшим инструментом для этих задач.
Видеоредактор
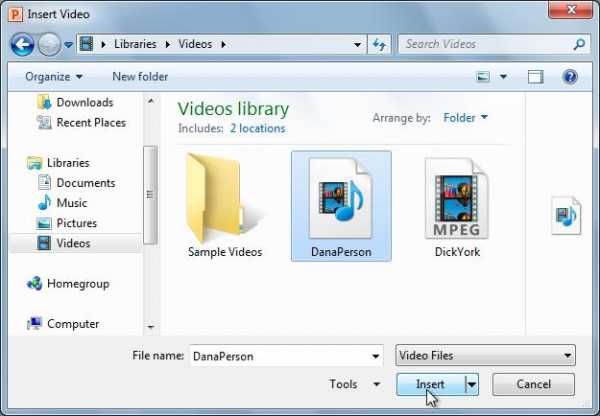 Программа AfterEffects не является базовой, соответственно, не идет вместе с операционной системой, поэтому вам потребуется скачать ее из интернета. Когда все будет готово, можно начать решение вопроса о том, как поставить картинку в видео.
Программа AfterEffects не является базовой, соответственно, не идет вместе с операционной системой, поэтому вам потребуется скачать ее из интернета. Когда все будет готово, можно начать решение вопроса о том, как поставить картинку в видео.
Базовое решение
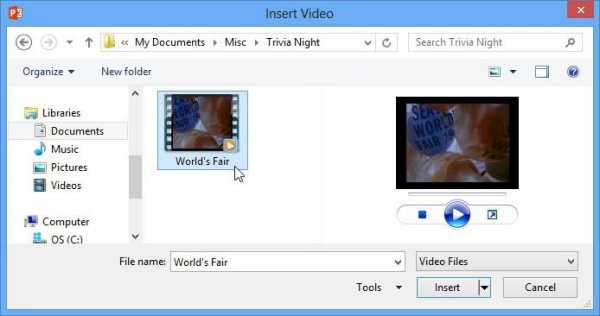 Если вам необходимо сделать так, чтобы выбранная фотография просто появлялась на определенной минуте в видео, тогда вам следует загрузить ваш видеофайл, а также фотографию в программу MovieMaker. Для загрузки видео используем специальную опцию «Импорт видео», а для фотографии, соответственно, «Импорт изображений». Две вкладки вы сможете найти в специальном окне «Операции с фильмами», впрочем, если ранее вам уже приходилось сталкиваться с программой, тогда вы знаете, где расположены эти опции.
Если вам необходимо сделать так, чтобы выбранная фотография просто появлялась на определенной минуте в видео, тогда вам следует загрузить ваш видеофайл, а также фотографию в программу MovieMaker. Для загрузки видео используем специальную опцию «Импорт видео», а для фотографии, соответственно, «Импорт изображений». Две вкладки вы сможете найти в специальном окне «Операции с фильмами», впрочем, если ранее вам уже приходилось сталкиваться с программой, тогда вы знаете, где расположены эти опции.
На границах
Если вам нужно узнать, как вставить в видео картинку в самом начале или конце, тогда находим папку с этим изображением, после этого переносим ее на монтажный стол, непосредственно в самой программе устанавливаем ее в нужное место. Для того чтобы установить картинку в середине видео, вам необходимо выбрать новый кадр с вашей картинкой и вставить в необходимое место. Совершенно необязательно это должна быть середина, можно при необходимости установить картинку сразу после первого кадра.
Иногда может потребоваться установка картинки в точное место, для этого в программе вы можете использовать специальную функцию «Разделить», а после раздела устанавливаем между созданными кадрами картинку. При необходимости можно создать переход между картинкой и видео. В опциях вы сможете найти много различных переходов, которые можно использовать в видео, предварительно каждый переход можно посмотреть. После выбора того перехода, который вам больше всего подходит, необходимо его просто перетащить на разделение кадра, в начале кадра до картинки и после фотографии. Вы сможете самостоятельно изменить время перехода, делается это в окне настроек. Для изменения времени перехода вам следует зайти на вкладку «Сервис», после этого — в «Параметры». Там вы сможете найти вкладку дополнительных параметров, где устанавливается продолжительность перехода.
Теперь вы знаете, как вставить в видео картинку, но на завершающем этапе обязательно нужно сохранить видео с установленным изображением. Для этого переходим в окно операций с фильтрами, после чего нажимаем на кнопку «Сохранение на компьютере».
Снимок
Теперь давайте поговорим о том, как добавить фото в видео и в итоге получить рамку для фотографии или добавить другие эффекты (к примеру, может быть создан красивый пейзаж на самой фотографии). Для этого вам потребуется использование программы AfterEffects. 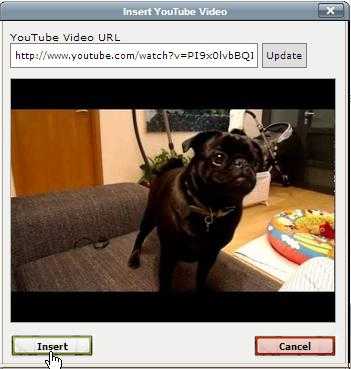 Первым делом загружаем видеоролик и фотографию в программу, делается это при помощи меню File, после чего нажимаем на кнопку Import и выбираем на компьютере видео и фотографию. Теперь ваша задача заключается в том, чтобы поместить два загруженных в программу файла на одну палитру Timeline. Если получится так, что фотография перекрывает определенную часть видео, тогда она должна быть размещена на первом (верхнем) слое. Добавлять различные эффекты вы сможете в меню опций программы. Если вы не знаете английского языка, тогда мы рекомендуем вам скачать русификатор к этой программе для полноценной работы. На этом вопрос о том, как вставить в видео картинку, наверняка у вас будет исчерпан.
Первым делом загружаем видеоролик и фотографию в программу, делается это при помощи меню File, после чего нажимаем на кнопку Import и выбираем на компьютере видео и фотографию. Теперь ваша задача заключается в том, чтобы поместить два загруженных в программу файла на одну палитру Timeline. Если получится так, что фотография перекрывает определенную часть видео, тогда она должна быть размещена на первом (верхнем) слое. Добавлять различные эффекты вы сможете в меню опций программы. Если вы не знаете английского языка, тогда мы рекомендуем вам скачать русификатор к этой программе для полноценной работы. На этом вопрос о том, как вставить в видео картинку, наверняка у вас будет исчерпан.
fb.ru
как вставить в видео картинку
 На первый взгляд, кажется, что добавить фотографию или картинку очень просто. Но на деле оказывается, что далеко не все пользователи знают, как это можно сделать. Добавить к видеоролику изображение можно, используя любую специализированную программу для редактирования видеофайлов.
На первый взгляд, кажется, что добавить фотографию или картинку очень просто. Но на деле оказывается, что далеко не все пользователи знают, как это можно сделать. Добавить к видеоролику изображение можно, используя любую специализированную программу для редактирования видеофайлов.
Если вам необходимо узнать, как можно вставить картинку в видео, не обязательно тратить время на поиск подходящего редактора.
Можно использовать стандартную программу, которая сегодня имеется на большинстве персональных компьютеров. Это программа MovieMaker. Конечно, здесь не все так легко, поскольку чтобы сделать видеоролик и изображение совместимыми, вам придется использовать специализированную программу, которая поддерживает работу с прозрачностью, масками и слоями. Многие опытные пользователи рекомендуют использовать для этой цели программу AfterEffects. Это один из лучших инструментов, подходящий для решения подобных задач.
Выбираем редактор видеофайлов
AfterEffectsне является базовой программой. Она не поставляется в комплекте с операционной системой, поэтому вам придется потратить некоторое время на ее поиск и установку. Скачать AfterEffects можно из Интернета. После завершения подготовительного этапа, можно приступать к добавлению картинки в видеофайл.
Базовое решение
Если вы хотите, чтобы выбранное вами изображение или фото просто появлялось в определенный момент видеозаписи, необходимо будет загрузить в программу MovieMaker само изображение и видеофайл. Чтобы загрузить видео, необходимо использовать специальную опцию «Импорт видео». Для загрузки фотографий используйте операцию «Импорт изображений». Найти данные вкладки вы сможете в окне «Операции с фильмами». Если ранее вам уже приходилось работать с MovieMaker, то наверняка вы знаете, где можно найти нужные опции.
Определение границ
Если вам необходимо вставить определенную картинку в конце или в начале видеозаписи, нужно найти директорию, в которой хранится изображение, перенести его на монтажный стол видео редактора и вставить в нужный вам момент видеозаписи. Чтобы установить изображение в середину видеозаписи, вам нужно будет выбрать новый кадр с изображение и добавить его в нужно место. Совсем необязательно сразу же искать середину. При необходимости картинку можно поставить после первого же кадра.
В некоторых случаях требуется указать точное место установки картинки. Для этого используется специальная функция «Разделить». После раздела картинку можно будет установить между созданными кадрами. Также можно создать переход между видеорядом и изображением. В опциях можно найти множество всевозможных переходов, которые можно использовать при обработке видеозаписей. Также предусмотрена возможность предварительного просмотра каждого перехода.
После того, как вы определитесь с выбором перехода, вам нужно будет просто перетащить его на разделение кадра. Можно также изменить время перехода, делается это при помощи специальных настроек программы. Чтобы изменить время перехода, необходимо перейти ко вкладке «Сервис» и выбрать пункт «Параметры». Здесь можно выставить длительность перехода.
Теперь вам известно, как можно вставить изображение в видео. После завершения всех операций необходимо сохранить полученную видеозапись с установленным изображением. Чтобы это сделать, необходимо перейти в окно операций с фильтрами и нажать на кнопку «Сохранение».
Создание снимков
Давайте более подробно рассмотрим вопрос добавления фотографии в видеозапись. Можно также попробовать добавить различные эффекты, например, создать рамку или красивый пейзаж на заднем фоне. Для проведения данных операций также потребуется использовать программу AfterEffects. Прежде всего, необходимо загрузить выбранные вами фотографию и видеоролик в программу. Сделать это можно, используя меню «File».
После этого нужно нажать на кнопку «Import» и выбрать фотографию или видео из имеющихся на компьютере. Ваша задача будет заключаться в том, чтобы разместить два загруженных в программу объекта на одной палитре «Timeline». Возможно, получится так, что фотография будет перекрывать какую-то область видеозаписи. Тогда необходимо разместить изображение на верхнем (первом) слое.
Чтобы добавить к изображению различные эффекты, можно использовать меню дополнительных опций. Для тех пользователей, которые не дружат с англоязычным интерфейсом, для полноценной работы с этой программой понадобиться русификатор. На этом наш обзор, посвященный добавлению изображений в видеозапись, закончен. Теперь вы знаете, как можно вставить картинку в видео и сможете самостоятельно выполнить данную операцию.
bezwindowsa.ru
Как вставить фото в видео
Добавить в видеоряд неподвижное изображение дозволяет фактически любая программа для редактирования видео, которая может трудиться не только с знаменитым контейнером avi. Для примитивный вставки фотографии в клип довольно вероятностей редактора Movie Maker. Впрочем для того дабы совместить в кадре фото и видео, понадобится программа, умеющая трудиться с прозрачностью слоя и масками.

Вам понадобится
- — программа Movie Maker;
- — программа After Effects;
- — фотография;
- — видеоролик.
Инструкция
1. Если все, что вам надобно получить, это фотография, появляющаяся в любом месте создаваемого видео и остающаяся на экране в течение нескольких секунд, загрузите видеофайл и фотографию в программу Movie Maker, применив опции «Импорт видео» и «Импорт изображений», которые дозволено найти в окне «Операции с фильмами».
2. Если вам надобно вставить изображение перед видео либо позже него, перетащите фотографию мышкой на монтажный стол и вставьте в надобное место. Если неподвижное изображение надобно добавить в середину клипа, поставьте указатель нынешнего кадра на место, куда вы собираетесь вставлять фотографию. Разрежьте клип при помощи опции «Поделить» из меню «Клип» и вставьте картинку между фрагментами видео.
3. Можете добавить переход между видео и фотографией. Для этого откройте список переходов опцией «Просмотр видео переходов» из окна «Операции с фильмами». Выберите подходящий переход и перетащите его на стык между видео и фотографией. Изменить продолжительность перехода дозволено, выставив новое значение в окне настроек, которое открывается опцией «Параметры» из меню «Сервис». Перейдите на вкладку «Добавочные параметры» и введите надобную длину в поле «Длительность перехода».
4. Для сохранения видео со вставленной фотографией используйте опцию «Сохранение на компьютере» из окна операций с фильмами.
5. Если вы хотите получить видео в рамочке, сделанной из фотографии, либо добавить движущиеся облака к пейзажу на картинке, вам понадобится загрузить фотографию и видеоролик в программу After Effects. Это дозволено сделать опцией File из группы Import меню File.
6. Разместите оба файла на палитру Timeline. Если фотография будет перекрывать часть видео, она должна находиться на верхнем слое.
7. Если вам надобно наложить на видео полупрозрачное фото, разверните параметры слоя с картинкой, нажав на кнопку в виде стрелочки слева от наименования слоя. Уменьшите значение параметра Opacity для этого слоя.
8. Для того дабы оставить в кадре часть фотографии, перекрывающей видео, нарисуйте маску на слое с фото. Это дозволено сделать при помощи инструмента Pen Tool. Замкнув силуэт маски, разверните ее настройки тем же методом, что и прочие настройки слоя.
9. Если часть фотографии, ограниченная силуэтом маски должна быть видна в итоговом ролике, выберите пункт Add из списка режимов маски. Для того дабы сделать изображение, находящееся в рамках маски, прозрачным, выберите пункт Substract. Настройте растушевку границ видимой части картинки, изменив значение параметра Feather.
10. Для сохранения итогового видео переместите отредактированную композицию в палитру Render Queue, применив опцию Add to Render Queue из меню Composition. Сохранение файла начнется позже нажатия на кнопку Render.
При просмотре видеозаписи дозволено найти, что отдельные кадры выглядят значительно класснее фотографий, сделанных в то же время и в том же месте. В таком случае легко сбережете понравившийся кадр из видео. Позже несложной обработки из него может получиться недурная фотография.

Вам понадобится
- — программа Photoshop;
- — программа Movie Maker;
- — программа VirtualDub.
Инструкция
1. Дабы сберечь кадр в виде отдельного файла для дальнейшей обработки, откройте видео в редакторе либо плеере. Выбор программы зависит, предпочтительно, от того, в каком формате сохранен клип. Если ваше видео записано в один из форматов, которые поддерживает программа Movie Maker, перенесите иконку файла в окно этого редактора мышью.
2. Разместите файл на монтажный стол. Это дозволено сделать комбинацией клавиш Ctrl+D. Поставьте указатель курсора на тот кадр, из которого собираетесь делать фото. Можете перемещать бегунок мышкой либо воспользоваться кнопками управления воспроизведением, которые дозволено подметить под окном плеера.
3. Нажмите на кнопку «Сделать снимок». Эту кнопку тоже дозволено увидеть под плеером. Выберите место для сохранения изображения в открывшемся диалоговом окне и напишите наименование файла.
4. Если вы имеете дело с чересстрочным видео, которое может не вовсе правильно отображаться в Movie Maker, откройте файл в программе VirtualDub. Разместите указатель курсора на кадр, тот, что собираетесь сберечь. Это дозволено сделать, запустив воспроизведение кнопкой Play. Можете перетащить указатель нынешнего кадра, тот, что находится в нижней части окна VirtualDub.
5. Выберите опцию Filters из меню Video и кликните по кнопке Add. Из списка фильтров выберите Deinterlace. У этого фильтра есть семь вариантов настроек, выберите из них тот вариант, тот, что огромнее каждого подходит для вашего видео.
6. Для сохранения кадра используйте сочетание клавиш Ctrl+2. Позже этого изображение будет отправлено в буфер обмена, откуда вы сумеете его вставить в документ графического редактора.
7. Отредактируйте сохраненный кадр в графическом редакторе. Если вы сберегали кадр в файл, откройте данный файл в Photoshop. Если кадр был размещен в буфер обмена, сделайте новейший файл командой New из меню File. Разместите изображение в новейший документ командой Paste меню Edit либо сочетанием Ctrl+V.
8. Если для переделки в фотографию вы предпочли один из моментов, когда объект, находящийся в кадре двигался, грядущее фото может оказаться слегка размытым. Это дозволено исправить фильтром Smart Sharpen из группы Sharpen меню Filter. В диалоговом окне фильтра укажите в качестве типа размытия Motion Blur. Настройте угол нейтрализуемого размытия, радиус и величину. Все это дозволено сделать, ориентируясь на метаморфоза картинки в окне превью.
9. Можете сделать примитивную рамку вокруг сохраненного кадра. Для этого добавьте новейший слой командой Layer из группы New меню Layer. Выберите Rectangular Marquee Tool в палитре инструментов. При помощи этого инструмента выделите ту часть кадра, которая не будет закрыта рамкой. Воспользуйтесь командой Inverse из меню Select. При помощи инструмента Paint Bucket Tool залейте получившуюся рамку подходящим цветом.
10. Сбережете фотографию командой Save либо Save for Web из меню File. Для сохранения выберите формат jpg. Если вы хотите иметь в своем распоряжении картинку с рамкой на отдельном слое, сбережете файл в формат psd командой Save As.
Видео по теме
jprosto.ru
как вставить фото в видео видео Видео
…
5 лет назад
Как вставить картинку на видео в сони вегас (Sony Vegas Pro 12.0)
…
3 лет назад
Я вк скидывай идеи https://m.vk.com/id324525053.
…
4 лет назад
Как вставить фото в видео с помощью Киностудии Подробно: http://youpk.ru/kak-vstavit-fotografiyu-v-videorolik/
…
2 лет назад
МОЯ ГРУППА ВК: http://vk.com/club134497781.
…
3 лет назад
В этом видео я покажу как вставить фото в видео. С помощью обрезки видео в параметрах слоев мы разделим виде…
…
3 лет назад
Я рада что ты сейчас смотрел или посмотришь это видео.Подпишись и поставь лайк.Пока.
…
2 лет назад
Прога для фотошопа- PixArt Сайт- http.//m.youtube.com.
…
6 лет назад
Партнерская программа как у меня, кликай — https://youpartnerwsp.com/join?6324 А так же ↓ Наш взвод — http://battlelog.battlefield.com/bf3/platoon…
…
1 лет назад
Как легко и просто наложить одно видео на другое? Как добавить логотип или, например, интерфейс вашего телеф…
…
4 лет назад
Как поставить превью картинку на видео Youtube. Еще один частый вопрос подписчиков о том, как сделать картинку-…
…
3 лет назад
Из видео вы узнаете как в программе paint соединить две картинки наложив из одну на другую.
…
4 лет назад
Как вставить изображение в видео.Видео урок: «Как вставить в видео картинку?» как вставить картинку в видео ?
…
3 лет назад
На данном видео Вы узнаете, как поставить свое фото или логотип на видео в YouTube. Это очень просто сделать….
…
7 меc назад
КАК СДЕЛАТЬ ПРЕВЬЮ В КИНЕМАСТЕРЕ НА АНДРОИД: https://youtu.be/xLI3VIk8jyA.
…
2 лет назад
Как добавить логотип в видео:https://goo.gl/y2bqsP Заработок на YouTube:https://goo.gl/0ZCXjn Заработок на Ютубе (плейлист):https://goo.gl…
…
3 лет назад
Всем привет! В этом видео я покажу вам — Как вставить фотографию или картинку в видео, и если надо то еще и…
…
2 лет назад
Приложение puffin Puffin Web Browser by CloudMosa, Inc. https://appsto.re/am/2shmC.i Line camera LINE Camera — Photo editor, Animated Stamp, Filter by …
…
6 меc назад
Многое в видео я вырезала, так как видео вышло бы слишком длинное.
…
3 лет назад
Как вставить / добавить текст в картинку | фотографию Обучающее видео о том, как вставить / добавить текст…
videoprime.ru
Как вставить картинку в видео
Вы хотите знать, как вставить картинку в видео? В русской версии Sony Vegas Pro сделать это очень легко! Данная пошаговая инструкция поможет вам в решении данной задачи.
Шаг 1. Установка программы
Прежде всего необходимо скачать Сони Вегас Про на русском языке и установить софт на ПК. После скачивания запустите установщик и следуйте появляющимся подсказкам «Мастера установки».
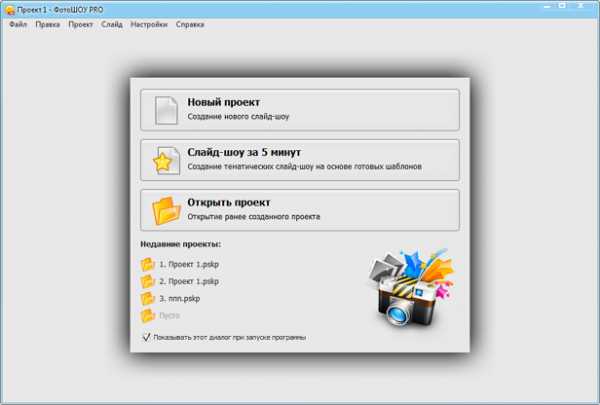
Шаг 2. Добавление видео в проект
Запустите программу и в открывшемся окне выберите «Новый проект». В основном окне программы откройте вкладку «Добавить», а затем выберите «Фото и видео». В левом столбце найдите папку с нужным видеороликом. Когда вы выделите папку, расположенные в ней фото и видеофайлы будут показаны в правом столбце.
Для добавления видео в проект перетяните ролик на рабочую панель, расположенную внизу окна программы, или воспользуйтесь специальными кнопками в виде стрелок. Зеленая стрелка, направленная вниз, отвечает за добавление выделенного файла. Зеленая стрелка на папке отвечает за добавление сразу всех файлов в выбранной папке. За удаление файлов из проекта отвечает кнопка с красной стрелкой.
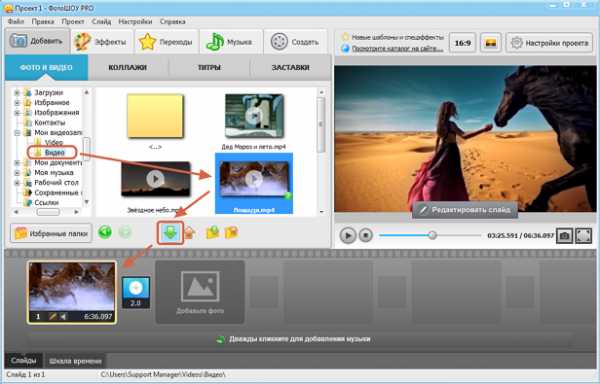
Для упрощения поиска видеофайлов и фото на своем ПК вы можете добавить необходимые папки в «Избранные». Для этого выделите нужную папку, внизу столбца нажмите «Избранные папки» и выберите «Добавить в избранное». Укажите название и нажмите «Сохранить». Теперь при создании новых проектов нужная папка с файлами всегда будет под рукой.
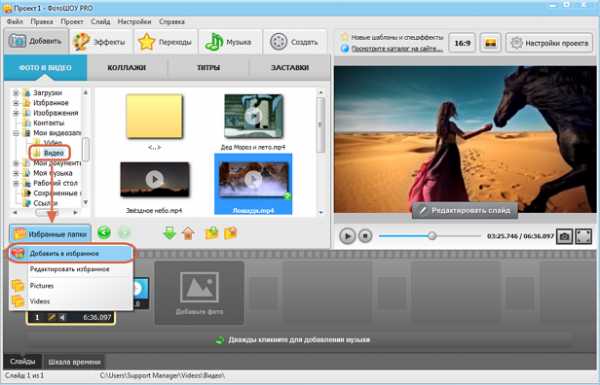
Шаг 3. Вставка картинки в видео
Если вам требуется вставить картинку в конец или в начало видеоролика, то просто перетяните нужное изображение на рабочую панель. При помощи мыши можно менять расположение файлов на рабочей панели. Автоматически добавленные переходы можно заменить или удалить. Для того, чтобы убрать эффект перехода, кликните по нему правой кнопкой мыши и нажмите «Убрать эффект». Выбрать другой переход можно на вкладке «Переходы».
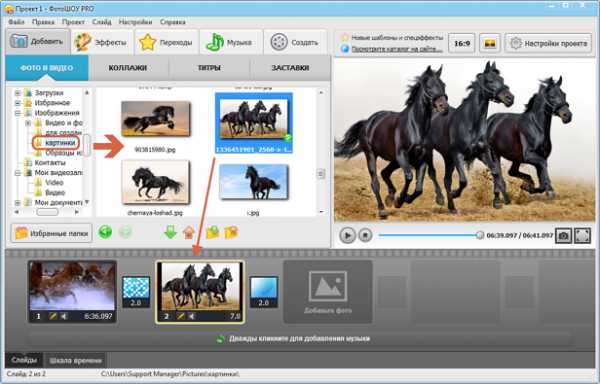
Если необходимо вставить фото в середину видео, то сначала вам потребуется воспользоваться функцией обрезки видео. Добавьте видеоролик на рабочую панель, перейдите к редактированию, на вкладке «Слой» нажмите «Обрезать видео». Необходимо обрезать тот отрезок видео, который будет проигрываться после появления картинки при просмотре. После установки маркеров обрезки нажмите «Сохранить обрезку».
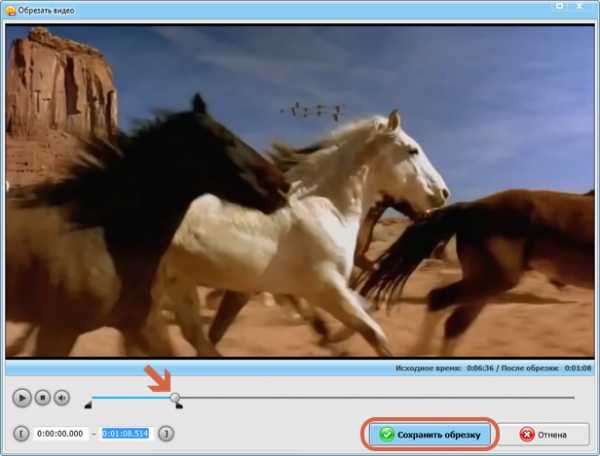
Далее необходимо еще раз добавить тот же видеоролик в проект. У данного видеофайла необходимо аналогичным образом обрезать начало дорожки (до момента, где должна появляться картинка в видео). Затем добавьте картинку между двумя получившимися видеофайлами. После конвертации у вас получится видео с вставленной в него картинкой.
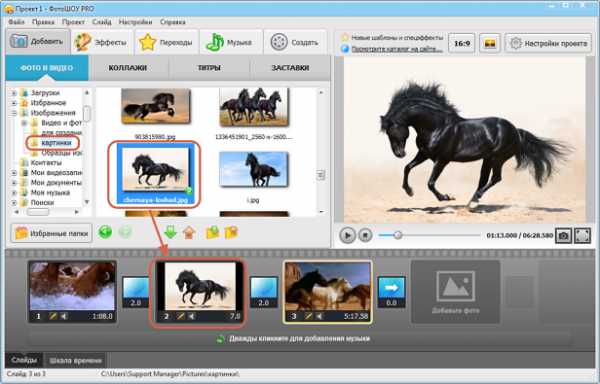
Как вставить картинку в видео мы разобрались. Если же вам надо, чтобы на протяжении всего просмотра картинка была на видео, тогда выделите видеофайл и в окне предпросмотра нажмите «Редактировать слайд». Чтобы вставить фото в видео, кликните на кнопку «Добавить слой» и выберите «Фотографию». Найдите на вашем ПК необходимое изображение, выделите и нажмите «Открыть». Вы можете кадрировать фотографию, изменить ее размер и положение на видео, применить маску или фото-фильтр.
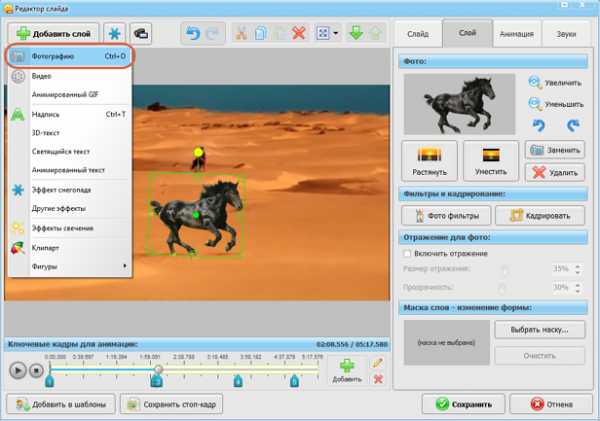
Программа Вегас Про позволяет также добавить видео на видео, текст, GIF-анимацию, фигуры и клипарты. Вы можете заменить фоновый звук у ролика или записать голосовой комментарий.
Шаг 4. Сохранение изменений
Теперь, когда задача со вставкой картинки в видео решена, осталось только сохранить изменения. И здесь программа предлагает разные варианты. Вы можете сохранить видео для просмотра на мобильном устройстве или компьютере, записать на DVD-диск или создать видеоролик для публикации в социальных сетях.
Что же для этого требуется сделать? Все очень просто! Перейдите на вкладку «Создать», выберите подходящий вариант и запустите процесс конвертации. Вот и все! Ваш ролик с добавленной картинкой готов!
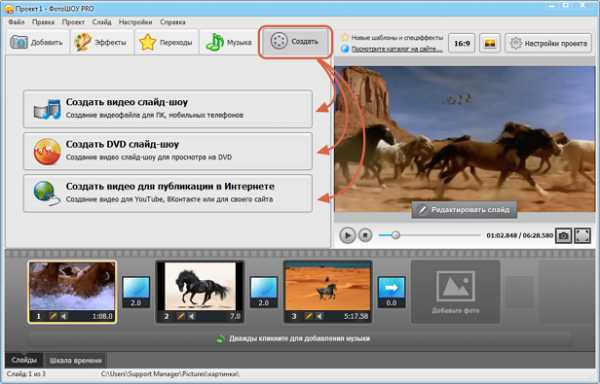
Из статьи вы узнали, как добавить картинку в видео. Вы можете добавлять на видеоролик любое количество изображений разного формата: bmp, jpg, png, tiff, pcx, ani и др.
pro-vegas.ru
