Как изменить размер картинки в фотошопе: пошаговые действия
Здравствуйте. Вас приветствует, Тимур Мустаев. Рад видеть вас на просторах моего блога. Сегодня хочу затронуть наболевшую тему, как изменить размер картинки в фотошопе. Ежедневно люди сталкиваются с этой проблемой и не знают, как это сделать при помощи имеющийся программы фотошоп в их расположении.
Сегодня я расскажу вам все в детальных подробностях с прилагаемыми скриншотами, что позволит быстро понять, как и что делать.
Скриншоты я буду показывать используя Photoshop CS6. Если у вас другая версия, ничего страшного, набор инструментов и расположение вкладок во всех версиях одинаковы.
Начнем все по порядку.
Первым делом откроем саму программу. Загружаем в нее изображение, которому необходимо поменять размер. Фотография загружается очень просто Файл > Открыть. В открывшейся вкладке выбираем нужное нам изображение и нажимаем кнопку Открыть.
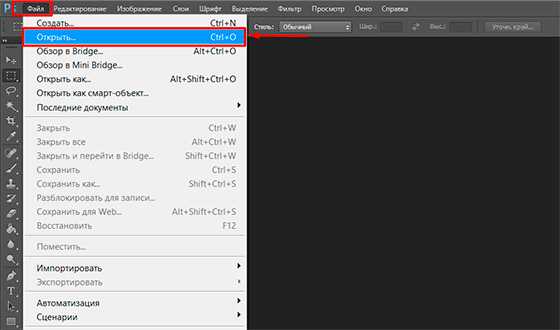

Я загрузил фотографию, сделанную на фотоаппарат, весом 5,5 Мбайт. Фотография 4608×3072 пикселей (39×26 см.) при разрешении 300 пикселей/дюйм.
Как посмотреть размер и разрешение фотографии? Все очень просто. Заходим Изображение > Размер изображения.
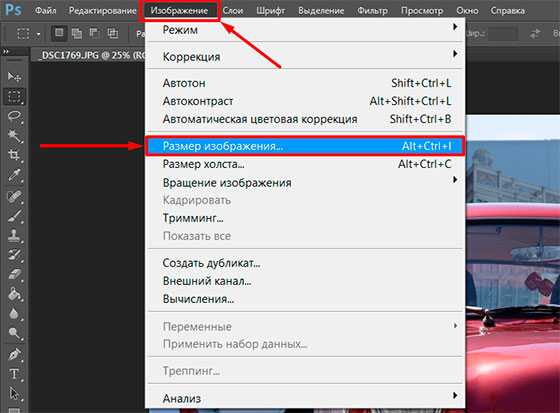
В появившемся окне, мы можем видеть всю информацию о фото и здесь же мы можем поменять ее.

Обычно изображение измеряется в пикселях и меняется Ширина и Высота размерности (под номером 1). Но так же можно и менять Ширину и Высоту в размере печатного оттиска (номер 2).
Желательно не снимать галочки (номер 3). Менять следует только одно значение, либо Ширину, либо Высоту, второе значение пропорционально будет уменьшаться.
Что означают символы под номером 4? Это говорит о том, что фотография будет меняться в пропорциях, изменяя одно значение, второе меняется автоматически, согласно тому, что стоит галочка — Масштабировать стили. Если снять эту галочку, масштабности исчезнет и соответственно исчезнут символы под знаком 4.

Что касается разрешения. Можно выставить 72 Пикселя/дюйм, это вполне достаточно.
- Во-первых, это скажется на размере фото.
- Во-вторых, это не повлияет на качество.
Например, мне необходимо уменьшить свою фотографию в ширину не превышающую 1200 пикселей. Я спокойно меняю настройки.
Только помните сначала меняем разрешение, ставим 72 Пикселя/дюйм, после чего вписываем Ширину 1200 Пикселей и нажимаем кнопку ОК. Тем самым, мы увидим, что фотография у нас изменилась.

Теперь мы можем сохранить уменьшенную картинку Файл > Сохранить как. В открывшемся окне вписываем новое название и нажимаем Сохранить.
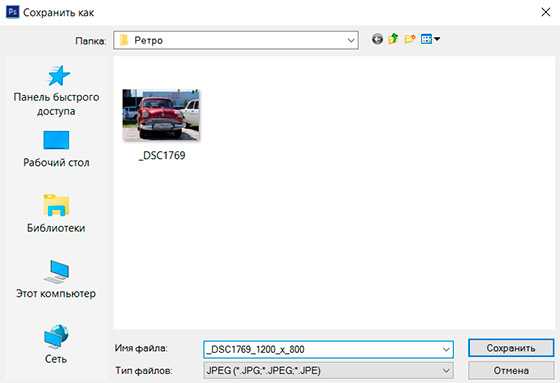
После чего появится очередное окно, где необходимо указать детали сохранения. Я установил качество картинки 10, при этом, как можно заметить, после сохранения мой объем составит 413 Кбайт. Если вам это много, можете еще немного уменьшить качество, например. поставить 8, тем самым и вес соответственно тоже уменьшиться. Но только не увлекайтесь, а то получите совсем плохого качества фотографию.

Вот и все. Вы получили картинку уменьшенного размера и меньшим объемом.
На последок хочу вам порекомендовать замечательный курс – «Фотошоп с нуля в видеоформате VIP 3.0», предназначен специально для новичков, для тех, кто только начинает развивать свои навыки в таком мощном графическом редакторе как Фотошоп. Что вам даст этот видео курс? Вы узнаете все основные азы. Научитесь разбираться в слоях, в кадрировании изображений, использовать маски и много другое. После изучения курса, вы просто влюбитесь в этот графический редактор.
Говорю вам до свидания. Развивайте себя, вкладывайте в саморазвитие, и вы обязательно получите плоды. Если вам не сложно поделитесь статьей в социальных сетях. Подписывайтесь на обновление блога, будьте в курсе последних новостей. Если у вас возникают вопросы или же вы хотите что-то добавить, пишите в комментариях.
Всех вам благ, Тимур Мустаев.
fotorika.ru
Как изменить размер изображения в Photoshop CC для печати фото
Справа от окна предварительного просмотра находятся различные варианты работы с размером изображения, а также некоторые общие сведения о самом фото. На самом верху показан текущий объём файла в мегабайтах (М) и текущий размеров изображения в пикселях (PX). Здесь мы видим, что моя фотография в настоящий момент занимает 5,88 мегабайт в памяти моего компьютера и имеет размер в пикселях 1282 на 1603. Как мы увидим далее, так как всё, что мы будем делать, это изменять формат фото для печати, исходный объём файла и размер в пикселях должны быть постоянны на протяжении всей работы с файлом:

Отключаем функцию ресамплинга
Под параметрами Ширина, Высота и Разрешение (которые мы рассмотрим чуть позже)расположен чекбокс, включающий/отключающий очень важную опцию Ресапплинга (Resample). Этот параметр управляет, изменяем ли мы изображения методом добавления/удаления пикселей или просто изменяем размер для печати. По умолчанию она включена (галка проставлена), что означает, что при изменении размера картинки будет меняться количество её пикселей. Сейчас мы не хотим этого делать. На данный момент мы заинтересованы только в изменении размера отпечатка изображения, так что нажимаем на галку для отключения опции:

Ширина, высота и разрешение
Теперь, При выключенном ресамплинге мы можем изменить параметры «Ширина», «высота» и «Разрешение».
Давайте рассмотрим, как эти три параметра (ширина, высота и разрешение) работают и взаимодействуют, для того, чтобы управлять размером печатного оттиска. Ширина и Высота — параметры довольно просты и понятны. «Ширина» определяет ширину печатного оттиска, «Высота» определяет его высоту. При этом важно отметить, что соотношение сторон фотографии остаётся жёстко фиксированным. Это означает, что если мы вводим новое значение «Ширины», Photoshop автоматически изменит значение «Высоты» в соответствии с оригинальным соотношением сторон. И наоборот, если мы вводим новое значение «Высоты», Photoshop автоматически задаст новое значение «Ширины».
Например, прямо сейчас диалоговое окно «Размер изображения» показывает мне, что моё фото настроено на печать 45,23 см в ширину и 56,55 см в высоту (см. рис. выше).
А я, скажем, хочу печать только 20 см в ширину. Для изменения текущего значения нужно просто ввести новое значение. Я ввожу в параметр «Ширина» значение 20 и Photoshop сразу автоматически изменяет значение высоты на 25,01 см, с тем чтобы сохранить те же пропорции:

Если бы я хотел напечатать маленькую фото, скажем, 4 на 5, я могу ввести в поле «Высота» значение 5 см и для сохранения пропорций Photoshop автоматически изменяет значение ширины до 4 см:

Теперь, вот что интересно. Если мы посмотрим в верхнюю часть диалогового окна, то увидим, что даже теперь, при печати фотографии таких малых размеров, ее фактические размеры в пикселях не изменились, а также остались прежними размеры в мегабайтах, 1282 на 1603 пикселей при 5,88 мегабайт.
Значение разрешения
Как это возможно? Если у Вас остаётся первоначальное количество пикселей в изображении, как можно сделать печатный оттиск меньше?
Но Вы, возможно, заметили, что каждый раз, когда я изменял ширину и высоту фото, автоматически изменялось ещё и значение разрешения. Если Вы не обратили на это внимание, то вернитесь назад и посмотрите скриншоты выше (я пока подожду).
При начальном размере 1282 на 1603 пикселей разрешение было 72 пикселя на дюйм. Когда я уменьшил ширину печати до 20 см, разрешение неожиданно увеличилось до 162,814 пикс/дюйм . И когда я уменьшил размер печати сильнее, вплоть до 4 на 5 см, значение разрешения увеличилось до 814,07 пикс/дюйм . Так почему это происходит?
Обратите внимание, что значение разрешения даётся в пикселей на дюйм. Это значение разрешения говорит нам о том, сколько из пикселей изображения будут печатается в каждом дюйме бумаги. Так как все, что мы делаем, это изменяем размер изображения (не ресемплируя его), мы не можем изменить количество пикселей в изображении. Так что, если мы хотим, чтобы изображения для печати стало меньше и при этом мы не можем изменить количество пикселей, мы просто «вжимаем» большее количество пикселей в тот же объем пространства (другими словами, в каждый дюйм бумаги). Аналогичным образом, если мы хотим распечатать его большим размером, мы на каждый дюйм приходится меньшее количество пикселей.
Разрешение и качество изображения
Как мы только что рассмотрели, при изменении любого размера изображения изменяются и другие, все они взаимосвязаны. Изменение одного из значений автоматически изменяет другие, в том числе и значение разрешения.
В общем, если вы печатаете изображения фотографию с помощью обычного домашнего струйного принтера, самое низкое значение разрешения, которое можно использовать, это 240 пикс/дюйм . Если разрешение получается ниже, фотография выйдет расплывчатой.
Исходя из этого, зная, что разрешение 240 пикс/дюйм является самым нижним значением, которое только можно использовать, я могу просто ввести значение 240 в окно «Разрешения». После того, как я это сделал, Photoshop автоматически изменяет значения ширины и высоты в соответствии с разрешением и показывает мне, что я могу спокойно распечатать изображение с размером 13,57 см в ширину и 16,97 см в высоту, но эти значения, скорее всего, больше, чем мне нужно. Но по крайней мере, теперь я знаю, что, если я буду печатать фотографию меньше 13,57 см в ширину и 16,97 см в высоту, то она получится качественной:

В следующем материале мы рассмотрим изменение размера изображения методом добавления/удаления пикселей (ресамплингом).
Уроки фотошоп. Тема 1.2. Как изменить размер фотографии в Adobe Photoshop?
О программе Adobe Photoshop.
Тема 1.2. Как изменить размер фотографии в Adobe Photoshop?
Изменение размеров картинки в Фотошоп – дело на первый взгляд простое. Но у неопытного пользователя зачастую вызывает затруднения. Качество кадра «на выходе» не всегда соответствует ожидаемому.
Причина проста – необходимо разобраться в том, что такое на самом деле размер растровой графики. Для этого придётся прочитать пару абзацев теории.
Немного теории
Практически любой курс лекций или самоучитель по Adobe Photoshop содержит словосочетание «растровая (пиксельная/точечная) графика». Что это такое?
Растровая графика – это матрица, каждая из ячеек которой является цветной точкой. Это – «природный» формат изображения. Все живые существа видят «точки». А уже наш мозг объединяет их в линии, контуры, изображения. Печать и отображение на экране так же построены по законам растровой графики.
Что такое пиксель? Пиксель – минимальная единица информации в растровой графике. При печати – это капля краски, при чеканке – точка удара, на мониторе – светящаяся ячейка. Именно их можно назвать точкой или пикселем. При этом пиксель не имеет фиксированного размера.
Теперь поговорим о размерах и качестве. Физический размер растрового изображения измеряется в пикселях. Чем их больше, тем более качественный получается рисунок. Пример: попробуйте нарисовать контур не линиями, а точками. Согласитесь, чем чаще они размещены, чем меньше их размер – тем более плавными и чёткими кажутся линии.
Пиксель может быть очень большим и чрезвычайно маленьким. Например, рисунок на воздушном шарике. Когда шарик без воздуха, изображение на нём кажется чрезвычайно плотным, плавным. Если его надуть, мы увидим, как картинка распадается на отдельные «точки». Выглядит уже не так хорошо. Это наглядная демонстрация соотношения качества и размера печатного оттиска (РПО). Количество краски на шарике постоянно. Надувая его, мы не улучшаем качество изображения. Мы всего лишь растягиваем картинку на большую площадь. И на определённом этапе наш мозг перестаёт воспринимать точки как части рисунка, а видит их по отдельности.
Мы подошли к понятию «Разрешение снимка». Разрешение растрового изображения – это количество точек, которое помещается в единице измерения. Традиционно разрешением называют количество пикселей на дюйм. Чем оно больше, тем более качественным будет выглядеть отпечаток или проекция на экран.
Практическая часть. Изменение размеров фотографии.
Доступ к функциям изменения размера фотографии находится в соответствующем блоке меню «Изображение». Пункт «Размер изображения» отвечает за изменение размеров самой картинки и печатного листа. Пункт «Размер холста» — за размеры формы, на которую помещено наше изображение.
Откройте любое изображение. В нашем случае – фотография лошади.

Для изменения размеров фотографии в меню «Изображение» выберите «Размер изображения».
Появившееся диалоговое окно имеет три блока:
1. Первый, «Размерность», отвечает за размеры фотографии в пикселях. Верхняя строка – примерный размер в мегабайтах (в несжатом формате).
Изменение параметров размерности повлечёт физическое увеличение или уменьшение картинки. В выпадающих списках единиц измерения можно выбрать только две позиции «пиксели» и «проценты». Последнее – размеры в процентах относительно текущего размера.
2. Второй блок – размер печатного листа. Он отвечает за размер отпечатка и разрешение (количество точек на дюйм). Вариантов измерения тут намного больше. Размер листа можно измерять практически в чём угодно, вплоть до «типографских пунктов».

Рисунок 1: Блоки окна «размер изображения»
3. Третий блок даёт возможность выбрать типы изменения.
Первый – «Масштабировать стили» указывает на необходимость увеличения/уменьшения размеров эффектов, наложенных на фотографию.
«Сохранять пропорции» — сохранят соотношение сторон фотографии. При изменении параметров высоты, ширина автоматически изменяется. Отмена данного пункта позволяет изменять геометрию рисунка.
И, наконец, «Интерполяция». Этот пункт отвечает за изменение размеров печатного оттиска при сохранении размеров рисунка в пикселях. Если пользоваться примером, приведённым выше, это надувание или сдувание шарика.

Для изменения размеров фотографии в фотошоп:
- Откройте диалоговое окно «Размер изображения».
- Установите необходимые параметры (количество пикселей, размеры печатного листа).
- Нажмите «ОК» или Enter.
Практические замечания:
- При выбранном параметре «Интерполяция» изменение размеров изображения автоматически изменяет размеры оттиска. И наоборот. Если вы хотите изменить размеры оттиска, разрешение без изменения физических размеров кадра (количества пикселей), снимите флажок с данного пункта.
- Увеличение количества пикселей не всегда ведёт к улучшению качества картинки (информацию в новые пиксели неоткуда брать – работает алгоритм «поиска среднего). Но всегда ведёт к увеличению размера файла на диске.
- Опытным путём доказано, что с расстояния 1 метр, человек с нормальным зрением не видит отдельных пикселей при разрешении 72 точки на дюйм (английская аббревиатура dpi – dots per inch) и больше. Все мониторы работают примерно с таким разрешением. Это же легло в основу использования графики в Веб-дизайне. Незачем размещать излишне «тяжёлые» фотографии: пользователь и так не увидит большего количества пикселей.
- Для полиграфии и печати, увы, требуются большие разрешения. Для печати газет, листовок и т.д. стоит выставлять минимум 300 точек на дюйм. Некоторые СМИ (особенно глянцевые журналы) работают с фотографиями качеством 1200 dpi и выше.
Изменение размеров холста
Данный пункт используется для изменения размеров графики. Ключевой особенностью инструмента является то, что размеры вашего кадра остаются неизменными: вокруг него просто «дорисовывается» однотонное поле. Изменение размеров холста очень часто применяется при создании коллажей. Когда к базовому изображению необходимо добавить ещё несколько фрагментов.
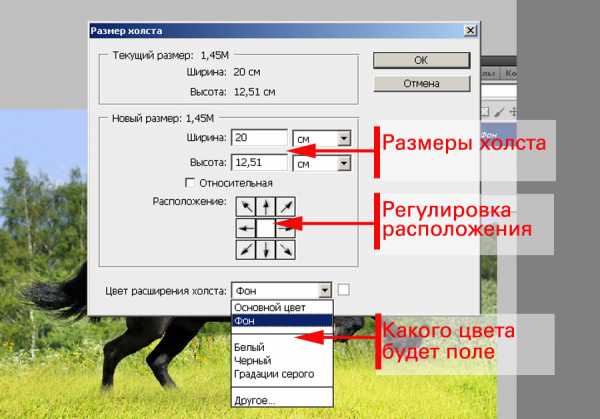
Для изменения размера холста:
- Выберите соответствующий пункт в меню «Изображение»
- Установите необходимые размеры холста. Обратите внимание: установка размера меньше текущих ведёт к автоматической обрезке вашего кадра.
- Нажимая на стрелки в блоке «Расположение», отредактируйте расположение кадра относительно дорисовываемых полей.
- В меню «Цвет расширения холста» выберите необходимый цвет.
- Нажмите «ОК» или «Enter».
cadelta.ru
Изменение размеров изображения в фотошопе
Довольно часто возникает потребность в изменении размера изображений как в сторону уменьшения так в сторону увеличения. В основном такая необходимость возникает при подготовке различных фотоматериалов для печати. Этой теме посвящен мой сегодняшний пост и начну я его с увеличения размеров фото.
Увеличение размеров изображения в фотошопе
Совсем недавно столкнулся с необходимостью такого действия. Мне нужно было подготовить картинку с пейзажем для печати на кухонном фартуке. Сейчас подобные изделия довольно популярны и в качестве исходного материала было выбрано фото с пейзажем на одном из бесплатных фотохостингов. Ниже представлена его уменьшенная копия
Размер исходного файла составил 2048х659 пикс. или 72,25х3,25 см
Фотошоп отнюдь не волшебная программа, при увеличении изображения она не добавляет в него новых деталей и цветов, а просто увеличивает количество пикселей, из которых состоит картинка. Следовательно, если вы хотите из изображения размером со спичечный коробок получить рекламный билборд приготовьтесь к тому что качество такого «творения» вас не обрадует. При увеличении изображений соизмеряйте свои потребности, возможности, размер и качество исходного файла.
Задача: увеличить это фото до размера 300х70 см. Для выполнения этой задачи я воспользуюсь диалогом «Размер изображения…» вызвать который можно при помощи комбинации клавиш (Alt+Ctrl+I).
В этом диалоге для начала выберу тип интерполяции, естественно это будет пункт выпадающего списка «Бикубическая глаже (наилучшая для увеличения)
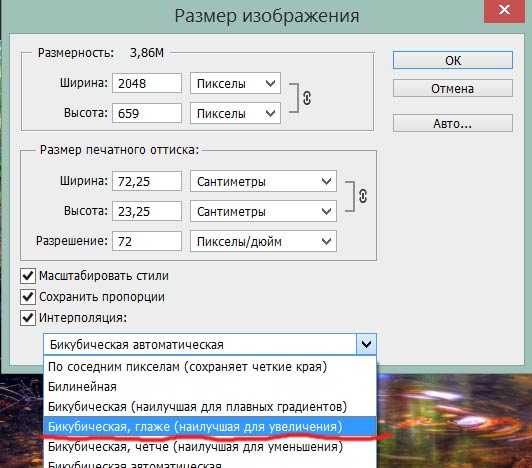
Следующим шагом будет собственно увеличение изображения, так как я готовлю фото для печати то для этого воспользуюсь группой параметров «Размер печатного оттиска» здесь достаточно изменить значения ширины (1) так как установлен флажок «сохранять пропорции (2) единицы измерения(3) я трогать не буду хотя при необходимости их можно изменить просто открыв выпадающий список и установить нужную единицу.

Установлю нужное мне значение ширины в 300 см (1) посмотрите как при этом увеличилась размерность (2) и количество пикселей (3) при нажатии на кнопку ОК увеличение размера будет выполнено.
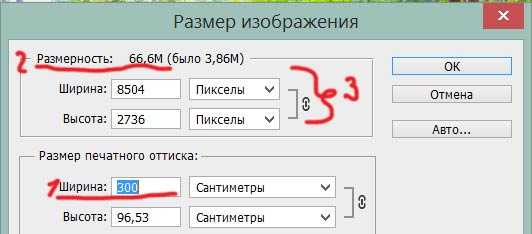
Получившийся результат увеличения меня вполне устраивает, однако размер по высоте несколько больше нужных мне 70 см. Подкорректировать размер можно при помощи инструмента «Рамка» выбрать тип в панели параметров инструмента «Размер и разрешение» (1). И в открывшемся диалоге установить нужные значения ширины высоты и 300х70 см (2)
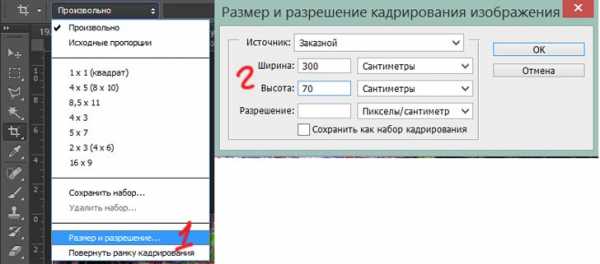
После нажатия кнопки ОК появится рамка кадрирования, перемещая которую по изображению можно выбрать наиболее подходящий участок. По завершении выбора нажать на клавишу Enter и обрезка будет выполнена по нужным размерам.
Вот таким несложным способом можно увеличивать изображения в фотошопе. Теперь перейдём к уменьшению изображений.
Уменьшение размеров изображений
Уменьшить размер изображения так же моно при помощи диалога «Размер изображения» по аналогии с увеличением только выбрать соответственно интерполяцию «Наилучшую для уменьшения» и установить значения размеров у сторону уменьшения. Здесь думаю затруднений быть не должно.
Так же эту операцию можно проделать и при помощи инструмента «Рамка» просто перемещая маркеры инструмента удалить ненужные части картинки как показано на рисунке ниже

При таком способе будут отсечены все ненужные детали, а качество самого изображения не пострадает. На это пока всё о изменении размеров изображения. Подробно узнать о использовании инструмента рамка узнайте из этого поста.
photoshop-gurus.ru
Пакетное изменение размера фотографий в Фотошоп
Очень часто требуется изменить размер фотографий. Иногда изменять размер приходится не у одной, а у нескольких фото. Как всегда на помощь нам придет Photoshop. Скрипт пакетной обработки фотографий в Photoshop поможет очень быстро открыть, изменить размер и сохранить изображения. Сегодня расскажем, как это сделать.
Шаг 1.
Выберите File > Scripts > Image Processor. Диалоговое окно обработки фотографий покажет простой четырех шаговый процесс изменения размера изображений.
Пакетное изменение размера фотографий в Photoshop
Шаг 2.
В первом шаге диалога выберите изменение уже открытых в Photoshop изображений (если они открыты) или кликните Select Folder и выберите папку с изображениями, размер которых нужно изменить. Выберите Include all Subfolders, чтобы включить в изменение все подпапки выбранной папки.
Пакетное изменение размера фотографий в Photoshop
Шаг 3.
Во втором шаге диалога выберите, куда сохранить картинки. Если вы выбираете Save in Same Location, Photoshop создаст подпапку, в которую и сохранит картинки; беспокоиться о том, что исходные кадры будут переписаны, не стоит. Если подпапка с таким же именем, содержащая фотографии с такими же названиями, уже существует, Photoshop сохранит фото в ту же папку, но добавит к файлам соответствующие номера, так что вы опять ничего не потеряете. В качестве альтернативы, для измененных фотографий вы можете выбрать другую папку.
Пакетное изменение размера фотографий в Photoshop
Шаг 4.
В третьем шаге диалога выберите тип сохраняемого файла. Мы уже писали о том, в каком формате лучше всего сохранять фотографии. Для размещения в сети – JPEG очевидный выбор. Поставьте качество (Quality) от 0 (наименьшего) до 12 (наилучшее). Для улучшения цвета выберите Convert profile to sRGB и убедитесь, что Include ICC Profile внизу диалогового окна включен, чтобы профиль сохранился с картинкой.
Чтобы изменить размер картинки, поставьте галочку у Resize to Fit и установите желаемую длину и ширину картинки. Например, если вы выберите 300 для ширины и высоты, картинка изменится так, что длинная сторона картинки, будь то портретная или ландшафтная ориентация, станет 300 пикселей. Картинка масштабируется в пропорции, поэтому изображение не будет искажено.
Ширина и высота могут быть различными, поэтому вы можете, например, установить ширину на 400, а высоту на 300, и картинка не будет шире 400 и больше 300 пикселей.
Пакетное изменение размера фотографий в Photoshop
Шаг 5.
При желании можно сохранить кадры в другом формате, поставив соответствующие галочки. Вы можете сохранить одну ту же картинку в разных форматах и различных размерах за один процесс обработки.
Когда все будет готово, кликните на Run и картинки автоматически откроются (если они уже не открыты), изменятся в размере, сохранятся и закроются.
Чтобы увидеть измененные фотографии, выберите File > Open и перейдите к папке, которую вы указали для сохранения. Если вы выбрали JPEG, картинки будут в подпапке, названной JPEG, файлы PSD в папке с названием PSD и т.д.
В общем, если вам нужно изменить размер большого числа фотографий для загрузки в сеть, скрипт Photoshop Image Processor сделает всю эту работу почти незаметной.
Пакетное изменение размера фотографий в Photoshop
fotochki.com
детальные инструкция для полного понимания — Фото-ресурс.
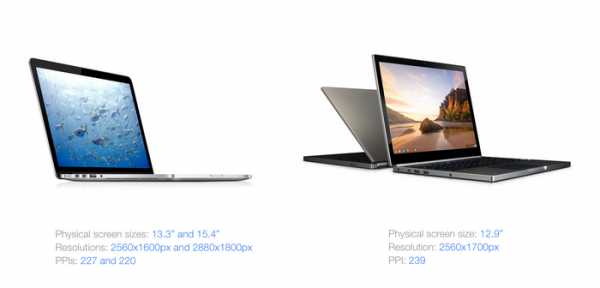
Здравствуйте. Вас приветствует, Тимур Мустаев. Рад видеть вас на просторах моего блога. Сейчас желаю затронуть наболевшую тему, как поменять размер картины в фотошопе.
Каждый день люди сталкиваются с данной проблемой и не знают, как это сделать при помощи имеющийся программы фотошоп в их размещении.
Сейчас я поведаю вам все в детальных подробностях с прилагаемыми скриншотами, что разрешит скоро осознать, как и что делать.
Скриншоты я буду показывать применяя Photoshop CS6. В случае если у вас вторая версия, ничего ужасного, расположение вкладок и набор инструментов во всех предположениях однообразны.
Начнем все по порядку.
В первую очередь откроем саму программу. Загружаем в нее изображение, которому нужно поменять размер. Фотография загружается весьма легко Файл Открыть.
В открывшейся вкладке выбираем необходимое нам изображение и нажимаем кнопку Открыть.
Я загрузил фотографию, сделанную на фотоаппарат, весом 5,5 Мбайт. Фотография 4608?3072 пикселей (39?26 см.) при разрешении 300 пикселей/дюйм.
Как взглянуть разрешение и размер фотографии? Все весьма легко. Заходим Изображение Размер изображения.
В показавшемся окне, мы можем видеть все данные о фото и тут же мы можем поменять ее.
В большинстве случаев изображение измеряется в пикселях и изменяется Высота и Ширина размерности (под номером 1). Но так же возможно и поменять Ширину и Высоту в размере печатного оттиска (номер 2).
Нужно не снимать галочки (номер 3). Поменять направляться лишь одно значение, или Ширину, или Высоту, второе значение пропорционально будет уменьшаться.
Что означают знаки под номером 4? Это показывает, что фотография будет изменяться в пропорциях, изменяя одно значение, второе изменяется машинально, в соответствии с тому, что стоит галочка — Масштабировать стили. В случае если снять эту галочку, масштабности провалится сквозь землю и соответственно провалятся сквозь землю знаки под знаком 4.
Что касается разрешения. Возможно выставить 72 Пикселя/дюйм, это достаточно.
- Во-первых, это скажется на размере фото.
- Во-вторых, это не повлияет на уровень качества.
К примеру, мне нужно уменьшить собственную фотографию в ширину не превышающую 1200 пикселей. Я тихо меняю настройки.
Лишь не забывайте сперва меняем разрешение, ставим 72 Пикселя/дюйм, по окончании чего вписываем Ширину 1200 Пикселей и нажимаем кнопку ОК. Тем самым, мы заметим, что фотография у нас изменилась.
Сейчас мы можем сохранить уменьшенную картину Файл Сохранить как. В открывшемся окне вписываем новое наименование и нажимаем Сохранить.
По окончании чего покажется очередное окно, где нужно указать подробности сохранения. Я установил уровень качества картины 10, наряду с этим, как возможно подметить, по окончании сохранения мой количество составит 413 Кбайт. В случае если вам это большое количество, имеете возможность еще мало уменьшить уровень качества, к примеру. поставить 8, тем самым и вес соответственно также уменьшиться.
Но лишь не увлекайтесь, в противном случае получите совсем нехорошего качества фотографию.
Вот и все. Вы взяли картину сниженного размера и меньшим количеством.
На последок желаю вам порекомендовать превосходный курс – «Фотошоп с нуля в видеоформате VIP 3.0», предназначен специально для новичков, для тех, кто лишь начинает развивать собственные навыки в таком замечательном графическом редакторе как Фотошоп. Что вам даст данный видео курс? Вы определите все главные азы. Обучитесь разбираться в слоях, в кадрировании изображений, применять маски и большое количество второе.
По окончании изучения курса, вы в данный графический редактор.
Говорю вам до свидания. Развивайте себя, вкладывайте в саморазвитие, и вы в обязательном порядке получите плоды. В случае если вам не сложно поделитесь статьей в соцсетях. Подписывайтесь на модернизацию блога, будьте в курсе последних новостей.
В случае если у вас появляются вопросы либо же вы желаете что-то добавить, пишите в комментариях.
Как поменять в Фотошоп размер изображения. Как подогнать размер изображения в Фотошоп
Интересно почитать:
Самые интересный результаты подобранные по Вашим интересам:
Как уменьшить размер любой картинки в фотошопе двумя способами?
Хорошего вам дня, мои дорогие приятели. Вот довольно часто сталкиваюсь с обстановкой. К примеру желаю поставить аватарку на какой-нибудь сайт, вырезаю…
Пошаговая инструкция создания оптимального размера фотографии для сайта
И опять здравствуйте, дорогие мои читатели. С вами на связи, Тимур Мустаев. Сейчас желаю отойти от главной темы и поведать вам, про оптимальный размер…
Как с лёгкостью изменить масштаб любого изображения в фотошопе?
Хорошего времени дней, дорогие приятели. И мы продолжаем отечественное обучение фотошопу с нуля! Вот из-за чего я рекомендую всем затевать изучение…
Какой размер матрицы фотоаппарата лучше выбрать и в чем их отличия?
Рад снова приветствовать вас, дорогой читатель. С вами на связи, Тимур Мустаев. Ранее на отечественном блоге уже обозревались светочувствительные…
Как лучше сохранить картинку в фотошопе для определенной цели?
Я вас опять приветствую на просторах моего блога, посетители и уважаемые читатели. Ну как? Готовы дальше изучать фотошоп? Надеюсь, что да. Многие уже…
Как проще и быстрее всего сделать из картинки иконку в фотошопе?
Хорошего всем денечка, мои дорогие приятели! Вы понимаете? Время от времени так надоедают стандартные ярлыки, правильнее иконки, что хочется чего-то…
foto-matrix.ru
Как изменить размер фото в пикселях

Изменение размера изображения – довольно частая задача для пользователей ПК. Для чего это? Да вы и сами сможете ответить на этот вопрос, просто вспомнив, как вы в последний раз загружали фотографию в социальную сеть или на форум. Помните ограничение на размер или разрешение изображения? То-то же. Также, зачастую, кажется, что фото будет выглядеть выигрышнее, если его обрезать определенным образом. В обоих случаях вам пригодится следующая инструкция.
Мы разберем процесс поэтапно на примере многофункциональной программы PicPick. Почему именно в ней? Да потому, что именно в ней эти операции производить, пожалуй, проще всего. К тому же, программа абсолютно бесплатна и обладает целой кипой других полезных функций.
Скачать программу PicPick
Изменение размера
Начнем с простого изменения размера. В ленте инструментов необходимо найти пункт «Изображение», затем нажать на «Размер» и, наконец, «Изменить размер изображения».
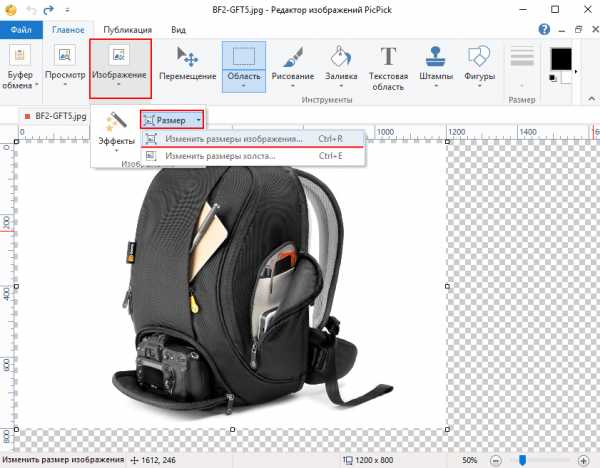
В появившемся диалоговом окне вы можете указать насколько, в процентах, изменить размер картинки. Ниже можно выбрать другой вариант – точное значение в пикселях. Тут вы можете либо произвольно указать ширину и высоту фото, либо, что более предпочтительно, изменить размер с сохранением исходных пропорций. В этом случае вы вводите либо значение ширины, либо высоты, а второй показатель считается автоматически. В конце лишь необходимо нажать «ОК».
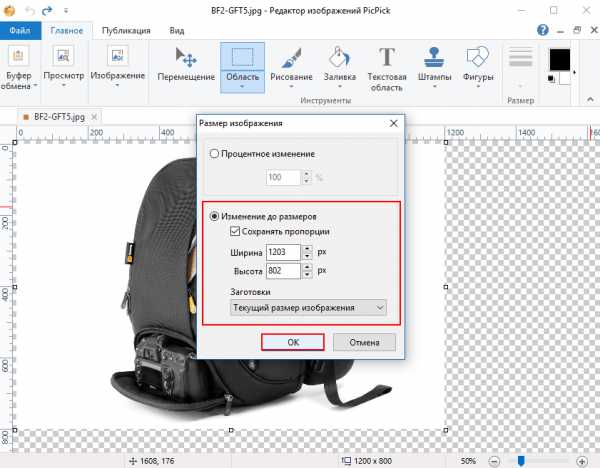
Обрезка изображения
Обрезать изображение еще проще. Для начала, выберите на панели инструментов пункт «Область» и выделите необходимый вам фрагмент снимка.
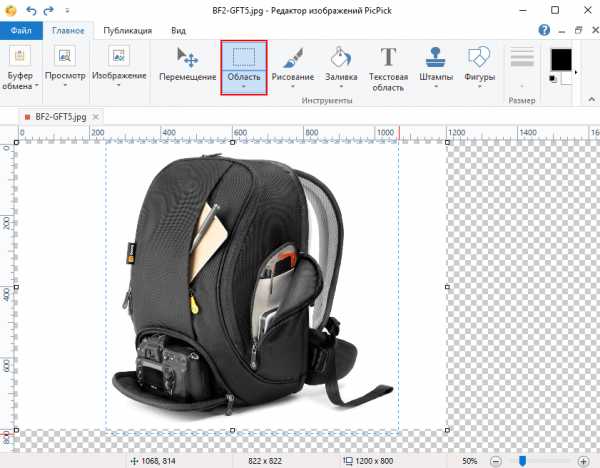
Далее, просто нажимаете на кнопку «Обрезка» и получаете готовое изображение.
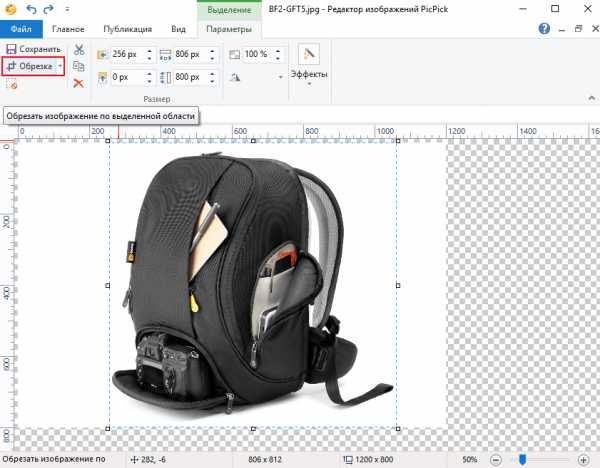
Читайте также: программы для редактирования фотографий
Заключение
Итак, мы подробно разобрали, как изменить размер фотографии на компьютере. Процесс очень прост, так что на его освоение у вас уйдет буквально пару минут.
Мы рады, что смогли помочь Вам в решении проблемы.Задайте свой вопрос в комментариях, подробно расписав суть проблемы. Наши специалисты постараются ответить максимально быстро.
Помогла ли вам эта статья?
Да Нетlumpics.ru
