Как поменять фон на фотографии онлайн (5 сервисов)
Современные графические редакторы, вроде Photoshop или GIMP, отлично справляются с заменой фона на изображении. Но что делать, если вы не хотите разбираться со сложной программой ради этой задачи? Можно воспользоваться одним из простых специализированных онлайн-сервисов.
Как подобрать исходники, чтобы новый фон смотрелся естественно
То, насколько натурально будет смотреться замененный фон, напрямую зависит от подобранных исходных изображений. Чтобы результат не разочаровал, придерживайтесь следующих рекомендаций:
- Выбирайте фон с таким же направлением освещения, как на исходном фото. Например, если на оригинальной фотографии свет падает слева, на новом фоне он тоже должен падать слева.
- Уровень освещения также должен совпадать. Слишком большой контраст яркости выглядит неестественно. Например, человека, сфотографированного в тёмной комнате, не нужно помещать в солнечный пейзаж.
- Оба снимка должны быть примерно одного уровня качества (разрешения).
 Если один имеет следы сильного сжатия, а другой чёткий, признаки монтажа заметны невооруженным глазом.
Если один имеет следы сильного сжатия, а другой чёткий, признаки монтажа заметны невооруженным глазом. - Обе фотографии должны быть сняты с одной позиции — прямо, снизу вверх, сверху вниз и т. д.
Лучшие онлайн-сервисы для замены фона
PiZap
PiZap — простой, удобный и функциональный графический редактор, одинаково подходящий для новичков и опытных пользователей. Его интерфейс интуитивно понятен, а возможностей достаточно для качественной обработки изображений, в том числе для аккуратного удаления фона.
Сервис имеет бесплатную версию, которой достаточно для нашей задачи, но для отключения рекламы, поддержки картинок в особо высоком разрешении и доступа к ряду других полезных функций придется платить от $2,99 в месяц. Русской версии у PiZap нет.
Для редактирования изображения с помощью этого сервиса сделайте следующее:
- Нажмите на главной странице кнопку «Edit a photo».
- Выберите одну из версий приложения — новую (beta) или старую.
 Обе достаточно функциональны, но мы для примера рассмотрим только новую (она слева).
Обе достаточно функциональны, но мы для примера рассмотрим только новую (она слева).
- Щелкните иконку «Computer» в списке «Select a photo source» и загрузите фотографию c новым фоном.
- В левой панели нажмите на иконку «Cut out».
- Выберите «Custom» и нажмите «Next».
- Еще раз нажмите на иконку с компьютером и загрузите изображение, на котором вы хотите заменить фон.
- При желании картинку можно кадрировать (функция «Skip»), чтобы убрать с нее лишнее. Для пропуска этого шага нажмите «Next».
- Выберите фото, на котором нужно сменить фон, и обведите сохраняемые объекты, щёлкая мышкой вдоль их контура. Если ошибётесь, ничего страшного не произойдет — контур можно поправить позже.
- Если нужно, подровняйте обводку, перемещая отмеченные квадратики-маркеры, затем нажмите «Finish».
- Разместите выделенный объект на новом фоне так, как вы хотите его видеть.
 Если нужно, измените размер.
Если нужно, измените размер. - Когда результат вас устроит, нажмите на значок замочка и кнопку «Save».
Для сохранения картинки с новым фоном сервис может попросить вас авторизоваться через аккаунт одной из социальных сетей.
RemoveBG
RemoveBG отличается от аналогов тем, что работает в «умном» режиме. Пользователю достаточно лишь загрузить фотографию — фон будет удалён автоматически, потому инструмент идеально подходит для новичков.
Сервис не имеет русской версии. Он бесплатен, но если вы хотите обрабатывать много фотографий в высоком качестве, придется оформлять подписку по цене от $9 в месяц.
Чтобы заменить фон в RemoveBG, сделайте следующее:
- Нажмите на «Select a photo» и выберите изображение на компьютере.
- Фон автоматически удалится. Нажмите «Edit», чтобы открыть окно выбора фона.
- Кликните «Select photo» и выберите на компьютере картинку с фоном. Подтвердите выбор.

- Нажмите «Download, чтобы загрузить на ПК готовый результат.
PhotoScissors Online
PhotoScissors Online — ещё один инструмент, который убирает фон автоматически. Он позволяет немного корректировать зоны, где будут удалены фрагменты. Отдельный плюс этого сервиса в том, что он очень хорошо и чётко выделяет волосы, с чем его конкуренты справляются плохо.
Русской локализации у PhotoScissors нет. Онлайн-версия бесплатна, хотя и имеет ограничение по размеру файла и максимальному разрешению.
Чтобы заменить фон при помощи этого сервиса, сделайте следующее:
- Нажмите на кнопку «Upload image» и выберите исходное изображение.
- Редактор попробует обработать картинку автоматически. Если у него это не выйдет, воспользуйтесь тремя кисточками на панели вверху экрана, чтобы скорректировать результат. Зелёная — это объект, который нужно оставить, красная — это фон, который нужно вырезать, жёлтая — волосы и аналогичные мелкие объекты.

- Переключитесь на вкладку фонового изображения и выберите в раскрывающемся окошке «Image». Нажмите на кнопку «Select Image» и выберите нужный фон. Он вставится автоматически.
- Нажмите на значок с дискетой, чтобы сохранить файл.
Autoclipping
Autoclipping — полуавтоматический редактор, который тоже самостоятельно пытается определить, где на фотографии фон. Он почти аналогичен предыдущему, но требует ручного выделения основного объекта — находить его без участия пользователя он не умеет.
Минус этого сервиса в том, что вместо удаления фона он просто делает его прозрачным, а потому им можно пользоваться только в паре с каким-либо другим редактором. Зато он незаменим в случаях, когда другие приложения не смогли аккуратно вырезать объект на фотографии.
Сайт Autoclipping полностью на английском. Пользоваться им можно бесплатно, но если вы хотите скачать обработанную картинку в высоком разрешении, нужно заплатить от $0,3 за одно фото.
Чтобы обработать изображение с помощью Autoclipping, сделайте следующее:
- Нажмите «Browse Computer» и выберите фотографию, на которой нужно заменить фон.
- Выделите при помощи зелёной кисточки объёкт, при помощи красной — фон. Особой точности можно не придерживаться, чаще всего достаточно примерного соответствия.
- После получения желаемого результата нажмите «Download», чтобы скачать его на устройство.
Pixlr
Pixlr — самый мощный и функциональный редактор в нашем обзоре. Он чем-то похож на облегчённую версию Photoshop, поэтому рассчитан на продвинутых пользователей. Сервис полностью бесплатный (существует за счёт рекламы) и имеет русскую версию. Подходящий язык включается в меню.
Как пользоваться Pixlr:
- Нажмите на пункт меню «Open image from computer» и выберите файлы с объектом и с фоном.
- Если хотите сменить язык интерфейса на русский, кликните его в меню «Language».

- Для выделения объекта выберите в группе «Лассо» инструмент «Многоугольное лассо». Затем как можно аккуратнее обведите объект по контуру.
- Для копирования объекта нажмите Ctrl+C, переключитесь на окошко с фоном и нажмите комбинацию для вставки Ctrl+V. Если нужно, спозиционируйте объект инструментом «Перемещение».
- Для скачивания результата войдите в меню «Файл» и щелкните «Сохранить».
Все приведённые в обзоре сервисы по-своему хороши, но работают немного по-разному. Попробуйте хотя бы несколько из них и выберите то, что наиболее удобно для вас.
Быстрый способ убрать или заменить фон на фото
Более пяти лет назад я делал обзор сервиса Clipping Magic, который позволял прямо в браузере, в режиме онлайн отредактировать фотографии так, чтобы сделать их фон прозрачным. Первое время данный сервис был полностью бесплатным, но спустя пару лет, с ростом популярности, начал работу по принципу: редактируй бесплатно, скачивай платно.
Удачных аналогов Clipping Magic, которые позволяли бы удалить фон с картинки и при этом не требовали денег, я долго не мог найти. Однако читатели Webtous.ru всё-таки обнаружили в сети и подсказали мне достойную замену вышеназванного сервиса, которой я и спешу поделиться с вами! 🙂
Background Burner – бесплатный фоторедактор, который может сам, автоматически определить и удалить на фотографии, картинке и любом другом изображении не только белый фон, но и любой бэкграунд в виде неба, веток, деревьев и пр.
Благодаря умному программному алгоритму и удобным инструментам, данный сервис позволяет делать буквально чудеса! Впрочем, вы сейчас убедитесь в этом сами 🙂
Для примера я возьму вот такое фото:
Данное изображения должно быть довольно сложным для автоматического алгоритма, потому что задний фон, который мы будет удалять, и главный объект имеют схожую цветовую палитру и довольно слабо контрастируют друг другом. Куда проще работать с изображениями, где объект темный, а фон светлый, например, птица в небе, фигура возле воды и пр.
Загрузить фотографию в редактор можно простым перетаскиванием её в специальную область (1) либо указав её расположение на диске (2).
Спустя пару секунд сервис предложит несколько вариантов – выбирайте тот, который наиболее близко соответствует требуемому результату, и нажимайте кнопку «Touch Up».
Откроется специальный онлайн редактор, окно которого разделено на две области:
- Левая, для редактирования
- Правая, с просмотром итогового результата
В верхней части есть две кнопки для активации двух типов кистей:
- Красная, со знаком минус – для обозначения того, что надо удалить с фотографии (в данном случае каменная стена)
- Зеленая, со знаком плюс, чтобы обозначить объект, который надо оставить (в данном случае собака).
Чтобы убрать фон, активируйте красную кисть, выберите её размер и, удерживая нажатой левой клавишу мыши, обозначьте нужную область. При этом нет необходимости очень точно обозначать границы – достаточно просто провести кистью, алгоритм сам в режиме реального времени мгновенно их находит и обозначает.
При этом нет необходимости очень точно обозначать границы – достаточно просто провести кистью, алгоритм сам в режиме реального времени мгновенно их находит и обозначает.
Если захвачено что-то лишнее (часть объекта, который должен остаться на фотографии) – не беда. Просто меняйте красную кисть на зеленую и обозначайте нужный участок. Вот какой результат у меня получился буквально за 1 минуту!
Для более точного определения границ перейдите на вкладку «Pixel Tools». Она дает возможность вам самостоятельно, в ручном режиме буквально попиксельно уточнить границы объекта и вырезаемого фона (маску выделения) для достижения наилучшего результата:
Если вы довольны результатом – нажимайте кнопку «Finish». На открывшейся странице вы сможете:
- Скачать результат в формате JPG с белым фоном либо в формате PNG с прозрачным фоном.
- Заменить фон.
- Вернуться к редактированию изображения.
- Поделиться своим творением в Facebook, Twitter либо по прямой ссылке.

Background Burner позволяет заменить фон на любой другой из имеющегося готового набора либо загрузив своё собственное изображение.
Укажите любую понравившуюся картинку и отмасштабируйте её размер при помощи специального ползунка.
Как я уже упоминал, сервис полностью бесплатный (надеюсь, что таковым он и останется впредь), и если вы скачиваете результат с прозрачным либо с белым фоном, то водяных знаков на финальной картинке нет. Если же в редакторе сервиса вы не только убираете, но и меняете фон на другой, то в правом нижнем углу будет небольшая надпись с его названием.
Итого, в лице Background Burner мы имеем отличный бесплатный сервис, который способен сэкономить вам кучу времени при подготовке изображений к публикации, создании коллажей из фото и пр. Рекомендую добавить его в закладки!
Обновлено 03.2021
К сожалению Background Burner объявил о прекращении поддержки своего сервиса и больше не оказывает услуги.Ссылка на него удалена из текста статьи.
Автор статьи: Сергей Сандаков, 40 лет.
Как заменить фон на фотографии за 5 минут
Заменяем фон на фотографиях
Вы отлично получились на фото, но в кадр попали раскиданные вещи? А может, вам кажется, что задний план снимка можно оформить более художественно? И в том, и в другом случае улучшить кадр поможет функция «Замена фона». Редактор фотографий Домашняя Фотостудия позволит всего за несколько минут переместить вас со старого дивана на скамейку в цветущем саду, а любимого пса отправить на пробежку по берегу океана. Читайте дальше, и узнаете, как изменить фон на фотографии в нашей программе.
Потрясающий результат после замены фона!
Содержание
Как изменить задний фонШаг 1. Добавляем и улучшаем фото
Шаг 2. Выберите главный объект
Шаг 3. Выбираем фон
Шаг 4. Приводим в порядок границы
Меняем фон с помощью фотомонтажа
Как изменить задний фон
Процедуру в программе можно выполнить с помощью двух инструментов. Один из них, «Замена фона», заточен специально для нужной нам манипуляции. Второй – «Фотомонтаж» – даёт массу возможностей для гибкой творческой обработки. Для начала разберём, как пользоваться основным, узкоспециализированным инструментом.
Шаг 1. Добавляем и улучшаем фото
При запуске программы перед вами появится главное меню, где нужно выбрать пункт «Открыть фото». В папке на компьютере найдите нужное изображение. Перед тем, как поменять фон на фотографии, оцените, нет ли на снимке дефектов, которые можно исправить в редакторе.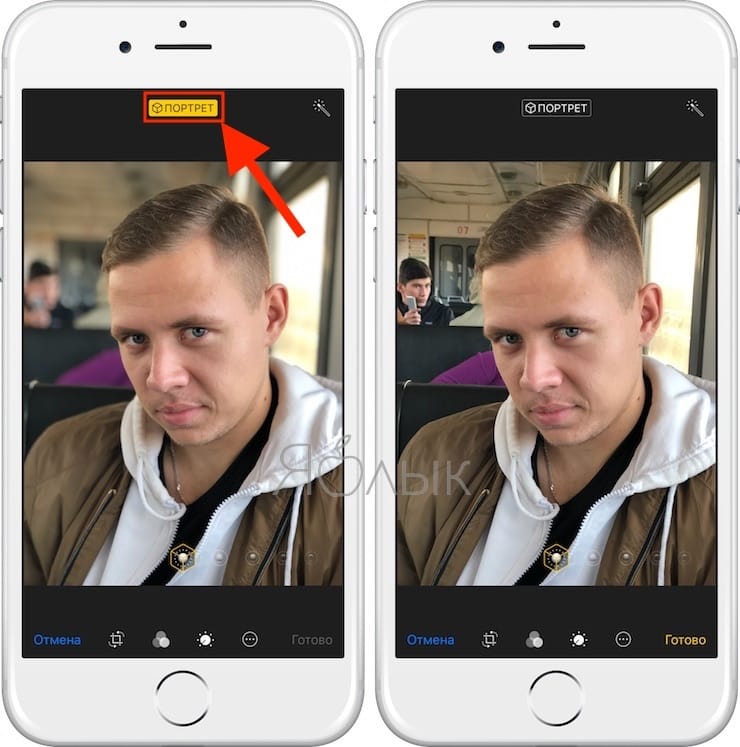 Уберите эффект красных глаз, отрегулируйте яркость и контраст, настройте освещение и другие параметры, чтобы фото выглядело наилучшим образом.
Уберите эффект красных глаз, отрегулируйте яркость и контраст, настройте освещение и другие параметры, чтобы фото выглядело наилучшим образом.
Делаем фото сочнее
Шаг 2. Выберите главный объект
Теперь переходим к основному процессу – замена фона на фото. На верхней панели выберите «Эффекты» > «Замена фона». Ваша задача состоит в том, чтобы аккуратно обвести фигуру или предмет, который необходимо переместить на новый задний фон. Чтобы замкнуть контур, кликните мышкой дважды около начальной точки. При необходимости отменить выделенное можно клавишей ESC или нажав кнопку «Выбрать другую область».
Аккуратно обводим контур фигуры
Шаг 3. Выбираем фон
Теперь нам предстоит решить, какой результат хочется получить в итоге. Вы можете выбрать вариант «Без фона», взять произвольный цвет фона или градиент, а также подобрать картинку из галереи программы или с компьютера.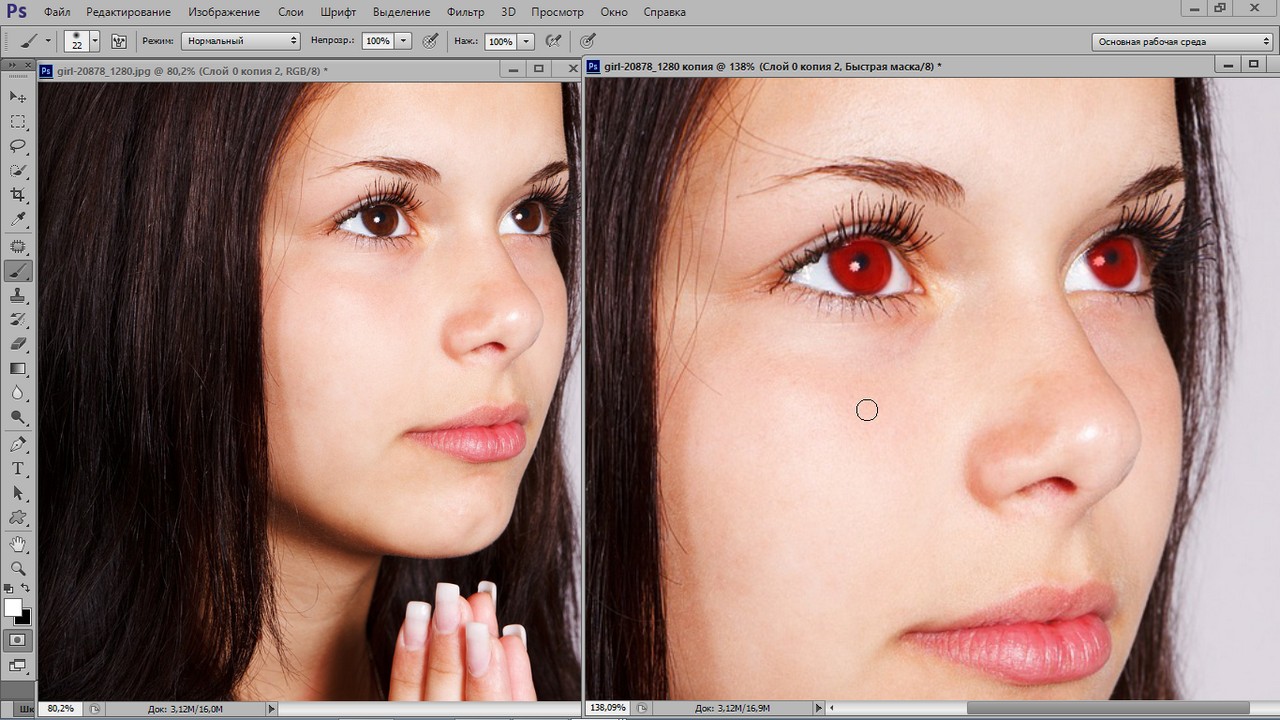
Заменяем фон на новый
Шаг 4. Приводим в порядок границы
Даже при аккуратной обводке и увеличении размытия границы между объектом и новым фоном могут получиться не идеальными. Особенно часто такое происходит, если прошлый и новый фоны значительно различаются по цвету. К счастью, погрешность легко исправить с помощью функции «Штамп». Найдите этот инструмент на левой панели окна программы. Откалибруйте размер, жесткость и степень прозрачности кисти.
Теперь зажмите ALT на клавиатуре и отметьте донорский участок фона, которым будете маскировать огрехи. Отретушируйте изображение, чтобы не осталось никаких следов прошлого заднего плана. Добейтесь идеальной реалистичности изображения.
Корректируем границы с помощью штампа
Готово, теперь даже самый придирчивый глаз не заметит фальши! Осталось только сохранить результат. Для этого кликните по значку с изображением дискеты на панели управления.
Для этого кликните по значку с изображением дискеты на панели управления.
Меняем фон с помощью фотомонтажа
Если вы хотите не просто изменить фон на фотографии с неудачного на более привлекательный, а получить доступ к гибкому совмещению изображений, перейдите к функции фотомонтажа. Нужную кнопку вы найдёте на верхней панели. Давайте попробуем сменить фон на фото ниже со скучного тёмного на более интересный.
Красивое фото заслуживает лучшего фона
В качестве исходного фото возьмём снимок с подходящим окружением, затем выберем «Добавить слой» > «Фотографию» и загрузим поверх изображение с нашей девочкой.
Добавляем к исходному фото с фоном слой с изображением девочки
Кликните «Обрезать фото», выберите инструмент произвольной формы и обведите силуэт девочки точно по контуру. Аккуратность здесь — залог качественного результата.
Выделяем контур девочки
Выбираем степень размытия краёв и нажимаем «Применить». Теперь вы увидите, как вырезанная фигура ложится на заранее подготовленный фон. Отличие инструмента «Фотомонтаж» от обычной смены фона состоит в том, что вы можете сделать новый задний план полупрозрачным, можете уменьшать или увеличивать размеры вырезанного куска фотографии или менять его расположение на итоговом полотне.
Готово, теперь фотография стала намного интереснее!
Редактор фона Домашняя Фотостудия – это настоящая творческая мастерская, в которой вы можете превращать обычные снимки в настоящие шедевры. Работать с ней на удивление просто. Даже начинающий освоит программу за десять минут! Не ограничивайте себя в творчестве. Замените фон со скучного на вдохновляющий, чтобы в вашей фотоколлекции было ещё больше отличных снимков, а их просмотр доставлял радость окружающим.
Эти статьи могут вам понравится
Попробуйте удобный и мощный редактор фотографий на русском языке, открывающий неограниченные возможности для творчества!
Отлично работает на Windows XP, 7, 8, 10© «Домашняя Фотостудия» 2021 —
Мощный и удобный редактор фотографий
Как поменять фон на фотографии онлайн (5 сервисов)
С помощью фотографий люди сохраняют воспоминания о самых важных и прекрасных минутах жизни. Но далеко не всегда снимки вкладываются в семейные альбомы или вставляются в рамки — иногда требуются фотографии для документы. Тут к делу надо подойти ответственно.
Но далеко не всегда снимки вкладываются в семейные альбомы или вставляются в рамки — иногда требуются фотографии для документы. Тут к делу надо подойти ответственно.
Программа для обработки фото на документы может многое, но некоторые вещи зависят от вас, поэтому о них стоит позаботиться заранее. Если есть возможность, лучше сделать серию снимков специально, причем следует учитывать ряд нюансов:
Позаботьтесь об одежде и прическе
Не стоит выбирать для фото аляповатые наряды: они отвлекают внимание от человека и не слишком хорошо смотрятся в кадре. Прекрасной половине человечества можно сделать легкий естественный макияж, скрывающий несовершенства кожи при их наличии
Заранее выберите одежду и продумайте образ в целом
Фотографируйтесь на светлом однотонном фоне
Есть неподалеку белая стена? Прекрасно! Если нет, не расстраивайтесь — можно использовать обычную светлую ткань или оборотную сторону куска старых обоев. Материал или бумагу надо прикрепить к стене или двери с помощью скотча или кнопок.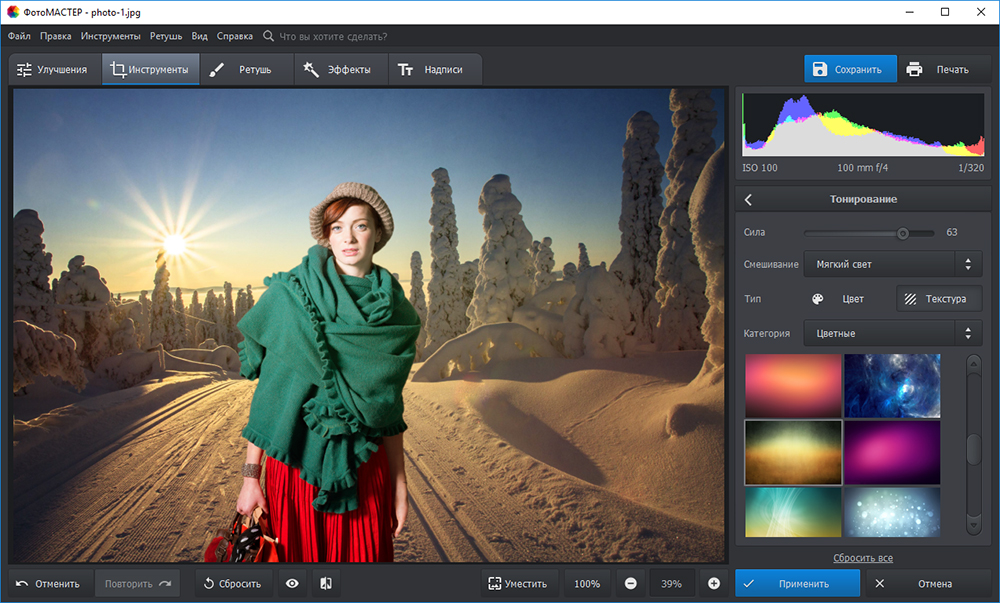
Фотографируйтесь на светлом фоне
Подумайте о свете
Яркое солнце, светящее в окно, дает блики и жесткие тени, которые будут портить качество картинки. С помощью фоторедактора на документы справиться с такой проблемой, безусловно, реально, но зачем создавать себе дополнительные трудности? Тем более для съемки прекрасно подойдет естественный дневной свет.
Постарайтесь сделать фото при дневном свете
Правильно разверните тело и голову
Спину нужно держать прямо, а плечи — расправить и выровнять. Смотрите на камеру, не поворачивая лица. Расслабьтесь и, если хочется, слегка улыбнитесь.
Для документом нужна фотография строго в анфас
Сегодня мы расскажем о необычных сайтах, которые позволят в режиме реального времени заменить лицо на фотографии на любое другое. На большинстве ресурсов используется функция распознавания лиц, это позволяет максимально точно вписать новый образ в фотографию. После обработки фото подвергается автоматической коррекции, за счет чего на выходе получается максимально реалистичный монтаж.
Способ 1: Photofunia
Удобный и функциональный редактор Photofunia позволяет всего за несколько шагов и считанные секунды времени изменить лицо на фото. От пользователя требуется только загрузить главную фотографию и картинку, с которой будет взято новое лицо, все остальные операции проводятся в автоматическом режиме.
Старайтесь выбирать максимально похожие фотографии (по размеру, повороту лица, цвету), в ином случае манипуляции с перемещением лица будут очень заметны.
- В область «Базовое фото» загружаем начальное изображение, где необходимо заменить лицо, нажав на кнопку «Выберите фото». Программа может работать с картинками с компьютера и онлайн-изображениями, кроме того, можно сделать фотографию с помощью веб-камеры.
- Добавляем картинку, с которой будет взято новое лицо — для этого также щелкаем «Выберите фото».
- Обрезаем изображение, если нужно, или оставляем его в неизменном виде (не трогаем маркеры и просто нажимаем на кнопку «Обрезать»).

- Ставим галочку напротив пункта «Применить цвет базового фото».
- Щелкаем кнопку «Создать».
- Процесс обработки будет произведен в автоматическом режиме, по завершении итоговое фото будет открыто в новом окне. Загрузить его на компьютер можно посредством нажатия на кнопку «Скачать».
Лица сайт заменяет качественно, особенно в случае, если они схожи по композиции, яркости, контрастности и прочим параметрам. Для создания необычного и смешного фотомонтажа сервис подойдет на все 100%.
Способ 2: Makeovr
Англоязычный ресурс Makeovr позволяет скопировать лицо с одного изображения и вставить его на другое фото. В отличие от предыдущего ресурса, выделять область, которая будет врезана, подбирать размер лица и его расположение на итоговом фото придется самостоятельно.
К недостаткам сервисам можно отнести отсутствие русского языка, однако все функции интуитивно понятны.
- Для загрузки на сайт фотографии щелкаем на кнопку «Your Computer», затем — «Обзор».
 Указываем путь к нужной картинке и в конце щелкаем на «Submit Photo».
Указываем путь к нужной картинке и в конце щелкаем на «Submit Photo». - Проделываем аналогичные операции для загрузки второй фотографии.
- С помощью маркеров выбираем размер вырезаемой области.
- Щелкаем «mix left face with right hair», если необходимо перенести лицо с первой фотографии на вторую картинку; нажимаем «mix right face with left hair», если переносим лицо со второй картинки на первую.
- Переходим в окно редактора, где можно переместить вырезанную область на нужное место, изменить размер и прочие параметры.
- По завершении нажимаем на кнопку «Finalize».
- Выбираем наиболее подходящий результат и щелкаем на него. Картинка будет открыта в новой вкладке.
- Щелкаем по изображению правой кнопкой мыши и нажимаем «Сохранить изображение как».
Монтаж в редакторе Makeovr получается менее реалистичным, чем в Photofunia, описанном в первом способе. Негативно сказалось отсутствие автоматической коррекции и инструментов для настройки яркости и контрастности.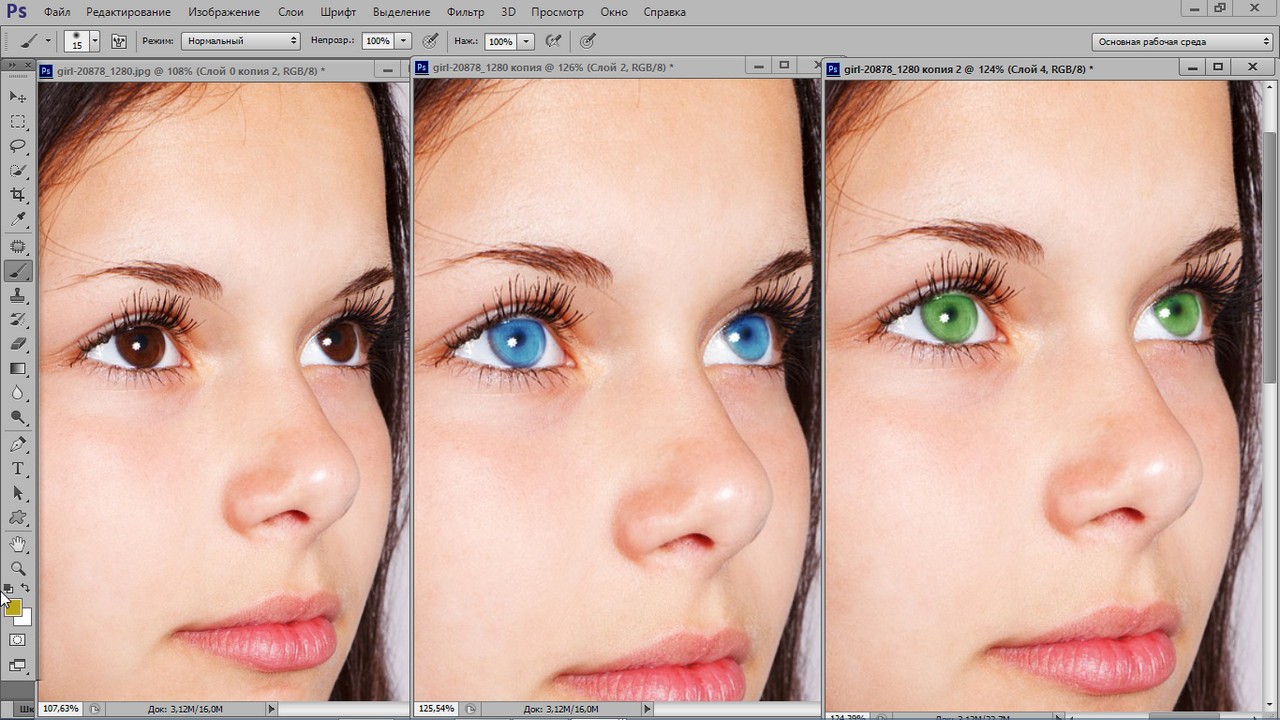
Способ 3: Faceinhole
На сайте можно работать уже с готовыми шаблонами, куда достаточно вставить желаемое лицо. Кроме того, пользователям доступна функция создания собственного шаблона. Процедура замены лица на этом ресурсе гораздо сложнее, чем в способах, описанных выше, однако доступно множество настроек, которые позволяют максимально точно подобрать новое лицо к старой фотографии.
Недостаток сервиса – отсутствие русского языка и многочисленная реклама, работать она не мешает, но значительно тормозит загрузку ресурса.
Сайт постоянно подвисает, поэтому желательно запастись терпением. Английский интерфейс понятен для русскоязычных пользователей за счет удобного иллюстрирования каждой кнопки.
Рассмотренные ресурсы позволяют за считанные минуты переместить лицо с одной фотографии на другую. Самым удобным оказался сервис Photofunia – здесь от пользователя требуется лишь загрузить нужные картинки, все остальное сайт сделает самостоятельно.
Опишите, что у вас не получилось.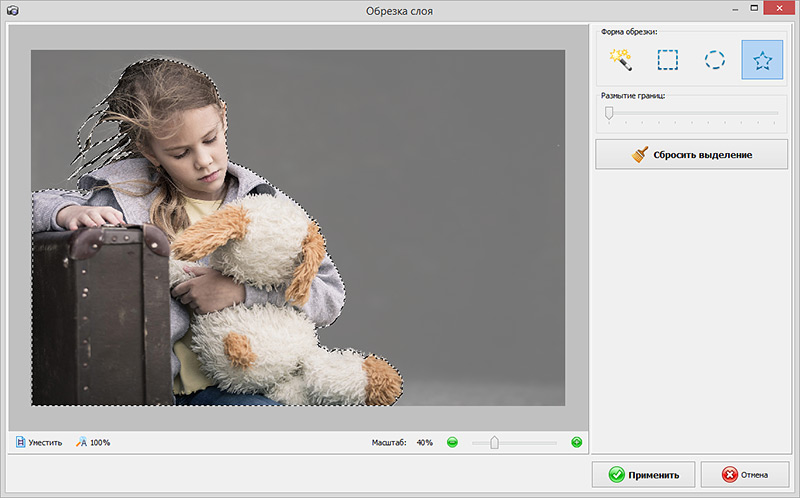
Наши специалисты постараются ответить максимально быстро.
Несомненно, наиболее эффективные результаты во вставке лица какого-либо человека в другую фотографию дают профессиональные графические инструменты уровня «Adobe Photoshop». С их помощью можно получить изображение действительно высокого уровня. Такие работы мы часто можем встретить в сети.
Тем не менее, существуют ряд альтернатив, позволяющих вырезать лицо и вставить в чужой портрет. В их числе как упрощённые инструменты, выполняющие все операции в автоматическом режиме, так и сетевые графические редакторы с богатством разнообразных функций. Работа с каждым из таких инструментов имеет свою специфику, которую мы разберём ниже.
Все перечисленные ниже инструменты имеют бесплатный характер и преимущественно англоязычный интерфейс. Отечественные сервисы такого плана в сети встречаются довольно редко.
При наложении замене лица на фотографии желательно, чтобы оба изображения имели схожие графические характеристики. Оба портрета должны смотреть в фас, иметь схожие размеры и параметры освещённости. Чем более они будут похожи по своим визуальным характеристикам, тем большей реалистичности вам удастся добиться в конечном итоге.
Оба портрета должны смотреть в фас, иметь схожие размеры и параметры освещённости. Чем более они будут похожи по своим визуальным характеристикам, тем большей реалистичности вам удастся добиться в конечном итоге.
Давайте разберём несколько ресурсов данного плана.
То, насколько натурально будет смотреться замененный фон, напрямую зависит от подобранных исходных изображений. Чтобы результат не разочаровал, придерживайтесь следующих рекомендаций:
- Выбирайте фон с таким же направлением освещения, как на исходном фото. Например, если на оригинальной фотографии свет падает слева, на новом фоне он тоже должен падать слева.
- Уровень освещения также должен совпадать. Слишком большой контраст яркости выглядит неестественно. Например, человека, сфотографированного в тёмной комнате, не нужно помещать в солнечный пейзаж.
- Оба снимка должны быть примерно одного уровня качества (разрешения). Если один имеет следы сильного сжатия, а другой чёткий, признаки монтажа заметны невооруженным глазом.

- Обе фотографии должны быть сняты с одной позиции — прямо, снизу вверх, сверху вниз и т. д.
Шаг 6. После обработки нашей картинки, при правильных настройках удаления фона, мы получим искомое изображение на прозрачном фоне. Теперь можно для него изменить параметры: «Перо», «Тень» и «Размеры». Первый параметр отвечает за точность и резкость удаляемой области вокруг оставшегося объекта, сглаживая или заостряя границу. Второй параметр позволит добавить тень к нашему изображению, что придаст ему визуальный объем и глубину. Третий же параметр, чаще всего, не трогается, он автоматически обрезает область по границе оставшейся картинки. Однако, в редких случаях, нам необходимо получить изображение с полями, размером больше, чем оставшаяся часть обработанного изображения. Просто поменяйте размеры области, задав их в полях вместо значения Auto.
Шаг 7. В некоторых случаях будет крайне удобным проверить, как будет накладываться наша обработанная картинка или фото на тот или иной цвет, как будут смотреться параметры тени и границы резкости.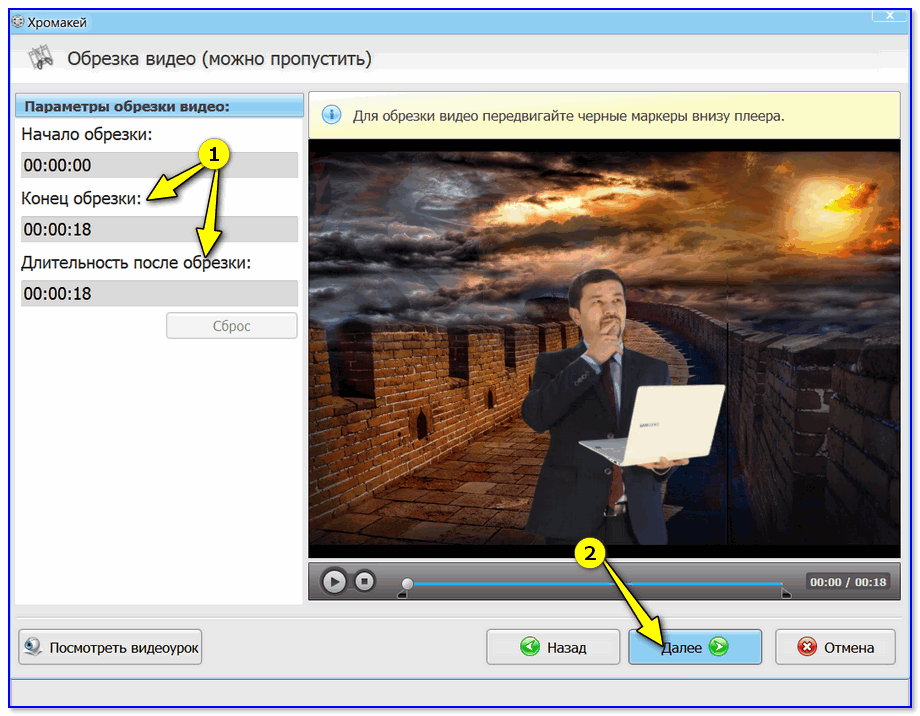 Для этого необходимо нажать на «Цвет фона предварительного просмотра» в правом верхнем углу сервисного окна. Выбирая в цветокорректоре необходимое значение, можно увидеть как обработанное фото ляжет на тот или иной цвет.
Для этого необходимо нажать на «Цвет фона предварительного просмотра» в правом верхнем углу сервисного окна. Выбирая в цветокорректоре необходимое значение, можно увидеть как обработанное фото ляжет на тот или иной цвет.
Шаг 8. По окончании всех процедур отделения изображения от фона или после удаления части картинки или фото, можно переходить к его сохранению на свой компьютер. В простом варианте по умолчанию достаточно нажать кнопку «Скачать», в некоторых редких случаях можно перед этим задать формат скачиваемого файта, выбрав рядом кнопку-опцию «Настройка выгрузки». Имейте ввиду, если выбирать не PNG, а JPG формат сохранения файла, то фон вашего изображения не будет прозрачным, а сохранится со значением, указанным в окошке цветовыбора.
Шаг 9. В процессе работы над выделением границ изображения, указания полей или предварительном просмотре вам может пригодиться один из инструментов на панели: «Увеличение масштаба», «Уменьшение масштаба», «Перемещение», «Сброс» области, «Отмена» и «Повтор» последних действий. Включая необходимую кнопку на сервисной панели можно, соответственно, добиться увеличения и уменьшения обрабатываемой области изображения, перемещения по области и сброса всех указанных областей. Также, соответственно, можно повторить или отменить предыдущие действия.
Включая необходимую кнопку на сервисной панели можно, соответственно, добиться увеличения и уменьшения обрабатываемой области изображения, перемещения по области и сброса всех указанных областей. Также, соответственно, можно повторить или отменить предыдущие действия.
Готово! Вот таким, совершенно нетрудным способом, практически в полуавтоматическом режиме, можно успешно и быстро отделять фон от необходимых деталей изображения. Пробуйте и творите!
Нужно больше возможностей? Воспользуйтесь бесплатным редактором изображений!Редактирование, фильтры, рисование, работа со слоями и текстом
Редактор фото онлайн
Фотошоп онлайн
Шаг №2. Фотомонтаж
Следующий этап – самый ответственный. В главном меню нажмите на вкладку «Оформление» и найдите в списке «Фотомонтаж». В появившемся окне создайте новый слой. Для этого нажмите «Добавить слой» > «Фотографию» и загрузите фото, которое хотите наложить.
С помощью фотомонтажа вы сможете без труда наложить одну фотографию на другую
В списке выберите слой с добавленным изображением и нажмите «Обрезать фото». Автоматически появится новое окно. Воспользуйтесь произвольной формой обрезки. Аккуратно обведите лицо по контуру, стараясь избегать лишних объектов, вроде аксессуаров. Если получилось неровно, воспользуйтесь опцией «Сбросить выделение» и попробуйте ещё раз. Замкните пунктирную линию, дважды кликнув мышкой. Увеличьте показатель на шкале «Размытие границ», потянув ползунок вправо, и нажмите «Применить».
Автоматически появится новое окно. Воспользуйтесь произвольной формой обрезки. Аккуратно обведите лицо по контуру, стараясь избегать лишних объектов, вроде аксессуаров. Если получилось неровно, воспользуйтесь опцией «Сбросить выделение» и попробуйте ещё раз. Замкните пунктирную линию, дважды кликнув мышкой. Увеличьте показатель на шкале «Размытие границ», потянув ползунок вправо, и нажмите «Применить».
Увеличьте масштаб снимка, чтобы результат был максимально точным и аккуратным
Теперь выясним, как на фото вставить другое лицо так, чтобы разница была не заметна. Для этого необходимо трансформировать обрезанный слой. Измените размер нового изображения, потянув выделенную область за углы. «Новое» лицо должно совпадать с размером лица на исходном изображении. При необходимости поверните слой, двигая ползунок на шкале «Угол поворота». Режим смешивания «Нормальный» будет выставлен по умолчанию, но при желании вы можете выбрать другой. Готово! Нажмите кнопку «Применить».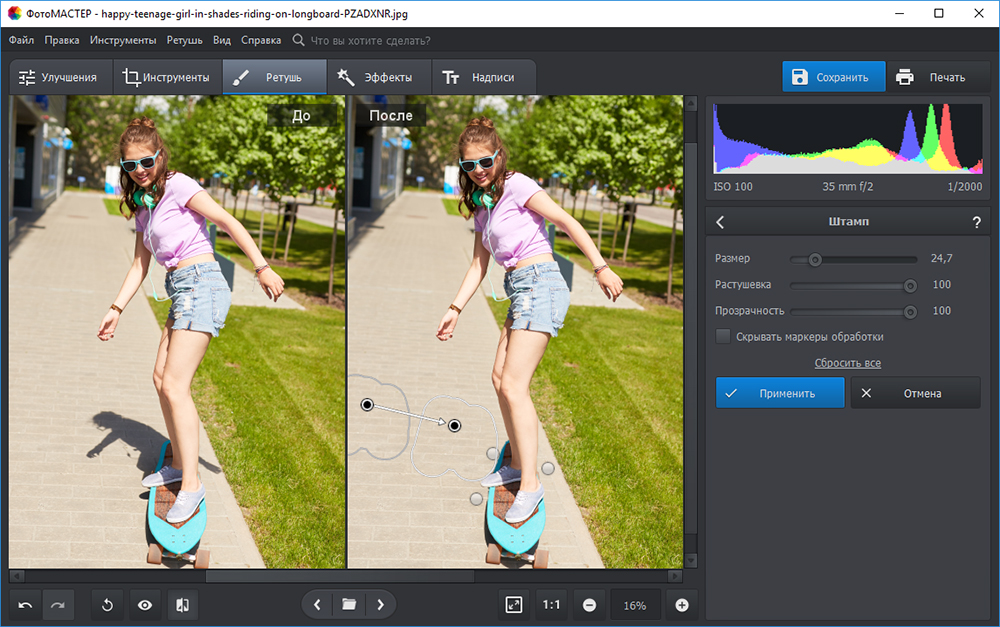
Отрегулируйте наложение слоя так, чтобы «новое» лицо смотрелось максильмано натурально
Процедуру в программе можно выполнить с помощью двух инструментов. Один из них, «Замена фона», заточен специально для нужной нам манипуляции. Второй – «Фотомонтаж» – даёт массу возможностей для гибкой творческой обработки. Для начала разберём, как пользоваться основным, узкоспециализированным инструментом.
Шаг 1. Добавляем и улучшаем фото
При запуске программы перед вами появится главное меню, где нужно выбрать пункт «Открыть фото». В папке на компьютере найдите нужное изображение. Перед тем, как поменять фон на фотографии, оцените, нет ли на снимке дефектов, которые можно исправить в редакторе. Уберите эффект красных глаз, отрегулируйте яркость и контраст, настройте освещение и другие параметры, чтобы фото выглядело наилучшим образом.
Делаем фото сочнее
Шаг 2. Выберите главный объект
Теперь переходим к основному процессу – замена фона на фото.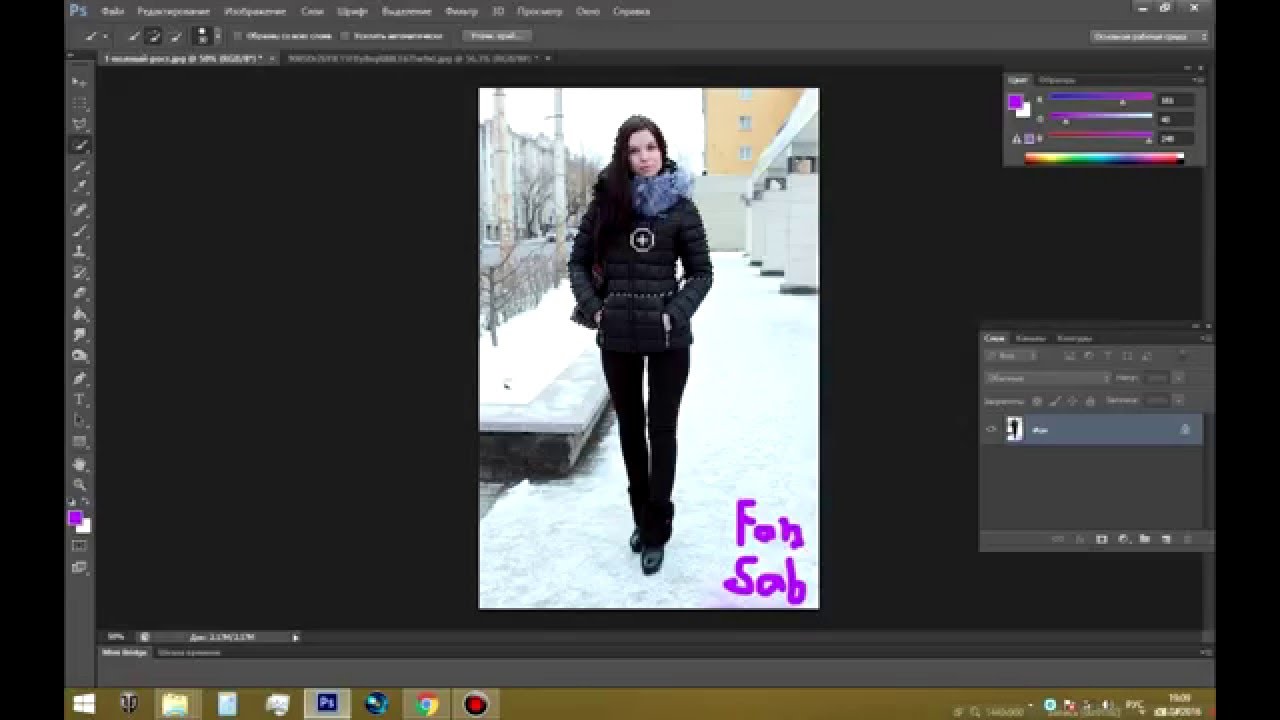 На верхней панели выберите «Эффекты» > «Замена фона». Ваша задача состоит в том, чтобы аккуратно обвести фигуру или предмет, который необходимо переместить на новый задний фон. Чтобы замкнуть контур, кликните мышкой дважды около начальной точки. При необходимости отменить выделенное можно клавишей ESC или нажав кнопку «Выбрать другую область».
На верхней панели выберите «Эффекты» > «Замена фона». Ваша задача состоит в том, чтобы аккуратно обвести фигуру или предмет, который необходимо переместить на новый задний фон. Чтобы замкнуть контур, кликните мышкой дважды около начальной точки. При необходимости отменить выделенное можно клавишей ESC или нажав кнопку «Выбрать другую область».
Аккуратно обводим контур фигуры
Шаг 3. Выбираем фон
Теперь нам предстоит решить, какой результат хочется получить в итоге. Вы можете выбрать вариант «Без фона», взять произвольный цвет фона или градиент, а также подобрать картинку из галереи программы или с компьютера. Настройте степень размытия и выберите тип заполнения. Нажмите «Применить», когда будете довольны результатом.
Заменяем фон на новый
Шаг 4. Приводим в порядок границы
Даже при аккуратной обводке и увеличении размытия границы между объектом и новым фоном могут получиться не идеальными. Особенно часто такое происходит, если прошлый и новый фоны значительно различаются по цвету. К счастью, погрешность легко исправить с помощью функции «Штамп». Найдите этот инструмент на левой панели окна программы. Откалибруйте размер, жесткость и степень прозрачности кисти.
К счастью, погрешность легко исправить с помощью функции «Штамп». Найдите этот инструмент на левой панели окна программы. Откалибруйте размер, жесткость и степень прозрачности кисти.
Теперь зажмите ALT на клавиатуре и отметьте донорский участок фона, которым будете маскировать огрехи. Отретушируйте изображение, чтобы не осталось никаких следов прошлого заднего плана. Добейтесь идеальной реалистичности изображения.
Корректируем границы с помощью штампа
Готово, теперь даже самый придирчивый глаз не заметит фальши! Осталось только сохранить результат. Для этого кликните по значку с изображением дискеты на панели управления.
Соедините фотографии прямо сейчас! Установите программу Домашняя Фотостудия:
Скачать редактор* Для Windows 7, 8, 10, XP
Если вы хотите не просто изменить фон на фотографии с неудачного на более привлекательный, а получить доступ к гибкому совмещению изображений, перейдите к функции фотомонтажа. Нужную кнопку вы найдёте на верхней панели. Давайте попробуем сменить фон на фото ниже со скучного тёмного на более интересный.
Нужную кнопку вы найдёте на верхней панели. Давайте попробуем сменить фон на фото ниже со скучного тёмного на более интересный.
Красивое фото заслуживает лучшего фона
В качестве исходного фото возьмём снимок с подходящим окружением, затем выберем «Добавить слой» > «Фотографию» и загрузим поверх изображение с нашей девочкой.
Добавляем к исходному фото с фоном слой с изображением девочки
Кликните «Обрезать фото», выберите инструмент произвольной формы и обведите силуэт девочки точно по контуру. Аккуратность здесь – залог качественного результата.
Выделяем контур девочки
Выбираем степень размытия краёв и нажимаем «Применить». Теперь вы увидите, как вырезанная фигура ложится на заранее подготовленный фон. Отличие инструмента «Фотомонтаж» от обычной смены фона состоит в том, что вы можете сделать новый задний план полупрозрачным, можете уменьшать или увеличивать размеры вырезанного куска фотографии или менять его расположение на итоговом полотне.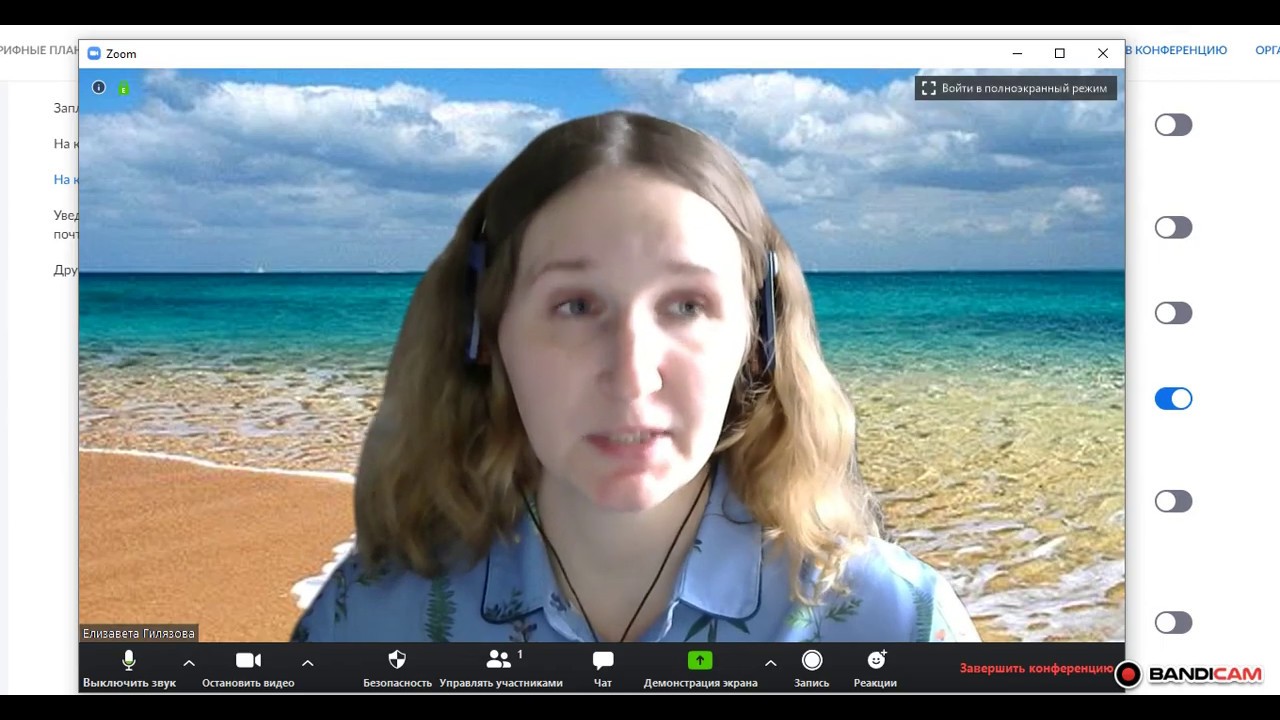
Готово, теперь фотография стала намного интереснее!
Редактор фона Домашняя Фотостудия – это настоящая творческая мастерская, в которой вы можете превращать обычные снимки в настоящие шедевры. Работать с ней на удивление просто. Даже начинающий освоит программу за десять минут! Не ограничивайте себя в творчестве. Замените фон со скучного на вдохновляющий, чтобы в вашей фотоколлекции было ещё больше отличных снимков, а их просмотр доставлял радость окружающим.
Как сделать эффект HDR на фотографииКак вставить другое лицо в фотоУменьшение размера фотографий
Попробуйте удобный и мощный редактор фотографий на русском языке, открывающий неограниченные возможности для творчества!
Скачать сейчасВсего 101 Mb
Отлично работает на Windows XP, 7, 8, 10
Даже если у вас немного опыта в обработке фотографий, в Мовави Фоторедакторе вы разберетесь без труда.
Чтобы заменить фон на фото в нашей программе, выполните следующие шаги:
Шаг 2. Откройте изображение в программе
Откройте изображение в программеЗапустите фоторедактор и нажмите кнопку Открыть файл, чтобы найти нужную картинку. Или просто перетащите её из папки в окно программы.
Шаг 3. Выделите фон для заменыОткройте вкладку Замена фона. Чтобы автоматически выбрать область для выделения, нажмите Автовыделение. Чтобы выделить фон вручную, выберите в инструментах зелёную кисть и нанесите ей несколько штрихов внутри главного объекта (того, который вы хотите сохранить на фотографии). Затем красной кистью выделите фон, который будете менять. Скорректировать выделение можно с помощью Ластика.
Альтернативный вариант – воспользоваться инструментом Лассо. Для этого поставьте начальную точку и ведите курсор вдоль границы объекта – линия будет автоматически примагничиваться к ней. На этом этапе совсем не обязательно обводить всё идеально: просто нажмите кнопку Далее – поправитьможно будет потом.
Шаг 4. Скорректируйте выделение
Скорректируйте выделениеТеперь проведите Кистями-масками по контурам, чтобы добавить нужные области или убрать лишнее. Воспользуйтесь опцией Выделение волос, чтобы выбрать мелкие детали. Как закончите, нажмите Далее.
Шаг 5. Замените фонТеперь ваш основной объект располагается на прозрачном фоне. Чтобы покрасить его в какой-нибудь цвет, нажмите Заменить фон цветом и выберите нужный оттенок. Чтобы поместить на задний план другую фотографию, щёлкните Добавить изображение. Найдите нужную картинку в открывшемся окне и нажмите Ок. Чтобы отменить изменения, можно нажать Сброс. Когда закончите работу над фото, нажмите Применить.
Шаг 6. Сохраните фотографиюНажмите Сохранить в правом нижнем углу окна, Выберите желаемый формат изображения и еще раз нажмите Сохранить.
Посмотрите вот это видео Мовави Влога, чтобы увидеть весь процесс:
Способ №1: использование редакторов фото для начинающих
Если вы не собираетесь профессионально работать с графикой, то со всем не обязательно «возиться» с большими и сложными редакторами. Сейчас достаточно программ для начинающих, которые в несколько кликов мышкой позволяют выполнить все самые необходимые операции с изображением (в том числе и заменить фон). Одна из таких — «Фото-Мастер».
Ниже рассмотрю в нем все действия для смены фона на фотографии.
1) Установку редактора опускаю (она стандартна). После запуска программы — первым делом откройте нужную фотографию («Файл/открыть фото», см. скрин ниже).
Открыть фото (Фото-Мастер)
2) Далее перейдите во вкладку «Инструменты» и кликните по вкладке «Замена фона» (справа в меню).
Инструменты — замена фона
3) Важный момент: выберите зеленую кисть («Объект») и укажите того человека (животное, предмет и т.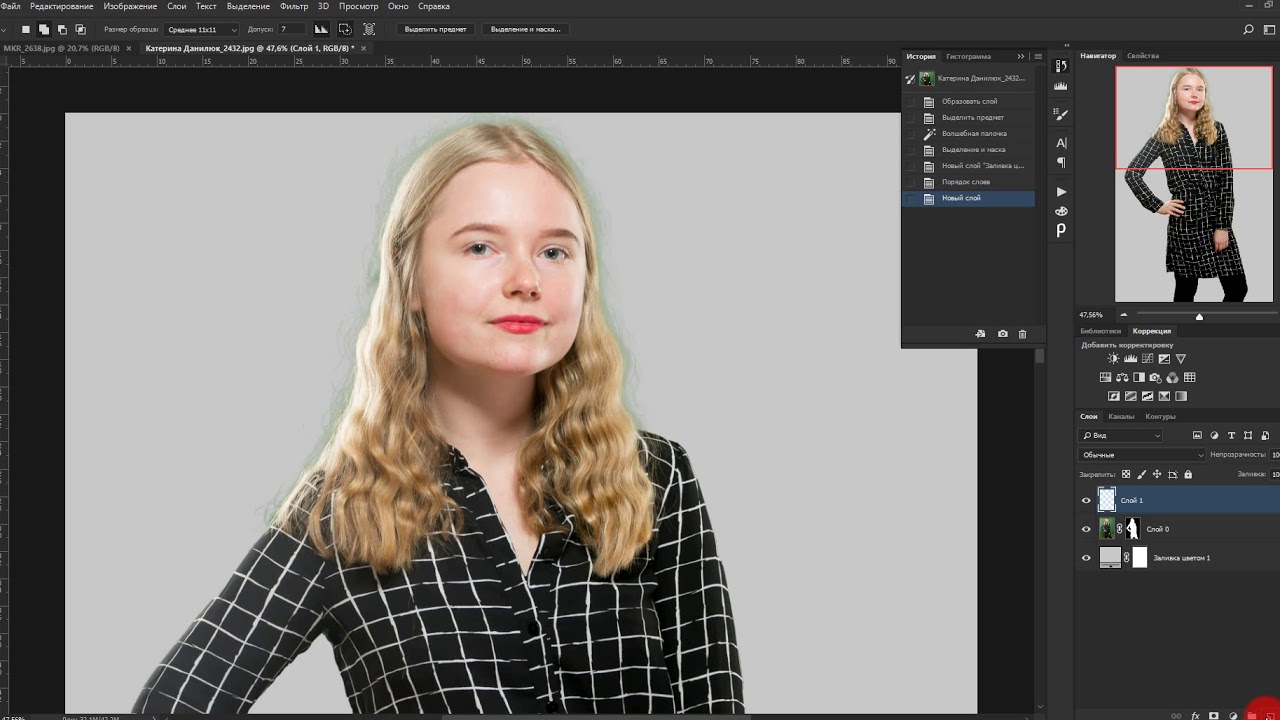 д.), которого вы хотите оставить на фото.
д.), которого вы хотите оставить на фото.
Отмечаем объект, который нужно оставить
4) Теперь выберите инструмент «Фон» (красная кисть) и поставьте точки на фоне (т.е. на том, что вы хотите удалить). В моем примере это было море, которое программа удалила автоматически (практически сразу же после того, как была поставлена первая точка).
Отмечаем фон, который нужно удалить
5) Если программа удалила что-то лишнее (все-таки работает-то автоматически), вы можете кистью подправить и восстановить нужный объект. Вообще, в большинстве случаев, этот шаг можно пропустить, т.к. программа обычно достаточно точно определяет границы (на качественных фото).
Можно подправить, если было удалено лишнее
6) Далее выберите новую фоновую картинку (фон можно оставить прозрачным или залить однотонным цветом), и измените размер объекта (если нужно).
Также рекомендую обратить внимание на инструмент «Адаптация цветов к фону», «Размытие» и «Границы». Регулируя эти параметры — можно добиться того, что объект будет того же оттенка, что и фон за ним
Регулируя эти параметры — можно добиться того, что объект будет того же оттенка, что и фон за ним
Настраиваем объект на новом фоне
7) Кстати, не могу не отметить, что в «Фото-Мастер» есть достаточно большое количество эффектов: фотографии можно придать яркости, усилить какие-нибудь оттенки, или сделать ее вообще черно-белой.
Придание эффекта и сохранение
В общем-то, на этом все — осталось только сохранить новое фото…
Способ №2: использование онлайн-сервисов
Их преимущество в том, что для работы вам ненужно ничего устанавливать (правда в этом их и минус — придется загружать личные фото на какой-то сторонний сервис, что не всегда хотелось бы…). К тому же, их функциональность и качество работы заметно ниже, чем у многих редакторов (особенно, это заметно при обработке больших фото).
Но тем не менее, если вам нужно изменить совсем небольшую картинку — то вариант вполне рабочий. Тем более, если вы хотите это сделать со смартфона.
И так…
Сервис 1 — https://burner.bonanza.com/
Выбор фото
Далее сервис автоматически распознает где на фотографии объект, а где фон. В моем случае он быстро «нашел» девушку на фото и удалил фон за ней (правда, частично удалил и ее туловище…). Чтобы исправить это — просто кликните по инструменту «Touch up».
Доделаем вручную
После выберите зеленую кисть и вручную обведите то место, которое нужно восстановить. Кстати, если выберите красную кисть — то можно выполнить обратную операцию (т.е. удалить те места, которые не нужны).
Когда удалите/добавите всё, что нужно — нажмите по кнопке «Finish» в углу экрана.
Где удалено лишнее — используйте зеленую кисть
Далее нажмите на инструмент «Replace background» (заменить фон).
Заменяем фон
После чего либо загрузите свою картинку в качестве нового фона, либо выберите одну из базы. Пример на скрине ниже (для загрузки полученного изображения — нажмите на кнопку «Download»).
Загружаем готовую картинку
Сервис 2 — https://online.photoscissors.com/myimages
Во многом похож на предыдущий сервис (разве побольше опций, и обработка фото идет в ручном режиме, а не автоматически). Для начала работы с ним — просто перейдите по вышеприведенной ссылке, и нажмите на кнопку «Upload Image» (загрузить изображение).
Загрузка картинки
Затем при помощи зеленой и красной кистей укажите объект и фон (см. пример ниже).
Указание объекта и фона
Далее сервис оставит то, что вы выделили зеленым (см. пример ниже)
После чего обратите внимание на меню справа: в разделе «Background» (фон) выберите инструмент «Image» (изображение) и нажмите по кнопке «Select Image» (выбор картинки)
Выбор нового фона
Последнее действие — сохранить полученное изображение (для этого просто кликните по кнопке с дискеткой в правом углу экрана…).
Сохранение
Сервис IMGonline позволяет сделать прозрачный фон
Данный сервис представляет собой практически полностью автоматизированный вариант, позволяющий сделать задний фон прозрачным онлайн.
Для работы с сервисом перейдите на него, кликните на кнопку «Обзор», убедитесь, что в опции «Заменить однотонный фон на» стоит вариант «Прозрачный» и нажмите на большую кнопку «Ок» внизу.
Задаём однотонный фон для изображения
После обработки вы получите возможность просмотреть полученный результат или скачать его к себе на компьютер с помощью соответствующих ссылок.
Замечу, что за счёт автоматизации качество получаемой обработки обычно хуже, чем в перечисленных выше Online-Photoshop и Pixlr.
Естественно, средствами браузера отредактировать изображение невозможно. Для этого существует целый ряд онлайн-сервисов: всевозможные фоторедакторы и подобные Фотошопу инструменты. Мы же расскажем о лучших и наиболее подходящих решениях для выполнения рассматриваемой задачи.
Способ 1: piZap
Простой, но стильный онлайн-фоторедактор, который позволит достаточно легко вырезать нужный нам объект на фото и вставить его на новый фон.
- Для перехода к графическому редактору нажмите кнопку «Edit a photo» в центре главной страницы сайта.

- Во всплывающем окне выберите HTML5-версию онлайн-редактора — «New piZap».
- Теперь загрузите изображение, которое вы желаете использовать в качестве нового фона на фотографии.
Для этого нажмите на пункт «Computer», чтобы импортировать файл с памяти ПК. Либо же воспользуйтесь одним из других доступных вариантов загрузки картинки. - Затем щелкните по иконке «Cut Out» в панели инструментов слева, чтобы загрузить фото с объектом, который вы хотите вставить на новый фон.
- Дважды поочередно кликнув «Next» во всплывающих окнах, вы попадете в знакомое меню для импорта изображения.
- После загрузки фотографии обрежьте ее, оставив лишь область с требуемым объектом.
Затем нажмите «Apply». - При помощи инструмента выделения обведите контур объекта, устанавливая точки в каждом месте его изгиба.
Закончив выделение, уточните края, насколько это возможно, и нажмите «FINISH». - Теперь остается лишь поместить вырезанный фрагмент в нужную область на фотографии, подогнать его по размеру и кликнуть на кнопку с «птичкой».

- Готовое изображение сохраните на компьютер при помощи пункта «Сохранить изображение как…».
Вот и вся процедура замены фона в сервисе piZap.
Способ 2: FotoFlexer
Функциональный и максимально понятный в использовании онлайн-редактор изображений. Благодаря наличию продвинутых инструментов выделения и возможности работы со слоями, ФотоФлексер отлично подойдет для того, чтобы убрать фон на фотографии.
- Итак, открыв страницу сервиса, первым делом нажмите на кнопку «Upload Photo».
- На запуск онлайн-приложения уйдет некоторое время, после чего перед вами предстанет меню импорта изображений.
Сначала загрузите фото, которое намерены использовать в качестве нового фона. Щелкните по кнопке «Upload» и укажите путь к изображению в памяти ПК. - Картинка откроется в редакторе.
В панели меню сверху нажмите на кнопку «Load Another Photo» и импортируйте фотографию с объектом для вставки на новый фон. - Перейдите во вкладку редактора «Geek» и выберите инструмент «Smart Scissors».

- Воспользуйтесь инструментом приближения и аккуратно выделите требуемый фрагмент на снимке.
Затем для обрезки по контуру нажмите «Create Cutout». - Удерживая клавишу «Shift», масштабируйте вырезанный объект до нужного размера и переместите его в желаемую область на фото.
Чтобы сохранить изображение, щелкните по кнопке «Save» в панели меню. - Выберите формат итоговой фотографии и нажмите «Save To My Computer».
- Затем введите название экспортируемого файла и щелкните «Save Now».
Готово! Фон на изображении заменен, а отредактированный снимок сохранен в памяти компьютера.
Способ 3: Pixlr
Этот сервис является самым мощным и популярными инструментом для работы с графикой онлайн. Pixlr — по сути, облегченная версия Adobe Photoshop, которую при этом не нужно устанавливать на компьютер. Обладая широким набором функций, данное решение способно справиться с достаточно сложными задачами, не говоря уже о переносе фрагмента изображения на другой фон.
В отличие от «Магнитного лассо» в FotoFlexer, инструменты для выделения здесь не столь удобные, но более гибкие в использовании. Сравнивая конечный результат, качество замены фона идентично.
Как итог, все рассмотренные в статье сервисы позволяют достаточно просто и быстро изменить фон на снимке. Что же касается того, с каким инструментом работать именно вам — все зависит от личных предпочтений.
Опишите, что у вас не получилось.
Наши специалисты постараются ответить максимально быстро.
Pixart
Редактор (версия 1.0.31)
В версии 1.0.31 есть подсказки в строке панели кнопок. Они помогут вам эффективно пользоваться некоторыми возможностями редактора.
Любой макет, созданный в редакторе (версия 1.0.31) можно открыть в редакторе (версия 2.23).
Обновления редактора
1. Выберите, что хотите создать: фотокнигу о любимом сынишке, сувениры друзьям к выпускному с вашими весёлыми студенческими фотографиями или оригинально оформить фотографии с кубка по теннису.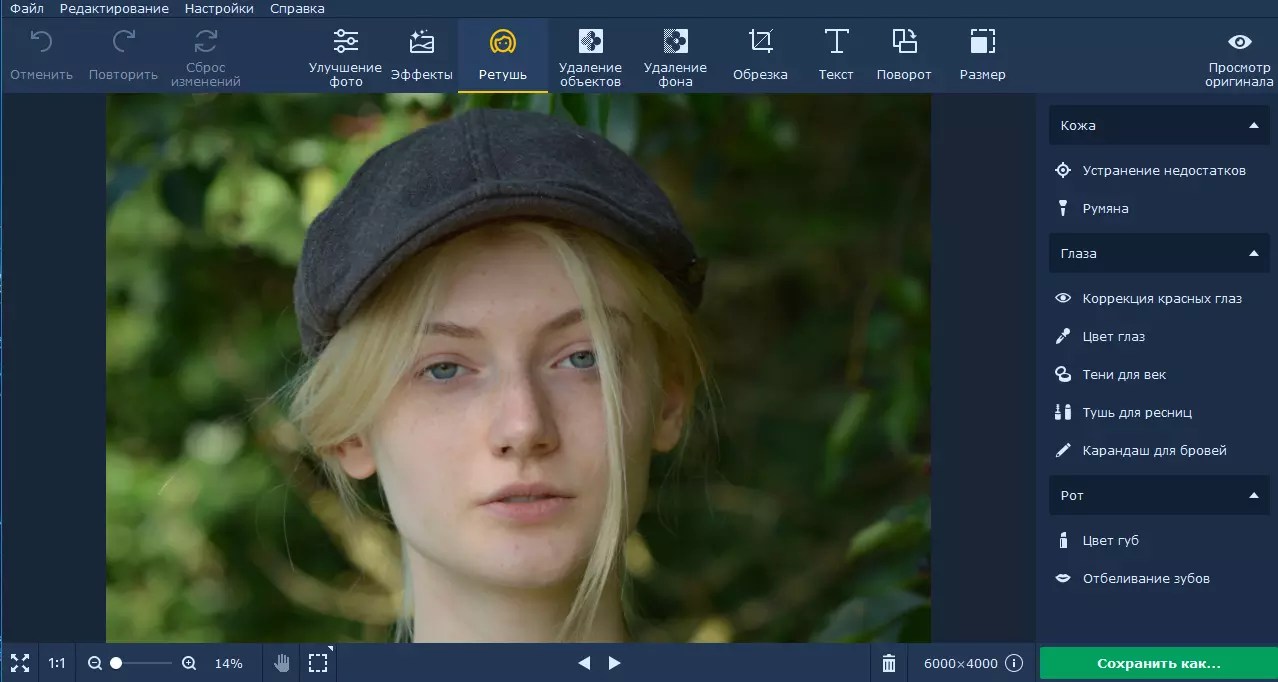
2. Выберите вид продукции и её формат. Мы выбрали для оформления фотокнигу Принтбук Премиум.
3. Если вы загружали стили продукции, на этом шаге можете выбрать подходящий. Или создать полностью свой!
Как устроен редактор
Офлайн-редактор умеет располагать на своих страницах бесконечное число фотографий, преображать фотоснимки и создавать на их основе необыкновенные фотосувениры и фотокниги.
Перед вами программа редактирования фотокниг версии 1.0.31.
В центре рабочая область с вашим макетом фотокниги, вверху панель инструментов, а внизу панель «Коллекция». Если вы выбрали готовый стиль книги, то страницы вашего макета скорее всего цветные и уже с регионами для текстов и фото – как в нашем примере.
Теперь познакомим вас с основными функциями и возможностями редактора.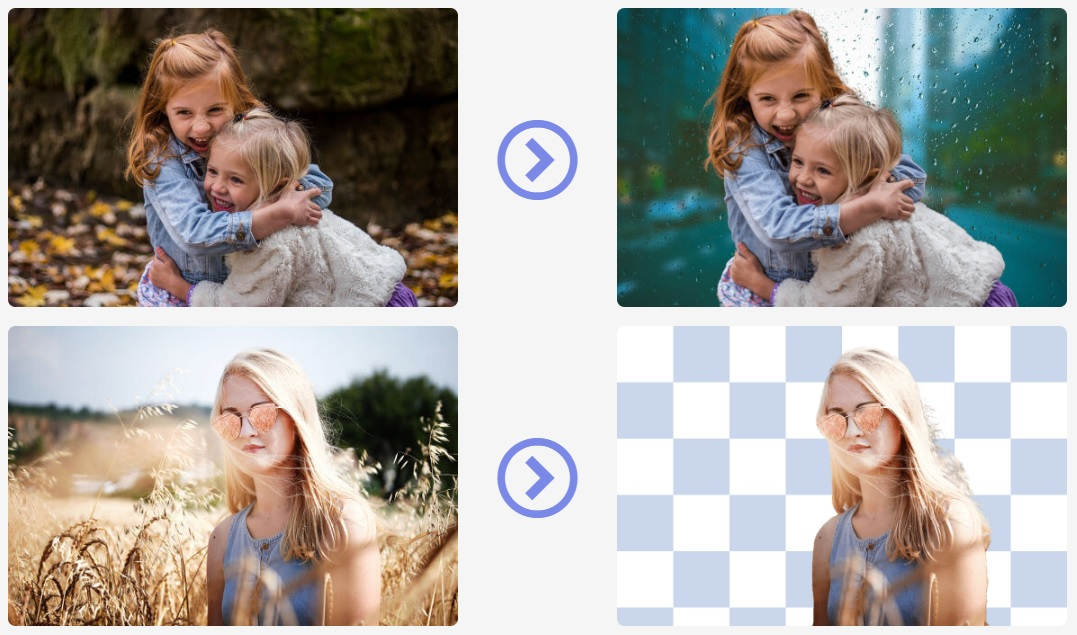 Можете сразу открыть редактор и создавать свою первую фотокнигу.
Можете сразу открыть редактор и создавать свою первую фотокнигу.
Базовые функции. Панель инструментов.
В верхней панели инструментов редактора расположены базовые функции и подсказки по эффективному использованию инструментов редактора.
- Создать новый макет – не сохранённые изменения в текущем макете будут потеряны.
- Сохранить. Периодически сохраняйте изменения в макете, чтобы ничего не потерять. Автоматически макет сохраняется каждые 5 минут.
- Отменить и Вернуть – операция с последним действием.
- Настройки изделия – добавление и удаление страниц книги. Максимальное количество разворотов в книге зависит от её формата.
- Подготовить макет – проверяет макет на незаполненные регионы и предлагает исправить либо игнорировать. Отправляет на оформление заказа в Центр управления.
- Операции – содержит набор функций.
 В зависимости от того, включили ли вы экспериментальные функции или нет, набор выглядит так:
В зависимости от того, включили ли вы экспериментальные функции или нет, набор выглядит так:
С включенными экспериментальными функциями в «Опциях» появляются некоторые дополнительные функции и в контекстном меню.
Коллекция других стилей – замена украшений, рамок и шаблонов на элементы других стилей в Коллекции. Уже размещённые на страницах элементы сохранятся.
Автозаполнение макета – заполняет фотографиями из Коллекции все существующие регионы для фото. Просто добавьте в Коллекцию все фото, которые хотите видеть в книге.
Настроить шаг сетки (используется с нажатой Shift) – шаг сетки для привязки элемента и шаг масштабирования.
Включить экспериментальные функции – открывает некоторые дополнительные возможности редактирования, например, возможность добавить свои рамки в Коллекцию, очистить все страницы сразу и некоторые функции контекстного меню.
Конвертировать макет – изменить формат продукции или формат и стиль. При этом все фотографии, тексты и вновь добавленные элементы сохраняются.
При этом все фотографии, тексты и вновь добавленные элементы сохраняются.
Эта функция позволяет одним кликом скопировать оформление с любого сувенира или фотокниги и создать в нём любой другой фотосувенир или книгу желаемого формата. Если вы долго и тщательно подбирали стили оформления, то функция «Конвертировать макет» окажется для вас незаменимой, ведь отредактировать скопированный макет намного проще, чем создавать сувенир с нуля.
Панель «Коллекция» – элементы, функции, возможности
Здесь хранится ваш «рабочий материал» – то, из чего будет создана ваша фотокнига. Добавляйте в Коллекцию свои фотографии, украшения и фоны из установленных стилей. Коллекция состоит из вкладок:
- Фото – сюда вы можете перетащить фотографии, которые будете использовать в будущей книге. Или добавить их с помощью кнопки «Добавить фото в коллекцию».
- Рамки – выбирайте нужную и перетаскивайте на страницу.
 Удалить рамку можно через правый клик мыши – «Убрать рамку».
Удалить рамку можно через правый клик мыши – «Убрать рамку». - Украшения – эта вкладка предлагает выбрать понравившиеся вам дополнительные картинки и перетащить их на страницы вашей фотокниги.
- Фон – в коллекции фонов выберите подходящий, перетащив его в регион. При желании легко сделать фоном свою фотографию. Для этого необходимо лишь перетащить фото на закладку с номером страницы, на которой вы хотите его разместить.
- Шаблоны страниц – варианты страниц из данного стиля, и Типовые шаблоны – стандартные варианты разметки регионов. Добавляется перетаскиванием на страницу (пустую или оформленную), все существующие элементы при этом удаляются со страницы.
- Страницы – предпросмотр всех страниц книги и быстрое переключение между страницами макета.
Для Фотографий в Коллекции доступно контекстное меню по клику правой кнопкой мыши. Вы можете настраивать :
- Убрать из коллекции – удалить этот элемент.

- Убрать всё – удаляются все элементы, вернуть нельзя.
- Сделать фоном – использовать фото в качестве фона разворота.
Как добавить элементы в макет
Фотографии
Творчество в редакторе начинается с фотографий: растяните, поверните, отразите, увеличьте – делайте со своими снимками всё, что пожелаете. Почти всё то же можно делать с украшениями.
- Добавление фотографий в редактор. Нужные фотографии перетащите мышкой в редактор, так они автоматически попадут в Коллекцию. Или нажмите на кнопку «Добавить фотографии в коллекцию» и укажите путь к папке с фотографиями.
- Добавление фотографии на страницу. Перетащите фото на рамку, регион для фото или фон вашей книги.
Изменение параметров фотографии
|
Украшения
Включайте фантазию с первого шага, добавляйте к вашим фотоисториям стильные украшения, подписывайте кадры, помещайте их в рамки всевозможных цветов и фактур.
Преобразите каждую страницу своей фотокниги, добавив в нее необычные детали.
Что можно сделать с фото и украшениями
Для фотографий, рамок и украшений, размещённых на страницах макета, доступно контекстное меню по клику правой кнопкой мыши на элемент – тут вы найдёте большой простор для творчества.
Недоступные для элемента опции выделены серым.
Добавить подпись – добавляет место для текста с прилипанием к фотографии или внутри региона с фото.
Прозрачность и RGB – позволяет выровнять цветовую температуру и увеличить прозрачность. Хорошо использовать для настройки фотографии в качестве фона, например, сделать её бледнее, чтобы не отвлекала внимание от ваших фотографий.
Числовые параметры – изменить размеры региона для фото и угол поворота, опустить или поднять регион, установив их значения. Можно сохранить пропорции и установить величину отступа фото от края региона.
| Прозрачность и RGB | Числовые параметры |
Взять пропорции фото – размер региона для изображения сделать пропорциональным исходной фотографии.
На весь лист – сделать фото фоном, установив регионом для фото весь разворот. Если вы потом решите удалить это изображение, помните, что регион останется, и все фото, перенесённые на страницу будут становиться фоном – просто удалите и регион тоже.
| Из такого… | … можно сделать так. |
Убрать изображение – удаляет фото, но оставляет регион и рамку.
Убрать рамку – удаляет рамку, оставляет регион для фото и фото.
| Убрав рамку и изображение с такой страницы… | … получим так. |
Положение – расположение перекрывающихся элементов (для фото переставляются связанные вместе элементы: фото+регион+рамка) относительно друг друга (на передний / на задний план). Если у вас несколько фотографий или украшений накладываются друг на друга, вы можете выбрать, какие из них будут выше других.
| Например, можно разместить голубя поверх сердечка. | |
Правка – операции со связанными элементами (регион + фото + рамка). Включает в себя операции:
|
Копировать – такой же объект можно вставить на любую страницу Вырезать – убрать тут и вставить на любой странице Вставить – что-то скопированное ранее вставить на этом развороте Дублировать – копирование и вставка тут же Удалить – полностью удалить элемент |
Отразить зеркально – отражает по вертикальной оси фото или украшение.
Открыть оригинал – открыть фото в одной из программ для редактирования и автоматически обновить макет после изменений.
Скрыть меню – скрыть контекстное меню.
Групповые операции
Некоторые приёмы можно выполнять с несколькими элементами сразу, например выравнивать их расположение или сделать «что-то» таким же как у другого элемента.
Выделив несколько элементов мышью+CTRL , можно изменять их относительно друг друга и других элементов. Действие выполняется относительно активного элемента.
|
Поменять изображения местами – для 2-х выделенных фотографий меняет местами изображения, оставляя их регионы без изменений. Выровнять интервалы – по горизонтали и по вертикали – (надо выделить минимум 3 элемента) – сделать одинаковыми промежутки между элементами. Выровнять по элементу – по центрам или по краям элемента. Удобно для создания прямых линий или осей из прямоугольных элементов (фотографий, например). Применить с элемента – ширину, высоту, угол поворота, положение центра. Ширина/ высота/угол поворота становятся одинаковыми у всех элементов, а для «положения центра» – центры элементов совмещаются. Убрать отметки – отменить выделение. |
Как добавить текст
Используйте правую клавишу мыши, чтобы добавить место для текста и редактировать его.
|
Редактировать – изменяйте текст на своё усмотрение:
Прозрачность и RGB, Числовые параметры, Положение, Правка – те же функции, что и для фото. |
Что можно сделать на странице и со страницей
Вкладка Коллекции «Страницы».
- Здесь вы можете просмотреть все странички фотокниги и открыть нужную страницу.
- Вы можете настроить расположение страниц перетаскиванием.
- Функции контекстного меню в во вкладке Страницы в Коллекции позволят разместить текущую страницу перед или после предыдущей.
|
Обычный вид меню |
Добавить на страницу: место для текста и место для фото Правка: копировать всё, вставить или очистить Переименовать – изменение имени страницы для вашего удобства Поменять местами: с предыдущей / со следующей – перемещение разворота на 1 разворот раньше или после Убрать рамку – оставляет только фото и регион под ним Убрать фон – очищает фон страницы Отразить фон – зеркально отражает фоновое изображение. Размножить на все последующие (экспериментальная функция) – все последующие страницы макета станут копией этой страницы.
|
С экспериментальными функциями |
Подсказки
Подсказки по использованию инструментов редактора v 1.30 находятся на верхней панели инструментов. Чтобы увидеть следующую подсказку, кликните в любом месте макета правой клавишей мыши.
- Отмена действий. Можно воспользоваться комбинацией клавиш CTRL+Z. Для текста также применимо сочетание клавиш CTRL+C, CTRL+V. Также действия можно отменить или вернуть обратно при помощи соответствующих кнопок – «Отменить» или «Вернуть».
- Чтобы копировать все объекты, нажмите Сtrl+Shift+C.
- Чтобы сохранить фокус перекрытого региона, удерживайте Alt.
- Чтобы изменять размер региона сразу во все стoроны (вверх-вниз или влево-вправо), удерживайте Ctrl (актуально для версии редактора 2.23)
- Чтобы установить фон страницы, перетащите изображение на закладку страницы.
- Чтобы отметить регион для групповых операций, удерживайте Ctrl при клике на регионы.
- Чтобы выровнять и распределить регионы, выбирайте нужные, удерживая Ctrl.
- Можно перемещать фото внутри региона, удерживая кружок в центре региона.
- Чтобы привязывать регион к сетке, удерживайте Shift во время движения
- Внимательно проверьте содержимое всех страниц и особенно текстовые области.
- Не помещайте на красные границы важные элементы.
Когда ваш макет будет полностью готов, можно начать оформление заказа – нажмите «Подготовить макет» – текущая версия макета будет отправлена в Корзину Центра управления.
Теперь вы готовы создать свою фотоисторию – дерзайте, творите, всё в ваших руках!
Воспользуйтесь одним из готовых Стилей фотокниг или Шаблонами – для своего полностью нового стиля оформления.
Простой онлайн-редактор фото вместо Фотошопа 💻
Термин “графический редактор” традиционно ассоциируется с большими установочными программами — Фотошопом и его аналогами. Однако такое количество инструментов, как правило, нужно только фотографам и профессиональным дизайнерам. На место такого софта пришли веб-сервисы, обладающие гораздо более ограниченным набором возможностей, но, тем не менее, позволяющие создавать изображения профессионального уровня.
Одним из первых и самых популярных подобных платформ является Canva. Сервис доступен в веб-версии, а также в виде приложений для iOS и Android. Работа в нем и аналогичных редакторах строится по принципу конструктора. Нарисовать что-то с нуля здесь не получится, однако можно “собрать” нужный документ, презентацию, открытку или баннер из готовых частей, а также просто выбрать готовый шаблон из тысяч доступных вариантов и изменить его под свои нужды.
Создаем рисунок рабочего стола
Рассмотрим практический пример создания изображения, с которым каждый пользователь ПК сталкивается каждый день — обои рабочего стола. Из соответствующей инструкции после регистрации бесплатного аккаунта пользователь сразу попадает в макет с оптимальными размерами для HD-экрана 1920x1080px.
Сверху будет видна панель инструментов, которые доступны на данный момент (зависит от выбранного элемента — своя для текста, фотографии, цветных фигур и т.д.), а слева — коллекцию готовых шаблонов, из которых можно выбрать тот, который станет основой ваших обоев. Как и в случае с другими форматами дизайнов, шаблоны разделены на тематические группы — обои на осеннюю тему, на тему пляжа, космоса, минималистичные фоны и т.д. Выбор производится одним кликом на понравившийся вариант.
Ретушируем фото
Что можно сделать дальше? Дальше начинается редактирование по элементам. В данном примере можно выделить полупрозрачный треугольник слева и скорректировать его оттенок, а также степень прозрачности вверху справа. Нажав на фотографический фон, можно открыть вкладку «Фильтры», которые работают так же, как в Инстаграмме, и поэкспериментировать с ними.
Добавляем и меняем текст
Переходим к редактированию текста, войдя во вкладку «Текст». Здесь можно выбрать готовый текстовый блок, но в связи с тем, что далеко не все шрифты в них подойдут для русского языка, можно добавить пустое текстовое поле и вписать желаемый текст. Если, как в нашем случае, текст уже есть в изображении — выделите его, и в верхней панели станут видны доступные элементы редактирования.
Конечно, это шрифты (все шрифты с поддержкой русского выделены в особый список), изменение размера, цвета, стиля, выравнивания, а также межбуквенного, межстрочного интервалов и степени прозрачности.
Используем собственные фото
Чтобы преобразить собственное фото, войдите во вкладку «Загрузки» и выберите нужные файлы на компьютере, чтобы загрузить в редактор (или перетащите их в пустое серое поле вкладки). Теперь их можно будет использовать в любое время и с любого компьютера. Добавьте их в макет простым перетаскиванием — фото автоматически наложится поверх дефолтного. Дальше его можно так же отредактировать с помощью фильтров и настроек фотографий.
Скачиваем изображение
Нажмите на стрелку справа и выберите нужный формат. В данном случае подойдет формат PNG или JPEG, сохраняющий высокое качество картинки. Для других форматов (например, визиток или презентации) лучше выбирать PDF или — в случае, если вы хотите отправить файл в типографию — “PDF высокое качество”. Фон готов!
Другие полезные функции Canva:
- Интеграция с Facebook — если у вас есть аккаунт в этой социальной сети и вы выкладываете туда фотографии, то можно подключить профиль к профилю Canva и сразу использовать эти снимки в редакторе, без скачивания и повторной загрузки.
- Встроенный каталог стоковых фото и клипартов. Если собственного фотоарихва недостаточно, в поисковую строку редактора можно ввести нужное слово и выбрать подходящее фото или иллюстрацию. Некоторые из них бесплатны.
- Автоматическое создание графиков по данным. Выберите тип графика (круговая диаграмма, столбики, кривая линия и т.д.), введите данные, которые хотите визуализировать, и редактор сам построит график с нужным распределением секторов или пропорциональной высотой столбиков / изменений кривой.
Выводы:
Для тех, у кого нет амбиций профессионального дизайнера и кто хочет тратить время на освоение Фотошопа, Canva может стать настоящим спасением. Сервис позволяет окружить себя персональными иллюстрациями, которых не будет у ваших друзей и коллег. Редактор устроен очень просто и вряд ли подойдет тем, кто любит покопаться в бесконечных настройках и инструментах.
Плюсы
- Хороший дизайн можно создать за несколько минут благодаря редактируемым шаблонам.
- Простой интерфейс — навыки в работе с Фотошопом и другими инструментами не требуется.
- Позволяет создавать практически любые документы и форматы: от этикетов на бутылки до пригласительных на свадьбу.
- Функциональные мобильные версии позволяют делать практически все то же, что и десктоп-редактор.
Минусы
- Поиск по шаблонам с главной страницы сайта не всегда интуитивен.
- Шрифтов с поддержкой русского могло бы быть гораздо больше.
- Требуется компьютер с большим объемом оперативной памяти, если хотите избежать “торможения” браузера.
Как изменить фон на фото
Сделали удачную фотографию не в самой удачной локации? Это можно легко исправить, заменив фон изображения. Собрали для вас подборку из 8 программ и сервисов, которые позволят быстро справиться с этой задачей.
Как поменять фон на фото с помощью десктопных программДесктопные фоторедакторы предоставляют больше всего инструментов для работы с изображениями. Здесь можно не только заменить фон, но и удалить с него отдельные предметы или, наоборот, добавить дополнительные элементы на изображение, сделать цветокоррекцию снимка и многое другое. Хорошую программу для редактирования фотографий всегда полезно иметь под рукой – на случай, если потребуется обрезать изображение из интернета или, например, отреставрировать старый снимок.
| Программа | ОС | Цена | Основные функции |
|---|---|---|---|
| Picverse | Windows, MacOS | 1690 р. за бессрочную лицензию + бесплатная пробная версия | ✔️ Удобный инструмент для замены фона в пару кликов ✔️ 100+ эффектов и фильтров ✔️ Поддерживает многие форматы, включая GIF и RAW ✔️ Реставрация старых фото |
| Photoshop | Windows, MacOS | Лицензия 15547 р. в год + бесплатный пробный период | ✔️ Набор профессиональных инструментов для работы с фото ✔️ Совместная работа над облачными документами ✔️ Разнообразная галерея фильтров ✔️ Детальная обработка кадров |
| ФотоМАСТЕР | Windows | Профи лицензия 2450 р. | ✔️ Легкая замена фона ✔️ Добавляет макияж на фото ✔️ Бесплатные обновления ✔️ Не портит качество изображения |
Picverse – простой фоторедактор для новичков и любителей. Несмотря на простоту интерфеса, программа представляет набор отличных мощных инструментов для работы с фото. Заменить фон здесь можно всего за несколько кликов!
1. Открываем оригинал изображения
Нажмите на кнопку Открыть фото (значок +) в левом верхнем углу программы. В открывшемся окне выберите нужный файл и нажмите Открыть.
2. Переходим на нужную вкладку в панели инструментов
В правой части монитора вы увидите иконку Замена фона — это то, что нам нужно!
3. Выбираем нужные объекты и фон
Для этого можно воспользоваться несколькими инструментами: автоматическое выделение, кисть или лассо.
✔️ Автоматическое выделение
Воспользуйтесь этим инструментом, если на фотографии присутствуют люди — так контур будет более четким. Для этого на боковой панели нажмите кнопку Автоматическое выделение.
✔️ Кисть
— Чтобы выделить объект, который должен остаться в кадре, нажмите на кнопку Кисть+ и нарисуйте несколько зеленых штрихов внутри объекта. Не нужно закрашивать предмет полностью — Picverse автоматически определит границы.
— Чтобы выделить фон, который хотите заменить, нажмите на кнопку Кисть− и нанесите штрихи красного цвета на фон изображения.
— Подправить неровности можно инструментом Ластик.
После того, как выделите объект и фон на изображении, программа очертит контуром границу объекта. Если контур получился неровным, добавьте красных или зеленых штрихов в нужных местах.
✔️ Лассо
Выберите инструмент Лассо+ и выделите объект, который хотите оставить на фото. А для выделения фона воспользуйтесь Лассо−.
Нажмите Следующий шаг для продолжения.
4. Вырезаем фон
Фон, который мы выделили на предыдущем этапе, будет автоматически удален. Далее вы уже можете выбрать новый фон или оставить его прозрачным и сохранить картинку.
✔️ Прозрачный фон
Чтобы задний фон остался прозрачным нажмите кнопку со значком бело-серого квадрата слева от палитры.
✔️ Изображение
Чтобы сменить фон с серого и невзрачного и добавить фото океана или Парижа, нажмите кнопку Добавить изображение и выберете нужную картинку. Два клика — и вот у вас уже новый фон на фото.
5. Применяем и сохраняем изменения
Чтобы сохранить все настройки, нажмите Применить. Осталось скачать новое фото: выберете иконку дискеты в правом верхнем меню экрана или через меню: Файл — Сохранить/Сохранить как.
Замена фона на фото онлайнОнлайн-сервисы позволяют изменять фон на изображении буквально за полторы минуты (мы считали). Хотите знать, как заменить фон на фото онлайн? Рассказываем о самых популярных сервисах:
| Программа | Цена | Основные функции |
|---|---|---|
| Canva | 1Бесплатно, есть тарифы с платными шаблонами | ✔️ Более 250 тыс. шаблонов ✔️ Собственная галерея макетов ✔️ Совместная работа над проектом |
| piZap | Бесплатно, есть тарифы с платными шаблонами и функциями | ✔️ Реставрация портретных кадров ✔️ Работа с кривыми ✔️ Сервис предоставляет большой выбор фильтров, шрифтов и эффектов |
| ФотоМАСТЕР | Бесплатно, есть тарифы с платными функциями | ✔️ Можно сразу поделиться картинкой на Pinterest или Facebook ✔️ Галерея фильтров, наклеек и шрифтов ✔️ Работа с цветокоррекцией |
Canva – один из лучших онлайн-сервисов для работы с контентом. Это один из дежурных инструментов маркетологов и диджитал-дизайнеров. Выручает, когда нужно срочно собрать красивую презентацию, сделать сториз для корпоративного Instagram-аккаунта – и в том числе, когда нужно быстро заменить фон на фотографии.
1. Загружаем изображение на платформу
Выберете нужное фото и перетащите его на страницу редактора: оно появится в разделе «Загрузки». Переместите изображение на рабочую область и выделите мышкой.
2. Удаляем фон
Перейдите на вкладку «Эффекты» — находится в левом верхнем углу экрана. В открывшемся окне выберите «Background Remover» и изображение сзади автоматически исчезнет!
3. Добавляем новый фон
Вы можете поменять цвет фона с белого на любой другой: выделите лист и выберите понравившийся цвет из палитры. Или добавьте любое другое изображение: замените теплый летний фон на заснеженный зимний. Для этого перейдите в раздел «Фон» (на панели слева) или загрузите новое фото.
4. Сохраняем готовое фото на компьютере
Нажмите на кнопку «Скачать» в правом верхнем углу панели инструментов и выберет нужный формат. Готово!
Как поменять фон на фото в мобильном приложенииПриложения для телефонов внесли изменения в нашу жизнь: теперь не обязательно скачивать профессиональные редакторы фото — все правки можно сделать на своем мобильном. Попробуйте эти приложения:
| Программа | ОС | Цена | Основные функции |
|---|---|---|---|
| PicsArt | iOS, Android | Бесплатно, но есть платная подписка | ✔️ Инструменты для создания собственных стикеров ✔️ Встроенный видеоредактор ✔️ Умное размытие заднего фона |
| Snapseed | iOS, Android | Бесплатно | ✔️ 29 встроенных инструментов и фильтров ✔️ поддерживает фото в формате RAW ✔️ Кисть для выборочной коррекции |
Как наложить новый фон на изображение в приложении Snapseed
Snapseed – отличный мобильный фоторедактор, который подойдет и новичкам, и продвинутым пользователям.
1. Выбираем нужное фото
Зайдите в приложение и нажмите Открыть, во всплывающем окне выберите фотографию.
2. Переходим к замене фона
Откройте вкладку Инструменты: вам нужна Двойная экспозиция. В левом нижнем углу нажмите на кнопку Добавить картинку и загрузите фотографию с нужным фоном. Затем нажмите на иконку с изображением капельки (фукнция Непрозрачность) и настройсте прозрачность фона. Чем правее ползунок, тем четче будет фон. Нажмите на галочку в правом нижнем углу.
3. Убираем лишнее
Новый фон перекрыл основное изображение — нам это не нужно. Нажмите иконку с изображением слоев в правом верхнем углу и выберите Посмотреть изменения. Нажмите на кнопку Двойная экспозиция и затем – на иконку с изображением кисти.
4. Сохраняем результат
Выделите кистью ту часть фотографии, на которой должен быть новый фон. Двойным кликом по фотографии можно приближать изображение для более детальной работы. После того, как на фотографии не осталось ничего лишнего, нажмите на Галочку в правом нижнем углу экрана. Выберите Экспорт и Сохранить — вы справились!
Что еще нужно знатьДля того, чтобы замена фона выглядела естественно и не напоминала обычный фотошоп, рекомендуем выбрать качественный изначальный кадр. Никакая программа, изменяющая фото, не справится с плохим исходником.
Обращайте внимание на освещение. Направление света на новом фоне должно совпадать с исходным кадром. Если на вашем фото освещение находится справа, не выбирайте фон, где свет падает слева.
Уровень освещения на двух изображения тоже должен совпадать. Не стоит совмещать темные и светлые кадры — это выглядит неестественно.
Не выбирайте кадры с разным качеством. Если на качественный исходник наложить сжатое изображение, это заметят все друзья и подписчики.
Соблюдайте масштабы кадра. Не стоит на удаленный кадр накладывать портретное изображение — в результате вы получите совсем не то, что ожидали.
Надеемся, наши советы были вам полезны, и теперь вы легко сможете менять задний фон на любой фотографии. Это добавит немного креатива и настроения в повседневные снимки. Желаем потрясающих идей и классных кадров! 😉
Более простой способ изменить фон изображения в Интернете
Я буду краток: вы можете заменить фон фотографии без необходимости глубоких навыков Photoshop. В На самом деле, вам совсем не нужны навыки редактирования фотографий. Как это может быть?
«Эта фотография идеальна, за исключением фона, который …» ну, скажем так, «плохой». Вы когда-нибудь думали как это? Вы, наверное, даже пытались отредактировать картинку с испорченным фоном на фото. редактор, безрезультатно.Конечно, не все из нас дизайнеры или, по крайней мере, разбираются в информационных технологиях. Итак, вот способ остальной части человечество, чтобы изменить фон любой фотографии — онлайн-инструмент PhotoScissors.
Шаг 1. Выберите фотографию, которую хотите отредактировать
Откройте PhotoScissors в Интернете, нажмите кнопку «Загрузить» и выберите файл изображения. Программа удалит фон из изображения и отобразить его в браузере:
Левая часть экрана предназначена для редактирования, а правая часть отображает окончательный результат.
Обычно вам придется повозиться с различными инструментами выделения, но PhotoScissors автоматически удаляет фон из изображения для вас, и даже если нейросети ошиблись, вы можете исправить результат, используя красный и зеленые маркеры. Щелкните зеленый маркер на панели инструментов и отметьте объекты на переднем плане. потом выберите инструмент «Красный маркер» и аналогичным образом пометьте фоновые объекты.
Все просто, правда? Зеленый — для объектов, которые должны остаться, красный — для фона, который вы хотите изменить.Обратите внимание, что как вы помечаете изображение зеленым и красным инструментами, предварительный просмотр с правой стороны отражает любые внесенные вами изменения. От по умолчанию PhotoScissors применяет к изображению прозрачный фон.
Шаг 2. Смена фона
Теперь, чтобы заменить фон фотографии, переключитесь на вкладку Фон в правом меню.
На вкладке «Фон» выберите «Изображение» в раскрывающемся списке, затем нажмите кнопку «Выбрать изображение» и выберите изображение. вы хотите использовать в качестве нового фона.
Хороший! Этот фон выглядит намного лучше. И это не заняло много времени. Наконец, сохраните фото с замененным фон, нажав кнопку Сохранить на панели инструментов.
Попробуйте прямо сейчас: загрузить изображение или же Скачать PhotoScissorsИспользуйте онлайн-редактор фотографий для изменения фона фотографии
Каждое приложение для редактирования фотографий имеет разные функции, которые позволят вам добиться максимальной эффективности при редактировании изображения на профессиональном уровне. Рынок наводнен приложениями для редактирования фотографий, как онлайн, так и настольными.Если вы ищете онлайн-фоторедакторы для изменения фона вашего изображения, вы должны изучить эти варианты, чтобы выбрать лучший. В этой статье мы представляем вам 10 лучших программ для редактирования фотографий, которые могут изменять фон фотографий в Интернете, а также объясняем основные различия между онлайн-программами и программами для ПК.
Часть 1. 10 лучших онлайн-фоторедакторов для изменения фона фотографии
Вот список из 10 лучших программ, которые помогут вам изменить фон фотографии онлайн.Здесь мы предоставили соответствующие URL-адреса фоторедакторов. Эти приложения позволяют обрезать, изменять фон или добавлять различные эффекты онлайн, не требуя загрузки какого-либо программного обеспечения. Таким образом, не имеет значения, установлено ли у вас на компьютере программное обеспечение для редактирования фотографий или нет, они помогут вам с легкостью изменить фон вашего изображения.
Wondershare PixStudio имеет несколько инструментов, которые можно найти в большинстве онлайн-инструментов для редактирования фотографий.Благодаря простому интерфейсу вы получаете доступ к полноэкранному режиму для редактирования желаемых изображений. Вы можете использовать этот инструмент для изменения фона фотографий в Интернете с помощью слоев и других инструментов редактирования, имеющихся в нем. Wondershare PixStudio поддерживает широкий спектр функций и инструментов, таких как фильтры, средство для удаления фона, заливка цветом и инструмент кадрирования. Изображения могут быть загружены с вашего компьютера или созданы с нуля на пустом холсте с помощью PixStudio, которые вы можете сохранить онлайн в Wondershare PixStudio или на свой компьютер.PixStudio позволяет любому создать красивый дизайн за несколько шагов. Никаких профессиональных навыков не требуется! Просто перетаскивая творческие элементы и шаблоны, вы можете дать волю своему воображению и превратить его в потрясающие произведения искусства.
2. Фотоножницы
С помощью онлайн-редактора фотографий PhotoScissors можно легко изменить фон любого изображения. PhotoScissors позволяет заменять фон любого изображения, не будучи профессионалом в Photoshop.PhotoScissors онлайн — один из самых простых инструментов для замены фона изображения без особых усилий. Не нужно быть ИТ-специалистом или дизайнером, чтобы использовать этот инструмент, всего несколько щелчков мышью, и вы сможете творить чудеса. Все, что вам нужно сделать, это выбрать фон и передний план, пометив затем зеленым и красным маркерами соответственно.
3. ClippingMagic
Clipping Magic имеет простой интерфейс с такими функциями, как интеллектуальный алгоритм, масштабирование и панорамирование, автосохранение, уточнение краев, специальный инструмент для волос, удаление цветового оттенка, управление цветом, обрезка и изменение размера, тени, поворот или выпрямление, массовая обрезка, настраиваемые параметры по умолчанию. , копировать и вставлять метки для повторного рисования при последовательной вырезке и т. д.Используя функцию предварительного кадрирования, вы можете уменьшить размер изображения и не выходить за допустимый размер изображения. Вы можете превратить фон в любой сплошной цвет или сделать его прозрачным. Он также имеет скальпель для сложных и точных разрезов и позволяет быстро работать, а настраиваемый автоматический размер кисти динамически соответствует вашим потребностям. Полученными изображениями можно поделиться с другими, используя безопасный URL-адрес, созданный при сохранении.
4. Редактор Adobe Photoshop Express
Adobe Photo Express Editor, являясь онлайн-редактором фотографий Adobe, предоставляет ограниченный набор основных функций своей стандартной настольной версии.Интерфейс, предлагаемый с этой программой, очень удобен для пользователя. Используя функции «Украсить» и «Редактировать», вы можете удалить эффект красных глаз, изменить насыщенность, настроить такие эффекты, как затемнение, оттенок, баланс и изменение оттенка. Вы также можете добавлять пузыри, текст, костюмы, стикеры, рамки и т. Д., У вас есть большая область редактирования или просмотра на экране, так как он поставляется с полноэкранным режимом. Хотя вы можете добавлять изображения с компьютера, форматы должны быть только JPG, JPEG или JPE, тогда как вы можете сохранить полученное изображение только в формате JPG.
5. Пикозу
Используя аккуратный интерфейс Picozu, вы можете легко редактировать изображения по своему желанию. Он имеет функции перетаскивания и поддержку нескольких вкладок для работы с различными проектами. Вы можете импортировать изображения, которые хотите отредактировать, различными способами, такими как Google Диск, Dropbox, OneDrive, Facebook, Цветовая палитра, URL-адрес изображения, облако Picozu или загрузить с компьютера. Он также поддерживает форматы файлов PSD и SVG вместе с основными форматами файлов изображений.В этом приложении поддерживаются основные функции редактирования, такие как обрезка изображения, добавление фигур и текстов, цветовая заливка, изменение размера холста, аэрография и т. Д. Кроме того, вы можете использовать дополнительные функции, такие как применение нескольких фильтров, слоев и изменение конкретных настроек мазка кисти, таких как изменение типа кисти, жесткости, допуска, потока и т. Д.
6. Редактируйте фотографии бесплатно
Edit Photos For Free — это программа для создания коллажей и фоторедакторов с многочисленными бесплатными шрифтами, клипартами, фонами, изображениями PNG, функциями вырезания фотографий, эффектами и градиентами.Вы можете редактировать изображения по своему усмотрению с помощью этого приложения, добавляя тени к изображениям или тексту, градиенты для текста или фона, изменять непрозрачность, переворачивать или загружать пользовательские шрифты. С помощью этой программы вы можете быстро удалить фон онлайн, выполнив несколько шагов. Вы можете вручную нарисовать края или использовать волшебную палочку, удаляя фон вашего изображения. Вы можете масштабировать и панорамировать изображение с помощью этого приложения, а также использовать функцию размытия края и размытия для оптимизации финального штриха. Вы можете изменить фон и предварительный просмотр с прозрачным или красочным фоном с помощью функций автоматической обрезки и стирания.
7. piZap
Онлайн-редактор фотографий piZap может изменять фон вашего изображения, хотя у него ограниченный интерфейс редактирования фотографий. Используя эту программу, вы можете украсить свое изображение, добавив блестящий и обычный текст, эффекты, наклейки, сбалансировать насыщенность и оттенки, наложить несколько изображений, обрезать, добавить формы и нарисовать кистью. Вы можете использовать инструмент «Вырезать» и создавать собственные стикеры из любой картинки. Вы также можете вырезать изображение с помощью этой функции и объединить его с другим фоном, чтобы создать новое изображение с другим фоном.Вы можете щелкнуть изображение с помощью веб-камеры или загрузить его со своего компьютера для использования в piZap. Вы можете загрузить отредактированное изображение на компьютер или поделиться в социальных сетях, таких как Facebook и Twitter.
8. Быстрые инструменты для работы с изображениями
Вы можете редактировать изображения онлайн в мгновение ока с помощью Quick Picture Tools, где вы получаете доступ к ограниченному количеству расширенных настроек для инструмента. В основном у вас есть около 10 инструментов для редактирования изображений. Вы можете выбрать изображение по вашему выбору на компьютере, а затем отредактировать его по своему усмотрению.Есть возможности изменить фон вашего изображения с помощью этого онлайн-инструмента, но они имеют ограничения. Если вы выберете инструмент «Закругленные углы», он закруглит только края и частично изменит фон изображения. Quick Picture Tools позволит вам изменить только фон углов, а не всю картинку. Вы можете добавить эффект тени, а также изменить размер всего изображения с помощью этого инструмента.
9. LunaPic
Lunapic — это один из инструментов, который может изменять фон фотографий в Интернете, используя широкий спектр функций.Это не интуитивно понятный инструмент для редактирования изображений путем их настройки и рисования поверх них, а также улучшения с помощью эффектов, анимации и границ. Есть несколько вариантов добавления изображений в LunaPic — из Dropbox, URL-адреса, компьютера или Google Диска. Вы можете напрямую открывать изображения с помощью LunaPic из браузера Chrome или Firefox, добавив его в браузеры. Он поддерживает такие форматы файлов, как ICO, GIF, PNG, JPG и AVI. Вы можете сохранить изображения на рабочий стол или в Imgur.
10.BeFunky
Befunky — это веб-редактор фотографий, который позволяет использовать множество параметров редактирования фотографий, таких как наклон, оттенок, размытие, микшер цветов, экспозицию, автоматическое улучшение, украшение, виньетка и т. Д., А также основные параметры редактирования, но для использования расширенных параметров, таких как вырезки, фон, фанк-фокус и уровни необходимо обновить до версии «Плюс». Наряду с указанными функциями он также включает смайлики, метки, текстовый инструмент, широкий спектр рамок и текстур, а также различные эффекты, включая карикатуру и масляную живопись.Вы можете импортировать изображение со своего компьютера, веб-камеры или нескольких веб-сайтов в BeFunky. Вы можете поделиться отредактированными изображениями на своем компьютере или в социальных сетях, таких как Tumblr или Twitter. Наряду с этим вы можете использовать инструмент кадрирования обложки Facebook, чтобы изменить размер изображений и подогнать их под обложку Facebook.
Вердикт
Из приведенного выше списка онлайн-фоторедакторов для изменения фона мы рекомендуем piZap как лучший выбор.Это приложение простое в использовании и позволяет выбирать изображения для редактирования из Facebook, а также позволяет сохранять их на свой компьютер или делиться ими в Интернете.
Часть 2. Альтернативный способ изменения фона фотографии
Если вы не удовлетворены вышеупомянутыми решениями для изменения фона фотографии онлайн, вы всегда можете обратиться к этому удивительному инструменту редактирования фотографий Wondershare Fotophire Editing Toolkit. С помощью этого настольного онлайн-редактора фотографий вы можете изменить фон любого изображения за считанные минуты.Функция «Photo Cutter» этого приложения придает дополнительный шарм вашим фотографиям, будь то простое редактирование или изменение фона изображения.
Сегмент Photo Cutter в Fotophire может удивительным образом преобразовать ваше изображение, удаляя и заменяя фон любого изображения на вашем компьютере с Windows. По мере того, как вы будете следовать пошаговому руководству, вы поймете, как изменить фон изображения (вашего объекта) и вырезать изображение, чтобы извлечь только передний план.Руководство объяснит вам, как импортировать изображение, удалить фон вашего объекта, сделать фотомонтаж, отрегулировать наклон или обрезать изображение, а затем экспортировать, распечатать или опубликовать окончательный результат в социальных сетях. После редактирования фотографий вы можете использовать их для создания отличного слайд-шоу с помощью Fotophire Slideshow Maker, простой в использовании, но мощной программы для создания слайд-шоу.
Набор инструментов для редактирования Wondershare Fotophire
- Позволяет применить к фотографиям более 200 эффектов, чтобы сделать их лучше.
- Обрежьте или обрежьте фотографии до нужного размера.
- Помогите вам удалить любые нежелательные объекты с ваших фотографий.
- Позвольте вам использовать Creative Blur, чтобы перефокусировать ваши фотографии одним щелчком мыши.
Вот подробное руководство по использованию изменения фона фотографии с помощью Wondershare Fotophire Editing Toolkit.
Как изменить фон фотографии с помощью Fotophire Photo Cutter
Шаг 1. Установите программное обеспечение.
Просмотрите официальную веб-страницу Wondershare Fotophire Editing Toolkit и установите Fotophire. Теперь запустите приложение, чтобы вы могли инициировать процесс изменения фона фотографии.
Шаг 2. Выберите режим редактирования и импортируйте картинку.
После запуска программы нажмите «Photo Cutter» и нажмите «Open».Он выберет изображение, которое вы хотите отредактировать (удалить фон) с вашего компьютера. Назовем картинку вашим изображением / предметом переднего плана. Вы можете выбрать недавно отредактированные изображения, щелкнув вкладку «Последние файлы».
Шаг 3. Выберите инструмент редактирования.
Щелкните вкладку «ВЫРЕЗАТЬ» на правой панели. На этой вкладке щелкните маркер красного цвета после выбора изображения переднего плана, нажав инструмент «Закрасить области для удаления». Вы можете использовать зеленый маркер, чтобы отметить области, которые вы хотите сохранить в конечном результате.
Шаг 4. Отметьте нежелательную часть фона.
Самое лучшее в обоих этих инструментах — это то, что один мазок кисти делает все и автоматически выбирает передний план или фон. Нарисуйте линию с помощью «Закрашивайте области для удаления» и выделите фон, который вы хотите стереть. Если вы пропустили часть фона, которую нужно выделить, повторите мазки кистью, чтобы сделать это.
Примечание. Если вы случайно отметили области изображения, которые не хотите удалять, используйте маркер «Отметить области для сохранения».
Шаг 5. Сделайте фотомонтаж
Самое лучшее в обоих этих инструментах — это то, что один мазок кисти делает все и автоматически выбирает передний план или фон. Нарисуйте линию с помощью «Закрашивайте области для удаления» и выделите фон, который вы хотите стереть. Если вы пропустили часть фона, которую нужно выделить, повторите мазки кистью, чтобы сделать это.
Шаг 6. Обрезать или изменить угол наклона.
Перейдите на вкладку «КАДРИРОВАНИЕ», а затем сдвиньте полосу «Угол».Изображение будет наклонено влево или вправо. Нажмите кнопку «ОБРЕЗАТЬ» под полосой «Угол» и подтвердите свои изменения. Инструмент «Выпрямить» может автоматически выпрямить изображение, если вы проведете прямую линию вдоль изображения.
Шаг 7. Экспорт, печать или отправка изображения
Когда вы закончите редактировать изображение, сохраните его, щелкнув значок «Сохранить», в формате PNG, TIFF или JPG. Сохранять предмет (картинку переднего плана) нужно только в формате PNG.Это изображение можно распечатать или опубликовать в социальных сетях, таких как Facebook.
Часть 3. Сравнение онлайн-фоторедактора и настольного фоторедактора
| Функции | Смена фона фото онлайн | Настольный Фото Фон Changer |
|---|---|---|
| пиЗап | Набор инструментов для редактирования Wondershare Fotophire | |
| Ключевая особенность | Сосредоточьтесь на редактировании фотографий, предоставляет основные функции редактирования в бесплатной версии. | Предоставляет редактор фотографий, средство для обрезки фотографий и ластик для фотографий. Предлагайте несколько функций в редакторе фотографий. |
| Скорость | В среднем | Быстрый |
| Представление | Зависит от скорости Интернета, так как это онлайн-редактор. | Намного лучше, поскольку редактор является настольным приложением и не зависит от сетевого подключения. |
| Надежность | Может произойти сбой, если Интернет замедлится. | Надежный |
| Плата за рекламу в приложении / веб-сайте | Бесплатно с ограниченными функциями | Бесплатная пробная версия на 7 дней |
Окончательный вердикт:
Пройдя через список онлайн-редакторов, упомянутых в этой статье, мы рады, что есть альтернативный способ изменить фон фотографий онлайн, т.е.е. Wondershare Fotophire. Это программное обеспечение для настольных ПК имеет потрясающие инструменты для редактирования фотографий, которые могут потрясающе преобразовывать ваши фотографии, как никогда раньше. Это программное обеспечение простое в использовании, быстрое в работе и имеет простой пользовательский интерфейс, который расширяет ваши навыки редактирования фотографий. На онлайн-редакторы влияют такие факторы, как подключение к сети, скорость и прочее, тогда как с этим настольным редактором вы всегда в пути.
Лучший онлайн-редактор фотографий изменит цвет фона на белый в 2021 году
Самые простые способы изменить цвет фона на белый
С помощью Online Background EraserДругие полезные инструменты
С Online Background Eraser
Online Background Eraser — лучший онлайн-редактор фотографий для бесплатной смены цвета фона на белый.Он не только может автоматически отделить передний план от фона и дать вам точный вырез, но также позволяет пользователям заменять прозрачный фон сплошным цветом.
- Посетите официальный сайт Online Background Eraser в своем любимом браузере.
- Нажмите кнопку «Загрузить изображение», чтобы импортировать фотографию с вашего компьютера.
- Онлайн-инструмент обработает фото автоматически и быстро.
- После обработки нажмите кнопку «Редактировать».
- Выберите «Изменить фон»> «Цвета», затем выберите нужный белый цвет. После этого нажмите «Скачать».
Плюсы:
- Автоматическая обработка образа.
- Дайте точный вырез переднего плана от заднего плана.
- Предлагает инструменты для хранения и удаления.
- Обеспечивает готовый к использованию сплошной цвет фона.
- Сохраняет исходное качество обработанного изображения.
Минусы:
- Предлагается трехдневная бесплатная пробная версия.
Почему мы рекомендуем этот онлайн-инструмент?
Этот онлайн-инструмент не требует навыков редактирования фотографий, поскольку работает автоматически. Он может мгновенно удалить старый фон на белый и многое другое. Вы также можете выполнять базовое редактирование, например кадрировать, перемещать, вращать, переворачивать, масштабировать и т. Д. Более того, Online Background Eraser настолько доступен для использования где угодно, если есть подключение к Интернету.
Примечание:
Apowersoft Background Eraser также доступен на настольных и мобильных устройствах.
СкачатьЕсли вы хотите получить бесплатное членство, вы можете посетить его официальный сайт и щелкнуть «Бесплатная VIP-учетная запись».
Другие полезные инструменты
AutoClipping
AutoClipping — еще один бесплатный онлайн-редактор фотографий, который помогает изменить цвет фона на белый. Этот инструмент может мгновенно удалить фон с вашей фотографии с помощью инструментов «Сохранить» и «Удалить», а также позволяет изменить фон вашей фотографии на белый или черный. Однако, поскольку этот онлайн-инструмент ориентирован на удаление фона, он не предлагает никаких других сплошных цветов.Но, тем не менее, он включает в себя почти все основные функции редактирования фотографий, которые могут вам понадобиться, такие как поворот, обрезка, корректировка теней и краев.
- Откройте браузер и посетите официальную веб-страницу AutoClipping.
- Нажмите кнопку «Загрузить», чтобы загрузить фотографию со своего компьютера.
- Вручную выделите передний план зеленым и красным для фона.
- Затем перейдите в нижний левый угол экрана и нажмите «Фон», чтобы выбрать «Белый».
- После этого нажмите кнопку «Загрузить», чтобы сохранить отредактированный файл.
Remove.bg
Remove.bg — отличный онлайн-редактор фотографий для изменения цвета фона на белый онлайн. С помощью этого онлайн-инструмента вы можете легко добавить белый фон после удаления старого. Более того, Remove.bg позволит вам выбрать один из готовых к использованию сплошных цветов для вашей фотографии. Это также защищает исходное качество вашего объекта. Единственным недостатком является то, что вам придется покупать продукт, чтобы избавиться от водяного знака, который он оставит.
- Зайдите в свой браузер и перейдите на официальный сайт онлайн-инструмента.
- Затем импортируйте изображение, нажав кнопку «Загрузить изображение».
- Подождите несколько секунд для обработанного изображения, затем нажмите кнопку «Редактировать».
- Затем в разделе «Фон» нажмите «Цвет» и выберите белый цвет.
- Наконец, нажмите кнопку «Загрузить», чтобы сохранить изображение прямо в галерее вашего компьютера.
ClippingMagic
Следующий онлайн-редактор фотографий, который изменит цвет фона на белый, — это ClippingMagic.Этот инструмент может легко стереть любой фон с вашей фотографии и изменить его на любой сплошной цвет, включая, конечно же, белый. В дополнение к этому, он позволяет пользователям настраивать тени и отражение, а также обрезать фотографию для лучшего результата. Ведь вам нужно подписаться, чтобы скачать отредактированную работу с водяным знаком на ней.
- Открыть официальную страницу Clipping Magic.
- Оттуда загрузите изображение, выбрав один из трех предлагаемых способов.
- Подождите, пока не отобразится результат.Затем нажмите «Фон» и выберите нужный цвет.
- Наконец, сохраните изображение с белым фоном, нажав кнопку «Загрузить».
Background Burner
Это также замечательный онлайн-редактор фотографий, позволяющий бесплатно менять цвет фона на белый. Программа записи фона известна множеством результатов, которые она дает после удаления фона с фотографий. Вам просто нужно выбрать ту, у которой есть аккуратный вырез. Еще одна вещь: вы можете легко изменить фон вашего изображения.Однако, чтобы заменить его на сплошные цвета, вам необходимо загрузить нужное цветное изображение и добавить его к своей фотографии. Хотя этот онлайн-инструмент предлагает только фоновые шаблоны, его количество очень ограничено.
- Откройте веб-сайт Background Burner в своем браузере.
- Для начала нажмите кнопку «Выбрать фото», чтобы загрузить фотографию, которую вы будете использовать.
- Затем подождите, пока инструмент покажет обработанные результаты. Выберите среди результатов и нажмите кнопку «Выбрать» под ним.
- Затем нажмите «Заменить фон» и добавьте белое фоновое изображение для своей фотографии.
- Когда закончите, нажмите кнопку «Загрузить», чтобы сохранить работу.
PhotoScissors
PhotoScissors — это хорошо известный бесплатный онлайн-редактор фотографий для изменения цвета фона на белый, который имеет множество других основных функций, например, удаление водяных знаков и т. Д. Он имеет различные параметры фона, так как у меня есть палитра цветов. Вы можете изменить темные цвета на светлые и наоборот.Несмотря на то, что это бесплатный онлайн-инструмент, он имеет множество ограничений по типу и размеру файла. Вы не можете загружать фотографии размером более 10 МБ в других форматах, кроме PNG и JPG.
- Откройте официальный сайт PhotoScissors.
- Затем начните с нажатия кнопки «Загрузить изображение», чтобы импортировать фотографию из библиотеки рабочего стола.
- Результат появится через несколько секунд, затем вы можете заменить фон, щелкнув значок изменения фона.
- Затем щелкните раскрывающееся меню и выберите «Сплошной цвет».Отрегулируйте цвет, переместив точку на белую.
- Когда ваша работа будет удовлетворена, нажмите значок дискеты, чтобы загрузить фотографию.
BeFunky
BeFunky широко известен своими возможностями фоторедактора. Кроме того, его можно использовать в качестве надежного онлайн-редактора фотографий для изменения цвета фона на белый в Интернете. Просто избавьтесь от старого фона, используя его инструменты для удаления, такие как волшебная палочка, лассо и ластик. Вы полностью контролируете, насколько точно вы можете вырезать объект на фотографии.BeFunky позволит вам установить цвет фона, используя свою цветовую палитру. Тем не менее, прежде чем вы получите доступ ко всем его функциям, вам необходимо зарегистрировать учетную запись.
- Начните с посещения официального сайта BeFunky.
- Нажмите кнопку «Начать», чтобы перейти в раздел редактирования.
- Перетащите изображение на интерфейс. Затем выберите «Вырез», чтобы вручную удалить старый фон фотографии.
- Теперь щелкните значок «Цвет фона» и установите нужный цвет.
- После этого загрузите отредактированную работу, нажав «Сохранить».
Заключение
Изменить цвет фона на белый не так уж и сложно из-за различных полезных онлайн-инструментов, доступных в Интернете. Apowersoft Online Background Eraser — это наиболее рекомендуемый онлайн-инструмент, потому что вы можете легко получить к нему доступ и предлагает интуитивно понятный интерфейс. Вам просто нужно посетить их официальные веб-сайты и следовать инструкциям, изложенным выше, чтобы начать работу.
| Функции | Ластик для фона в Интернете | Автоматическая обрезка | Remove.bg | Magic Clipping | Фоновая горелка | PhotoScissors | BeFunky | |
|---|---|---|---|---|---|---|---|---|
| Четкий вырез | ||||||||
| Предлагает инструменты для ручного хранения и снятия | ||||||||
| Предустановленные цвета фона | 901 интерфейс |
Рейтинг: 4.8 / 5 (на основе 29 отзывов) Спасибо за вашу оценку!
5 лучших приложений для добавления фона к фотографиям (лучший выбор 2021 года)
5 лучших приложений для добавления фона к фотографиям (лучший выбор 2021 года) Смартфон Тая ИвановаПодпишитесь ниже, чтобы сразу загрузить статью
Вы также можете выбрать свои интересы для бесплатного доступа к нашему премиальному обучению:
Если вы хотите добавить фон к фотографиям любого типа, вам не нужно становиться экспертом по Photoshop.Все, что вам нужно сделать, это загрузить приложение для изменения фона.
Есть так много вариантов. Может быть трудно принять быстрое решение, не сожалея о своем выборе.
Чтобы помочь вам начать, вот 5 лучших приложений для добавления нового фона к изображениям.
Когда использовать фоновое приложение
Некоторые фотографии либо слишком простые, либо слишком загруженные. Это означает композиции, фон которых вы хотите полностью изменить. Здесь на помощь приходят приложения для смартфонов.
Некоторые фотографы используют фоновые приложения, чтобы выделить фотографии своих продуктов. Белая стена за вашим товаром может показаться слишком скучной. Возможно, вы захотите изменить его цвет на более привлекательный в социальных сетях.
Это легко сделать в любом из следующих приложений. Вам даже не нужен Adobe Photoshop.
Другие фотографы относятся к фоновым приложениям как к задачам редактирования. Они создают фантастические произведения искусства. На некоторых изображены рыбы с головами петуха или крохотные человечки, лазящие по кружкам.
Вы можете создавать сложные изображения, подобные этим, с помощью приложений с расширенными функциями.Одно из таких приложений — Superimpose, приведенное ниже.
Выбор приложения зависит от желаемых результатов. Если вы хотите отточить свои навыки редактирования, купите приложение с множеством инструментов.
Но что, если вы хотите, чтобы ваше приложение могло делать больше, чем просто добавлять фон к фотографиям? Загрузите обычное приложение с некоторыми новыми функциями изменения фона. Пока вы знаете, чего хотите, вы не примете неправильного решения.
Ваш выбор зависит от вкуса. Но есть несколько важных функций, которые вы должны искать в каждом приложении:
- Точность и плавность кисти инструментов;
- Выбор фоновых приложений;
- Возможность добавлять собственные фоны;
- Любые другие важные для вас инструменты, например регулировка цвета или размытие.
Simple Background Changer имеет более 40 000 (в основном) положительных отзывов. Как следует из названия, это приложение для смены фона фотографий. И это одно из лучших приложений для редактирования фотографий для пользователей Android.
Вы можете скачать его бесплатно, но если вы хотите работать без рекламы и водяных знаков, вам придется купить его за 0,99 доллара США.
Плюсы
- Удалив фон, вы можете заменить его фотографиями роскошных мест со всего мира.Или вы можете использовать свои собственные фотографии.
- Иногда вы ошибаетесь при удалении фона. Вы можете восстановить оригинал благодаря прозрачному зеленому слою, который повторяет ваши движения.
- Его можно найти как в магазине приложений iTunes, так и в Google Play.
Минусы
- Один из самых больших минусов, конечно же, ограниченность устройства. Только пользователи Android могут использовать это приложение.
- Приложение не сохраняет вашу работу автоматически, даже если вы переключитесь на другое приложение.Если вы склонны отвлекаться на уведомления, я бы не рекомендовал вам это приложение.
- Если вы используете бесплатную версию, вам придется иметь дело не только с рекламой, но и с фотографиями с водяными знаками. На это жаловались многие пользователи.
iPhone | Android
Superimpose — мощное приложение. С его помощью можно создавать простые фоны. Но также и кое-что столь же забавное, как вышеупомянутый шедевр с рыбой и петухом. За 1,99 доллара вы получите все инструменты, необходимые для создания реалистичного фона.
Плюсы
- После изменения фона вы можете настроить его экспозицию, насыщенность и т. Д.
- В отличие от других приложений, Superimpose предлагает расширенные инструменты. Это включает в себя различные режимы наложения и функцию двойной экспозиции. Вы даже можете создавать тени, чтобы ваши результаты выглядели максимально реалистично!
- Несмотря на все расширенные функции, приложение очень простое в использовании.
Минусы
- Версия Android медленная и глючная.
- В iOS-версии есть несколько глюков.К ним относятся нежелательные сообщения, появляющиеся при нажатии определенных кнопок.
iPhone | Android
Facetune известен своей ценой (3,99 доллара США) и обманчивыми инструментами для улучшения функций. Но в нем есть несколько разделов, которые тоже могут улучшить скучный фон.
Плюсы
- Вы можете изменить фон, добавляя текстуры наложения. (В версии для iOS есть дополнительный раздел Backdrops. В нем больше возможностей, чем в версии для Android.)
- Если вы не знаете, что делает конкретный инструмент, вы можете нажать на кнопку информации и посмотреть мини-руководство.Это идеально подходит для абсолютных новичков.
- Текстуры только улучшат ваш фон, но не изменят его полностью. Это отлично подходит только для тех, кто хочет выделить простой фон.
Минусы
- Это одно из самых дорогих приложений в этом списке. Но в нем не так много инструментов для изменения фона, как в более продвинутом приложении, таком как Superimpose.
- Версия iOS имеет больше инструментов и лучший пользовательский интерфейс, чем Android.
iPhone | Android
LightX предлагает множество вариантов редактирования. Пользователи iOS могут купить его за 3,99 доллара. Пользователи устройств Android могут скачать его бесплатно или купить премиум-версию по той же цене.
Плюсы
- Инструменты LightX очень просты в использовании и организованы на боковой панели.
- Это больше, чем средство смены фона. Вы можете редактировать тона фотографии и добавлять рамки. И вы можете работать с расширенными инструментами, такими как кривые, уровни и баланс.
- Одна из его ключевых особенностей — Волшебная кисть. Это изменит ваш фон, не затрагивая ваш передний план. Это означает, что вы сможете изменить и стереть любой фон за считанные минуты.
Минусы
- По какой-то причине невозможно перемещать фотографии во время их редактирования. Вы можете только увеличивать и уменьшать масштаб.
- Кисти недостаточно маленькие для обработки мелких деталей.
iPhone | Android
Как следует из названия, Auto Background Changer автоматически меняет фон.Он предназначен исключительно для устройств Android и полностью бесплатен.
Плюсы
- Приложение очень простое в использовании. Автоинструмент удалит даже самые сложные фоны. Но для получения идеальных результатов может потребоваться некоторое время.
- Есть плавный инструмент для размытия резких краев, который отлично подходит для фотографий с большим количеством деталей.
Минусы
- Несмотря на то, что приложение бесплатное, оно не предлагает премиум-версию. Из-за этого реклама неизбежна.
- Не так много фонов на выбор.
- Иногда приложение зависает или закрывается принудительно. Это случилось однажды, когда я редактировал фото.
Android
Заключение
Хотя LightX — одно из самых дорогих приложений в этом списке, оно того стоит. Если вам надоест менять фон для фотографий, вы все равно сможете использовать его как обычный редактор фотографий. И это мало чем отличается от Lightroom или VSCO.
LightX может заменять фон красивыми текстурами или нейтральными цветами.Это делает его идеальным приложением для фотографов всех мастей. Единственный недостаток — невозможность переместить фото в процессе редактирования. Надеюсь, это ошибка, которую разработчики скоро исправят.
Что выделяло меня в этом приложении, так это плавность инструментов. В большинстве других приложений есть кисти, которыми сложно управлять. LightX выходит за рамки этих ограничений. Он предлагает простой пользовательский интерфейс, который сделает любой рабочий процесс редактирования более эффективным.
Magic Brush вместе с бесконечными функциями редактирования делают LightX выдающимся приложением.Это не только добавит фон к фотографиям, но и сделает их еще лучше, чем раньше.
И что самое приятное? Пользователям iOS и Android понравится.
Эти лучшие приложения для изменения фото-фона помогут вам ретушировать изображения, добавить творческие фотоэффекты или использовать их в качестве ластика для фона, чтобы вырезать любые нежелательные объекты.
Вы получите оригинальные фоны, которые сможете использовать на сайтах социальных сетей.
А теперь ознакомьтесь с нашими статьями о лучших приложениях для астрофотографии или узнайте, как удалить фон в Photoshop!
Об авторе
[type = ‘text’]
[type = ‘text’]
[type = ‘password’]
[type = ‘password’]
[‘rmockx.RealPlayer G2 Control ‘, ‘rmocx.RealPlayer G2 Control.1’, ‘RealPlayer.RealPlayer ™ ActiveX Control (32-разрядный)’, ‘RealVideo.RealVideo ™ ActiveX Control (32-бит)’, ‘RealPlayer’]
[‘rmockx.RealPlayer G2 Control’, ‘rmocx.RealPlayer G2 Control.1’, ‘RealPlayer.RealPlayer ™ ActiveX Control (32-разрядный)’, ‘RealVideo.RealVideo ™ ActiveX Control (32-бит)’, ‘RealPlayer’]
[type = ‘text’]
[type = ‘text’]
[type = ‘password’]
[type = ‘password’]
[‘rmockx.RealPlayer G2 Control ‘, ‘rmocx.RealPlayer G2 Control.1’, ‘RealPlayer.RealPlayer ™ ActiveX Control (32-разрядный)’, ‘RealVideo.RealVideo ™ ActiveX Control (32-бит)’, ‘RealPlayer’]
[‘rmockx.RealPlayer G2 Control’, ‘rmocx.RealPlayer G2 Control.1’, ‘RealPlayer.RealPlayer ™ ActiveX Control (32-разрядный)’, ‘RealVideo.RealVideo ™ ActiveX Control (32-бит)’, ‘RealPlayer’]
[type = ‘text’]
[type = ‘text’]
[type = ‘password’]
[type = ‘password’]
[‘rmockx.RealPlayer G2 Control ‘, ‘rmocx.RealPlayer G2 Control.1’, ‘RealPlayer.RealPlayer ™ ActiveX Control (32-разрядный)’, ‘RealVideo.RealVideo ™ ActiveX Control (32-бит)’, ‘RealPlayer’]
[‘rmockx.RealPlayer G2 Control’, ‘rmocx.RealPlayer G2 Control.1’, ‘RealPlayer.RealPlayer ™ ActiveX Control (32-разрядный)’, ‘RealVideo.RealVideo ™ ActiveX Control (32-бит)’, ‘RealPlayer’]
[type = ‘text’]
[type = ‘text’]
[type = ‘password’]
[type = ‘password’]
[‘rmockx.RealPlayer G2 Control ‘, ‘rmocx.RealPlayer G2 Control.1’, ‘RealPlayer.RealPlayer ™ ActiveX Control (32-разрядный)’, ‘RealVideo.RealVideo ™ ActiveX Control (32-бит)’, ‘RealPlayer’]
[‘rmockx.RealPlayer G2 Control’, ‘rmocx.RealPlayer G2 Control.1’, ‘RealPlayer.RealPlayer ™ ActiveX Control (32-разрядный)’, ‘RealVideo.RealVideo ™ ActiveX Control (32-бит)’, ‘RealPlayer’]
[type = ‘text’]
[type = ‘text’]
[type = ‘password’]
[type = ‘password’]
[‘rmockx.RealPlayer G2 Control ‘, ‘rmocx.RealPlayer G2 Control.1’, ‘RealPlayer.RealPlayer ™ ActiveX Control (32-разрядный)’, ‘RealVideo.RealVideo ™ ActiveX Control (32-бит)’, ‘RealPlayer’]
[‘rmockx.RealPlayer G2 Control’, ‘rmocx.RealPlayer G2 Control.1’, ‘RealPlayer.RealPlayer ™ ActiveX Control (32-разрядный)’, ‘RealVideo.RealVideo ™ ActiveX Control (32-бит)’, ‘RealPlayer’]
[type = ‘text’]
[type = ‘text’]
[type = ‘password’]
[type = ‘password’]
[‘rmockx.RealPlayer G2 Control ‘, ‘rmocx.RealPlayer G2 Control.1’, ‘RealPlayer.RealPlayer ™ ActiveX Control (32-разрядный)’, ‘RealVideo.RealVideo ™ ActiveX Control (32-бит)’, ‘RealPlayer’]
[‘rmockx.RealPlayer G2 Control’, ‘rmocx.RealPlayer G2 Control.1’, ‘RealPlayer.RealPlayer ™ ActiveX Control (32-разрядный)’, ‘RealVideo.RealVideo ™ ActiveX Control (32-бит)’, ‘RealPlayer’]
[type = ‘text’]
[type = ‘text’]
[type = ‘password’]
[type = ‘password’]
[‘rmockx.RealPlayer G2 Control ‘, ‘rmocx.RealPlayer G2 Control.1’, ‘RealPlayer.RealPlayer ™ ActiveX Control (32-разрядный)’, ‘RealVideo.RealVideo ™ ActiveX Control (32-бит)’, ‘RealPlayer’]
[‘rmockx.RealPlayer G2 Control’, ‘rmocx.RealPlayer G2 Control.1’, ‘RealPlayer.RealPlayer ™ ActiveX Control (32-разрядный)’, ‘RealVideo.RealVideo ™ ActiveX Control (32-бит)’, ‘RealPlayer’]
[type = ‘text’]
[type = ‘text’]
[type = ‘password’]
[type = ‘password’]
[‘rmockx.RealPlayer G2 Control ‘, ‘rmocx.RealPlayer G2 Control.1’, ‘RealPlayer.RealPlayer ™ ActiveX Control (32-разрядный)’, ‘RealVideo.RealVideo ™ ActiveX Control (32-бит)’, ‘RealPlayer’]
[‘rmockx.RealPlayer G2 Control’, ‘rmocx.RealPlayer G2 Control.1’, ‘RealPlayer.RealPlayer ™ ActiveX Control (32-разрядный)’, ‘RealVideo.RealVideo ™ ActiveX Control (32-бит)’, ‘RealPlayer’]
[type = ‘text’]
[type = ‘text’]
[type = ‘password’]
[type = ‘password’]
[‘rmockx.RealPlayer G2 Control ‘, ‘rmocx.RealPlayer G2 Control.1’, ‘RealPlayer.RealPlayer ™ ActiveX Control (32-разрядный)’, ‘RealVideo.RealVideo ™ ActiveX Control (32-бит)’, ‘RealPlayer’]
[‘rmockx.RealPlayer G2 Control’, ‘rmocx.RealPlayer G2 Control.1’, ‘RealPlayer.RealPlayer ™ ActiveX Control (32-разрядный)’, ‘RealVideo.RealVideo ™ ActiveX Control (32-бит)’, ‘RealPlayer’]
[type = ‘text’]
[type = ‘text’]
[type = ‘password’]
[type = ‘password’]
[‘rmockx.RealPlayer G2 Control ‘, ‘rmocx.RealPlayer G2 Control.1’, ‘RealPlayer.RealPlayer ™ ActiveX Control (32-разрядный)’, ‘RealVideo.RealVideo ™ ActiveX Control (32-бит)’, ‘RealPlayer’]
[‘rmockx.RealPlayer G2 Control’, ‘rmocx.RealPlayer G2 Control.1’, ‘RealPlayer.RealPlayer ™ ActiveX Control (32-разрядный)’, ‘RealVideo.RealVideo ™ ActiveX Control (32-бит)’, ‘RealPlayer’]
[type = ‘text’]
[type = ‘text’]
[type = ‘password’]
[type = ‘password’]
[‘rmockx.RealPlayer G2 Control ‘, ‘rmocx.RealPlayer G2 Control.1’, ‘RealPlayer.RealPlayer ™ ActiveX Control (32-разрядный)’, ‘RealVideo.RealVideo ™ ActiveX Control (32-бит)’, ‘RealPlayer’]
[‘rmockx.RealPlayer G2 Control’, ‘rmocx.RealPlayer G2 Control.1’, ‘RealPlayer.RealPlayer ™ ActiveX Control (32-разрядный)’, ‘RealVideo.RealVideo ™ ActiveX Control (32-бит)’, ‘RealPlayer’]
[type = ‘text’]
[type = ‘text’]
[type = ‘password’]
[type = ‘password’]
[‘rmockx.RealPlayer G2 Control ‘, ‘rmocx.RealPlayer G2 Control.1’, ‘RealPlayer.RealPlayer ™ ActiveX Control (32-разрядный)’, ‘RealVideo.RealVideo ™ ActiveX Control (32-бит)’, ‘RealPlayer’]
[‘rmockx.RealPlayer G2 Control’, ‘rmocx.RealPlayer G2 Control.1’, ‘RealPlayer.RealPlayer ™ ActiveX Control (32-разрядный)’, ‘RealVideo.RealVideo ™ ActiveX Control (32-бит)’, ‘RealPlayer’]
[type = ‘text’]
[type = ‘text’]
[type = ‘password’]
[type = ‘password’]
[‘rmockx.RealPlayer G2 Control ‘, ‘rmocx.RealPlayer G2 Control.1’, ‘RealPlayer.RealPlayer ™ ActiveX Control (32-разрядный)’, ‘RealVideo.RealVideo ™ ActiveX Control (32-бит)’, ‘RealPlayer’]
[‘rmockx.RealPlayer G2 Control’, ‘rmocx.RealPlayer G2 Control.1’, ‘RealPlayer.RealPlayer ™ ActiveX Control (32-разрядный)’, ‘RealVideo.RealVideo ™ ActiveX Control (32-бит)’, ‘RealPlayer’]
[type = ‘text’]
[type = ‘text’]
[type = ‘password’]
[type = ‘password’]
[‘rmockx.RealPlayer G2 Control ‘, ‘rmocx.RealPlayer G2 Control.1’, ‘RealPlayer.RealPlayer ™ ActiveX Control (32-разрядный)’, ‘RealVideo.RealVideo ™ ActiveX Control (32-бит)’, ‘RealPlayer’]
[‘rmockx.RealPlayer G2 Control’, ‘rmocx.RealPlayer G2 Control.1’, ‘RealPlayer.RealPlayer ™ ActiveX Control (32-разрядный)’, ‘RealVideo.RealVideo ™ ActiveX Control (32-бит)’, ‘RealPlayer’]
[type = ‘text’]
[type = ‘text’]
[type = ‘password’]
[type = ‘password’]
[‘rmockx.RealPlayer G2 Control ‘, ‘rmocx.RealPlayer G2 Control.1’, ‘RealPlayer.RealPlayer ™ ActiveX Control (32-разрядный)’, ‘RealVideo.RealVideo ™ ActiveX Control (32-бит)’, ‘RealPlayer’]
[‘rmockx.RealPlayer G2 Control’, ‘rmocx.RealPlayer G2 Control.1’, ‘RealPlayer.RealPlayer ™ ActiveX Control (32-разрядный)’, ‘RealVideo.RealVideo ™ ActiveX Control (32-бит)’, ‘RealPlayer’]
[type = ‘text’]
[type = ‘text’]
[type = ‘password’]
[type = ‘password’]
[‘rmockx.RealPlayer G2 Control ‘, ‘rmocx.RealPlayer G2 Control.1’, ‘RealPlayer.RealPlayer ™ ActiveX Control (32-разрядный)’, ‘RealVideo.RealVideo ™ ActiveX Control (32-бит)’, ‘RealPlayer’]
[‘rmockx.RealPlayer G2 Control’, ‘rmocx.RealPlayer G2 Control.1’, ‘RealPlayer.RealPlayer ™ ActiveX Control (32-разрядный)’, ‘RealVideo.RealVideo ™ ActiveX Control (32-бит)’, ‘RealPlayer’]
[type = ‘text’]
[type = ‘text’]
[type = ‘password’]
[type = ‘password’]
[‘rmockx.RealPlayer G2 Control ‘, ‘rmocx.RealPlayer G2 Control.1’, ‘RealPlayer.RealPlayer ™ ActiveX Control (32-разрядный)’, ‘RealVideo.RealVideo ™ ActiveX Control (32-бит)’, ‘RealPlayer’]
[‘rmockx.RealPlayer G2 Control’, ‘rmocx.RealPlayer G2 Control.1’, ‘RealPlayer.RealPlayer ™ ActiveX Control (32-разрядный)’, ‘RealVideo.RealVideo ™ ActiveX Control (32-бит)’, ‘RealPlayer’]
[type = ‘text’]
[type = ‘text’]
[type = ‘password’]
[type = ‘password’]
[‘rmockx.RealPlayer G2 Control ‘, ‘rmocx.RealPlayer G2 Control.1’, ‘RealPlayer.RealPlayer ™ ActiveX Control (32-разрядный)’, ‘RealVideo.RealVideo ™ ActiveX Control (32-бит)’, ‘RealPlayer’]
[‘rmockx.RealPlayer G2 Control’, ‘rmocx.RealPlayer G2 Control.1’, ‘RealPlayer.RealPlayer ™ ActiveX Control (32-разрядный)’, ‘RealVideo.RealVideo ™ ActiveX Control (32-бит)’, ‘RealPlayer’]
[type = ‘text’]
[type = ‘text’]
[type = ‘password’]
[type = ‘password’]
[‘rmockx.RealPlayer G2 Control ‘, ‘rmocx.RealPlayer G2 Control.1’, ‘RealPlayer.RealPlayer ™ ActiveX Control (32-разрядный)’, ‘RealVideo.RealVideo ™ ActiveX Control (32-бит)’, ‘RealPlayer’]
[‘rmockx.RealPlayer G2 Control’, ‘rmocx.RealPlayer G2 Control.1’, ‘RealPlayer.RealPlayer ™ ActiveX Control (32-разрядный)’, ‘RealVideo.RealVideo ™ ActiveX Control (32-бит)’, ‘RealPlayer’]
[type = ‘text’]
[type = ‘text’]
[type = ‘password’]
[type = ‘password’]
[‘rmockx.RealPlayer G2 Control ‘, ‘rmocx.RealPlayer G2 Control.1’, ‘RealPlayer.RealPlayer ™ ActiveX Control (32-разрядный)’, ‘RealVideo.RealVideo ™ ActiveX Control (32-бит)’, ‘RealPlayer’]
[‘rmockx.RealPlayer G2 Control’, ‘rmocx.RealPlayer G2 Control.1’, ‘RealPlayer.RealPlayer ™ ActiveX Control (32-разрядный)’, ‘RealVideo.RealVideo ™ ActiveX Control (32-бит)’, ‘RealPlayer’]
[type = ‘text’]
[type = ‘text’]
[type = ‘password’]
[type = ‘password’]
[‘rmockx.RealPlayer G2 Control ‘, ‘rmocx.RealPlayer G2 Control.1’, ‘RealPlayer.RealPlayer ™ ActiveX Control (32-разрядный)’, ‘RealVideo.RealVideo ™ ActiveX Control (32-бит)’, ‘RealPlayer’]
[‘rmockx.RealPlayer G2 Control’, ‘rmocx.RealPlayer G2 Control.1’, ‘RealPlayer.RealPlayer ™ ActiveX Control (32-разрядный)’, ‘RealVideo.RealVideo ™ ActiveX Control (32-бит)’, ‘RealPlayer’]
[type = ‘text’]
[type = ‘text’]
[type = ‘password’]
[type = ‘password’]
[‘rmockx.RealPlayer G2 Control ‘, ‘rmocx.RealPlayer G2 Control.1’, ‘RealPlayer.RealPlayer ™ ActiveX Control (32-разрядный)’, ‘RealVideo.RealVideo ™ ActiveX Control (32-бит)’, ‘RealPlayer’]
[‘rmockx.RealPlayer G2 Control’, ‘rmocx.RealPlayer G2 Control.1’, ‘RealPlayer.RealPlayer ™ ActiveX Control (32-разрядный)’, ‘RealVideo.RealVideo ™ ActiveX Control (32-бит)’, ‘RealPlayer’]
[type = ‘text’]
[type = ‘text’]
[type = ‘password’]
[type = ‘password’]
[‘rmockx.RealPlayer G2 Control ‘, ‘rmocx.RealPlayer G2 Control.1’, ‘RealPlayer.RealPlayer ™ ActiveX Control (32-разрядный)’, ‘RealVideo.RealVideo ™ ActiveX Control (32-бит)’, ‘RealPlayer’]
[‘rmockx.RealPlayer G2 Control’, ‘rmocx.RealPlayer G2 Control.1’, ‘RealPlayer.RealPlayer ™ ActiveX Control (32-разрядный)’, ‘RealVideo.RealVideo ™ ActiveX Control (32-бит)’, «RealPlayer»]
Управление изображениями и фоном в Square Online | Square Support Center
Изображения — важная часть любого веб-сайта.Они могут добавить индивидуальности, помочь продать товары и улучшить общий вид сайта. В Square Online некоторые разделы автоматически включают изображения продуктов, такие как раздел «Рекомендуемые товары», но есть несколько других способов добавить изображения на ваш сайт.
Раздел «Фотогалерея» позволяет загружать несколько изображений и выбирать из различных стилей макета, таких как статические галереи, слайд-шоу и т. Д.
Раздел Instagram Feed позволяет вам подключиться к вашей учетной записи Instagram, чтобы вы могли выбрать изображения для синхронизации с вашим сайтом.
Общие текстовые и графические разделы позволяют добавлять различные формы содержимого с дополнительными параметрами настройки на выбор.
Большинство других разделов позволяют добавить фоновое изображение.
Узнайте больше советов по управлению как фоновыми, так и фоновыми изображениями в редакторе сайта Square Online.
Добавить раздел с опцией изображения
Первый шаг — выбрать или или создать, к которому вы хотите добавить изображения, в редакторе сайта Square Online.Затем нажмите кнопку Добавить раздел , чтобы открыть меню разделов.
Большинство разделов в категории «Организовать» содержат нефоновое изображение. Выберите любой раздел, чтобы посмотреть, как он выглядит на странице. Вы также можете добавить любой другой раздел и отредактировать фоновое изображение. Когда вы найдете тот, который вам нравится, выберите Добавить , чтобы применить его к странице.
Настройки раздела редактирования
После того, как вы добавили раздел в редактор сайта Square Online, вы можете изменить настройки.Настройки меняются от раздела к разделу, но большинство из них включают дополнительные параметры макета. Выберите любой макет, чтобы увидеть обновление страницы, затем выберите тот, который лучше всего соответствует вашим потребностям.
Некоторые макеты позволяют копировать части раздела, называемые группами, чтобы вы могли добавлять больше содержимого и изображений, не добавляя другой раздел на страницу. В разделе «Группа» в меню вы увидите список текущих групп в разделе.
Чтобы вставить новое изображение и текстовую группу с текстом по умолчанию, выберите Добавить группу .Чтобы скопировать существующую группу, выберите «…» > Дублировать . В списке появятся новые или дублированные группы. Вы можете изменить порядок групп на странице, перетащив группу в новое место в меню.
Добавить изображение в раздел
Для не фоновых изображений выберите в меню кнопку Добавить изображение . Для фоновых изображений в разделе Настроить > Фон выберите Изображение в раскрывающемся меню. Любая из этих опций откроет всплывающее окно менеджера активов, чтобы вы могли выбрать или загрузить свои изображения.
Существует несколько различных вариантов добавления изображения во всплывающее окно диспетчера активов:
— выберите Мои изображения , чтобы просмотреть все общие изображения, загруженные на все веб-сайты в вашей учетной записи. Используйте раскрывающееся меню Сайт для переключения между сайтами.
— выберите Мои логотипы , чтобы просмотреть все изображения логотипов, загруженные на все веб-сайты в вашей учетной записи. Используйте раскрывающееся меню Сайт для переключения между сайтами.
— Выберите Бесплатные фотографии , чтобы просмотреть несколько бесплатных фотографий, которые можно использовать на своем сайте.
— Выберите Instagram , чтобы подключить свою учетную запись Instagram и использовать фотографии в своей учетной записи на своем сайте.
Чтобы загрузить новое изображение, щелкните ссылку, чтобы выбрать файл на своем компьютере. Вы можете загрузить следующие типы файлов изображений:
Для достижения наилучших результатов используйте изображения с разрешением 72 PPI и не менее 1000 пикселей в ширину или высоту. Сохраняйте файлы изображений, используя цветовой профиль RGB, чтобы обеспечить единообразие цвета. Большие файлы изображений могут повлиять на скорость загрузки страницы, поэтому не загружайте изображения размером более 1 МБ.
Изображения, которые вы загружаете или добавляете с помощью бесплатного поиска фотографий, сохраняются в папке Мои изображения , поэтому вы можете легко использовать их в будущем.
Редактировать изображения
Нефоновые изображения
В файле изображения в меню выберите Изменить , чтобы выпрямить, повернуть или настроить уровень масштабирования изображения на странице. Вы также можете добавить замещающий текст для улучшения SEO и доступности в Интернете или добавить ссылку на изображение.
Нажмите кнопку Обрезать , чтобы изменить форму рамки вокруг изображения (этот параметр не изменяет сам файл изображения).Нажмите кнопку Размер , чтобы изменить размер отображения изображения. Текст и другой контент автоматически подстраиваются под размер раздела.
Чтобы выбрать или загрузить другое изображение, наведите указатель мыши на файл изображения в меню и выберите «…» > Заменить . Вы также можете выбрать «…» > Удалить , если хотите удалить изображение. Если вы передумали, используйте стрелку отмены, чтобы вернуться на шаг назад.
Когда вы закончите редактирование изображения, нажмите стрелку назад, чтобы вернуться к настройкам основного раздела.Выполните тот же процесс, чтобы добавить больше изображений в свой раздел.
Фоновые изображения
Вы можете улучшить читаемость раздела, отрегулировав темноту или яркость фонового изображения. Светлые изображения могут стать светлее, если цвет текста по умолчанию будет более темным, а темные изображения могут стать темнее, где текст по умолчанию станет более светлым. Чтобы настроить читаемость раздела, выберите раздел с изображением и перейдите в меню Настроить > Фон .В разделе «Улучшение читаемости» отрегулируйте удобочитаемость изображения, перемещая ползунок.
Вы также можете настроить фокус фонового изображения раздела, чтобы объект изображения оставался в центре вашего мобильного сайта Square Online. Чтобы настроить тему фонового изображения раздела для мобильных устройств, перейдите в меню Настроить > Фон . Наведите курсор на файл изображения в меню и выберите «…» > Установить тему изображения . Поместите индикаторную точку на основной объект фонового изображения.Это поможет убедиться, что объект вашей фотографии всегда находится в центре вашего мобильного сайта.
Выберите Сохранить , когда закончите. Вы можете проверить мобильный сайт с этим изменением, переключившись на мобильное представление. При необходимости отрегулируйте его еще раз на рабочем столе.
Zoom Rooms Индивидуальный фон — Справочный центр Zoom
Обзор
Используя веб-портал Zoom, вы можете изменить фоновое изображение по умолчанию или настроить фоновое изображение для комнаты, этажа или местоположения.
Вы также можете настроить содержимое цифровых вывесок Zoom Rooms, чтобы делиться важными сообщениями, когда комната не используется, или фон отображения расписания, чтобы использовать настраиваемое изображение на устройстве отображения расписания.
Эта статья охватывает:
Предварительные требования
- Администратор или владелец аккаунта
- Zoom Room Версия 3.5.19327.0620 и выше
Рекомендации по фоновому изображению
Перед загрузкой пользовательского фонового изображения следуйте этим рекомендациям:
- Формат : GIF, JPG / JPEG или 24-битный PNG (без альфа).Любые прозрачные области PNG будут показаны на белом фоне.
- Минимальный размер : 960px
- Максимальный размер : 1920 пикселей
- Рекомендуемые размеры : 1920 на 1080 пикселей (соотношение сторон 16: 9). Если вы не используете изображение с соотношением сторон 16: 9, вы можете увидеть черные полосы рядом с фоновым изображением.
- Максимальный размер файла : 5 МБ
Примеры изображений: стандартная инструкция, стандартная инструкция со списком встреч на телевизоре
Примеры значков для создания собственного фонового изображения: Значки Zoom Rooms
Изменить фоновое изображение по умолчанию
Выполните следующие действия, если вы хотите изменить фоновое изображение по умолчанию для всех Zoom Rooms в вашей учетной записи.
- Войдите на веб-портал Zoom.
- Щелкните Управление помещениями > Zoom Rooms .
- Нажмите Настройки учетной записи вверху страницы.
- На вкладке Профиль учетной записи в разделе Фоновое изображение для Zoom Rooms нажмите Загрузить новое изображение .
Примечание : Убедитесь, что ваше изображение соответствует нашим рекомендациям. - Выберите изображение и нажмите Открыть.
Изменить фоновое изображение для комнаты, этажа или местоположения
Когда вы загружаете настроенное фоновое изображение для определенной комнаты, этажа или места, оно заменяет изображение по умолчанию.
- Войдите на веб-портал Zoom.
- Щелкните Управление помещениями > Zoom Rooms .
- Нажмите Изменить рядом с комнатой, этажом или местом, в зависимости от того, где вы хотите применить фон.
- На вкладке Room Settings перейдите в раздел Room Setup .
- Рядом с Фоновое изображение для Zoom Rooms, щелкните Загрузить новое изображение . Если вы добавили собственное фоновое изображение по умолчанию, вы увидите его предварительный просмотр вместе с уведомлением «Использование настроек учетной записи».
Примечание : Убедитесь, что ваше изображение соответствует нашим рекомендациям. - Выберите изображение и нажмите Открыть.
Совет: Нажмите Удалить или Сбросить , чтобы удалить загруженное изображение. Если в вашей учетной записи есть изображение по умолчанию, оно заменит загруженное вами изображение.
Как удалить фон с изображения в Интернете или в Photoshop
Фотография продукта — важная часть маркетинга любого продукта, независимо от того, продаете ли вы одежду, товары для животных в Интернете или что-то еще.Но как вы выделите себя среди конкурентов? Что ж, одна вещь, в которой вы можете преуспеть, — это экспериментировать со своим продуктом на разных уровнях. И это не значит, что вам нужно путешествовать, покупать много реквизита или даже нанимать фотографа. Все, что вам нужно знать, это как удалить фон с ваших изображений.
В этой статье мы и будем говорить об этом. Вы узнаете все, что вам нужно знать о том, как удалить фоновые изображения, а также как изменить фон изображений.Даже если вы просто хотите убрать скучный белый фон, эта статья для вас.
Если вы технофоб, ищущий быстрое решение, или начинающий пользователь Photoshop, ищущий подробное руководство, мы поможем вам.
Plus, вы также узнаете о пяти инструментах для удаления фона, которые дадут вам больше контроля над вашими изменениями и позволят вам удалить фон с изображений сразу.
Чтобы получить еще больше советов о том, как делать более качественные изображения продуктов, ознакомьтесь с нашим курсом фотографии продуктов.
Звук хороший?
Давайте погрузимся и начнем создавать отличные изображения продуктов уже сегодня.
Вы, наверное, уже поняли, насколько утомительным и утомительным может быть удаление фона с изображения, даже если это просто белый фон — особенно со сложным программным обеспечением для редактирования фотографий.
Возможно, вы уже пробовали один из множества бесплатных онлайн-инструментов для удаления фона и разочаровались результатами.
Войдите в Remove.bg.
Этот веб-сайт делает одно и только одно: удаляет фон с изображений.Кроме того, он использует искусственный интеллект (ИИ), который сделает всю тяжелую работу за вас.
В результате, это наш любимый способ удаления фона с изображения онлайн на лету. Это просто, быстро, а результаты чертовски хороши.
Вот пример того, что умеет Remove.bg:
Неплохо, а?
Тем не менее, Remove.bg не безупречный.
Как и все инструменты выбора AI, у него проблемы, когда изображение не имеет четкого разделения между передним планом и фоном изображения.
Вот пример:
Также стоит отметить, что Remove.bg работает только с фотографиями, на которых изображен хотя бы один человек. Это означает, что он не работает с фотографиями животных или предметов.
В результате, если вы попытаетесь использовать сервис для удаления фона с изображения, на котором нет человека, вы получите следующую ошибку:
В следующем примере я надеялся удалить фон изображения и оставить только фигуриста.Однако, как вы можете видеть, Remove.bg также оставил других людей, представленных на изображении:
Тем не менее, во многих подобных случаях не составит труда удалить ненужные части изображения с помощью другого инструмента для редактирования фотографий.
Если не считать этих мелких сбоев, Remove.bg очень хорош, и его стоит добавить в закладки.
Теперь давайте подробно рассмотрим, как его использовать.
Как бесплатно удалить фон из изображения в Интернете
1.Откройте Remove.bg в своем браузере.
2. Выберите изображение или введите URL-адрес изображения.
3. Завершите процесс проверки.
4. Просмотрите результаты и загрузите новое изображение.
Это так просто! Хорошо, теперь пора проявить творческий подход.
Как изменить фон фотографии в режиме онлайн с помощью Canva
Возможно, вы захотите использовать новое изображение с невидимым фоном.Это особенно полезно при использовании вашей фотографии как части более крупного дизайна, такого как веб-сайт или плакат.
Однако удаление фона из изображения открывает ряд творческих возможностей. Кроме того, можно легко изменить фон фотографии онлайн с помощью бесплатного инструмента, такого как Canva.
Вот как это сделать:
1: Зайдите в Canva и войдите в систему
Если у вас еще нет учетной записи Canva, не волнуйтесь — ее настройка займет всего минуту.
2.Создание нового дизайна в Canva
После входа в Canva нажмите большую зеленую кнопку в верхнем левом углу экрана, чтобы создать новый дизайн.
Canva предоставляет множество замечательных шаблонов.
Прокрутите отображаемые шаблоны или воспользуйтесь строкой поиска, чтобы найти нужный тип шаблона. Или нажмите «Специальные размеры» в верхнем левом углу экрана.
3. Загрузите изображение в Canva
Чтобы загрузить изображение в Canva, нажмите «Загрузить» в меню левой боковой панели, а затем нажмите «Загрузить изображение».”
Затем найдите изображение, которое вы загрузили с Remove.bg, с уже удаленным фоном.
Чтобы добавить изображение в свой дизайн, просто нажмите на него и перетащите в окно редактирования:
4. Изменить фон фотографии
Самый простой способ изменить фон фотографии в Canva — нажать «Фон» на левой боковой панели и выбрать один из готовых фонов.
Доступно множество готовых фонов.
Плюс, их легко отредактировать по своему вкусу, используя настройки в верхней части окна редактирования:
5. Добавление изображения в качестве фона
Также просто добавить изображение в качестве фона.
Если у вас нет отличного изображения для использования в качестве фона, опять же, есть множество отличных изображений, доступных бесплатно.
Начните с поиска фоновых изображений в Canva.
Для этого щелкните вкладку «Элементы», затем прокрутите изображения или воспользуйтесь строкой поиска, чтобы найти что-то конкретное.
Кроме того, вы также можете использовать один из множества бесплатных веб-сайтов с фотографиями, например Shopify’s Burst или Unsplash.
Если вы это сделаете, вам нужно будет загрузить изображение на свой компьютер и загрузить его в редактор Canva, как в примере ниже.
Найдя изображение, перетащите его в окно редактирования, измените размер и убедитесь, что оно находится в правильном положении.
6. Сделайте новое изображение фоном
Вы, наверное, заметили, что новое изображение теперь закрывает ваше предыдущее.
Чтобы отправить это изображение на задний план, щелкните изображение, чтобы выбрать его, затем нажмите «Положение» и «Назад».
Откроется ваше предыдущее изображение с удаленным фоном:
Вы также можете использовать Canva, чтобы добавить в изображение текст и графику.
Поздравляем, вы профессионал в области дизайна!
Хотя Remove.bg отлично подходит для быстрого редактирования, а Canva отлично подходит для изменения фона, существует множество других инструментов для удаления фона с большим количеством функций и возможностей.
Вот еще пять замечательных инструментов для удаления фона:
1. Ножницы для фотографий
Доступно для Windows и Mac.
Подходит для: Когда вам нужно больше контроля, чем позволяет Remove.bg.
Photo Scissors — это бесплатный онлайн-инструмент для удаления фона, который очень похож на Remove.bg.
Ключевое отличие состоит в том, что Photo Scissors обеспечивает больший контроль над тем, какие части изображения вы сохраняете, а какие стираете.
Он также упрощает работу: просто выделите области, которые нужно оставить зеленым, и области, которые нужно удалить, красным.
Затем искусственный интеллект инструмента сработает и угадает, чего вы пытаетесь достичь. Вот пример:
Цена: Ножницы для фотографий бесплатно!
2. Clipping Magic
Доступно для Windows и Mac.
Подходит для: Тем, кому нужно больше инструментов и возможностей редактирования для улучшения своих изображений.
Clipping Magic предоставляет даже больше возможностей и инструментов, чем Remove.bg и Photo Scissors.
С помощью этого средства для удаления фона вы можете выбрать области, которые нужно сохранить и удалить, как в случае с фото-ножницами.
Однако вы также можете использовать специальные инструменты для улучшения краев изображения. Кроме того, Clipping Magic позволяет настраивать цвета или изображение, а также добавлять тени и отражения.
Цена : План Clipping Magic’s Light стоит 3 доллара.99 за 15 загрузок изображений в месяц. Их стандартный план стоит 7,99 долларов за 100 кредитов в месяц.
3. PicMonkey
Доступно для Windows и Mac.
Подходит для: Тем, кому также нужен базовый фоторедактор начального уровня.
PicMonkey — это простой онлайн-редактор фотографий, который позволяет удалять фон с изображений.
Он также предоставляет все функции и инструменты для редактирования фотографий, которые могут вам понадобиться для базового редактирования, такие как текстовый инструмент и настройки цвета.
Plus, программа предоставляет множество шаблонов дизайна и графики для добавления в ваши правки.
Цена : Планы PicMonkey начинаются с 9 долларов в месяц для базового плана, 14 долларов в месяц для плана Pro и 37,50 долларов для команд.
4. Автоматическая обрезка
Доступно для Windows и Mac.
Подходит для: Тем, кому нужен инструмент для удаления большого объема фонового изображения.
Auto Clipping — это онлайн-инструмент для удаления фона, который позволяет удалять фон с изображений сразу.
Это может быть особенно полезно для тех, кто редактирует фотографии товаров для интернет-магазинов.
Ценообразование : Auto Clipping предоставляет множество различных вариантов ценообразования в зависимости от ваших потребностей, включая ценообразование с оплатой по мере использования и ежемесячные планы. Стоимость услуги составляет 14,99 долларов США за 200 загрузок с оплатой по мере использования, а ежемесячные планы оплаты начинаются с 2,99 долларов США в месяц за 15 загрузок.
5. Fotor
Доступно для Windows и Mac.
Подходит для: Тем, кому нужен базовый инструмент для редактирования фотографий с акцентом на создание коллажей.
Fotor — это универсальный онлайн-инструмент для редактирования и дизайна фотографий, который также позволяет удалять фон с изображений.
Как и PicMonkey, Fotor предоставляет все основные инструменты для редактирования фотографий и дизайна, которые вам понадобятся для простого редактирования.
Плюс к этому сервис также предлагает набор шаблонов коллажей.
Цена : Fotor стоит 8,99 долларов в месяц или 39,99 долларов в год.
Приложения для удаления фона
Независимо от того, находитесь ли вы в пути или наслаждаетесь работой со смартфоном, есть множество приложений для удаления фона на выбор.Ниже приведены лишь пять лучших бесплатных приложений для удаления фона, доступных на рынке.
1. Ластик для фона
Доступно для Android и iOS.
Подходит для: Тем, кто только начинает экспериментировать с этими инструментами, поскольку приложение очень простое в использовании.
Background Eraser — это бесплатное приложение для Android и iOS, которое позволяет легко вырезать изображения и делать фон изображения прозрачным.
С оценкой 4.7 из 5 это приложение одно из лучших для удаления фона с изображений.
2. Ultimate Background Eraser
Доступно на Android.
Подходит для: Для тех, кто хочет удалить фон и добавить новые одновременно.
Хотя Ultimate Background Eraser только для Android, он интересен и прост в использовании. Его функции включают автоматический и ручной способ удаления фона с изображений, возможность извлекать части изображений и функцию масштабирования, которая помогает при редактировании на мобильных устройствах.
Более 1 миллиона пользователей установили это приложение для редактирования фотографий. Он предоставляет все основные функции редактирования вместе с надстройками, такими как новые фоны для добавления и обмена кнопками для социальных сетей. Если вы редактируете фотографии для своего интернет-магазина, это отличное приложение для использования.
3. Изменить фон фотографий
Доступно на Android.
Подходит для: Тем, кто хочет быстро удалить фон.
Имея 10 миллионов загрузок, это приложение может удалять белый и более сложный фон с большинства изображений, используя нейтральные сети для определения фона.
Вы можете добавить свой собственный новый фон или выбрать один из уже существующих, создать коллаж и поделиться своими профессионально выглядящими фотографиями в социальных сетях за считанные минуты.
4. Fotor — редактор фотографий и плакатов
Доступно для Android и iOS.
Подходит для: Фотографов-любителей, которые ищут идеальное решение для редактирования фотографий.
Это приложение позволяет не только бесплатно удалять фон с изображений.Он содержит множество функций для редактирования фотографий, которые вы можете использовать, чтобы украсить свои фотографии продуктов. Есть фильтры, настройки фотографий, наклейки, рамки и многое другое.
Как удалить фон из изображения в Photoshop
Если вы хотите поднять свои навыки редактирования фотографий на новый уровень, важно научиться удалять белый или насыщенный фон с изображения с помощью профессионального графического редактора. Фотошоп.
Photoshop требует, чтобы мы разбивали процесс на ручные этапы.
Это дает вам намного больше возможностей и контроля над вашим окончательным редактированием. Однако это также означает, что процесс намного более трудоемкий, чем использование средства для удаления фона, такого как Remove.bg.
Если вы еще этого не сделали, вам необходимо создать учетную запись Adobe Creative Cloud и загрузить Photoshop. Если вы только начинаете, Adobe предоставляет бесплатную семидневную пробную версию Photoshop.
Хорошо, приступим.
1. Настройте Photoshop Edit
Для начала нажмите «Создать», чтобы создать новый сеанс и импортировать изображение.Или просто нажмите «Открыть» и выберите свое изображение, чтобы начать новый сеанс.
Если вы никогда раньше не использовали Photoshop, ваше окно редактирования должно выглядеть примерно так:
2. Используйте «Выбрать и маскировать»
После того, как вы создали новый сеанс с вашим изображением, вам нужно выбрать правильные инструменты. Для этого нажмите «Выбрать», а затем «Выбрать и замаскировать…»
При этом инструменты Photoshop заменяются только теми, которые вам действительно нужны, в том числе:
- Инструмент быстрого выбора
- Инструмент «Уточнить края»
- Инструмент «Кисть»
3.Выберите вид «Луковая кожа».
Затем вам нужно выбрать правильный вид сеанса. В разделе «Свойства» на правой боковой панели щелкните раскрывающееся меню рядом с «Просмотр».
Затем выберите вид «Луковая кожа» — это сделает изображение частично прозрачным.
Прежде чем продолжить, убедитесь, что ползунок прозрачности внизу установлен на 50%.
4. Используйте инструмент быстрого выбора
Теперь используйте инструмент быстрого выбора, чтобы закрасить области изображения, которые вы хотите сохранить.Этот инструмент очень интуитивно понятен, что делает этот процесс довольно простым.
Благодаря представлению «Луковая кожа» должно быть легко определить, какие части вы выбрали, а какие нет.
Не забудьте увеличить масштаб, чтобы выбрать пропущенные области.
5. Используйте инструмент Refine Edge Brush Tool
После того, как вы сделали все возможное, чтобы выбрать области изображения, которые хотите сохранить, пора использовать инструмент Refine-Edge Brush. Вы можете найти это на верхней левой панели инструментов.
Этот инструмент отлично подходит для захвата мелких деталей, таких как волосы или растопыренные пальцы — по сравнению с изображением выше обратите внимание на разницу между волосами модели на изображении ниже:
6. Измените вид на «На черном», чтобы продолжить.
На этом этапе вам необходимо тщательно проверить свой выбор. Для этого измените настройку просмотра на «На черном».
Затем измените уровень прозрачности на 100%. Это наглядно покажет вам, какие области больше всего требуют внимания.
7. Используйте инструмент «Кисть», чтобы выбрать любые области, которые вы пропустили.
В этом представлении гораздо легче заметить области, которые вы пропустили.
В приведенном ниже примере большие участки полосатой рубашки модели ранее не были захвачены инструментом «Выделение».
Перед продолжением убедитесь, что вы выбрали все пропущенные области.
8. Удаление выбранных частей изображения
После того, как вы выбрали все области изображения, которые хотите сохранить, пора удалить случайно выбранные части изображения.
Например, при использовании ранее инструмента «Уточнить край кисти» часть фона также была выбрана.
Чтобы удалить эти части изображения, просто удерживайте клавишу «Alt» в Windows или клавишу «Option» на Mac, чтобы выбрать области изображения, которые вы не хотите включать.
Помните, если вы когда-нибудь по ошибке выберете область изображения, просто нажмите «Редактировать» и «Отменить».
9. Сохраните изменения как маску слоя
Все готово? Отлично — просто не забудьте сохранить изменения как маску слоя.
Это можно сделать в правом нижнем углу окна в разделе «Параметры вывода». В раскрывающемся меню рядом с «Вывод в» выберите «Маска слоя», затем нажмите «ОК».
10. Изменение фона фотографии в Photoshop
Поздравляем — вы успешно удалили фон с изображения с помощью Photoshop!
Чтобы сохранить изображение с прозрачным фоном, нажмите «Файл» и «Сохранить как».
Затем обязательно сохраните файл в формате PNG.
Удалить фон с изображения: Сводка
Удаление фона с изображения может стать отличием стандартной фотографии от яркого визуального эффекта. Это может быть причиной того, что посетитель нажимает и совершает конверсию в вашем магазине, а не у конкурентов.
Это не должно быть трудным, трудоемким или дорогостоящим. Просто посмотрите это видео о том, как получить профессиональную фотографию для своего магазина.
Итак, вот инструменты, которые мы рассмотрели, которые можно использовать для удаления фона с изображений:
- Удалить.bg: Лучше всего подходит для быстрого и простого удаления фона на лету.
- Ножницы для фотографий: Лучше всего, когда вам нужно больше контроля, чем позволяет Remove.bg.
- Clipping Magic: Подходит для тех, кому нужно больше инструментов и возможностей редактирования для улучшения своих изображений.
- PicMonkey: лучше всего подходит для тех, кому также нужен базовый фоторедактор начального уровня и интерфейс для дизайна.
- Auto Clipping: Лучше всего подходит для тех, кому нужен инструмент для удаления большого объема фонового изображения.
- Fotor: Лучше всего подходит для тех, кому нужен базовый инструмент для редактирования фотографий с акцентом на создание коллажей.
- Photoshop: лучше всего подходит для тех, кто нуждается в универсальном инструменте дизайна.

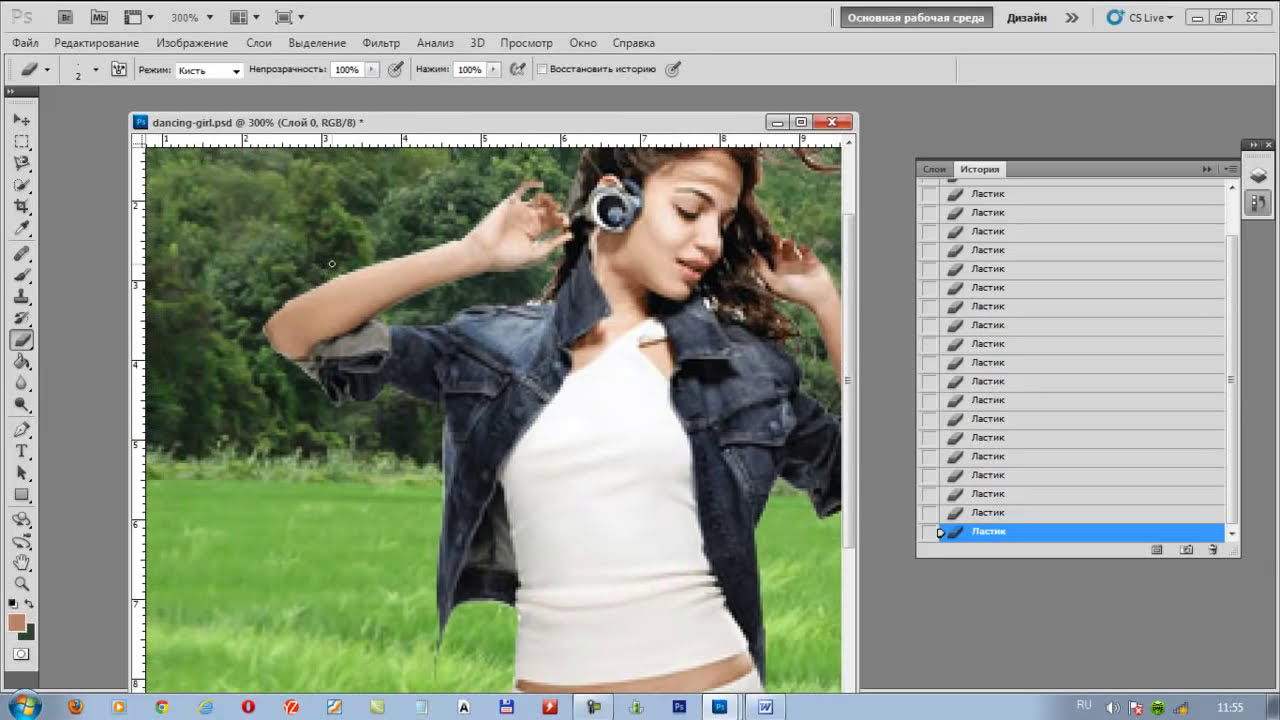 Если один имеет следы сильного сжатия, а другой чёткий, признаки монтажа заметны невооруженным глазом.
Если один имеет следы сильного сжатия, а другой чёткий, признаки монтажа заметны невооруженным глазом. Обе достаточно функциональны, но мы для примера рассмотрим только новую (она слева).
Обе достаточно функциональны, но мы для примера рассмотрим только новую (она слева). Если нужно, измените размер.
Если нужно, измените размер.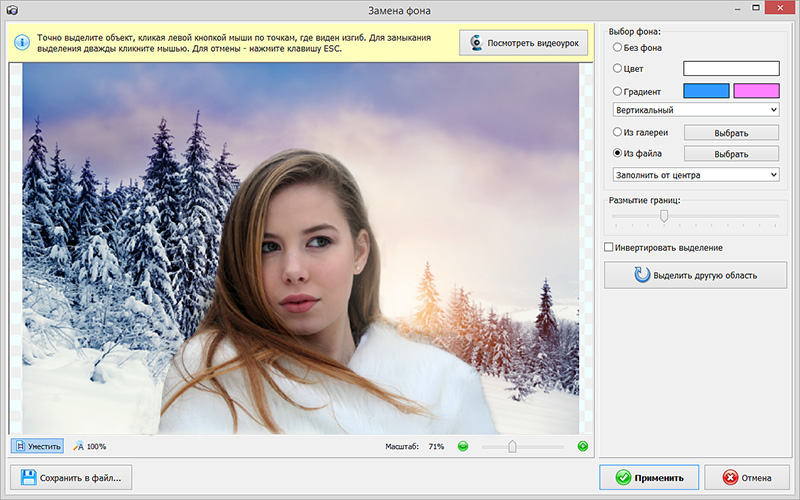

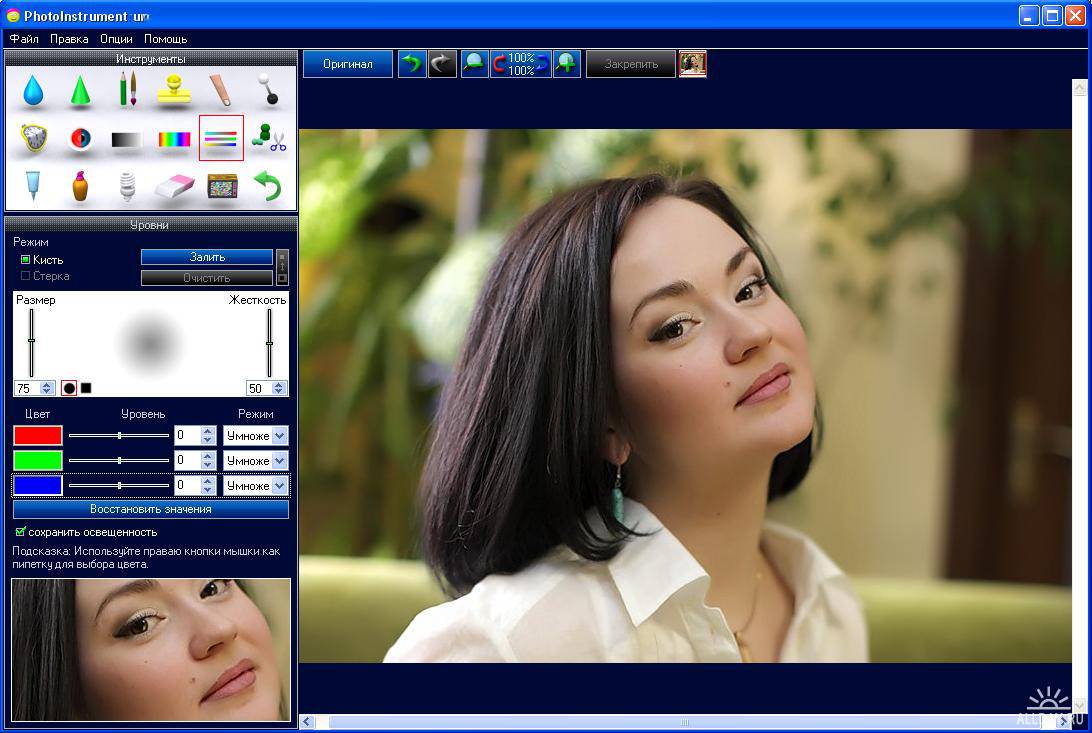

 Ссылка на него удалена из текста статьи.
Ссылка на него удалена из текста статьи.
 Указываем путь к нужной картинке и в конце щелкаем на «Submit Photo».
Указываем путь к нужной картинке и в конце щелкаем на «Submit Photo».

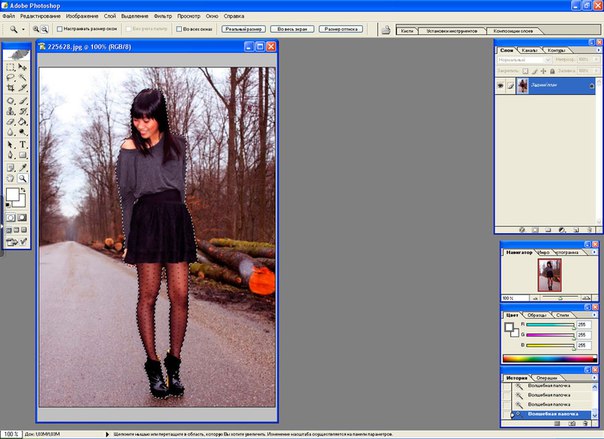

 В зависимости от того, включили ли вы экспериментальные функции или нет, набор выглядит так:
В зависимости от того, включили ли вы экспериментальные функции или нет, набор выглядит так: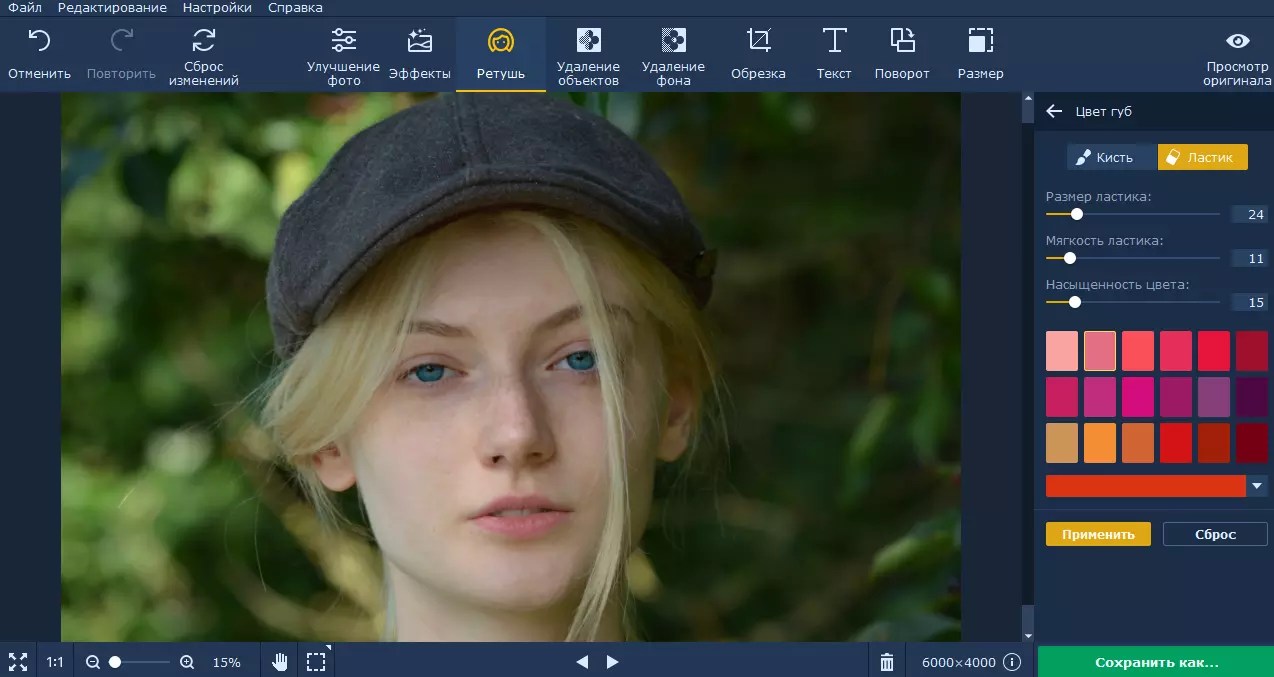 Удалить рамку можно через правый клик мыши – «Убрать рамку».
Удалить рамку можно через правый клик мыши – «Убрать рамку».
 Наведите мышкой на значок , нажав левую клавишу, поверните в нужную вам сторону.
Наведите мышкой на значок , нажав левую клавишу, поверните в нужную вам сторону.