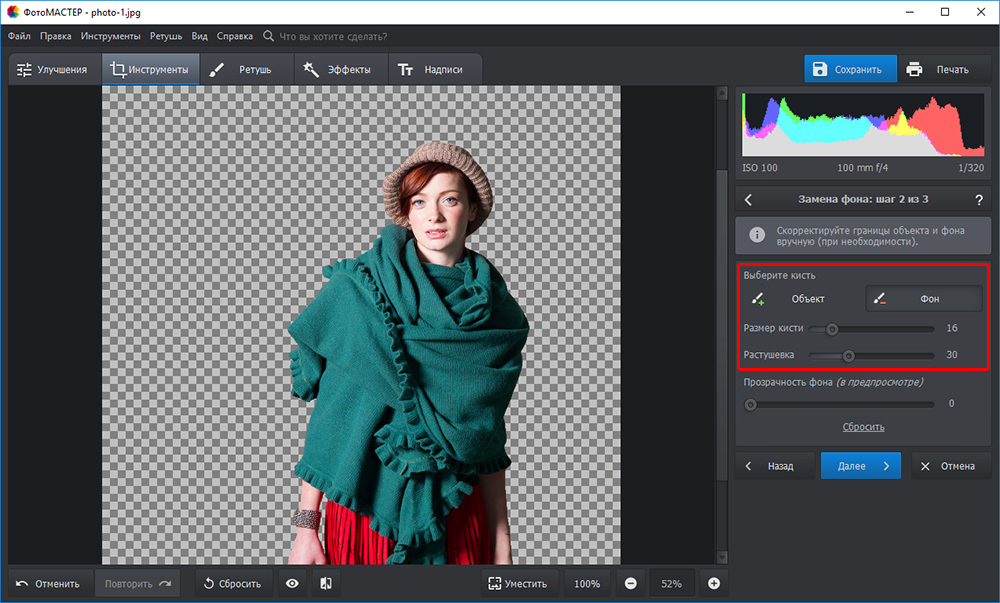Фотошоп онлайн на русском языке с эффектами бесплатно: программа без регистрации
Новички, которые только начинают работать с программой Photoshop, часто ищут возможность пользоваться ей бесплатно. Ни для кого не секрет, что в Интернете можно найти «крякнутый» софт. Но для этого необходимо приложить определенные усилия и потратить время.
Для простых задач не обязательно устанавливать программу на собственный компьютер. Достаточно открыть сайт online-fotoshop.ru – это онлайн фотошоп на русском языке. Пользоваться этим сервисом можно абсолютно бесплатно, и он не требует регистрации.
Возможно, сервис не имеет всего функционала, как лицензионная программа Photoshop. Тем не менее, простые действия с картинками производить легко.
Обзор основного функционала онлайн программы
При открытии сервиса появляется рабочая область с инструментами. Обратите внимание на всплывающее окно в программе. Здесь можно выбрать следующий шаг:
- создать новый рисунок;
- загрузить изображение с компьютера;
- открыть URL изображения;
- открыть изображение из библиотеки.

Это окно можно просто закрыть, кликнув по крестику в правом верхнем углу.
Рабочая область онлайн фотошоп имеет 2 панели инструментов: слева и в верхней части окна.
При наведении мышкой на левое меню инструментов появляются подсказки на русском языке.
От лицензионной программы Photoshop эта панель отличается количеством представленных инструментов: здесь их число ограничено. Но обрезать изображение, сделать заливку, написать текст, удалить фон и произвести другие действия возможно.
Верхняя панель инструментов позволяет работать с эффектами:
- В Фоторедакторе есть возможность обрезать картинку, изменить размер, отобразить по горизонтали или вертикали, добавить свой рисунок, наложить текст, различные графические фигуры, стикеры. Можно оформить изображение в рамке и скруглить края.
- ФШ экспресс позволяет наложить фильтры в стиле Instagram, текст и надписи.
- Ретро и Винтаж – инструмент предназначен для добавления картинке эффекта старой фотографии.

- Вебка! – прямо с монитора компьютера или телефона онлайн можно сделать собственное красивое фото с эффектами.
- Обрезать фото – это не только обрезка картинки по периметру, но и возможность вырезать объект в форме квадрата или с определенным соотношением сторон.
- Убрать фон – функция позволяет удалить задний фон с картинки буквально за несколько щелчков мыши. Об этой функции мы поговорим подробнее в конце статьи.
Практика: оформление картинки к посту в социальные сети
Предлагаю на примере с помощью бесплатной программы онлайн фотошоп оформить изображение к посту в социальную сеть ВКонтакте.
Для этого в меню Файл необходимо выбрать опцию Новый рисунок. Всплывающее окно предназначено для выставления базовых настроек.
Во-первых, здесь можно присвоить имя новой картинке. Во-вторых, выставить ее размер. В программе есть стандартные размеры, воспользуйтесь ими. Или размеры изображения можно выставить вручную. Также есть возможность оформить картинку на прозрачном фоне.
800х600 рх – идеальный размер картинки для социальной сети ВКонтакте.
С правой стороны рабочей области отображается 3 окна:
- Навигатор
- Слои
- Журнал.
Навигатор позволяет изменить масштаб рабочего окна. Слои отвечают за добавление нового слоя. В журнале отображаются этапы работы в программе (действия).
Изображение для поста будет состоять из однотонного фона, фигуры человека и цитаты, т.е. фактически включать в себя как минимум 3 слоя.
Чтобы подобрать однотонный фон для поста, достаточно в поисковой системе Яндекс в разделе Картинки ввести ключ «однотонный фон для фотошопа». Я остановлюсь именно на однотонном фоне, т.к. буду использовать цитату. В этом случае важно, чтобы текст хорошо читался на изображении.
Чтобы открыть новую картинку (в данном случае фон), в меню необходимо выбрать Слой – Открыть URL изображение как слой. Предварительно картинку не нужно скачивать себе на компьютер. Достаточно скопировать ее URL адрес из браузерной строки.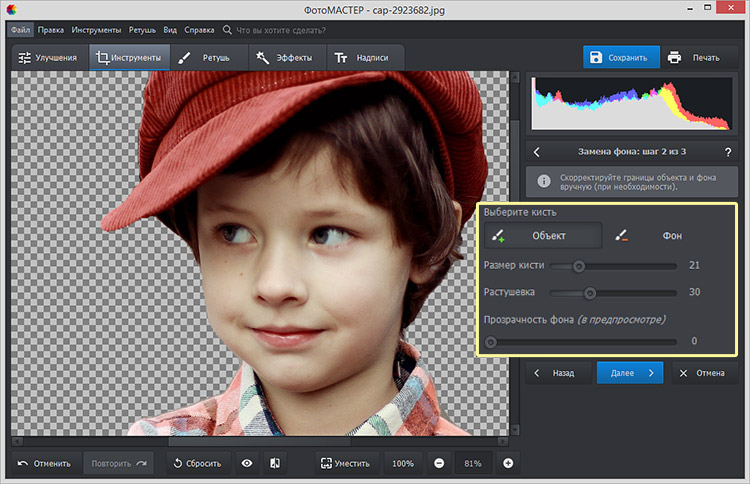
Фон встраивается в выставленные размеры картинки.
Теперь на загруженный фон я хочу добавить фигуру человека. В моем примере это будет женщина, и в Яндексе я буду искать ее фигуру на прозрачном слое. Для этого в поиске Яндекса нужно выставить фильтр Файл – png. Вообще, в фотошоп онлайн есть возможность удалить задний фон, и об этом я расскажу чуть позже.
На этом этапе для упрощения процесса сразу воспользуемся готовой картиной с прозрачным фоном.
Копируем ссылку на картинку по аналогии с фоном и добавляем ее в меню Слой – Открыть URL изображение как слой.
Загруженную девушку я хочу поставить с правой стороны картинки. Для этого мне нужно выделить данный слой и, захватив мышкой этот элемент, перетащить на нужный участок.
Чтобы увеличить или уменьшить загруженный объект, выберите в меню вкладку Редактировать – Free transform. Перед тем, как потянуть за уголок элемента, не забывайте зажать клавишу Shift. Если этого не сделать, будут нарушены пропорции фигуры.
И последним этапом осталось добавить цитату.
В левой панели инструментов выберите инструмент Текст (с буквой А). И поставьте курсор на изображение. Появится всплывающее окно для добавления текста.
Обратите внимание, что в этой настройке есть возможность поменять шрифт текста, цвет, размер, придать ему стиль.
В инструменте Текст, в отличии от лицензионной программы Photoshop, мне не хватило возможности поработать со словами цитаты. Например, я бы хотела ключевые слова выделить другим цветом. К сожалению, в онлайн программе такой возможности нет.
В этой статье мы разобрали очень простой пример, как работать в фотошоп онлайн. Безусловно, будет проще, если у вас есть навыки работы в обычной программе Photoshop. Если навыков нет, придется подучиться на собственном опыте.
Итак, в результате получилась картинка к посту.
Чтобы скачать ее на компьютер, в меню выберите раздел Файл – Сохранить.
На следующем шаге достаточно выбрать формат готового изображения (jpeg, png, tiff т. д.) и его качество. Далее – папку на компьютере.
д.) и его качество. Далее – папку на компьютере.
Кстати, готовое изображение можно поместить в рамку, но для этого его необходимо открыть в разделе Фоторедактор – инструмент Рамка.
Как убрать задний фон в фотошоп онлайн
Этот инструмент идеально подойдет для работы с изображениями, на которых размещены объекты обтекаемой (гладкой) формы. Т.е. если вы хотите удалить фон, на котором есть человек, в этом случае лучше воспользоваться сервисом www.remove.bg. Этот сервис вырезает фигуру человека буквально в один клик!
В этой программе, чтобы убрать задний фон, достаточно несколько действия мышкой.
На панели управления есть следующие функции:
- Желтый значок необходим, чтобы обвести по контуру предмет, который должен остаться после удаления фона;
- Зеленым плюсиком помечаются те места на выделяемом объекте, которые должны остаться;
- Красный минус, наоборот, предназначен для того, чтобы отметить те участки фона, которые должны быть удалены;
- Ластиком можно стереть лишние штрихи.

Чтобы сохранить вырезанный объект, достаточно нажать кнопку download.
По умолчанию картинка сохраняется в png-формате (с прозрачным слоем). Чтобы было более понятно, предлагаю посмотреть видеоурок.
Автор статьи Ольга Абрамова, блог Денежные ручейки
Фотошоп онлайн на русском бесплатно
Создание фото сегодня стало достаточно простым процессом, а теперь еще и профессиональной обработкой фотографий сможет заниматься любой желающий.
Программа фотошоп онлайн — это удобный сервис для обработки и коррекции фотографий, изображений и клипартов. Программа довольно простая, все управление производится на интуитивном уровне, но самое главное — конечный результат работы сможет восхитить любого, ведь здесь все зависит от фантазии и мастерства пользователя. фотошоп онлайн очень похож на популярный графический редактор известной графической программы, панель управления и логика работы идентичны, но главным плюсом онлайн-редактора является то, что он не требует специальной установки на компьютер и серьезных мощностей, все работы можно выполнить непосредственно в браузере, что очень удобно для непрофессионалов, работающих на обычных нетбуках, планшетах и прочих устройствах.
фотошоп онлайн очень похож на популярный графический редактор известной графической программы, панель управления и логика работы идентичны, но главным плюсом онлайн-редактора является то, что он не требует специальной установки на компьютер и серьезных мощностей, все работы можно выполнить непосредственно в браузере, что очень удобно для непрофессионалов, работающих на обычных нетбуках, планшетах и прочих устройствах.
Инструкция по работе редактора фотошоп онлайн:
Для того, чтобы начать работать в программе фотошоп онлайн, необходимо ознакомиться с основными элементами управления. Отметим, что большинство кнопок и пунктов меню повторяют обычный фотошоп, поэтому, если у вас уже есть опыт работы с данной программой, то вы легко разберетесь и с его онлайн версией.
Итак, надпись «Главное меню» указывает на основное меню, которое позволяет открыть документ, сохранить его, а также выполнить всевозможные команды по применению фильтров и прочих эффектов.
Пункт «Файл» выполняет стандартные функции: создать новый документ, открыть, сохранить, печать, завершить и так далее. Удобно то, что в данном меню есть пункт «открыть с URL «, что позволяет открыть изображение, не загружая его себе на компьютер, а работая исключительно в браузере.
Думаем, что работа с этой частью меню не вызовет больших затруднений, так как каждый пункт меню означает конкретное действие, понятное любому пользователю, но тем не менее, расскажем коротко о каждом из них и какие возможности у данных пунктов есть:
Новый: данный пункт создаст чистое изображение, т.е. пустой холст. Вам предлагается указать размеры пустого изображения в пикселях, а также указать свойство прозрачности холста.
Открыть: стандартная функция открытия изображения с Вашего компьютера. Выбрав данный пункт, откроется стандартное окошко, в котором Вам необходимо выбрать файл для загрузки в фотошоп онлайн и редактирования.
Открыть с URL: отличительная особенность данного пункта что картинку загружаете не со своего компьютера, а из сети, указав ссылку на изображение. Изображение автоматом будет загружено по указанной ссылке в онлайн фотошоп.
Изображение автоматом будет загружено по указанной ссылке в онлайн фотошоп.
Сохранить: как и в случае работы в обычной версии известной графической программы, данный пункт предлагает сохранить редактируемое в фотошопе онлайн изображение, на ваш компьютер виде графического файлика.
Печать: выбрав данный пункт, Ваше изображение будет распечатано.
Закрыть: пункт закрывает текущее окно в котором производится редактирование изображения, в случае если Вы забыли сохранить Ваше изображение, то фотошоп онлайн предложить это сделать. Онлайн фотошоп продолжит работать и не закроется.
Завершить: работа редактором онлайн будет завершена. Закроется текущее окно или вкладка браузера. В случае, если Вы забыли сделать сохранение изображения, онлайн редактор предложит это сделать перед закрытием.
Следующий пункт меню, требующий детального рассмотрения, — это пункт «Правка», позволяющий редактировать выбранное изображение:
Данный пункт содержит очень важные составляющие: инструменты «Отмена последнего действия» и «Повтор последнего действия».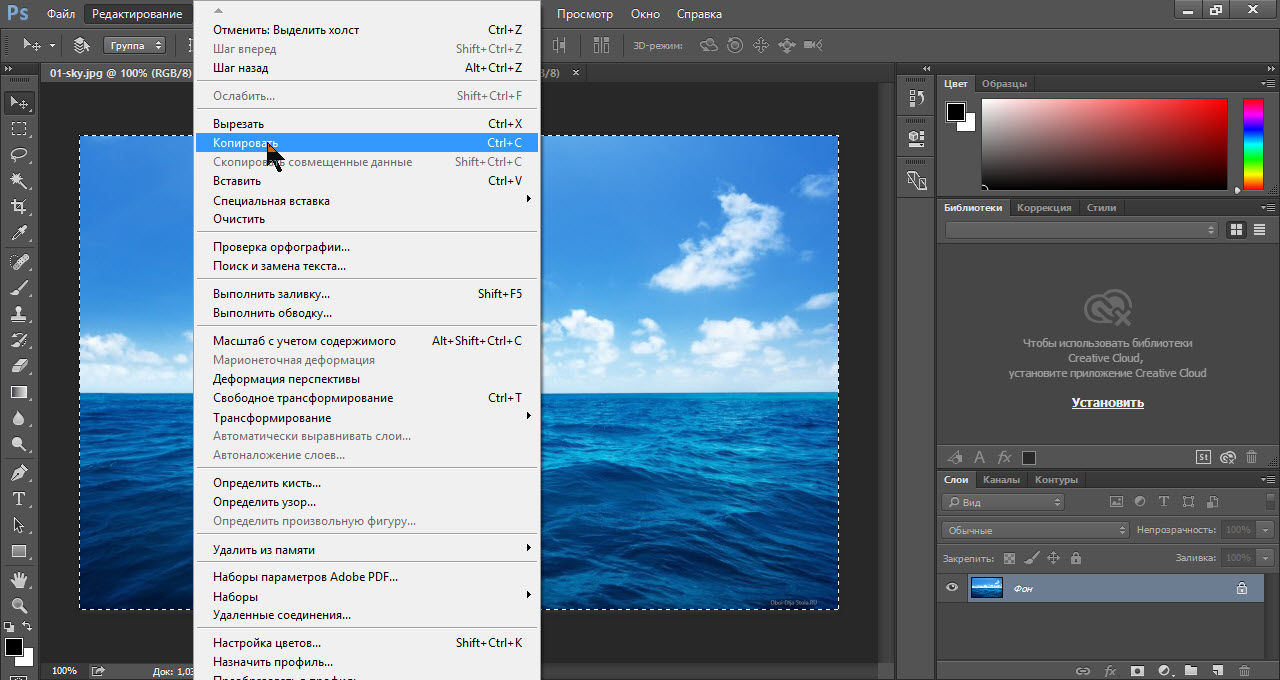 В фотошоп онлайн эти инструменты также можно выбрать при помощи горячих клавиш, аналогичных обычному фотошопу. Сочетание горячих клавиш указано справа от соответствующего пункта в меню. Также можно воспользоваться инструментом «История», который позволит удалить давно совершенную манипуляцию, для этого ее только необходимо выбрать и переместить в корзину.
В фотошоп онлайн эти инструменты также можно выбрать при помощи горячих клавиш, аналогичных обычному фотошопу. Сочетание горячих клавиш указано справа от соответствующего пункта в меню. Также можно воспользоваться инструментом «История», который позволит удалить давно совершенную манипуляцию, для этого ее только необходимо выбрать и переместить в корзину.
Работа с фото предполагает частые изменения произведенных действий, ведь применение любого эффекта может привести к не тому результату, которого добивался редактор фото. Особенно отмена действия бывает удобной и необходимой во время образки фото и удаления заднего фона.
При работе с изображением также могут понадобиться инструменты «вырезать», «копировать», «вставить», они также находятся в меню «правка». Часто этими инструментами пользуются во время дублирования какой-либо части изображения или, наоборот, удаления ненужных деталей.
Инструмент «свободное преобразование» делает возможным поворот изображение, его увеличение или уменьшение, как пропорциональное, так и хаотичное.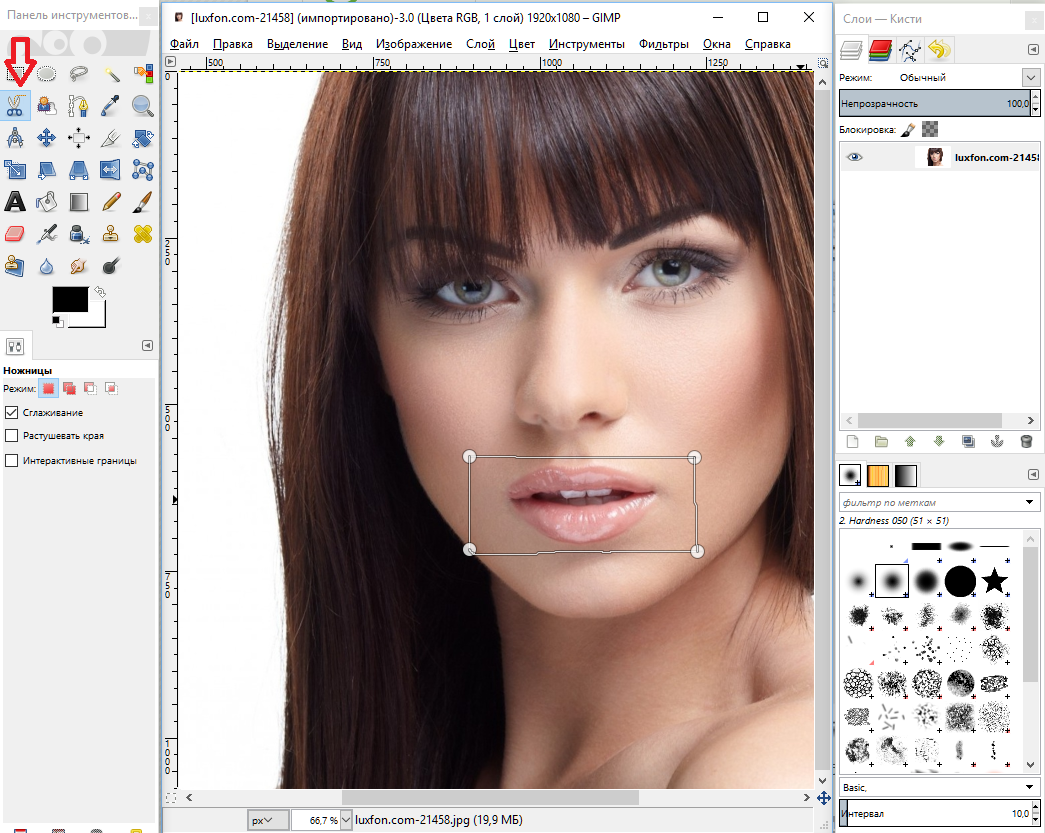 Зажав клавишу Shift, вы сможете изменять размер картинки или ее отдельной части пропорционально каждой стороне, клавиша Alt делает возможным изменение пропорций картинки, а также ее искажение. Это очень полезный и нужный инструмент в программе
Зажав клавишу Shift, вы сможете изменять размер картинки или ее отдельной части пропорционально каждой стороне, клавиша Alt делает возможным изменение пропорций картинки, а также ее искажение. Это очень полезный и нужный инструмент в программе
Пункт меню «Изображение» позволяет редактировать параметры изображения: его цветовое значение (градации серого, CMYK, RGB и так далее). Отметим, что значение CMYK обычно используется при работе с полиграфической продукции, которую печатают типографии, значение RGB соответствует любому цветному фотопринтеру. Отображение цвета при печати во многом зависит от выбранного значения, поэтому прежде, чем отправлять изображение на печать, ознакомьтесь с каким цветовым значением работает ваш принтер. Кроме этого, большинство мониторов настроены на отображение RGB.
Размер изображения также можно менять при помощи редактора фотошоп онлайн. Здесь можно обозначить не только высоту и ширину изображения, но и установить необходимое значение пикселей. Для использования фото в Сети его размер не должен превышать 600-800 пикселей, так как слишком тяжелые фото могут не приниматься многими интернет-хранилищами, социальными сетями и прочими ресурсами. Кроме этого, при недостаточной скорости Интернета большие фотографии могут грузиться очень долго. Очень важным параметром, особенно при работе с типографиями, является значение dpi, которое в идеале должно составлять 300, но для любительской обработке фото это значение почти неважно. Вообще, следует отметить, что в глубоких настройках размеров и значения цвета не стоит копаться, если вы не уверены в том, что вы делаете. Для редактирования фото для соцсетей и интернета эти значение почти неважны.
Здесь можно обозначить не только высоту и ширину изображения, но и установить необходимое значение пикселей. Для использования фото в Сети его размер не должен превышать 600-800 пикселей, так как слишком тяжелые фото могут не приниматься многими интернет-хранилищами, социальными сетями и прочими ресурсами. Кроме этого, при недостаточной скорости Интернета большие фотографии могут грузиться очень долго. Очень важным параметром, особенно при работе с типографиями, является значение dpi, которое в идеале должно составлять 300, но для любительской обработке фото это значение почти неважно. Вообще, следует отметить, что в глубоких настройках размеров и значения цвета не стоит копаться, если вы не уверены в том, что вы делаете. Для редактирования фото для соцсетей и интернета эти значение почти неважны.
Пункт «Вращение изображения» дает возможность отразить фото по горизонтали или по вертикали, повернуть его на 90, 180 градусов. Это бывает необходимо при создании коллажей или для того, чтобы выровнять линию горизонта при неудачно сделанном фото (обычно такое случается, если работаешь без штатива).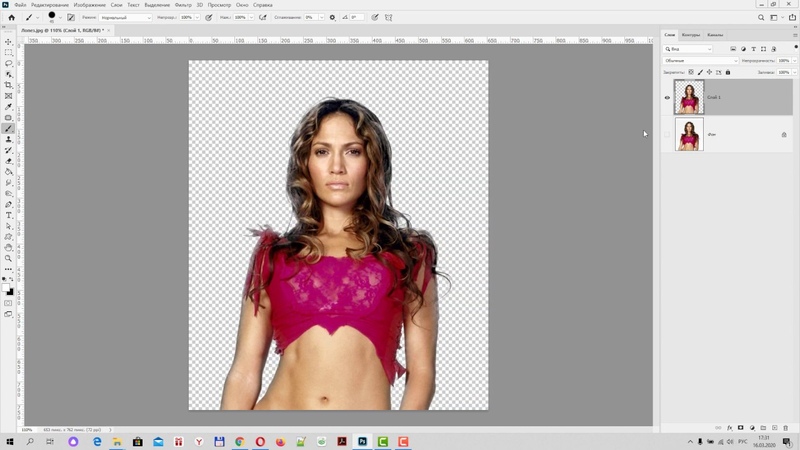
«Слой» — это следующий рассматриваемый пункт главного меню:
Что за зверь: слой в фотошопе?
Те, кто хотя бы немного знакомы с принципами работы онлайн или привычной программы фотошоп, конечно же, знают и о существовании слоев. Для тех же, кто работал в редакторе изображений, этот инструмент является одним из самых важных. Ведь именно благодаря слоям мы можем работать отдельно с различными параметрами изображения (яркостью, цветностью, насыщенностью, четкостью и т.п.), не меняя при этом не только остальных параметров, но и исходного изображения.
Давайте попробуем разобраться в вопросе подробнее и рассмотрим, принцип, лежащий в основе инструмента «Слои» в программе фотошоп онлайн.
Слой можно сравнить с тонкой калькой или прозрачной бумагой, которая находится над изображением. На каждой из таких «калек» содержится определенная информация. К примеру, одна из них темная, она уменьшает яркость. Если вместо темной кальки положить светлую (в терминах фотошопа – сделать корректирующий слой ярче), то видимая нами картинка также станет ярче. При этом исходное изображение, лежащее под слоем-калькой, никак не измениться.
При этом исходное изображение, лежащее под слоем-калькой, никак не измениться.
Слоев, которые перекрывают изображение, может быть несколько и каждый из них будет выполнять свою функцию. Изменяя их расположение относительно друг друга, регулируя их свойства, условия наложения и другие параметры, можно менять вид изображения.
Также фотошоп онлайн предлагает пользователям специальные свойства слоев: корректировку, заливку, изменение стиля. Все эти параметры позволят быстро добиться нужных результатов.
Для одних типов работ может хватить и 1-2 слоев, для других нужно быть готовыми оперировать и десятками вспомогательных изображений. Каждый слой можно менять, сохранять или удалять за ненадобностью.
На изображении ниже показано как выглядит окно «Слои», в нем отражаются все доступные для работы «кальки».
Для изменения расположений слоев относительно друг друга есть специальный инструмент. Также опционально можно изменять прозрачность, насыщенность, делать слои видимыми или невидимыми, копировать и удалять. Чтобы скрыть слой, не удаляя (сделать невидимым) нужно нажать «галочку», которая есть рядом с каждым из них. Параметр «видимость» часто применяют в тех случаях, когда текущий слой мешает дальнейшей редакции изображения.
Чтобы скрыть слой, не удаляя (сделать невидимым) нужно нажать «галочку», которая есть рядом с каждым из них. Параметр «видимость» часто применяют в тех случаях, когда текущий слой мешает дальнейшей редакции изображения.
В фотошопе онлайн, так же, как и в привычном нам продукте Adobe, есть опция «Стиля слоя». С помощью него вы сможете менять вид изображения. Сейчас доступны следующие режимы: тень (внутренняя или внешняя), скос, свечение (внутреннее или внешнее).
«Коррекция» – важное меню для профессионалов и любителей:
Если вы хотите завязать тесное знакомство с этим редактором фотографии, или, тем более, подружиться, то изучить особенности работы пункта меню «Коррекция» — просто необходимо.
Здесь находятся одни из важнейших настроек изображения: яркость, насыщенность, цветность, палитра RGB, с помощью которой вы отдельно будете изменять яркость, оттенок и насыщенность каждого из основных цветов.
В этой вкладке есть и настройки, которые понравятся начинающим редакторам фото, благодаря которым вы сможете легко сделать из изображения негатив, старое фото (сепиа и ч. б.), изменить общий тон картинки. Также для новичков, которые не знают как правильно откоррективровать фотографию, есть режим «Автоуровни». В таком случае все вопросы освещения программа решит за вас.
б.), изменить общий тон картинки. Также для новичков, которые не знают как правильно откоррективровать фотографию, есть режим «Автоуровни». В таком случае все вопросы освещения программа решит за вас.
Также для обработки изображения и создания специальных эффектов можно воспользоваться параметром «Фильтр». Здесь вы сможете найти большой выбор автофильтров, которые придадут вашему фото интересные эффекты. Поэкспериментируйте – результат обязательно понравится вам!
Кроме изменения цвета, фильтры помогут размыть или наоборот сделать изображение более четким, очень популярен и параметр «Растр». Впрочем, рассказывать о каждом из них – дело неблагодарное, здесь лучше попробовать все самому и найти собственные оригинальные решения обработки фото.
Сделать работу в онлайн фотошоп удобнее: панели «Вид», «Обзор» и «Язык»:
Итак, будем последовательны и начнем знакомство по порядку – вкладка «Вид». Она поможет работать со всем изображением или его частью и отразит то изображение, которое вы видите в основном окне редактора. С помощью панели вы можете добавлять или убирать инструменты с экрана. Они будут появляться или исчезать слева и справа от изображения.
С помощью панели вы можете добавлять или убирать инструменты с экрана. Они будут появляться или исчезать слева и справа от изображения.
Также поможет изменить вид основного окна и панель «Обзор», которую стоит искать в верхнем правом углу редактора. По многим функциям панель «Обзор» похожа на вкладку «Вид». На картинке ниже вы можете увидеть, как выглядит эта панелька в фотошоп онлайн.
Для чего нужно окошко «Обзор» ?
С помощью «Обзора» можно быстро уменьшить\увеличить изображение или его часть. Сделать это можно с помощью ползунка или, указав требуемые размеры в пикселях, в специальном окне.
Увеличивать изображение можно ползунком, плавно его перемещая при помощи мыши, но можно и сразу указать в пикселях размер изображения.
Последний пункт меню, как явно следует из его названия – «Язык» — отвечает за то, на каком языке будет разговаривать программа. С ее помощью легко изменить язык интерфейса на английский или любой другой из возможных. Вот так выглядит эта вкладка:
Вот так выглядит эта вкладка:
Данный пункт позволяет Вам сменить язык интерфейса онлайн редактора.
В одно касание, без перезагрузки окна браузера, интерфейс сменит язык на выбранный Вами.
Панель инструментов:
В левой части экрана программы онлайн фотошоп можно найти и еще одного помощника – панель инструментов, без которой трудно представить себе дружбу с этой программой. Здесь находятся основные нужные для работы инструменты:
- рамка, которая поможет быстро обрезать изображение до нужного размера;
- лассо, с помощью которого легко выделить фрагмент изображения;
- штамп – близкий друг ретушеров, который позволяет перенести один маленький кусочек изображения в другое место;
- карандаш и кисть для рисования;
- палитра цветов;
- инструмент для работы с надписями и текстами;
- точечные размытие и резкость;
- «умная» пипетка, которая поможет быстро определить цвет в любой точке картинки
- ластик
А также множество других полезных инструментов, с которыми вы обязательно подружитесь во время работы
Работа программе фотошоп онлайн очень похожа на работу в популярном фотошопе, но главным его преимуществом является то, что он не требует инсталяции на компьютер и привязки к какому-то конкретному месту, очень удобно, что все работы можно сохранять как на жестком диске своего компьютера, так и на виртуальном диске. созданном в сети Интернет.
Работать в программе фотошоп онлайн гораздо проще, чем в обычном фотошопе, хотя при этом в ней остаются все необходимые функции, фильтры и инструменты для работы. Здесь главное — разобраться с каждым инструментом и понять логику слоев, применения фильтров, кистей и так далее.
Хорошего настроения, побольше новых идей и вдохновения!
Как удалить фон без фотошопа: несколько полезных приемов работы в GIMP для работы с фоном
GIMP является простым, но вместе с тем довольно мощным инструментом для редактирования изображений. Эта бесплатная программа предоставляет сразу несколько вариантов удаления фоновой составляющей картинки, которые вполне могут заменить аналогичные опции в недешевом Adobe Photoshop.
♥ ПО ТЕМЕ: Как сделать изображение с прозрачным фоном на Mac в программе Просмотр.
В небольшом руководстве мы рассмотрим шесть простых приемов, которые помогут осуществить поставленную цель – удалить или изменить фон на картинке. Благодаря им можно будет отредактировать фотографию, сделать ее фон прозрачным или вовсе избавиться от него для переноса картинки с переднего плана на другие фотографии. Заметим, что предварительно стоит обновить GIMP хотя бы до версии 2.10.
Скачать GIMP бесплатно для Windows, Mac и Linux
Примечание: во время установки приложения GIMP на Mac, пользователь может столкнуться с сообщением:
«Программу «GIMP» не удается открыть, так как ее автор является неустановленным разработчиком»
О том, как это исправить, мы подробно рассказали в этом материале.
♥ ПО ТЕМЕ: Фотошоп онлайн с эффектами на русском: 3 лучшие бесплатные альтернативы Adobe Photoshop для редактирования фото в интернете.
Какие форматы изображений поддерживают прозрачность?
Начать следует с того, что не каждый формат изображения может быть прозрачным. Это относится и к самым популярным файлам изображений – JPG (JPEG). Из наиболее распространенных форматов картинок лишь PNG и GIF поддерживают прозрачность. Более подробно о различии между графическими форматами JPEG, GIF, PNG, RAW, BMP, TIFF мы рассказали в этом материале.
Исходя из вышесказанного можно сделать вывод, что при открытии в приложении GIMP изображения в формате JPG или JPEG прозрачность по умолчанию поддерживаться не будет. Ее поддержку добавить достаточно просто, после чего картинку необходимо сохранить в формате PNG (рекомендуется) или GIF.
К счастью, конвертировать изображения из одного формата в другой и добавлять прозрачность очень просто. Об этом мы расскажем далее в этом материале.
♥ ПО ТЕМЕ: Замена лиц, смена пола, прически, макияж, коррекция фигуры, эффекты и маски на фото и видео для iPhone – 20 лучших приложений.
Как в GIMP добавить к изображению поддержку прозрачности (альфа-канал)
Для того чтобы добавить поддержку прозрачности к изображению, необходимо добавить «альфа-канал». Для этой цели графический редактор предлагает пару простых приемов:
Щелкните правой кнопкой мыши по слою с изображением и выберите Добавить альфа-канал или перейдите в меню Слой → Прозрачность → Добавить альфа-канал.
При добавлении изображений в форматах PNG или GIF, альфа-канал в них уже может присутствовать по умолчанию. Соответственно, если нажать правой кнопкой мыши по слою с изображением, то вместо Добавить альфа-канал в контекстном меню будет находиться пункт Удалить альфа-канал.
♥ ПО ТЕМЕ: Darktable – бесплатный фоторедактор – альтернатива Adobe Lightroom для Windows, Mac и Linux.
Как быстро удалить фон (сделать его прозрачным) в GIMP
1. Откройте GIMP и перетащите в окно программы необходимое изображение или воспользуйтесь командой Открыть в меню Файл.
2. Добавьте альфа-канал. Для этого нажмите правой кнопкой мыши по слою с изображением и выберите Добавить альфа-канал или перейдите в меню Слой → Прозрачность → Добавить альфа-канал.
3. На панели инструментов слева выберите Ластик (настройте его размер и форму) и сотрите ненужные фрагменты изображения.
4. Для более точной детализации используйте инструмент Лупа. Для увеличения просто нажмите на экран левой кнопкой мыши, для уменьшения – Левая кнопка мыши + CTRL или Левая кнопка мыши +⌘Cmd на Mac.
При стирании, удаленные фрагменты изображения будут иметь вид сетки-шахматки.
Ниже рассмотрим альтернативные способы, позволяющие редактировать фон в GIMP более тщательно.
♥ ПО ТЕМЕ: Как правильно фотографировать: 12 простых советов для тех, кто хочет улучшить качество своих фотографий.
Как сделать фон прозрачным при использовании инструмента «Выделение переднего плана»
Зачастую изображение имеет довольно четкую границу между передним планом и фоном. GIMP имеет отличные возможности по их разделению и выбора того или иного. В редакторе имеется инструмент Выделение переднего плана, который поможет удалить фон и получить новую картинку без него. Опция позволяет упростить (не во всех случаях) процесс выделения области, содержащей объект на переднем плане с последующим удалением фона.
1. Откройте изображение в приложении GIMP.
2. Добавьте альфа-канал (инструкция выше).
3. Активируйте инструмент Выделение переднего плана. В свою очередь это действие включит опцию Свободное выделение (в других программах она часто называется Лассо).
4. Обведите нужный объект. Необязательно четко и единой линией, можно отрезками. Близко придерживаться границ не обязательно, но от точности все-такие будет зависеть качество результата.
5. По завершении нажмите Enter.
6. Область фона будет окрашена в синий цвет и автоматически включится инструмент Кисть (хотя на панели инструментов слева по-прежнему будет активна опция Выделение переднего плана).
7. Закрасьте объект переднего плана крупной одиночной линией, которая бы максимально пересекала наибольшее количество цветов и тонов изображения.
8. По завершении нажмите Enter.
За несколько секунд GIMP проанализирует изображение и создаст выделение главного фрагмента изображения (который не планируется к удалению).
9. Теперь нужно максимально точно выделить главный объект. Для этого нажмите на панели слева инструмент Свободное выделение (иконка с изображением лассо). В зависимости от потребностей установите режим Добавить в текущее выделение или Вычесть из текущего выделения, а затем просто обводите области, требуемые для добавления или удаления.
10. По завершении выделения нажмите Ctrl + I (⌘Cmd + I на Mac) или выберите пункт Инвертировать в меню Выделение, чтобы инвертировать выделение, после чего будет выбран лишь фон.
11. Нажмите Delete для удаления фона или воспользуйтесь командой Очистить в меню Правка.
Теперь необходимо правильно сохранить изображение, чтобы не потерять прозрачность, или изменить цвет фона, который окажется под оригинальным изображением. Как это сделать об этом далее.
♥ ПО ТЕМЕ: Оживи фото на Айфоне: приложение Pixaloop анимирует любое фото.
Дополнительные инструменты для удаления фона в GIMP
Присутствуют в GIMP и три других инструмента, которые можно использовать для выбора и последующего удаления фона изображения. Их применение зависит от того, насколько хорошо разделены передний план с фоном, и используется ли при работе графический планшет со стилусом или мышка.
Выделение смежных областей (Волшебная палочка). Этот инструмент позволяет выбрать связанные части изображения, содержащие один и тот же цвет.
1. Откройте изображение в GIMP и добавьте к нему альфа-канал.
2. Выберите инструмент Выделение смежных областей. Просто нажмите на область картинки, которую требуется выбрать и потяните в сторону. Вы увидите, как при этом начнет изменяться площадь выделения.
При желании можно увеличить Порог для включения более широкого диапазона похожих цветов в выбор или понизить его, повысив точность.
3. По завершении выделения нажмите Ctrl + I (⌘Cmd + I на Mac) или выберите пункт Инвертировать в меню Выделение, чтобы инвертировать выделение, после чего будет выбран лишь фон.
4. Удалите выделенный фон при помощи клавиши Delete или команды Очистить в меню Правка.
5. Сохраните изображение в формате PNG, чтобы прозрачность не исчезла (инструкция по сохранению в конце статьи).
Этот инструмент хорошо работает, когда изображение имеет большие области однородного цвета. Чаще всего это случается с логотипами и иконками, реже с фотографиями.
Умные ножницы. Этот инструмент позволяет в полуавтоматическом режиме выбрать и изолировать предмет на переднем плане от последующего удаления фона.
1. Откройте изображение в GIMP и добавьте к нему альфа-канал.
2. Выберите инструмент Умные ножницы, а потом в его параметрах кликните на опцию Предпросмотр границы.
3. Нажмите на точку с края объекта на переднем плане, который требуется выбрать. Это создаст опорную точку на изображении.
4. Ведите курсор дальше по краю объекта, периодически отпуская и нажимая левую кнопку мыши. При этом будут появляться новые линии, связанные с предыдущими узловыми точками.
Стоит отметить, что Умные ножницы автоматически определяют фон, рисуя линию выделения по его контуру.
Если отрезок прошел через границы выделяемого объекта, отпустите кнопку мыши для создания новой опорной точки. Если линия отклонилась от края, перетащите ее назад или в сторону, пока она не будет расположена в нужном месте. Лучше всего делать промежутки между опорными точками короче, это позволит быстрее достигнуть результата.
5. Обведите весь объект по кругу (первая и последняя точки должны сойтись в одном месте) и нажмите Enter.
6. Выберите фон для удаления с помощью комбинации клавиш Ctrl + I (⌘Cmd + I на Mac) или выберите пункт Инвертировать в меню Выделение, после чего удалите его с помощью клавиши Delete.
7. Сохраните картинку в формате PNG (инструкция по сохранению в конце статьи).
Контуры. Подобно инструменту Умные ножницы инструмент Контуры позволяет обозначить объект с помощью создания линии между рядом точек.
1. Откройте изображение в GIMP и добавьте к нему альфа-канал.
2. Выберите инструмент Контуры и щелкните по краю объекта, который надо выделить. Это позволит создать первую точку.
3. Курсор переместить дальше по краю объекта и снова нажмите на левую кнопку мыши, чтобы создать новую точку привязки. Движение курсора с зажатой левой кнопкой мыши позволит создать линию для ее последующего изгиба. Угол кривой и ее глубину можно определить направлением движения указателя.
4. Такими действиями предстоит очертить весь объект на переднем плане. После окончания этой работы нажмите Enter.
5. Инвертируйте выделение при помощи комбинации Ctrl + I (⌘Cmd + I на Mac) или выберите пункт Инвертировать в меню Выделение, а потом фон просто удалите фон при помощи клавиши Delete или команды Очистить в меню Правка.
6. Сохраните картинку в формате PNG (инструкция по сохранению в конце статьи).
При выборе использования того или иного инструмента стоит учитывать состояние переднего плана или фона, что позволит минимизировать работу.
♥ ПО ТЕМЕ: Фотоскан от Google для iPhone, или как постить в Instagram старые бумажные фото без бликов.
Удаление белого фона (или любого однородного) в GIMP
В этом графическом редакторе имеется также специальный инструмент, позволяющий удалять однородный фон (по умолчанию – белый). Особенно удобно это делать с графическими элементами – логотипами и значками, где фон обычно является сплошным и однородным.
1. Откройте изображение в GIMP и добавьте к нему альфа-канал.
2. Нажмите на изображении правую кнопку мыши и меню Цвета выберите команду Цвет в альфа-канал. Появится новое диалоговое окно.
3. Рядом с разделом Color нажмите на значок пипетки, а потом щелкните на белый фон в изображении. Это сделает фон прозрачным, чего уже вполне может оказаться достаточным.
В случае, если фон на картинке другого цвета, нажмите на белый фон справа от надписи Color, в появившемся окне нажмите на иконку с изображением пипетки и укажите ей цвет фона на изображении, который необходимо удалить. Нажмите OK.
4. Чтобы точно настроить выделение, выберите пипетку рядом с разделом Transparency Threshold (Порог прозрачности) и нажмите на самую темную область фона, который требуется удалить. Такой прием может использоваться для удаления областей с легкой тенью, например, на фотографиях-портретах.
5. Выберите пипетку в разделе Opacity Threshold (Порог непрозрачности) и нажмите на самую светлую область переднего плана. Это гарантирует защиту от удаления нужной части.
6. Нажмите ОК для сохранения результата.
7. Сохраните картинку в формате PNG (инструкция по сохранению в конце статьи).
♥ ПО ТЕМЕ: Как сделать фотоколлаж онлайн: обзор лучших сервисов.
Изменение цвета фона в GIMP
Для изменения цвета фона в редакторе используется аналогичный вышеприведенному алгоритм. Но он потребует одного дополнительного шага.
1. Повторите шаги 1 и 2 инструкции выше.
2. Создайте новый слой, нажатием правой кнопки по панели Слои.
3. Нажмите на инструмент Плоская заливка и выберите нужный цвет.
4. Перетащите полученный цвет на новый созданный слой, который должен быть размещен ниже исходного. Это действие установит новый цвет в качестве фона.
♥ ПО ТЕМЕ: Фоторедактор онлайн бесплатно: 5 сервисов для быстрого редактирования фото online.
Удаление фона в GIMP с помощью масок
При соединении нескольких изображений вместе может понадобиться стереть фон одного из верхних слоев, чтобы показать находящееся под ним. Такая операция может быть осуществлена очень быстро с помощью функции Masks (Маски).
1. Откройте сразу несколько изображений (в нашем случае два) и совместите их слои в одном рабочем окне редактора.
2. Выберите слой, который будет сверху, нажмите на него правой кнопкой мыши и выберите Добавить маску слоя.
3. Нажмите Добавить для добавления маски.
4. Выберите инструмент Кисть с черным цветом.
5. Начните рисовать на верхнем слое. Там, где появится черный цвет, верхний слой будет удален, а нижний станет видимым.
6. Сохраните картинку в формате PNG (инструкция по сохранению ниже).
В случае ошибки надо просто изменить цвет кисти на белый. После закрашивания черных областей маски верхний слой снова станет видимым.
♥ ПО ТЕМЕ: Как правильно фотографировать: 12 простых советов для тех, кто хочет улучшить качество своих фотографий.
Как правильно сохранить изображение, чтобы оно не потеряло прозрачный фон
В начале статьи мы упоминали, что не все форматы изображений поддерживают прозрачный фон. А значит, после удаления фона необходимо сохранить картинку в правильный формат. Для этих целей мы рекомендуем использовать PNG. Итак:
1. Когда все действия по удалению (редактированию) фона были сделаны, перейдите в меню Файл и нажмите Экспортировать как…
2. Укажите место (папку) на компьютере для сохранения файла.
3. В появившемся окне нажмите кнопку «Выберите тип файла (По расширению)», которая находится в левом нижнем углу.
4. Выберите формат Изображение PNG. Проверьте, чтобы расширение «png» появилось в наименовании сохраняемого изображения.
5. Нажмите кнопку Экспортировать.
Изображение в формате png (с прозрачным фоном) будет сохранено по указанному пути.
Смотрите также:
Как работать с изображениями в программе Figma, а также как вставить картинку в Фигме
Как в фигме отразить картинку
Для этого нам понадобиться использовать клавиатурные сокращения Shift + H (отразить картинку по горизонтали), Shift + V (отразить по вертикали). Либо использовать в меню дублирующие пункты.
Как вставить картинку в фигме
Самый простой способ – просто перетащить изображение в окно проекта, и оно импортируется со своими оригинальными размерами.Также есть способ вставить через фигуры. Об этом ниже.
Как обрезать картинку в фигме
Для решение этой проблемы нам понадобиться использовать такую функцию, как создание маски. Пользователи Photoshop разберутся легко, так как процесс выстроен абсолютно аналогичным образом.
Для этого нам понадобиться:
- Перенести картинку в проект (см. выше)
- Создать фигуру по размеру нужно обрезки
- Выделяем оба слоя, используем клавиатурное сокращение Ctrl + Alt + M – маска готова.
Важно, чтобы в иерархии картинка была выше, чем фигура.
Специально на эту тему я подготовил видео, где я наглядно показываю, как работать с изображениями в Figma.
Как вырезать объект в фигме
Чтобы не пользоваться дополнительными инструментами (Photoshop или онлайн-сервисы) — воспользуемся внутренними возможностями программы
- Разместите изображение в рабочем поле
- При помощи пера, поверх картинки, повторите контур той части изображения, которую нужно обрезать
- Залейте получившуюся область любым цветом
- Разместите векторный объект ниже по иерархии
- Выделите изображение и векторный объект
- Примените к обоим слоя свойство «Use as Mask» (Клавиатурное сокращене Ctrl + Alt + M)
Наглядно процесс можно посмотреть на картинке ниже
Важно! Для того, чтобы на практике понять, какими функциями обладает программа — рекомендую ознакомиться с готовыми шаблонами Figma. В них вы сможете отработать новые для вас функции, объекты, фишки и т.д. Ссылки на шаблоны: ссылка 1 и ссылка 2
App Store: Вырезать Вставить фото
Вырезать пасту Фото позволяет удалить фон вашего изображения и отредактировать фотографии с нужным фоном. Также позвольте вам отрезать определенную часть вашей фотографии и вставить эту часть в другую фотографию с лучшими вариантами смешивания, чтобы ваши фотографии выглядели совершенно реальными и потрясающими. И это самое простое и простое приложение, чтобы добиться этих целей!
ФУНКЦИИ:
============================
Вырезать и вставить фото:
— Четко и плавно отрезать определенную часть от фотографии.
— Вставьте разрезную часть в любое изображение.
Стереть фон:
— Удалите фон любой фотографии и добавьте новый фон!
Задний план:
— 100+ HD и удивительные шаблоны фона.
— Обрезка фона с предварительно установленным коэффициентом обрезки для социальной сети, такой как Instagram, Facebook, Twitter и т. Д.
— Вы можете сохранить как изображение с непрозрачным или прозрачным фоном.
Передний план:
— Обрезать, редактировать и настраивать фотографию переднего плана.
— Обрезать, Вращать, перевернуть, масштабировать и редактировать на переднем плане.
— Добавить несколько Foreground в вашу фотографию
— Изменить настройки для настройки Foreground.
Смешать:
— 25+ Варианты наложения.
— Смешайте свой передний план с фоном, чтобы сделать вашу фотографию полностью реальной и художественной.
— Отрегулируйте непрозрачность наложения, как вы пожелаете.
стикеры
— 150+ высококачественных бесплатных наклеек, чтобы сделать ваши фотографии более интересными.
— Создавайте забавные фотографии.
Цитаты:
— 100+ удивительных цитат для создания значимого произведения искусства.
— Легко изменить цвет и размер.
Текст:
— Добавить текст на фотографию с 70 + Красивые шрифты.
— Много текста, чтобы выделить текст.
Фильтры:
— Используйте наши высококачественные уникальные фильтры, чтобы создавать потрясающие эффекты на вашей фотографии.
Создать обои:
— Настройте и создайте свои собственные обои самым простым способом!
Сохранить и поделиться:
— Сохраните свои работы в Фотогалерею.
— Поделитесь с друзьями и семьей в любых социальных сетях!
Как вырезать человека из фотографии в Фотошопе
В этом материале я расскажу, как с помощью штатных средств программы Adobe Photoshop вырезать человека из фотографии.
Конечно, такая методика подходит не только для удаления человеческой фигуры, но и для вырезки любого другого нежелательного предмета из фото.
Для выполнения урока Вам понадобится исходное фото, скачать которое Вы сможете по ссылкам внизу странички, но, конечно, Вы можете взять и свою фотографию.
Как вырезать человека из фотографии в Фотошопе
Итак, открываем исходное изображение в Photoshop.
Создаём новый слой (Ctrl+Shift+Alt+N) и, используя инструмент выделения «Прямолинейное лассо» (Polygonal Lasso Tool), создаём выделенную область, как показано на рисунке:
Используйте инструмент «Штамп» (Clone Stamp Tool) для удаления элементов фигуры в выделении. В на панели параметров не забудьте включить опцию «Все слои» (All Layer), т.к. мы работаем на новом пустом слое, а образцы для штампа будем брать из фонового слоя, расположенного под ним.
Для образцов (для получения образца для «Штампа» зажмите клавишу Alt) используйте часть стены справа от женщины. Т.к. у нас имеется выделенная область, все действия будут происходить в её границах:
Вот что должно получиться в результате:
Кроме этого, нам необходимо сохранить выделение, для этого пройдите по вкладке главного меню Выделение —> Сохранить выделенную область (Select —> Save Selection).
Теперь можно снять выделение, нажав Ctrl+D.
На стене остался артефакт в виде едва видимого, но всё-же заметного силуэта женщины. Для удаления артефактов можно, конечно, использовать «Штамп» и дальше, но гораздо лучше для подобных целей подходит инструмент «Заплатка» (Patch Tool):
Возьмите этот инструмент и убедитесь, что на панели параметров у Вас выставлены следующие настройки (эти настройки выставлены по умолчанию):
Теперь дублируйте слой, на котором Вы работали «Штампом»:
Создайте выделение на области, где была женщина и перетащите его вправо, на «нормальный» участок:
Вы увидите, как Photoshop автоматически исправит артефакт.
Но у нас остался ещё один недочёт — это горизонтальная полоса на стене, которую мы стёрли. Помните, реалистичность фотомонтажа достигается соблюдением мелочей! Эту полосу придётся восстановить вручную штампом. Увеличиваем масштаб отображения этого участка фотографии и создаём прямоугольное выделение до угла стены:
Снова берём Штамп, не забываем, что у нас должна быть активна опция «Все слои». Далее зажимаем Alt, наводим курсор на полосу и кликаем левой клавишей мыши по полосе для получения образца. Отпускаем Alt и перемещаем курсор влево и немного вниз, так, чтобы полоса в круге совместилась с оригинальной полосой:
Нажимаем левую клавишу и снова перемещаем курсор влево и немного вниз:
Нажимаем левую клавишу и перемещаем курсор снова, и так до угла стены:
Снимите выделение, нажав Ctrl+D.
С этим участком всё.
Займёмся остатками. Загрузите сохранённую выделенную область и инвертируйте её, нажав Ctrl+Shift+I.
С помощью «Штампа» удалите участки, показанные на рисунке таким же образом, как мы делали это ранее:
В результате у нас остаются только ступни ног фигуры:
Ступни находятся на плоскости, расположенной под углом к объективу, поэтому для их удаления воспользуемся фильтром исправления перспективы. Пройдите по вкладке главного меню Фильтр —> Исправление перспективы (Filter —> Vanishing Point). Нажмите клавишу Z и задайте подходящий масштаб фотографии, нажмите клавишу C для выбора инструмента «Создать плоскость» (Create Plane Tool) и постройте такую плоскость:
Нажмите клавишу S для выбора инструмента «Штамп» (Stamp). Опцию «Восстановление» (Heal) установите в положение «Вкл» (On), задайте непрозрачность кисти около 70%, а жёсткость 50% для достижения лучшего смешивания:
Теперь можно без особых проблем удалить остатки фигуры человека:
Но это ещё не всё. У нас остался один артефакт, образовавшийся уже в процессе удаления. Это неестественно острый и ровный вертикальный угол стены, в том месте, где находился край выделенной области:
Для того, чтобы исправить этот артефакт, снова воспользуемся штампом. Создайте новый слой поверх всех остальных. Уменьшите диаметр кисти штампа соразмерно углу стены, в моём случае это около 35 пикселей. Берём образец рядом с углом, затем кликаем внизу угла, зажимаем Shift и кликаем вверху:
Ну вот, вроде бы и всё. Посмотрите на готовое изображение.
Ссылка на источник
Как вырезать волосы в Photoshop даже на сложном фоне: пошаговая инструкция
Перевод статьи How To Cut Out Hair in Photoshop (Even Difficult Backgrounds).
Вырезание объекта — одна из базовых процедур, необходимых во многих Photoshop-макетах. Я уже рассказывал о лучших методах выделения объектов для различных ситуаций в видео под названием «How To Cut Anything Out in Photoshop», но вырезание волос остается самой сложной задачей, особенно на темном или детализированном фоне, когда нет значительного контраста между кусочком, который вы хотите вырезать и той областью, которую надо оставить. В сегодняшнем уроке я покажу вам продвинутые техники вырезания волос на примере реальных жизненных сценариев, когда объект снят не на ровном студийном фоне.
Вырезание коротких волос и мехаЕсли у вас есть объект с шерстью или относительно короткими волосами, которые контрастируют с фоном, как на фото Айо Огансейнде, надежный инструмент для обтравки — это Выделение и маска (Select and Mask). Начните оконтуривание с помощью инструмента Быстрого выделения (Quick Selection). Следуйте контуру объекта максимально точно, чтобы маску можно было привязать к границам.
Корректируйте любые ошибки, удерживая клавишу ALT и добавляя пропущенные кусочки с помощью инструмента Быстрого выделения (Quick Selection). Если для Быстрого выделения недостаточно контраста, воспользуйтесь инструментом Прямолинейное Лассо (Polygonal Lasso).
Сделайте из выделенной области Слой-маску (Layer Mask), затем щелкните правой кнопкой мыши по миниатюре маски и нажмите Выделение и маска (Select and Mask), чтобы открыть дополнительные параметры улучшения обтравки.
Как и различные ползунки, которые позволяют вам точнее настроить контур, кисть Точный Край идеально подходит для совершенствования стрижки. Закрасьте контур волос, чтобы сделать более аккуратную обтравку.
Вырезание длинных волос на ровном фоне
Длинные волосы состоят из такого количества тонких прядей, что невозможно выделить их все, но пока объект находится на ровном фоне, метод Каналов (Channels) будет давать отличные результаты.
На панели Каналы (Channels) найдите канал с максимальным контрастом. В данном примере «Счастливый парень в очках» с Shutterstock, волосы наиболее темные в Голубом канале. Создайте дубликат канала, перетащив его на значок «Новый» (‘New’).
Используйте инструмент Уровни (Levels) или Кривые (Curves) в меню Изображение > Коррекция (Image > Adjustments), чтобы сделать фон чисто белым. Тени можете обтравить, чтобы затемнить волосы, но не заходите слишком далеко, иначе останется белый край по контуру выделения волос.
Чтобы маска произвела полное выделение, надо создать силуэт объекта. Выберите инструмент Затемнитель (Burn) и переключите диапазон на Тени (Shadows) в верхней панели инструментов. Обрисуйте объект, чтобы безопасно затемнить границы лица и тела без необходимости точно обводить контур.
Оставшуюся часть объекта можно быстро закрасить черной кистью, чтобы сделать черно-белую маску.
Удерживайте клавишу CMD (или CTRL на Windows), нажимая на новую миниатюру канала, чтобы загрузить выделение. Активируйте канал RGB, чтобы вернуть цвет изображению и скопировать/вставить его на новый слой или применить слой-маску.
Вырезание волос на детализированном фонеВ реальном мире исходники не всегда снимаются на идеальном студийном фоне. Всё усложняется, когда между объектом и фоном отсутствует контраст. На этом фото, сделанном Анной-Марией Ничита, пятнистые цвета не позволяют найти канал выделения или края с помощью инструмента выделения.
Используйте инструмент Перо (Pen) или Прямолинейное Лассо (Polygonal Lasso), чтобы обвести объект вручную. Дойдя до волос, просто сделайте грубое выделение основной их части. Выполнив выделение, скопируйте/вставьте на новый слой.
Вместо того, чтобы пытаться выудить волосы из оригинальной фотографии, просто дорисуйте новые! Выберите инструмент Палец (Smudge) и в настройках кисти задайте необходимые параметры размера, жесткости и формы.
Установите непрозрачность исходного слоя примерно на 70% в качестве эталона для того места, где нужно добавить волосы, затем начните рисовать новые пряди в соответствующих направлениях. Начните с размера кисти около 4px, затем постепенно уменьшайте размер, чтобы добавить более тонкие пряди. Кажется, что это очень утомительный процесс, но он не займет много времени, особенно если у вас есть графический планшет.
Вырезание длинных волос на детализированном фоне
Чем длиннее волосы, тем сложнее дорисовывать их вручную. В таких случаях можно добиться приличного результата с помощью набора кистей фотошопа «Волосы».
Выполните выделение объекта так аккуратно, как только возможно, и примените слой-маску. Используйте мягкую кисть, чтобы приглушить области, где волосы встречаются с фоном.
Вместо дорисовывания отдельных прядей можно создать совершенно новый контур локонов и кудрей при помощи серии кистей Photoshop. У Ivadesign есть целых три набора кистей волос, которые можно скачать бесплатно.
Каждую кисть можно калибровать по размеру [и] с помощью клавиш и поворачивать, регулируя угол на панели Настройки Кисти. Используйте также опцию Flip X, чтобы рисовать по направлению естественного роста волос.
Создайте новый слой, затем выберите пипетку и возьмите образец цвета оригинальных волос рядом с той областью, где будете применять кисть.
Один раз кликните кистью и найдите альтернативную прядь волос для применения в другой части контура. Измените выбор цвета, сориентируйте кисть, а затем сделайте мазок варианта прядей.
Измените режим смешивания слоя волос на Цветовой тон (Hue), чтобы оригинальный объект оставался видимым. Продолжайте добавлять новые волосы для создания совершенно нового контура.
Как только создадите контур, примените слой-маску и сотрите окрашенные области с лица объекта с помощью обычной черной кисти.
Вырезание других стилей волосPhotoshop-кисти с длинными гладкими локонами подходят не для всех типов, но можно использовать ту же технику для других стилей причёсок. Надо просто найти еще один портрет человека с похожей текстурой волоса, чтобы вырезать пряди на ровном фоне. Тогда можно будет создать новые кисти из донорского изображения.
Нарисуйте контур вокруг объекта с помощью инструмента Перо (Pen), грубо обведите волосы и примените слой-маску.
На этом фото «Красивого Афро Бизнесмена» с Shutterstock запечатлена прическа, похожая на ту, которую можно выделить с помощью метода Каналов (Channels).
Обрежьте холст, чтобы он содержал силуэт волос, затем перейдите в Редактирование > Определить кисть (Edit > Define Brush).
Вернитесь в основной документ, создайте новый слой и начните рисовать новый контур волос, не забыв набрать пипеткой образец цвета с оригинальной фотографии.
Переключите новый слой волос в режим Цветовой фон (Hue) так, чтобы объект оставался видимым. Кисть также можно использовать для стирания жесткого контура с первоначальной обтравки. Жесткие кудри смешаются с новым контуром.
Поменяйте цвет на белый и закрасьте плечи и тело, чтобы восстановить участки, которые были удалены.
Примените слой-маску на новом слое волос и сотрите те части, которые накладываются на лицо, чтобы избежать пятен.
Подписывайтесь на «Одайджест» — кураторскую рассылку для дизайнеров. Контент, который выбирают люди, а не алгоритмы.
Как сделать фон прозрачным в Photoshop
Узнайте, как сделать фон прозрачным в Photoshop, и откройте для себя более быструю альтернативу в редакторе Shutterstock.
Есть много способов вырезать объект или удалить фон из изображения. Многие начинают с фотошопа. Два популярных метода маскирования в Photoshop используют инструменты выделения, такие как Magic Wand, Lasso и режим Select и Mask. Между тем, режим быстрой маски использует кисть для рисования фона.
Эти методы можно использовать для более сложного удаления фона, но иногда требуется быстрый и простой вариант для удаления фона. Если вы ищете бесплатную и простую альтернативу Photoshop, мы покажем вам, как Shutterstock Editor может помочь вам сделать фон прозрачным за несколько простых шагов.
Метод 1. Инструменты и маски выделения
Шаг 1. Использование инструмента Magic Wand Tool
Выберите инструмент Magic Wand Tool в окне «Инструменты».Начните с Допуск 20% в меню Опции .
При необходимости измените допуск, чтобы добавить новые области к выделению.Вы можете добавить к выделению с помощью Magic Wand, удерживая Shift и щелкая в другой области. Вы можете вычесть из выделенного, удерживая Option и щелкнув область, которую не хотите включать.
Шаг 2. Используйте инструмент «Лассо» для точной настройки выделения
Когда у вас есть грубый выбор объекта или фона, используйте инструмент Lasso для точной настройки краев.Удерживайте Shift и перетащите, чтобы добавить к выделению.
Существует три варианта инструмента «Лассо». Вы найдете их, нажав и удерживая лассо в меню «Инструменты»:
- Лассо — Щелкните и перетащите курсор, чтобы нарисовать выделение от руки.
- Polygonal Lasso — Создание многоугольной области выделения путем добавления точек к форме выделения.
- Магнитное лассо — автоматическое добавление к выделению путем обводки области.
Обратите внимание на изображение выше, как выделение переходит в сумку. Я использовал Лассо, удерживая Shift , и нарисовал небольшую область, чтобы заново выделить этот край. Чтобы зафиксировать выделение, убегающее от мешка, я удерживаю Option и делаю то же самое, чтобы удалить эту область выделения.
Шаг 3. Используйте панель «Выделение и маска» для уточнения выделения
Когда вы будете удовлетворены грубым выбором, нажмите кнопку Select and Mask в меню Options в верхней части экрана.Или нажмите Command + Option + R , чтобы открыть окно.
Поиграйте с настройками Global Refinement, чтобы получить более плавный выбор.В разделе Global Refinements начните со следующих настроек для большого изображения с высоким разрешением:
- Smooth : 3
- Feather : .3px
- Shift Edge : -20
Это сделает выделение более плавным, смягчит края и слегка сузится, чтобы уменьшить любое отражение фона.Вот что я имею в виду:
Если вы застряли, лучше всего нажать Отмена и исправить выделение вручную, используя Magic Wand или Lasso, а затем вернуться в окно Select and Mask.
Шаг 4: Создайте маску слоя для удаления фона
В Output Settings внизу окна Select and Mask выберите Layer Mask из списка. Окно закроется, а слой с вашим объектом будет иметь маску, скрывающую фон.Затем вы можете активировать или деактивировать маску, щелкнув правой кнопкой мыши значок маски слоя в окне «Слои».
Когда маска слоя активирована, фон становится прозрачным.Метод 2: Быстрая маска
В этом методе используется инструмент Quick Mask в Photoshop. Это способ быстро создать маску с помощью кисти. Подобно рисованию на маске слоя, вы будете переключать цвета переднего плана, чтобы добавить или удалить из маски.
Активируйте быструю маску с помощью кнопки, расположенной в нижней части окна «Инструменты».
Включите / выключите режим быстрой маски в нижней части панели инструментов или просто нажмите Q.Затем активируйте инструмент кисти (B) . В режиме быстрой маски в палитре отображаются только два цвета: черный, используемый для скрытия содержимого, и белый, используемый для отображения содержимого. Идея состоит в том, чтобы закрасить фон — ту часть, которую вы хотите удалить — черным цветом. Область, которую вы закрашиваете, станет красной.
В режиме быстрой маски области, которые вы закрашиваете, станут красными, показывая вам выделение.Совет: Чтобы сделать большие выделения быстрее, используйте кисть большого размера и щелкните один раз в качестве отправной точки в области, которую нужно исключить.Затем, удерживая Shift, щелкните следующую точку. Это заполнит пространство между ними по прямой линии.
Чтобы сделать маску более детальной, просто увеличьте масштаб и уменьшите размер кисти, чтобы закрасить или округлить меньшие углы и кривые.Теперь вы можете переключаться между режимом быстрой маски и стандартным режимом редактирования, нажимая на клавиатуре Q . Это покажет вам живой выбор.
Если вы хотите продолжить работу, просто нажмите Q, чтобы вернуться в режим быстрой маски и продолжить работу.Когда вы довольны выбором, нажмите кнопку «Добавить маску слоя» в нижней части окна «Слои», чтобы замаскировать фон.
Альтернативы удалению фона в Photoshop
Если вам нужно выполнить только базовые задачи дизайна, например удаление фона, Photoshop может не подойти. Это дорого и сложно научиться. Вот несколько простых в использовании альтернатив:
- Powerpoint имеет инструмент под названием Remove Background , который запускает вас с выбора объекта переднего плана, замаскированного от фона.У вас также есть возможность добавлять или удалять определенные части.
- Бесплатные веб-сайты — Существует множество бесплатных приложений и веб-сайтов, которые позволяют пользователям вручную удалять фон. Хотя ими легко пользоваться, к минусам относятся проблемы с надежностью и точностью, а также отсутствие безопасности системы.
- Shutterstock Editor — средство удаления фона в редакторе позволяет легко вырезать формы и элементы из изображения. Со всеми другими инструментами дизайна в приложении вы можете создать профессиональный дизайн за полшага и с гораздо меньшими хлопотами.
Как удалить фон в редакторе
Shutterstock Editor — отличная альтернатива всему вышеперечисленному — мощный бесплатный инструмент для редактирования с новой функцией удаления фона.У вас есть не только прямой доступ ко всей библиотеке изображений Shutterstock и тщательно подобранным коллекциям, вы также можете настроить лицензионное изображение перед загрузкой.
Если вы следовали описанному выше методу быстрой маски, это будет очень просто. Если вы сочли его слишком техническим, вы будете счастливы, что этот инструмент так же прост, как перетаскивание курсора. С помощью трех простых шагов вы быстро удалите фон с любого изображения:
- Найдите и выберите изображение
- Используйте инструмент «Удалить фон»
- Загрузите лицензионное изображение
Чтобы начать работу, откройте редактор в своем браузере.Найдите и выберите изображение, затем нажмите Удалить фон под Инструменты изображения в правой части окна.
Хорошее маленькое изображение собачки через Пола СтивенаПросто нажмите кнопку — Удалить и закрасьте фон. Это уберет фон. Чтобы настроить выделение, нажмите + Добавить и закрасьте объект, который хотите сохранить. Уменьшите размер кисти с помощью ползунка Размер кисти , чтобы получить более подробную информацию, или увеличьте его, чтобы блокировать большие участки за раз.
В желтой области отображается предварительный просмотр того, что будет удалено.Между каждым шагом программа будет настраиваться и показывать вам результаты. Часть, которую нужно удалить, будет выделена желтым цветом. Когда вас устраивает предварительный просмотр, просто нажмите Применить .
Теперь вы можете загрузить полностью лицензированное изображение с удаленным фоном, чтобы использовать его где угодно. Убедитесь, что вы сохранили его как PNG, чтобы сохранить прозрачность.
Для получения дополнительных уроков и техник продолжайте читать:
Обложка фонового изображения через FabrikaSimf , изображение кошелька через Creative Lab
Adobe Photoshop Mix — вырезайте, комбинируйте, создавайте в App Store
Создавайте все, что вы можете вообразить, где бы вы ни находились.
Используйте официальное приложение Adobe Photoshop Mix, чтобы легко создавать профессиональные многослойные изображения и проекты и делиться ими за считанные минуты.
Новая функция: теперь добавьте текстовые слои для создания стильного типографского дизайна для всего, от Instagram до приглашений.
Хотите больше? (конечно, да):
• Объедините несколько изображений / слоев, чтобы придумать что-то поистине волшебное.
• Легко удалить или заменить любой предмет (людей и вещи).
• Выборочная ретушь и исправление недостатков.
• Быстро делитесь с друзьями или публикуйте в социальных сетях.
• Отправьте на Adobe Stock и продавайте свои медиафайлы крупнейшему в мире творческому сообществу.
Еще больше? (ПРИВЕТСТВУЮЩИЕ ДИЗАЙНЕРЫ):
• Поэкспериментируйте с различными режимами наложения и непрозрачностью заливки на каждом слое, пока не получите желаемый вид. Mix включает в себя некоторые из самых популярных режимов наложения из Photoshop CC.
• Отрегулируйте цвета и контрастность или примените к изображениям предустановленные стили (фильтры). Улучшите все изображение или его часть одним касанием пальца.
• Неразрушающее редактирование означает, что ваши исходные изображения останутся нетронутыми.
• Выведите свой мобильный проект на новый уровень с Adobe Photoshop CC.
Лучшее в мире приложение для работы с изображениями и дизайном лежит в основе почти каждого творческого проекта. Работайте как на мобильном устройстве, так и на компьютере, чтобы создавать и улучшать свои фотографии, дизайны, иллюстрации, видео и многое другое.
ПОДКЛЮЧИТЕСЬ К ТВОРЧЕСКОМУ ОБЛАКУ
Любите фотографировать? Ознакомьтесь с планом Creative Cloud для фотографов. Он дает вам Lightroom и Photoshop, самые мощные инструменты редактирования.С Creative Cloud вы можете открывать и редактировать файлы Photoshop в Mix и отправлять композиции в Photoshop CC для дальнейшего уточнения — слоев, масок и всего остального. Открывайте и смешивайте изображения Lightroom и отправляйте прямо в свои коллекции Lightroom. И перемещайте изображения между Mix, новым Photoshop Fix и Lightroom для мобильных устройств, чтобы получить полный опыт редактирования на мобильных устройствах.
Creative Cloud также позволяет использовать функции Photoshop CC в Mix, включая уменьшение дрожания. И все ваши правки синхронизируются на всех ваших компьютерах и устройствах.Внесите изменения на iPad, они отобразятся на рабочем столе. Расширьте возможности своей фотографии с планом Creative Cloud для фотографов.
Взгляните на эти другие бесплатные приложения Adobe для фотографии, чтобы расширить свои возможности и расширить свои творческие возможности:
• Photoshop Fix — редактируйте черты лица, лечите, осветляйте, сжимайте, раскрашивайте и доводите изображения до совершенства, а затем легко делитесь ими другие настольные и мобильные приложения Creative Cloud.
• Lightroom Mobile — Захватывайте, редактируйте, систематизируйте и публикуйте изображения профессионального качества со своего смартфона или планшета.
ТРЕБУЕТСЯ ПОДКЛЮЧЕНИЕ К ИНТЕРНЕТУ И ADOBE ID
Зарегистрируйтесь для получения Adobe ID в Photoshop Mix бесплатно. Онлайн-сервисы Adobe, включая сервис Adobe Creative Cloud, доступны только пользователям старше 13 лет и требуют регистрации и согласия с дополнительными условиями и политикой конфиденциальности Adobe в Интернете по адресу http://www.adobe.com/privacy/policy-linkfree.html . Онлайн-сервисы Adobe доступны не во всех странах и не на всех языках, могут потребовать регистрации пользователя и могут быть изменены или прекращены без предварительного уведомления.
Как вырезать изображение в Photoshop (3 ЛУЧШИХ способа!)
В детстве вы вырезали изображения из газет или журналов, чтобы потом склеить их в коллаж?
Если да, то вам понравится, как это можно сделать в Photoshop — только гораздо точнее. Вырезание изображений или объектов для создания фотокомпозитов — одно из самых привлекательных применений этой программы.
Вырезанное изображение можно использовать для разных целей. Из-за множества потребностей и вариантов использования Adobe Photoshop предлагает множество инструментов и методов, которые позволяют вырезать изображение и удалить фон.
В этой статье я покажу вам, как вырезать изображение в Photoshop тремя наиболее распространенными методами.
3 метода удаления фона в Photoshop
Начнем с того, что успешная вырезка зависит от точного выбора. Если вы этого не сделаете, вещи никогда не получат реалистичной интеграции.
Конечно, вы можете также захотеть удалить фон изображения, чтобы создать эффект наклеивания поверх. Но все же вам нужно делать это контролируемым образом, а не небрежно.
Итак, методы, которые я вам покажу, — это разные способы выбора объекта для вырезания. Затем вы можете удалить или заменить фон, умножить его, перенести на другую фотографию для создания коллажа Photoshop или что-нибудь еще, о чем вы можете подумать.
Метод 1: Быстрый выборКредит: Маркус Винклер
Этот инструмент основан на кисти, которую вы будете использовать для «закрашивания» области, которую хотите выделить — есть плагины Photoshop, которые могут помочь с этим, но интегрированный инструмент стал настолько хорош в последних версиях, что они больше не нужно.
В этой кисти замечательно то, что вы можете просто делать широкие мазки, и она автоматически находит края области, чтобы сделать выделение более точным.
Итак, этот инструмент лучше всего работает, когда у вас есть большие блоки, четко разделенные по цвету, контрасту или фокусу.
Давайте посмотрим, как вырезать изображение с помощью этого инструмента.
Шаг 1. Возьмите инструмент быстрого выбора
Adobe Photoshop группирует вещи в наборы инструментов, которые работают аналогичным образом.Итак, как и в случае со многими другими инструментами в Photoshop, вам сначала нужно открыть правильный набор инструментов, чтобы найти тот, который вам нужен.
В этом случае мы хотим перейти на панель «Инструменты» в левой части экрана и найти инструмент «Выбор объекта». Щелкните и удерживайте его, чтобы открыть набор инструментов, и оттуда вы можете выбрать кисть быстрого выбора.
Если Quick Selection уже был выбран в наборе инструментов, вы можете просто повторно активировать его с помощью сочетания клавиш W.
Шаг 2: Начало покраски
Выберите размер кисти в зависимости от области, которую нужно выделить.Если он слишком большой, вы рискуете переборщить и выбрать то, что вам не нужно.
Затем просто щелкните и перетащите. Например, я просто перетащил кисть вокруг яблока, и кисть автоматически нашла края и покрыла весь синий фон.
Шаг 3: Точная настройка
Хорошо, теперь все, что вам нужно сделать, это увеличить масштаб и проверить свой выбор. Вы можете добавлять или удалять области, переключаясь между режимами «Добавить» и «Вычесть» на панели параметров вверху.
Когда вы находитесь в правильном режиме, просто щелкните и снова перетащите кисть в области, которую необходимо настроить.
Шаг 4: вырезать
Теперь, когда объект, который вы хотите вырезать, выделен, если вы хотите удалить фон, вы можете удалить его, нажав клавишу возврата.
Если вы хотите просто скрыть его, используйте маску слоя. Таким образом, у вас всегда будет возможность внести изменения позже.
Метод 2: Выбрать и замаскироватьКредит: Оспан Али
Инструмент «Выделение и маска» был введен в качестве замены «Уточнить край».Итак, если вы используете Adobe Photoshop CS6, вы его не найдете. Это больше пространство для задач, чем инструмент.
По этой причине вы можете использовать его отдельно для выполнения всего процесса выбора или в качестве дополнения к другому инструменту.
Я покажу вам, как использовать его для уточнения ранее сделанного выбора. Но если вы хотите с ним все делать, вы можете открыть его, перейдя в меню «Выделение», «Выделение» и «Маска».
Шаг 1: Сделайте первый выбор
Вы можете сделать базовый выбор, используя любой удобный вам инструмент.Например, инструмент быстрого выбора, описанный в предыдущем разделе.
Для моего изображения подойдет «Выбор объекта», но не стесняйтесь использовать любой инструмент лассо, например, «Магнитное лассо» или «Многоугольное лассо».
Шаг 2: Откройте Select & Mask
Если ваш выбор выглядит хорошо, но все еще требует некоторой доработки, вы можете использовать «Выделение» и «Маска». Например, это может помочь вам при выборе волос или меха.
Откройте область задач, нажав кнопку «Выбрать и замаскировать» на верхней панели.Неважно, какой инструмент вы использовали для выделения — все они отображают кнопки «Выделение» и «Маска». Кроме того, вы можете открыть его из меню «Выбор».
Это запустит область задач.
Шаг 3. Выберите рабочий фон
Прежде чем вы начнете корректировать свой выбор, это рабочее пространство позволяет вам изменить способ просмотра изображения, чтобы облегчить работу.
Справа вы найдете панель «Свойства». Сверху у него есть режим просмотра.Это позволит вам изменить непрозрачность фона, сделать выделение черным на белом фоне и использовать целый ряд параметров.
Выберите тот, который позволяет увидеть больше всего деталей. Вы можете менять это столько раз, сколько вам нужно, в зависимости от области, над которой вы работаете.
Шаг 4: Уточнить край
С левой стороны у вас есть панель инструментов. Здесь вы можете выбрать инструмент, который хотите использовать.
Если вы работаете с волосами или мехом, как я, выберите инструмент Refine Edge Brush Tool.Определите размер и начните рисовать на краю, который вы хотите исправить.
Шаг 5: Точная настройка
Вы можете использовать ползунки на панели «Свойства», например «Радиус» или «Растушевка», для точной настройки выделения.
Затем уменьшите масштаб и проверьте изображение в целом. Если вы найдете что-то еще, что вам нужно исправить, вы можете использовать любой из инструментов на левой панели, например, инструмент быстрого выбора.
Когда вы закончите, просто нажмите «ОК», и рабочая область «Выделение и маска» закроется и создаст новый слой с маской, чтобы вырезать изображение.
Метод 3: Цветовой диапазонКредит: Эдгардо Баутиста младший
Как ясно видно из названия, этот метод удаления фона в Photoshop основан на цвете. Вы можете просто выбрать цвет, который хотите выбрать, и все.
Это полезный метод, когда у вас есть отдельные области и мелкие детали в одном цвете. Позвольте мне показать вам пример.
Шаг 1. Откройте окно «Цветовой диапазон»
Открыв изображение в Photoshop, перейдите в меню «Выбор», «Цветовой диапазон».Откроется диалоговое окно, в котором вы сможете установить параметры вашего выбора.
Шаг 2. Образец цвета
Убедитесь, что в меню установлен параметр «Образец цвета».
Затем с помощью первой пипетки щелкните цвет, который хотите выбрать. Ничего страшного, если вы еще не заметили разницы. Для этого воспользуйтесь ползунками.
Шаг 3: Отрегулируйте размытость.
Используйте первый ползунок «Нечеткость». Щелкните по нему и начните медленно перетаскивать вправо.
По мере увеличения значения в выбор будут включены другие варианты цвета, который вы выбрали.
Итак, продолжайте перетаскивать его, пока не увидите полностью черный объект, который хотите вырезать, но остановитесь до того, как начнут появляться другие элементы. Правильное значение будет меняться от изображения к изображению.
Кстати, вы можете изменить режим просмотра с «Выделение» на «Изображение», если вам так удобнее. Я считаю, что мне больше всего подходит черно-белый режим.
Когда вы будете довольны результатом, нажмите ОК.
Шаг 4: Уточнить и вырезать
Как видите, этот метод может сэкономить вам много утомительной работы, которая вам потребовалась бы в противном случае, если бы вы захотели вырезать изображение с помощью других инструментов.
Обратной стороной является то, что часто приходится выполнять некоторую тонкую настройку, чтобы все получилось правильно. Это зависит от того, сколько вариантов цвета на вашем рисунке.
Вы можете выполнить точную настройку с помощью любого инструмента. Я считаю, что метод Select and Mask, который я описал ранее, очень эффективен для этого.
Когда вы закончите выделение, добавьте маску, если вы хотите работать неразрушающим образом, или удалите фон, если уверены, что он вам не понадобится.
Как вырезать изображение в Photoshop | Заключительные слова
Вот и все. Как видите, вырезать изображение в Photoshop можно любым количеством методов. Чаще всего вам придется комбинировать разные инструменты, чтобы выполнить работу.
Если вы хотите удалить фон, просто убедитесь, что ваш выбор максимально точен.Это даст вам лучший результат для вашего вырезанного изображения.
Вырезав изображение, вы можете поэкспериментировать с созданием коллажа из всех ваших любимых изображений — ознакомьтесь с нашим руководством по созданию сетки в Photoshop, чтобы узнать один простой способ сделать это.
Надеюсь, вам понравился этот урок, и вы сможете использовать его в своих будущих творческих проектах.
Задолго до Photoshop Советы овладели искусством стирания людей с фотографий — и историей тоже
Adobe Photoshop, самая известная в мире программа для редактирования изображений, давно перешла от существительного к глаголу: «в Photoshop» стало означать что-то вроде «изменить фотографию, часто с намерением ввести в заблуждение или обмануть.Но в этом случае фотошоппинг начался не с Photoshop, и действительно, первые мастера фотошопинга сделали это задолго до того, как кто-либо даже мечтал о персональном компьютере, не говоря уже о средствах для манипулирования изображениями на нем. В Америке лучшие из них работали в кино; в Советской России они работали на пропагандистскую машину другого типа, известную как государство, не просто производя официальные фотографии, но возвращаясь к предыдущим официальным фотографиям и изменяя их, чтобы отразить постоянно меняющийся набор предпочтительных альтернативных фактов режима.
«Подобно своим коллегам в Голливуде, фотографы-ретушеры в Советской России проводили долгие часы, сглаживая пятна несовершенного лица, помогая камере фальсифицировать реальность», — пишет Дэвид Кинг во введении к своей книге « Комиссар исчезает: фальсификация фотографий». и Искусство в сталинской России . «Рябое лицо Сталина, в частности, требовало исключительных навыков работы с аэрографом. Но именно во время Великих чисток, бушевавших в конце 1930-х годов, появилась новая форма фальсификации.Физическое уничтожение политических противников Сталина руками тайной полиции быстро сопровождалось их стиранием из всех форм художественного существования ».
Используя инструменты, которые сейчас кажутся невероятно примитивными, советские прото-фотошоперы заставили «исчезнуть когда-то известные личности» и создали фотографии, изображающие Сталина «единственным верным другом, товарищем и преемником Ленина, лидера большевистской революции и основателя СССР ».
Эта почти кустарная работа, «одна из самых приятных задач для художественного отдела издательств в то время», требовала серьезной ловкости со скальпелем, клеем, краской и аэрографом.(Некоторые примеры, как вы можете видеть в этой пятистраничной галерее изображений из The Commissar Vanishes , свидетельствуют о большей ловкости, чем другие.) Таким образом, Сталин мог приказать вычеркнуть из истории таких товарищей, которых он в конечном итоге считал нелояльными (и которые обычно казнили как) как военно-морского комиссара Николая Ежова, которого, как известно, заставили исчезнуть со стороны Сталина на фотографии, сделанной рядом с каналом им. Москвы, или наркома почты и телеграфов Николая Антипова, командующего Ленинградской партии Сергея Кирова и председателя Президиум Верховного Совета Николай Шверник — на фото, снятые один за другим, чуть выше.
Эта практика распространяется даже на материалы советской космической программы, пишет Джеймс Оберг из Wired . Космонавты, временно исключенные из истории, включают Валентина Бондаренко, который погиб в результате пожара во время учений, и особенно многообещающего Григория Нелюбова (на фото, а затем не на фото вверху поста), который «был исключен из программы за плохое поведение и позже покончил с собой «. Юрий Гагарин, космонавт, вошедший в историю как первый человек в космосе, конечно, не был стерт гордыми властями, но даже его фотографии, вроде той, что чуть выше, где он пожимает руку руководителю советской космической программы. тайный лидер Сергей Королев пошел под нож из косметических соображений, здесь убрали явно отвлекающего рабочего на заднем плане — вряд ли важную историческую фигуру, не говоря уже о спорной, но все же реальное и, может быть, даже живое напоминание о том, что пока камера может лгать, он не может держать язык за зубами вечно.
ч / т @JackFeerick
Связанное содержание:
Иосиф Сталин, пожизненный редактор, держал в руках большой синий опасный карандаш
Лев Троцкий: любовь, смерть и изгнание в Мексике
Смотрите сюрреалиста Glass Harmonica , единственный анимационный фильм, когда-либо запрещенный советскими цензорами (1968)
Советский Союз составляет список из 38 опасных рок-групп: Kiss, Pink Floyd, Talking Heads, Village People & More (1985)
История и литература России оживают в чудесно раскрашенных портретах: см. Фотографии Толстого, Чехова, Романовых и др.
Колин Маршалл, базирующийся в Сеуле, пишет и ведет передачи о городах и культуре.Он работает над книгой «Город без гражданства: прогулка по Лос-Анджелесу в 21 веке» , видеосериалом «Город в кино », краудфандинговым журналистским проектом «Где находится город будущего?» И «Обзор Лос-Анджелеса». Книжный корейский блог. Следуйте за ним в Twitter на @colinmarshall или на Facebook.
Онлайн фотошоп PIZA — отличный фоторедактор на русском языке. Пизап — один из лучших онлайн-фотошопов на русском языке. Вот что получилось в результате.
Часто пользователям требуется отредактировать какую-то фотографию или создать коллаж из нескольких картинок. При этом нет желания скачивать бесплатные или профессиональные программы для работы с изображениями. В этом случае можно воспользоваться онлайн-сервисами, которые помогут справиться с проблемой. Например, PIZAP, который можно найти по ссылке https://www.pizap.com/pizap. Стоит отметить, что есть российский аналог, практически дублирующий все инструменты. Вы можете найти его по ссылке http: // pizapru.com /. В статье будут описаны все функции этого сервиса.
Основной функционал редактора
В том случае, если нужно сменить пользователя в образе, стоит выбрать пункт Edit. В главном меню. После этого перед пользователем откроется окно, в котором можно будет выбрать, где именно будет производиться загрузка фото, выглядит оно как на изображении.
Как видите, изображение можно добавить с компьютера, с облачного хранилища или из разных социальных сетей.Следующий пример будет построен для фотографии, добавленной с устройства. Особых отличий в этом не будет, только в процессе выбора самого изображения.
Редактирование фотографий
После загрузки изображения в Photoshop PIZ, используя нижнюю панель, вы можете сделать с ним несколько вещей:
- Урожай. Позволяет обрезать фото
- Вы можете повернуть по часовой или против часовой стрелки
- Изображение может быть отражено вертикально или горизонтально
Для обрезки Вам нужно перейти в соответствующий режим и выбрать кусок, который вы хотите оставить.Вы можете использовать один из стандартных размеров.
Трудно не заметить в главном окне много эффектов для фото. Они очень похожи на те, что предоставлены в инстаграмме, чтобы наложить их на фото, их просто нужно выбрать необходимое.
В этом разделе есть еще несколько интересных функций:
- Вставить грани На изображении. Вам нужно загрузить еще одну фотографию, поднести кисть к месту, которое нужно вставить на первой фотографии, после чего она переносится на редактируемое изображение.Далее его можно переместить туда, где это необходимо.
- Вставить текст Или другие небольшие изображения.
- Живопись . Вы можете самостоятельно изобразить что-либо поверх картины.
- Создание мемов . Вы можете писать только на латыни.
Это самые интересные особенности этого раздела.
Создание коллажа
Следующая функция — Коллаж. , который позволяет создавать коллажи в pyr photoshop. После выбора этого режима пользователь попадет на экран, на котором будет представлено множество шаблонов для создания коллажа.
Вы можете легко выбрать вариант, предполагающий использование количества фотографий пользователя. Далее пользователю потребуется добавить фото на коллаж. В то же время вы можете редактировать их фон, применять к ним различные эффекты, а также пользоваться всеми инструментами, которые доступны в разделе редактирования фотографий.
Дизайн и крышки
После того, как пользователь выберет этот пункт, ему будет предложено выбрать размер Будущее изображение и его пропорции.Далее снова придется загрузить изображение, после чего можно будет выбрать фон Для него повернуть или отразить, как в первом абзаце.
Тогда вы сможете использовать множество инструментов. Есть много различных стикеров , , которые можно добавить в изображение пузырей, Для текста, что сделает что-то вроде комикса. Вы можете добавить текст или нарисовать поверх изображения. То же самое доступно и в режиме обложки, только размер картинки выбирать не нужно.
Обложки для социальных сетей
Также в фоторедакторе Pizap можно выбрать три Facebook, Twitter, YouTube Cover.Их доступно редактирования фото Актуальные соцсети. Здесь вы можете выбрать фон, добавить стикер, после чего сохранить фото или выложить в соответствующей социальной сети.
Работа с веб-камерой
Можно не только загружать статические фотографии, но и перенаправлять поток данных прямо с веб-камеры. При этом пользователь сможет видеть себя на экране и одновременно накладывать на изображение разные эффекты, которых здесь очень много.
Можно отобразить летящий снег, снять себя как в старом фильме и много разных вариантов. Здесь вы можете сделать фото, чтобы продолжить работу в фоторедакторе. После нажатия на значок камеры пользователь перейдет с фотографией в первый режим редактирования фотографий.
ЭМДЗИ
В Photoshop Pizap есть такой интересный инструмент, как создание EMDZI. Для начала пользователю потребуется выбрать базовую Для будущего Emodi. Это могут быть различные шары, улыбки, лица людей или животных.После этого останется только добавить к ним деталь для детали. Сначала глаза, нос, уши, рот и так далее.
Платеж
Часть сервисных возможностей предоставляется полностью бесплатно . Однако есть расширенная версия с полной функциональностью. Это будет стоить около трех долларов в месяц при условии полной оплаты за год, если меньше, то дороже. За сотню долларов можно купить пожизненное право пользования услугой. Также существует еженедельная ознакомительная версия , которая дает доступ на неделю.Для его получения вам необходимо найти на первой странице « Start Free Trial » и нажать на него.
В полной версии нет рекламы, наклеек больше, есть возможность сохранять картинки в лучшем качестве, также доступны хорошие инструменты поиска, техподдержка и консультации по работе сервиса. Приобретение будет оправдано для тех, кто часто пользуется подобными вещами, обычному пользователю, который время от времени пользуется сервисом, это еще ничего.
Технический прогресс стремительно набирает обороты.Не так ли? Практически каждый смартфон оснащен качественной оптикой, потребность в «цифровой» постепенно отпадает. Действительно, зачем приобретать камеру, если смартфон позволяет получать качественные снимки. Новаторские решения привели к появлению множества программ на подобии Photoshop. Отдельное внимание уделим фоторедактору Pizap, так как он имеет ряд преимуществ по сравнению с аналогичными программами.
Основная особенность онлайн-сервиса — возможность работать с ним без регистрации.Большинство подобных программ предлагают пользователю авторизоваться. Для начала вам необходимо перейти на страницу онлайн-сервиса и нажать кнопку «Пуск».
В меню представлены основные разделы:
Как редактировать фото в пизапе
Прежде всего, необходимо скачать фото на сервисе. Для этого откройте раздел «Загрузить фото с компьютера» и выберите картинку из библиотеки. Программа фоторедактора содержит множество фильтров и других полезных эффектов.Скачиваются одновременно с фото.
Вы можете добавить еще один снимок, чтобы вырезать из него нужный фрагмент и вставить его в первое изображение.
Основной набор инструментов для работы со снимком находится на панели управления под фотографией. С их помощью можно изменять контрастность, яркость, отображать снимок зеркала и так далее.
Основная вкладка — «фильтр». Список фильтров, используемых фоторедактором, расположен справа. Новичку больше подойдет автофильтр, позволяющий добиться наилучшего изображения картинки.Опытные пользователи могут поэкспериментировать с настройками. После выбора фильтра необходимо нажать «Продолжить». Если в этом нет необходимости, снимок можно оставить без фильтра.
Следующая вкладка — «Наклейки». Пользователям доступны 5 стикеров. Эти наклейки можно установить на фото, чтобы разнообразить рисунок. Чтобы разблокировать оставшиеся стикеры, нужно пройти процедуру авторизации в Facebook или Twitter. В коллекции фоторедактора есть уникальные стикеры, которые еще не встречались в Интернете.Их можно менять и вращать.
Особое внимание уделено разделу «Текст». В нем вы можете выбрать закрывающую рамку и ввести в нее фразу.
Программа PIZAP не работает на русском языке. Все разделы меню представлены на английском языке.
На вкладке «Фоторамки» представлена рамка для снимка, отличающаяся по дизайну. Здесь и кружки, и сердечки, и многое другое. С полным списком можно ознакомиться только при интеграции с социальными сетями: Facebook или Twitter.
Вкладка «Фото» позволяет добавить дополнительное изображение к исходному изображению.
Любящие пользователи вкладка «Рисование» позволяет почувствовать себя настоящим художником. Вы можете нарисовать мышку прямо на картинке, а онлайн-сервис возьмет на себя креативность и лаконичность полученного изображения.
В настоящее время изображения хорошего качества можно получить на любом смартфоне средней ценовой категории. А если что-то пошло не так — любое изображение можно исправить с помощью специальной программы.Широко разрекламированный фотошоп имеет ряд недостатков, и в некоторых случаях его инструменты доступны только на платной основе. Вместо этого можно воспользоваться бесплатными фоторедакторами, которые полностью справятся с редактированием личных фото. Один из таких редакторов — PIZAP. До недавнего времени программа была представлена только на английском языке, но недавно вышла русифицированная версия.
Что предлагает Пизаар
Заглавная страница сайта — яркая и красочная:
Главное отличие пизы — в ней нет необходимости регистрироваться: можно сразу приступить к созданию удивительных вещей, используя весь виток возможностей программы.После нажатия значков «Open Pyrque» редактор фотографий открывает три направления:
Давайте посмотрим на то, что я предлагаю PIZ в каждом пункте его возможностей.
Коллаж
Смешение нескольких фотографий всегда выглядит очень интересно. Особенно когда изображения «склеиваются» с помощью хорошего фоторедактора.
После нажатия почему-то возвращается английский — видимо, кряк не заморачивался с переносом других частей проекта, ограничен главной страницей сайта.
Тем не менее, мы смотрим, что может предложить нам программа коллажей. Заходим на сайт. Если у вас нет последней версии Adobe, придется повозиться и установить ее.
Ждем пока не появится страница:
Предлагаем более десятка проектов будущего коллажа:
Как видите, некоторые из проектов бесплатные, часто отмечены Librant Pro. А это значит, что за использование коллажей такого типа придется платить.
Возьмите самый простой проект из двух фотографий и попробуйте сделать коллаж.
Добавьте картинки в верхнюю и нижнюю часть (возле надписи Add Photo +). Добавлять картинки можно разными способами — с компьютера, с облачного диска, из внешних источников.
Два изображения, объединенные в одну картинку:
Справа — инструменты, помогающие сделать коллаж более интересным. Вы можете нарисовать рамку или добавить еще одну картинку к фону, увеличить (уменьшить) картинки в коллажах или закругленных краях:
Мы рассмотрели лишь небольшую часть возможностей редактора.И на самом деле их гораздо больше. Поверх коллажа размещено панно из различных фишек и дополнений. Попробуйте применить их сами. Например, так:
Готовый коллаж можно сохранить на компьютере:
Или разместить в социальных сетях. Для загрузки или размещения найдите две основные кнопки над инструментами:
Фоторедактор
Перейдем ко второй части проекта. Фоторедактор — один из самых популярных запросов в сети. Помогает выглядеть моложе, стройнее, привлекательнее… Ну хоть на фото.
Для начала предлагаем выбрать фотографию:
Измените изображение с помощью различных инструментов в левой части панели:
Изображения корректируются, в них добавляются различные фишки, текст, вырезки из других фотографий. Да что угодно. Вот небольшие изменения с этой фотографией:
Изображение можно даже «нарисовать» самому. Для этого внизу панели инструментов изображена кисть. Выбираем краску — и в дорогу:
Неважно, что кот получился не совсем похожим на кота.Для самых требовательных можно сделать так:
Как видите, ресурсы программы достаточно широки и с их помощью можно сделать множество забавных фотографий:
К сожалению, отдельные инструменты для подтягивания подбородка или удлинение ног в этом редакторе. Придется самостоятельно тонировать тоном, слоями и прочими «фишками».
Дизайн
Третья часть программы различных фотозвонков называется «Дизайн». Окно возможностей выглядит так:
Этот вариант используется достаточно просто: берется любое изображение и форматируется до нужного состояния.Итак, любая картина может превратиться в искусство или визитку. Инструмент позволяет «вырезать изображение с одной фотографии, перенося ее на другую. ВНИМАНИЕ: могут быть такие« шедевры »:
В целом PIZAP позволяет существенно разнообразить ваше времяпрепровождение. Убедитесь сами.
На данный момент в сети создано большое количество графических редакторов. У всех есть свои направления и определенный набор инструментов. Некоторые позволяют делать коллажи из фото, добавлять смайлы, различные надписи.Остальные полностью копируют популярную программу Adobe Photoshop. В этой статье вы узнаете о необычном графическом редакторе PIZAP — удобном онлайн-редакторе «Фотошоп» с широким функционалом, а также о том, есть ли его версия на русском языке.
Что есть на сайте «Фотошоп» ПИЗ
Необычность графического онлайн-редактора https://www.pizap.com/ заключается в большом наборе инструментов и возможностей. Хорошее впечатление от него портит отсутствие возможности смены языка. Для тех, у кого английский плохо, придется в переводчике отдельно пункты меню и кнопки переводить.Но это не большая преграда, ведь многие кнопки уже привычны. Например, Edit — это редактирование, или collage — коллаж.
Достоинства аналога Педза «Фотошоп»:
На этом список возможностей онлайн-эдактерна ПИЗАП не заканчивается. Пользователям предлагается приобрести платную подписку. Предоставляет доступ к сайту без рекламы. Программные модули в платной версии содержат больше инструментов, стикеров и прочего. Также для аккаунта Pro предусмотрена квалифицированная поддержка, возможность работы с графикой высокого разрешения, правда, без перевода на русский язык.
Пользовательский интерфейс Pizap
Находясь на главной странице виртуальной ПИЗ «Фотошоп», нам нужно определиться, какое изображение мы хотим получить.
Для выбора подходящего редактора:
- Вы должны нажать кнопку «Редактировать фото». Ставится прямо на глазах посетителя на главной странице.
- После нажатия сайт предлагает нам выбрать один из двух вариантов работы с изображениями — с поддержкой технологии Flash или HTML5.
Выбор редакторов с технологической поддержкой
Если вы используете последнюю версию любого современного браузера, то выбор для вас не особо важен.Вы можете выбрать любой из предложенных (для очень старых версий браузера нужно выбирать Flash, поддержки HTML5 нет). Редактор в HTML5 работает на порядок быстрее.
В верхнем меню находятся кнопки быстрого доступа к желаемому онлайн-редактору:
Главное преимущество для пользователей в редакторе PIZAP в том, что здесь уже есть готовые элементы для создания изображений любой сложности. Инструменты в нем похожи на детали конструктора, которые нужно просто сложить в правильной последовательности.Находясь в Photoshop или других подобных графических редакторах, вам нужно создавать каждый элемент изображения самостоятельно.
ПИЗАП на русском языке
Для создания изображения в вирутене «Фотошоп» Пизап на русском или любом другом языке необходимо использовать браузер Google Chrome. Есть возможность полностью перевести всю страницу на разные языки. Просто зайдите на сайт с этим браузером и нажмите кнопку «Перевести страницу».
Если этого не произошло:
Перезапустите браузер и попробуйте еще раз перейти в PIZ.Справа вверху вы должны увидеть запрос на перевод.
Если вы используете другой браузер и не хотите использовать Google Chrome, то для вас также есть способ перевести страницы онлайн-редактора страниц. Каждый навигатор предоставляет своим пользователям возможность дополнять стандартные функции браузера расширениями. Их можно найти в специальном магазине. Например, расширения браузера Opera находятся по адресу https://addons.opera.com/en.
Для передачи выполните следующие действия:
После этого вы сможете переводить страницы редактора и лучше разбираться в кнопках и функциях вашего любимого браузера.Такие расширения существуют для Mozilla Firefox.
Создание мемов в фоторедакторе онлайн
Для создания мемов в PIZ уже есть целая куча готовых шаблонов и инструментов. Для этого выберите обычный редактор Edit. Еще один удобный момент — не нужно вставлять изображения с компьютера или копировать ссылку на него. Пользователи могут сразу выбирать изображения из социальных сетей (Facebook), поиска Google, Free Stock Image, Google Photos, Dropbox, Google Drive.
Инструкция довольно простая:
С помощью онлайн-программы «Фотошоп» PIZAP, переведенной на русский язык (с помощью Chrome или расширений), вы можете очень быстро создать любое изображение.Вам не нужно разбираться в том, как расположены слои, или искать, как добавить тень к тексту.
Многие пользователи камеры сталкиваются с проблемой дополнительной обработки фотографий. Современные мобильные телефоны наделены хорошими оптическими приборами, программным обеспечением и функциональностью. Необходимость быстрой обработки фотографий привела к созданию аналогов фотошопа. Так появился бесплатный онлайн-фоторедактор PIZAP (PIP).
Начать работу в онлайн-редакторе фото можно сразу, без дополнительной регистрации и отправки смс.
В онлайн-редакторе фотографий PIZAP вы найдете кнопку «Пуск», с которой вы можете начать бесплатную обработку изображений.
После нажатия кнопки «Пуск» откроются три основных раздела: «Коллажи» — бесплатное создание коллажей, «редактирование» — загрузка фотографий с компьютера и редактирование и «Дизайн» — позволяет загружать фоновые изображения, работая со слоями. .
Будем рассматривать «ПИЗ» как онлайн-фоторедактор. Чтобы зайти в Фотошоп онлайн, перейдите в раздел «Редактировать», откроется окно, в котором вы сможете скачать исходное изображение с компьютера, с помощью гугл диска, с помощью Dropbox, чтобы сделать «селфи» (Веб-камера ), вы также можете использовать фотографии из Facebook, Flicher, Instagram и Picasa.
После загрузки вашей фотографии, в онлайн-редакторе PIZ, оболочка онлайн-фотошопа с огромным количеством увлекательных фильтров, фотоэффектов и различных других инструментов для редактирования фотографий.
Над изображениями находится основная панель с основным набором инструментов, которые можно применить к изображению.
В онлайн-редакторе фотографий можно без особых усилий настроить яркость, контрастность, настроить цветокоррекцию.
В разделе «Фильтры» вы можете применить к фотографии различные фотоэффекты:
Также в разделе «Наклейки» есть возможность прикрепить к фотографии различные стикеры и интересные стикеры.
В разделе «Текст» вы можете выбрать диалоговое окно и написать интересную фразу.
В «Cut Out Tool» вы можете вырезать лицо или отдельного человека, переместив его на новый фон. Так что вы можете просто изменить фон на фотографиях.
На вкладке «Границы» вы найдете огромный выбор фоторамок на любой вкус и цвет.
Рамки и фотоэффекты можно изменить одним щелчком мыши.
Используя вкладку «Добавить фото», вы можете быстро и легко добавить новую фотографию к текущему изображению.
Любители создания «демотиваторов» и прикольных надписей вроде вкладки Create A Meme.
В разделе — «Рисование» вы можете нарисовать себя собственной кистью, создав интересные рисунки.
После редактирования фото вы можете сохранить его на компьютер, сразу же опубликовать в Facebook, Tumblr или Twitter.
Онлайн-редактор Pizap — уникальный, не похожий на другие фоторедакторы, с большим количеством рамок и фотоэффектов. Самое главное, что пирзык не требует специальной подготовки, им легко пользоваться, к тому же все бесплатно и без регистрации!
В закладки:Картинка фотошоп на русском.Онлайн-фотошоп PIZA — отличный фоторедактор на русском языке. Лицо, наклейки и умная обрезка
Сегодня достаточно достать смартфон из кармана, чтобы получить качественный снимок, и раньше вы следили за фотографом, имеющим в своем распоряжении профессиональный фотоаппарат и другую амуницию.
Благодаря возможности публики создавать фотографии и обрабатывать их появилось много. В одном ряду с ними находятся онлайн-фоторедакторы, предлагающие широкий функционал без скачивания и установки на компьютер, без обязательной регистрации на ресурсе.
Согласитесь, что такие условия привлекательны для пользователей.
Pizap — один из ярких представителей онлайн-фоторедакторов, который предлагает своим пользователям взглянуть на жизнь и фото с юмором.
Как говорится, лучше один раз увидеть, чем сто раз услышать, поэтому сразу перейдем на официальную страницу PIZAP.
Здесь расположены основные разделы ресурса: сообщество, личный кабинет, информация об условиях использования, справка, активные кнопки для загрузки приложения на различные типы устройств, а также основная кнопка «Старт» для входа в фоторедактор. .
Приступим к работе в Pizap Photoshop, нажав кнопку «Старт».
В следующем окне мы увидим плитку из возможных действий:
Оранжевая плитка «Коллажи» приведет пользователя к созданию коллажа.
Синий «Редактировать фото» предложит загрузить фото с компьютера для дальнейшей обработки.
Барда «Селфи» активирует веб-камеру для создания фото в онлайн-режиме.
Зеленая плитка «Фоны» даст возможность пользователю работать со слоями.
Чтобы перейти к непосредственному использованию фоторедактора , необходимо щелкнуть синюю плитку, а затем загрузить фотографию.
Как видите, это можно сделать не только из папки на компьютере, но и из других источников: веб-камеры, FacebooC, Flickr, Instagram, Picasa.
В центре загруженное изображение, сверху расположены и различные варианты, снизу начальное действие с фото, такие как обрезка, поворот, масштаб, контраст.
Область редактора справа — это рабочая часть, в которой расположены инструменты выбранного действия или эффекта. При первичной загрузке фильтры находятся на этом месте, так как вкладка «Фильтры» расположена поверх первой в строке.
При выборе другой вкладки набор инструментов справа изменится.
Для примера выберем вторую вкладку со стикерами И посмотрим, что изменится.
Как видите, справа в рабочем пространстве появились другие инструменты, точнее — стикеры.Для их использования нужно выбрать категорию, а затем в появившемся списке найти соответствующую наклейку и перетащить в центральную часть редактора на фотографию.
Следующая вкладка называется «Текст» . С его помощью можно оживить объект на фото и заставить его заговорить.
Для этого введите текст в специальное поле и выберите форму облака, в котором будет размещена надпись. Затем настройте размер, форму облака и сохраните изменения.
Важно помнить, что герои Пизапа говорят только по-английски. В противном случае вставить текст не получится.
Перейти на вкладку «Cut Out Tool » — возможность вставить фрагмент с другой фотографии в редактируемое изображение.
Скачиваем другие фото, редактируем. Для этого есть две активные панели инструментов:
Для рисования;
Для резки с использованием форм.
Вот что получилось в результате.
Следующая вкладка представляет собой складную рамку на любой вкус.
Содержит несколько категорий фреймворка, среди которых каждый выберет себе по вкусу.
Вкладка «Добавить фото» Что-то для тех, кто хочет сделать симбиоз двух фотографий в одной. Для этого достаточно скачать вторую фотографию и поставить на первую.
На вкладке «СОЗДАТЬ ЦМЕМ» Есть три активных набора инструментов:
— «ЦМЕМ» — создание изображения со смешной подписью.
— «Сохраняйте спокойствие и… »- завершите согласование, и поставьте его на свою фотографию.
Наклейки с мемами мордассес. Каждую найдут подходящую для ситуации и настроения.
Последняя вкладка« Раскраска » нарисует на фото пополам режимы:
В стиле граффити. В этом случае следует выбрать тип исполнения и мышкой примерить элементы на фото.
Или воспользоваться стандартным набором Для рисования: краска, карандаш и терка.
Результат обработки фото можно отправить в социальную сеть или сохранить на компьютере с помощью специальных кнопок.Онлайн-фоторедактор Pizap имеет свои отличия от других подобных сервисов и немаловажный. Здесь пользователь получает возможность создавать и осваивать новые техники рисования. Поэтому ресурс заслуживает внимания.
Многие пользователи камеры сталкиваются с проблемой дополнительной обработки фотографий. Современные мобильные телефоны наделены хорошей оптикой, программным обеспечением и функциональностью. Необходимость быстрой обработки фотографий привела к созданию аналогов программ для фотошопа.Так появился бесплатный онлайн-фоторедактор PIZAP (PIP).
Начать работу в онлайн-редакторе фото можно сразу, без дополнительной регистрации и отправки смс.
В онлайн-редакторе фотографий Pizap вы найдете кнопку «Пуск», с которой вы можете начать бесплатную обработку изображений.
После нажатия кнопки «Пуск» откроются три основных раздела: «Коллажи» — бесплатное создание коллажей, «Редактирование» — загрузка фотографий с компьютера и редактирование и «Дизайн» — позволяет загружать фоновые изображения, работая со слоями.
Будем рассматривать «ПИЗ» как онлайн-фоторедактор. Чтобы зайти в Фотошоп онлайн, перейдите в раздел «Редактировать», откроется окно, в котором вы сможете скачать исходное изображение с компьютера, с помощью гугл диска, с помощью Dropbox, чтобы сделать «селфи» (Веб-камера ), вы также можете использовать фотографии из Facebook, Flicher, Instagram и Picasa.
После загрузки вашей фотографии, в онлайн-редакторе PIZ, оболочка онлайн-фотошопа с огромным количеством увлекательных фильтров, фотоэффектов и различных других инструментов для редактирования фотографий.
Над изображениями находится основная панель с основным набором инструментов, которые можно применить к изображению.
В онлайн-редакторе фото можно без особых усилий Отрегулировать яркость, контрастность и произвести цветокоррекцию.
В разделе «Фильтры» вы можете применить к фотографии различные фотоэффекты:
Также в разделе «Наклейки» есть возможность прикрепить к фотографии различные стикеры и интересные стикеры.
В разделе «Текст» вы можете выбрать диалоговое окно и написать интересную фразу.
В «Cut Out Tool» вы можете вырезать лицо или отдельного человека, переместив его на новый фон. Так что вы можете просто изменить фон на фотографиях.
На вкладке «Границы» вы найдете огромный выбор фоторамок на любой вкус и цвет.
Рамки и фотоэффекты можно изменить одним щелчком мыши.
Используя вкладку «Добавить фото», вы можете быстро и легко добавить новую фотографию к текущему изображению.
Любители создания «демотиваторов» и прикольных надписей вроде вкладки Create A Meme.
В разделе — «Рисование» вы можете нарисовать себя собственной кистью, создав интересные рисунки.
После редактирования фото вы можете сохранить его на компьютер, сразу же опубликовать в Facebook, Tumblr или Twitter.
Онлайн-редактор Pizap — уникальный, не похожий на другие фоторедакторы, с большим количеством рамок и фотоэффектов. Самое главное, что пирзык не требует специальной подготовки, им легко пользоваться, к тому же все бесплатно и без регистрации!
В закладки:Самый мощный и универсальный редактор изображений, который узнает большинство пользователей Photoshop.Обладая достаточными навыками, с его помощью человек может рисовать настоящие произведения искусства. Но в некоторых случаях, например, если нужно просто подкорректировать яркость или контраст на фото, убрать несколько неровностей на коже, лучше использовать что-нибудь попроще. Среди наиболее интересных таких инструментов выделяется мини-фотошоп — PIZ.
В отличие от старшего брата, писарь не требует установки. Все простые функции фотографа доступны любому пользователю, имеющему доступ в Интернет. Достаточно зайти на сайт пизап.com, и вы можете приступить к работе практически сразу.
Практически — потому что написано на Flash toolkit. В подавляющем большинстве современных браузеров поддержка этих плагинов от Adobe по умолчанию отключена. Поэтому перед использованием необходимо предварительно разрешить запуск Flash. Здесь может возникнуть несколько проблем:
- Если браузер немного устарел и не обновляется автоматически, будет сообщено, что версия плагина устарела. Обновить его в случае Firefox или Opera очень просто, зайдя на официальный сайт, загрузив раздачу для своего браузера и установив все обновления.Если пользователь использует Chrome, все сложнее. Вам необходимо обновить сам браузер. То есть, например, в Windows XP может возникнуть ситуация, когда фоторедактор Pizap не будет использовать, если он не работает «из коробки».
- В настройках браузера такие параметры запуска плагина, которые позволяют ему либо выдавать стартовые предупреждения, либо просто запускаться автоматически. Как правило, это можно сделать в разделе настроек, отвечающем за содержимое страниц.
После успешного запуска Pizap online предлагает выбрать место, откуда можно загрузить изображение.Поддерживает получение файлов не только с жесткого диска компьютера, но и из большинства социальных сетей и облачных хранилищ.
Открыв нужную картинку или фотографию, пользователь попадает в главное окно. Вот весь доступный функционал. Включает:
- Редактирование параметров изображения.
- Наложение эффектов и фильтров.
- Работа с текстовыми полями.
- Инструменты для редактирования параметров лица.
- Наклейки, которые можно «приклеить» к коллажу в онлайн-редакторе фотографий.
- Интеллектуальная функция резки.
- Клонирование.
- Каркас.
- Инструмент для создания мемов.
- Простые функции рисования.
Что могут эти вещи и как ими пользоваться — тема для более подробного разговора. Поэтому все их особенности нужно учитывать подробнее.
Очень простые и понятные функции. Благодаря тому, что интерфейс значительно упрощен по сравнению с полноценным фотошопом на русском языке, PIZA предлагает все в компактном виде, не перегружая и без того впечатляющий интерфейс.Список функций на этой вкладке:
Фильтры разделены на шесть подтипов. Classic — это набор знакомых фильтров для разных объективов камеры и предустановленных параметров цветности. Colorz добавляет различные эффекты выцветания, старения фотографии и дефектов ее проявления. Простые, красивые внутренние обрамления, выполненные в разных художественных стилях. Advanced открывает уже знакомые настройки яркости и контрастности. Light FX накладывает различные световые спецэффекты. Текстуры добавляет поверх изображения полупрозрачную текстуру.Последний пункт, Fun, позволяет сделать плакат, исказить картинку или сделать инверсию цвета.
Вдруг просто реализована работа с текстовыми надписями. Сначала выбирается его тип — просто символы или «диалоговое облако», затем текстовые параметры. Вы можете не только управлять размерами шрифтов, их видом или цветом. Есть варианты добавления внешнего свечения и градиентной заливки. Облака только вращаются, функции автоматического добавления их надписей в приложении нет.
Face, Stickers and Smart Crop
Панель инструментов Touch Up — это средство для наложения виртуального макияжа. Однако более половины функций, представленных здесь, можно получить только по Pro-подписке, которая стоит 6 долларов в месяц или 36 долларов в год. Это:
- BLEMISH FIX — Чистка прыщей. Что-то похоже на использование для этих целей инструмента «штамп», но без громоздкого интерфейса с кучей параметров.
- Румяна — виртуальное наведение лица.
- Отбеливание зубов на фото.
- Изменить цвет глаз.
- «Laughty» — простое сжатие картинки по вертикали, более продвинутые техники не используются.
С помощью профессиональных инструментов вы можете добавить искусственный загар, нанести стрелки и макияж на глаза и губы, изменить цвет волос и убрать морщины.
Наклейки разделены на категории. Некоторые из них уже прилично устарели, например, наборы, посвященные Новому году 2017 или ЧМ-2014.Несмотря на это, есть много интересного — например, усы, мультяшные глазки или разные предметы. Выбрав понравившуюся наклейку, пользователь может изменить ее размер и повернуть на произвольный угол. Таких наклеек в каждой категории очень много, у некоторых больше десяти страниц.
Smart Crop — очень интересная возможность, которая не помешает другим программам фотоколлажей. Pickspa позволяет не определять границы, которые нужно разрезать множеством коротких прямых линий, но использует совершенно другой подход.Вместо этого дает возможность закрасить зеленую зону, которую нужно вырезать. Благодаря тому, что размер кисти и мягкость ее края регулируется, получается намного лучше, чем у конкурентов — других измерителей коллажа. Кроме того, есть возможность использовать несколько десятков заранее заданных форм для резки.
Клонирование, рамки, мемы и рисование
Clone Tool или аналог Пизапа — Photoshop на русском языке «Штамп» полностью повторяет возможности своего старшего брата.Естественно, взаимодействие с инструментом значительно упрощается. Нажимать клавишу Ctrl не требуется, все происходит в режиме полудела. Сначала выделяется область клонирования, затем можно рисовать в свободном режиме. Есть настройки ширины кисти, ее определения и затухания по мере рисования.
В разделе рамок вы можете создавать свои собственные и выбирать из множества заранее доступных по цене. Как и в случае со стикерами, многие из представленных в разных категориях уже перестали быть актуальными.На одну картинку можно добавить как одну, так и несколько рамок. Можно наложить выбор на саму программу, нажав кнопку «Случайно».
Кнопка мемов Управляет одной из самых популярных функций в современном Интернете. С его помощью вы можете создать простой комикс или макрос. К фотографии можно добавить так называемые лица реакции, не прибегая к сложной вырезке или поиску PNG-картинок с нужной опцией. Сами вариантов маловато, мемы почти все на русском.
Кнопка рисования , Рисование, открывает доступ к основным функциям. Вы можете выбрать кисти, цвет, форму и толщину линий. Кроме того, есть ползунки для улучшения размытия или контроля прозрачности альфа-канала. Нажав на вкладку «Граффити», пользователь попадает в меню выбора стиля и получает виртуальную банку с краской.
Не обязательно, чтобы редактор был выбран только для тех, кто знаком и понятен в использовании. Всегда нужно пробовать какие-то новые инструменты, сравнивать их между собой и оценивать возможности разных программ.Самыми популярными аналогами Picza можно назвать:
Как видно, если вам нужно быстро, качественно и бесплатно отредактировать фотографию, обрезать ее или наложить какие-то интересные фильтры, выбор инструментов велик. Какой утилитой пользоваться, каждый человек должен решать сам. Выбор в первую очередь должен повлиять на круг задач, необходимых для реализации.
Следует отметить, что перекрытие различных цветовых фильтров и рамок на фотографиях пользователей также может содержать стандартные приложения на мобильных телефонах.Итак, U. смартфоны Lumia. Есть встроенный инструментарий, который отличается от того же писапа отсутствием стикеров и генератора мемов. Android-устройства также могут похвастаться хорошим встроенным редактором.
IPhone B. В последнее время это особняк. С выпуском новых моделей телефонов с двойными камерами компания начала предлагать очень большие возможности в редакторе. Так, в версиях plus седьмого и восьмого поколения можно одним движением пальца вырезать фон портретной картинки.Таким же образом можно сразу смыть фон при съемке на телеобъектив.
Самая старая модель iPhone X получила, кроме создания анимированных смайлов, расширенные функции редактирования фотографий и видео. Сюда можно добавлять не только идеально подогнанные под общее освещение на лету статические объекты, но и динамические персонажи на видео. Процессор все обрабатывает так, что разница с реальностью практически незаметна.
Есть такие устройства, к сожалению, слишком дорогие, чтобы думать о приобретении их исключительно в развлекательных целях.
Технический прогресс стремительно набирает обороты. Не так ли? Практически каждый смартфон оснащен качественной оптикой, потребность в «цифровой» постепенно отпадает. Действительно, зачем приобретать камеру, если смартфон позволяет получать качественные снимки. Новаторские решения привели к появлению множества программ на подобии Photoshop. Отдельное внимание уделим фоторедактору Pizap, так как он имеет ряд преимуществ по сравнению с аналогичными программами.
Главной особенностью Онлайн-сервиса является возможность работать с ним без регистрации.Большинство подобных программ предлагают пользователю авторизоваться. Для начала вам необходимо перейти на страницу онлайн-сервиса и нажать кнопку «Пуск».
В меню представлены основные разделы:
Как редактировать фото в пизапе
Прежде всего, необходимо скачать фото на сервисе. Для этого откройте раздел «Загрузить фото с компьютера» и выберите картинку из библиотеки. Программа фоторедактора содержит множество фильтров и других полезных эффектов.Скачиваются одновременно с фото.
Вы можете добавить еще один снимок, чтобы вырезать из него нужный фрагмент и вставить его в первое изображение.
Основной набор инструментов для работы со снимком находится на панели управления под фотографией. С их помощью можно изменять контрастность, яркость, отображать снимок зеркала и так далее.
Основная вкладка — «фильтр». Список фильтров, используемых фоторедактором, расположен справа. Новичку больше подойдет автофильтр, позволяющий добиться наилучшего изображения картинки.Опытные пользователи могут поэкспериментировать с настройками. После выбора фильтра необходимо нажать «Продолжить». Если в этом нет необходимости, снимок можно оставить без фильтра.
Следующая вкладка — «Наклейки». Пользователям доступны 5 стикеров. Эти наклейки можно установить на фото, чтобы разнообразить рисунок. Чтобы разблокировать оставшиеся стикеры, нужно пройти процедуру авторизации в Facebook или Twitter. В коллекции фоторедактора есть уникальные стикеры, которые еще не встречались в Интернете.Их можно менять и вращать.
Особое внимание уделено разделу «Текст». В нем вы можете выбрать закрывающую рамку и ввести в нее фразу.
Программа PIZAP не работает на русском языке. Все разделы меню представлены на английском языке.
На вкладке «Фоторамки» представлена рамка для снимка, отличающаяся по дизайну. Здесь и кружки, и сердечки, и многое другое. С полным списком можно ознакомиться только при интеграции с социальными сетями: Facebook или Twitter.
Вкладка «Фото» позволяет добавить дополнительное изображение к исходному изображению.
Любящие пользователи вкладка «Рисование» позволяет почувствовать себя настоящим художником. Вы можете нарисовать мышку прямо на картинке, а онлайн-сервис возьмет на себя креативность и лаконичность полученного изображения.
На данный момент снимки хорошего качества можно получить на любом смартфоне средней стоимости. А если что-то пошло не так — любое изображение можно исправить с помощью специальной программы.Широко разрекламированный фотошоп имеет ряд недостатков, и в некоторых случаях его инструменты доступны только на платной основе. Вместо этого можно воспользоваться бесплатными фоторедакторами, которые полностью справятся с редактированием личных фото. Один из таких редакторов — PIZAP. До недавнего времени программа была представлена только на английском языке, но недавно вышла русифицированная версия.
Что предлагает Пизаар
Заглавная страница сайта — яркая и красочная:
Главное отличие пизы — в ней нет необходимости регистрироваться: можно сразу приступить к созданию удивительных вещей, используя весь виток возможностей программы.После нажатия значков «Open Pyrque» редактор фотографий открывает три направления:
Давайте посмотрим на то, что я предлагаю PIZ в каждом пункте его возможностей.
Коллаж
Смешение нескольких фотографий всегда выглядит очень интересно. Особенно когда изображения «склеиваются» с помощью хорошего фоторедактора.
После нажатия почему-то возвращает английский — Видимо, русификатор не заморачивался с переносом других частей проекта, ограничивая главную страницу сайта.
Тем не менее, мы смотрим, что может предложить нам программа коллажей. Заходим на сайт. Если у вас не установлена последняя версия Adobe, придется повозиться и установить ее.
Ждем пока не появится страница:
Предлагаем более десятка проектов будущего коллажа:
Как видите, некоторые из проектов бесплатные, часто отмечены Librant Pro. А это значит, что за использование коллажей такого типа придется платить.
Возьмите самый простой проект из двух фотографий и попробуйте сделать коллаж.
Добавьте картинки в верхнюю и нижнюю часть (возле надписи Add Photo +). Добавлять картинки можно разными способами — с компьютера, с облачного диска, из внешних источников.
Два изображения, объединенные в одну картинку:
Справа — инструменты, помогающие сделать коллаж более интересным. Вы можете нарисовать рамку или добавить еще одну картинку к фону, увеличить (уменьшить) картинки в коллажах или закругленных краях:
Мы рассмотрели лишь небольшую часть возможностей редактора.И на самом деле их гораздо больше. Поверх коллажа размещено панно из различных фишек и дополнений. Попробуйте применить их сами. Например, так:
Готовый коллаж можно сохранить на компьютере:
Или разместить в социальных сетях. Для загрузки или размещения найдите две основные кнопки над инструментами:
Фоторедактор
Перейдем ко второй части проекта. Фоторедактор — один из самых популярных запросов в сети. Помогает выглядеть моложе, стройнее, привлекательнее… Ну хоть на фото.
Для начала предлагаем выбрать фотографию:
Измените изображение с помощью различных инструментов в левой части панели:
Изображения корректируются, в них добавляются различные фишки, текст, вырезки из других фотографий. Да что угодно. Вот небольшие изменения с этой фотографией:
Изображение можно даже «нарисовать» самому. Для этого внизу панели инструментов изображена кисть. Выбираем краску — и в дорогу:
Неважно, что кот получился не совсем похожим на кота.Для самых требовательных можно сделать так:
Как видите, ресурсы программы достаточно широки и с их помощью можно сделать множество забавных фотографий:
К сожалению, отдельные инструменты для подтягивания подбородка или удлинение ног в этом редакторе. Придется самостоятельно тонировать тоном, слоями и прочими «фишками».
Дизайн
Третья часть программы различных фотозвонков называется «Дизайн». Окно возможностей выглядит так:
Этот вариант используется достаточно просто: берется любое изображение и форматируется до нужного состояния.Итак, любая картина может превратиться в искусство или визитку. Инструмент позволяет «вырезать изображение с одной фотографии, перенося ее на другую. ВНИМАНИЕ: могут быть такие« шедевры »:
В целом PIZAP позволяет существенно разнообразить ваше времяпрепровождение. Убедитесь сами.
Как положить конец афере о романах
В мире много ухмылок. С тех пор, как я написал свою первую статью о мошенничестве в романтических отношениях, я каждую неделю получал электронные письма «пожалуйста, помогите» от детей или друзей жертв, которые безумно влюбились в мошенника.Отправители обычно в панике, потому что их близкие или близкие, которые скоро разорятся, не могут быть убеждены в том, что они отправляют деньги мошеннику, независимо от того, насколько убедительны доказательства.
Я больше не удивляюсь, когда слышу, как чья-то одинокая мать думает, что Янни влюблен в нее, и ей просто нужно немного денег, чтобы разорвать брак и сбежать в их объятия. Или иностранному врачу нужно, чтобы его удаленный «любовник» прислал карточки «зеленой точки», чтобы они могли получить визу в Америку. Или очаровательная молодая русская красавица, которой не терпится пожать руку своему грубоватому старшему американскому парню… однажды он посылает ей несколько тысяч долларов, чтобы она могла сбежать из своей ужасной жизни в глухой деревне.
Среднестатистическая жертва мошенничества на свиданиях отправляла от сотен до тысяч долларов на свой удаленный онлайн-роман, но я слышал о потерях в десятки тысяч долларов, а некоторые — более ста тысяч долларов. Вера обманутой жертвы в то, что она считает настоящей любовью, настолько сильна, что многие разорвали отношения со скептически настроенными друзьями и семьей, которые сомневаются в обоснованности своей любви в Интернете. Это невероятно душераздирающе.
Новый способ убедить любимого человека в мошенничестве с любовью
Хотя совет из моей предыдущей статьи по-прежнему актуален, у меня есть новый дополнительный метод, который поможет убедить вашего любимого в том, что удаленный мошенник не тот, кем они себя называют .Первый шаг — уговорить любимого человека подписать с вами договор. В соглашении укажите два теста, которые вы собираетесь провести, чтобы доказать любимому человеку, что его мошенник из далеких романов не тот, кем они себя называют.
В соглашении говорится, что если вы выполните два теста, а мошенник на романтических отношениях тоже не сработает, то близкий человек должен согласиться признать, что его, скорее всего, обманывают. Вы соглашаетесь с тем, что если удаленный романтик пройдет оба теста, вы больше не будете утверждать, что человек на другом конце аферы не тот, кем они себя называют (хотя он все еще может использовать вашего любимого человека).
Распечатайте договор и попросите своего близкого подписать его. Это не юридический договор, но чем более «официальным» вы его сделаете, тем больше вероятность, что ваш близкий последует ему, когда его сердце и логика подвергаются сомнению.
Второй шаг — получить все существующие фотографии в цифровом виде, которые есть у вашего любимого человека от мошенника. Часто это всего лишь одна фотография, но нередко у жертвы есть еще несколько. Получите заявленное имя мошенника. Первый тест — доказать, что фотографии принадлежат кому-то другому, у которого другое имя.
Сохраните фотографии в папку, которую вы можете легко переместить. Выполните обратный поиск изображений в Google. Вы делаете это, щелкая по маленькому значку камеры, который представляет «Поиск по изображению», а затем вставляете или загружаете каждую фотографию по одной. Затем загляните в раздел результатов, озаглавленный «Страницы, содержащие совпадающие изображения». Я считаю, что поиск картинок Google достаточно точен. Обычно вы найдете один или несколько сайтов в социальных сетях, принадлежащих человеку, чьи изображения были взяты и повторно использованы мошенником, и этот сайт будет связан с другим (настоящим) именем.
Обычно на этих страницах много картинок, которые показывают, что человек используется на гораздо большем количестве фотографий, чем использовал мошенник. Это хорошо, потому что так вы покажете любимому человеку, что картинки, которые он видит, принадлежат этому человеку. Часто фотографии будут принадлежать кому-то из другой страны с совершенно другой жизнью, чем рассказывали жертве.
Обычно вы думаете, что этого будет достаточно, но в большинстве случаев просто доказать жертве, что у человека, в которого они влюбились, другое имя и жизнь, чем им сказали, — это может решить только сердце. Объясните, как правило, этого недостаточно, чтобы доказать любимому человеку, что его любовный интерес фальшивый.
Родные и близкие обычно сообщают мошеннику настоящие имена человека, изображенного на фотографии. Мошенники готовы. Обычно они «признаются», что солгали о своем имени (и образе жизни), но придумывают достаточно оправданий, почему они солгали. Теперь они обычно говорят жертве, что у них есть «настоящее имя», что они чувствуют облегчение и могут быть более «честными» с жертвой, и так далее. По моему опыту, для человека жертва верит ему и все еще остается влюбленным.
Хотя это не тот результат, которого вы хотели, это первая трещина в броне.Мошенник провалил первую проверку. Пришло время им не пройти второй тест.
Скажите любимому человеку, чтобы он рассказал о своем романтическом интересе следующее: «Мой сын (и) / дочь (и) / семья больше не верит, что вы такой, какой вы себя представляете. Они говорят, что я глуп, слушая вашу ложь. В качестве доказательства они говорят, что хотят, чтобы вы сфотографировали себя с помощью копии сегодняшней газеты и заголовка «.
Мошенник, прочитав это, ответит, что он не может выполнить запрос, обычно потому, что у него нет доступа к текущей газете.Это ожидаемо.
Скажите любимому человеку, чтобы он рассказал о своем романтическом интересе следующее: «Мой сын (-и) / дочь (-и) / семья говорит, что они примут ваше текущее изображение, но вы должны прикоснуться указательным пальцем к кончику носа. . »
Вы можете запросить любое немного необычное действие, которое еще не представлено на существующих фотографиях. Запрос должен быть очень простым, но не характерным для причинных фотографий. Например, вы можете сказать «встать на одну ногу», подержать лист бумаги с сегодняшней датой и так далее.
Мошенник не сможет этого сделать. Скорее всего, они говорят, что по какой-то причине не могут фотографировать. Возможно, они уже дали это оправдание еще до того, как вы начали этот процесс. Если они говорят, что их телефон сломан, скажите им, что они могут пользоваться чужим телефоном. Если они говорят, что ни у кого поблизости нет телефона, попросите их найти друга или магазин, чтобы сделать запрошенный снимок.
На самом деле мошенник не сможет удовлетворить спрос (если он не умеет работать с Adobe Photoshop), что бы вы ни предлагали.К сожалению, даже это вряд ли повлияет на вашего любимого человека. Я знаю, это звучит странно, но в большинстве случаев они все еще хотят верить и любить. Здесь вы снова указываете на письменный договор. Попросите их согласиться с тем, что они не будут отправлять деньги, и осмелитесь помечтать, прервите все контакты с мошенником.