Практика обработки RAW. Работа с цветом и светом
Обработка RAW – это не только увеличение контрастности картинки или выравнивание экспозиции. Благодаря тому, что в RAW-файле скрыто огромное количество информации, мы можем создавать действительно интересную обработку и полностью менять картинку.
Сегодня я хочу показать вам полный процесс обработки фотографии в RAW-конвертере Capture One Pro.
Итак, у нас есть исходный кадр:
Приятная, позитивная фотография, но унылые цвета все портят – попробуем это изменить.
Обработку этого кадра я решил разделить на три этапа: сначала мы поработаем с экспозицией фотографии, затем сделаем общую обработку цвета в кадре и уже после этого поработаем детально с цветами нашей картинки.
Обработка экспозиции
С обработкой экспозиции все просто – увеличим контрастность и немного осветлим картинку:
Теперь добавим немного Shadow / Highlight, чтобы смягчить тени и пересветы в кадре:
Наша картинка стала объемнее:
С экспозицией кадра все в порядке, переходим к обработке цвета.
Обработка цвета
Самая большая проблема нашей фотографии – ужасная «зеленость» всей картинки. Давайте разберемся, что с этим можно сделать.
В кадре есть два главных объекта: листва и ребенок. И нам кажется, что вся картинка зеленит потому, что зеленит цвет кожи ребенка, ведь листва и должна быть зеленой.
Соответственно нам нужно поработать с цветом картинки так, чтобы кожа ребенка выглядело гармонично.
Приблизим изображение и обратим наше внимание только на цвета кожи ребенка:
Для начала поработаем с балансом белого, а именно сделаем цветовую температуру (Kelvin) «потеплее», а с помощью
Картинка сразу стала намного симпатичнее:
Теперь воспользуемся другим, более точным инструментом для работы с цветом – Color Editor.
Выделяем желтый цвет в кадре:
Теперь наша обработка затронет только эти участки изображения:
Я думаю стоит немного изменить оттенок желтого в кадре (Hue), увеличить его насыщенность (Saturation) и усилить осветленность желтого цвета (Lightness).
Таким образом мы добились того, что лицо девочки стало как бы «светиться» теплым, солнечным светом.
С общей обработкой картинки мы закончили, теперь перейдем к более сложной работе с цветом.
Детальная работа с цветом
Мы поработали с экспозицией, с цветом кожи ребенка, в целом фотография стала выглядеть намного лучше. Но чего-то в ней не хватает, нет «вкусности» картинки.
Почему так происходит?
У нас есть большой массив зелени в кадре, но он очень однообразен.
Чтобы исправить эту ситуацию, давайте попробуем разделить всю зелень на два плана: передний и задний. Каждый план мы «раскрасим» в свой цвет и тем самым добавим цветовой глубины кадру.
Для начала создадим слой в Local Adjustments «Зелень на переднем плане»:
И выделим всю зелень, которая находится на переднем плане нашей фотографии:
Выделить любой участок кадра в Capture One очень удобно: по сути вы просто рисуете кисточкой нужное выделение.
Теперь добавим немного контраста и чуток осветлим нашу зелень.
Также добавим локального контраста (в средних тонах) с помощью инструмента Clarity:
После этого откроем Advanced режим Color Editor и выделим зеленый цвет в выбранной области. Увеличим его насыщенность.
Важный момент – мы увеличиваем насыщенность зеленого цвета только на выделенном участке кадра. На остальной картинке зеленый цвет остается без измнений, нам это нужно для дальнейшей обработки.
После этих простых манипуляций передний план кадра стал выглядеть заметно веселее:
Теперь листва на заднем плане выглядит еще более уныло, пора заняться ее обработкой.
Мы можем так же «раскрасить» ее зеленым, но тогда вся листва в кадре будет как и раньше одного цвета.
Лучше «раскрасим» ее в солнечно-желтый цвет, тем самым добавив цветового контраста картинке.
Создаем новый слой:
И выделяем всю листву на заднем плане:
Теперь обработаем выделенный участок кадра.
Поработаем с экспозицией:
Добавим Clarity:
После этого займемся цветом в Color Editor. Выделяем цвет листвы, изменим оттенок на более теплый, добавим насыщенности и немного затемним цвет, убрав
Наша картинка готова:
Сравним с оригинальной фотографией:
Из совершенно скучной картинки мы смогли вытянуть яркие, сочные цвета и «раскрасить» ими нашу фотографию.
Про обработку этой фотографии и многих других кадров я подробно рассказываю на моем он-лайн курсе по работе в Capture One «Профессиональная обработка RAW в Capture One».
Видеокурс «Профессиональная обработка RAW в Capture One Pro 7»
О всех возможностях Capture One Pro 7 я рассказываю в своем видеокурсе «Профессиональная обработка RAW в Capture One Pro 7».
Это четыре часа обучающего видео (полностью на русском языке), которые освещают все аспекты работы в Capture One Pro: от описания всех инструментов программы и эффективных приемов обработки, до сложной работы с RAW.
Пример видеоурока:
Версия урока в высоком разрешении и оригинальном качестве (1680х1050)
Автор: Александр Свет
Twitter: @sashasvet
ЖЖ: sashasvet.livejournal.com
Цвета в Capture One
Цель и цветовые пространства
Настройки вывода цвета
Capture One Express может вывести в любое цветовое пространство RGB, тогда как Capture One PRO может также вывести CMYK. (Необходимо, чтобы профиль ICC был доступен на локальной машине).
Для Интернета
Изображения, которые планируется публиковать на веб-сайтах, должны всегда обрабатываться в цветовое пространство sRGB, так как немногие веб-браузеры могут управлять цветом, и оттенки изображения будут не только потеряны, но и отображены неправильно. Изображения, обработанные в таких больших цветовых пространствах, как AdobeRGB, будут отображаться с меньшим цветом (особенно зеленым), и зачастую немного темнее при отображении в браузерах, которые отображают только sRGB.
Для печати
Изображения для печати должны выводится таким образом, чтобы соответствовать требованиям клиента или лаборатории. Adobe RGB является большим цветовым пространством, которое может выразить больший охват цветов, чем sRGB. Поэтому Adobe RGB более предпочтителен для изображений, которые получат усиленную обработку или ретуширование.
Профилирование камеры
Внедрение цветового профиля ICC в обработанный файл (Профиль ICC>Встроить профиль камеры) гарантирует, что никакие цветовые изменения не будут внесены в данные изображения, что особенно важно для создания профилей камеры.
Ретуширование/Манипуляции
Изображения, которые планируется интенсивно ретушировать и обрабатывать, могут выиграть за счет обработки и вывода в 16 бит в ProPhoto RGB, который имеет намного большее цветовое пространство, чем Adobe RGB.
Цветовые пространства CMYK
В Capture One Pro представлен ряд наиболее часто используемых цветовых пространств CMYK. Чтобы сохранить качество изображения, фотограф может преобразовывать в CMYK во время обработки вместо преобразования в данное цветовое пространство во время редактирования отснятого материала. CMYK управляется в панели инструментов «Вывод».
help.phaseone.com
Цвета в Capture One
Цель и цветовые пространства
Настройки вывода цвета
Capture One Express может вывести в любое цветовое пространство RGB, тогда как Capture One PRO может также вывести CMYK. (Необходимо, чтобы профиль ICC был доступен на локальной машине).
Для Интернета
Изображения, которые планируется публиковать на веб-сайтах, должны всегда обрабатываться в цветовое пространство sRGB, так как немногие веб-браузеры могут управлять цветом, и оттенки изображения будут не только потеряны, но и отображены неправильно. Изображения, обработанные в таких больших цветовых пространствах, как AdobeRGB, будут отображаться с меньшим цветом (особенно зеленым), и зачастую немного темнее при отображении в браузерах, которые отображают только sRGB.
Для печати
Изображения для печати должны выводится таким образом, чтобы соответствовать требованиям клиента или лаборатории. Adobe RGB является большим цветовым пространством, которое может выразить больший охват цветов, чем sRGB. Поэтому Adobe RGB более предпочтителен для изображений, которые получат усиленную обработку или ретуширование.
Профилирование камеры
Внедрение цветового профиля ICC в обработанный файл (Профиль ICC>Встроить профиль камеры) гарантирует, что никакие цветовые изменения не будут внесены в данные изображения, что особенно важно для создания профилей камеры.
Ретуширование/Манипуляции
Изображения, которые планируется интенсивно ретушировать и обрабатывать, могут выиграть за счет обработки и вывода в 16 бит в ProPhoto RGB, который имеет намного большее цветовое пространство, чем Adobe RGB.
Цветовые пространства CMYK
В Capture One Pro представлен ряд наиболее часто используемых цветовых пространств CMYK. Чтобы сохранить качество изображения, фотограф может преобразовывать в CMYK во время обработки вместо преобразования в данное цветовое пространство во время редактирования отснятого материала. CMYK управляется в панели инструментов «Вывод».
help.phaseone.com
экспозиция
Экспозиция / Локальные коррекции / Яркость / Контрастность / Насыщенность
Используйте панель инструментов «Экспозиция» в Capture One для настройки экспозиции, контрастности, яркости, насыщенности, уровней и четкости.
Управление экспозицией
- Щелкните значок «Предупреждение об ошибке экспозиции» (см. обведенный элемент), чтобы высветлить области изображения, которые могут быть передержаны.
Красный цвет по умолчанию заполнит все области, которые могут быть выгоревшими. (Узнайте о том, как изменить настройки предупреждения об ошибке экспозиции). - Используйте инструмент «Широкий динамический диапазон» для восстановления потерянных деталей в светлых и затененных областях.
Ползунок «Свет и тени» также влияет на все цвета и тени.
Вначале попытайтесь осторожно восстановить информацию (в пикселях), скрытую в светлых областях, а затем аккуратно откорректируйте оттенки теней. Инструмент «Экспозиция» изменит внешний вид цветов. - Используйте локальные коррекции, чтобы изменять экспозицию в определенных передержанных областях изображения.
Совет. Инструмент «Экспозиция» изменит внешний вид цветов. Тона часто становятся перенасыщенными, что можно устранить, снизив соответствующим образом значение ползунка насыщенности.
Video tutorial: Exposure Warning
Learn about exposure warnings in this video tutorial. (Click on the image to the right). Use the Exposure Warning tool in Capture One Pro 7 to adjust exposure, contrast, brightness and saturation.
Настройка экспозиции
- Перейдите к инструменту «Экспозиция» в панели инструментов «Экспозиция».
- Используйте ползунок экспозиции для настройки значения вверх или вниз.
Примечание. Этот ползунок откалиброван на диапазон +/- 2.5 деления. Он настраивает экспозицию аналогично элементам управления на камере.
Настройка контраста, яркости и насыщенности
- Перейдите на панель инструментов «Экспозиция».
- В инструменте «Экспозиция» переместите ползунок «Контраст» вправо, чтобы увеличить контрастность во всем изображении. Передвиньте его влево, чтобы снизить контрастность.
- Инструмент «Экспозиция» также включает в себя ползунок «Яркость«, который в основном влияет на средние тона изображения. Передвиньте ползунок влево, чтобы увеличить контрастность средних тонов, или вправо для осветления затененных областей и снижения контрастности.
- Настройте ползунок «Насыщенность«, чтобы увеличить или снизить насыщенность в изображении.
Настройка изображений с широким динамическим диапазоном
- Перейдите на панель инструментов «Экспозиция».
- В инструменте «Широкий динамический диапазон» используйте ползунок «Тень«, чтобы откорректировать темные области, и ползунок «Свет» для коррекции ярких и передержанных областей.
- Кнопка «Автокоррекция» (A) является хорошей отправной точкой. (Щелкните значок «A«).
Video tutorial: HDR Tool
Learn about the High Dynamic Range (HDR) tool in this video tutorial. (Click on the image to the right).
With the HDR tool in Capture One Pro 7, you can bring out even more details in the shadows and highlights. This tool helps you to perfect high-contrast scenes by recovering blown out highlights and opening up dark shadows.
Настройка входных уровней Pro
- Перейдите на панель инструментов «Экспозиция».
- В инструменте «Уровни» используйте функцию «Авто» (A) или откорректируйте, растягивая низкие/средние/светлые точки.
- Если необходимо, нажмите «Красный», «Зеленый» или «Синий», чтобы получить доступ к отдельным R, G и B каналам и настроить их.
Настройка входных уровней с помощью инструментов выбора «Тени» или «Света» Pro
- Перейдите на панель инструментов «Экспозиция».
- В инструменте «Уровни» выберите инструмент выбора «Тени» (см. элемент, выделенный оранжевым) и щелкните темную область изображения в средстве просмотра.
- Выберите инструмент выбора «Свет» и щелкните светлую область изображения в средстве просмотра.
- В инструменте «Уровни» используйте функцию «Авто» (A) или откорректируйте, растягивая низкие/средние/светлые точки.
- Если необходимо, нажмите «Красный», «Зеленый» или «Синий», чтобы получить доступ к отдельным R, G и B каналам и настроить их.
Настройка кривых Pro
- Перейдите на панель инструментов «Экспозиция».
- В инструменте «Кривая» щелкните диагональную линию, чтобы установить несколько точек, затем растяните/стяните линию кривой.
- Можно также добавлять точки, выбрав инструмент выбора «Выбор точки на кривой» и щелкнув на другую область изображения в средстве просмотра.
Совет. Щелкните значок «Управление предустановками» и используйте встроенную предустановку, как отправную точку.
Узнать о дополнительных технологиях инструмента «Кривая».
Примечание. Уровни используются для управления общим распределением тонов в изображении. Кривые позволяют пользователям преобразовывать область в пределах тени и света, которые установлены в инструменте «Уровни».
Video tutorial: The Clarity Tool
Understand how to use the Clarity tool in Capture One Pro 7 in this video tutorial. (Click on the image to the right). The enhanced Clarity tool in Capture One Pro 7 can improve hazy images by adjusting local contrast. The tool now allows negative clarity values, which helps smooth out local contrast in portrait images.
Настройка четкости – нейтральная
- Перейдите на панель инструментов «Экспозиция».
- В инструменте «Четкость» выберите «Нейтральный» из раскрывающегося меню «Метод«.
- Положительное значение на ползунке «Четкость» увеличивает контраст, а отрицательное — снижает контраст и четкость.
Подсказка 1: Положительное значение ползунка «Четкость» помогает снизить дымку. Этот метод особенно эффективен при применении в пейзажной фотографии.
Подсказка 2: Отрицательное значение ползунка «Четкость» смягчает изображение, что особенно эффективно в портретных изображениях для сглаживания тонов кожи.
Настройка четкости – броскость
- Перейдите на панель инструментов «Экспозиция».
- В инструменте «Четкость» выберите «Броскость» из раскрывающегося меню «Метод«.
- Положительное значение ползунка «Четкость» увеличивает контраст, а также усиливает цветовую насыщенность. Отрицательное значение снижает контраст.
- Настройте ползунок «Структура», чтобы увеличить определение к локальным областям изображения. Это, в частности, может увеличить четкость по краям.
Совет. Четкость также можно применить в качестве локальной коррекции.
Примечание. Эффективность инструмента «Четкость» зависит от изображения, к которому он применяется. По существу, использование положительного значения ползунка нейтральной четкости сохраняет цвет, увеличивает контраст и снижает дымку. Положительное значение ползунка броской четкости увеличивает контраст, снижает дымку и усиливает цветовую насыщенность, которая и придает изображению большую броскость. Увеличение значения ползунка «Структура» особенно заметно, когда применяется в изображениях с такими сложными структурами, как деревья, когда ветви выделяются и становятся более четко выраженными.
Насыщенность
Снижение насыщенности в конечном счете приводит к преобразованию изображения в черно-белое. Это, в свою очередь, изменяет гистограмму с RGB на монохромную, однако изображение остается в цветовом пространстве RGB, так как было выбрано цветовое пространство вывода. Данный инструмент использует «интеллектуальную насыщенность», поэтому он проще влияет на значения нормальной насыщенности. Положительные значения, получаемые перемещением ползунка вправо, сравнимы с тем, что в сторонних программах называется вибрацией. Вибрация является более щадящей по отношению к оттенкам кожи и может подчеркнуть, например, синее небо без перенасыщения остального изображения. Отрицательные значения представляют обычные настройки насыщенности.
Учебное видеопособие — экспозиция
Питер Иствей демонстрирует, как настроить экспозицию и широкий динамический диапазон для получения максимальной отдачи от файлов RAW.
help.phaseone.com
Обработка RAW в Capture One Pro ( начало статьи).

На своих мастер-классах я всегда рассказываю не только о приемах фотосъемки, но и про обработку фотографий. Ведь качественная обработка RAW — неотъемлемая часть работы современного фотографа.
Меня очень часто спрашивают, почему я работаю c RAW именно в Capture One Pro, а не в Adobe Lightroom или других прекрасных RAW-конвертерах.
Я не хочу разводить холивары и спорить о том, какой RAW-конвертер лучше. Вместо этого я решил просто написать, почему я работаю в Capture One Pro.
Итак, мои пять причин начать работать с Capture One Pro:
№0. Цвет

Capture One (C1) лучше работает с цветом.
На мой взгляд, как изначальные профили камер, так и общие алгоритмы работы с цветом в Capture One реализованы на порядок лучше, чем в любых других RAW-конвертерах.
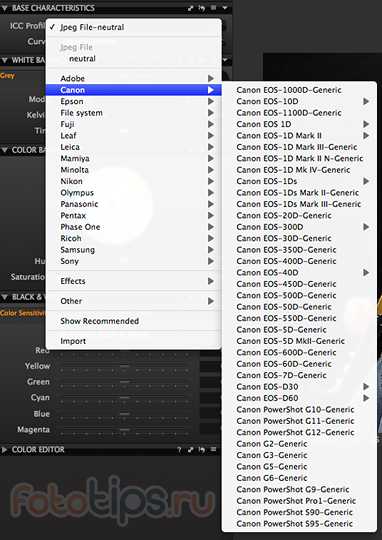
В Capture One есть собственные ICC-профили для всех современных цифровых камер. Именно благодаря этому «картинка» C1 реалистичная, а цвета на фотографиях именно такие, какие должны быть.
Насколько важен корректный цветовой профиль?
Корректный цветовой профиль просто необходим для серьезной обработки фотографий. Именно поэтому в Capture One для профессиональных камер есть несколько вариантов профилей — каждый из них немного по-разному отображает цвета.

Одна и та же фотография, открытая с двумя разными ICC-профилями Nikon D3.
Конечно, восприятие цвета и тем более его обработка — штука очень субъективная.
Но я просто не могу работать с цветами Лайтрума после Capture One Pro. И многие мои знакомые фотографы, которые попробовали работать с цветом в Capture Onе, уже никогда не вернутся к Апертурам и прочим замечательным RAW-конвертерам.
Это мое личное ощущение. У вас оно может быть совсем иным.
Поэтому перейдем к совершенно объективным сильным сторонам Capture One Pro.
№1. Возможности обработки

Для меня Capture One — это, прежде всего, инструмент профессиональной обработки фотографий.
В этой обзорной статье я расскажу лишь о нескольких инструментах, которые я постоянно использую в работе. Но каждый из них заслуживает отдельной статьи.
Shadow/Highlights
Shadow/Highlights — позволяет осветлять тени (Shadows) и затемнять пересветы (Highlights) в кадре.
Как это используется на практике?
Во время моего путешествия по Америке, в Сан-Франциско я сделал этот кадр:

Красивый пейзаж, но фотографии явно не хватает контраста, открываем настройки экспозиции и повышаемContrast:
Картинка сразу стала интереснее, но теперь в кадре слишком много темных областей:

Конечно, мы можем просто осветлить фотографию. Проблема в том, что тогда мы снизим контрастность картинки.
Для такого случая лучше воспользоваться инструментом Shadow/Highlights — мы высветлим темные участки и сохраним контрастность изображения.
Открываем меню Shadow/Highlights и двигаем ползунок Shadow, «вытягивая» таким образом информацию из темных областей кадра.
Фотография стала такой, какой мы и хотели: яркой, контрастной и насыщенной.

Этим приемом пользуются многие профессиональные фотографы — он простой и сразу делает картинку «вкуснее».
Наша картинка стала интереснее, но, уверен, вам тоже не нравится эта большая светлая область в кадре:

С Capture One ее можно очень просто убрать.
Для этого воспользуемся инструментом Local Adjustments.
Local Adjustments
C помощью Local Adjustments мы можем работать индивидуально с определенными участками кадра.
В нашем случае нужно немного затемнить светлое облако.
Для начала создадим новый слой, в котором мы будем работать, и назовем его «Облако».
Теперь выделяем кистью нужную область:

И затемняем ее:
Мы «вытянули» фактуру облаков и теперь кадр смотрится намного лучше:
По сути, работа с Local Adjustments — это эволюция классической HDR-обработки, но вместо склейки нескольких кадров мы просто «рисуем» HDR.
Кривые и Уровни
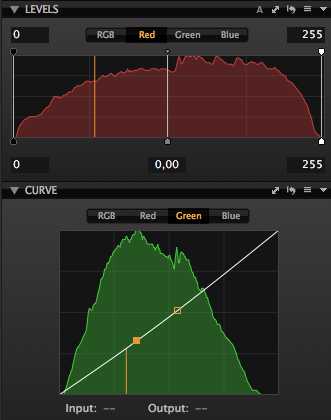
В Capture One c кривыми и уровнями можно работать как в режиме RGB, так и отдельно с каждым каналом: Red, Green, Blue. Это один из самых эффективных приемов тонкой цветокоррекции RAW.
Как это используется на практике?
У нас есть приятный кадр, но хорошо бы немного убрать оранжево-красный оттенок.

Для такой задачи очень удобно использовать Curves (кривые).
Откроем красный канал и совсем немного изменим положение кривой:
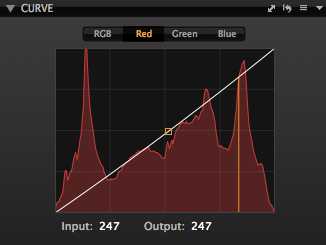
И сразу получаем нужный нам результат:

Более подробно о работе с кривыми вы можете прочитать в отличной статье Павла Косенко «Как работают кривые Curves»
Баланс Белого
Про работу с балансом белого в Capture One я уже писал в статье «Пять приемов фотосъемки концертов»
В целом работа с балансом белого (ББ) практически идентична во всех современных RAW-конвертерах, но многие начинающие фотографы просто не понимают до конца все возможности этого инструмента.
Поэтому процитирую часть моей статьи с примером обработки ББ концертной фотографии:
«У наc есть типичный кадр, испорченный плохим освещением (вся картинка залита одним цветом).

Посмотрим, что можно сделать, используя настройки баланса белого.
Очевидно, что с маджентой в кадре у нас перебор — двигаем Tint влево и добавляем зелени.

Маджента ушла, но цвета картинки стали нездорово холодные. Не проблема — повышаем цветовую температуру до 12 000 Кельвинов:

Для наглядности:
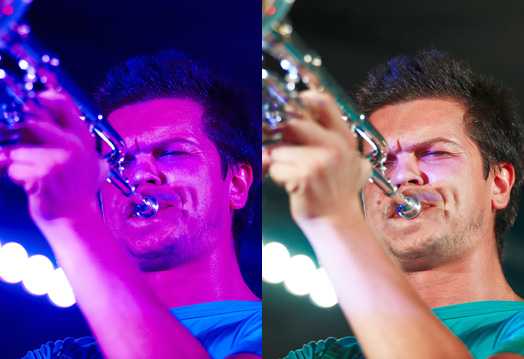
Конечно, над цветом тут можно еще работать и работать, но это лишь пара пассов в Raw-конвертере, минутное дело, а картинка стала намного интереснее.»
№2. Обработка цвета

Возможности по обработке цвета — главная сила Capture One Pro. Здесь есть где развернуться ценителям качественной работы с цветом.
Основной инструмент цветокоррекции в Capture One называется Color Editor.
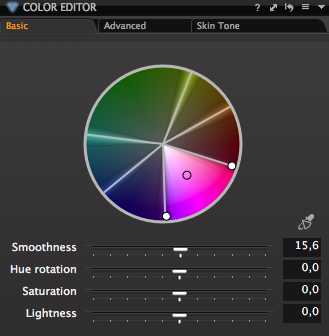
Вы можете выделить любой цвет и изменить его оттенок (Hue rotation), насыщенность (Saturation) и яркость (Lightness).
Вобщем-то стандартный функционал для любого профессионального RAW-конвертера.
Сила Capture One — в выборе цвета для коррекции.
Для этого в Color Editor есть три варианта работы: Basic, Advanced и Skin Tone.
Basic

Basic — самый простой способ быстро выбрать нужный цвет и откорректировать его.
Как это работает?
Возьмем пейзажную фотографию — на ней будет проще всего показать работу этого инструмента.

Для наглядности я буду просто обесцвечивать разные области кадра.
Так удобнее показать возможности выбора цвета, но во время «настоящей» обработки вы можете увеличить их насыщенность, изменить яркость или окрасить в другой оттенок.
Итак, для начала выберем синий цвет и соседние с ним оттенки, чтобы обесцветить небо в кадре.
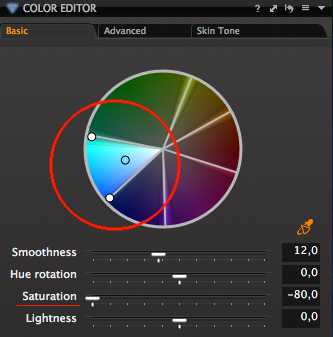

Как видите, это очень просто. А теперь выделим цвета лужайки:
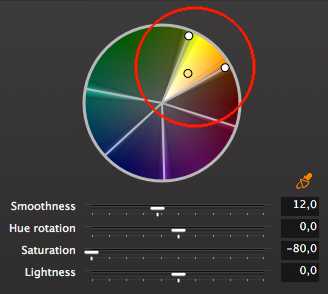

Если вам нужно быстро обработать определённые цвета в кадре, Basic — очень удобный инструмент.
Но для более серьезной работы с цветом в Color Editor лучшие использовать режим Advanced
Advanced
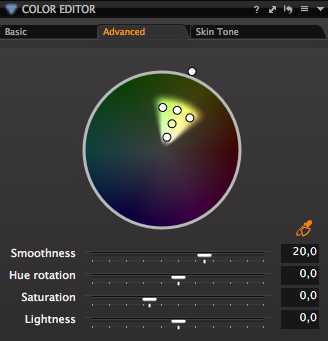
У Advanced есть два преимущества:
1) Вы можете быстро выбрать нужный цвет для коррекции.
2) В режиме Advanced можно работать с выделенными областями Local Adjustments
Практика обработки RAW: Работа с цветом и светом
Автор: Александр Свет
ЖЖ: sashasvet.livejournal.com
Twitter: twitter.com/sashasvet
Продолжение
alika2010.livejournal.com
Александр Свет: Почему я выбираю Capture One?
Недавно мы записали серию роликов, где я рассказываю о 10 преимуществах Capture One. Вот они:
А в этой статье я решил выделить пять причин, почему лично я выбрал Capture One для работы с RAW. Что было для меня самым важным?
Первая причина: Capture One дает выбор
Capture One позволяет полностью настроить под себя весь процесс работы с RAW-файлами. Настройка Capture One начинается с интерфейса, где можно изменить расположение всех элементов программы – переместить, удалить или продублировать любой инструмент.
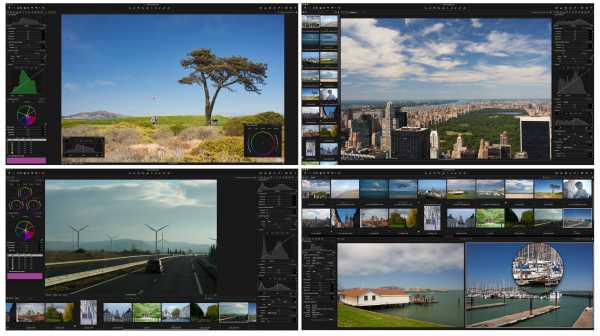
Например, можно создать вкладку, где будут открыты все поканальнее кривые одновременно, что очень удобно для сложной цветокоррекции фотографий.

Настроив интерфейс под себя, переходим к импорту фотографий – и тут Capture One снова дает полную свободу выбора.
Можно вообще не импортировать фотографии, а просто открывать в программе папки с жесткого диска. Или создавать под каждый съемочный проект отдельную «сессию», где будут храниться и RAW-файлы и обработанные JPG/TIFF со съемки.
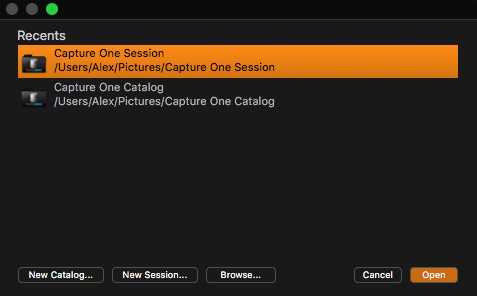
Можно создать привычный каталог и выстроить нужную систему каталогизации файлов с альбомами, проектами, рейтингами, ключевыми словами и цветными метками.
Следующий этап – обработка RAW, и тут тоже можно все настроить под себя. Например, выбрать базовую кривую, которая будет использоваться для трактовки RAW-файла. Если вы искали, что можно сделать с RAW файлом кроме стандартных ползунков экспозиции и цвета – попробуйте линейную кривую.
Сразу становится понятно, что от нас скрывают обычные RAW-конвертеры. На первый взгляд, такой кадр выглядит непривычно «сырым», но именно линейная кривая позволяет максимально раскрыть потенциал RAW файла.

Практически всем инструментам Capture One можно задать настройки, которые будут автоматически применяться для кадров с камер определенной модели. Например, открываем RAW с Sony A7r Mk2 и настройки, скажем, резкости и шумодава сразу меняются на нужные значения. А для кадра с Fuji X-Pro2 они будут уже другие.
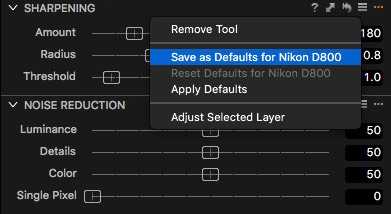
Кстати, горячие клавиши в Capture One тоже можно настроить так, как вам удобно и привычно.
Завершающий этап работы с RAW – конвертация в готовую фотографию. И – да: весь процесс конвертации тоже можно настроить под ваши рабочие задачи. Хотите конвертировать RAW в несколько форматов одновременно? Без проблем: создаем несколько рецептов конвертации и в один клик конвертируем фотографию сразу в несколько разных файлов. При этом у каждого рецепта могут быть отдельные настройки резкости.
Хотите, чтобы для каждого формата файлов автоматически создавалась папка? Один клик. Подпапки с рейтингами файлов и датами съемки? Один клик.

Ну, а кроме этого, в Capture One можно увидеть, как будет выглядеть RAW файл после конвертации с полной симуляцией размера, JPG-артефактов, резкости. То есть, теперь вам не нужно гадать, как будет выглядеть файл в формате для интернета. Вы можете увидеть его еще до конвертации.
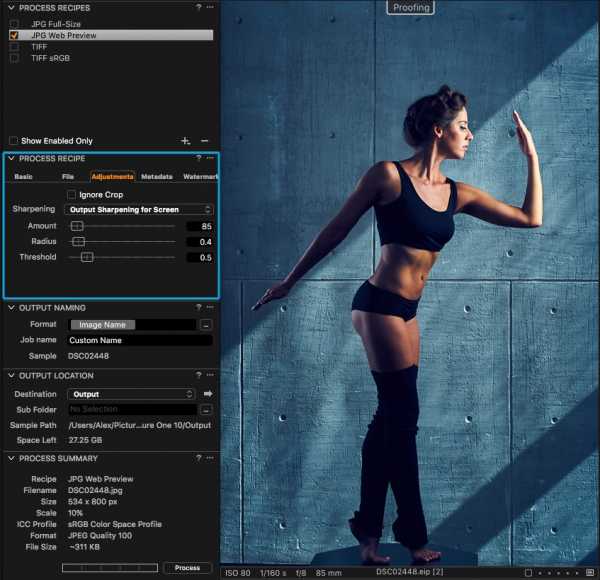
Эта свобода часто отпугивает тех фотографов, которые сами не знают, что они хотят от RAW-конвертера. Однако, к «закрытым» программам после Capture One вернуться очень сложно. Вы просто не понимаете, почему вы вдруг должны работать так, как решили разработчики, а не так, как вам самим это удобно.
Вторая причина – уровни и кривые для RAW
В Capture One настоящие уровни и кривые, а не подделка, которую можно найти в большинстве RAW-конвертеров.
В настоящих уровнях можно работать с input/output точками черного/белого и в пару действий кардинально изменить кадр.

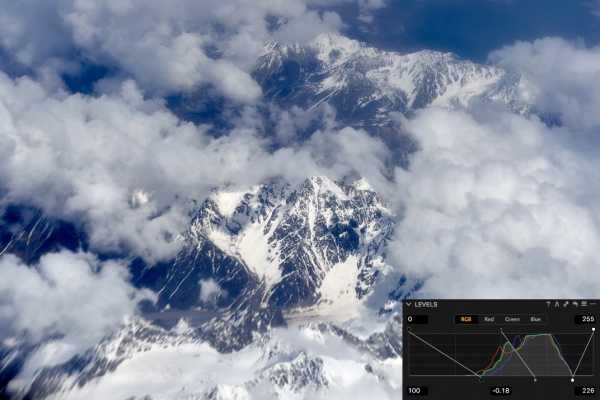
А еще в настоящих уровнях можно работать с каждым каналом отдельно, что совершенно незаменимо для сложной цветокоррекции.


Теперь о кривых. Они в Capture One еще лучше. Во-первых, вы можете изменить размер окна кривой. Это действительно очень удобно.

Во-вторых, кроме Red, Green, Blue каналов в кривых Capture One есть еще и Luma – аналог L канала Lab. То есть, это кривая, которая позволяет изменять только яркостную составляющую картинки, не затрагивая насыщенность фотографии.


Мы все еще говорим о работе с RAW-файлом, если вы вдруг забыли.
Ну, и наконец, кривые в Capture One умеют работать в слоях. То есть, можно делать локальную цветокоррекцию (привет, свадебные фотографы!) или, например, менять точку черного и белого только на определенных участках кадра (привет пейзажисты!)


Про слои я еще обязательно расскажу ниже. Давайте немного переведем дыхание и поговорим о простых, но очень важных, базовых инструментах обработки. Не удивляйтесь, в Capture One они тоже работают лучше.
Третья причина – базовые инструменты
Есть определенные инструменты, которые в том или ином виде встречаются в практически любом RAW-конвертере. Но за схожими названиями скрываются совершенно разные алгоритмы работы этих инструментов.
High Dynamic RangeHigh Dynamic Range (Highlights/Shadows в Lightroom) – классический инструмент для затемнения пересчетов и высветленная теней. За последние годы High Dynamic Range в Capture One колоссально эволюционировала. С каждым обновлением программы HDR становился все более точным и аккуратным. Сейчас он позволяет воздействовать на тени или света практически не задевая средние участки кадра.
Примеры воздействия High Dynamic Range в Capture One и Highlights/Shadows в Lightroom:




Общаясь с моими коллегами-фотографами, я часто замечаю, что многие относятся к инструменту Clarity (Четкость) с опаской. На некоторых фотографиях он будет смотреться отлично, но иногда может не предсказуемо испортить картинку. Проблема в том, что в большинстве RAW-конвертеров Clarity работает по одному алгоритму, который хорошо подходит лишь определенным кадрам.
ClarityВ Capture One есть четыре режима работы Clarity, каждый из которых оказывает разное влияние на картинку.
Например, Punch работает очень жестко и заметно влияет на цвет в кадре. Режим Natural – наоборот, практически не затрагивает цвет и добавляет максимально аккуратную четкость фотографии.

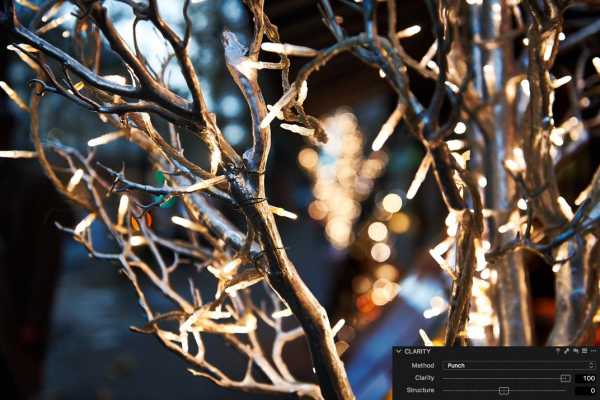
Таким образом, для каждого сюжета в Capture One можно выбрать наиболее подходящий режим Clarity.
Кроме стандартного усиления четкости в Clarity в Capture One есть дополнительный ползунок Structure, который позволяет сделать структуру объекта (дерево, камень, шерсть) более четкой.
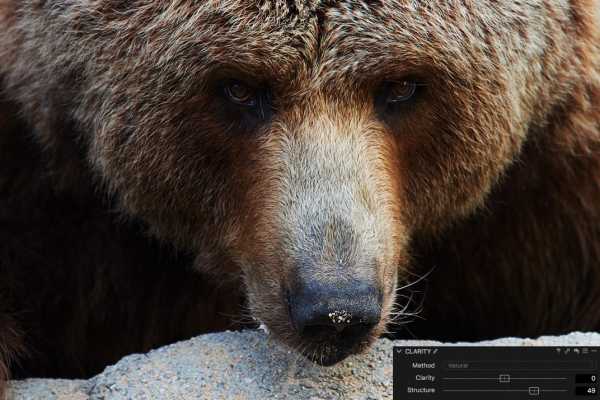
Color Balance или Цветовой Баланс — инструмент для цветного тонирования фотографий, который часто можно встретить в RAW-конвертерах.
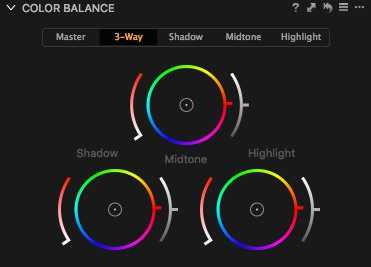 Color Balance
Color BalanceВ большинстве программ вы можете тонировать только светлые или темные участки кадра, Color Balance в Capture One позволяет работать и со средними тонами фотографии. Кроме этого, как и кривые, окно цветового баланса можно изменять в размере и дублировать в интерфейсе программы.


Четвертая причина – слои и маски
Работой в слоях с RAW файлом тоже уже давно никого не удивишь. Но подход Capture One к работе со слоями и масками принципиально отличается от большинства других RAW-конвертеров.
Во-первых, в Capture One есть отдельный инструмент для управления слоями. Вы можете быстро переключаться между слоями, переименовывать их, инвертировать маску или копировать маску с одного слоя на другой.
Разумеется, в Capture One также есть и все стандартные инструменты рисования масок: кисть, ластик, градиент. Вы можете регулировать прозрачность маски и жесткость ее краев. А если вы работаете с графическим планшетом, Capture One позволяет учитывать силу нажатия пера.
Во-вторых, практически все инструменты в Capture One умеют работать в слоях: Curves, Color Editor, White Balance, Exposure, Contrast, Saturation, Brightness, HDR, Clarity, Sharpening и Noise Reduction, Purple Fringing и Moiré. На практике это полностью меняет подход к обработке фотографий: вы начинаете мыслить слоями, и это позволяет вытянуть из RAW файла максимум информации.
Еще один потрясающий инструмент Capture One – создание маски из выбранного цвета. Вы можете выделить любой диапазон цвета и в одни клик создать из него маску.
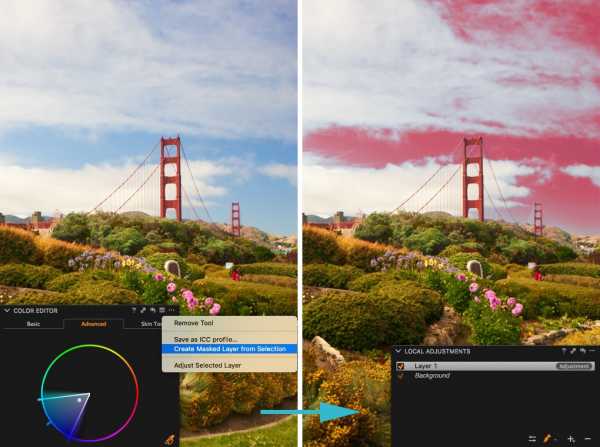
С помощью этой опции можно, например, очень быстро выделить только кожу модели или ее одежду и дальше обработать эту область всеми доступными инструментами.

Кроме этого в Capture One есть и инструменты для ретуши: Heal и Clone слои. Clone layer работает аналогично инструменту Clone stamp в Photoshop, просто копируя нужный участок кадра. Heal слои воздействуют на картинку более «интеллектуально», подстраивая цвет и яркость выбранного участка под место, куда он будет скопирован.
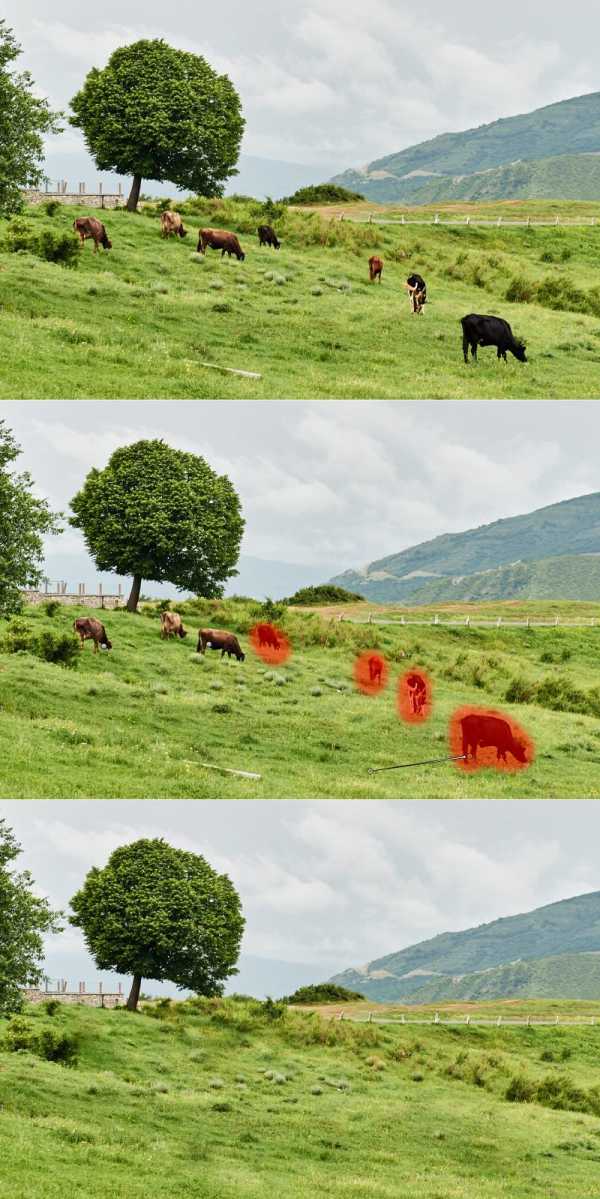
Это позволяет прямо в Capture One делать довольно сложную ретушь фотографий.
Пятая, но главная причина – ЦВЕТ

А теперь пора поговорить о самой главной причине, почему я работаю в Capture One. Это цвет и возможности для его обработки. Для каждой камеры разработчики Capture One создают собственный цветовой профиль, который позволяет передать цвет снимка максимально правильно. Именно поэтому, открывая RAW в Capture One, вы уже видите значительно более приятную картинку, чем в других RAW-конвертерах.
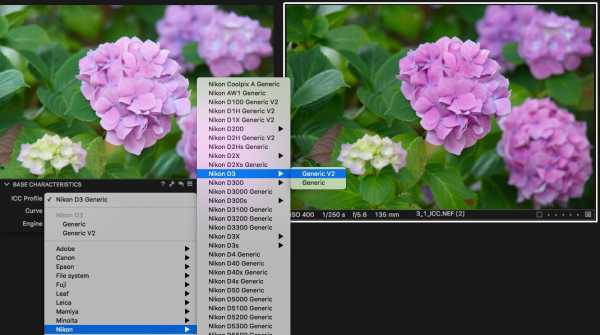
Базовая трактовка цвета закладывает необходимую основу для его обработки, а вот сама обработка цвета происходит уже в инструменте Color Editor.
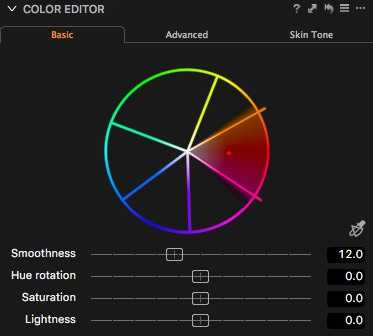 Этому инструменту можно смело посвятить ни одну статью, неспроста на моем курсе по Capture One (см. на сайте) отведен час только на изучение его основных возможностей.
Этому инструменту можно смело посвятить ни одну статью, неспроста на моем курсе по Capture One (см. на сайте) отведен час только на изучение его основных возможностей.C помощью Color Editor вы можете выделить цвет и изменить его оттенок, насыщенность и яркость.
Важное отличие Color Editor от других похожих инструментов в том, что Color Editor позволяет очень точно выбрать нужный вам цвет, а не работать в заданных рамках «синего» или «зеленого». При этом, включив опцию View Selected Color Range, вы сразу увидите, где именно на фотографии находится цвет, с которым вы планируете работать.

Например, на этом кадре я хотел бы изменить цвет рубашки, не затрагивая тона кожи музыканта.С Color Editor и режимом просмотра выделенного цвета это сделать очень просто – ведь вы сразу видите, насколько нужно подвинуть границы выделения, чтобы захватить только необходимый вам цвет.
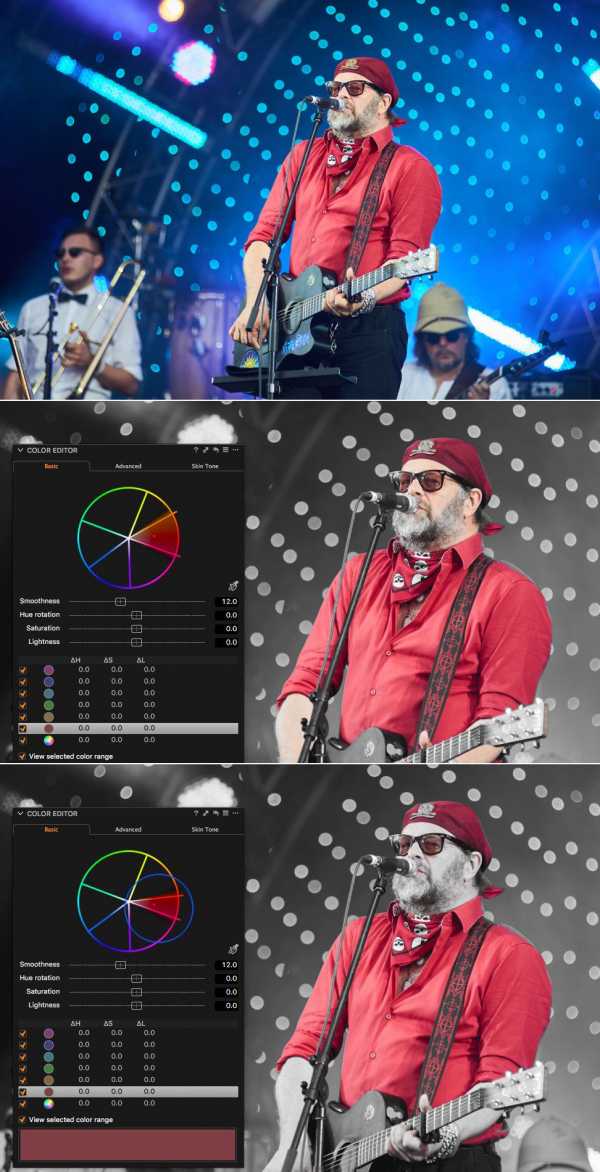
Но что делать, когда объекты в кадре имеют совершенно одинаковый цвет? Переходим в слои! Color Editor работает в слоях, а значит, вы можете выделить нужную область кадра маской и изменить цвет только в этом месте. На практике это позволяет делать очень сложную обработку цвета сразу в RAW файле, без использования Photoshop.


У Color Editor есть еще один режим работы – Skin Tone, который особенно оценят портретные фотографы.
С помощью Skin Tone можно в пару кликов выровнять тон и подобрать нужный цвет кожи модели.

5-6 лет назад это была совершенно другая программа – её главными преимуществами были правильная работа с цветом и удобная съемка в компьютер. Год за годом разработчики обновляли и дополняли ее и, спустя годы эволюции, Capture One 10 опережает любой RAW-конвертер не только в работе с цветом, но и в массе уникальных возможностей для обработки. По сути, сейчас есть только одна причина для фотографа не попробовать этот новый инструмент – признать, что он слишком привык к своему старому 18-200 мм объективу.
Варианты приобретения лицензии
Покупка программы со скидкой
Всем учащимся школы Profile доступна скидка в 10% на покупку лицензионной версии Capture One Pro 10! При покупке Capture One Pro 10 в онлайн-магазине Phase One, укажите код AMBC1BLOG, нажмите Use Voucher и вы сразу получите скидку 10% (28 евро). Скидка действует постоянно, вы можете воспользоваться ей в любой момент, а так же рассказать о ней своим друзьям.
Оформить покупку в магазине Phase One, вкладка BUY – https://www.profileschool.ru/r/3787584378Стоимость лицензии на 1 пользователя и 3 компьютера составляет 251 EUR с учетом скидки.
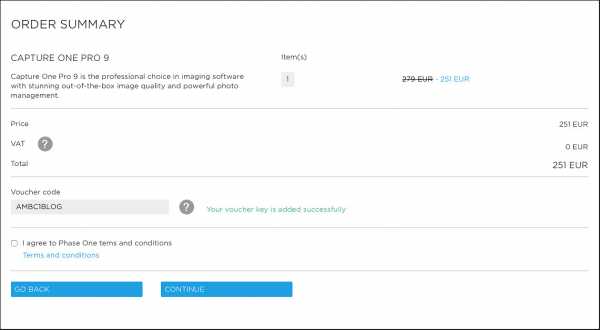
Подписка на программу
Подписка на 1 пользователя и 2 компьютера составляет:
12 EUR ежемесячно при подписке на 12 месяцев,
19 EUR ежемесячно при подписке на 3 месяца.
Оформить покупку в магазине Phase One , вкладка SUBSCRIBE – https://www.profileschool.ru/r/3787584378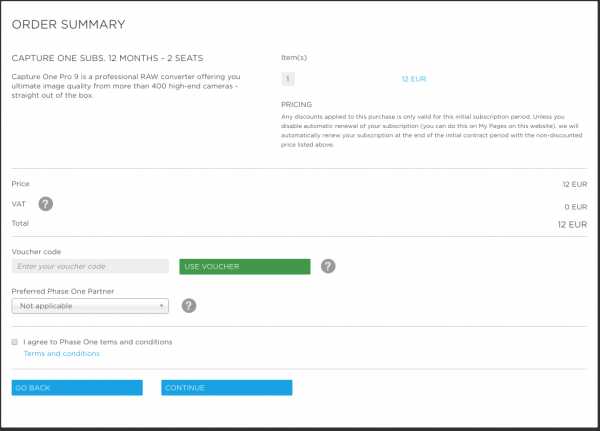 Рекомендуем вам авторский онлайн-курс Александра Света Capture One Pro. Профессиональная обработка RAW – курс, направленый на глубокое освоение программы: от описания инструментов и эффективных приемов обработки, до сложной работы с RAW.
Рекомендуем вам авторский онлайн-курс Александра Света Capture One Pro. Профессиональная обработка RAW – курс, направленый на глубокое освоение программы: от описания инструментов и эффективных приемов обработки, до сложной работы с RAW.www.profileschool.ru
20 возможностей Capture One, о которых вы могли не знать. Часть 2
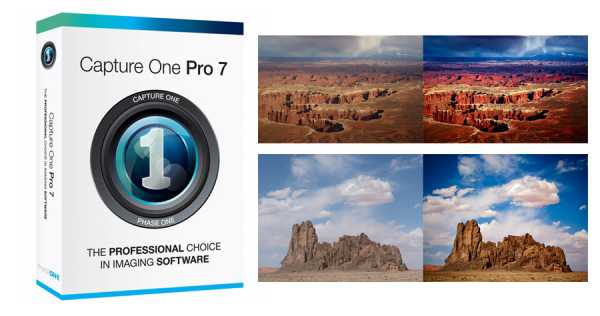
Продолжение статьи «20 возможностей Capture One, о которых вы могли не знать.».
11) Любую горячую клавишу (hotkey) в Capture One можно настроить в ручную. Для этого зайдите в Capture One —> Edit Keyboard Shortcuts.
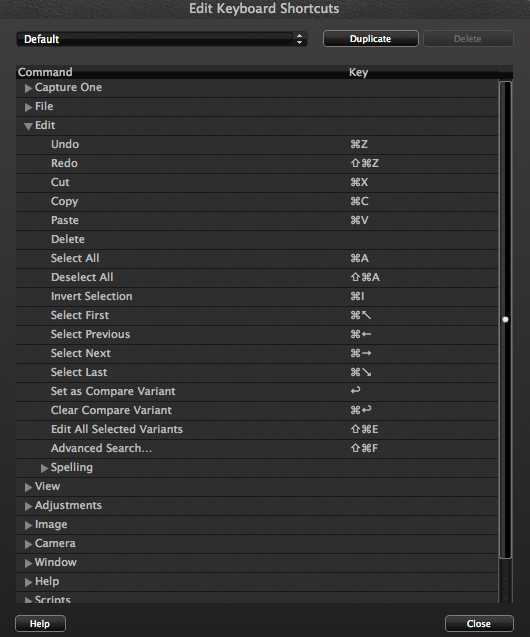
Подробнее о хоткеях читайте в нашей статье «Горячие клавиши (Hotkeys) в Capture One».
12) В настройках конвертации, в разделе Output Naming вы можете задать собственный алгоритм создания имени для фотографии.
Например, этот алгоритм автоматически добавляет к названию файла дату, когда он был снят, а также диафрагму, выдержку и ISO, которое использовалось при съемке.

13) В Capture One, вы можете создать несколько «рецептов» обработки, и конвертировать один и тот же файл сразу в несколько разных форматов.
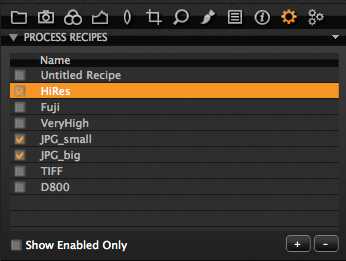
А если вы хотите, чтобы каждый «рецепт» конвертировался в собственную папку, это можно просто настроить во вкладке File раздела Process Recipe
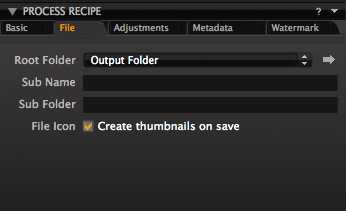
14) Для каждого инструмента, который работает с Local Adjustments, можно изменить режим воздействия: эффект обработки будет применяться или на всю фотографии или только на выделенный слой.
Подробнее об этой функции Capture One читайте в нашей статье «Настройка инструментов Local Adjustments».
15) В настройках Capture One вы можете изменить размер превью-файла, который автоматически генерится для каждой фотографии.
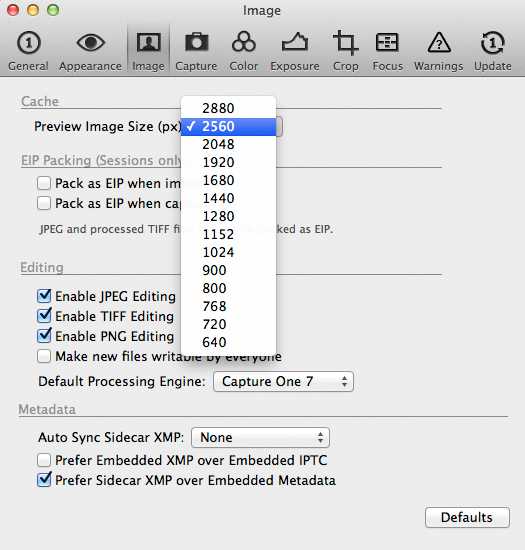
Это немного ускорит работу с фотографиями, а сами превью-файлы будут занимать меньше места, но программа станет чаще обращаться к оригинальным файлам при зуммировании фотографий.
16) Если вы хотите сравнить обработанный кадр с оригинальной фотографией, это можно очень просто сделать нажав правой кнопкой мыши на файле и выбрав New Variant. Рядом с вашей фотографией тут же появится ее необработанный вариант.
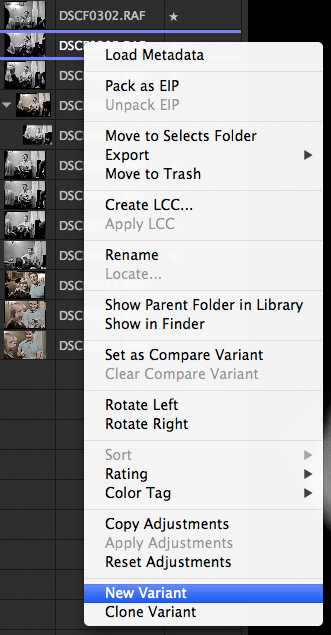
Там же, вы можете «клонировать» обработанную фотографию – Clone Variant. Это очень удобная функция, когда нужно немного изменить обработку и сравнить ее с прошлым вариантом.
Важно отметить, что все варианты фотографии, которые вы создаете в Capture One – виртаульные. То есть они существуют только в самой программе, а физически вы работаете с одним и тем же RAW файлом.
17) Если вам не нужен каталог, вы можете работать с Capture One Pro 7 в режиме сессий и открывать фотографии, используя стандартный браузер файлов.
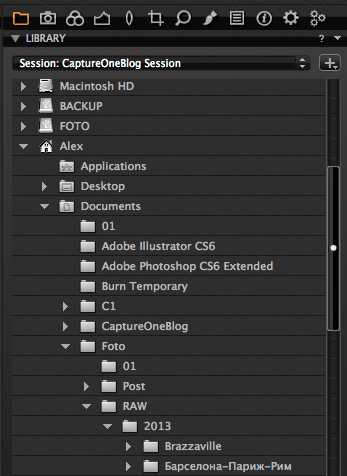
18) В Capture One очень удобно работать на двух мониторах.
Например, на главном мониторе можно оставить только окно с фотографией, а все инструменты перенести на второй экран.
Также любой инструмент обработки можно создать в режиме Floating Tool и разместить его в нужном месте экрана.
Подробнее про работу с двумя мониторами в Capture One читайте в нашей статье.
19) Очень мощный инструмент для работы с цветом Color Editor в режиме Advanced можно использовать вместе со слоями Local Adjustments.
Это открывает огромные возможности в обработке – например, вы можете быстро и эффективно работать с глазами модели в кадре:
Версия урока в высоком разрешении и оригинальном качестве (1680х1050)
20) В Capture One существует масса встроеных пресетов и стилей обработки. Практически для каждого инструмента есть несколько заготовленных настроек работы.
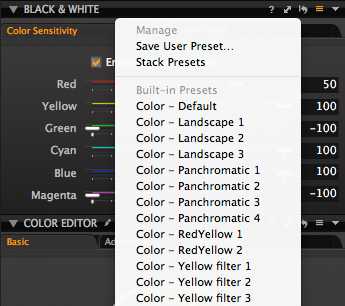
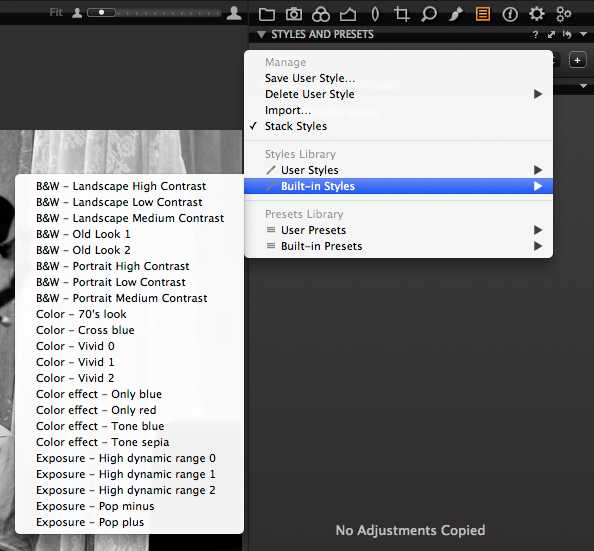
Первая часть статьи «20 возможностей Capture One, о которых вы могли не знать.».
Чтобы первыми узнавать о всех новых статьях и обновлениях, френдим-лайкаем CaptureOneBlog.ru во всех соц. сетях:
Или подписываемся на RSS
Видеокурс «Профессиональная обработка RAW в Capture One Pro 7»
О всех возможностях Capture One Pro 7 я рассказываю в своем видеокурсе «Профессиональная обработка RAW в Capture One Pro 7».
Это четыре часа обучающего видео (полностью на русском языке), которые освещают все аспекты работы в Capture One Pro: от описания всех инструментов программы и эффективных приемов обработки, до сложной работы с RAW.
Пример видеоурока:
Версия урока в высоком разрешении и оригинальном качестве (1680х1050)
Автор: Александр Свет
Twitter: @sashasvet
ЖЖ: sashasvet.livejournal.com
captureoneblog.ru
