Как убрать пятно в фотошопе?
Автор: NON. Дата публикации: . Категория: Обработка фотографий в фотошопе.
В этом уроке по работе с фотошопом будет рассмотрен очень простой способ устранения царапин и пятен в фотошопе. Мы опять применим фильтр «Пыль и царапины», но не будем долго и нудно работать кистью, а с помощью выделения пятен и царапин и создания маски слоя очень быстро избавимся от всех недостатков на фото. Так как же убрать пятно в фотошопе?
Подобные публикации:
Откроем исходную фотографию. Эта отсканированная фотография имеет множество царапин, пятен и других недостатков на изображении. Давайте избавимся от них.

Создадим дубликат слоя, для чего нажмём сочетание клавиш Ctrl+J.
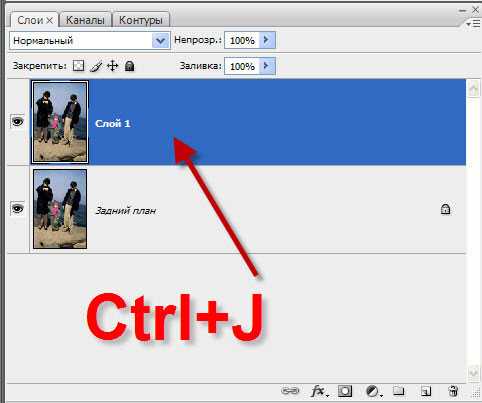
Перейдём в «Фильтр — Шум — Пыль и царапины».
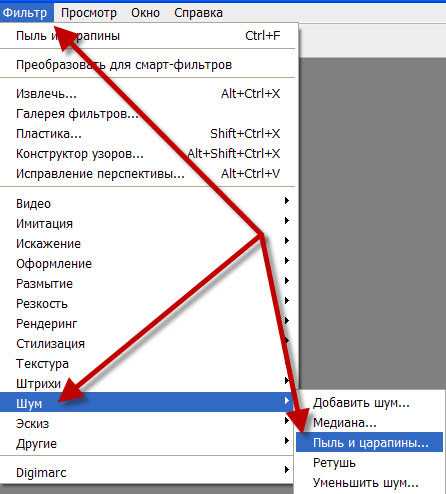
В окне фильтра поставим такие значения, чтобы все недостатки на фото исчезли. Вначале работаем с радиусом, а потом постепенно поднимаем порог до момента проявления царапин на фото.

Получаем вот такую размытую картину.

Выключаем видимость верхнего слоя.
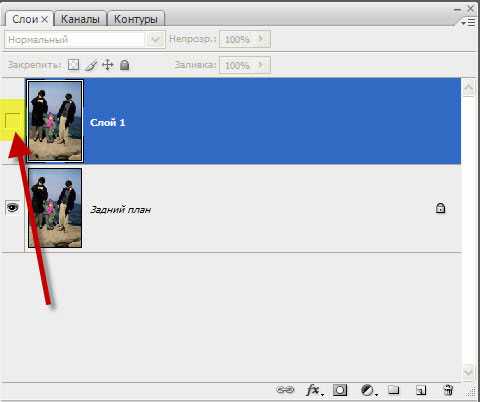
Теперь наша задача выделить все царапины и пятна. Так как больше всего недостатков на небе, то выбираем инструмент «Волшебная палочка» (W) в режиме «Добавление к выделенной области».

Несколько раз щёлкаем по небу, полностью его выделив.
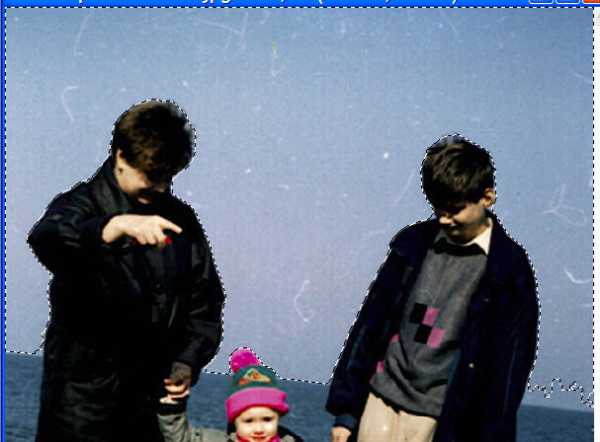
Теперь нам необходимо выделить и другие пятна, которые находятся на людях, земле и т.п. Для этого волшебная палочка не подойдёт, поэтому мы выбираем инструмент «Лассо» (L) в режиме «Добавление к выделенной области» и обводим им все пятна и царапины на фотографии. Причём точность здесь особо не нужна, главное, чтобы недостаток попал в выделение.
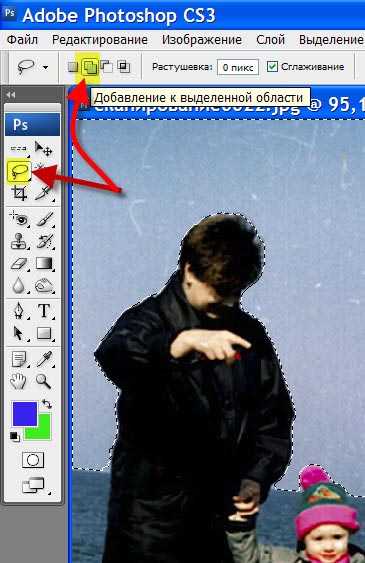
Вот что у меня получилось после обводки всех недостатков.
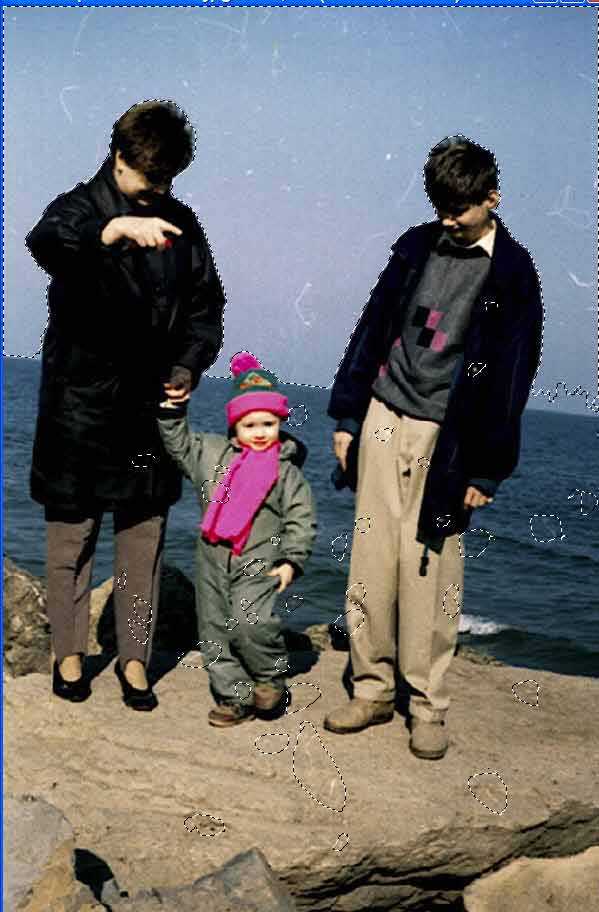
Включаем видимость верхнего слоя и щёлкаем по третьей слева иконке в палитре «Слои». На верхний слой загрузится белая маска по созданному ранее выделению.
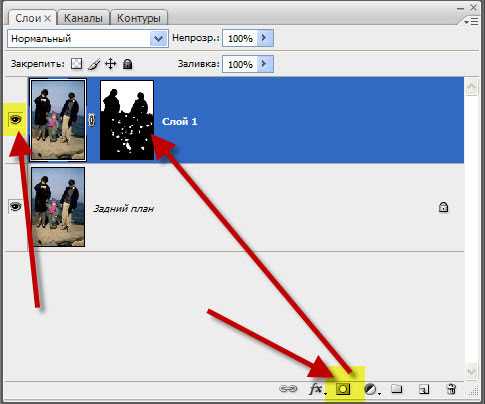
И картинка волшебным образом меняется — все царапины и пятна исчезают.

Сравните изображение семьи до, и после обработки фотографии в фотошопе. Вот таким очень простым и эффективным способом мы убрали пятна в фотошопе.
Скачать урок (400 Кб) в формате PDF можно
Если Вы не хотите пропустить интересные уроки по обработке фотографий — подпишитесь на рассылку.
Форма для подписки находится ниже.
Добавить комментарий
www.photoshopsunduchok.ru
Solomko.net — Соломко.Есть! » Blog Archive » Ретуширование и удаление пятен на фотографии в Photoshop
Как отретушировать и удалить пятна на фотографии или картинке
Многие знают, что одним с моих хобби является – обработка фотографий в различных программах.
Вот пару советов-приемов, как я ретушировать и удалять пятна на фотографиях и картинках.
И так, приступим….
Инструмент Clone Stamp – Штамп клонирования
Исправляя с помощью инструмента Clone Stamp большие области изображения, желательно периодически менять область-источник. Самыми сложными для реставрации являются области с плавным переходом цветов, хотя теперь, при наличии инструментов Healing Brush (Лечебная кисть) и Patch (Заплатка), эта процедура значительно упростилась. Но в некоторых ситуациях все же удобнее работать штампом. В подобных случаях старайтесь наносить мазки щелчками мыши, а не ее протягиванием, тогда мазки будут менее заметны, и почаще меняйте кисти. Клонируйте области, находящиеся вокруг уничтожаемого объекта, и щелкайте прямо над объектом, при этом наилучшим образом подбирая соответствие источника клонирования и целевого фрагмента.
При необходимости увеличивайте масштаб изображения и аккуратно закрашивайте пиксель за пикселем. Уделите время тщательной обработке снимка, и тогда, приобретя некоторый опыт, вы сможете очистить свои фотографии практически от любых дефектов и лишних элементов.
1. Следует определить данные для серийного копирования фрагментов, то есть для клонирования. Подведите указатель к области, которую имеет смысл использовать для закрашивания нежелательного объекта, нажмите клавишу Alt и щелкните — инструмент запомнит, какие пиксели ему следует копировать. Если требуется, например, закрасить провода окружающей их листвой деревьев, то необходимые пиксели для штампа следует брать из листвы или с неба. Для царапин, как правило, подходят любые близлежащие фрагменты изображения. Убедитесь, что установлен флажок Aligned (Выравнивание). В этом случае в момент наложения первого отпечатка на изображение образуется выравнивающая связь, которая будет активна до тех пор, пока вы не выберете другой источник для клонирования.
2. Теперь подведите указатель мыши к фрагменту, который требуется закрасить копируемыми пикселями. Если дефект имеет небольшой размер и полностью закрывается кистью, щелкните один раз, и пиксели из области-источника вставятся поверх исходных. Если же дефект не закрашивается одним мазком, нанесите еще несколько.
Инструменты Healing Brush (Лечебная кисть) и Patch (Заплатка)
Особую пользу они приносят там, где довольно сложно работать штампом: в областях с плавным переходом цветов, наиболее часто встречающимся примером которых служит небо. Применяется инструмент Healing Brush (Лечебная кисть) практически так же, как Clone Stamp (Клонирование). После установки кисти подходящего размера вам требуется нажать клавишу Alt и щелкнуть на участке изображения без дефектов —создать область-источник, причем она необязательно должна абсолютно точно совпадать по цвету с областью вставки, — а затем зарисовывать ненужные элементы: царапины, провода и т. д. мазками кисти. Программа выявляет дефекты под нанесенным мазком, закрашивает дефекты, но сохраняет исходные цвет и текстуру, которые удалило бы клонирование. У лечебной кисти, как и у штампа, есть флажок Aligned (Выравнивание), но закрашивать ею дефекты на относительно однородном фоне удобнее при снятом флажке, поскольку плавные изменения тонов отслеживаются автоматически. Действие инструмента Patch (Заплатка) похоже на работу лечебной кисти. Вы как обычным лассо выделяете область-заплатку, затем путем перетаскивания накладываете ее на «дырку» — область с каким-либо дефектом, и заплатка сливается с исходным изображением, удаляя дефект и сохраняя исходные цвета и текстуру.
Удаление пятен фильтром Dustand Scratches (Пыль и царапины).
Удалять их с помощью клонирования было бы процессом очень унылым и длительным. Можно попробовать устранить все мелкие недостатки за один шаг — иногда это приносит вполне достойные плоды. Для удаления пылинок и царапин программа Photoshop предоставляет фильтр Dustand and Scratches (Пыль и царапины). Лучше всего для демонстрации работы фильтра подойдет старый отсканированный снимок, возможно, даже черно-белый. Откройте изображение и увеличьте масштаб, приблизив фрагмент, содержащий дефекты. Как вы увидите в дальнейшем, фильтр, удаляя пылинки, немного размывает изображение, поэтому, исходя из собственного опыта, я советую применять его к выделенной области, а не ко всему снимку.
Обратившись к методу проб и ошибок, подберите подходящие значения параметров Radius (Радиус) и Threshold (Порог). Фильтр работает так: в области, определенной радиусом, он ищет пиксели, отличающиеся по яркости от соседних на пороговую величину, и заливает их цветом соседних пикселей. Чем меньше порог и больше радиус, тем сильнее размывается изображение.
solomko.net
устранение дефектов кожи в Photoshop, TeachVideo
Убираем с фотографии дефекты кожи (родинки, морщины, пятна)
Подобно косметическим лабораториям Adobe® Photoshop® предлагает множество разнообразных способов устранения различных дефектов кожи, таких как пятна, родинки и морщинки. На этом уроке мы покажем тебе несколько способов того, как можно избавить человека на фотографии от подобных дефектов. Для начала, зайдем в меню «Файл» и выберем пункт «Открыть», в появившемся диалоговом окне, выберем фотографию, которую необходимо отредактировать. Щелкнем правой клавишей мыши по слою фон и в появившемся контекстном меню выберем создать дубликат слоя.
Первым делом увеличь ту область фотографии, с которой ты собираешься работать. Затем, на панели инструментов выберем инструмент точечная восстанавливающая кисть, диаметр кисти должен соответствовать размеру дефекта, который необходимо убрать. Жесткость кисти устанавливаем примерно 50%. Теперь аккуратно устраняем дефекты кожи точечными движениями.
Кроме точечной восстанавливающей кисти есть еще инструмент «Восстанавливающая кисть». Она находится в той же группе инструментов, что и точечная восстанавливающая кисть. Перед тем как приступить к исправлению недостатков кожи, зажми на клавиатуре клавишу Alt и кликни правой клавишей мыши по участку кожи возле того места, который надо отредактировать. Теперь ты можешь приступать к обработке участка кожи на увеличенной области фотографии.
Итак, на панели инструментов выбери инструмент «Заплатка». Обведи участок кожи, который необходимо обработать. Затем перемести инструмент «Заплатка» внутрь выделенной области и перетащи эту область на чистый участок кожи.
Во время редактирования помни, что родинки, морщинки и прочие особенности кожи придают ей индивидуальность. Так что не все морщинки и другие дефекты следует удалять. Если убрать все имеющиеся неровности на коже фотография будет выглядеть неестественно, а человек, изображенный на ней, буден не похож на себя.
www.teachvideo.ru
Как удалить прыщи, пятна и угри с лица в Фотошопе

В этом уроке по ретуши фотографий мы рассмотрим один из самых удивительных и производительных инструментов ретуширования Photoshop — «Точечную восстанавливающую кисть» (Spot Healing Brush). Точечная восстанавливающая кисть впервые была введена в Photoshop CS2 и, как и два других инструмента ретуширования (стандартная «Восстанавливающая кисть» (Healing Brush) и Заплатка (Patch Tool), является, по существу, инструментом замены текстуры, а это означает, что он пытается заменить поврежденную или нежелательную текстуру из одной области в изображении «хорошей» текстурой из другой области этого изображения, без изменения оригинального цвета или яркости значения проблемного района, и, конечно, без швов.
Стандартной «Восстанавливающей кисти» и «Заплатке» необходимо указать, текстурой из какого района мы воспользуемся, чтобы заменить плохую текстуру, но «Точечная восстанавливающая кисть», в отличии от первых двух, принимает это решение самостоятельно.
В большинстве случаев, все, что нужно сделать, это нажать на проблемную область «Точечной восстанавливающей кистью» и Photoshop мгновенно сделает всё сам. Он работает, самостоятельно выбирая новую текстуру из района, прилегающего к пятну, на которое мы нажали. Но чудес ожидать от неё не надо. Точечная восстанавливающая кисть лучше всего работает на небольших по размеру пятнах. В этом уроке мы увидим, как использовать её, чтобы быстро и без усилий удалить прыщи и другие незначительные дефекты кожи, но он также отлично подходит для удаления таких ненужных артефактов, как пыли, грязи и плесени и мелких царапин.
Как удалить прыщи, пятна и угри с лица с помощью Photoshop
Горячие клавиши для «Точечной восстанавливающей кисти»
Как мы сейчас увидим, этот инструмент работает практически мгновенно, но, для более быстрого управления не помешает знать его горячие клавиши:
- Ctrl + пробел + клик мышкой — увеличение изображения
- Alt + пробел + клик мышкой — уменьшение изображения
- Нажатая клавиша пробела — быстрая прокрутка картинки
- левую квадратная скобка ( [ ) — уменьшение диаметра кисти
- правая квадратная скобка ( ] ) — увеличение диаметра кисти
- Ctrl + Z — отменить шаг
- Shift и нажатие клавиш «+» и «-«(минус) — быстрое переключение режимов наложение кисти
Для примера я воспользуюсь этим изображением лица девушки с типично подростковыми проблемами кожи. Результат, получившейся после исправления фотографии Вы можете посмотреть внизу странички:

Давайте приступим!
Открываем фотографию в Photoshop, и в панели слоёв создаём новый пустой слой. Для удобства работы я переименовал это новый слой в «Удаление пятен»:

Выбираем инструмент «Точечная восстанавливающая кисть» (Spot Healing Brush)
В панели инструментов он расположен над обычной кистью, первым в своей группе:
Включаем нужные опции инструмента
По умолчанию «Точечная восстанавливающая кисть» работает только со слоем, который в данный момент выбран на панели слоёв. Это создаст нам некоторые проблемы, т.к. в данный момент у нас активен новый пустой слой, что означает, что выбрать мы сможем только пустые пиксели, т.е. ничего. Чтобы это исправить, следует указать Photoshop`у использовать для образцов фоновый слой. Для этого включаем опцию «Образец со всех слоёв» (Sample All Layers). Кроме того, если Вы используете версию Photoshop CS5 или выше, поставьте галку у опции «С учётом содержимого» (Content-Aware) . Эта функция позволяет «Точечной восстанавливающей кисти» выполнять более грамотную замену текстуры для проблемной области:
Исправляем проблемные зоны на лице (прыщи и пятна)
В настоящее время у нас активен инструмент «Точечная восстанавливающая кисть», а также выбраны необходимые опции.
Теперь, всё, что нам нужно сделать сейчас, это просто нажать на проблемные зоны в изображении для их исправления! Я увеличу масштаб отображения лица девушки, чтобы я мог видеть прыщи более четко, затем я подведу курсор кисти к проблемной области и с помощью квадратных скобок [ и ] отрегулирую диаметр кисти таким образом, чтобы он был немного больше, чем сам прыщ (на рисунке я обвёл курсор кисти красной окружностью):
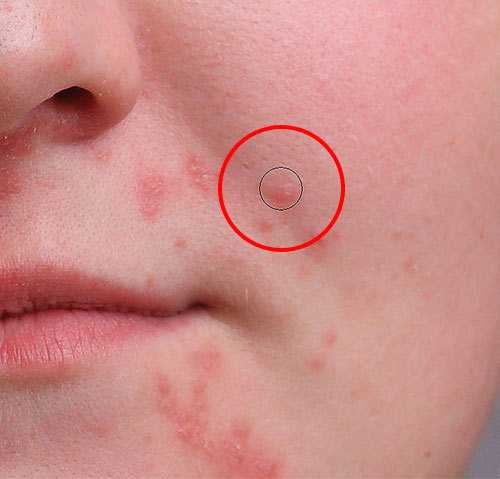
Я нажал на прыщ кистью, и он попросту исчез, заменившись хорошей текстурой из прилегающих областей:
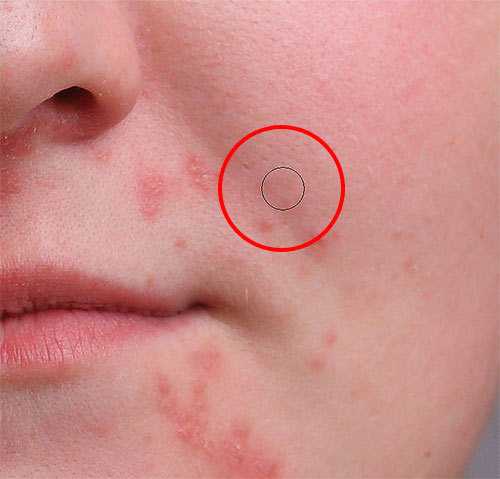
Как я упоминал ранее, иногда Кисть может ошибиться, так что, если это произойдет, просто нажмите Ctrl+Z для отмены действия и повторите попытку. Каждый раз, когда вы будете отменять действие и нажимать снова, вы получите другой результат.
Я продолжу удаление других дефектов, перемещая по ним кисть, попутно изменяя её диаметр под размер дефектов:
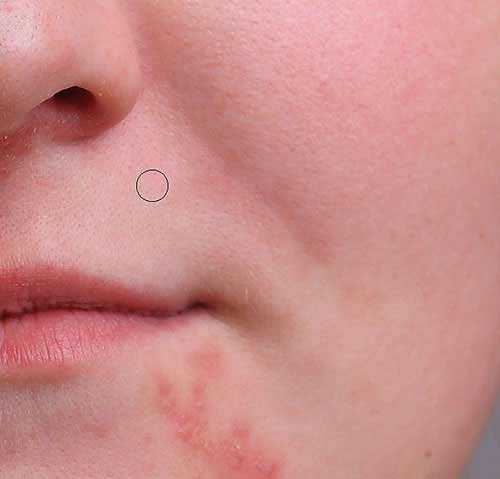
Теперь давайте перейдём к подбородку. где расположены более крупные проблемные области:

Исправления подбородка я начну с удаления отдельно расположенных (изолированных) мелких прыщей:

Затем, вместо того, чтобы исправлять большие площади кистью большого диаметра с одним нажатием клавиши, я буду делать маски кистью небольшого диаметра с внешней стороны области внутрь. При перетаскивании курсора кисти мазок будет получаться чёрным:

Отпустите клавишу мыши и Photoshop «вылечит» область, по которой Вы провели кистью:

Я буду продолжать, раз за разом протаскивая таким образом курсор по проблемным областям, и уже через пару минут небольших усилий Photoshop проделал значительную работу:

Я сделаю то же самое для области с другой стороны подбородка, используя кисть маленького диаметра и короткие мазки. Вот результат, получившийся уже через пару минут работы:

Таким же образом удаляем прыщи и сыпь под носом.
Использование режима «Замена светлым» (Lighten)
В большинстве случаев, при удалении прыщей, сыпи и исправлении других проблем кожи лица, при использовании «Точечной восстанавливающей кисти» лучшие результаты получаются, если переключить режим наложения кисти с нормального на «Замена светлым» (Lighten):
При включенном режиме наложения «Замена светлым» Photoshop заменит только те пиксели, которые темнее, что подходит для текстуры человеческой кожи. Поскольку прыщи и другие дефекты кожи, как правило, темнее, чем нормальный тон кожи, изменяется сам дефект, оставляя нормальную кожу нетронутой.
Примечание. Как с этим у негров, я не знаю, т.к. негров не фоткал и фотографии их не ретушировал. Да простят меня товарищи негры.Если же дефект оказался светлее основного тона кожи, используйте режим «Затемнение» (Darken). Вы можете быстро переключаться между режимами наложения кисти, используя горячие клавиши, которые я указал в начале статьи.
Вот результат, получившейся у меня за несколько минут.
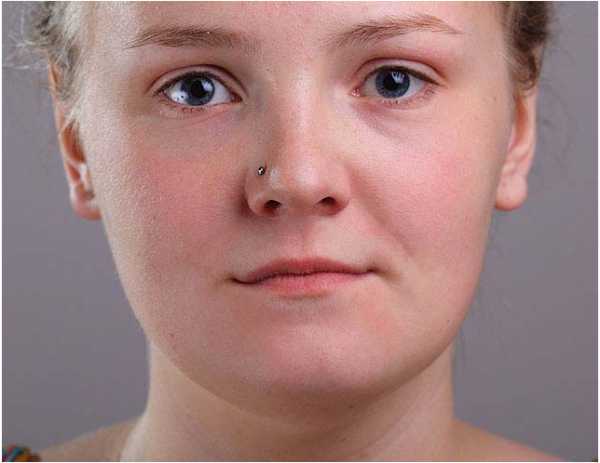
За несколько минут работы не плохо, не правда ли?
Ссылка на источник
sveres.ru
Как убрать царапины, подтеки и пятна со старого фото в Фотошопе

В этом уроке, на примере фотографии (примерно середины 19в.) шведской оперной певицы Дженни Линд, мы научимся убирать трещины, царапины и пятна так, чтобы получить результат нового фото.
Мы преднамеренно не будем использовать инструменты быстрого восстановления изображения, специальные плагины и т.п. вещи. Потому что для понимания сути и основ восстановления фото надо все проделать «вручную».
Шаг 1. Открываем фото
Открываем фото, требующее реставрации, в программе. Получаем слой «Background» (Задний план) и дублируем его.
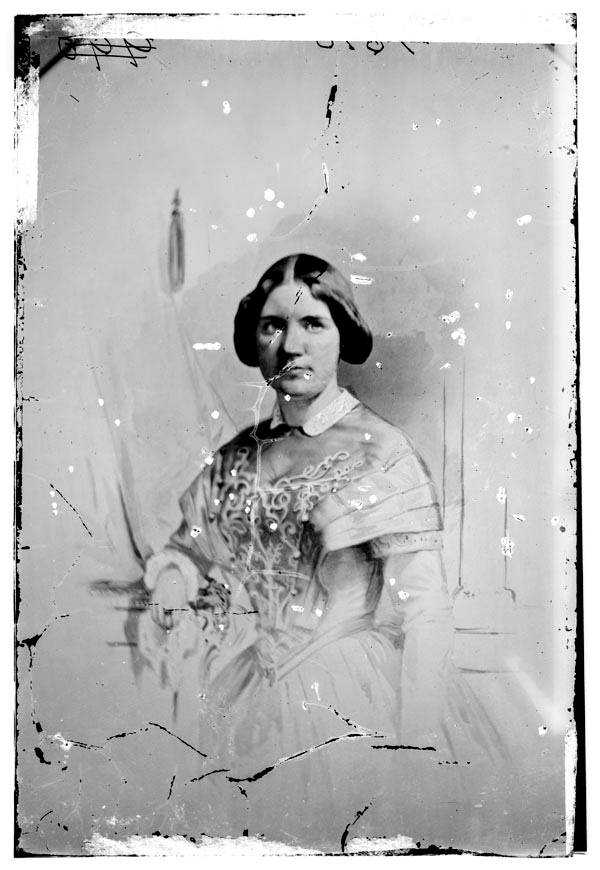
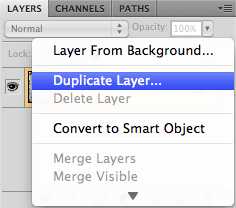
Шаг 2. Работаем с изображением
Двойной клик мышкой по названию полученного дубликата и переименовываем его в «Restoration» (Реставрация). Задний план (первый слой) можно пока спрятать, он понадобиться позже.
Шаг 3. Работаем с изображением
Добавляем новый корректирующий Layer — New Adjustment Layer — Levels (Слои — Новый корректирующий слой — Уровни). Устанавливаем параметры как на скрине (черный ставим на 7 и белый на 243).
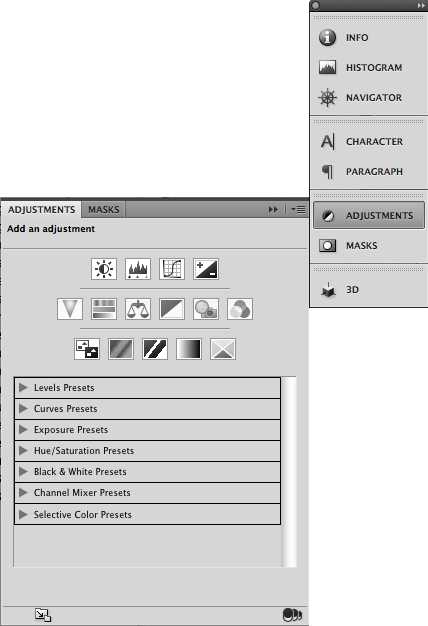
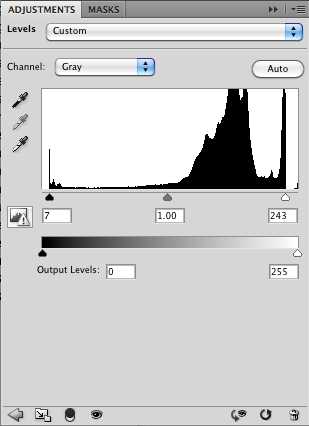
Шаг 4. Работаем с изображением
Выбираем инструмент Eyedropper Tool (Инструмент «Пипетка» / Клавиша «I») и размер изымаемого образца ставим 5 х 5 рх.
Шаг 5. Работаем с изображением
Начинаем ретушировать белые пятна и царапины. Берем мягкую круглую кисть примерно в 21 рх и с нажимом 0, ставим способ смешения кисти на Darken (Затемнение). И начинаем заполнять пустоты (трещины) на фото.
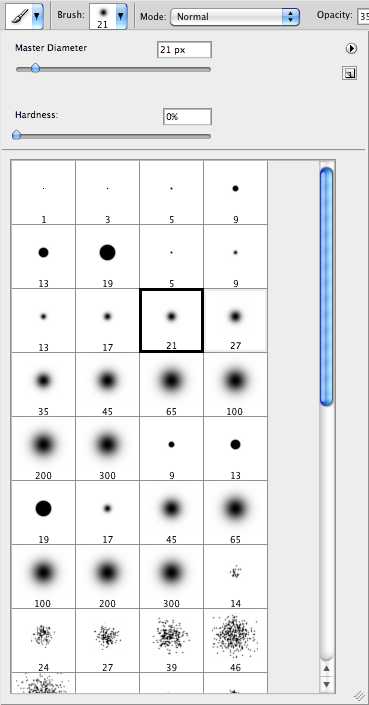
Шаг 6. Работаем с изображением
На данном этапе сложно давать точные указания как и что делать. Вы должны сами определить, что будет лучше для того или иного фото. Общий принцип работы состоит в следующем: набираем пипеткой образец от самого края трещины (в режиме кисти нажимаем и удерживаем + или alt — временное переключение на пипетку, кликаем в нужное место, отпускаем — снова кисть с заданным образцом) и далее этим образцом заполняем пустоты фото. Работать лучше на увеличенном изображении, т.к. чем точнее будет взят образец, тем аккуратнее потом будет выглядеть фото. Обладатели планшета могут выставить в настройках кисти зависимость непрозрачности от нажима пера, а при работе мышкой можно выставить непрозрачность кисти в 50% и постепенно заполнять пустоты. Такой способ работы поможет максимально сгладить границы между областями закраски и оригинальным фото.

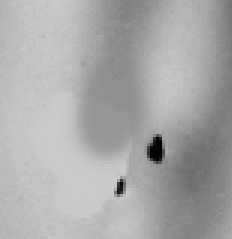
Шаг 7. Работаем с изображением
И вот наше фото выглядит уже более приличным.

Шаг 8. Работаем с изображением
Высветляем темные пятна. Процесс работы аналогичен 4 шагу, только режим смешивания для кисти ставим на Lighten (Замена светлым).
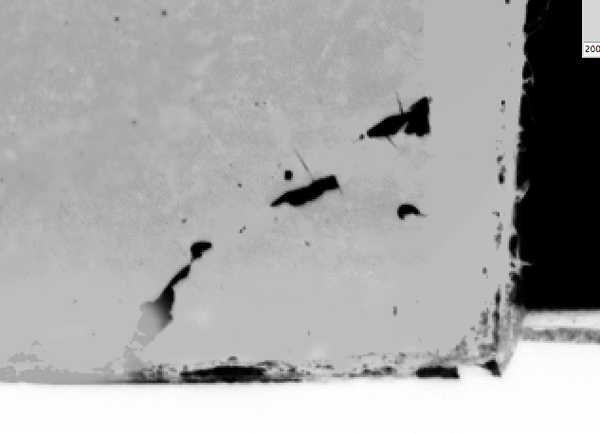
Шаг 9. Работаем с изображением
Еще раз смотрим на все фото в целом: и корректируем недостатки незамеченные в начале. Фото теперь должно выглядеть примерно так:

Шаг 10. Исправление фона
Сейчас фон на фотографии выглядит грязным. Переходы между тонами на фоне надо смягчить и сделать их естественными. Над слоем «Restoration» (Реставрация) создаем новый слой и называем его «Вackground corrections» (Коррекция фона).
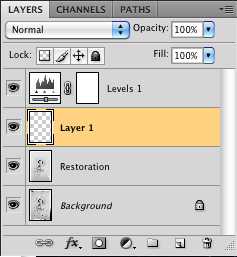
Шаг 11. Исправление фона
Теперь, используя мягкую круглую кисть в 400-500 рх в режиме Normal (Нормальный) и с непрозрачностью 50-80%, начинаем выравнивать тона фона. Технология как предыдущих щагах — кисть-пипетка-кисть. Ошибки можно исправить ластиком с такими же настройками. Не торопитесь, добейтесь результата, который действительно вас устроит.
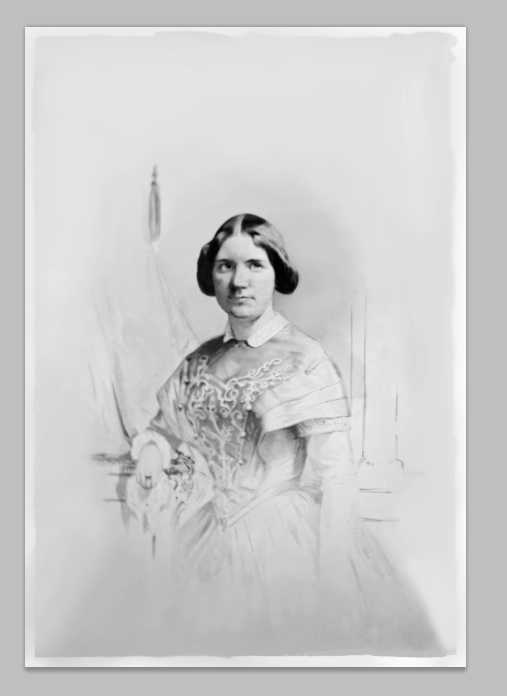
Шаг 12. Ретушируем лицо
Лицо обрабатывается при сильном увеличении кистью примерно в 25 рх в режиме Normal(Нормальный) и с непрозрачностью 70%. Технология процесса та же.

Шаг 13. Ретушируем лицо
Чтобы не потерять анатомические детали, можно воспользоваться другим фото в аналогичном ракурсе, проложив по основным линиям направляющие. Поскольку Дженни Линд была известным человеком. то найти такое фото не составило труда. Если такого фото нет, то надо быть очень аккуратным при реставрации, чтобы не убрать ничего нужного.

Шаг 14. Ретушируем лицо
В данном случае поскольку на исходной фотографии основные черты лица сохранились очень плохо, глаза, нос и губы были взяты с подобранного фото в аналогичном ракурсе. На аналоге маской закрыты лишние части и откорректированы яркость и контраст под общую картинку.

Шаг 15. Ретушируем лицо
После коррекции эти два слоя можно объединить и продолжить работу со всем изображением.


Шаг 16. Добавляем шум
Объединяем слой «Restoration» (Реставрация) с корректирующем слоем «Levels» (Уровни). Полученный слой дублируем.
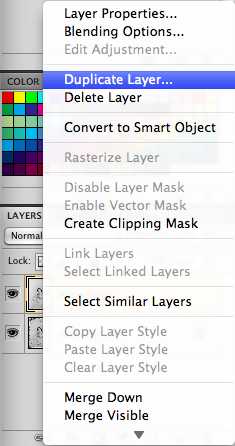
Шаг 17. Добавляем шум
Теперь на дубликате идем Filter — Texture — Grain (Фильтр — Текстура — Зерно) и применяем фильтр. переименовываем этот слой в «Grain» (Зерно).
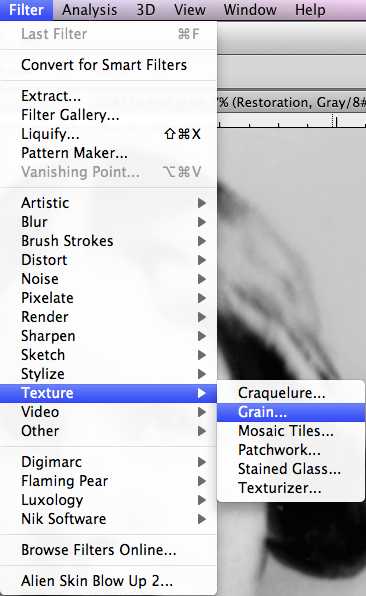
Шаг 18. Добавляем шум
Пробуем разные режимы наложения и разную прозрачность этого слоя, пока не получим хороший равномерный эффект зерна по всему фото. Этот шаг нужен, чтобы сгладить излишнюю ровность восстановленных областей фото.
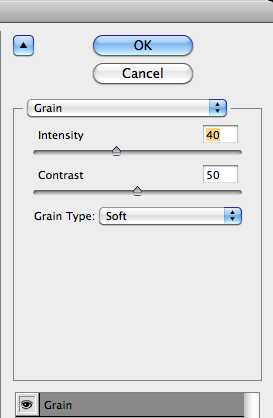
Шаг 19. Финальное изображение
По желанию, распечатываем полученное фото, чтобы получить экземпляр восстановленной, но все равно старинной фотографии. Или просто сохраняем ее цифровой аналог. Еще раз сравниваем оригинал с результатом и гордимся собой.
Ссылка на источник
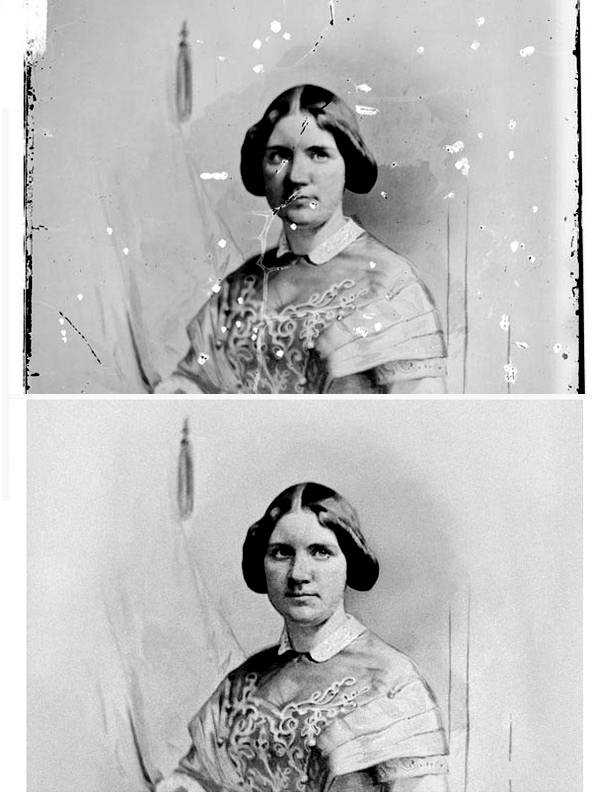

sveres.ru
Как убрать пятна с фотографии в фотошопе — 31 Мая 2015 — Блог
Поняла сегодня, что нужно рассказать Вам как убрать пятна с фотографии в фотошопе. Вообще, о каких пятнах идет речь? Давайте определим:
- Желтые пятна или разводы на фотографии, возникшие от воды, например;
- Пятна от пролитых или капнутых чернил;
- Пятна от шариковой ручки, точнее, даже не пятна, а почеркушки… даже не знаю, как их конкретнее назвать. Пусть будут надписи.
У меня есть претенденты к каждому из таких случаев, не самые живописные исходники, но для наглядности сгодится.

Итак, приступим. На самом деле пятна очень легко убираются. А некоторые просто одним движением руки. Главное — отсканировать фотографию в цвете, даже если она черно-белая.
Способ первый
Открываем первую фотографию в Adobe Photoshop. Сразу же создаем корректирующий слой «Черно-белое»
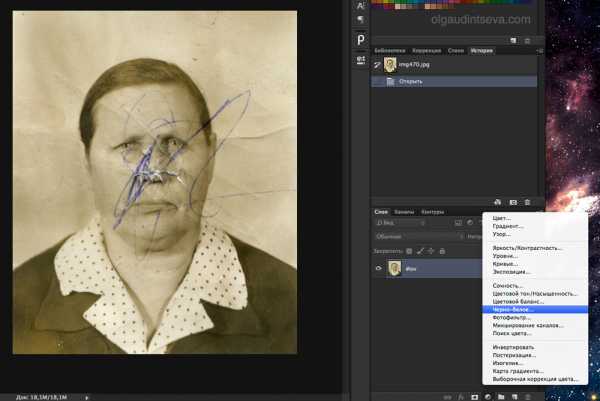
Нам открываются параметры этого слоя. Сейчас нам очень пригодятся эти «движки». Анализируем наше пятно: синее, следовательно, синий движок нам нужно потянуть вправо, чтобы синие участки осветлились.
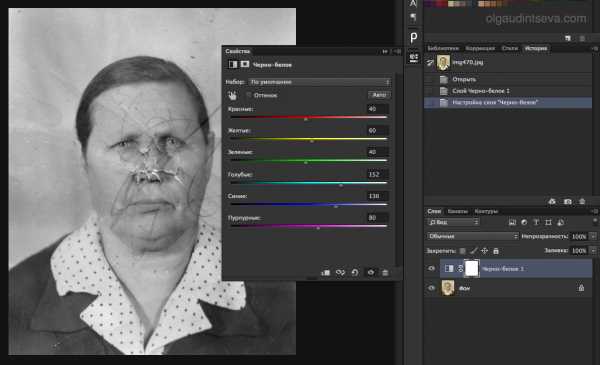
Оказалось синих участков не так много, фотошоп не распознал то, что нам нужно. Анализируем дальше: фотография желтая, значит, если желтый сделать темнее (движок влево), фотография затемнится и начерканное сольется. В общем, наша задача сравнять пятна с фотографией или фотографию с пятнами. Тянем желтый, фото затемняется.
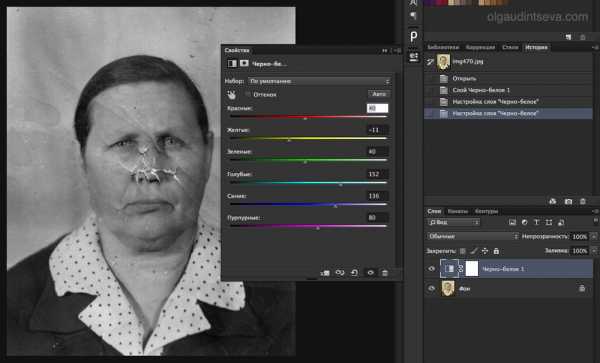
В общем-то все! Пятна мы убрали, я обратно осветлю фотографию корректирующим слоем кривых, и приступлю к реставрации. Пятна, конечно не убираются сразу и бесследно, придется всеравно хорошо почистить фотографию, но это уже не так страшно. Хотя…!
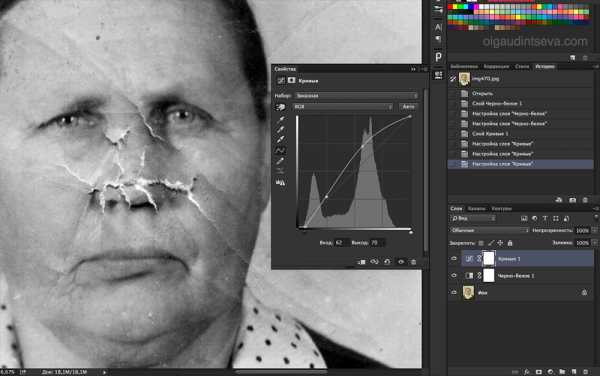
Теперь второй способ для абсолютных лентяев (да, это я!)
Также открываем изображение, заходим во вкладку «Каналы», просматриваем каждый из трех, и в конце видим, что в синем-то канале у нас абсолютно чистая картинка!
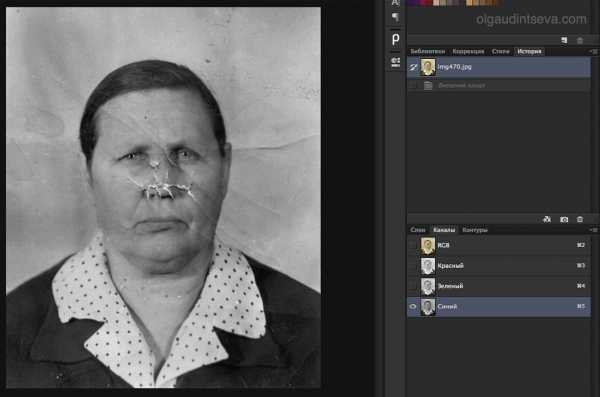
Теперь остается только вытащить синий канал и попросту его реставрировать. Как вытащить синий канал? Да проще простого: меню — изображение — внешний канал. Канал — синий, наложение — обычные. Все! Также осветляю кривыми и реставрирую.
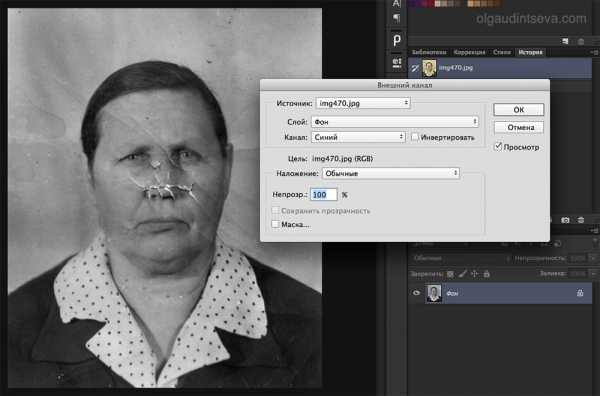
Переходим к следующей фотографии. Открываем. Способ с каналами здесь не сработает, задача тут чуть сложнее, будем делать черно-белым.
Я тяну желтый, пятно осветляется вместе с фотографией, причем полностью не исчезает. Придется нам отрисовывать по маске данного корректирующего слоя, чтобы коррекция затрагивала только пятно. Создадим еще один слой «Черно-белое», чтобы изображение стало полностью черно-белым, а на первом слое будем осветлять пятно.
Инвертируем маску в черный, берем белую кисть и прорисовываем.
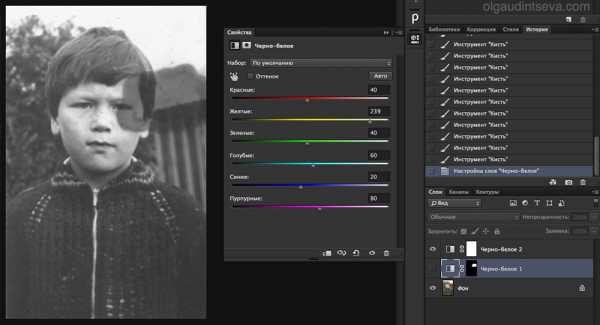
Можно доработать инструментом «Осветлитель». Ну и естественно придется остатки пятна стирать штампом/восстанавливающей кистью.
В конце концов у меня получилось вот так:

С последней фотографией ситуация еще посложнее, но здесь нам большую часть работы облегчат «Каналы». А именно синий. Открываем нашу фотографию
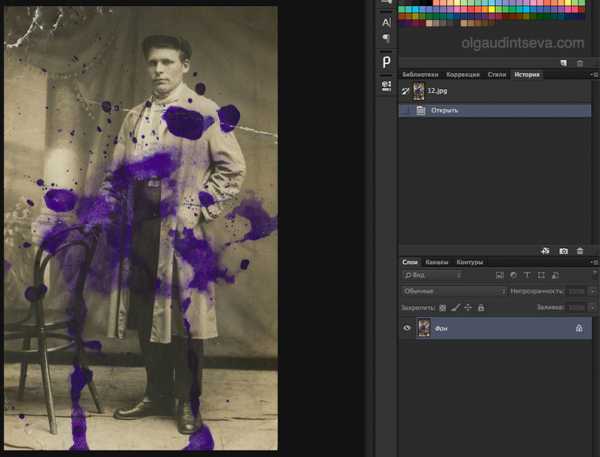
Заглядываем в синий канал … и проделываем то же самое, что и с первой исчерканной бабушкой. Меню — изображение — внешний канал.

Вот то, что у меня получилось в итоге. Фото отреставрировано давно, конечно, сейчас я бы проработала получше

Ну вот, все фотографии спасены. Если у Вас не получается, я всегда в силах спасти и Ваши фотографии! Пишите мне!
olgaudintseva.ucoz.ru
Как в Фотошопе убрать пятна?
Пятна, появившиеся на снимке из-за пыли на объективе камеры, возникшие из-за отражения света встроенной вспышки в снежинках и по целому ряду других причин, можно удалить с фотографии при помощи корректирующих инструментов программы Photoshop.
Вам понадобится
- — программа Photoshop;
- — изображение.
Инструкция
imguru.ru
