Решение проблемы с драйвером графического планшета Wacom Bamboo
При смене компьютера и перехода на систему Windows 7 у меня начали возникать проблемы с отказом драйвера планшета при загрузке компьютера, установка старого драйвера или переустановка операционной системы результатов не давала, скорее всего возникает какой-то сбой с совместимостью с моими «железками».
На форуме вакома эта проблема подымалась людьми не один раз, но ответов и исправлений нет, что очень печально.
Решений несколько – переустановка драйвера (но каждый раз затрачиваеться много времени), перезагрузка компьютера (с надеждой, что драйвер, опять, не откажет) и перезапуск службы планшета.
Я выбрал перегрузку службы драйвера планшета, т.к. это самое быстрое решение проблемы. Приступаем.
В конце статьи можно скачать файл для автоматического перезапуска службы.
Вот мы в очередной раз включив наш компьютер увидели печальное сообщение от драйвера планшета – «Не удается запустить драйвер графического планшета».
При этом планшет распознается как сенсорный экран и не позволяет нормально работать с пером.
При попытке войти в настройки планшета «Настройки Bamboo», получаем сообщение – ОШИБКА! «Проблемы с работой драйвера графического планшета. Перезагрузите систему. Если проблема не устранена,» там еще должно что-то быть, но этого не видно.
Перезагружать компьютер долго и не факт, что на этот раз все заработает. Мы решаем решить проблему отказа драйверов планшета перезапуском службы. Для этого нужно выполнить действия:
1. Заходим в Диспетчер задач (любым способом, я, например, нажимаю правой кнопкой мыши на Панели задач).
2. Выбираем вкладку Службы.
3. В нижнем правом углу окна нажимаем на ссылку Службы.
4. В появившемся списке находим WTabletServiceCon
5. Кликаем по нему правой кнопкой мыши и выбираем «Перезапустить».
6. Любуемся на перезапуск.
7. Чтобы проверить удачно ли все получилось, заходим в меню Пуск, находим там раздел по планшету и нажимаем на «Свойства планшета Wacom»
8. Если все сделано правильно, то программа по настройке запустится… а значит и планшет работает.
В общем так и решаем проблему, но каждый раз при загрузке компьютера искать выполнять все действия для восстановления драйвера Bamboo мне надоело и я решил сделать все более автоматизировано.
Поискав информацию в интернете по поводу перезапуска служб системы и затратив три часа своего времени я сделал исполняемый файл который перезапускает службу драйвера вакома.
«Скрипт» выглядит так:
Net stop WTabletServiceCon
Net start WTabletServiceCon
Все просто, «WTabletServiceCon» — это наша служба, «Net stop» — остановитьслужбу, «Net start» — включитьслужбу, вот и все.
Как сделать файл — создаю простой текстовый документ блокнота, вставляю наши строки, сохраняю, переименовываю расширение файла в «cmd» (командный файл).
Называю и получаю файл «Перезапуск wacom.cmd».
Тестируем наш «скрипт» — правой кнопкой на файле — «запуск от имени администратора» — подтверждаем внесение изменений и любуемся на перезапуск:
Вот и проблема с отказом драйвера Wacom Bamboo решена, все выполняется в короткий срок, без лишних «телодвижений», при этом отключать планшет не требуется.
Видеозапись работы скрипта:
Прикрепляю файл в архиве, для перезапуска драйверов, распакуйте и запускайте от имени администратора.
Скачать скрипт дляWacom Bamboo
Надеюсь, вам поможет мой файл, т.к. такие проблемы совершенно раздражают из-за «рутинности» их решения. Исправление аналогичной ошибки для Wacom Intuos — тут.
Обновление: в Windows 8 мой способ работает частично, т.к. там что-то поменялось в управлении службами, я попытался воспроизвести ошибку через виртуальную машину с установленным Win 8 — но ошибки драйвера у меня не возникло.
Еще было определено, что ошибка возникает на медленных винчестерах или «захламленных» системах, после того, как я купил новый винчестер, у меня ошибка исчезла.
Обновление 2:
Из-за прекращения работы системы комментариев (стороннего плагина), многие полезные комментарии нельзя увидеть на этой странице.
Я их восстановил в конце статьи решения аналогичной проблемы с Интус плашетами.
С уважением Чубаров Н.
<= поделись статьей с друзьями ;3
Please enable JavaScript to view the comments powered by Disqus.chubarov.if.ua
Решение проблем с драйвером графических планшетов Wacom Intuos 5 (и новых Pro)
(Я буду ссылаться и копировать некоторые пункты со своей старой статьи, т.к. некоторые шаги аналогичные, но как мы знаем — главное результат.)
Уже очень давно все обладатели продукции Ваком ненавидят «кривые» драйвера графических планшетов, которые отказывают у очень многих людей, и с обновлениями драйверов — эта проблема никуда не делась.
Решений несколько – переустановка драйвера (но каждый раз затрачивается много времени), перезагрузка компьютера (с надеждой, что драйвер опять не откажет) и перезапуск службы планшета Wacom Intuos.
Я выбрал перегрузку службы драйвера планшета Wacom Intuos, т.к. это самое быстрое решение проблемы. Приступаем.
В конце статьи можно скачать файл для автоматического перезапуска службы.
Вот мы в очередной раз включив наш компьютер увидели печальное сообщение от драйвера планшета – «Не удается запустить драйвер графического планшета»:
При этом планшет Intuos распознается как сенсорный экран и не позволяет нормально работать с пером, не реагируя на нажим, наклон и дополнительные кнопки.
При попытке войти в настройки планшета (через панель управления), «Свойства планшета Ваком» (на новой версии планшета — Intuos Pro, название может отличатся), получаем сообщение – ОШИБКА! «Драйвер планшета не найден»:
Перезагружать компьютер долго, и не факт, что на этот раз все заработает. Мы решаем решить проблему отказа драйверов планшета перезапуском службы. Для этого нужно выполнить действия:
1. Заходим в Диспетчер задач (любым способом, я, например, нажимаю правой кнопкой мыши на Панели задач).
2. Выбираем вкладку Службы.
3. В нижнем правом углу окна нажимаем на ссылку Службы.
4. В появившемся списке находим WTabletServicePro (версия службы для Бамбу называется WTabletServiceCon)
5. Кликаем по нему правой кнопкой мыши и выбираем «Перезапустить».
6. Любуемся на перезапуск.
7. Чтобы проверить удачно ли все получилось, заходим в меню Пуск, находим там раздел по планшету и нажимаем на «Свойства планшета Wacom»
8. Если все сделано правильно, то программа по настройке запустится… а значит и планшет работает.
В общем, так и решаем проблему, но каждый раз при загрузке компьютера выполнять все действия для восстановления драйвера Intuos мне надоело, и я решил сделать все более автоматизировано (как и в версии с Бамбу).
Опыт в перезапуске службы в автоматическом режиме у меня уже был, и я быстро сделал исполняемый файл, который перезапускает службу драйвера Wacom Intuos (служба в новых графических планшетов Wacom Intuos Pro — называется аналогично).
«Скрипт» выглядит так:
Net stop WTabletServicePro
Net start WTabletServicePro
Все просто, «WTabletServicePro» — это наша служба, «Net stop» — остановить службу, «Net start» — включить службу, вот и все.
Как сделать файл — создаю простой текстовый документ блокнота, вставляю наши строки, сохраняю, переименовываю расширение файла в «cmd» (командный файл).
Называю и получаю файл «Перезапуск wacom Инт.cmd».
Тестируем наш «скрипт» — правой кнопкой на файле — «запуск от имени администратора» — подтверждаем внесение изменений и любуемся на перезапуск:
Пробуем запускать настройки планшета, все работает, радуемся:
Вот и проблема с отказом драйвера Wacom Intuos 5 (и новых Pro) решена, все выполняется в короткий срок, без лишних «телодвижений», при этом отключать планшет не требуется.
Видеозапись работы скрипта:
Прикрепляю файл в архиве, для перезапуска драйверов, распакуйте и запускайте от имени администратора.
Скачать скрипт дляWacom Intuos
Надеюсь, вам поможет мой файл, т.к. такие проблемы совершенно раздражают из-за «рутинности» их решения.
Обновление: в Windows 8 мой способ работает частично т.к. там что-то поменялось в управлении службами, я попытался воспроизвести ошибку через виртуальную машину с установленным Win 8 — но ошибки драйвера у меня не возникло.
Еще было определено, что ошибка возникает на медленных винчестерах или «захламленных» системах, после того, как я купил новый винчестер, у меня ошибка исчезла.
Обновление 2:
Из-за прекращения работы системы комментариев (стороннего плагина) многие полезные комментарии нельзя увидеть, их удалось сохранить — и я публикую самые полезные ниже, надеюсь они вам помогут.
С уважением Чубаров Н.
(текст комментариев без редактирования)
— Не сработало… Вылетает «Операция не может быть завершена. Отказано в доступе.»
— Требуется запуск с правами администратора
— Кстати у меня такая шняга происходит ,когда wacom выпускает обновление. Кошмар, просто как запарило…
— Здравствуйте. Когда я захожу в «Диспетчер Задач», далее я нажимаю на службы, и ни как, не могу найти (WTabletServicePro). Что делать?
— Нужно искать что-то связанное с сервисами Ваком и переписывать скрипт под эту службу
— спасибо. на win 8 удалось избавиться от вылета драйвера wacom ET-0404a-U
название службы было TabletServiceWacom
— Очень помогли, на планшет Intuos Draw сработало! Я уже думала вечность буду перезагружать компьютер, а тут вот какое волшебство можно делать. Благодарю автора
— Была та же проблема, данный способ не работает т.к. изначально драйвер планшета не был запущен это можно увидеть в диспетчере задач (должен быть процесс с именем Wacom_Table.exe, а также другие сопутствующие ему файлы) но при этом, само устройство в диспетчере устройств нормально отображается, служба WTabletServicePro работает.
В инсталляционном файле жестко прописан адрес установки «драйверов» в папку «Program Files». По умолчанию Windows для установки программ использует ту же папку «Program Files» Иногда намеренно или «произвольно» ее меняют на другую.
Изменить или проверить это можно с помощью редактора реестра.
Находим параметр «ProgramFilesDir» по адресу HKEY_LOCAL_MACHINE\SOFTWARE\Microsoft\Windows\CurrentVersion и меняем его на значение на “C:\ Program Files”.
Удаляем драйвер. Перезагружаемся. Устанавливаем заново. Перезагружаемся. Наслаждаемся.
— У меня wacom intuos pro m. Данный метод помог. Респект!
— Попробовал для Intuos Photo — всё получается, только название службы для него — Wacom Professional Service.
— Wacom draw pen s, данный скрипт работает. менять ничего не надо.
По крайней мере у меня заработало.
— Решение проблемы с ваком драйверами для систем под управлением Mac
https://discussions.apple.com/thread/6602507?tstart=0 смотреть скриншоты
— У меня на Windiws 8.1 способ работает! Спасибо автору) Ещё кажется мне раньше помогало когда я ставил старую, возможно первую версию драйвера вместо нового, но уже не помню. Пока не пробовал на новом ноуте
— Три с половиной часа билась над этой проблемой. Ещё бы ничего, если хотя бы помогла переустановка драйвера. Но всё равно ошибка «Драйвер не найден» никуда не исчезла. Пока не установила драйвер предыдущей версии. Потом и этот метод помог. Спасибо!
— У кого нет службы «WTabletServiceCon», ищите строчку «Wacom Consumer Service». Это одно и тоже, просто отображаемое имя отличается от названия службы. Если отказывает в доступе, открывайте от имени администратора (или во имя Императора) =)
— Сейчас опытным путем определил, что если просто перезапуск не помогает, то перед перезапуском службы нужно убить через диспетчер задач все вакомоские процессы (WacomHost.exe, Wacom_TouchUser.exe, Wacom_TabletUser.exe, Wacom_Tablet.exe)
— Помогло только вычистить все версии драйверов, потом заглушить службу и очистить настройки планшета через утилиту на диске из комплекта. Все действия по отдельности результата не давали. Модель BAMBOO PEN HV4-CTL460(B) или просто CTL-460
— У меня 7-ка, помогла версия дров http://cdn.wacom.com/u/productsupport/drivers/win/professional/WacomTablet_6.3.15-3.exe , хотя на сайте актуальная версия 6.3.25-5. Конечно после полного удаления драйверов
Спасибо художникам за ответы дополнительных решений.
chubarov.if.ua
Если «слетели» драйвера со старого графического планшета — АРТ-ковш
Работал верой и правдой на Win7 древний старичок 1992 или 1993 года выпуска по имени Wacom Intuos2.
А потом на несколько лет я его забросила — подключен был, но ничего на нём не делалось. Всё та же «семёрка» осталась, обновления устанавливались, а потом в один прекрасный день планшет поработал 40 минут и крякнул как утка со словами: «Не найдено ни одного планшета». А дальше как в сказке — дед бил-бил, баба била-била… Искала я на форумах решения, реестр чистила, драйвера свежайшие ставила — не найдено планшета и баста. Хотя перо и мышь двигаются во всех приложениях, да чувствительность не настроить.
Уже и службу выключила, называется «Сервисы Tablet PC» (или «Tablet PC Services»), якобы для работы с планшетом без драйверов предназначена. Её советуют выключать, если работаешь с планшетом исключительно для рисования. В моём случае так и будет, потому что сенсорных функций для работы пальцами в нём нет.
Итак, отключаем службу:
Что НЕ СРАБОТАЛО (взято с оф. сайта wacom ):
Скачайте последнюю версию драйвера с нашего сайта. Перед установкой нового драйвера удалите файл настроек вашего планшета (Пуск, Программы, Планшет Wacom, Утилита для работы с планшетами Wacom, удалите файл настройки — «Мои настройки / Удалить» и «Настройки всех пользователей / Удалить» и удалите сам драйвер через «панель управления», а затем перезагрузите компьютер и установите новый драйвер. Новый драйвер утянут тоже с оф.сайта, раздел «Драйверы». А планшета ни одного не найдено. Потратила дня три на поиски. все советы однотипные, а на форумах вопрос без ответа (диагноз тот же, как у меня: «Планшет подключен, но утилита для работы с настройками планшета выдаёт сообщение об ошибке, что не найдено ни одного планшета»). Ок, чистка реестра не спасла, но работало же когда-то! Значит дело в драйвере, поэтому лезу искать ещё более древний драйвер. Нашла упоминание одно о некоем pc478-6-X_en.exe, нашла его, но установиться не разрешил. Плюнула, экзешник открыла архиватором, вытянула оттуда все файлы *.dll и закинула в папки C:\Windows\System32 и C:\Windows\System32\drivers.
Рискнула без перезагрузки запустить Свойства планшета Wacom и о чудо, работает!!! Перезагрузилась — работает! Теперь надо настроить чувствительность пера:
И тут немаловажно вот что (из описания о планшетах) — чем мягче чувствительность пера, тем сильнее планшет реагирует на легкие прикосновения, при этом изменения толщины линии и насыщенности цвета становятся все более незаметны. Настройка чувствительности пера в положение «жестко» позволяет делать максимально тонкие линии, но чтобы провести толстую линию, приходится сильно надавливать на планшет, что со временем приведет к образованию царапин на сенсорной поверхности. В дальнейшем наконечник пера начинает «цепляться» за бороздки царапин, что сильно мешает в работе. К тому же, при сильном давлении на планшет быстро стираются наконечники, которые надо своевременно менять, чтобы они не повреждали рабочую поверхность.
Можно выполнить настройку пера и ластика с разной степенью чувствительности к нажиму и наклону для одного конкретного приложения, а для всех других оставить значения из утилиты настройки «Все остальные». Или же удобно (если у вас планшет с сенсорной поверхностью для работы пальцами) настроить сенсор на все приложения, а на графические редакторы настроить только работу пера, чем исключить возможное реагирование на неосторожные прикосновения рук.
Вакомовские планшеты тем хороши, что имеют не только чувствительность к нажиму, но и чувствительность к наклону пера. Эта возможность почти «виртуозно» настраивается уже в самом Фотошопе при выборе свойств кисточки:
artscoop.ru
Решение проблем графического планшета Wacom : alexbabashov

Графический планшет уже давно стал для меня такой же само разумеющееся необходимостью как «мышка» или клавиатура. В своей работе я использую планшеты фирмы Wacom. И хотя Wacom является лидером в этой области на протяжение всей истории использования постоянно натыкаюсь на ряд досадных проблем. Меняются версии операционных систем, обновляются драйвера, выпускаются новые модели планшетов но увы постоянно нужен напильник чтобы допиливать и исправлять косяки. Ниже я расскажу о решение проблем с драйвером графического планшета Wacom
Начнём с самой неприятной — проблема драйверов Wacom. В процессе работы драйвер может, скажем так, глюкануть в результате чего планшет перестает работать в режиме пера. В операционная системе есть встроенный драйвер для работы с сенсорными панелями который и начинает работать с планшетом. Происходит это как правило в тихом режиме без выдачи предупреждений. И хотя планшет продолжает передавать команды от пера на перемещение курсора, но назвать работу адекватной уже нельзя. При попытки вызвать панель настроек планшета будет выводится сообщение о невозможности найти драйвер планшета.
Есть несколько путей решение проблем с драйвером графических планшетов Wacom Во-первых можно просто перегрузить Windows а если не поможет то переустановить драйвер планшета. Однако этот способ занимает много времени и мало пригоден когда проблема застаёт в середине рабочего процесса. К счастью, есть альтернативное, более быстрое и простое решение — перезапустить сервис планшета.
- Заходим в Диспетчер задач (любым способом, я, например, нажимаю правой кнопкой мыши на Панели задач).
- Выбираем вкладку Службы.
- В нижнем правом углу окна нажимаем на ссылку Службы.
- В появившемся списке находим WTabletServicePro (версия службы для Бамбу называется WTabletServiceCon)
- Кликаем по нему правой кнопкой мыши и выбираем «Перезапустить».
- Любуемся на перезапуск.
- Чтобы проверить удачно ли все получилось, заходим в меню Пуск, находим там раздел по планшету и нажимаем на «Свойства планшета Wacom»
- Если все сделано правильно, то программа по настройке запустится… а значит и планшет работает.
В большинстве случаев это поможет. Однако все эти действия можно упростить до двойного клика мышки. Для этого надо создать текстовый документ. Записать в него:
Net stop WTabletServiceCon
Net stop WTabletServicePro
Net start WTabletServiceCon
Net start WTabletServicePro
Потом сохранить и заменить расширение с «.txt» на «.bat». Теперь двойной клик по файлу приведет к запуску этого скрипта которые перезапустит необходимый сервис вашего планшета Wacom. Если вам лень делать такой файл или у вас не получилось то можете скачать кликнув на — скачать скрипт перезапуска драйвера планшета Wacom
Ещё одна распространенная проблема. При работе в Adobe Photoshop CC 2015 \ Adobe Photoshop CC 2017 планшет перестает работать в режиме пера. Проявляется это в то что перестает работать нажим пера(на тех планшетах которые это поддерживают), в точке касания пера на экране появляются «круги на воде», а так же пером становится проблематично работать с различными «бегунками» в диалоговых окнах. Оставим за скобками кто тут больше виноват Wacom, Phtoshop или Windows но решение достаточно простое.
- Создать пустой текстовый файл с названием PSUserConfig.txt
- Вставить в файл строчку — UseSystemStylus 0
- Полученный файл разместить по пути:
- Для версии Adobe Photoshop CC 2015 — C:\Users\[User Name]\AppData\Roaming\Adobe\Adobe Photoshop CC 2015\Adobe Photoshop CC 2015 Settings.
- Для версии Adobe Photoshop CC 2017 — C:\Users\[User Name]\AppData\Roaming\Adobe\Adobe Photoshop CC 2017\Adobe Photoshop CC 2017 Settings.
Разумеется увы это не все проблемы но это самые распространенные. Надеюсь это информация была вам полезна. Кстати, какие проблемы в работы с графическими планшетами встречали вы ? И как вы их решали ?
(c) alexbabashov
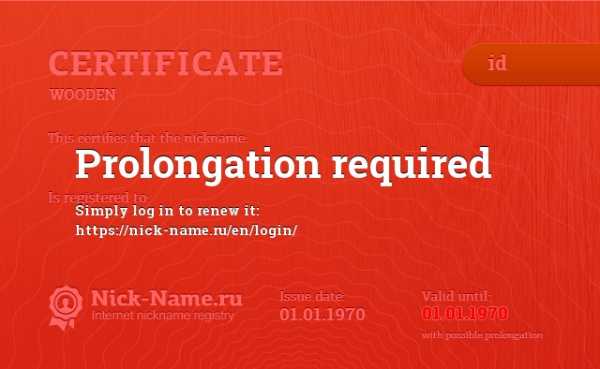
Ставьте лайки, пишите коменты и давайте дружить журналами !:)
[Поддержать блог]
alexbabashov.livejournal.com
Постоянно слетают драйвера граф планшета
Решений несколько – переустановка драйвера (но каждый раз затрачиваеться много времени), перезагрузка компьютера (с надеждой, что драйвер, опять, не откажет) и перезапуск службы планшета.Я выбрал перегрузку службы драйвера планшета, т. к. это самое быстрое решение проблемы. Приступаем.
Вот мы в очередной раз включив наш компьютер увидели печальное сообщение от драйвера планшета – «Не удается запустить драйвер графического планшета».
При этом планшет распознается как сенсорный экран и не позволяет нормально работать с пером.
При попытке войти в настройки планшета «Настройки Bamboo», получаем сообщение – ОШИБКА! «Проблемы с работой драйвера графического планшета. Перезагрузите систему. Если проблема не устранена,» там еще должно что-то быть, но этого не видно.
Перезагружать компьютер долго и не факт, что на этот раз все заработает. Мы решаем решить проблему отказа драйверов планшета перезапуском службы. Для этого нужно выполнить действия:
1. Заходим в Диспетчер задач (любым способом, я, например, нажимаю правой кнопкой мыши на Панели задач).
2. Выбираем вкладку Службы.
3. В нижнем правом углу окна нажимаем на ссылку Службы.
4. В появившемся списке находим WTabletServiceCon6
5. Кликаем по нему правой кнопкой мыши и выбираем «Перезапустить».4
6. Любуемся на перезапуск.
7. Чтобы проверить удачно ли все получилось, заходим в меню Пуск, находим там раздел по планшету и нажимаем на «Свойства планшета Wacom»
8. Если все сделано правильно, то программа по настройке запустится… а значит и планшет работает.
В общем так и решаем проблему, но каждый раз при загрузке компьютера искать выполнять все действия для восстановления драйвера Bamboo мне надоело и я решил сделать все более автоматизировано.
Поискав информацию в интернете по поводу перезапуска служб системы и затратив три часа своего времени я сделал исполняемый файл который перезапускает службу драйвера вакома.
«Скрипт» выглядит так:
Net stop WTabletServiceCon
Net start WTabletServiceCon
Все просто, «WTabletServiceCon» — это наша служба, «Net stop» — остановитьслужбу, «Net start» — включитьслужбу, вот и все.
Как сделать файл — создаю простой текстовый документ блокнота, вставляю наши строки, сохраняю, переименовываю расширение файла в «cmd» (командный файл).
Называю и получаю файл «Перезапуск wacom.cmd».1
Тестируем наш «скрипт» — правой кнопкой на файле — «запуск от имени администратора» — подтверждаем внесение изменений и любуемся на перезапуск:
Вот и проблема с отказом драйвера Wacom Bamboo решена, все выполняется в короткий срок, без лишних «телодвижений», при этом отключать планшет не требуется.
Источник: chubarov
otvet.mail.ru
Не работает графический планшет, ни драйвера к нему, СОВСЕМ! Что делать?
Пред история проблемы. Заранее извиняюсь за излишне многословное объяснение проблемы.Имеется графический планшет Bamboo модель CTH-670. Был куплен примерно 4 года назад, использовался периодически до вчерашнего дня. Всё началось с того, что компьютер совсем поехал мозгами со своей 10-той виндой и решил полностью уйти в исходное состояние удалив всё «пиратское» ПО, но оставив все личные файлы. На чём спасибо идиоту.
Сама проблема.
В итоге система чиста от всякого и убедившись, что драйверов на планшет в компе так же не находится, предпринимается решение найти диск с драйверами, что шёл с самим планшетом и установить.
И тут первая напасть, диск не читается, хотя раньше всё спокойно запускалось.
Окей, у меня имелся драйвер в электроном виде, давным-давно найденный на просторах интернета (очень даже рабочий!) и в итоге он предоставляет мне это (1 приложенный скрин)!
Лааадно, предпринимается следующее решение. Зайти на сайт Adobe и скачать чёртов Adobe AIR и установить, что делается без каких либо проблем. Хоть что-то радует.
Но проблема с установкой драйвера остаётся в том же положении.
Далее иду на сайт Wacom и качаю самый подходящий драйвер. Устанавливаю и тд. И он не видит мой планшет! Что кстати, на тот момент планшет подавал признаки жизни. После следующих перезагрузок компьютера, был замечен тот факт, что планшет мигает белым огоньком 5 раз и погасает (обычно мигает синим и горит синим).
Что за хрень происходит, мне вообще не понятно. Помогите…
P.S. Планшет за то всё время ни разе не ронялся, детям в руки не давался и вообще обращение ку нему было крайне бережное.
P.SS. Есть невероятное желание выкинуть этот уродский недокомпуктер из окна.
otvet.mail.ru
Если «слетели» драйвера со старого графического планшета — DIPAINT.RU
Работал верой и правдой на Win7 древний старичок 1992 или 1993 года выпуска по имени Wacom Intuos2.
А потом на несколько лет я его забросила — подключен был, но ничего на нём не делалось. Всё та же «семёрка» осталась, обновления устанавливались, а потом в один прекрасный день планшет поработал 40 минут и крякнул как утка со словами: «Не найдено ни одного планшета». А дальше как в сказке — дед бил-бил, баба била-била… Искала я на форумах решения, реестр чистила, драйвера свежайшие ставила — не найдено планшета и баста. Хотя перо и мышь двигаются во всех приложениях, да чувствительность не настроить.
Уже и службу выключила, называется «Сервисы Tablet PC» (или «Tablet PC Services»), якобы для работы с планшетом без драйверов предназначена. Её советуют выключать, если работаешь с планшетом исключительно для рисования. В моём случае так и будет, потому что сенсорных функций для работы пальцами в нём нет.
Итак, отключаем службу:
Что НЕ СРАБОТАЛО (взято с оф. сайта wacom ):
Скачайте последнюю версию драйвера с нашего сайта. Перед установкой нового драйвера удалите файл настроек вашего планшета (Пуск, Программы, Планшет Wacom, Утилита для работы с планшетами Wacom, удалите файл настройки — «Мои настройки / Удалить» и «Настройки всех пользователей / Удалить» и удалите сам драйвер через «панель управления», а затем перезагрузите компьютер и установите новый драйвер. Новый драйвер утянут тоже с оф.сайта, раздел «Драйверы». А планшета ни одного не найдено. Потратила дня три на поиски. все советы однотипные, а на форумах вопрос без ответа (диагноз тот же, как у меня: «Планшет подключен, но утилита для работы с настройками плнашета выдаёт сообщение об ошибке, что не найдено ни одного планшета»). Ок, чистка реестра не спасла, но работало же когда-то! Значит дело в драйвере, поэтому лезу искать ещё более древний драйвер. Нашла упоминание одно о некоем pc478-6-X_en.exe, нашла его, но установиться не разрешил. Плюнула, экзешник открыла архиватором, вытянула оттуда все файлы *.dll и закинула в папки C:\Windows\System32 и C:\Windows\System32\drivers.
Рискнула без перезагрузки запустить Свойства планшета Wacom и о чудо, работает!!! Перезагрузилась — работает! Теперь надо настроить чувствительность пера:
И тут немаловажно вот что (из описания о планшетах) — чем мягче чувствительность пера, тем сильнее планшет реагирует на легкие прикосновения, при этом изменения толщины линии и насыщенности цвета становятся все более незаметны. Настройка чувствительности пера в положение «жестко» позволяет делать максимально тонкие линии, но чтобы провести толстую линию, приходится сильно надавливать на планшет, что со временем приведет к образованию царапин на сенсорной поверхности. В дальнейшем наконечник пера начинает «цепляться» за бороздки царапин, что сильно мешает в работе. К тому же, при сильном давлении на планшет быстро стираются наконечники, которые надо своевременно менять, чтобы они не повреждали рабочую поверхность.
Можно выполнить настройку пера и ластика с разной степенью чувствительности к нажиму и наклону для одного конкретного приложения, а для всех других оставить значения из утилиты настройки «Все остальные». Или же удобно (если у вас планшет с сенсорной поверхностью для работы пальцами) настроить сенсор на все приложения, а на графические редакторы настроить только работу пера, чем исключить возможное реагирование на неосторожные прикосновения рук.
Вакомовские планшеты тем хороши, что имеют не только чувствительность к нажиму, но и чувствительность к наклону пера. Эта возможность почти «виртуозно» настраивается уже в самом Фотошопе при выборе свойств кисточки:
dipaint.ru
