Как перевести текст в кривые в Adobe Illustrator
Во время работы в программе Adobe Illustrator иногда возникает необходимость трансформировать текст в кривые безье. Чаще всего это может понадобиться при передаче макетов в организацию типографии или при необходимости переноса на другой компьютер. Ведь на разных компьютерах могут быть установлены разные шрифты и не факт, что тот который применяете вы, будет установлен и на другом компьютере. Для выполнения этого действия необходимо воспользоваться функцией Create outlines.
Инструкция
- Запустите программу Adobe Illustrator и откройте новый документ. Советуем использовать в работе только лицензионную версию данной программы, чтобы у вас не возникали никакие ошибки. Купить лицензионную версию вы можете здесь. Для этого выберите пункт New в меню File. В открывшемся окне выберете Pixels в строке Units и установите значения. Width и Height равные 500. Кликните по кнопке ОК.

- Для того, чтобы изменить цвет, шрифт, начертание, размер и другую конфигурацию Type Tool, щелкните по соответствующей иконке на панели инструментов, либо нажмите кнопку Т.
 Инструмент Type Tool
Инструмент Type ToolЕсли такой иконки на панели нет, то откройте меню Window и в нем найдите и кликните пункт Control.
- Далее можно воспользоваться несколькими способами. Нужно задать место для текста, для этого нажмите левую клавишу мыши в пустом месте и удерживая ее растяните рамку. Либо просто щелкните левой клавишей мыши с левой стороны рабочего поля, в этом месте появится моргающий курсор, аналогичный курсору в обыкновенных всем известных текстовых редакторах. Теперь введите нужный вам текст с помощью клавиатуры. Это действие необходимо выполнить после любого из способов.
- Далее следует использовать функцию Selection Tool.
Функция Selection Tool
После нажатия на соответствующую иконку, введенный ранее текст должен выделиться автоматически, если этого не произошло – нажмите по надписи левой кнопкой мыши. Далее следует подобрать необходимый масштаб, для этого выберите инструмент Zoom tool, и обозначьте текст рамкой. Выделенная рамкой надпись приблизится. Для того, чтобы вернуть исходный размер, найдите в нижней части рабочего окна выпадающее меню и выберите пункт — Fit on screen.
- Для преобразования этого текста в кривые безье существует три способа:
- В меню Type найдите и нажмите на команду Create outlines.
- Используйте сочетание клавиш на клавиатуре Ctrl+Shift+O.
- Вызовите контекстное меню нажатием правой клавишей мыши по надписи и укажите команду Create outlines.
Перед переводом текста в кривую обязательно нужно сделать копию исходного документа, чтобы без труда вносить в него правки при необходимости.
Видео: Как перевести текст в кривые?
Как перевести текст в кривые в программе Adobe Illustrator
Сейчас я расскажу, как можно перевести текст в кривые. Если вам уже приходилось работать с типографией, то данный вопрос поднимался и не раз. Ведь они в основном требуют для работы или высококачественное растровое изображение с расширением более 300 dpi, либо векторное в форматах *.ai или *.cdr (Adobe Illustrator или Corel Draw, соответственно).

Корелом я особо не пользуюсь, поэтому рассмотрим решение данной проблемы на примере работы с Adobe Illustrator.
Далее возможны варианты:
1) если возможно предоставление высококачественного растрового изображения
- Не заморачиваясь с кривыми, открываем своё изображение в фотошопе и в параметрах изображения выставляем нужное количество пикселей на дюйм.
- Затем сохраняем файл и относим на печать.
Тут всё просто и быстро. Особо останавливаться на этом не будем. Если что-то непонятно, спрашивайте в комментариях, расскажу более подробно.
2) типография принимает только векторные изображения; имеется картинка с надписью (шрифт стандартный, типа Arial или Times)
- В этом случае я советую в фотошопе удалить с изображения текст, чтобы остался лишь рисунок (без надписи).
- Затем открываем Adobe Illustrator. И начинаем восстанавливать исходное изображение. Рисунок с нашей картинки мы переводим в вектор с помощью трассировки.
- Затем создаем новый слой. Размещаем его над изображением. На панели инструментов берем инструмент «Текст». Выставляем необходимые параметры шрифта, чтобы текст был аналогичен тому, что мы видим на исходнике.
- Набираем исходный текст.
- Кликаем на нем правой кнопкой мыши, из выпадающего меню выбираем «Преобразовать в кривые».
- Сохраняем полученное изображение в формате *.ai.
Всё. Теперь копируем созданный нами файл на флешку или компакт-диск и относим в типографию.
3) принимаются к работе только векторные изображения; исходник — картинка с каким-то редким замороченным шрифтом
Это, пожалуй, самый интересный вариант, который потребует комплексного подхода к решению данной проблемы.
- Первое, что стоит попробовать, это прогнать Трассировку в иллюстраторе по собственным параметрам. Если результат оставляем желать лучшего, переходим к следующему пункту.
- Идем в фотошоп и убираем с картинки текст.
- Оставшееся изображение прогоняем трассировкой в иллюстраторе и допиливаем ручками.
- Определяем, какой шрифт использовался в исходном изображении.
- Находим этот шрифт.
- Устанавливаем его себе.
- Выбираем его в иллюстраторе и вводим текст с исходника.
- На полученном тексте с выбранным инструментом «Выделение» щелкаем правой кнопкой мыши и выбираем пункт «Преобразовать в кривые».
- Сохраняем файл в формате *.ai и относим по назначению.
Когда это может пригодиться?
При изготовлении визиток или печатной продукции.
При заказе различных принтов (к примеру, на майки и кружки).
zavstas.ru
Как перевести в кривые в Иллюстраторе
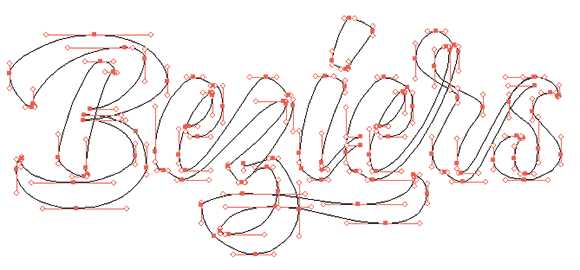
Сейчас я расскажу, как можно перевести текст в кривые. Если вам уже приходилось работать с типографией, то данный вопрос поднимался и не раз. Ведь они в основном требуют для работы или высококачественное растровое изображение с расширением более 300 dpi, либо векторное в форматах *.ai или *.cdr (Adobe Illustrator или Corel Draw, соответственно).
Корелом я особо не пользуюсь, поэтому рассмотрим решение данной проблемы на примере работы с Adobe Illustrator.
Далее возможны варианты:
1) если возможно предоставление высококачественного растрового изображения
- Не заморачиваясь с кривыми, открываем своё изображение в фотошопе и в параметрах изображения выставляем нужное количество пикселей на дюйм.
- Затем сохраняем файл и относим на печать.
Тут всё просто и быстро. Особо останавливаться на этом не будем. Если что-то непонятно, спрашивайте в комментариях, расскажу более подробно.
2) типография принимает только векторные изображения; имеется картинка с надписью (шрифт стандартный, типа Arial или Times)
- В этом случае я советую в фотошопе удалить с изображения текст, чтобы остался лишь рисунок (без надписи).
- Затем открываем Adobe Illustrator. И начинаем восстанавливать исходное изображение. Рисунок с нашей картинки мы переводим в вектор с помощью трассировки.
- Затем создаем новый слой. Размещаем его над изображением. На панели инструментов берем инструмент «Текст». Выставляем необходимые параметры шрифта, чтобы текст был аналогичен тому, что мы видим на исходнике.
- Набираем исходный текст.
- Кликаем на нем правой кнопкой мыши, из выпадающего меню выбираем «Преобразовать в кривые».
- Сохраняем полученное изображение в формате *.ai.
Всё. Теперь копируем созданный нами файл на флешку или компакт-диск и относим в типографию.
3) принимаются к работе только векторные изображения; исходник — картинка с каким-то редким замороченным шрифтом
Это, пожалуй, самый интересный вариант, который потребует комплексного подхода к решению данной проблемы.
- Первое, что стоит попробовать, это прогнать Трассировку в иллюстраторе по собственным параметрам. Если результат оставляем желать лучшего, переходим к следующему пункту. Идем в фотошоп и убираем с картинки текст.
- Оставшееся изображение прогоняем трассировкой в иллюстраторе и допиливаем ручками.
- Определяем, какой шрифт использовался в исходном изображении.
- Находим этот шрифт.
- Устанавливаем его себе.
- Выбираем его в иллюстраторе и вводим текст с исходника.
- На полученном тексте с выбранным инструментом «Выделение» щелкаем правой кнопкой мыши и выбираем пункт «Преобразовать в кривые».
- Сохраняем файл в формате *.ai и относим по назначению.
Когда это может пригодиться? При изготовлении визиток или печатной продукции. При заказе различных принтов (к примеру, на майки и кружки).
www.illustrator-training.ru
Как перевести текст в кривые в основных графических редакторах?
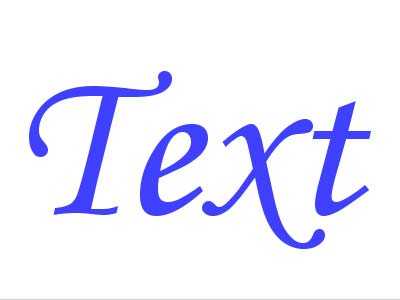 Часто при передачи макетов в типографию или при переносе на другой компьютер требуется перевести весь текст в кривые. В мире существует огромное количество шрифтов и не факт, что шрифт который вы использовали стоит на другом компьютере. Поэтому, чтобы ваш макет корректно открылся на другом компьютере желательно перевести все шрифты в кривые.
Часто при передачи макетов в типографию или при переносе на другой компьютер требуется перевести весь текст в кривые. В мире существует огромное количество шрифтов и не факт, что шрифт который вы использовали стоит на другом компьютере. Поэтому, чтобы ваш макет корректно открылся на другом компьютере желательно перевести все шрифты в кривые.
Важно помнить, что перевод текста в кривые процесс необратимый. Текст превращается в контурный рисунок, в котором невозможно что-либо дописать или исправить. Поэтому обязательно сохраняйте макет с текстом отдельно, с кривыми — отдельно.
Перевод текста в кривые в Adobe Illustrator
Нужно выполнить две простых операции. Сперва выделить весть текст в документе, сделать это можно вручную, но лучше автоматически — выделение/по типу объектов/текстовые объекты.
Затем непосредственно перевести текст в кривые текст/преобразовать в кривые или использовать сочетание клавиш ctrl+shift+O.
Перевод текста в кривые в Adobe Acrobat
Немного более сложный, весь процесс подробно описан здесь.
Перевод текста в кривые в CorelDRAW
Подобно иллюстратору нужно сперва выделить весь текст, а потом использовать сочетание клавиш ctrl+Q.
Перевод текста в кривые в Adobe Photoshop
Фотошоп — растровый редактор, но перевести текст в контурный вектор в нем возможно, но есть похожая операция — растрирование. Для этого нужно выделить слой с текстом, кликнуть по нему правой кнопкой мыши/растрировать.
Если текстовых слоев много, чтобы не редактировать каждый, можно просто склеить все слои в один.
Перевод текста в кривые в Adobe InDesign
По аналогии с иллюстратором нужно выделить текст, а затем нажать текст/преобразовать в кривые или использовать сочетание клавиш ctrl+shift+O.
(Visited 46 559 times, 26 visits today)
expert-polygraphy.com
Как перевести текст в кривые в иллюстраторе?
При работе с текстом в Adobe Illustrator довольно часто приходится переводить его в кривые безье. Сделать это можно при помощи специальной команды Create outlines.
Вам понадобится
Инструкция
imguru.ru
Как перевести в кривые в Иллюстраторе?
В работе веб-дизайнера очень часто требуется переделать растровое изображение в векторное. В графическом редакторе Adobe Illustrator для этого существует функция Trace options.
Вам понадобится
- — программа Adobe Illustrator.
Инструкция
imguru.ru
Как перевести текст в кривые в иллюстраторе
При работе с текстом в Adobe Illustrator достаточно зачастую доводится переводить его в кривые безье. Сделать это дозволено при помощи особой команды Create outlines.
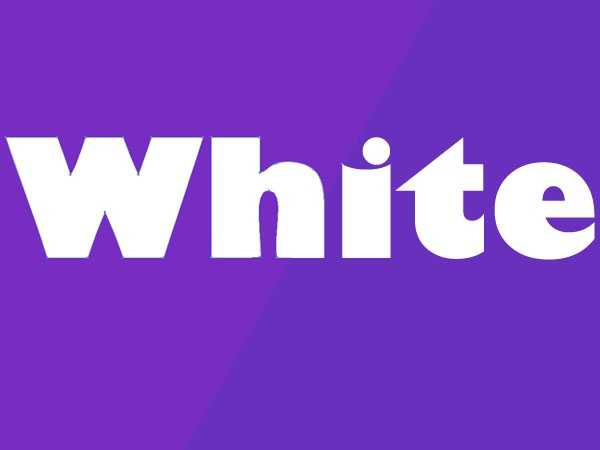
Вам понадобится
Инструкция
1. Откройте программу Adobe Illustrator и сделайте в ней новейший документ: кликните пункт меню File -> New (либо щелкните жгучие клавиши Ctrl+N). В новом окне в поле Units укажите Pixels, а в полях Width и Height – по 500 и нажмите ОК.
2. Выберите на панели инструментов Type tool (жгучая клавиша T). Если вы хотите поменять размер, цвет, начертание, шрифт и прочие параметры Type Tool, используйте панель настроек инструмента. Если она отсутствует, нажмите пункт основного меню Window -> Control.
3. Дальше дозволено поступить двумя методами. 1-й – задайте область, в которой будет находиться грядущий текст. Для этого зажмите левую кнопку в каком-либо месте документа, сделайте рамку и отпустите мышь. 2-й – щелкните левой кнопкой мыши в левой части (дабы было довольно места для надписи) рабочей области. Появится мигающий курсор, такой же, как в текстовых редакторах. Дальше всеобщие действия для обоих методов – наберите с клавиатуры какой-либо текст.
4. Выберите инструмент Selection Tool (жгучая клавиша V), позже чего текстовый слой должен выделиться независимо. Если нет – кликните по надписи один раз левой кнопкой мыши. Допустимо, получившийся текст получился слишком маленьким. Впрочем его дозволено приблизить при помощи инструмента Zoom tool (Жгучая клавиша Z). Выберите его и обведите текст рамочкой. Как видите текст приблизился, будто под лупой. Дабы возвратиться в предыдущее расположение откройте выпадающее меню, которое находится в левой нижней части окна документа и выберите в нем самый нижний вариант – Fit on screen.
5. Реформирование надписи в кривые безье дозволено сделать тремя методами. 1-й – кликните пункт меню Type -> Create outlines. 2-й – нажмите комбинацию клавиш Ctrl+Shift+O. И 3-й – щелкните по надписи правой кнопкой мыши и выберите пункт Create outlines.
У векторного графического редактора Adobe Illustrator много вероятностей — и в их числе создание тени от объекта. Но в различии от большинства графических редакторов, диалоговое окно для работы с тенью не так-то легко обнаружить. Давайте сделаем это совместно.
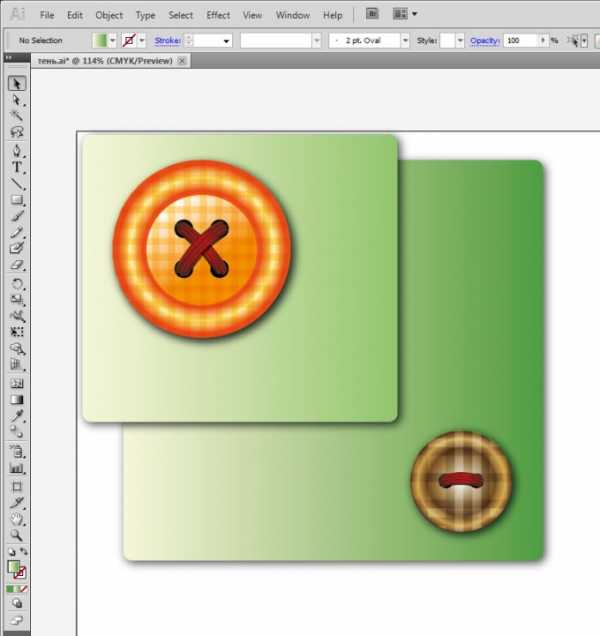
Инструкция
1. Откройте в Adobe Illustrator файл с объектом, к которому вы хотите нужно добавить тень.
2. Выделите объект инструментом Selection Tool (1-й сверху в панели инструментов). Откройте меню Effect и выберите пункт Stylize — Drop Shadow.
3. Вы увидите диалоговое окно для настройки параметров тени. В версии Adobe Illustrator CS5 их огромнее, нежели в предыдущих версиях этого редактора. Скажем, тут есть параметры «X offset» и «Y offset», отвечающие за сдвиг тени касательно объекта. Испробуйте изменить цифры в окошках наоборот этих параметров, и вы увидите, что тень двигается по горизонтали и по вертикали. Предпочтете подходящее для вас расположение тени.
4. Параметр «Mode» разрешает выставить режим наложения тени на плоскость. По умолчанию это будет режим «Multiply» (Наложение). Рекомендуется его таковым и оставить, от того что данный режим гарантирует, что тень в большинстве случаев будет темнее лежащего под ней фона, как и должно быть.
5. Значение параметра «Opacity» отвечает за прозрачность тени, а «Blur» — за степень размытия краев. Пункт «Color» отвечает за цвет тени, а пункт «Darkness» — за степень ее затемнения (но в случае его выбора тень может быть только черной). Поэкспериментируйте с этими значениями, подберите те, что подходят для ваших целей.
6. Не позабудьте проследить за тем, дабы была выставлена галочка в пункте «Preview» — тогда вы будете видеть заблаговременный итог всех выбранных вами настроек. Как только внешний вид тени будет вас устраивать, нажмите ОК.
Обратите внимание!
Если вы хотите что-то поправить в теснее сделанном результате, не пытайтесь повторить это через то же меню. Отличнее выделите надобный объект инструментом Selection Tool, вызовите через меню «Window» в рабочее пространство палитру «Appearence», и выберите в ней результат тени. Щелкните мышью по наименованию результата, и теснее знакомое диалоговое окно появится вновь. Сейчас можете вносить все нужные метаморфозы в настройки тени.
Полезный совет
Если у вас больше ранняя версия Adobe Illustrator, и с результатом «Drop Shadow» трудиться еще не дюже комфортно, вы можете сотворить тень, скопировав объект и залив его черным цветом. Положите копию под оригинал, сдвиньте на необходимое расстояние вправо и налево. растушуйте при помощи результата «Feather», тот, что находится там же, где и результат «Drop Shadow» — в подгруппе результатов «Stylize».
jprosto.ru

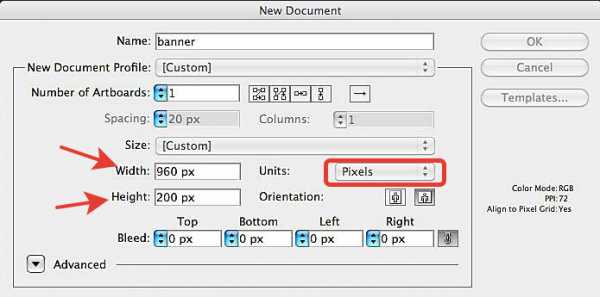
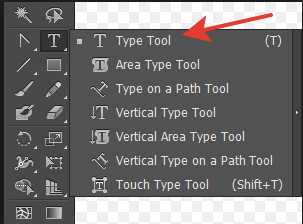 Инструмент Type Tool
Инструмент Type Tool