Делаем фон в Фотошопе прозрачным. Сохраняем полученный результат на Kak-Legko.ru
В Фотошопе одним из ключевых понятий является прозрачность. Поэтому если вы только начали знакомиться с этой программой, то уделите внимание этой функции, в будущем знание того, как делать в Фотошопе прозрачный фон, или как сделать только часть рисунка прозрачной может пригодиться при обработке фотографий и рисунков, и значительно расширить диапазон ваших возможностей. Работа это довольно несложная, поэтому если вы терпеливо выполните все пункты, у вас обязательно все получится. Так что давайте перейдем к самой обработке фотографий.
Необходимо:
— Adobe Photoshop.
Инструкция:
- У программы «Photoshop» есть одна выгодная отличительная особенность, которая выделяет приложение среди других графических редакторов – это работа со слоями. И прозрачность там необходима для того, чтобы можно было делать оперативную замену фонового рисунка за объектом. Также это полезно в случае, когда вам необходимо обработать фотографию и продолжить работу с ней в другом редакторе, но уже без фона.
- Перед тем, как сделать прозрачный фон в Фотошопе, откройте свое изображение в программе. Далее скопируйте его на новый слой, нажав Ctrl+J или воспользовавшись правой кнопкой мыши, клацнуть по изображению и выбрать из появившегося меню «создать дубликат слоя«, а после этого нажать на «Ок». У вас должно получиться два идентичных слоя: «Фон» и «Слой1».
- Далее слой «Фон» нужно скрыть. Для этого нужно просто кликнуть на «глазок» обозначенный стрелкой. После этого нужно приступить к отделению подложки от основного объекта. Лучше всего с этим можно разобраться, воспользовавшись резинкой (ее можно выбрать из меню, а можно просто нажать на клавиатуре «
- После того, как вам удалось в Фотошопе сделать фон прозрачным, необходимо еще правильно сохранить изображение, чтобы результат не потерялся. Поскольку не все форматы изображения могут сохранить прозрачность. Так во время сохранения картинки или фотографии, используйте формат .psd (который является форматом Фотошопа) или формат
- Есть и другие способы, воспользовавшись которыми можно делать фон прозрачным. Однако представленный здесь является наиболее простым, но иногда может возникнуть необходимость использовать и другие. Для того чтобы хорошо разбираться в Фотошопе и чувствовать какой из методов когда лучше использовать, нужно много практиковаться, или пойти на курсы по графической обработке фотографий.
Похожие инструкции
Всегда хочется поделиться хорошими снимками со своими друзьями и знакомыми. Довольно часто, при…
Чёрный фон
Иногда даже у обычного человека, а не фотографа или дизайнера, появляется желание или необходимость…
Каждому из нас неоднократно приходилось обмениваться фотографиями и интересными изображениями с другими…
Как сделать рамку в фотошопе
Многие люди, которые не очень хорошо разбираются в обработке фотографий сталкиваются с такой ситуацией,…
Три способа, как сделать прозрачный фон картинки в Photoshop (фотошоп)
Здравствуйте, дорогие друзья!
В этой статье я расскажу, как в Photoshop (фотошопе) сделать фон картинки прозрачным.
Для чего нужен прозрачный фон?
Часто фон одной картинки закрывает другую картинку. В таких и подобных случаях полезно уметь делать фон прозрачным.
Будем работать с рисунком, который вы видите снизу: у нас есть пенек, а на пенек мы посадили колобка. Как видите, белый фон вокруг колобка закрывает пенек, да и вообще портит всю картину:

Значит, нам нужно удалить этот белый фон, фактически мы его не удаляем (ведь размер картинки остается прежний), а делаем его прозрачным, невидимым.
○ 1 способ:
Будем использовать инструмент «Волшебная палочка».
В графическом редакторе Photoshop откройте изображение. Справа, в слоях, нажмите двойным щелчком правой кнопкой мыши по замочку:
Далее откроется окошко, где нужно нажать на кнопку «Ок». Теперь нажмите на инструмент «Волшебная палочка» и в «Допуске» мы ставим параметр «10»:
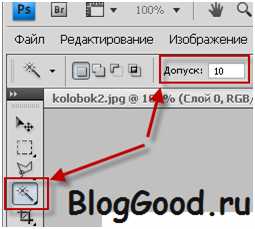
Нажмите «Волшебной палочкой» на белый фон. Когда фон выделится, жмите на клавиатуре клавишу «Delete»:

Все, фон исчез:
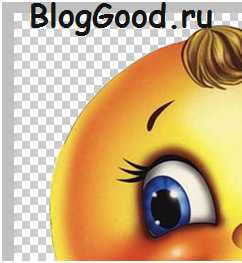
○ 2 способ:
Удаляем фон при помощи инструмента «Магнитное лассо»:
Нажимайте возле колобка и просто ведите курсор вокруг него. Линия сама будет притягиваться по контуру:
После выделения нужно перейти в верхнем меню на пункт «Выделение» => «Инверсия»:
Жмите на клавиатуре клавишу «Delete». Все, фон исчез:
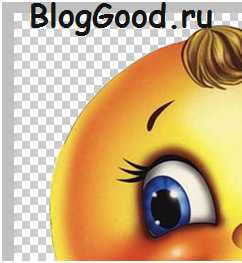
Хочу обратить ваше внимание, что 1 и 2-ой способ можно применять, если фон у картинки однотонный, например, только белый или только красный и т. д. А вот в случаях, когда фон разноцветный или имеет другие изображение сзади, то лучше использовать 3-й способ.
○ 3 способ:
Удаляем фон при помощи режима «Быстрая маска». Она находится внизу:
Нажимаем на «Быструю маску», выбираем инструмент «Кисть» и просто зарисовываем колобка, но не затрагивая фон:
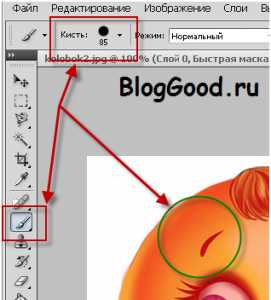
Когда зарисовали колобка, нужно отжать кнопку «Быстрая маска»:
А на клавиатуре нажать клавишу «Delete». Все, фон исчез:
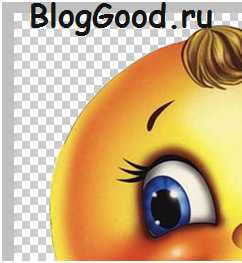
Теперь самое важное: как сохранить?
Как сохранить изображение с прозрачным фоном
Если картинку сохранить в формате JEPG, то вместо прозрачного фона он будет белым. Сохранять нужно в формате PNG или GIF.
Итак, сохраняем:
Жмите в меню на «Файл» => «Сохранить как…»:

В «Имя файла:» дайте название картинке, в «Тип файла» найдите и выберите формат «PNG». Жмите на кнопку «Сохранить»:
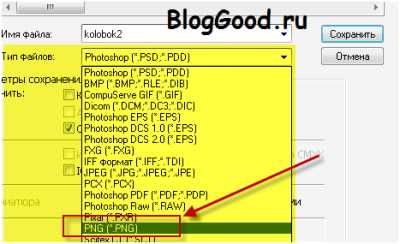
Все, проверяйте результат.
Теперь, если колобка вставить на другую картинку, то мы видим, что фон колобка исчез:

Можете посмотреть мой видео-урок по теме «Как сделать прозрачный фон картинки в Photoshop»:
Подписывайтесь на обновление моего блога .
Понравился пост? Помоги другим узнать об этой статье, кликни на кнопку социальных сетей ↓↓↓
Последние новости категории:
Похожие статьи
Популярные статьи:
Добавить комментарий
Метки: для начинающих, фотошоп
bloggood.ru
Как создать PNG с прозрачностью в Adobe Photoshop (версии CC и выше)?
Иногда нужно загрузить изображение, содержащее прозрачные элементы, сквозь которые будет проглядывать первоначальный фон. В этих случаях, было бы удобно загрузить PNG изображения, поскольку они способны сохранять прозрачность.
В этой статье мы расскажем, как сделать прозрачность в Фотошопе.
Создание файла
Первый шаг – это создание файла. Для этого откройте Adobe Photoshop и в меню «Файл» (File) вверху страницы выберите «Создать» (New).
Затем в появившемся окне «Новый документ» (New Document) создайте файл нужного размера, и убедитесь, что разрешение документа составляет 72 пикселя на дюйм (поскольку файл предназначен для использования в веб). А также, что вы выбрали значение «Прозрачный» (Transparent) в выпадающем списке «Содержимое фона» (Background Contents).
*Перед тем, как сделать PNG с прозрачностью в Фотошопе, нужно уточнить, что в этом примере мы создаем изображение для загрузки в качестве фона для сайта, поэтому размер документа задан следующим образом: ширина 3000 пикселей, высота 1730 пикселей, что является рекомендуемыми размерами для загрузки HD изображений:
После того, как вы задали значения параметров, нажмите «OK», чтобы открыть новый документ.
Затем в панели «Слои» (Layers) убедитесь, что работаете на прозрачном слое, а не на фоновом:
После того, как вы завершили создание и готовы сохранить прозрачное изображение, в зависимости от используемой версии Photoshop, в меню «Файл» (File) вы можете использовать один из возможных вариантов:
Photoshop версии ранее, чем CC 2015:
Сейчас мы расскажем, как сделать прозрачность картинки в Фотошопе, который вышел раньше CC 2015. В этих версиях используют метод «Сохранить для Web» (Save for Web & Devices), чтобы сохранить и оптимизировать PNG изображения для использования в вебе. Чтобы воспользоваться этим методом, просто зайдите в меню «Файл» (File), и далее – «Сохранить для Web» (Save for Web & Devices):
Затем в появившемся окне выберите PNG-24 из выпадающего меню возможных значений, а потом убедитесь, чтобы выбраны опции «Прозрачность» (Transparency) и «Преобразовать в sRGB» (Convert to sRGB). Это подтверждает, что изображение будет содержать прозрачный фон и его цветовой режим будет преобразован в sRGB, рекомендованное цветовое пространство для веб.
Поля «Размер изображения» (Image Size) автоматически заполняются значениями, которые вы задали, когда создавали файл. Но если вы хотите изменить размер файла перед сохранением, то можно сделать это сейчас.
Чтобы сохранить изображение, нажмите кнопку «Сохранить» (Save) внизу окна.
Photoshop версии CC 2015:
Перед тем, как сделать прозрачность фото в Фотошопе, нужно знать, что с версии CC 2015 опция «Сохранить для Web» (Save for Web & Devices) в меню «Файл» (File) помечена как Legacy (устаревшая). И замещена на новую опцию «Экспорт» (Export), которая предлагает идентичную функциональность с более быстрым сохранением в файле меньшего размера и в лучшем качестве. Чтобы воспользоваться опцией «Экспорт», нажмите меню «Файл» (File), а затем — «Экспортировать как» (Export As).
Примечание: Adobe по-прежнему предлагает опцию «Сохранить для Web» (Save for Web & Devices) в Photoshop CC 2015, и она доступна через меню Файл > Экспорт (File > Export) или при использовании комбинации клавиш Command+Option+Shift+S (для Mac) или Ctrl+Alt+Shift+S (для ПК):
Затем в появившемся окне выберите PNG из выпадающего меню «Формат» (Format) и убедитесь, что выбраны опции «Прозрачность» (Transparency) и «Преобразовать в sRGB» (Convert to sRGB).
Поля «Размер изображения» (Image Size) и «Размер холста» (Canvas Size) должны автоматически заполниться значениями, которые вы задали, когда создавали файл. Но при желании можно изменить эти параметры перед тем, как сделать эффект прозрачности в Фотошопе:
Когда закончите, нажмите «Экспортировать все» (Export All).
Перевод статьи «How can I create a PNG with transparency in Adobe Photoshop (CC and higher)?» был подготовлен дружной командой проекта Сайтостроение от А до Я.
www.internet-technologies.ru
Как сделать прозрачный фон картинки в фотошопе 3 разных способа.

Разрабатывая макет полиграфии или верстая сайт, может потребоваться некоторые участки изображения сделать прозрачными. Например, для того, чтобы фон фотографии совпадал с фоном макета или углы изображения не перекрывали текст.
Прозрачный фон изображения позволяет делать красивое обтекание текста по форме предмета. Этот прием сокращает пустое пространство и улучшает вид верстки.
Такие векторные редакторы как CorelDRAW и Illustrator могут скрывать часть изображения с помощью контурной маски, это быстрый и простой метод сделать прозрачный фон, если форма предмета простая.
Но лучшим решением будет подготовить изображение в Photoshop и сохранить в формате поддерживающим прозрачность фона.
В этом видео уроке подробно опишу 3 способа, а также, какие форматы поддерживают прозрачность.
Вырезание объекта в фотошопе
Чтобы сделать прозрачный фон, необходимо вырезать предмет, а фон удалить. В зависимости от формы предмета, выберите тот способ выделения, который будет удобен в данной ситуации.
Качество готовой картинки в основном зависит от качества выделения. Постарайтесь максимально точно повторить форму предмета подходящими инструментами лассо.
Если края предмета имеют не четкие края, выделение тоже должно иметь слегка размытые грани. Для этого нужно щелкнуть по выделению правой кнопкой мыши и задать значение «Растушевки». Значение размытия сработает ко всему выделению.
Однако, бывают редкие ситуации, когда только часть предмета имеет размытый край или отсутствие фокусировки. В таком случае, необходимо комбинировать несколько способов выделения.
Для примера, я специально выбрал более сложное изображение с разной степенью фокусировки, соответственно с разной четкостью границ.
Основной предмет с высокой четкостью границ можно выделить обычным инструментом «Лассо», а нечеткие края — мягкой кистью в режиме «Быстрой маски» (Quick Mask — Клавиша Q), как показано на снимке ниже.
Преимущество этого метода заключается в том, что вы можете менять жесткость краем меняя жесткость кисти в процессе рисования. Но есть и недостаток: выделение кистью не такое точное как лассо. Но это не единственный способ получить выделение с разной четкостью границ.
Добавление к выделению нечетких областей
А теперь, подробнее о другом способе выделения. Выделите основную часть изображения с четкими границами, затем нажмите — Select/Save Selection…
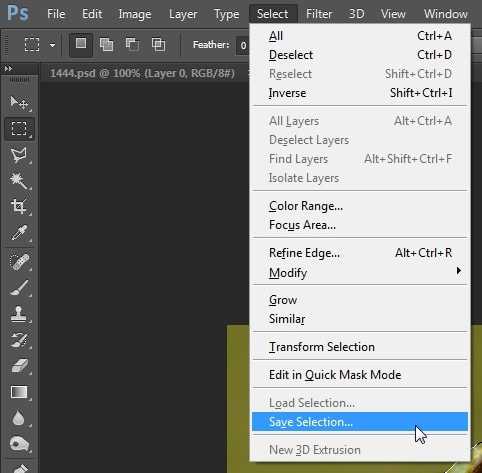
Снимите выделение и создайте новое, вокруг нечеткой области. Нажмите правой кнопкой мыши — Feather… (Растушевка…) Задайте необходимое значение. Как правило, нескольких пикселей будет достаточно.
Теперь, нажмите — Select/Load Selection… Выберите пункт — Add to Selection (добавить к выделению). Ваше прошлое выделение склеиться с новым, а разные степени размытия сохранятся.
Возможно, этот прием покажется более сложным, чем предыдущий. В общем, делайте, как удобно вам.
Форматы поддерживающие прозрачный фон
После того, как вы удалили фон, необходимо сохранить изображение в формате поддерживающем прозрачность.
PSD — самый первый из них. Он легко читается во всех редакторах Adobe и не только. Он содержит всю информацию о слоях эффектах и т.д. поэтому, как правило, имеет большой вес.
Tiff — формат похожий по свойствам с предыдущим. Тоже может содержать прозрачные области. Из-за высокого качества, часто используется в полиграфии.
PNG — имеет относительно не большой вес и позволяет сохранять качество изображения. Чаще всего используется в веб-дизайне. Баннера, кнопки сайтов, графические элементы веб-страницы часто содержат этот формат.
Внимание! Прежде чем сохранять обязательно удалите альфа каналы, если вы их создавали в процессе выделения.
Отсечение фона маской
Этот метод не требует использования программы Photoshop. Непосредственно в программе верстки CorelDRAW или Illustrator вы можете обрисовать предмет контуром, а затем скрыть все, что за его пределами.
Если предмет имеет простую форму (круг, прямоугольник, треугольник и т.д.) применение маски может сэкономить время и силы на обработке изображения. При более сложной форме предмета лучше использовать фотошоп и формат изображения поддерживающий прозрачность.
Еще один недостаток этого метода состоит в том, что маской невозможно частично размыть края предмета, в отличие от обработки в фотошопе.
Clipping Mask в Adobe Illustrator
Разместите изображение в редакторе Illustrator и обрисуйте контуром предмет. Затем выделите изображение и контур вместе и нажмите правой кнопкой мыши — Обтравочная маска (Make Clipping Mask). Часть изображения за пределами контура скроется.
После отсечения маской части изображения вы можете продолжать редактировать контур. Двойной щелчок по обтравочной маске позволит менять расположение предметов внутри контура, удалять, вносить новые, менять форму контура или снова разобрать Clipping Mask и вытащить все элементы.
PowerClip в CorelDRAW
В CorelDRAW есть такой же прием, однако работает он немного иначе. Также нужно обрисовать предмет контуром, а затем, выделить изображение и нажать — Effects/PowerClip/Place inside Frame…. Вместо указателя появится стрелка, которой нужно показать контур.
Контур в CorelDRAW также можно редактировать после создание маски.
Еще в CorelDRAW можно сделать объект прозрачным, не создавая контура, вы можете просто перемещать узлы краев изображения инструментом Shape tool, тем самым меняя его форму. Двойной щелчок по контуру будет создавать новые узлы.
3. Прозрачность режимом наложения
Что делать, если фон фотографии, как и фон макета уже белый, но углы изображения перекрывают важные детали макета. В таком случае, можно применить режим наложения. Применение этого режима к изображению будет достаточно, чтобы белый угол не залезал на изображение.
Этот способ позволяет получить прозрачный фон одним нажатием кнопки, совершенно ничего не выделяя и не вырезая.
В Illustrator нужно открыть панель прозрачностей — Window/Transparency. А затем выбрать режим — Multiply (Умножение).
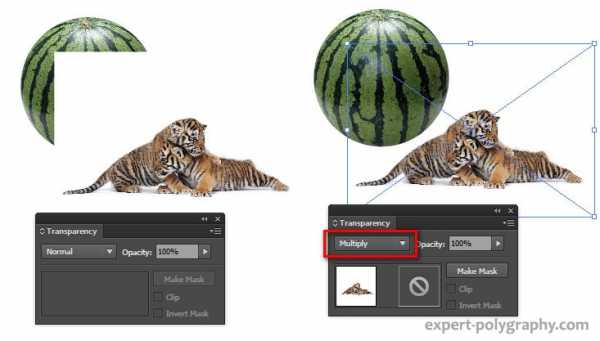
В CorelDRAW возьмите инструмент — Transparency.
В панели параметров инструмента настройте так, как показано на скриншоте ниже:
Использовать этот режим нужно аккуратно, у него есть и свои недостатки. Хорошо работать он будет только на белом фоне, а сам предмет тоже станет прозрачным при наложении на текст или на другие изображения.
Видео урок: прозрачный фон
Смотрите подробный видео урок, как сделать прозрачный фон в Adobe Photoshop, Illustrator, CorelDraw тремя разными способами:
(Visited 2 119 times, 3 visits today)
expert-polygraphy.com
Как сохранить прозрачность
При сохранении прозрачности необходимо так же учитывать, что форматы PNG-8 и GIF запоминают не более 256 цветов. Потому при сохранении фотографий, не содержащих прозрачность и полупрозрачность, пользуйтесь, для сохранения качества фото, форматом JPEG.
Теперь более подробно:
Если требуется сохранить прозрачность изображения, фоновый (нижний) слой которого имеет 100% непрозрачность, а сам объект (верхний слой) на этом фоне имеет участки различной степени прозрачности, то просто объедините видимые слои и сохраняйте изображение в нужном Вам формате (JPEG к примеру). Прозрачность верхнего слоя будет сохранена.
При наличии 100% прозрачности фона и 100% непрозрачности изображения на нем, сохранение можно делать в формате PNG-8 или GIF. Как правило, выбирается тот формат, при котором сохраняемое изображение будет иметь меньший вес. Формат GIF используйте для сохранения анимированных изображений, в которых, как известно прозрачность используется очень широко. Формат JPEG, при сохранении в нем изображений с прозрачностью, переведет прозрачность в цвет по умолчанию — белый.
А как же сохранить прозрачность, отличную от 100%? Точнее, как сохранить изображения с частичной прозрачностью (полупрозрачностью) в фоновом слое? Форматы PNG-8 и GIF переведут полупрозрачность в белый цвет, оставив только 100% прозрачность. Думаю, Вам приходилось видеть изображения с белой окантовкой. Это как раз данный случай. Поэтому, в фотошопе, для сохранения изображений с полупрозрачностью, существует формат PNG-24. Благодаря ему изображения с использованием градиентной полупрозрачности, или полупрозрачности некоторых его элементов, сохраняются и отображаются в браузерах так же, как мы их видим в фотошопе. При этом вес картинки сохраненной в данном формате будет больше, чем в PNG-8. Учтите этот факт и применяйте сохранение прозрачности в формате PNG-24 только для изображений, содержащих полупрозрачность в фоновом слое.
В любом случае, для сохранения изображения, с целью его использования на сайте, кликните «Файл» — «Сохранить для Web и устройств». В появившемся окне кликнув по стрелке (1) выберите формат сохранения. В окне просмотра (2) Вам будет представлено оптимизированное изображение в выбранном Вами формате. Задайте требуемый размер сохраняемого изображения (3). Чтобы при изменении размера изображения не нарушались его пропорции, установите иконку «Скрепка» (4). Убедитесь, что вес (5) изображения Вас устраивает. Если Вы считаете, что предложенный, оптимизированный фотошопом вариант будет «тяжеловат» для Вашего сайта, посмотрите другие варианты (6). Помните, что уменьшение веса картинки идет за счет качества изображения, поэтому не переусердствуйте. При сохранении прозрачности в формате PNG-24 назначьте установки «Прозрачность» (7) и «Черестрочность» (8). Установка прозрачность должна быть выбрана и при сохранении в форматах PNG-8 и GIF. Перед тем, как нажать кнопку «Сохранить» (9), для завершения сохранения, просмотрите, как будет выглядеть оптимизированное изображение в браузере, нажав кнопку «Просмотр» (10). В открывшемся окне браузера Вы увидите изображение глазами посетителей сайта, на который планируете поместить изображение с сохраненной прозрачностью.
Так же, при сохранении прозрачности, Вы можете воспользоваться готовыми, оптимизированными настройками сохранения из штатного набора (11) фотошоп. Рекомендовать какой либо из них сложно. Каждый из них хорош под определенную задачу. Но после непродолжительных экспериментов Вы без труда сможете найти свой оптимальный вариант. Еще раз хочу напомнить: в погоне за уменьшением веса изображения и времени его открытия в браузере (12) не нанесите ущерб качеству!
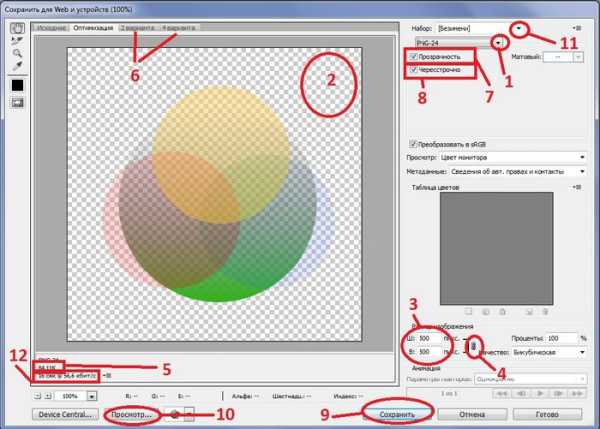
Помните, мы создавали с Вами цветовой круг? Я добавил на самый нижний слой (он у нас был пустым), в выделенную круглую область, линейный градиент от 100% непрозрачности до 0%. Для сравнения и наглядности я сохранил данное изображение в разных форматах и разместил их на контрастном фоне. При сохранении в JPEG (а) мы потеряли и прозрачность, и полупрозрачность (15), по отношению к фону. Фон стал белым (13). Сохранение в PNG-8 (б) и GIF (в) сохранило 100% прозрачность (14), но полупрозрачность (15), по отношению к фону, потеряна. Отчетливо видна белая окантовка (16) вокруг изображения и даже стрелок, указывающих на эту окантовку. В формате PNG-24 (г) нам удалось сохранить и прозрачность, и полупрозрачность. Сквозь изображение просматривается фон сайта (17). И никаких артефактов.
В заключение хочу еще добавить, что, к сожалению, администрация некоторых сайтов устанавливает ограничение на форматы изображений (фотографий), загружаемых посетителями. В этом случае Вам остается только одно: подобрать для своего графического изображения фон, соответствующий фону сайта, и сохранить его в формате JPEG.
Надеюсь, теперь у Вас проблем с сохранением прозрачности не будет.
internet-business1.ru
Как сохранить картинку без фона в фотошопе: пошаговая инструкция
Фотомонтаж – это увлекательное занятие, которое имеет огромное количество поклонников по всему миру. Люди создают настоящие произведения искусства, объединяя множество снимков, ретушируя фотографии и меняя отдельные их элементы.
Очень часто требуется убрать с фотографии фон, оставив лишь главное. Как правило, эта задача нужна, если вы хотите поставить новый «задник» или переместить кусок кадра на другое изображение. Кроме того, графику с прозрачным фоном нередко применяют на веб-сайтах. Сохранить картинку без фона в Фотошопе можно очень и очень легко – и наша пошаговая инструкция позволит вам в этом убедиться.
Шаг 1. Установка
Для обработки изображения вам понадобится Фотошоп с эффектами на русском языке. Установочный файл можно получить в разделе «Скачать» на нашем сайте – ссылка для загрузки дистрибутива придёт на тот e-mail, который вы укажете в соответствующей форме.
Размер бесплатной пробной версии Фотошопа – всего 57 Мб, благодаря чему дистрибутив скачается за считанные минуты даже при низкоскоростном Интернете. С установкой легко справится даже начинающий пользователь, имеющий лишь базовые навыки работы с ПК.
Шаг 2. Выбор фото
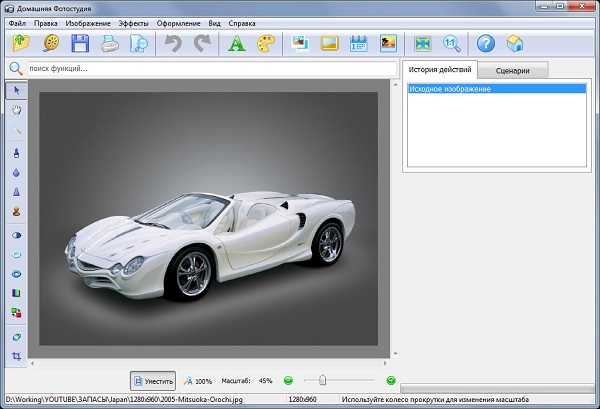
Запустите Фотошоп, чтобы начать работу. В стартовом меню кликните на верхний пункт «Открыть фотографию», выберите нужный файл. После этого программа перейдёт в основное окно – редактор изображений. Здесь вы можете отретушировать фото, добавить различные эффекты на кадр. Чтобы узнать, как увеличить резкость в Фотошопе или провести другие операции над изображением, зайдите в раздел «Обучение» на нашем сайте и почитайте соответствующие статьи. Впрочем, интерфейс программы очень прост, и нужные функции можно легко найти самостоятельно.
Шаг 3. Удаление фона
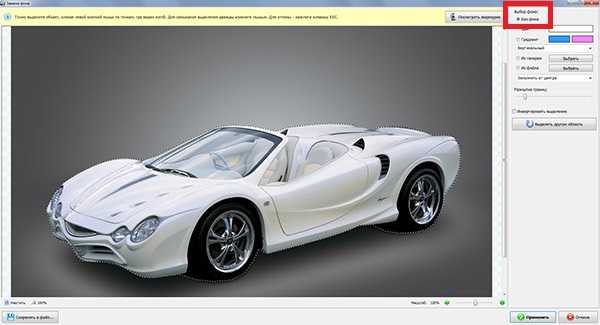
На этом шаге вы узнаете, как сохранить изображение без фона в Фотошопе. Для этого кликните на пункт «Эффекты» в верхнем меню и выберите «Замена фона». В появившемся окне необходимо установить опцию «Без фона», а затем перейти к выделению объекта, который должен остаться на фотографии. Увеличивайте масштаб кадра, пока объект не станет достаточно большим, чтобы его было удобно обрабатывать. Кликайте по границам с фоном по контуру нужного вам участка, следя за тем, чтобы линия выделения ложилась как можно более ровно.
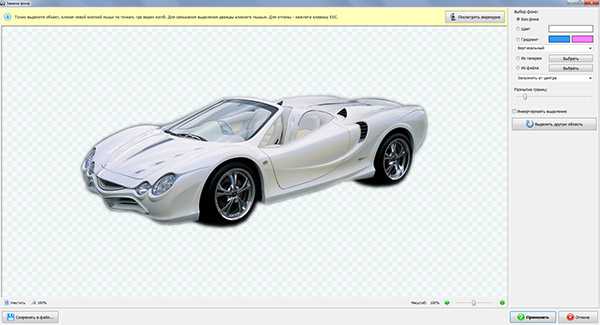
После того, как вы замкнёте контур, кликните дважды по нему, чтобы закончить работу. Программа сотрёт весь фон, оставив только выделенный объект. Не страшно, если с первого раза результат вам не понравится – достаточно нажать кнопку «Отмена» и попробовать всё сначала. Кроме того, можно установить увеличенное размытие границ, чтобы Фотошоп смягчил края выделения и сделал удаление фона более простым для новичков.
Шаг 4. Сохранение
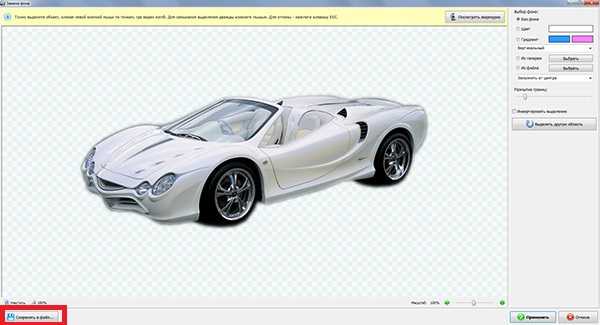
Если вам важно, чтобы при сохранении фон оставался прозрачным, не выходите из окна «Замена фона». В левом нижнем углу вы найдёте кнопку «Сохранить в файл» — нажмите на неё и выберите нужный формат. Важно помнить, что прозрачность поддерживается только форматами PNG и GIF, поэтому стоит обратить внимание именно на них. Форматы TIFF и PSD можно отнести скорее к макетам, чем к изображениям, и просмотреть их без использования Фотошопа не получится.
Теперь вы знаете, как сохранить картинку без фона в Фотошопе, и без труда справитесь с этой задачей, если вам потребуется сделать фотоколлаж или создать элементы дизайна для веб-сайта. Тренируйте навыки, используя свою фантазию и наши обучающие материалы, и вы сможете быстро стать профессиональным фотошопером!
Понравилась статья? Расскажите друзьям:
rus-fotoshop.ru
Как сделать прозрачный фон картинки в Фотошопе

При создании коллажей и других композиций в Фотошопе зачастую возникает необходимость удалить фон с изображения или перенести объект с одной картинки на другую.
Сегодня поговорим о том, как сделать картинку без фона в Фотошопе.
Сделать это можно несколькими способами.
Первый – воспользоваться инструментом «Волшебная палочка». Способ применим в том случае, если фон изображения однотонный.
Открываем изображение. Поскольку картинки без прозрачного фона чаще всего имеют расширение JPG, то слой с названием «Фон» будет заблокирован для редактирования. Его необходимо разблокировать.
Дважды кликаем по слою и в диалоговом окне нажиаем «ОК».

Затем выбираем инструмент «Волшебная палочка» и нажимаем на белый фон. Появляется выделение (марширующие муравьи).


Теперь нажимаем клавишу DEL. Готово, белый фон удален.

Следующий способ убрать фон с картинки в Фотошопе – воспользоваться инструментом «Быстрое выделение». Способ сработает в том случае, если изображение имеет примерно один тон и нигде не сливается с фоном.
Выбираем «Быстрое выделение» и «закрашиваем» наше изображение.


Затем инвертируем выделение сочетанием клавиш CTRL+SHIFT+I и нажимаем DEL. Результат такой же.
Третий способ самый сложный и применяется на цветных изображениях, где нужный участок сливается с фоном. В данном случае нам поможет только ручное выделение объекта.
Для ручного выделения в Фотошопе есть несколько инструментов.
1. Лассо. Используйте его, только если у Вас твердая рука или имеется графический планшет. Попробуйте сами и поймете, о чем пишет автор.
2. Прямолинейное лассо. Данный инструмент целесообразно применять на объектах, имеющих в своем составе только прямые линии.
3. Магнитное лассо. Применяется на однотонных изображениях. Выделение «примагничивается» к границе объекта. Если оттенки изображения и фона идентичны, то края выделения получаются рваными.

4. Перо. Наиболее гибкий и удобный для выделения инструмент. Пером можно рисовать как прямые линии, так и кривые любой сложности.
Итак, выбираем инструмент «Перо» и обводим наше изображение.
Ставим первую опорную точку как можно точнее на границу объекта. Затем ставим вторую точку и, не отпуская кнопку мыши, тянем вверх и вправо, добиваясь нужного радиуса.

Далее зажимаем клавишу ALT и маркер, за который тянули, возвращаем на место, ко второй опорной точке. Это нужно для того, чтобы избежать нежелательных изломов контура при дальнейшем выделении.

Опорные точки можно перемещать, зажав клавишу CTRL справа, а удалять, выбрав в меню соответствующий инструмент.
Пером можно выделять сразу несколько объектов на изображении.
По окончании выделения (контур необходимо замкнуть, вернувшись к первой опорной точке) нажимаем внутри контура правой кнопкой мыши и выбираем «Образовать выделенную область».
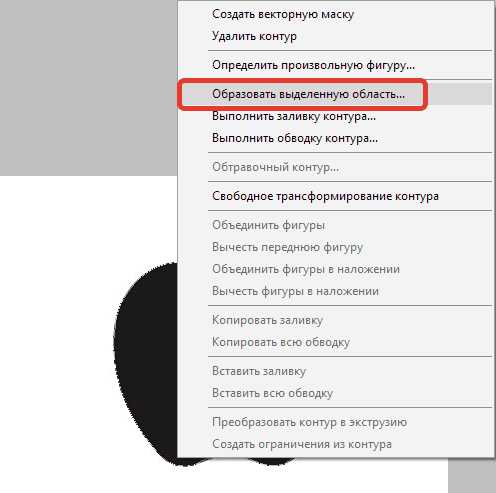
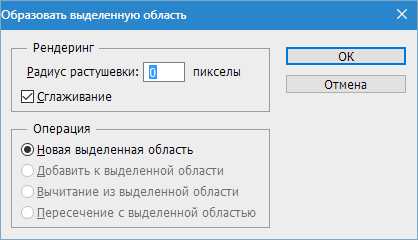

Теперь нужно удалить фон в Фотошопе, нажав клавишу DEL. Если вдруг удалился выделяемый объект вместо фона, то нажимаем CTRL+Z, инвертируем выделение комбинацией CTRL+SHIFT+I и снова удаляем.
Мы рассмотрели основные приемы для удаления фона с изображений. Существуют и другие способы, но они малоэфективны и не приносят желаемого результата
Мы рады, что смогли помочь Вам в решении проблемы.Задайте свой вопрос в комментариях, подробно расписав суть проблемы. Наши специалисты постараются ответить максимально быстро.
Помогла ли вам эта статья?
Да Нетlumpics.ru
