40+ бесплатных кистей облаков для Фотошопа
Публикуя в блоге дизайнерские материалы для загрузки, мы стараемся всегда чередовать разные направления. Сегодня уделим внимание бесплатным кистям, по которым давно ничего не рассказывали. Традиционно пост презентует одну выбранную тематику – это будут кисти для рисования облаков в Фотошопе (Cloud Brushes на английском).
Вы можете использовать их для множества разных задач: создания картинок в шапке сайтов (посвященных, например, облачному хостингу), рисования «воздушных» иллюстраций, украшения своих фотографий дабы немного «оживить» безоблачное небо и др. Для последней задачи также пригодятся красивые кисти звезд или травы для Фотошопа (если фотка связана с природой).
Скачать кисти облака можно бесплатно, просто перейдя на сайт-источник. Но не забывайте смотреть там информацию о лицензии.
Clouds Brushes by Ryky
13 High-Resolution Brushes Nr.5 (2000px)
PS Cloud Brushes
Cloud by Para-vine
Clouds Free Photoshop Brush
Cloud Brushes by Painsi
24 Clouds
Как вы поняли из названия, этот архив содержит 24 варианта облаков: кучных, маленьких, больших и т. п. — все они пригодятся в работе.
п. — все они пригодятся в работе.
My Cloud Brushes
Отличный набор из 8-ми картинок высокого качества без острых углов.
Cloud Photoshop Brushes
В архиве немного объектов (только 7шт.), но все они высокого разрешения (от 900px до 2000px) и с максимально хорошей детализацией.
High Quality Cloud Brushes (900px-2200px, Photoshop)
Cloud Brushes by JavierZhX
10 бесплатных кистей для неба и облаков в Фотошопе. Отлично подойдут для иллюстраций, дизайнов сайтов и др.
Cloud Brushes-set 04
10 Free High-res Cloud Brushes by Designerfied
Clouds Brushes II by IAiisha
Clouds II Photoshop and GIMP Brushes
15 Free High Resolution Cloud Brushes
Cloud Brushes HiRes Nr.3 by Leboef
16 Clouds Background Photoshop Brushes
22 Cloud Brushes
Состоит из 22 бесплатных кистей облаков. Как видите на скриншоте выше, тут есть варианты на любой вкус и цвет.
Real Cloud Brushes
Clouds by 120
50 Cloud Brushes by XResch
Cloud HiRes Nr.4 by Leboef
Cloud BrushPack by PhysicalMagic
Cloud Brushes ver.3 by Cloud-no9
Last 36 High Res Cloud Brushes by Christalynnebrushes
Clouds Brushes I by IAiisha
7 Cloud Brushes by LenaSkates
Clouds Photoshop Brushes by Coby17
Photorealistic Clouds by LunaRegina
Cloud Brushes ver.1 by Cloud-no9
Забавные такие облака для «мультяшного» дизайна. Там, кстати, у автора есть еще парочка похожих по стилистике решений — может вам пригодиться.
Cloud Brushes 2
С помощью этого набора (уже не первого у автора) вы сможете создать достаточно реалистичное небо в Фотошопе. В данном архиве найдете красивые авторские фото, которые воплотились в 18 разных облачных текстур.
В данном архиве найдете красивые авторские фото, которые воплотились в 18 разных облачных текстур.
Clouds by LoRdaNdRe
Clouds — Mist Photoshop and GIMP Brushes by Redheadstock
Soft Clouds Textures Brushes by KeReN-R
Cloud Brush Set 1 by Aiquandol
Cloud Brushes by RoseCabriolet
Vector Clouds Brushes and Shapes
Cloud Brushes 2 by KerovinBlack
Clouds by xXxPaleGFXxXx
Cloud brushes-set 03 by LunaNYXstock
Clouds by FantasyBrushes
Плюс немного премиальных вариантов:
Collection of White and Black Clouds
Black Clouds Isolated on White Background
Hand Drawn Acrylic Illustration CloudSet
White Cloud on Black Background
Clouds Painted by Watercolor
Set of White Clouds by Pukao
Итого у нас получилось более 40-ка кистей облаков для Фотошопа скачать которые может каждый желающий. Примечательно, что почти все ссылки ведут на дизайнерский портал Deviantart. В принципе, эти же файлы могут встречаться и на десятках других сайтах, например, в тех же Brushes-архивах, но лучше загружать их с реальных аккаунтов/страниц авторов, дабы дополнительно предварительно просмотреть описание материалов, их лицензию и готовые примеры использования.
Примечательно, что почти все ссылки ведут на дизайнерский портал Deviantart. В принципе, эти же файлы могут встречаться и на десятках других сайтах, например, в тех же Brushes-архивах, но лучше загружать их с реальных аккаунтов/страниц авторов, дабы дополнительно предварительно просмотреть описание материалов, их лицензию и готовые примеры использования.
109 кистей с облаками для фотошопа
Создаете вы цифровой арт, редактируете фотографии, правите изображения, но облака, бывает, необходимо добавить. Заменить фон неба или создать дымку, использовать двойную экспозицию – вариантов много. Кисточек с облаками для Photoshop тоже создано не мало, поэтому во всем этом многообразии можно очень надолго пропасть.
Мы подобрали для вас 109 кистей с реалистичными облаками для фотошопа, которые можно совмещать, изменять в размерах и использовать для самых разных проектов от рекламных до художественных.
О том, как воспользоваться кистями в Photoshop, мы рассказали в Инструкции «Как установить кисти в фотошоп».
Cloud Brushes
Коллекция из 10 реалистичных кистей облаков, которые были созданы с помощью фотографии. Особенность – все облака достаточно плотные, кучевые и дождевые.
Формат: .abr
Количество: 10
Размер файла: 1,6 МБ
Скачать
24 Clouds PS Brushes
Набор реалистичных кучевых облаков, которые можно использовать в качестве туч, для создания мрачной атмосферы. Есть и перистые, и слоистые, даже лентикулярные найдутся.
Формат: .abr
Количество: 24
Размер файла: 4 МБ
Скачать
Sky and clouds
Набор из 15 кисточек, которые совмещают в себе и небеса и облака. Целые миниатюры с солнечными бликами, дисками светила, разными облаками по типу. Остается только наложить градиенты, цвета, эффекты.
Формат: .abr
Количество: 15
Размер файла: 2,3 МБ
Скачать
Сlouds photoshop brushes
Набор из 21 кисточки самых разных облаков по типу и размеру. Кисти имеют высокое разрешение и могут использоваться для разных проектов от цифровых до печатных.
Кисти имеют высокое разрешение и могут использоваться для разных проектов от цифровых до печатных.
Формат: .abr
Количество: 21
Размер файла: 2,4 МБ
Скачать
39 Cloud Brushes
Набор высококачественных кисточек облаков самых разных, что могут быть в природе. В наборе найдутся отдельные облака и группы туч, легкая дымка и грозовые варианты.
Формат: .abr
Количество: 39
Размер файла: 46 МБ
Скачать
Если вы нашли ошибку/опечатку, пожалуйста, выделите фрагмент текста и нажмите Ctrl+Enter.
Объемные облака в фотошоп
Основное предназначение обоев для рабочего стола вашего компьютера – создать настроение. Обои, как и заставки, в сети можно найти любые. Но иногда хочется самому сделать себе приятное, особенно если есть начальные навыки работы с фотошопом.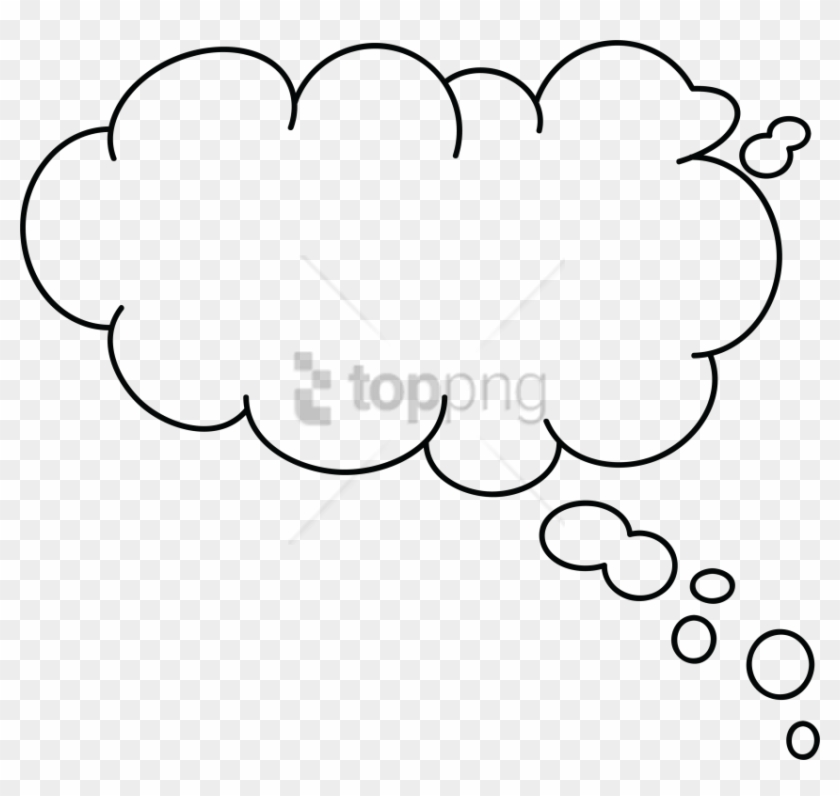
Автор урока: Abduzeedo, «Fluffy Clouds in Photoshop»
Перевод — Ирина Сподаренко.
В этом уроке я покажу вам, как создать обои с очень стилизованными и суперпушистыми облаками в Photoshop. Мы будем использовать основные инструменты и стили слоя для создания эффектов. Весь процесс займет 30-45 минут, но я считаю, что это неплохой урок для тех, кто начинает в Photoshop.
Шаг 1
Откройте Photoshop и создайте новый документ. Я задал размер 2560×1440 пикселей. Создадим фоновый слой используя свойства слоев: Layer>Layer Styles> Gradient Overlay. Используйте радиальный градиент и используйте цвета # ddeffa и # 96ccee для светлых и темных цветов.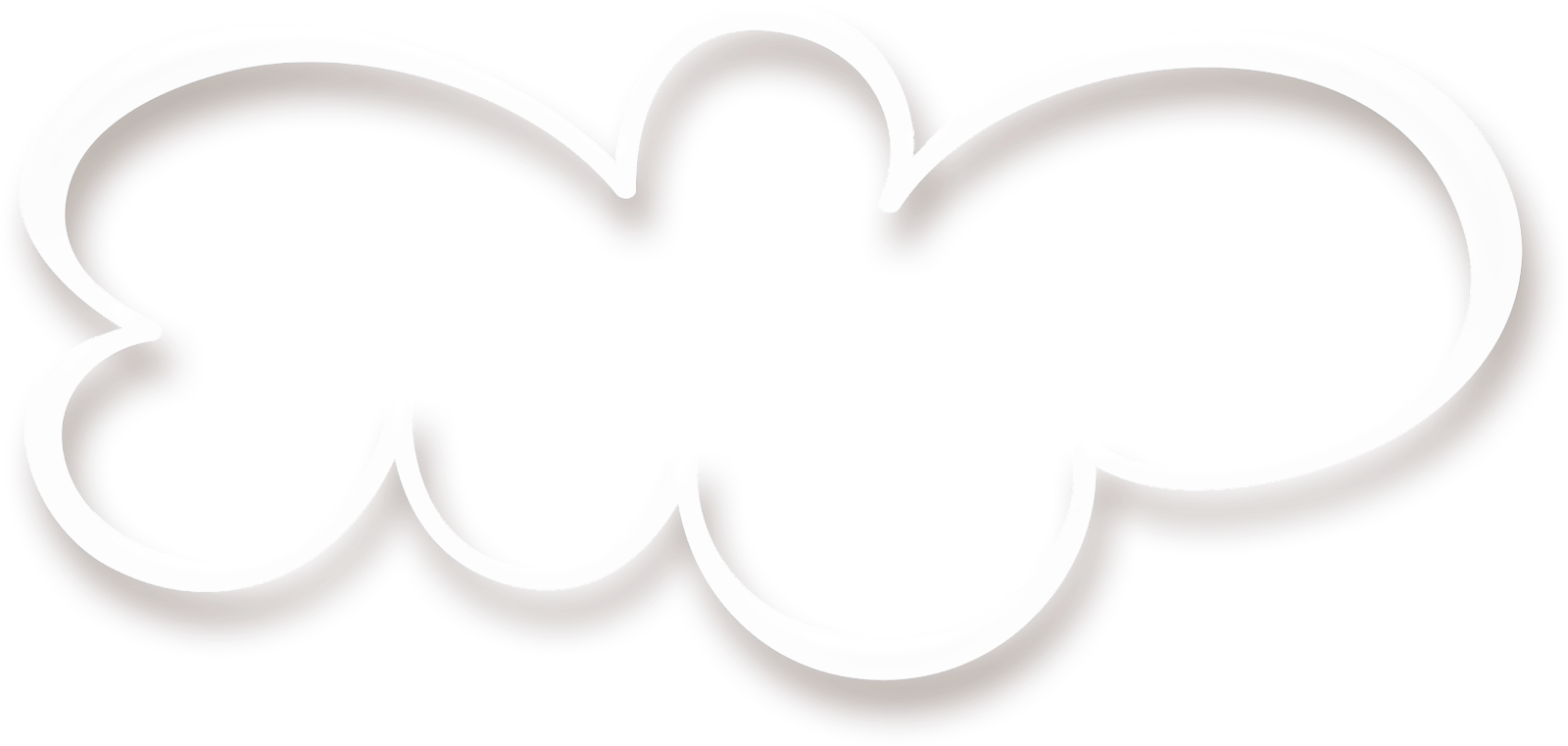
Step 2
С помощью инструмента Ellipse Tool
Step 3
Сделайте еще один круг поменьше и разместите справа от предыдущего.
Step 4
Добавьте еще один круг как на рисунке. Обратите внимание – круги накладываются друг на друга.
Step 5
Добавьте еще один маленький круг и еще один, примерно такой как первый .Step 6
Получилась фигура, напоминающая облако, сгруппируйте слои и сделайте дубликат этой группы. (На палитре слоев создайте папку и поместите в нее слои с кругами. Затем сделайте дубликат папки).
В папке-оригинале объедините слои Layer>Merge Layers (Слои>Объединить слои). У вас должно получиться следующее: папка с фигурой облака и папка с кругами – они понадобятся для дальнейшей работы.
У вас должно получиться следующее: папка с фигурой облака и папка с кругами – они понадобятся для дальнейшей работы.
Step 7
Выберите слой с облаком (тот, где объединили слои), и выполните Layer>Layer Styles > Color Overlay ( Слой> Стиль слоя> Наложение цвета) . Цвет выбирайте белый. подробнее о эффектах слоев в фотошоп.Step 8
Выберите режим Bevel and Emboss (Тиснение). Задайте параметры Inner Bevel, for the Depth 100% (Внутренний скос, для глубины 100%), на размер 8 пикселов , для Soften ( Смягчение ) 16 pixels, для Angle ( Угол ) 90º, для Altitude ( Высота ) 37º. Для Gloss Countour (Контур глянца) выбирайте такой, как на рисунке.Установите также для Highlight Mode (Света) и Shadow Mode (Тени) черный цвет и режим наложения Color Burn и Opacity (Непрозрачность) 54% и 60%.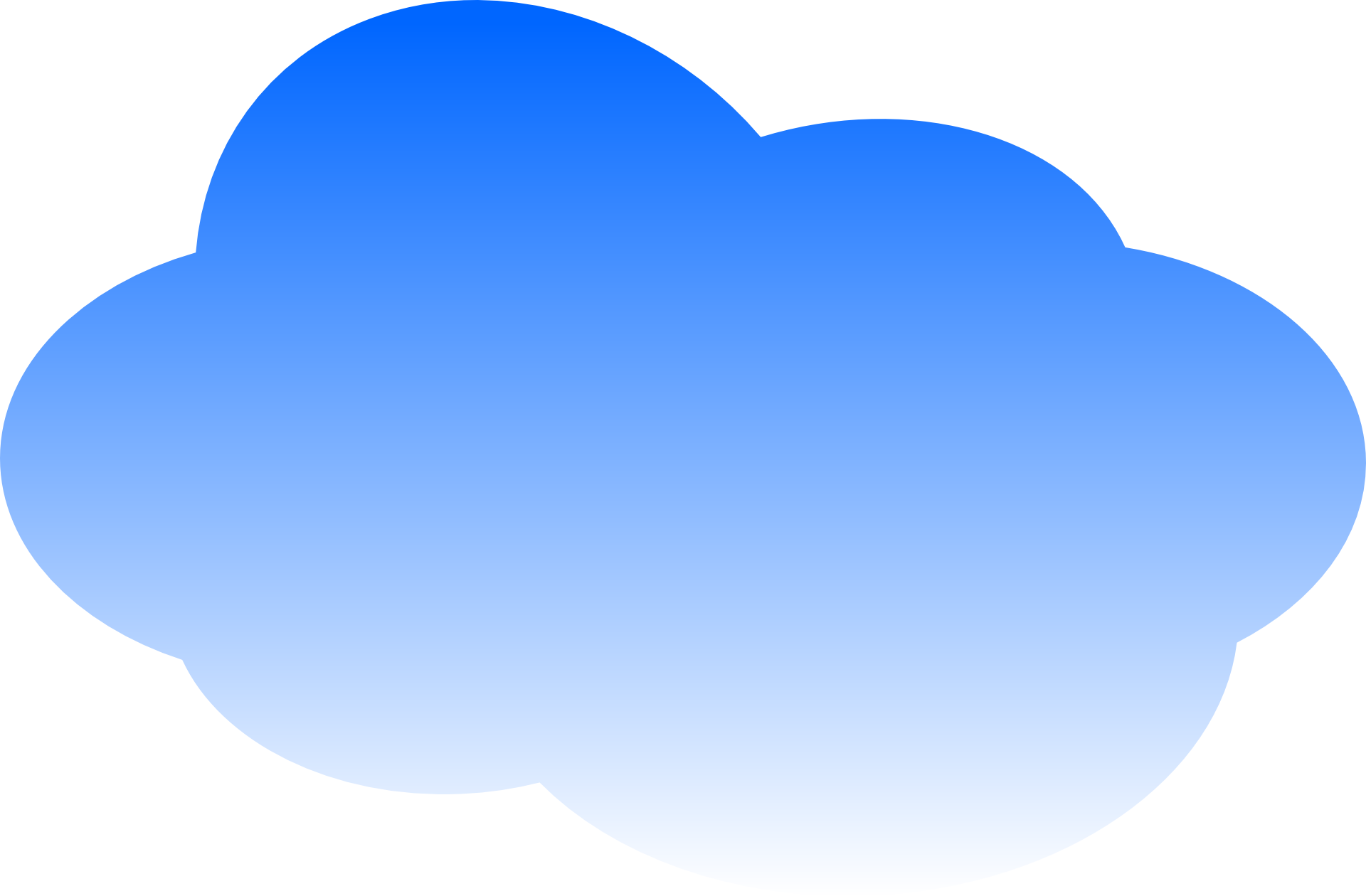
Step 9
Выберите Inner Glow ( Внутреннее свечение ). Установите параметры Opacity (Непрозрачность) 100%, цвет белый и включите Edge . Размер 100 пикселей . Параметры как на рисунке.
Step 10
Дальше выберите Inner Shadow (Внутренняя тень) и установите для этого режима такие параметры:
Step 11
Следующий этап Drop Shadow (Внутренняя тень). Этот этап не обязательный, но неплохо бы создать некоторый контраст между фоном и облаком.
Step 12
Облако мы создали, используя стили слоя. Вот конечный результат. Это уже хорошо, но можно добавить еще некоторой глубины полученному облаку.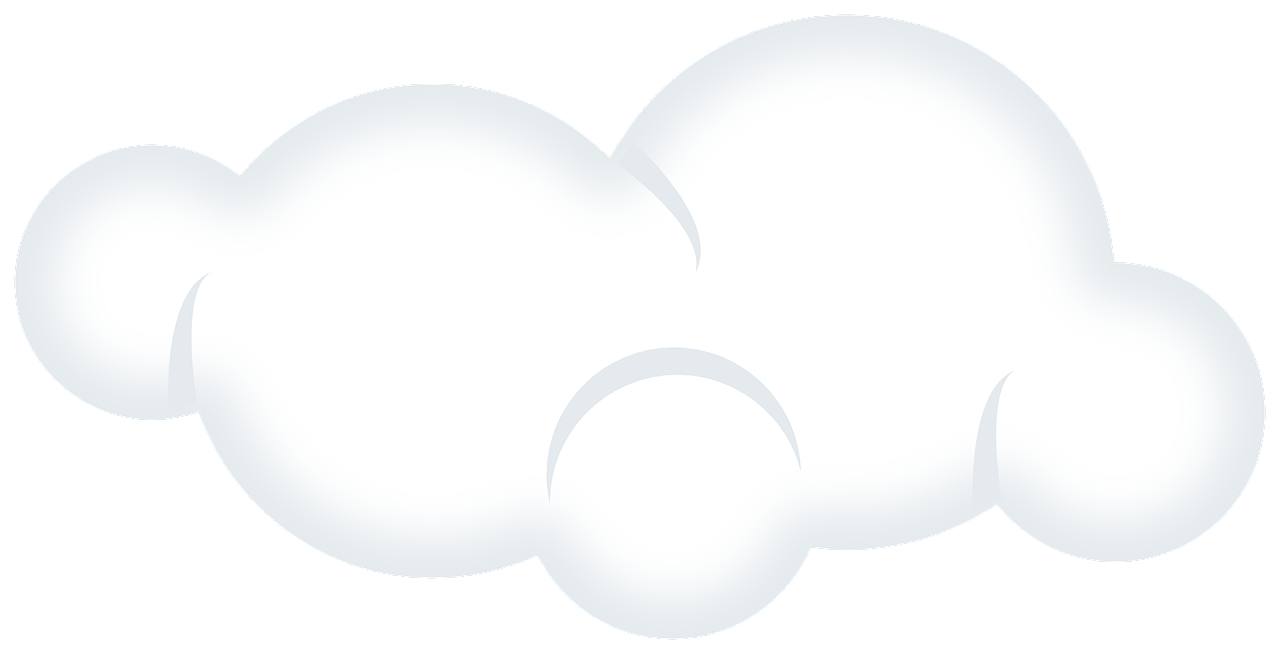 (Вспомните красивые летние кучевые облака!)
(Вспомните красивые летние кучевые облака!)
Step 13
Чтобы добавить глубины сделаем довольно простые вещи.
Используем круги, которые мы предусмотрительно оставили в папке-дубликате. Можно создать новые слои, применить к ним стили, и таким образом добавить некоторый объем нашему облаку.
Вначале нужно уменьшить непрозрачность облачного слоя до 30%.
Выделите один из кругов, затем выберите слой с облаком и создайте дубликат этого слоя с облаком. Выберите команду меню Layer > Layer Mask > Reveal Selection (Слой>Маска слоя> Показать выделение). Переместите этот новый слой под слой с полупрозрачным облаком.
Step 14
Выберите маску круга, которую мы создали на предыдущем шаге (щелкните на маске в палитре слоев) и выполните Filter > Blur > Gaussian Blur (Фильтр> Размытие >Размытие по Гауссу). Используйте 20 пикселей для Radius (Радиус).
Используйте 20 пикселей для Radius (Радиус).
Step 15
Величина размытия очень большая. Круг тонкий, размытый. Если хотите получить более четкое, изображение установите этот параметр меньше.
Step 16
Повторите эти действия для всех кругов. Нужно заметить, что маску можно отсоединить от слоя и переместить слой, создавая таким образом некоторый случайный эффект, что и сделано в круге слева.
Step 17
Вот конечный результат, полученный после добавления объема. Облако теперь выглядит супер, пушистое, объемное. Но кое-что еще не сделано .
Step 18
Чтобы добавить в изображение радугу, я создал прямоугольники цветов радуги. После этого я объединил их в один слой и прменил Gaussian Blur (размытие по Гауссу) в области, которая находится под облаком, чтобы создать красивый эффект прозрачности.
Step 19
Создать выделение облака и добавить новый слой, залейте его цветами радуги и примените Gaussian Blur (размытие по Гауссу), по крайней мере 100 пикселей для радиуса. После этого переместите его под другие слои, используемые для создания облака.
Step 20
Дважды продублируйте облако. Измените размер и выполните Flipp horizontally (Отразить горизонтально) чтобы создать красивую композицию. Радужные цвета я не дублировал.
Заключение
Через 45 минут работы у нас есть хорошие пушистые облака. Я всегда стараюсь использовать стили слоя и думаю, что это одна из наиболее мощных функций в Photoshop
Скачать урок в формате psd c:Как сделать облака в фотошопе с помощью фигур, градиента и размытия
В этом уроке мы с вами попробуем создать облака в фотошопе. И заодно изучим парочку полезных приемов, которые впоследствии пригодятся вам для создания объемных фигур в процессе освоения технического дизайна.
Итак, как нарисовать облаков в фотошопе? Довольно просто. Давайте начнем.
Любой бриллиант требует соответствующей огранки. Потому, нам следует предварительно создать градиент на рабочей области. Не хочу растекаться мыслю по древу и описывать размеры каждого элемента. Делаем на глаз.
Настройки задаем следующие:
Цвета градиента: #91d0ff, #69a9ff.
Теперь с помощью инструмента «эллипс», зажимая клавишу shift, делаем несколько белых окружностей. С их помощью мы, так сказать, рисуем само облако, просто располагая элементы в нужном порядке.
Как видите, верхняя часть напоминает облако. А вот нижняя не слишком. Нам следует сделать ее ровной. Для этого опять обратимся к фигурам и заполним пробелы с помощью прямоугольника.
Подтащите окружности так, чтобы они не выходили за его границы снизу. Облачко все-таки у нас стилизованное.
Вот так у меня получилось.
Теперь давайте сведем слои. Так нам будет гораздо проще работать. Соберем наше облако по клочкам.
В окне слоев выделяем все с фигурами, составляющими облако, зажимая клавишу shift. После чего, кликаем по ним левой клавишей мыши и выбираем из списка команду «объединить слои».
В итоге, мы имеем только один слой с облаком. Нам следует создать три дубликата. Для этого в окне слове выбираем его и опять же, делаем клик левой клавишей мыши.
Выбираем первый слой с облаком и накладываем ан него синий цвет #1b314e. Предлагаю работать через «параметры наложения».
Вытаскиваем этот слой из под остальных. Он должен опуститься чуть ниже.
Тень следует сделать более правдободобной и мягкой. Для этого используем «Размытие по Гауссу».
Таким образом, нам удалось нарисовать тень от облака. Давайте теперь сделаем само облако чуть объемнее. На верхний слой с облаком наложим градиент. Настройки будут следующими:
Градиент от белого цвета к # abcbf7.
А теперь сдвигаем этот слой чуть ниже, так, чтобы показалась белая кромка облачка.
И последний штрих. Давайте уменьшим непрозрачность слоя с тенью. А то облако у нас зловещее какое-то.
Вот и все. Как видите, сделать красивое облачко в Adobe Photoshop не составляет никакого труда. Да и навыки рисования особые не требуются. Достаточно знать всего лишь несколько операций и умело пользоваться ими.
128 PNG, Облака на прозрачном фоне
Бесплатные PNG изображения, клипарты, графика, текстуры, фоны, фотографии и PSD файлы. 128 PNG, Облака на прозрачном фоне. Высокое качество, PNG изображения с прозрачным фоном или многослойные файлы PSD, 300 DPI, Скачать быстро. сен-15-2016
Файл: cloud_128_png.rar
Разрешение: 300 dpi
Размер файла: 116,27 Mb
скачиваний 3993
Добавить комментарий
Как сделать надпись из облаков в Фотошопе
В этом уроке, я покажу как сделать надпись из облаков в несколько простых шагов в Adobe Photoshop. В основном мы будем использовать дополнительные наборы кистей, а также разберемся в настройках Кисти, чтобы добиться нужного эффекта. Это довольно легкий урок, который должен получиться даже у новичков.
Шаг 1.
Создание нового документаСоздайте новый документ размером 1400 х 700 px. Далее используйте инструмент Градиент (Gradient Tool) и залейте с его помощью фоновый слой переходом от светло-синего до голубого.
Шаг 2.
Создание фонаТеперь используйте набор «облаков кистей», которые расположены в материалах к данному уроку. Используйте белый цвет и на новом слое нарисуйте композицию из облаков по вашему усмотрению. Это 2 слоя будут служить нашим фоном.
Шаг 3.
Добавление текстаТеперь мы добавим текст на наш макет.
Шаг 4.
Рисуем надпись из облаковЗагрузим кисти «Дыма» в Фотошоп и используем следующую кисть:
Далее нажмем «F5» для того чтобы активировать окно настройки Кистей.
После этого применим следующие настройки:
Также убедитесь, что поставлены галочки напротив Сглаживание (Smoothing) и Защита Текстуры (Protect Texture).
Аккуратно используя инструмент Кисть (Brush Tool (B), рисуем поверх текста, используя соответствующий размер кисти.
Шаг 5.
Промежуточный результатЕсли выключить исходный текстовый слой, то у нас должно получиться вот такой вот нарисованный слой:
Шаг 6.
Добавление эффектовЗатем на этом нарисованном слое, активируем Стиль Слоя (Layer Style) и там эффект «Тиснения» (Bevel and Emboss), со следующими настройками:
У нас должно получиться следующие:
Шаг 7.
Добавление эффектовЗатем добавим немного ретуши на наш слой. Увеличим резкость с помощью фильтра Контурная резкость (Unsharpen Mask) со следующими настройками:
Также мы можем дорисовать еще немного облаков под текстом, чтобы он выглядел более парящее.
Затем для усиления эффекта, я добавлю несколько воздушных шаров к нашему дизайну.
Шаг 8.
Финальный результатМы разобрали с вами один из способов рисования текста из облаков, надеюсь этот урок был вам полезен и вы сможете использовать эти знания в ваших дальнейших проектах.
Ссылка на источник
Как добавить облака на чистое небо
В этой статье я расскажу, как добавить облака (реальные фото и искусственно созданные в программе) на чистое небо. При этом, не используя ничего, кроме режимов смешивания и простых методов выделения.
Окончательное изображение
Это окончательное изображение, которое мы будем создавать:
Программное обеспечение: Photoshop CS3.
Ресурсы:
Откройте файл «Небо«. На снимке красивое голубое небо совершенно чистое. Но скоро мы добавим на него облака. Давайте немного обрежем это изображение, чтобы переместить фокус внимания на небо. Выберите инструмент «Кадрирование» (C) и подрежьте фото, как показано на рисунке ниже:
Откройте файл «Облака«. Для выделения облаков мы будем использовать средство «Цветовой диапазон», потому что облака преимущественно имеют белый цвет, а небо — голубой. Эта разница в цвете позволит выделить облака намного проще.
Перейдите в Выделение> Цветовой диапазон и нажмите один раз маркером на образце в области облаков и нажмите «ОК»:
Нажмите Ctrl + C, чтобы скопировать выделение.
Вернитесь к основному документу и нажмите Ctrl + V, чтобы вставить облака.
Измените размер облаков и разместите их, как показано на рисунке ниже. Для изменения размера любого слоя нужно нажать Ctrl + T, чтобы активировать инструмент «Произвольная трансформация». Затем, удерживая нажатой клавишу Shift, потянуть за углы ограничивающей рамки, чтобы пропорционально изменить размер слоя:
Добавьте к слою облаков маску слоя (Слой> Новая маска слоя> Показать все). Закрасьте в маске черным цветом нижнюю часть облаков и серым цветом некоторые верхние области. Перед тем, как закрашивать области, убедитесь, что у вас выбрана маска. Как видно, черные участки в маске слоя скрывают соответствующие области слоя, белые наоборот — проявляют, серые — скрывают частично:
Дважды кликните по слою облаков, чтобы открыть окно «Параметры наложения». Удерживая нажатой клавишу Alt, перетащите черный ползунок, как показано ниже. Таким образом, мы частично скрываем серые части облаков, чтобы они лучше сочетались с небом:
Облака уже выглядят вполне естественно, но они еще слишком белые. Обычно облака частично окрашиваются в цвета неба (красноватые облака на закате, серые при грозовом небе и т.д.). Поэтому давайте создадим тот же эффект.
Создайте новый корректирующий слой «Кривые» (Слой> Новый корректирующий слой > Кривые) и задайте для параметров значения, приведенные на рисунке ниже, чтобы увеличить насыщение синим цветом:
Теперь просто удерживайте нажатой клавишу Alt, и кликните мышью между слоем кривых и слоем облаков, чтобы подрезать слой «Кривых» под слой с облаками. Это ограничит действие корректирующего слоя «Кривые» исключительно областью облаков.
Теперь облака выглядят достаточно хорошо, но нужно добавить едва видимых пятен дымчатого белого цвета. Просто, чтобы создать некоторый эффект случайности.
Нажмите клавишу D, чтобы установить черный и белый в качестве цветов текста и фона, и создайте новый слой (Ctrl + Shift + Alt + N).
Перейдите в Фильтр> Рендеринг> Облака. Результат показан на рисунке ниже:
Измените режим смешивания слоя созданных с помощью фильтра облаков на «Экран» и уменьшите «Непрозрачность» до 77%.
Режим смешивания «Экран» скроет все черные цвета слоя и выведет только белые. Все черные тучи будут скрыты и будут выведены только белые. Режимы смешивания — это очень полезная функция, и я настоятельно рекомендую вам узнать о них больше:
Добавьте маску слоя к созданным облакам (Слой> Маска слоя> Показать все) и закрасьте в ней черным цветом нижнюю часть облаков (там, где они перекрывают землю), и некоторые верхние области:
Создайте новый корректирующий слой «Кривые» и перетащите ползунки, как показано на рисунке ниже, чтобы увеличить контрастность:
Подрежьте этот слой под слой созданных облаков. Таким образом, мы еще больше увеличим контрастность размытых облаков и улучшим их вид.
Давайте еще улучшим внешний вид нашего изображения. Создайте новый корректирующий слой «Кривые» (Слой> Новый корректирующий слой > Кривые) и примените настройки, показанные на рисунке ниже, чтобы усилить контрастность и немного затемнить изображение:
Корректирующие слои позволяют изменять изображения неразрушающим способом. Если вам не нравится эффект корректирующего слоя, вы можете просто удалить его. Или попробовать настроить непрозрачность и изменить режим смешивания.
Один завершающий штрих-виньетка (затемненная рамка вокруг изображения, которая фокусирует внимание на центральной части сцены).
Создайте новый слой (Ctrl + Shift + Alt + N) и залейте его белым цветом (нажмите клавишу D, чтобы установить раскладку цветов по умолчанию).
Перейдите в Фильтр> Коррекция дисторсии и откройте вкладку «Заказная». Примените настройки, приведенные на рисунке ниже, и нажмите «ОК»:
Теперь измените режим смешивания слоя на «Умножение» (данный режим смешивания действует противоположно режиму «Экран» — скрывает все белые цвета и выводит черные).
Мы закончили!
Данная публикация является переводом статьи «How to Add Clouds to an Empty Sky in Photoshop» , подготовленная редакцией проекта.
Как легко создать облако в Photoshop — Medialoot
Настройка кистей Photoshop
Существует распространенный способ создания текстуры облака в Photoshop, начиная с использования фильтра «Визуализация облаков», но если вы хотите добавить только одно облако в определенное место изображения или даже контролировать его размер, то этот метод отнимает слишком много времени — вам придется стереть ненужные облачные области, настроить цвета и т. д. Вы можете создать собственное облако, начиная с изображения неба и изолировать облака, но подождите: есть способ лучше создавать облака в Photoshop, используя только инструменты по умолчанию.Просто создайте одну кисть, которая будет рисовать облака за вас.
Шаг 1
Откройте Photoshop, создайте новый файл любого размера и залейте фон красивым градиентом неба или просто сплошным цветом.
Шаг 2
Выберите инструмент «Кисть» (B) и перейдите в «Окно»> «Настройки кисти».
Шаг 3
Установите размер около 450 пикселей, жесткость на 0% и интервал около 35%.
Шаг 4
Установите флажок «Динамика формы» и примените следующие значения.
Шаг 5
Теперь отметьте опцию «Рассеивание» и примените следующие настройки.
Шаг 6
Проверьте «Текстуру». Щелкните миниатюру текстуры, затем щелкните значок шестеренки в правом верхнем углу и выберите в меню «Узоры».
Шаг 7
Выберите текстуру «Облака» из списка эскизов и примените следующие настройки.
Шаг 8
Отметьте опцию «Передача» и примените следующие настройки.
Шаг 9
Обязательно установите флажок «Сглаживание».
Шаг 10
Чтобы сохранить недавно созданную кисть для использования в будущем, щелкните значок в правом верхнем углу окна «Параметры кисти» и выберите «Новый набор настроек кисти». Дайте кисти имя и нажмите ОК.
Шаг 11
Создайте новый слой над фоном, чтобы нарисовать облака.
Шаг 12
Убедитесь, что у вас выбран инструмент «Кисть» (B) и установите цвет переднего плана на белый (или любой другой цвет, который вы хотите для ваших облаков).
Шаг 13
Теперь просто начните рисовать поверх холста.
Шаг 14
Чтобы сделать облака немного светлее, просто уменьшите непрозрачность слоя, на котором вы нарисовали облака, по своему вкусу.
Размещение Adobe Photoshop в облаке
Большинство малых и средних предприятий используют Adobe Photoshop для его широкого спектра функций, включая редактирование фотографий, композитинг, цифровую живопись, анимацию и графический дизайн. Инструмент для редактирования фотографий использует искусственный интеллект (AI), чтобы помочь пользователям обрабатывать и преобразовывать свои изображения на настольных компьютерах и устройствах iPad.Хотя программное обеспечение предлагает более быстрый, умный и простой способ выполнения ваших творческих проектов, облачный хостинг может добавить масштабируемость и гибкость к его существующим функциям. Однако когда дело доходит до размещения вашего программного обеспечения в облаке, есть несколько моментов, которые требуют вашего внимания. Давайте обсудим их по очереди.
Что входит в подписку Adobe Creative Cloud?
Adobe Photoshop является частью семейства Adobe Creative Cloud, которое предлагает множество других инструментов для творчества. Вы можете подписаться на членство в Adobe Creative Cloud с одним продуктом, например Photoshop, или можете комбинировать несколько продуктов в зависимости от ваших требований и бюджета.Членство в Adobe CC предлагает доступ к сотням видеоуроков, регулярным обновлениям и 100 ГБ облачного хранилища с мобильными приложениями и функциями обмена файлами.
Каковы основные особенности Adobe Creative Cloud?
Adobe Creative Cloud позволяет редактировать фотографии в Интернете. Эта функция позволяет перенести рабочий процесс с рабочего стола в облако и вносить изменения в свои проекты. Вы можете манипулировать цветами и фиксировать перспективу на фотографиях, где бы вы ни находились. Точно так же Adobe CC также позволяет использовать онлайн-фотоэффекты, инструменты редактирования фотографий и графического дизайна для создания ярких произведений искусства.Хотя Adobe Photoshop является облачным решением, вам необходимо установить его на физический сервер или компьютер, чтобы использовать его.
Каковы системные требования Adobe Photoshop?
В зависимости от вашей операционной системы требования к ресурсам могут различаться. Мы обсудим минимальные системные требования и рекомендуемые системные требования, где более ранние необходимы для установки и запуска программного обеспечения, а более поздние указывают ресурсы, которые могут обеспечить лучшую производительность.
Для систем Windows вам потребуется процессор Intel или AMD SSE 1.2 или более поздней версии с поддержкой 64-разрядной версии и скоростью обработки 2 ГГц или выше. Все версии Windows 10 (64-разрядная) 1809 или более поздние совместимы с программным обеспечением. Что касается оперативной памяти, вам потребуется как минимум 8 ГБ ОЗУ, однако рекомендуется 16 ГБ. Графическая карта с поддержкой DirectX 12 и 2 ГБ памяти графического процессора может сделать эту работу за вас, но для повышения производительности на дисплеях с разрешением 4K и выше вам потребуется 4 ГБ памяти графического процессора вместо 2 ГБ.Кроме того, программе потребуется как минимум 4 ГБ свободного места на жестком диске с дополнительным пространством для установки. Подключение к Интернету необходимо для активации программного обеспечения, подтверждения членства и доступа к онлайн-функциям.
Если вы хотите использовать программное обеспечение в macOS, вам понадобится многоядерный процессор Intel с поддержкой 64-разрядной версии. Программное обеспечение может работать в macOS Mojave (версия 10.14) или более поздних версиях, но обеспечивает лучшую производительность в macOS Big Sur (версия 11) или macOS Catalina (версия 10.15). Как и на ПК с Windows, 8 ГБ ОЗУ достаточно для установки программного обеспечения в системе Mac, тогда как 16 ГБ ОЗУ могут повысить производительность. Графическая карта с поддержкой Metal и 2 ГБ памяти графического процессора позволяет обрабатывать графику, но вам придется увеличить объем памяти до 4 ГБ для дисплеев с разрешением 4 КБ и выше. Любой монитор с разрешением 1280 x 800 и 100% масштабированием пользовательского интерфейса может работать с Photoshop, но дисплей с разрешением 1920 x 1080 или выше улучшает качество просмотра. На вашем жестком диске должно быть не менее 4 ГБ свободного места для работы программного обеспечения, однако для установки требуется дополнительное пространство.
Разрешен ли Photoshop в виртуализированных средах?
Отсутствие какого-либо физического компонента может ограничить установку и повлиять на производительность Photoshop. Глядя на огромные требования к программному обеспечению, естественно подумать об установке и запуске приложений Creative Cloud в виртуализированной среде. Виртуальные среды могут включать, помимо прочего, Microsoft Azure, Microsoft App-V, Microsoft Windows Virtual Desktop (WVD) и Citrix Virtual Desktops.Можно развертывать приложения с именованными пользовательскими лицензиями. Лицензирование именованных пользователей — самый популярный подход к лицензированию для развертывания Adobe Creative Cloud. Он подходит для среды, подключенной к сети, где лицензии на программное обеспечение управляются в соответствии с индивидуальными требованиями пользователя. Это метод лицензирования по умолчанию, который позволяет предоставить конечным пользователям полный доступ к программному обеспечению и услугам.
Каковы преимущества хостинга Adobe Photoshop?
Размещение Adobe Photoshop на виртуальном рабочем столе может предоставить фоторедакторам и дизайнерам большую гибкость и избавить их от забот, связанных с местными ресурсами, позволяя их воображению и творчеству свободно течь.Вот некоторые потенциальные преимущества размещения Adobe Photoshop в облаке.
- Используйте существующую подписку Adobe Photoshop, чтобы масштабировать ресурсы для инструмента Photoshop в зависимости от требований ваших проектов.
- Избегайте обновления оборудования или покупки дополнительных устройств, например графических карт, необходимых для бесперебойной работы Adobe Photoshop.
- Наслаждайтесь одинаковой скоростью обработки всех ваших фотографий и клипов независимо от их размера.
- Сохраняйте настройки, рабочие процессы и незавершенные проекты, поскольку вам не нужно удалять их, чтобы освободить ресурсы.
- Защитите свои файлы, сохранив их в облаке, с расширенными мерами безопасности, например, шифрованием данных и многофакторной аутентификацией.
- Получите доступ к своему программному обеспечению и начните проектировать, где бы вы ни находились. Вы можете продолжить работу над своими проектами и сохранить внесенные вами изменения прямо на ходу.
- Получите единообразную работу на всех своих устройствах, включая Windows, Mac, Linux, Android и iOS.
Apps4Rent может разместить ваши продукты Adobe Creative Cloud в облаке
Apps4Rent может помочь вам с выбором услуг облачного хостинга в соответствии с вашими требованиями. В качестве уровня 1 Microsoft CSP мы уполномочены предоставить вам виртуальный рабочий стол Microsoft Windows (WVD). Кроме того, мы также предоставляем Citrix Virtual Desktops и размещаем ваш «Adobe Photoshop с именной пользовательской лицензией» в наших центрах обработки данных высшего уровня, сертифицированных SSAE 16, и в Azure. Свяжитесь с нашими консультантами, которые доступны круглосуточно и без выходных по телефону, в чате и по электронной почте, для получения запросов и помощи.
[БЕСПЛАТНО] Кисти с облаками Photoshop — Принадлежности для Photoshop
Как создать облака в Photoshop?
Если у вас есть фотография с небом с облаками, вы можете добавить облака к фотографии с помощью Photoshop .Итак, вот несколько методов на , как добавить облака в Photoshop :
- Photoshop Clouds Filter (создайте свою собственную текстуру облаков с помощью фильтра Filter> Render> Clouds )
- Cloud Texture (добавьте облачная текстура, облачное наложение или облачное изображение png)
- Cloud Brushes (используйте инструмент Brush Tool и наши облачные кисти, чтобы добавить облака в Photoshop )
Как сделать реалистичные облака в Photoshop ? Вероятно, самый простой способ создать облака в Photoshop — это использовать кисти с облаками.
Нет необходимости использовать замену sky . Для потрясающего редактирования неба вам понадобится всего лишь пара кистей с облаками и Gradient Map для настройки цвета. Обратите внимание на эти градиенты неба:
Итак, скачайте наши бесплатные облачные кисти Photoshop . Вы также можете ознакомиться с нашим пакетом Photoshop кистей с дымовыми облаками.
Как создать кисть с облаками в Photoshop
Чтобы создать кисть с облаками в Photoshop, выполните следующие действия:
- Откройте реальное изображение облака в Photoshop
- Затем добавьте корректирующий слой Gradient Map с черным и белый градиент
- Отрегулируйте Остановки цвета градиента, чтобы получить черный фон и белые облака
- Перейдите в меню Edit> Define Brush Preset , чтобы создать облачную кисть в Photoshop
Free Cloud Brushes [ABR File]
Кисть облаков Файл Photoshop , который можно скачать бесплатно.В этом пакете вы найдете 20 кистей Photoshop с облаками в высоком разрешении для добавления облаков к фотографии.
Конечно, вы можете рисовать облака в Photoshop . Но, нарисовать облака в Photoshop не такая уж простая задача. Итак, если вы хотите создать реалистичные облака в Photoshop , используйте наши бесплатные кисти для неба .
Кисти «Небо» в Photoshop просты в использовании. Выберите инструмент «Кисть » и установите цвет переднего плана на белый или светло-серый.И просто добавьте облака. Этот пакет полезен для всех, кому нужно облако для Photoshop .
С помощью этих облачных кистей Photoshop вы можете создать текстуру облака, наложение облака или изображение облака PNG.
Если вы ищете милые мультяшные облака, посмотрите этот бесплатный файл Photoshop с кистью с мультяшными облаками.
О кистях Photoshop
Если вы никогда раньше не использовали кисти Photoshop и не знаете, как ими пользоваться, уделите пару минут и ознакомьтесь с этими замечательными ресурсами:
Подробная информация о предмете
Этот бесплатный набор содержит 1 файл (ABR)
Облачные изображения и формы облаков [файл ATN]
Знаете ли вы, что из изображений можно создавать облака различной формы?
Используйте этот потрясающий экшен от Graphicriver , чтобы быстро и легко придать форму облаку в Photoshop! Экшен также полезен для создания облачного текста в Photoshop .
Любую из этих форм облаков можно затем преобразовать в кисть облаков с помощью действия, включенного в пакет. Создайте свои собственные облака Кисти Photoshop .
Работайте где угодно с облачными документами в Photoshop CC 2020
Узнайте, как облачные документы, новая функция Photoshop CC 2020, позволяют открывать файлы Photoshop и продолжать работать на любом ПК, Mac или iPad, на котором вы вошли в Adobe Creative Cloud!
Автор Стив Паттерсон.
Отличная новая функция Photoshop CC 2020, особенно для людей вроде меня, которые работают на нескольких компьютерах и устройствах, — это возможность сохранять документ Photoshop не только на локальном компьютере, но и в облаке. Сохранив свою работу в виде облачного документа Photoshop, вы можете повторно открыть файл и продолжить работу на любом компьютере, на котором вы вошли в свою учетную запись Adobe Creative Cloud, будь то другой ПК, Mac или даже iPad, используя новый Photoshop для Приложение для iPad!
В этом уроке я покажу вам, как легко начать работать с облачными документами Photoshop.Вы узнаете, где просмотреть существующие облачные документы, как открыть файл из облака и как сохранить свою работу в виде нового файла .psdc, который расшифровывается как Photoshop Document Cloud. Я также покажу вам, как управлять облачными документами, в том числе как их переименовывать, как удалять и как восстанавливать удаленный облачный документ, если вы передумали!
Чтобы использовать облачные документы, вам понадобится Photoshop CC 2020 (или более поздняя версия). А поскольку облачные файлы хранятся в Интернете, вы также захотите убедиться, что ваш компьютер или iPad подключен к Интернету.
Приступим!
Загрузите это руководство в виде готового к печати PDF-файла!
Где найти облачные документы Photoshop?
Основной способ просмотра и открытия облачных документов — с домашнего экрана Photoshop . Главный экран появляется всякий раз, когда вы запускаете Photoshop, не открывая изображение, или когда вы закрываете документ и не открываете другие документы.
К главному экрану также можно получить доступ в любое время, нажав кнопку «Домой» в верхнем левом углу интерфейса Photoshop:
Нажав кнопку «Домой».
По умолчанию для главного экрана установлено значение Недавние , на котором отображаются эскизы недавно открытых файлов. Здесь будут отображаться все недавно открытые облачные документы вместе с другими типами файлов, такими как стандартные документы Photoshop, файлы JPEG, PNG и т. Д .:
Главный экран, на котором отображаются недавно открытые файлы.
Связанные: Узнайте обо всех способах открытия изображений в Photoshop
Какое расширение файла используется в облачном документе Photoshop?
В то время как стандартные документы Photoshop используют расширение.psd, облачные документы можно идентифицировать по новому расширению .psdc (Photoshop Document Cloud) после их имени:
Облачные документы используют расширение файла «.psdc».
Как просмотреть все облачные документы Photoshop
Если для главного экрана установлено значение «Последние», будут отображаться только те облачные документы, с которыми вы работали недавно. Чтобы просмотреть все свои облачные документы, выберите Облачные документы в меню слева. Выберите в меню Домашний , чтобы в любой момент вернуться к просмотру последних документов:
Выбор «Облачные документы» в меню главного экрана.
И теперь вместо того, чтобы видеть только один облачный документ, я вижу оба документа, которые я сохранил в облаке. Второй документ был сохранен из нового приложения Adobe Photoshop для iPad:
.На главном экране теперь отображаются все облачные документы.
Как открыть облачный документ Photoshop
Чтобы открыть облачный документ с главного экрана, просто щелкните его миниатюру:
Щелкните эскиз, чтобы открыть облачный документ.
Что означает значок облака?
Небольшой значок облака в правом нижнем углу эскиза документа означает, что документ был сохранен в облаке с другого компьютера или iPad и еще не был открыт на том, который вы используете в данный момент.
Открытие облачного документа в первый раз занимает немного больше времени, потому что файл необходимо загрузить через Интернет из облака на ваш компьютер. Но после загрузки кешированная версия сохраняется локально, поэтому в следующий раз файл откроется намного быстрее:
Значок облака означает, что документ еще не загружен.
Открытие облачного файла с помощью команды Открыть
Наряду с открытием облачных файлов с главного экрана, еще один способ открыть их — перейти в меню Файл в строке меню Photoshop и выбрать Открыть :
Переход к файлу> Открыть.
По умолчанию диалоговое окно «Открыть» позволяет выбирать файлы на локальном компьютере. Чтобы открыть облачный документ, нажмите кнопку Открыть облачные документы :
Нажав кнопку «Открыть облачные документы».
Затем щелкните миниатюру облачного документа, чтобы открыть его в Photoshop. Или, чтобы вернуться к локальным файлам, нажмите кнопку На вашем компьютере в левом нижнем углу:
Выбор облачного документа для его открытия.
Облачные документы сохраняют все функции Photoshop
Облачный файл открывается в Photoshop со всеми слоями, эффектами или другими функциями, которые можно сохранить в стандартном документе Photoshop.Другими словами, единственная разница между обычным документом Photoshop и облачным документом заключается в том, что один сохраняется локально, а другой — в Интернете. В остальном эти два типа файлов идентичны:
Облачный файл открывается в Photoshop.
Вы узнаете, что работаете с облачным файлом, потому что значок облака отображается на вкладке документа вместе с расширением файла .psdc после имени документа:
Значок облака и расширение файла .psdc на вкладке документа.
Загрузите это руководство в виде готового к печати PDF-файла!
Как сохранить и обновить облачный документ Photoshop
Теперь, когда мы знаем, как открывать облачные документы Photoshop, давайте узнаем, как обновить существующий облачный документ и как сохранить нашу работу как новый облачный документ.
Как обновить облачный документ
Я быстро отредактирую свой файл, заменив слово «фотошоп» на «творческий», и увеличу масштаб текста с помощью команды «Свободное преобразование» в Photoshop.Чтобы узнать, как я создал этот текст в эффекте облаков, ознакомьтесь с моим руководством по наложению текста в облака, которое вы найдете вместе с другими моими уроками по фотоэффектам:
Редактирование существующего облачного документа.
На вкладке документа обратите внимание на звездочку справа от имени файла и другой информации. Звездочка означает, что файл содержит изменения, которые еще не были сохранены:
Звездочка указывает на несохраненные изменения.
Чтобы обновить и сохранить изменения в существующем облачном документе, перейдите в меню Файл в строке меню и выберите Сохранить .Или нажмите сочетание клавиш: Ctrl + S (Win) / Command + S (Mac):
Переход к файлу> Сохранить.
Если вы затем вернетесь на главный экран:
Нажав кнопку «Домой».
Миниатюра документа покажет, что ваши изменения были сохранены обратно в облако. Обратите внимание, что это относится только к пользователям ПК и Mac. Если вы работаете с приложением Photoshop для iPad, ваши изменения автоматически сохраняются при возврате на главный экран:
Изменения в облачном файле сохранены.
Как сохранить новый или существующий файл как облачный документ
Вот как вы сохраняете изменения в существующем облачном документе Photoshop. Но что, если вы создали новый файл и хотите сохранить его в облаке, или вы хотите сохранить стандартный документ как облачный документ? Опять же, это относится только к пользователям ПК и Mac. Приложение Photoshop для iPad автоматически сохраняет вашу работу в виде облачного документа.
Я открою еще один файл, который я создал в рамках своего урока по использованию нового инструмента выбора объекта в Photoshop CC 2020.Это стандартный документ Photoshop, хранящийся локально на моем компьютере:
Открытие существующего документа Photoshop.
Мы знаем, что это стандартный документ Photoshop, потому что на вкладке документа не отображается значок облака. Кроме того, документ имеет расширение файла .psd , тогда как облачный документ будет иметь расширение .psdc :
.Расширение .psd означает, что файл является стандартным документом Photoshop.
Чтобы сохранить файл как облачный документ, перейдите в меню Файл и выберите Сохранить как :
Переход к файлу> Сохранить как.
Сохранение в облако или на компьютер
Photoshop спросит, хотите ли вы сохранить на компьютере или в облаке. Чтобы сохранить в облаке, выберите Сохранить в облачные документы :
Выбор опции «Сохранить в облачные документы».
Затем в диалоговом окне «Сохранить» дайте облачному документу имя (или оставьте существующее имя) и нажмите Сохранить :
Именование и сохранение облачного документа.
Вернувшись в Photoshop, на вкладке документа появляется значок облака , а расширение файла было изменено на .psdc , сообщая нам, что теперь мы работаем с облачным документом:
Вкладка документа после сохранения файла в облаке.
И если вы вернетесь на главный экран:
Нажав кнопку «Домой».
Файл отображается как облачный документ, готовый к открытию на любом ПК, Mac или iPad, на котором вы вошли в свою учетную запись Adobe Creative Cloud:
Главный экран, показывающий файл как новый облачный документ.
Как переименовать облачный документ Photoshop
Чтобы переименовать облачный документ на главном экране, убедитесь, что вы выбрали Облачные документы в меню слева.Вы не можете переименовать файл, если для главного экрана установлено значение «Последние:
».Выбор из меню «Облачные документы».
Затем нажмите на многоточие (три точки) под миниатюрой облачного документа и выберите Переименовать :
Выбор «Переименовать» из списка.
Введите новое имя и нажмите Введите (Win) / Верните (Mac) на клавиатуре, чтобы принять его:
Переименование облачного документа.
Как удалить облачный документ Photoshop
И, наконец, чтобы удалить документ из облака, снова убедитесь, что на главном экране установлено значение Облачные документы .Затем нажмите на многоточие под документом и выберите Удалить :
Выбор «Удалить» из списка.
Как восстановить удаленный облачный документ
Если вы удалили облачный документ по ошибке, вы можете легко его восстановить. В меню главного экрана выберите Удалено под категорией облачных документов:
Выбор категории удаленных на главном экране.
Появятся все ваши удаленные облачные документы. Чтобы восстановить удаленный документ, щелкните эллипс под его эскизом и выберите Восстановить .Затем переключитесь обратно в категорию Облачные документы , и документ снова появится:
Восстановление удаленного облачного документа.
Как навсегда удалить облачный документ
Или, чтобы окончательно удалить файл из облака, еще раз убедитесь, что вы выбрали Удалено в меню главного экрана. Затем щелкните многоточие под эскизом документа и выберите Удалить навсегда . Удаление файлов без возможности восстановления может быть полезно, если у вас заканчивается место для хранения в облаке и вам нужно освободить место:
Безвозвратно удаляет файл из облака.
И вот оно! Вот как использовать облачные документы в Photoshop CC 2020! Ознакомьтесь с нашим разделом «Основы Photoshop» для получения дополнительных уроков. И не забывайте, что все наши руководства по Photoshop доступны для скачивания в формате PDF!
400+ Кисти Photoshop с облаками для обработки фотографий
Рисовать реалистичное небо в Photoshop стало намного проще с использованием кистей Photoshop. От красочного до дымчатого или темного неба — есть множество кистей Photoshop с облаками на выбор.Разновидности также включают различные формы и типы облаков, от кучевых до перистых и нимбовых. И что еще интереснее, вы можете получить эти высококачественные кисти для Photoshop бесплатно!
В этом обзоре вы найдете 25 наборов кистей Photoshop с облаками, содержащих более или менее 400 отдельных кистей! Чтобы загрузить нужный набор, просто нажмите на текстовую ссылку под каждым изображением для предварительного просмотра. Мы рекомендуем вам также ознакомиться с портфолио художников, так как обычно есть более интересные кисти, которые вы можете обнаружить.Большинство этих кистей можно использовать в личных проектах бесплатно, но для уверенности всегда проверяйте условия использования каждого автора перед их использованием.
01 — Пушистые облака: 25 кистей Photoshop высокого разрешения
Набор из 25 кистей высокого разрешения для создания облаков в Photoshop. Эти кисти действительно хороши для создания потрясающих горизонтов, закатов и неба. Вы действительно можете повеселиться с этим набором, и поскольку на этих кистях нет краев, возможности поистине безграничны.
[ОБЛАЧНЫЕ ЩЕТКИ ДЛЯ ФОТОШОПОВ]
02 — Кисти с облаками
Отличный набор из 10 кистей с облаками для Photoshop, которые вы можете бесплатно использовать для создания реалистичного фона облаков.
[ОБЛАЧНЫЕ ФОТОШОПНЫЕ ЩЕТКИ]
03 — Бесплатный набор кистей Photoshop с облаками высокого разрешения 1 от Fudge Graphics
Этот набор содержит 17 кистей Photoshop с облаками высокого разрешения. Кисти имеют размер от 2176 до 2500 пикселей, что делает их идеальными как для печатных, так и для веб-проектов.Вулканический пепел сильно помешал путешествию по воздуху, но он позволил мне сделать эти фотографии облаков без каких-либо следов самолета в небе. Как всегда, эти кисти для фотошопа в высоком разрешении бесплатны для коммерческого и личного использования.
[ОБЛАЧНЫЕ ФОТОШОПНЫЕ ЩЕТКИ]
04 — 24 облака
24 кисти с облаками в высоком разрешении от Милы Васильевой. Гриб в комплекте.
[ОБЛАЧНЫЕ ФОТОШОПНЫЕ ЩЕТКИ]
05 — GrungeTime — 30 кистей Hi-Res Cloud
Этот набор из 30 кистей High-Res Cloud мгновенно заставит вас выглядеть профессионально!
[ОБЛАЧНЫЕ ФОТОШОПНЫЕ ЩЕТКИ]
06 — Бесплатные кисти для Photoshop.1
Новый набор бесплатных кистей Photoshop специально для читателей youthedesigner.com. Эти кисти Photoshop с облаками представляют собой кисти в облачном стиле, которые вы можете легко загрузить в Photoshop и сразу же начать использовать.
[ОБЛАЧНЫЕ ФОТОШОПНЫЕ ЩЕТКИ]
07 — 25 кистей с облаками, том 2
Второй бесплатный набор красивых кистей с облаками от youthedesigner.com. Они идеально подходят для всех ваших потребностей в дизайне, связанном с природой. Просто скачайте набор кистей с облаками ниже, и вы будете на пути к созданию прекрасных шедевров неба.
[ОБЛАЧНЫЕ ФОТОШОПНЫЕ ЩЕТКИ]
08 — Кисти Real cloud
Набор из 10 кистей с реалистичными облаками, сделанных из фотографий облаков. Они были созданы в Photoshop 7 и поэтому должны работать в Photoshop 7 и более поздних версиях.
[ОБЛАЧНЫЕ ФОТОШОПНЫЕ ЩЕТКИ]
09 — Набор кистей с облаками
Этот набор содержит 14 очень больших кистей с облаками, которые вы можете использовать бесплатно. Они были созданы в Abobe Photoshop CS3, но должны работать с любой CS-версией Photoshop.
[ОБЛАЧНЫЕ ФОТОШОПНЫЕ ЩЕТКИ]
10 — Кисти векторных облаков
Уникальный пакет из 17 кистей векторных облаков, созданный для веб-дизайна. Эти кисти были созданы в Adobe Photoshop CS4, размеры кистей варьируются от 500 до 1024 пикселей и созданы в Photoshop CS4.
[ОБЛАЧНЫЕ ФОТОШОПНЫЕ ЩЕТКИ]
11 — Кисти с облаками от Coby17
Набор из 24 кистей, состоящих из различных форм облаков.Размер каждой кисти варьируется от 200 пикселей до 1000 пикселей. Создано в Photoshop CS3, но должно работать с любой CS-версией Photoshop.
[ОБЛАЧНЫЕ ФОТОШОПНЫЕ ЩЕТКИ]
12 — Облака
Вот облака с высоким разрешением на 120
[ОБЛАЧНЫЕ ФОТОШОПНЫЕ ЩЕТКИ]
13 -Cloud Brushes 2 by AscendedArts
Вот еще один набор текстурных кистей с облаками размером 2500 на 2500 пикселей! Они были созданы в Adobe Photoshop CS5 и также будут работать в GIMP.Они полностью бесплатны, в том числе для коммерческого использования.
[КИСТИ ДЛЯ ФОТОШОПОВ ОБЛАКА]
14 — Кисти с облаками от Painsi
Набор из 6 кистей с облаками с действительно высоким разрешением для Photoshop, которые вы можете использовать бесплатно.
[ОБЛАЧНЫЕ ФОТОШОПНЫЕ ЩЕТКИ]
15 — Кисти с облаками
Вот несколько кистей с высоким разрешением, состоящих из разных форм облаков. Для достижения наилучших результатов поиграйте с цветами или попробуйте изменить разные режимы наложения.Сделано в Photoshop 7.0, но должно работать и в более поздних версиях.
[ОБЛАЧНЫЕ ФОТОШОПНЫЕ ЩЕТКИ]
16 — Кисти с облаками
Создайте фотореалистичные облака с помощью этого набора из 22 кистей от LunaRegina. Эти кисти с высоким разрешением имеют диапазон от 1200 до 2500 пикселей. Помимо создания облаков, их также можно использовать для создания гранжевых эффектов.
[ОБЛАЧНЫЕ ФОТОШОПНЫЕ ЩЕТКИ]
17 — 7x Cloud Brushes High-Res от leboef
Это первый из 5 наборов кистей Photoshop с облаками от этого автора.Размер каждой кисти составляет от 900 до 2000 пикселей. Скачать файл размером 3.5MB
[ОБЛАЧНЫЕ ФОТОШОПНЫЕ ЩЕТКИ]
18 — 13x Cloud Brushes High-Res от leboef
Это пятая и последняя в серии кистей Photoshop с облаками от этого автора. Размер каждой кисти установлен на 2000 пикселей. Этот набор составляет 20 МБ для загрузки.
[ОБЛАЧНЫЕ ФОТОШОПНЫЕ ЩЕТКИ]
19 — Кисти Photoshop Clouds II от redheadstock
Набор кистей Photoshop, состоящий из 20 различных типов облаков.Все они имеют чрезвычайно высокое разрешение со средним размером 2100 пикселей и совместимы с Photoshop 7+, Photoshop Elements 2+, GIMP 2.2.6+.
[ОБЛАЧНЫЕ ФОТОШОПНЫЕ ЩЕТКИ]
20 — Кисти Photoshop Clouds Mist от redheadstock
Набор кистей, состоящих из различных типов облаков. Установите более низкую непрозрачность и используйте одно из более тонких облаков, и у вас также есть отличные кисти для тумана! В этом наборе 22 кисти, совместимые с Photoshop 7+, Photoshop Elements 2+, GIMP 2.2.6+.
[ОБЛАЧНЫЕ ЩЕТКИ]
21 — Кисти Photoshop фона облаков
В этом наборе 16 кистей Photoshop фона облаков, каждая кисть Photoshop имеет разрешение около 2500 пикселей. Созданные в Adobe Photoshop CS3, наши кисти Photoshop для фона облаков должны работать с любой CS-версией Photoshop.
[ОБЛАЧНЫЕ ФОТОШОПНЫЕ ЩЕТКИ]
22 -Кисти облаков v.1
Вот набор кистей с облаками для Photoshop, созданных с использованием изображений высокого качества. У этих кистей нет резких краев, поэтому вы можете легко смешать их с выбранным небом!
[ОБЛАЧНЫЕ ФОТОШОПНЫЕ ЩЕТКИ]
23 — Пушистые облака от Susan Libertiny
Этот набор бесплатных кистей Photoshop был создан с использованием различных фотографий облаков. Если вы хотите создать пушистые облака, выберите белый цвет кисти. Если вам нужны грозовые тучи, выберите черный цвет кисти.Размеры каждой кисти варьируются от 600 до 2272 пикселей.
[ОБЛАЧНЫЕ ФОТОШОПНЫЕ ЩЕТКИ]
24 — Высококачественные кисти с облаками
Herre — это набор высококачественных кистей, состоящих из изображений облаков. Они были созданы в Adobe Photshop CS4, но должны работать и с другими версиями CS.
[ОБЛАЧНЫЕ ФОТОШОПНЫЕ ЩЕТКИ]
25 — Текстуры мягких облаков
Это идеальный вариант, если вы ищете текстуры мягких облаков для добавления в компоновку неба.В этот набор входит 30 кистей с разрешением от 300 до 500 пикселей. Создано в Photoshop 7, но должно работать и с более новыми версиями.
[ОБЛАЧНЫЕ ФОТОШОПНЫЕ ЩЕТКИ]
Связанные бесплатные кисти и узоры Photoshop:
Замена неба и добавление облаков к фотографии в уроке Photoshop
В этом уроке Photoshop вы узнаете, как заменить скучное небо красивым облачным небом. Есть 2 правила, которые дадут вам очень реалистичную замену неба.
Как заменить небо в Photoshop
Сегодня я собираюсь показать вам, как заменить небо. Мы узнаем, как сбрасывать облака в это чистое небо.
Одна из вещей, которые я нахожу в Южной Калифорнии, — там почти нет облаков. Вы можете подумать, что это здорово, но такое простое небо может быть очень скучным для фотографирования. Я хочу показать вам, как добавить облака.
Следует иметь в виду пару вещей.Одна из вещей, которые следует учитывать, — это направление света, а другая вещь, о которой мы собираемся подумать, — это атмосферная перспектива (дымка). И это то, что будет отличать очень правдоподобную и реалистичную замену облака от очень фальшивой.
Шаг 1.
Итак, приступим. Первое, что мы сделаем, это вырежем небо.
Возьмите инструмент быстрого выбора. Перетащите его по небу, чтобы выделить синий цвет. Другой способ сделать это — использовать Color range.
Шаг 2.
Мы хотим выбрать элемент земли, а не небо, нажмите Command Shift I (Ctrl Shift I в Windows) или просто выберите Select> Inverse.
Шаг 3.
Переместите передний план на новый слой; Cmd / Ctrl + J, копирует выделение на новый слой.
Шаг 4.
Давайте возьмем наши облака. Теперь вы можете получать облака откуда угодно. Я всегда ношу с собой камеру, просто снимаю на iPhone или что-то еще, или, если я вижу какие-то действительно потрясающие облака, я вытаскиваю свою зеркалку и просто снимаю их тонны, а затем я просто сохраняю их в своей библиотеке под Облака, и просто дайте им это ключевое слово, чтобы вы могли их найти, когда они вам понадобятся.Вы можете скачать их в Adobe Stock или в других местах в Интернете.
Мы собираемся объединить эти изображения. Переместите инструмент (V). Щелкните и удерживайте изображение облаков. Перетащите его на вкладку окна для изображения переднего плана. Подождите, пока откроется другое окно. Я все еще удерживаю курсор. Переместите курсор вниз на изображение переднего плана и отпустите, и он скопирует фотографию неба в новый документ.
Шаг 5.
Хорошо, теперь мы видим, что у нас здесь три слоя.У нас есть облака, у нас есть горы, а затем наше исходное изображение
Что я хочу сделать, так это разместить облака за нашей горой. Итак, мы просто щелкнем и перетащим между ними и заметим, что появится небольшая линия, а затем вставим ее.
Шаг 6.
Помните, я говорил вам о двух вещах, которые нам нужно сделать? Посмотрите на направление света и посмотрите на атмосферную перспективу. Направление света; свет идет прямо вниз, слева или справа? Ключ к пониманию этого — тени.Они идут слева или справа? Обратите внимание на тени на горах слева. Вы можете увидеть это на деревьях и так далее. Мы можем смотреть в землю и видеть тени слева, это означает, что свет идет справа. Самая яркая часть облаков справа, они правильные.
Если это не так, нажмите Ctrl T, щелкните правой кнопкой мыши и выберите «Отразить по горизонтали». Это заставляет свет идти с другого направления. Но мы не будем этого делать, потому что это уже правильно.
Шаг 7.
Итак, последнее, что нам нужно сделать, это добавить немного атмосферной перспективы или дымки.
Когда вы смотрите на существующее небо, обратите внимание, насколько оно темное вверху по сравнению с более светлым внизу. Многие люди забывают это сделать, и замена неба выглядит фальшивкой.
Создайте новый слой
Нажмите клавишу D, а затем клавишу X, чтобы сбросить цвета переднего плана / фона. Нам нужен белый цвет в качестве цвета переднего плана.Мы возьмем Gradient Tool.
Перейдите к параметрам «Градиент», мы выберем второй вариант — от переднего плана к прозрачному. Убедитесь, что кнопка прозрачности включена. Затем мы хотим убедиться, что этот первый параметр включен, который является линейным, и мы находимся в нормальном режиме и 100%.
Добавьте немного белого градиента, так что мы собираемся начать под небом и перетащить вверх по холсту с помощью инструмента градиента. Если вы протащите длинный путь, градиент будет постепенным.Если перетащить на небольшое расстояние, градиент будет более крутым.
Удерживайте нажатой клавишу shift при перетаскивании и обратите внимание, что это ограничивает его вертикальной линией.
Вы можете видеть, как это добавило немного дымки у горизонта!
Итак, в любом случае, я надеюсь, вам понравился этот урок по замене неба. Добавить комментарий. Давай начнем разговор.
Ознакомьтесь со всеми другими бесплатными уроками здесь!
Рад видеть вас в КАФЕ!
Colin
Возьмите бесплатную электронную книгу в формате PDF прямо сейчас.Мы собирались продать это за 9,99 доллара, но решили, что вместо этого отдадим его и посмотрим, что произойдет 🙂
Самый простой способ добавить облака к фотографиям с помощью Photoshop | автор: John Negoita
Добавление облаков к фотографии с помощью PhotoshopЭтот урок предназначен для абсолютных новичков в Photoshop.
Итак, если вы один и хотите узнать самый простой способ добавить реалистичные облака к фотографии, вот как это сделать.
Для этого урока нам понадобится пейзажная фотография и изображение с облаками.
Вот что я использовал:
В качестве альтернативы вы можете просто нарисовать облака поверх изображения, например, с помощью бесплатных кистей Photoshop для облаков или облачных наложений PNG.
Используемые изображения можно загрузить бесплатно, и вы можете использовать текстуру облаков с вашим собственным изображением.
В Photoshop используйте Файл> Открыть , чтобы открыть изображение.
Перейдите в File> Place… (если в Photoshop CC используйте File> Place Linked… ) и выберите изображение текстуры облаков.Затем нажмите ENTER .
Это загрузит два изображения в отдельных слоях одно поверх другого.
Поместите текстуру облаков поверх изображенияВыберите слой с изображением облаков и измените его режим наложения на Screen .
Измените режим наложения на ScreenЕсли вам нужно изменить размер изображения облаков, используйте CTRL + T (или ⌘ + T на Mac) и перетащите углы, удерживая SHIFT , пока изображение не станет нужного размера.
Мы почти у цели!
Обычно облака находятся на заднем, а не на переднем плане.
Здесь у вас есть 2 варианта:
- Используйте инструмент Eraser
- Используйте маску слоя
Используя инструмент Eraser и мягкую круглую кисть, аккуратно удалите облака, перекрывающие деревья. Используйте непрозрачность 50%.
Выберите непрозрачность 50%, мягкий ластик круглой кисти.Вариант 2, использовать маску слоя так же просто. Добавьте маску к слою с облаками. Выберите мягкую круглую кисть и установите цвет , черный . Как и с инструментом Eraser , начните рисовать черным цветом в маске над областями облаков, которые вы хотите скрыть.
Вот и все! Итоговый результат и выглядит великолепно!
Добавить текстуру облаков к фотографиям — окончательный результатДобавить облака в Photoshop довольно просто, если у вас есть текстуры облаков.
Но что, если вы этого не сделаете?
СКАЧАТЬ БЕСПЛАТНО: Кисти туманаВ Photoshop есть несколько способов добавить облака. Например, обратите внимание на эти профессиональные кисти для Photoshop , бесплатные кисти для тумана, .
Также есть PRO экшены Photoshop, которые позволяют добавлять облака к фотографиям (даже группам фотографий) одним щелчком мыши.
