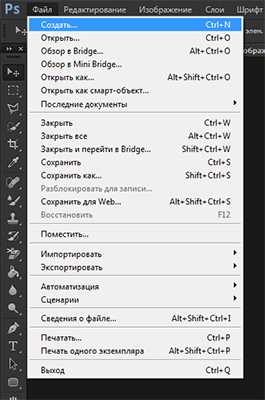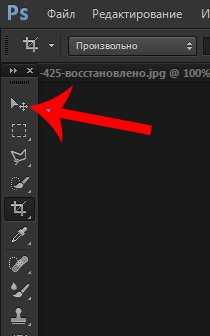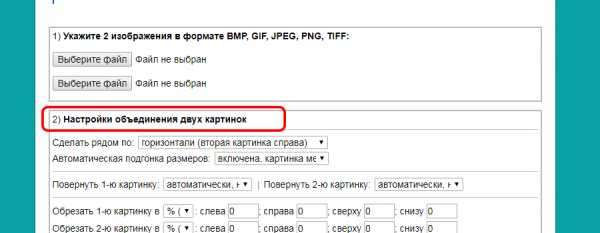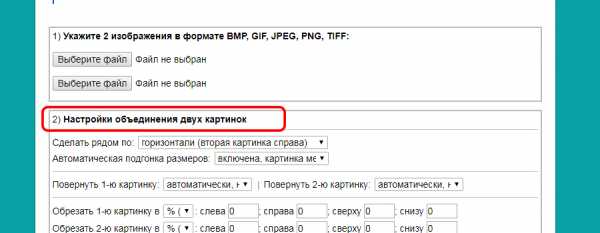Как объединить два изображения в Photoshop
В этой статье мы рассмотрим, как в Photoshop Elements 5 (или в полной версии Photoshop) соединить два изображения. Существует много программ для соединения изображений, но этот метод предлагает нам большую гибкость.
Сначала я делал это, чтобы расширить захват объектива, который поставляется с D70, но есть и другие преимущества, которые дает объединение двух изображений: увеличение глубины резкости, лучший динамический диапазон и возможность создавать фотографии большие по размерам, чем обычно.
Начните с двух изображений, на большей части одного из которых располагается небо, а второго — передний план. Не забудьте, что они должны иметь некоторые точки пересечения. И на обоих должен быть горизонт. Вот фото неба:
Обратите внимание, что дерево слева значительно возвышается на фоне неба, поэтому я включил его в горизонт … будьте осторожны, чтобы линия горизонта на снимке получилась как можно ровнее. Вот снимок переднего плана:
Таким образом, чтобы скорректировать изображения, сначала расширим холст: Изображение> Изменить размер> Холсты … увеличиваем размер примерно на 25% (мне нравится черный фон), выравниваем слои, затем открываем (новый) инструмент искажений камеры: Фильтр>Коррекция дисторсии и регулируем вертикальную перспективу.
Мы также можем устранить вогнутое искажение, чтобы быть уверенными, что горизонт является абсолютно плоским, так как это будет линия соединения. Соответственно обрезаем изображение. Вот исправленное обрезанное изображение неба:
А вот фото переднего плана. Обратите внимание, что на обоих изображениях дерево теперь выровнено по вертикали:
Убедитесь, что оба изображения являются горизонтальными: Вид> Сетка и Изображение> Повернуть> Настроить.
Теперь, выбираем одно из изображений и снова увеличиваем холст (Изображение> Изменение размера> Размер хоста), так чтобы вы могли поместить другое изображение поверх текущего и передвинуть его как вам нужно — особенно сильно нам нужно увеличить холст по вертикали.
Скопируйте изображение (Ctrl + A, Ctrl + C) и вставьте его на холст другого изображения (Ctrl + V). Отрегулируйте непрозрачность (в палитре слоев) вышерасположенного фото до 50%, чтобы через верхнее изображение вы могли видеть, как располагается нижнее.
Теперь используйте инструмент «Перемещение», чтобы переместить верхнее изображение на нужное место … вот почему важно было достаточно расширить холст нижнего фото, чтобы не обрезать верхнее. Теперь вы можете использовать инструмент «Произвольная трансформация» и далее настроить верхнее изображение (Изображение> Трансформация> Произвольная трансформация).
Теперь вы должны использовать «Ластик», чтобы стереть часть верхнего изображения, которая нам не нужна. Если верхний слой у вас это небо, вам нужно аккуратно удалить (с помощью жесткой кисти) его часть, расположенную ниже горизонта. Когда вы закончите, установить обратно прозрачность 100% и, если вы довольны результатом, объедините слои и сохраните проект.
Вот, что у меня получилось:
Перевод статьи «How To Stitch Photos In Photoshop» был подготовлен дружной командой проекта Сайтостроение от А до Я.
www.internet-technologies.ru
Как соединить фото с помощь Photoshop?
Достаточно часто нам приходится прибегать к процессу редактирования цифровых снимков. На работе и дома мы пытаемся создать забавные композиции, смешные шаржи, использовать приемы фотомонтажа, составить красивые календари, панорамы и коллажи, но для этого нужно научиться соединить фотографии в одну. Конечно, можно не обременять себя поиском графического редактора и воспользоваться, например, Paint, который уже встроен в Windows. Но для лучшего качества и результата специалисты рекомендуют пользоваться программой Adobe Photoshop, чтобы качественно соединить фото. Данная программа позволяет экспериментировать с изображениями так, как подскажет ваша фантазия.

Итак, что нужно сделать, чтобы соединить два фото при помощи программы Adobe Photoshop? Для этого потребуется выполнить несколько шагов.
Чтобы соединить фото, нужно открыть Фотошоп, выбрать в меню «Файл» и создать новое изображение, кликнув кнопку «Создать». Затем указываем приблизительный размер изображения, которое должно получиться, учитывая при этом размер и количество исходных снимков.
 Открываем папку, в которой находятся фотографии, выбранные для объединения, и начинаем каждую по очереди перетаскивать на фоновый слой. Теперь каждое фото располагается по центру, но вам нужно расположить его так, чтобы оно находилось в строго отведенном для него месте. Как только цель достигнута, найдите в панели инструментов значок «Перемещение» и щелкните по нему. В появившемся диалоговом окне выбираем «Поместить».
Открываем папку, в которой находятся фотографии, выбранные для объединения, и начинаем каждую по очереди перетаскивать на фоновый слой. Теперь каждое фото располагается по центру, но вам нужно расположить его так, чтобы оно находилось в строго отведенном для него месте. Как только цель достигнута, найдите в панели инструментов значок «Перемещение» и щелкните по нему. В появившемся диалоговом окне выбираем «Поместить».Повторяем этот алгоритм до тех пор, пока на фоновом слое не окажутся все нужные вам фотографии, чтобы соединить фото. Вновь добавленная фотография будет находиться на другом слое. То есть, если нужно поменять масштаб какой-либо фотографии, то вы должны выбрать слой из панели, который соответствует данному фото. После этого вы можете наложить всевозможные эффекты, провести масштабирование, сделать коррекцию или выполнить многие другие нужные вам действия.
Когда все фото добавлены, и все необходимые действия выполнены, не забудьте сохранить получившееся изображение.
При кажущейся простоте и многих неоспоримых достоинствах программа Фотошоп имеет и ряд существенных недостатков. Программа очень дорогая и сложная для освоения ее начинающими пользователями. Чтобы не ломать над ней голову, можно воспользоваться более простой программой — Photoscape.
 Программу можно скачать практически с любого сайта в интернете и установить на свой компьютер. После успешной установки запускаем Photoscape и нажимаем значок «Комбинация» для того, чтобы соединить фото. Через проводник в левой части выбираем на компьютерном диске фотографии, которые нужно объединить, и перетаскиваем их в центральную часть рабочего окна программы.
Программу можно скачать практически с любого сайта в интернете и установить на свой компьютер. После успешной установки запускаем Photoscape и нажимаем значок «Комбинация» для того, чтобы соединить фото. Через проводник в левой части выбираем на компьютерном диске фотографии, которые нужно объединить, и перетаскиваем их в центральную часть рабочего окна программы.С правой стороны окна при необходимости можно менять расположение и порядок фотографий, выбирая в меню соответствующие варианты: «4х-угол.», «Вертик» и «Гориз». Это сделано для того, чтобы каждый пользователь мог установить для себя удобный вид использования программы. Изменение визуального вида способствует более быстрой и эффективной работе. После того как процесс соединения фотографий завершен, остается сохранить результат.
fb.ru
Как Соединить Фото В Фотошопе
Чтобы соединить фото в Фотошопе, в первую очередь, необходимо установить такой графический редактор. Найти вы можете его на официальном сайте.
Чтобы соединить картинки в Фотошопе:
- Запустите редактор
- Создайте новое изображение («Файл» — «Создать»)

- Если вы определились, какие нужно склеить фото в Фотошопе, то откройте их («Файл» — «Открыть»)
- Перетащите по-очереди каждое фото на созданное изображение (сделать это можно инструментом «Перемещение»)

- Разместите перемещенные картинки так, как вам нравится
Теперь вы знаете, что соединить два фото в Фотошопе нетрудно. Не забудьте сохранить новое изображение. Таким способом можно соединить две картинки в Фотошопе и больше.
У вас получилось склеить фото в Фотошопе? Напишите нам об этом.
Помимо соединения картинок через сайты и стандартные программы существует более сложный вариант, чтобы склеить фото. В этом методе, понадобится стороннее программное обеспечение, чтобы склеить несколько фото.
К примеру, склеить 2 фото можно в таких программах:
- Photoshop
- FastStone Image Viewer
Если вы продвинутый пользователь и у вас установлена хотя бы одна из вышеперечисленных программ, то склеить изображения для вас не составит труда. Если же вы новичок в этом вопросе, не отчаивайтесь, в этих программах склеить два фото легко, но сперва установите их на ПК (если не сделали этого ранее).
Неплохая программа для соединения фото называется FastStone Image Viewer. Она проста в управлении и может использоваться как быстрый фоторедактор. Эта программа, где можно соединить несколько фото в одно, настроить цвет и указать размер, который вам подходит.
Скачать программу для соединения фото вы можете здесь. После установки программы для склеивания фото и картинок вам понадобится выбрать с каким материалом вы будете работать, после чего следуйте инструкции:
Готово! Вы смогли соединить два фото с помощью программы. А какими программами соединяете фото вы?
Соединить фото не составляет труда, если вы знаете как это сделать. Если же соединить картинки для вас проблема, то мы поможем. Существует множество способов соединить две фото в одно. Рассмотрим два простых метода, которые помогут вам соединить 2 фото. Для этих методов не потребуются сторонние программы.
Соединить две картинки можно:
- С помощью Paint
- С помощью онлайн-сервисов
Соединённые фото можно сохранить на компьютер как через первый способ, так и через второй.
Ниже вы найдете ссылки на два самых простых и быстрых способа соединить 2 картинки посредством онлайн-сервисов или использования Paint, который точно присутствует на ПК у всех.
А вы знаете, как соединить изображения?
Соединять картинки в Paint нетрудно, но следуйте инструкции, чтобы сделать это правильно. Обратите внимание, чтобы соединить два фото в Paint, нужно открыть их поочередно, а не вместе. Чтобы склеить картинки в Paint:
- Откройте одно фото в Paint
- Выделите его и нажмите «Копировать» на панели сверху
- Откройте второе фото
- Увеличьте область изображения, зажав левой кнопкой мыши на границе и перетащив её
- Нажмите «Вставить». Появится первое изображение

- Перетащите его на пустой фон
- Выделите оба изображения и нажмите «Обрезать»
- Сохраните, чтобы соединить два изображения в Paint
Посмотрите видео, на котором мы показали, как соединить фото в Paint:
Таким методом вы сможете соединить 2 картинки в Paint (можно больше двух).
Готово! У вас получилось соединить изображения в Paint?
Чтобы соединить фото онлайн, введите в поисковой строке вашего браузера «Склеить фото онлайн». Запустите любой сайт по обработке фото, который вам понравится. Мы рассмотрим сайт IMGonline, с помощью него можно онлайн соединить два фото в одно.
Чтобы соединить картинки онлайн нужно:
- Пролистайте страницу немного ниже
- Загрузите обе картинки, нажав на кнопку «Выберите файл»

- Укажите настройки объединения картинок (в нашем примере картинки одинакового размера, поэтому настройки не меняем)

- Спуститесь ещё ниже и нажмите ОК
Готово! Вы смогли бесплатно соединить фото онлайн! Сайт предложит вам скачать изображение или открыть его в новой вкладке. Выберите то, что удобно вам.
Обязательно посмотрите видео, в котором мы продемонстрировали, как онлайн соединить 2 фото в одно:
Если у вас не получилось склеить 2 фото онлайн, пишите в комментарии.
Мы всегда отвечаем на вопросы. Спрашивай!
delpc.ru
Как соединить фотографии в фотошопе
Графический редактор Adobe Photoshop позволяет редактировать изображения и создавать на их основе такие образы, какие только можно себе представить. Способность качественного соединения фотографий в Фотошопе является одной из наиболее важной методик для создания будущих шедевров цифровой графики. Обладая данным умением, вы всегда сможете создать необходимое изображение для новостной статьи, материала в своем личном блоге или для любых других нужд. Нужно лишь правильно и умело распорядиться тем богатым выбором инструментов, которыми располагает Photoshop.
Как соединить две фотографии.
При создании коллажа можно разными способами делать совмещение фотографий. В этом уроке попробуем соединить две картинки или фотографии, используя режим быстрой маски и градиент. Должна получится такая картинка. 2-Кликнуть по картинке с девушкой. Разблокировать слой в окне слоев (кликнуть по слою фон два раза левой кнопкой мыши).
Как совмещать фотографии в Фотошопе (Photoshop)?
При создании праздничного оформления открыток, всевозможных коллажей или просто интересных, необычных фотографий, понадобится инструкция о том, как совместить 2 фотографии. Фотошоп является отличной программой для того, чтобы сделать это. Конечно, пользователям-новичкам Фотошопа может показаться, что это довольно непростая задача, но это совсем не так. Освоив несколько простых операций, можно будет дать волю всей своей фантазии в редактировании фотографий.
Как в фотошопе соединить две картинки в одну — инструкция
Здравствуйте, уважаемые читатели моего блога. Сегодня мы поговорим об одной очень простой манипуляции, благодаря которой можно создавать довольно красивые объекты. Здорово, когда всего одной функции достаточно, чтобы делать нечто полноценное, уникальное и полезное. Это именно такой случай.
Как соединить два вертикальных изображения в Photoshop
Из этого урока вы узнаете как соединить два вертикальных изображения в Photoshop, т.е. сделать коллаж также известный как «диптих». Я надеюсь, те из вас, у кого уже есть свой блог или вы планируете создать его в скором будущем, сочтут мой урок полезным. Нижеизложенная техника определенно уберегла меня от некоторых хлопот и головной боли!
Как объединить два изображения в Photoshop
В этой статье мы рассмотрим, как в Photoshop Elements 5 (или в полной версии Photoshop) соединить два изображения. Существует много программ для соединения изображений, но этот метод предлагает нам большую гибкость. Сначала я делал это, чтобы расширить захват объектива, который поставляется с D70, но есть и другие преимущества, которые дает объединение двух изображений: увеличение глубины резкости, лучший динамический диапазон и возможность создавать фотографии большие по размерам, чем обычно.
Как в фотошопе можно легко объединить две фотографии…
Как соединить два фото в Фотошопе? — Калейдоскоп декора
Имея небольшой опыт работы в Фотошопе, большинство пользователей даже не собираются останавливаться на достигнутом, продолжая совершенствовать свои навыки. Желая создать открытку или уникальное праздничное фото, начинающие графические дизайнеры могут столкнуться с очередной проблемой, заключающейся в непонимании, как объединить картинки в Фотошопе.
Пошаговая инструкция: Как в Фотошопе соединить две фотки
Объединение изображений | Как объединить две фотографии?
Как объединить две фотографии или вставить вырезанную часть одного изображения в другое задача простая для всех, кто немного знаком с фотошопом. Но, во-первых, не все умеют работать в программе Adobe Photoshop, во-вторых, и опытные пользователи не всегда умеют наложить одно изображение на другое хорошо. Рассмотрим несколько вариантов соединения нескольких картинок в одно изображение.
Как соединить два фото в Фотошопе? — Калейдоскоп декора
Одна из самых интересных и востребованных возможностей графического редактора – фотомонтаж, вариаций которого может быть масса. Например, можно соединить два фото в Фотошопе, чтобы сделать интересный коллаж, на котором одно изображение плавно переходит в другое. Такой эффект можно применить в различных целях, чаще всего таким образом создают изображения с романтическим настроением. Часто такой прием используется при монтаже свадебных фотографий.
www.chsvu.ru
Как объединять фотографии в Photoshop?
Ряд снимков, содержащих общие элементы, можно объединить в панораму при помощи инструментов трансформации и перемещения Photoshop. Для достижения того же результата подойдет опция Photomerge этого графического редактора.
Вам понадобится
- — программа Photoshop;
- — фотографии.
Инструкция
Реклама:
Оцените статью!imguru.ru
Как соединить две фотографии в Фотошопе.
Для этого выбираем две фотографии (к примеру) 400 х 300 пикселей и 600 х 450 пикселей, которые мы будем соединять (Рис. №1 и №2).

Рисунок №1. Фотография размером 400 х 300 пикселей.

Рисунок №2. Фотография 600 х 450 пикселей.
Ширина фотографии 600 х 450 пикселей должна быть такой же, как и ширина первой Фотографии, т.е. 400 пикселей. Для этого нам надо будет Уменьшить Размер Фотографии 600 х 450 пикселей. После чего у нас будет две фотографии с одной шириной.
Теперь увеличиваем у одной фотографии размер холста на длину равную длине второй фотографии. Сделать это можно перейдя в Image -> Canvas Size (Рис. №3).
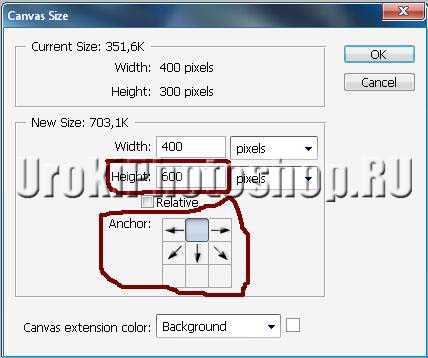
Рисунок №3. Изменить Размер Холста у Фотографии.

Рисунок №4. Увеличить Размер Холста.
Теперь переходим на другую фотографию и копируем ее. Сначала нажимаем Ctrl + A, а потом Ctrl + C. Возвращаемся на фотографию, у которой увеличен холст и вставляем сюда скопированную фотографию (Ctrl + V) (Рис. №5).

Теперь выбираем слой со вставленной фотографией и выбираем инструмент Move Tool (Рис. №6), сделать это можно, если нажать клавишу V.
Рисунок №6. Инструмент Move Tool в Фотошопе.
Теперь хватаем нашу вставленную фотографию и тянем ее в то место, где она будет находиться (Рис. №7). Вот и все.

dobraya-bagira.livejournal.com