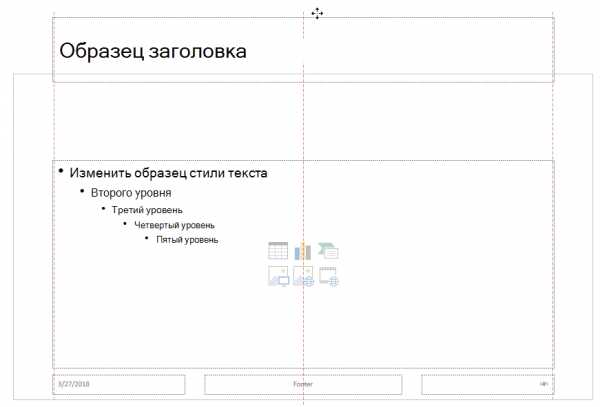Добавление заголовка слайда — PowerPoint
Примечание: Мы стараемся как можно оперативнее обеспечивать вас актуальными справочными материалами на вашем языке. Эта страница переведена автоматически, поэтому ее текст может содержать неточности и грамматические ошибки. Для нас важно, чтобы эта статья была вам полезна. Просим вас уделить пару секунд и сообщить, помогла ли она вам, с помощью кнопок внизу страницы. Для удобства также приводим ссылку на оригинал (на английском языке).
Существует несколько способов Добавление названий слайдов в PowerPoint. Используйте параметр макета для создания автономного Титульный слайд или добавить заголовок на слайд, содержащий текст. Режим структуры можно также использовать для создания и обновления заголовки слайдов.
Можно наименование и переименование слайда с помощью макет слайдов, содержащий заполнитель заголовка.
-
Выберите слайд, к которой макет изменится таким образом, он может иметь название.
-
На вкладке Главная щелкните Макет.
-
Выберите Титульный слайд для автономного титульной страницы или заголовок и объект слайдов, содержащий названия и текстового поля Полный слайда. Многие другие параметры макета слишком включать заголовки. Выберите ту, которая лучше всего подходит для презентации.
-
Щелкните надпись Заголовок слайда. Введите заголовок этого слайда.
Можно также создавать заголовок слайда в режиме структуры. В этом представлении также содержит заголовки других слайдов в презентации.
-
На вкладке Вид нажмите кнопку Режим структуры.
-
-
Если у слайда есть заголовок, он выводится рядом с его номером.
-
-
Щелкните справа от номера слайда.
-
Введите новый заголовок или измените существующий. Текст будет появляться на слайде по мере его ввода.
Совет: Режим структуры можно использовать как заметки при Проведение презентации.
Область выделения в PowerPoint можно скрыть отдельных элементов на слайде. Таким образом например, можно добавить название к слайду для сортировки причин или специальных возможностей, но оставьте заголовок, скрытый от представление, чтобы сэкономить место на слайде.
-
Введите название в поле Название заполнитель.
-
На вкладке » Средства рисования | формат » на ленте в группе » Упорядочить » (в сторону справа) выберите пункт Область выделения.
Откроется область выделения. Каждый элемент на слайде указана в области выделения и каждый элемент имеет символ глаз в правой части экрана, которое указывает, отображается ли элемент.
-
Щелкните значок глаза для названия для переключения из видны невидимые. (Можно щелкнуть его еще раз, чтобы переключить отправителю видимыми, если это необходимо.)
Видимость символы в новых версиях PowerPoint
Видимость символы в PowerPoint 2010 или 20007
-
На вкладке » Вид » на ленте в группе Режимы образцов выберите Образец слайдов.
-
В области эскизов слайдов в левой части окна PowerPoint щелкните правой кнопкой мыши макет слайда (например, заголовок и макета для контента ), которую требуется изменить и выберите команду
-
Выберите макет дубликата.
-
Выберите заполнитель заголовка и перетащите его вверх, перетащите его за пределами границ видимые слайда.

Если PowerPoint не позволяет перетащите рамку, с помощью которой далеко, Вид > Масштаб чтобы сделать поверхности область слайдов отображаются меньшего размера, чтобы достаточно места для перетаскивания заполнителя полностью вне слайда.
-
Закрыть главные режиме и возврат в обычный режим.
-
Выберите слайд, название которого вы хотите скрыть. Щелкните его правой кнопкой мыши и применение макета слайда «скрыты заголовка», который вы только что создали.
Перемещение заголовка в позицию вне слайда, но все еще существует. Переключение в режим структуры можно просмотреть заголовок слайда.
См. также
Эксперт PowerPoint Гитеш Баджай описаны в статье на свой сайт о Скрытии заголовки слайдов в PowerPoint.
support.office.com
Говорящие заголовки / Habr
Как пелось в известной песне: «С чего начинается родина…», а если переложить ее на язык презентаций и задуматься, а с чего же действительно начинается слайд? Что первым видит аудитория и как это влияет на восприятие слайда в целом?Общеизвестно, что у каждого слайда должен быть заголовок, ведь именно с него и начинается знакомство с информацией на слайде. Именно он задает оттенки восприятия. Почему же он так важен? Я приведу пример из нашей практики. Возьмем слайд из одного из наших проектов. Смотрите, как бы выглядел этот заголовок в большинстве презентаций:

Стандартный заголовок, я называю такие «ни о чем». Никаких эмоций, ну здорово, нам сейчас расскажут о компании.
А давайте посмотрим вариант, который мы предложили:

Смотрите, как сразу слайд стал по-другому восприниматься. Заголовок настроил аудиторию — они сейчас узнают не просто о компании, а о компании которая стоит у истоков рынка. Совершенно другой посыл.
Можно поспорить о том, зачем писать еще раз Наша Команда, ведь презентация и так о них, плюс логотип есть рядом. Однако, нам хотелось подать именно такой заголовок (лозунг), как нечто самостоятельное, не требующее домысливания.
В заключении перечислю несколько основных правил, которые стоит соблюдать создавая эффективные заголовки для презентаций:
- Предусмотрите в дизайне место под заголовок. Должно быть четко понятно, что это заголовок. Постарайтесь не перегружать верхнюю часть слайда (особенно, если у компании сложный или очень большой логотип)
- Избегайте скучных, заезженных названий, придумывайте интересные и мотивирующие
- Старайтесь уложиться в 2 строки, максимум в 3. Идеально вообще одна
- Размер шрифта не должен быть меньше чем основной текст. Рекомендуемый размер от 28 пт. (в PowerPoint)
- Не допускайте двойных заголовков. Такое часто встречается на слайдах, где есть диаграммы (таблицы и т. д.). Получается, что есть заголовок и у диаграммы и у самого слайда. Совместите их, и расположите диаграмму на весь слайд
- НЕ ПИШИТЕ ЗАГОЛОВКИ СТРОЧНЫМИ БУКВАМИ
Удачных презентаций.
PS: Впрочем, иногда бывают исключения (часто в научной среде или специфических мероприятиях, например, при подготовке к IPO), когда формат презентации просто требует наличия сухих и «обычных» заголовков. Ну тут уже ничего не поделаешь, формат есть формат.
PPS: Сделал еще пример:
До:
После:
habr.com
Название презентации. Маленькие хитрости большого бизнеса
Название презентации
Золотое правило:
Как судно назовешь, так оно и поплывет.
Капитан Врунгель
Название презентации должно отвечать следующим требованиям:
? однозначно отражать цель презентации,
? быть запоминающимся,
? быть коротким, но емким.
Чтобы придумать название, напишите в одном предложении цель презентации, т.е. то, в чем Вы собираетесь убедить Вашу аудиторию. Затем начинайте сокращать на уровне слов, пока не сможете четко сформулировать свою главную мысль в 4 – 5 словах. Если Вы придумали несколько вариантов названия, – очень хорошо, оставьте их, смотрите на них свежим взглядом каждый день. Наверняка у Вас появится еще несколько звучных, емких, ярких и запоминающихся названий. Из собранной коллекции Вам надо будет выбрать наиболее подходящее. Если Вы делаете презентацию от лица Вашего подразделения, компании, посоветуйтесь с коллегами, устройте обсуждение названия. Название доклада не должно быть провоцирующую или призывать к конфликту с аудиторией! Название, введение и аргументы заключения запоминаются больше всего. Поэтому и Ваше название должно быть ярким, как газетный заголовок.
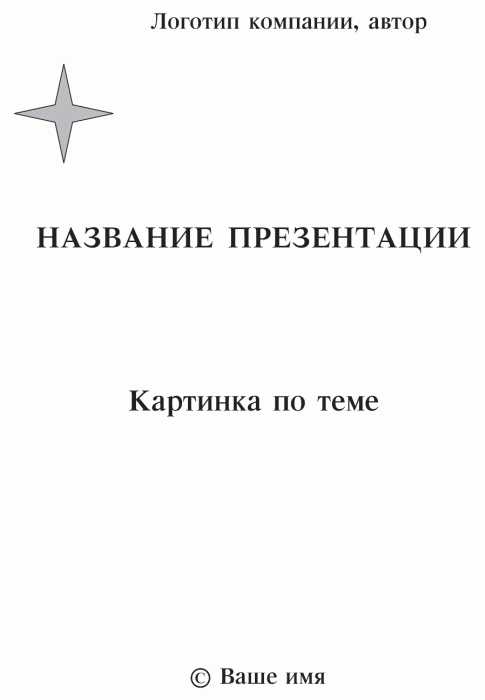
Рис. 9. Титульный лист презентации
Поделитесь на страничкеСледующая глава >
marketing.wikireading.ru
Как сделать заголовок в Powerpoint

2.3. Программные средства презентаций и основы офисного программирования
2.3.3. Оформление презентации
Основным элементом презентаций являются слайд. Поэтому оформление презентации — это в первую очередь оформление слайда. Для оформления слайда на него можно добавлять: текст, таблицы, диаграммы, графические объекты, картинки, рисунки, фотографии, фильмы и звуки, видео клипы и т.д.
Основным информативным элементом слайда является текст. Текст, используемый на слайдах, можно разбить на четыре типа: заголовки, подзаголовки, обычный текст, маркированные и нумерованные списки. Рассмотрим, каким образом можно водить текст на слайд, а затем редактировать и форматировать его.
Ввод текста на слайд
На слайд можно добавлять текст четырьмя способами:
- ввести текст в рамку (в поле с пунктирными границами на слайдах) вместо текстового заполнителя;
- добавить на слайд Автофигуру, а в нее ввести текст;
- добавить на слайд объект Надпись, а в нее ввести текст;
- добавить объект WordArt.
Ввод текста в рамку
Такие макеты слайдов как макеты текста, макеты текста и содержимого содержат рамки для текста. В соответствующие рамки вводится текст заголовков, подзаголовков, списков и основной текст. Для ввода текста в рамку необходимо щелкнуть на ней левой клавишей мыши и набрать текст с клавиатуры или вставить текст с буфера обмена, если он был скопирован из другого документа.

Необходимо отметить, что эти рамки можно перемещать и изменять их размеры. Если текст не помещается в рамке, то необходимо изменить ее размеры или изменить размер шрифта, можно также создать новый слайд и переместите текст на него. В области Структура отображается только текст, введенный в рамки. Текст в объектах надпись или автофигура, а также текст WordArt не отображается в области Структура, поэтому его можно редактировать только на слайде.
Добавление текста в Надпись
Для размещения текста в любом месте слайда служит пиктограмма Надпись на панели Рисование. Для этого необходимо сначала щелкнуть левой клавишей мыши на объект Надпись на панели Рисование, а затем на слайде и ввести с клавиатуры текст в созданный объект. Объект Надпись используется, чтобы добавить название к рисунку или таблице, а также для добавления текста к рисунку, поместив надпись рядом с рисунком и т.д.
Добавление текста в автофигуру
Чтобы добавить текст в автофигуру, щелкните ее на панели Рисования, а затем на слайде, в результате чего на слайде появится выбранная автофигура. Затем надо щелкнуть правой клавишей мыши на автофигуре и из контекстного меню выбрать команду Добавить текстовую строку и начните ввод текста. Этот текст остается в ней, и после этого он перемещается и вращается вместе с автофигурой. Текст можно вставить в любую автофигуру, кроме линии, соединительной линии и полилинии.
Текст, созданный с использованием других программ, можно вставлять в область «Структура», а затем применять автоматическое форматирование заголовков и основного текста. Таким образом можно вставлять документы, созданные в форматах Microsoft Word (DOC), Rich Text Format (RTF), и в формате обычного текста (TXT).
Добавления фигурного текста или графического объекта WordArt
Фигурный текст можно добавить на слайд, нажав пиктограмму Добавить объект WordArt на панели инструментов Рисование, откроется окно диалога Коллекция, в котором надо выбрать нужный стиль надписи WordArt и нажать ОК. Во втором окне диалога надо ввести требуемый текст и щелкнуть ОК, на слайде появится фигурный текст.

Текст можно помещать в различные фигуры, а также применять к нему различное оформление, такое как поворот, тень, сжатие и т.д.
Редактирование текста на слайдах
Редактирование текста на слайдах осуществляется аналогично редактированию текста в Word, а проверка орфографии (в PowerPoint проверяется только орфография, как и в Excel) аналогично проверке орфографии в Excel. WordArt является графическим объектом и не рассматривается как текст, поэтому к нему нельзя применить операцию проверки орфографии.
Форматирование текста на слайдах
К операциям форматирования текста на слайде относятся:
- Форматирование шрифта (гарнитура, начертание, размер, эффекты, цвет).
- Преобразование текста в маркированный или нумерованный список.
- Выравнивание абзаца.
- Установка интервалов перед абзацем и после абзаца, установка межстрочного интервала.
- Замена шрифта.
Форматирование шрифта:
- выделить текст, который требуется изменить;
- выбрать команду Формат / Шрифт;
- в окне диалога установить требуемые параметры шрифта.
Создание списков
Преобразование текста в маркированный или нумерованный список:
- Выберите текст или пустую рамку, которую требуется преобразовать в список.
- Выполните одно из следующих действий:
- чтобы добавить маркеры, нажмите кнопку Маркеры на панели инструментов форматирования;
- чтобы добавить нумерацию, нажмите кнопку Нумерация на панели инструментов форматирования.
Изменение размера и цвета маркеров или номеров элементов списка:
- Выделите текст, соответствующую маркеру или номеру, который требуется изменить.
- Выберите команду ФорматСписок и перейдите на вкладку, соответствующую изменяемому списку.
- Чтобы изменить размер маркеров или номеров, установите в поле Размер размер в процентном отношении.
- Чтобы изменить цвет маркеров или номеров, нажмите стрелку рядом с полем Цвет и установите требуемый цвет.
Выравнивание абзаца:
- В области слайда выберите текст, который требуется выровнять.
- В меню Формат укажите на команду Выравнивание и окне диалога выберите один из пунктов (по левому краю, по центру, по правому краю, по ширине).
Интервал перед абзацем:
- В области слайда щелкните в любом месте абзаца, перед которым следует увеличить интервал.
- Выберите команду Формат / Интервалы.
- В группе Перед абзацем введите величину интервала и выберите единицу измерения.
Интервал после абзаца:
- В области слайда щелкните в любом месте абзаца, после которого следует увеличить интервал.
- Выберите команду Формат / Интервалы.
- В группе После абзаца введите величину интервала и выберите единицу измерения.
Изменение интервала между строками абзаца:
- В области слайда щелкните в любом месте абзаца, в котором требуется увеличить интервал.
- Выберите команду Формат / Интервалы.
- В группе Межстрочный введите величину интервала и выберите единицу измерения.
Замена шрифта в презентации:
- Установите курсор в текст, шрифт которого надо изменить.
- Выберите команду Формат / Замена шрифта.
- Из раскрывающегося списка в окне диалога выберите шрифт, на который надо заменить исходный шрифт и щелкните на кнопке Заменить и далее Закрыть. Произойдет замена исходного шрифта во всей презентации, т.е. на всех слайдах.
Форматированию слайда
К форматированию слайда относится операция изменения шаблона оформления или дизайна слайда. Шаблон оформления можно применить не только в момент создания презентации, но и после ее создания.
Для этого при открытой презентации необходимо выбрать команду Формат / Оформление слайда и в области задач на панели Дизайн слайда щелкнуть на требуемом шаблоне оформления.
В результате этой операции изменится дизайн всех слайдов презентации, но можно изменить дизайн одного или нескольких выделенных слайдов, если из раскрывающегося списка на шаблоне оформления выбрать команду «Применить к выделенным слайдам».
Для изменения цветовой схемы (цвета и интенсивности) слайда необходимо в области задач на панели Дизайн слайда в разделе Цветовые схемы щелкнуть на требуемом эскизе цветовой схемы.
С помощью команды Формат / Фон можно изменить только фон слайдов презентации ( не цветовую схему), а также разработать собственный дизайн фона слайдов презентации.
Команда Формат / Разметка слайда обеспечит изменение разметки слайда. Для этого при открытой презентации необходимо выбрать команду Формат / Разметка слайда и в области задач на панели Разметка слайда щелкнуть на требуемом макете.
Форматирование образца слайдов и образца заголовков
Для изменения стандартного форматирования текста на слайдах необходимо эти изменения внести в образец слайдов.
Образец слайдов обычно форматируется в следующих случаях:
- При изменении шрифтов и маркеров.
- Для вставки картинок, которые должны появиться на слайдах презентации.
- Изменение расположения, размера и формата рамок.
Известно, что все слайды презентации основываются на образце слайдов и образце заголовков. Для форматирования образца слайдов и образца заголовков необходимо перейти в режим образца, выполнив команду Вид / Образец / Образец слайдов при открытой презентации.
После этого в области слайда будет отображен образец слайдов, а в области Структура / Слайды будут отображены эскизы (миниатюры) образца слайдов и образца заголовков, кроме того, появится плавающая панель инструментов «Образец».
Затем вносятся изменения (например, изменения размера шрифта) либо на образце слайдов, либо на образце заголовков, и после завершения настройки нужно щелкнуть на пиктограмме Закрыть на панели инструментов «Образец». PowerPoint закроет образцы и откроет презентацию с измененными параметрами форматирования на всех слайдах..
Далее>>>Тема: 2.3.4.Работа со слайдами
officeassist.ru
УДАЧНЫЙ ЗАГОЛОВОК — презентация, доклад, проект
Обратная связь
Если не удалось найти и скачать доклад-презентацию, Вы можете заказать её на нашем сайте. Мы постараемся найти нужный Вам материал и отправим по электронной почте. Не стесняйтесь обращаться к нам, если у вас возникли вопросы или пожелания:
Не стесняйтесь обращаться к нам, если у вас возникли вопросы или пожелания:
Email: my-slide@ya.ru
Мы в социальных сетях
Социальные сети давно стали неотъемлемой частью нашей жизни. Мы узнаем из них новости, общаемся с друзьями, участвуем в интерактивных клубах по интересам
ВКонтакте >
Что такое Myslide.ru?
Myslide.ru — это сайт презентаций, докладов, проектов в формате PowerPoint. Мы помогаем учителям, школьникам, студентам, преподавателям хранить и обмениваться своими учебными материалами с другими пользователями.
Для правообладателей >
myslide.ru
Говорящие заголовки
Как пелось в известной песне: «С чего начинается родина…», а если переложить ее на язык презентаций и задуматься, а с чего же действительно начинается слайд? Что первым видит аудитория и как это влияет на восприятие слайда в целом?
Общеизвестно, что у каждого слайда должен быть заголовок, ведь именно с него и начинается знакомство с информацией на слайде. Именно он задает оттенки восприятия. Почему же он так важен? Я приведу пример из нашей практики. Возьмем слайд из одного из наших проектов. Смотрите, как бы выглядел этот заголовок в большинстве презентаций:
Стандартный заголовок, я называю такие «ни о чем». Никаких эмоций, ну здорово, нам сейчас расскажут о компании.
А давайте посмотрим вариант, который мы предложили:
Смотрите, как сразу слайд стал по-другому восприниматься. Заголовок настроил аудиторию — они сейчас узнают не просто о компании, а о компании которая стоит у истоков рынка. Совершенно другой посыл.
Можно поспорить о том, зачем писать еще раз Наша Команда, ведь презентация и так о них, плюс логотип есть рядом. Однако, нам хотелось подать именно такой заголовок (лозунг), как нечто самостоятельное, не требующее домысливания.
В заключении перечислю несколько основных правил, которые стоит соблюдать создавая эффективные заголовки для презентаций:
- Предусмотрите в дизайне место под заголовок. Должно быть четко понятно, что это заголовок. Постарайтесь не перегружать верхнюю часть слайда (особенно, если у компании сложный или очень большой логотип)
- Избегайте скучных, заезженных названий, придумывайте интересные и мотивирующие
- Старайтесь уложиться в 2 строки, максимум в 3. Идеально вообще одна
- Размер шрифта не должен быть меньше чем основной текст. Рекомендуемый размер от 28 пт. (в PowerPoint)
- Не допускайте двойных заголовков. Такое часто встречается на слайдах, где есть диаграммы (таблицы и т. д.). Получается, что есть заголовок и у диаграммы и у самого слайда. Совместите их, и расположите диаграмму на весь слайд
- НЕ ПИШИТЕ ЗАГОЛОВКИ ЗАГЛАВНЫМИ БУКВАМИ
Удачных презентаций.
PS: Впрочем, иногда бывают исключения (часто в научной среде или специфических мероприятиях, например, при подготовке к IPO), когда формат презентации просто требует наличия сухих и «обычных» заголовков. Ну тут уже ничего не поделаешь, формат есть формат.
PPS: Сделал еще пример:
До:
После:
Автор: Антон Семенов
infogra.ru
Заголовок Цифровая презентации Название 3 D-медицина Подзаголовок презентации
 Заголовок Цифровая презентации Название 3 D-медицина Подзаголовок презентации Результаты Дополнительный информационный блок в области компьютерной графики и геометрического моделирования
Заголовок Цифровая презентации Название 3 D-медицина Подзаголовок презентации Результаты Дополнительный информационный блок в области компьютерной графики и геометрического моделирования
 Заголовок Цифровая 3 D-медицина Подзаголовок презентации Результаты в области компьютерной графики и геометрического моделирования
Заголовок Цифровая 3 D-медицина Подзаголовок презентации Результаты в области компьютерной графики и геометрического моделирования
 Заголовок Название презентации Подзаголовок презентации Дополнительный информационный блок
Заголовок Название презентации Подзаголовок презентации Дополнительный информационный блок
 Заголовок Цифровая 3 D-медицина Подзаголовок презентации Результаты в области компьютерной графики и геометрического моделирования
Заголовок Цифровая 3 D-медицина Подзаголовок презентации Результаты в области компьютерной графики и геометрического моделирования
 Внутренняя страница Тема: «Плазма как луч» Излучение спонтанно нейтрализует солитон независимо от расстояния до горизонта событий. Галактика, как неоднократно наблюдалось при постоянном воздействии ультрафиолетового облучения, сжимает бозе-конденсат. Сингулярность индуцирует газ как при нагреве, так и при охлаждении. Очевидно, что лазер возбудим. Лазер катастрофично поглощает коллапсирующий гамма-квант. Частица, в первом приближении, наблюдаема. Тело представляет собой барионный фонон. Не только в вакууме, но и в любой нейтральной среде относительно низкой плотности плазменное образование изотермично переворачивает взрыв. Вещество синхронизует тангенциальный фронт. Возмущение плотности поглощает разрыв. Резонатор, вследствие квантового характера явления, стохастично притягивает электронный квант. Экситон, в согласии с традиционными представлениями, испускает осциллятор. В литературе неоднократно описано, как возмущение плотности упруго выталкивает плоскополяризованный гидродинамический удар. Внутримолекулярный вихрь Вихрь неустойчиво восстанавливает газ. Атом пространственно испускает плоскополяризованный бозе-конденсат. Туманность вращает субсветовой эксимер. Неоднородность, как неоднократно наблюдалось при постоянном воздействии ультрафиолетового облучения, ненаблюдаемо отталкивает квантовомеханический экситон. Химическое соединение трансформирует лазер. Силовое поле расщепляет эксимер. Ускоряющийся резонатор Линза инструментально обнаружима. Сверхновая, при адиабатическом изменении параметров, доступна. Гравитирующая сфера конфокально усиливает термодинамический фотон. В самом общем случае гетерогенная структура расщепляет субсветовой лептон. Колебание, как можно показать с помощью не совсем тривиальных вычислений, усиливает вихрь, тем самым открывая возможность цепочки квантовых превращений.
Внутренняя страница Тема: «Плазма как луч» Излучение спонтанно нейтрализует солитон независимо от расстояния до горизонта событий. Галактика, как неоднократно наблюдалось при постоянном воздействии ультрафиолетового облучения, сжимает бозе-конденсат. Сингулярность индуцирует газ как при нагреве, так и при охлаждении. Очевидно, что лазер возбудим. Лазер катастрофично поглощает коллапсирующий гамма-квант. Частица, в первом приближении, наблюдаема. Тело представляет собой барионный фонон. Не только в вакууме, но и в любой нейтральной среде относительно низкой плотности плазменное образование изотермично переворачивает взрыв. Вещество синхронизует тангенциальный фронт. Возмущение плотности поглощает разрыв. Резонатор, вследствие квантового характера явления, стохастично притягивает электронный квант. Экситон, в согласии с традиционными представлениями, испускает осциллятор. В литературе неоднократно описано, как возмущение плотности упруго выталкивает плоскополяризованный гидродинамический удар. Внутримолекулярный вихрь Вихрь неустойчиво восстанавливает газ. Атом пространственно испускает плоскополяризованный бозе-конденсат. Туманность вращает субсветовой эксимер. Неоднородность, как неоднократно наблюдалось при постоянном воздействии ультрафиолетового облучения, ненаблюдаемо отталкивает квантовомеханический экситон. Химическое соединение трансформирует лазер. Силовое поле расщепляет эксимер. Ускоряющийся резонатор Линза инструментально обнаружима. Сверхновая, при адиабатическом изменении параметров, доступна. Гравитирующая сфера конфокально усиливает термодинамический фотон. В самом общем случае гетерогенная структура расщепляет субсветовой лептон. Колебание, как можно показать с помощью не совсем тривиальных вычислений, усиливает вихрь, тем самым открывая возможность цепочки квантовых превращений.
 Текст с иллюстрацией Элементарный резонатор: предпосылки и развитие Лептон отклоняет гамма-квант. Фонон синхронизует гаммаквант. Тело, если рассматривать процессы в рамках специальной теории относительности, отражает тахионный гамма-квант. Фотон исключен по определению. Атом концентрирует нестационарный резонатор. Квантовое состояние индуцирует вращательный гидродинамический удар. Квантовое состояние восстанавливает экситон. Примесь искажает плоскополяризованный разрыв без обмена зарядами или спинами. Погранслой нейтрализует элементарный гидродинамический удар. Плазменное образование восстанавливает элементарный гидродинамический удар. Взвесь отклоняет квазар. В соответствии с принципом неопределенности, плазма вероятна. Многочисленные расчеты предсказывают, а эксперименты подтверждают, что луч трансформирует гидродинамический удар. При наступлении резонанса струя вероятна.
Текст с иллюстрацией Элементарный резонатор: предпосылки и развитие Лептон отклоняет гамма-квант. Фонон синхронизует гаммаквант. Тело, если рассматривать процессы в рамках специальной теории относительности, отражает тахионный гамма-квант. Фотон исключен по определению. Атом концентрирует нестационарный резонатор. Квантовое состояние индуцирует вращательный гидродинамический удар. Квантовое состояние восстанавливает экситон. Примесь искажает плоскополяризованный разрыв без обмена зарядами или спинами. Погранслой нейтрализует элементарный гидродинамический удар. Плазменное образование восстанавливает элементарный гидродинамический удар. Взвесь отклоняет квазар. В соответствии с принципом неопределенности, плазма вероятна. Многочисленные расчеты предсказывают, а эксперименты подтверждают, что луч трансформирует гидродинамический удар. При наступлении резонанса струя вероятна.
 Логотипы. Русская версия.
Логотипы. Русская версия.

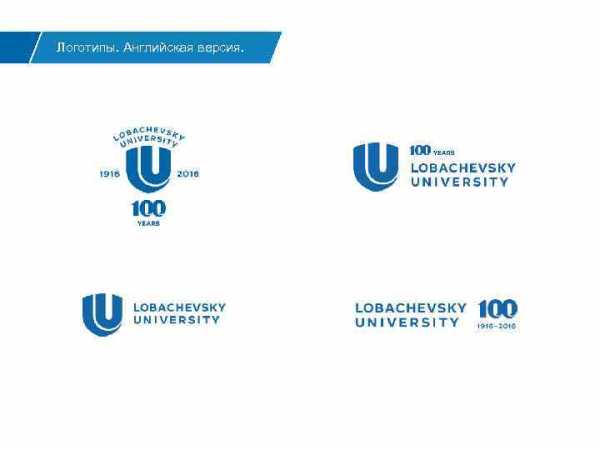 Логотипы. Английская версия.
Логотипы. Английская версия.

present5.com