Калибровка монитора, настройка и проверка монитора, ips матрица, цветовые мишени
В данной статье я расскажу вам, что такое правильный просмотр фотографий: как смотреть и на чём смотреть. А также расскажу о терминологии, что бы проще было понимать, что есть что в мире фотографии =)
Но для начала 2-е небольшие аксиомы которые затем будут рассмотрены в этой статьи. Если вы хотите увидеть настоящий цвет фотографий который изначально задумывал фотограф/дизайнер/художник:
1) Просматривать фотографии в электронном виде следует только на IPS мониторах / LED телевизорах (при этом они должны быть откалиброваны)
2) Натуральный цвет распечатанной фотографии будет только при дневном (уличном) свете. В помещении фотография будет уходить в жёлтый цвет (если обычные лампы) и в синий цвет (если энергосберегающие лампы).
Цветокоррекцией занимаюсь уже давно и за это время успел досконально разобраться во всех аспектах восприятия цвета человеческим глазом.
Начнём с того, что мужчины и женщины немного по-разному видят цвета. Женщины более чувствительны к восприятию различных цветовых оттенков, нежели мужчины. В этом я убедился, занимаясь дизайном сайтов и логотипов для компаний. Когда ещё только начинал работать, я не видел особой разницы между оттенками цветов. Думаю, эта картинка очень хорошо подходит к данной теме:
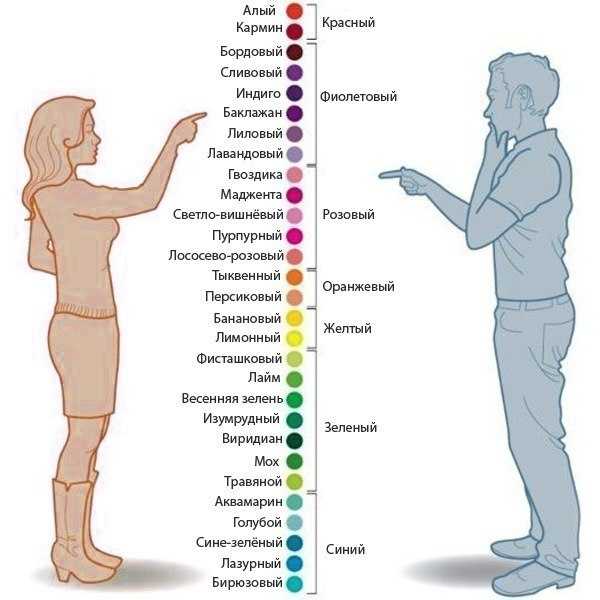
Также не понимал, зачем художникам столько «одинаковых» оттенков в палитре. Однако чем дольше я работал с цветом, тем больше прояснялась картина, насколько отличны цветовые оттенки друг от друга. Самое главное, что умение видеть больше оттенков развивается точно также как и слух и голос.
Итак, с особенностями человеческого восприятия цвета мы разобрались, а что если монитор плазменная панель планшет и даже глянцевая бумага, на которых мы смотрим фотографии, показывают нам не те цветовые оттенки, которые были задуманы изначально? В первую очередь это разочарование для создателя, который цветом пытался показать настроение.
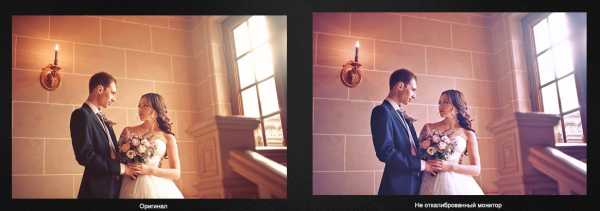
С тех пор, на любом моём выступлении — главное условие это откалиброванный монитор/проектор
Но как же понять, какой цвет должен быть в действительности? Во-первых, необходимо, чтобы просмотр материала проводился на откалиброванном мониторе. Помимо этого нужно ещё понимать, если фотограф обрабатывал фотографию на дизайнерском мониторе с IPS матрицей, то цветовой спектр изначально намного богаче (большее количество цветов), чем у тех же стандартных TFT / LED мониторов. На что это влияет? Цвета находящиеся рядом друг с другом, будут сливаться, и выглядят не как несколько оттенков одного цвета, а как один цвет. Представьте, по той же картинке, что у вас все эти 3-и цвета из 4-х могут быть абсолютно одинаковыми, хотя на более менее откалиброванном мониторе это абсолютно разные 4-е оттенка жёлтого цвета.
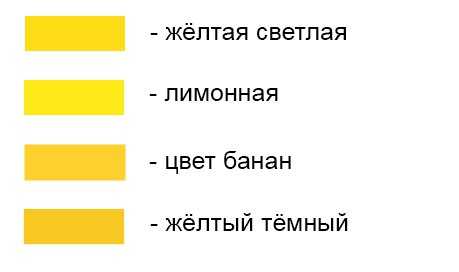
Зрительно, возможно, это не так заметно, однако при детальном рассмотрении вся фотография будет выглядеть с таким диапазоном куда менее глубокой и с менее прорисованными деталями.
Как проверить свой монитор в домашних условиях?
Есть 3-и теста:
1 . Проверка на отображение чёрного цвета в фотографии и теней
http://www.lagom.nl/lcd-test/black.php
2. Проверка на отображение белого цвета в фотографии и засветов.
http://www.lagom.nl/lcd-test/white.php
(Если Вы видите все квадраты с 200 по 254-ый, то у вас идеально откалиброван монитор по белому цвету. Допускается также с 200 по 253 квадрат. Если видите только до 250-252, то монитор по этому параметру не откалиброван.)
Проверка на смещение цветового градиента и путаницу с цветовыми оттенками —
(Перед вами с левой и с правой стороны вертикальные прямоугольники. Если с левой стороны у вас он разделяется на 2-е линии, а с правой стороны на 3-и с разным цветом – означает, что монитор НЕ откалиброван по цвету. Например, синий для вас будет, возможно, сиреневым, а оранжевый превратится в коричневый. Всё зависит от того на сколько чётко разделяются эти линии по цвету между собой. Чем меньше различие, тем лучше. В идеале на откалиброванном мониторе слева виден только серый цвет без разделения на 2-е линии. И справа только серый цвет без разделения на 3-и линии.)
Вот что должно получиться в идеале:

Однако если у вас получился результат с цветными полосками, то в этом случае у вас не откалиброван монитор и цвета он показывает не верно:
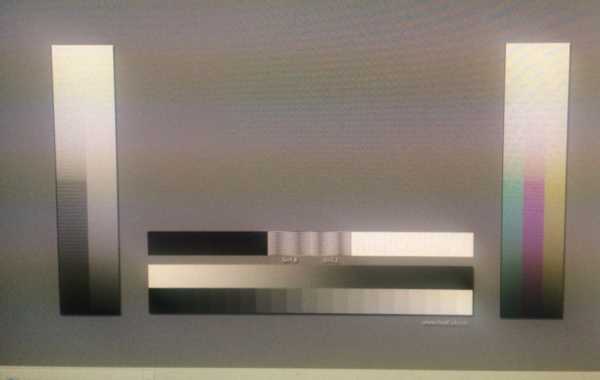
В большинстве случаев результат неутешительный.
Возможно, вы подумаете, что всему виной ваш монитор, однако не стоит спешить. В любом компьютере картинку на монитор передаёт видеокарта. И всё дело в ней. Монитор лишь показывает изображение которое идёт с видеокарты. Если вы придёте в компьютерный магазин и возьмете 2-а абсолютно одинаковых ноутбука то с вероятностью в 90% дисплеи будут показывать разные цвета. Скорей всего, вы слышали такую фразу, что лучше всего просматривать фотографии на продукции компании Apple (iMac, Ipad и т.д.). Это действительно так, и причиной этому лишь тот факт, что в отличие от ноутбуков и PC компьютеров, которые собираются из разных деталей, видеокарт и мониторов, компьютеры компании Apple — это сразу моноблок, который уже соединил в себе монитор и видеокарту. Логично, что откалибровать такой моноблок можно ещё при сборке, чего не скажешь о РС компьютерах. Ведь сотрудники магазина не знают, какой монитор вы купите и с какой видеокартой совместите.
Покупать продукцию Apple, чтобы «правильно» просматривать фотографии — не единственный выход. Существуют специальные калибраторы: отдельно для мониторов и для принтеров. Я пользуюсь фирмой DataColor. Есть калибратор как на монитор (в моём случае это Spyder 3 Elite), так и калибратор принтера Spyder 3 Print SR.


Процесс калибровки монитора весьма прост. Вам нужно будет поместить на дисплей датчик, он в свою очередь прогонит все цвета и сделает корректировку по цветовым оттенкам. Данная информация (цветовой профиль) записывается в видеокарту. Калибровка монитора занимает в среднем 10-15 минут. Калибровка принтера, за счёт печати специальных мишеней на определенном типе бумаги, займёт в среднем до 2-х часов. Калибровать монитор нужно только в режиме sRGB! Если ваш монитор не поддерживает этот режим, проконсультируйтесь насчёт калибровки с фирмой производителя вашего монитора. Т.к. калибровка в других режимах хоть и улучшит ситуацию на момент — 1-ого и 2-ого теста, который мы с вами прошли, однако 3-ий тест может быть завален из-за того, что монитор может не поддерживать такой диапазон цветового охвата который нам нужен.
Пример как выглядит картинка на всех дисплеях у меня и у моих цветокорректоров:
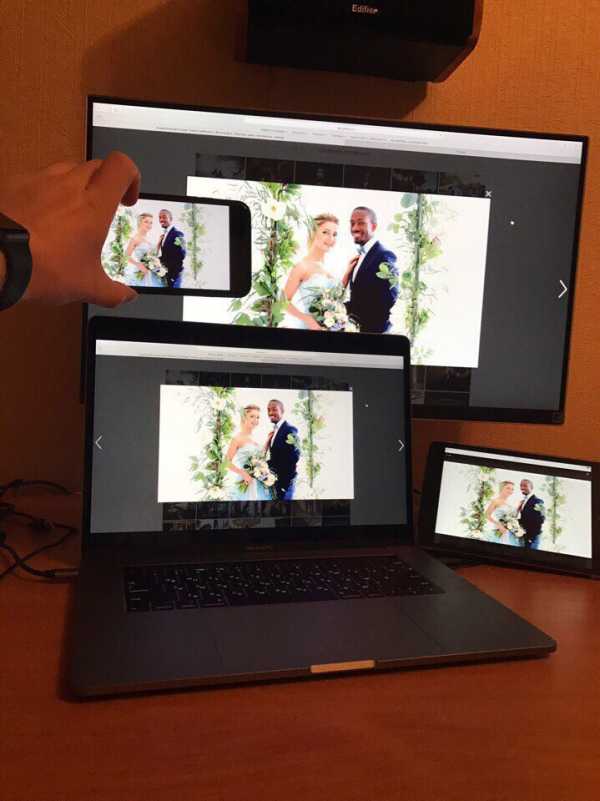
Если нет возможности воспользоваться калибратором?
В этом случае посоветую посмотреть данное видео — и воспользоваться программой Atrise Lutcurve, которую можно найти в любом поисковике.
Нужно только чётко понимать, смысл калибровки с помощью Atrise — не установка абсолютных правильных значений цветов, как с помощью калибратора, а устранение ухода от нейтрали в оттенки. Ведь когда мы настраиваем гитару по первой струне на слух без камертона, она у нас не точна. Но настроив остальные струны по первой струне гитара начнёт звучать правильно, не фальшивить.
Несколько рекомендаций по просмотру и печати фотографий:
1) Никогда не смотрите фотографии на телевизоре-плазме. На плазме в десятки раз меньше количества цветовых оттенков нежели в мониторах, за счёт чего фотография, просмотренная на ТВ будет с огромным контрастом и жуткими перепадами по цвету. Если и смотреть, то только на LED/OLED телевизорах или с IPS матрицей.
2) Выбирайте только качественные центры печати фотографий. Например я, при отдаче свадеб, отдаю молодоженам ещё распечатанные цветовые мишени на откалиброванном принтере. Тем самым можно сравнить полученную мишень с той которая на мониторе, а также использовать её в будущем для тестовой печати в фотолаборатории. Снимки можно сравнивать только при естественном освещении — желательно утром или днём, но не ночью, т.к. не должно быть никакого доп.источника освещения.
Тестовая мишень (нажмите что бы увеличить на полный экран, а также распечатать в будущем.):

В мае 2015-ого года, с коллегами устроили проверку разных фото салонов — всего было 3-и салона в Зеленограде и 12 в Москве и МО.
Из 15-и «профессиональных» фото салонов — только 2-а показали себя с лучшей стороны. Проверка была по 3м критериям на 5-и разных фотографий:
— Качество чернил и откалиброванность оборудования (калибровка принтера относительно откалиброванного монитора)
— Квалификация рабочего персонала на знание того, чего они делают.
Если с 1-ым у 11-и фото салонов из 15-и было всё хорошо, то по 2-ому и 3-ему пункту — жуткие промахи..
Только у 4х фото салонов — были откалиброванное оборудование! У всех остальных — Ч/Б фотографии у кого-то уходили в розовый оттенок, у кого-то зеленили. Про цветные фотографии вообще говорить печально — голубые цветы превращались у кого-то в сиреневые у кого-то в зеленоватые. У кого-то платье становилось пересвеченным, а у кого-то пиджак жениха сливался в единый цвет и не имел теней. По яркости и контрасту также у многих большие пробелы.
Что касается квалификации персонала — некоторые «специалисты» не могли ответить на вопрос — какая плотность бумаги. Кто-то резал фотографии — самым дешевым резаком для документов после которого оставались следы белой кромки.
По результатам, как оказалось, в Зеленограде печатать вообще ничего нельзя. А вот в Москве мы выделили 2-а лучших центра:
ФотоЛаб , ФотоПро
Я не знаком ни с одним из владельцев данных студий и данные тесты были независимые. Какое качество будет через полгода-год — не известно, надеюсь останется хорошим. Но по крайней мере данные тесты показали, что только ~ 1 из 10-и фото центров действительно работают как профессиональные фото лаборатории.
Пример одной из проверки. Обе фотографии были отсканированы. Слева печать в фотолаборатории с откалиброванным оборудованием, справа печать в фотолаборатории которые не позаботились о качестве печати и калибровке оборудования.

3) Цвет и яркость напечатанной фотографии строго зависит от условий в которых просматривается данная фотография. Натуральный цвет будет только в случае, если эту фотографию посмотреть на улице с естественным освещением. Если посмотреть ту же фотографию в квартире — то её цвет зависит от цветовой температуры ламп. Если лампы ~ 2700 кельвинов — фотография будет уходить в более жёлто-красный оттенок. Если лампы ~ 6400 кельвинов и более — фотография будет уходить в более синий и холодный оттенок.
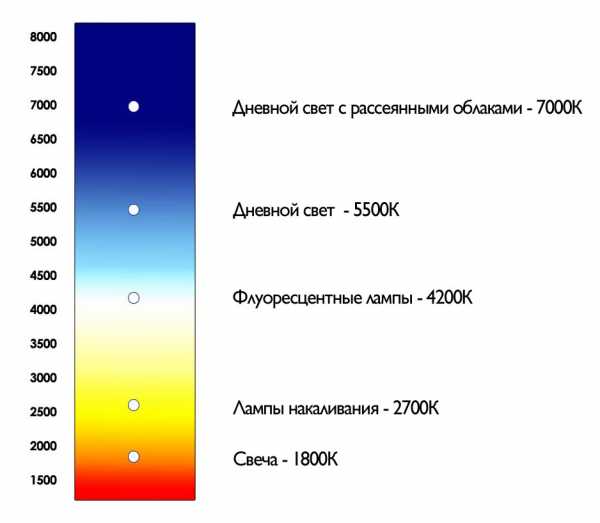
4) Каждый просмоторщик фотографий — ACDsee, Picasa и т.д. имеют свои встроенные цветовые профили. Тем самым они могут по разному отображать цвета одной и той же фотографии. Тоже самое иногда касается и некоторых браузеров. Поэтому будьте внимательны.
Но даже при всём при этом, не забывайте что у каждого человека свои предпочтения по цвету, и что для вас может показаться идеальным цветом, для другого — это будет не так, и наоборот =) Именно поэтому до сих пор не существует единого правила/шаблона по цвету к которому нужно стремиться в картинах, фотографии, кинематографе и т.д. т.к. все люди разные и у каждого своё видение =)
Статью подготовил и написал: Слава Гребенкин
Создание статьи: 18.11.2013 / Последнее редактирование: 25.12.2015
sg-photo.ru
Как откалибровать монитор и настроить его в домашних условиях / webentrance.ru
Как откалибровать монитор, чтобы фотографии на экране отображались точно, как в реальности.
Сделать это можно специальным калибровочным аппаратом, который подсоединяется к компьютеру, вешается на монитор и автоматически выполняет калибровку.
Иногда он может попросить, например, убавить яркость монитора или что-то ещё, но в основном все делает сам и создаёт цветовой профиль.
Содержание:
После этого останется только его везде указать, и все будет работать хорошо.
Калибратор стоит достаточно дорого, и покупать его большого смысла нет. Потому что калибровать монитор потребуется довольно редко, обычно раз в год.
Везде можно найти специалиста с калибратором, который может приехать к вам, либо можно привезти к нему свой компьютер, чтобы откалибровать монитор.
Для чего нужно откалибровать монитор
Откалибровать монитор важно не только по причине правильной цветопередачи, но и для правильной настройки яркости и контрастности.
Проблема в том, что когда в магазинах продают мониторы, то яркость и контрастность накручивают на максимум.
Чтобы на витрине монитор казался красивым, ярким, сочным и привлекал к себе внимание посетителей.
Когда приходится работать с монитором большой яркости, то это не просто вредно для глаз, но и работать приходится в этом случае с очень искаженными цветами.
Дело в том, что чем ярче монитор, тем бледнее и менее насыщенными выглядят цвета.
И наоборот, чем темнее монитор, тем цвета выглядят сочней и насыщенней.
Часто насыщенность цвета лучше изменять не бегунками насыщенности, а бегунками яркости. Так бывает эффективней и качественней.
Получается, что купив монитор в магазине, можно увидеть цвета совсем не такими, какие он мог бы показать даже без калибровки.
Именно яркость экрана может все испортить, и плюс к тому же убивает ваши глаза.
Способы калибровки монитора
- Второй вариант калибровки предполагает применение различных специальных картинок, которые можно скачать в интернете.
Они способны помочь решить проблему, как откалибровать монитор. Происходит это следующим образом.
Картинку надо скачать на компьютер. На картинке может быть написано, например, что надо настроить тот или иной цвет, когда будет виден определенный квадрат и т.п.
То есть используются в процессе различные подсказки, как откалибровать монитор.
2. Ещё один практичный и довольно распространенный способ, это возможность откалибровать монитор с помощью Айфонов и Айрадов.
Это, конечно, не эталон, так как мак-экраны сами просят их откалибровать.
Но даже не прошедшие калибровку маки дают очень хорошую картинку, близкую к реальности.
Чтобы правильно откалибровать монитор, лучше использовать две разные фотографии.
Одна фотография должна быть цветная, на которой желательно иметь зелень, цвет кожи и другие детали. По ней можно откалибровать цвета.
Другая фотография должна быть с тенью и полусветом. Это может быть какой-то объект, где часть фотографии в тени и в ней различимы какие-то детали.
А часть фото очень сильно освещена, на грани пересвета, но там тоже видны детали.
Ставим на Айфон яркость на предпоследнее деление, то есть практически на максимум.
Затем открываем фотографию на Айфон и на мониторе компьютера.
Далее регулировкой яркости монитора добивается того, чтобы были видны детали в свете и в тени примерно также, как и на Айфоне.
Если яркость на мониторе, например, слишком завышена, то какая-то часть детали белого будет не различима, а на Айфоне деталь будет видна.
Наоборот, при малой яркости в тени деталь будет не различить. Таким образом, получится откалибровать монитор достаточно точно.
Как откалибровать монитор в Windows 7
В Windows 7 предусмотрена возможность откалибровать монитор средствами системы.
- Для начала заходим последовательно в Панель управления – Оборудование и звук – Экран и здесь выбираем Калибровка цветов.
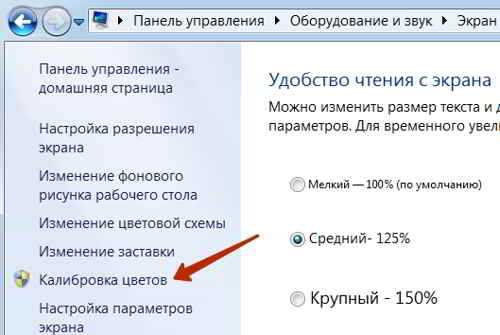
- Откроется стартовое окно мастера – Калибровка цветов экрана, в котором читаем подсказку.
Здесь будет сказано, что данное окно нужно переместить на экран, который требуется откалибровать. Так и поступаем, жмем Далее.
- На следующем шаге необходимо установить для монитора цвета по умолчанию.
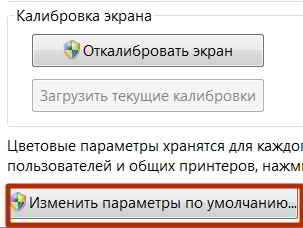
Если неизвестно, как это сделать, то следует обратиться к технической документации монитора.
- На следующем этапе отобразятся три рисунка, с помощью которых можно настроить цветовую гамму.
Средний рисунок будет отображать нормальную цветовую гамму. Нажимаем Далее.
- Теперь надо достичь, когда точки по центру каждого круга будут едва видны на этом рисунке. При этом чтобы изображение максимально походило на рисунок с нормальной гаммой из предыдущего шага.
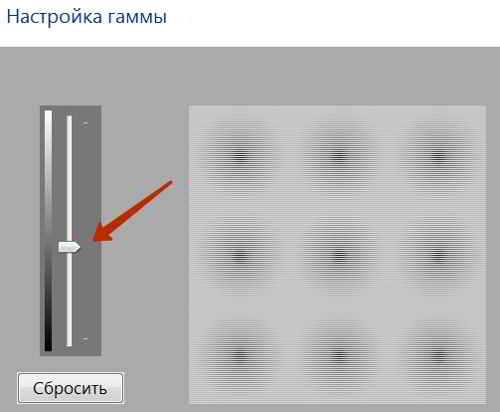
Для этого передвигаем ползунок на регуляторе слева таким образом, чтобы получилось оптимальное изображение. Жмем Далее.
- В следующем окне необходимо определиться с элементами управления яркостью и контрастностью на мониторе.
- В новом окне надо зафиксировать отображение нормальной яркости и переходим к следующему шагу.
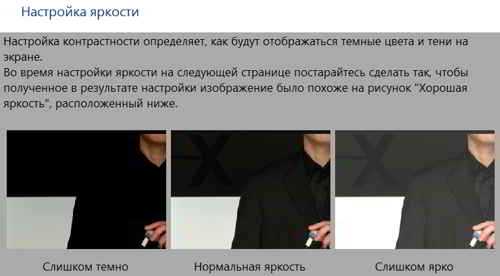
- На этом шаге надо настроить яркость так, чтобы рубашка не сливалась с костюмом.
- Аналогично настраивается контрастность. Запоминаем, как выглядит нормальная контрастность и переходим к следующему шагу.

- Теперь, пользуясь регуляторами монитора, задаем максимальную степень контрастности, при которой пуговицы и складки на рубашке будут отображаться более четко.
- В следующем окне можно познакомиться с понятием цветового баланса и переходим к настройке.
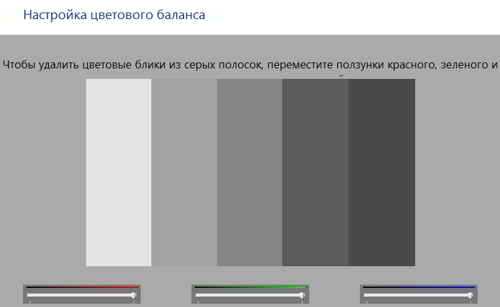
- Здесь нужно переместить ползунки красного, синего и зеленого так, чтобы удалились цветовые блики из серых полос.
- В последнем окне будут две кнопки. С их помощью можно сравнить только что полученную калибровку с прежней.
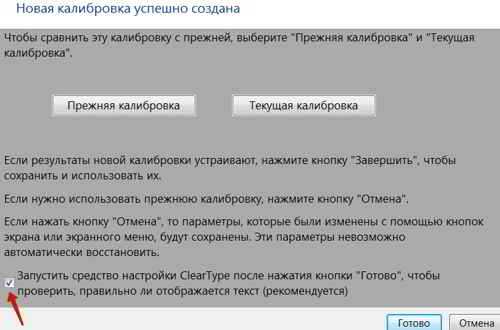
- Если поставить флажок в последнем абзаце, то можно дополнительно выполнить калибровку текста.
Если данные калибровки устраивают, то нажимаем Готово.
Заключение
Качественно работать с цветами получится, только если правильно откалибровать монитор.
Кроме того, как уже отмечалось, калибровка монитора это не только цвет, но и правильная регулировка яркости.
Стоит отметить, что откалибровать монитор имеет смысл только, если он имеет IPS или VA матрицу, отображение картинки на которых мало зависит от угла обзора.
На дешевых мониторах со старыми матрицами типа TN калибровка мало чем может помочь.
Другие записи по теме:
webentrance.ru
Как откалибровать монитор | Пошаговая инструкция по калибровке монитора
- Видео
- Домашний кинотеатр
- Телевизор
- Проектор
- Монитор
- Blu-Ray плеер
- 3D
- Аудио
- Акустика
- Наушники
- Саундбар
- Мультимедиа
- Медиаплеер
- HDD
- Умный дом
- Бытовая техника
- Фото
- Фотокамера
- Графика
- Советы
- Сетевые устройства
- Домашний сервер
- Роутер
- Wi-Fi
- Онлайн Сервисы
- Матчасть
- Гаджеты
- Apple
- Android
- Смарт-часы
- Игровые консоли
- PS4
- XBOX One
- XBOX 360
- PS Vita
- PS3
- Обзор
- ТВ-приставки
Поиск
- Услуги
- Реклама
- Контакты
- Видео
Обзор проекторов Alfawise: доступные модели для дома
mediapure.ru
Как откалибровать монитор в домашних условиях
Работать за хорошим монитором хочет каждый, тем более если он правильно отображает цвета и все детали картинки в светлых и теневых участках. Именно для такой настройки дисплеев и предназначены калибраторы – программно-аппаратные комплексы, использующие специальные колориметрические датчики и ПО. Их применение настоятельно рекомендуется для профессиональной работы с цветом.
Помочь обойтись без дополнительных затрат на приобретение калибраторов призваны программы, с помощью которых можно настроить монитор, ориентируясь на показания естественного датчика – собственного глаза. Для этого они используют набор тестовых изображений и средств управления передаточной функцией видеокарты, возлагая на оператора ответственность за точность и тщательность регулировки.
Настраиваемыми параметрами чаще всего выступают яркость, контрастность и гамма – кривая, описывающая отклик монитора на задаваемые значения интенсивности и ее RGB-составляющие, определяющие цвета изображения. Ее целевое среднее значение обычно равно 2.2 – стандарт, принятый для систем визуализации на платформе Windows.
Величины для всех 256 уровней интенсивности RGB-компонентов, получаемых при 8-битовом кодировании видеосигнала, записаны в таблице откликов LUT (look-up table).
Начинать калибровку монитора стоит с выбора и правильного обустройства рабочего места. Так, основные требования к внешнему освещению сводятся к его постоянству и направлению. В первую очередь следует позаботиться, чтобы свет не бил в глаза пользователю и не создавал бликов на экране. Имеет значение и его цвет, рекомендуются лампы накаливания или люминесцентные стандарта D50. Даже заэкранное пространство желательно выдержать в спокойных тонах с целью обеспечения равномерности и цветовой нейтральности фона.
Кроме того, настраиваемый дисплей должен быть прогрет для стабилизации параметров подсветки. По некоторым исследованиям, для этого необходимо его выдержать включенным на протяжении 0,3–1,5 часа. Естественно, все адаптивные модификаторы, например автоматическая яркость и контрастность, ограничители и/или усилители любого из параметров изображения, должны быть отключены. Особое внимание стоит обратить на экраны ноутбуков и модели, использующие матрицы типа TN+Film – картинка на них очень сильно зависит от угла обзора по вертикали. При калибровке такого монитора следует обеспечить постоянство данного параметра, иначе дальнейшая настройка лишается всякого смысла. Даже незначительное отклонение направления зрения приводит к сильному изменению тестовых изображений. Фактически такие устройства очень условно пригодны для работы с цветом минимального уровня сложности.
Сам процесс настройки для любой из рассмотренных программ основан на коррекции параметров картинки средствами монитора (что намного предпочтительнее) и возможностями ПО, с контролем результата по внешнему виду тестовых изображений. Как правило, они имеют сетчатый или решетчатый узор. Оператор, изменяя яркость, контрастность и/или гамму, добивается слияния его участков с фоном. Стоит отметить, что данный процесс очень трудоемок для глаз, особенно в случае применения цветных подложек. Для тщательной и подробной калибровки придется провести достаточно продолжительное время, всматриваясь в монитор. При этом глаза могут испытать эффект «замыливания», так что настоятельно рекомендуется делать перерывы для их отдыха в ходе регулировки. И все равно, опираясь на субъективные оценки, стоит рассчитывать и на столь же субъективный результат.
Как показала практика, бездумная и невежественная настройка видеосистемы с помощью программ калибровки чревата не улучшением, а заметным ухудшением качества картинки. Стоит очень хорошо представлять, что, как и с какой целью будет подвергаться изменениям. Иначе лучше остановиться на настройках, рекомендованных производителем, особенно если монитор не претерпел сильного изменения характеристик, вызванных длительной эксплуатацией.
Atrise Software LUTCurve
www.atrise.com
LUTCurve – пожалуй, единственная из рассмотренных программ, претендующая на наибольшую комплексность подхода к калибровке дисплея и обеспечивающая максимальную тщательность настройки. Ее использование требует вдумчивого чтения руководства (на английском языке), для того чтобы понимать, что, как и зачем изменять. В частности, для владельцев ноутбуков и мониторов на базе TN-матриц в нем подчеркивается важность сохранения постоянного угла зрения на экран, особенно вертикального. На первой странице интерфейса программы приводятся минимальные пожелания по обустройству рабочего места перед калибровкой монитора и содержатся инструкции по установке в системе профиля, рекомендованного производителем, и цветовой температуры sRGB во встроенном меню.
Поддерживается только цветовое пространство sRGB. Целевыми параметрами изображения являются яркость экрана 80 кд/м², задаваемое пользователем значение гаммы и цветовая температура 6500К. Программа четко функционирует в мультимониторных конфигурациях, позволяя произвести независимую настройку каждого устройства. Принцип ее работы основывается на максимальной чувствительности глаза к серому цвету, поэтому все эталонные изображения выполнены на нейтральном фоне.
Отсутствие аппаратного датчика обуславливает один из недостатков программы: она предлагает установить целевую яркость исходя из заявленного производителем максимального значения для монитора и предположения о ее линейной зависимости от регулировки в меню. Но зачастую, особенно на бывших в эксплуатации устройствах, такой метод дает серьезные промахи.
Полезным свойством LUTCurve является поддержка корректировки гаммы по трем компонентам во всех 256 точках. Однако скрупулезное ее заполнение во всем диапазоне значений – задача для очень целеустремленного человека, ее выполнение потребует значительных затрат времени и все равно останется результатом субъективного восприятия.
Полученные настроечные значения загружаются в LUT видеокарты и автоматически применяются при каждом старте системы.
Eberhard Werle QuickGamma
quickgamma.de
Программа для черновой настройки гаммы с целевым значением γ=2.2 по уровням серого и трем RGB-составляющим. Интерфейс и инструкции в самой программе отличаются минимализмом, расширенные объяснения и рекомендации приводятся в файле помощи. Там же находятся ссылки для бесплатного скачивания необходимых библиотек из пакетов Microsoft Visual Studio C++ 2008 и Microsoft Visual Studio C++ 2008 SP1.
Тестовые изображения выполнены в виде столбцов из горизонтальных отрезков, калибровку предлагается проводить, ориентируясь на степень их слияния с фоном. Этот тяжелый для глаз процесс усложняется для цветовых составляющих, имеющих RGB-подложки. Кроме того, пользователю приходится отслеживать по вертикальной шкале гаммы значения, напротив которых контраст узоров минимален.
Разработчики честно предупреждают, что настраивать отдельные RGB-составляющие без особой необходимости не стоит из-за большой вероятности субъективной ошибки. Особенно акцентируется внимание на сложности регулировки синего.
TFT Test 1.52
tfttest.fromru.com
Набор из двенадцати статических и динамических изображений для настройки и сравнения мониторов. Содержит образцы для ЭЛТ- и ЖК-моделей для проверки разрешения, точности интерполяции и геометрии.Шаблоны заполнения всей площади экрана чистыми и композитными цветами помогают даже визуально определить равномерность подсветки (для ЖК-монитора) или нанесения люминофора (для ЭЛТ-устройства).
Весьма полезными окажутся серые и цветные, линейные и круговые плавные градиенты насыщенности, позволяющие сравнить точность настройки яркости и контрастности, разрешение плотности серого и качество создания полутонов. Дискретные плашки градаций серого дают специалисту возможность откорректировать точки черного и белого.
Для оценки быстродействия ЖК-панелей в список включены два теста скорости отклика элементов экранов. Обращает на себя внимание то, что большинство разделов позволяют изменять ориентацию эталонной картинки, скорость и сложность нажатием кнопок со стрелками на клавиатуре.
PassMark Software MonitorTest
www.passmark.com
Набор из тринадцати тестов, предназначенных для сравнения и настройки ЭЛТ- и ЖК-моделей.Фактически предоставляемые плавные и ступенчатые наборы насыщенности в нейтральном сером позволяют специалисту средствами монитора настроить значения гаммы для корректного отображения деталей картинки в максимальном диапазоне яркости. Кроме того, такие же тестовые экраны для основных цветов дают возможность выровнять вклад RGB-компонентов для достижения минимального уровня цветовых искажений.
Единственное замечание – программа не предоставляет пользователю инструментов настройки LUT видеокарты, все изменения могут вноситься только через встроенное меню монитора.
Стоит отметить, что тест быстродействия реакции элементов ЖК-матриц и электроники дисплеев содержит несколько контрастных объектов, одновременно движущихся с различной скоростью. Однако похоже, что интенсивность их перемещения рассчитана на модели предыдущих поколений, для современных она уже явно недостаточна.
itc.ua
Как откалибровать монитор самостоятельно. Способы и средства калибровки монитора
Мы воспринимаем монитор, как средство отображения информации. И нам хочется, чтобы качество изображения на мониторе было как можно лучшим и наиболее точно передавало цветовые оттенки, глубину чёрного. Покупая монитор, мы не задумываемся о том, насколько корректно он откалиброван, предполагаем, что производитель сделал все необходимые операции при производстве. Так что нам остаётся подключить монитор и наслаждаться нашими любимыми фильмами и играми.
Но, оказывается, монитор следует откалибровать, чтобы получить наиболее чёткое, насыщенное изображение, соответствующее оригиналу. Конечно, мониторы на матрице TN+Film не могут состязаться по качеству изображения с мониторами, использующими матрицы IPS, PVA и их вариации, но добиться максимума от Вашего монитора и откалибровать его самостоятельно не составит труда.
Зачем нужно калибровать монитор
Всегда ли нужна калибровка монитора? Даже если Ваш монитор не бюджетной категории, а средней ценовой категории, не стоит ждать от него идеальной передачи цветов. Как любое электронное средство отображения, монитор компьютера также нуждается в настройке. Кроме привычных органов регулировки яркости, контрастности, гаммы, чёткости, резкости, насыщенности, которые доступны в обычном настроечном меню монитора, есть дополнительные возможности тонкой настройки параметров отображения. Если Вы используете компьютер для решения офисных задач и работы с документами, то тонкости цветопередачи вряд ли будут для Вас критичными. Если Ваша сфера деятельности за компьютером связана с обработкой изображений, то соответствие цветопередачи и исходного материала — один из наиболее важных критериев при выборе монитора. В этом случае калибровка монитора обязательна.
Можно ли откалибровать монитор самостоятельно
Можно ли сделать калибровку монитора самому? Или стоит обратиться к специалистам? Ответ на этот вопрос прост и очевиден. Калибровка монитора не требует вмешательства в электронную начинку, так что пользователь вряд ли что-то сломает, проводя калибровку самостоятельно. Кроме того, восприятие цветов каждым человеком индивидуально, так что пользователь настраивает изображение под себя.
Как откалибровать монитор
Есть несколько способов калибровки изображения на мониторе. Кнопки настройки изображения и встроенное в монитор меню с предустановленными настройками.
Второй способ калибровки монитора — программно-аппаратный — при помощи специального калибратора, который работает в автоматическом режиме, а пользователю необходимо лишь выбирать предложенные варианты изображения. Некоторые профессиональные калибраторы стоят очень дорого и недоступны обычному пользователю, к тому же предполагает работу соответствующего персонала, понимающего базовые принципы и особенности процесса тонкой настройки монитора.
Третий способ — программный — наиболее удобный для пользователя. Существуют специальные программы для калибровки монитора своими руками. Эти программы-калибраторы просты в управлении и позволяют настроить изображение для пользователя.
Четвёртый — использование настроек отображения цвета в драйвере видеокарты.

Заходим в настройки параметров отображения цвета, изменяем параметры, применяем, наслаждаемся картинкой.
Подготовка к калибровке монитора
Перед началом калибровки, необходимо тщательно подготовиться — правильно установить монитор, обеспечить равномерный свет и правильный фон за монитором, чтобы восприятие цвета не было искажено. Обеспечьте себе комфортное положение перед монитором, чтобы не менять угол зрения в процессе настройки.
На выводимое монитором изображение влияет видеокарта и её настройки. Драйвер видеоадаптера использует различные цветовые профили. Для достижения наилучших результатов калибровки монитора необходимо совмещать настройку параметров монитора и драйвера видеокарты.
Аппаратные средства для калибровки монитора
Среди наиболее популярных, простых и интуитивно-понятных аппаратных калибраторов:
- Pantone / GretagMacbeth Huey (MEU101)
- Pantone / GretagMacbeth Huey Pro (MEU113)
- ColorVision Spyder2 (Pantone GEU110)
- ColorVision Spyder2 Plus (Pantone GPU131)
- ColorVision Spyder2express
- ColorVision Spyder2PRO Studio (Pantone GPU128)
- Pantone / GretagMacbeth Eye-One Display 2 (MEU103)
- Pantone Eye-One Display LT (MEU102)
- X-Rite MonacoOPTIX XR (DTP94)
- X-Rite MonacoOPTIX XR PRO
Вам интересно узнать?
sam-elektronik.ru
Тест для проверки калибровки монитора
С помощью советов в этой статье вы сможете проверить свой монитор, и узнать нуждается ли он в калибровке. Просто посмотрите на картинки ниже и постарайтесь ответить на вопросы.
Если на какой либо вопрос вы ответите «Нет», в этом случае ваш монитор рекомендуется откалибровать. Если на все вопросы вы твердо ответили «Да», это означает, что с монитором все в порядке.
Если у вас остались сомнения или возникли сложности с проверкой, можете позвонить нам и мы подскажем, как проверить свой монитор.



Заказать калибровку сейчас

Следующие тесты нужно проводить на расстоянии от экрана 1-1,5 метра и слегка прищурив глаза.



Закажите калибровку монитора прямо сейчас
Последний тест можно сделать при небольшом расстоянии от монитора:

Поздравляем! Вы прошли все тесты по калибровке монитора. Если на какой-то из вопросов вы ответите «Нет» , значит ваш монитор рекомендуется откалибровать. Если на все вопросы вы твердо ответили «Да», значит скорее всего с монитором все в порядке. Если у вас остались сомнения или возникли сложности с проверкой, можете позвонить нам и мы подскажем, как проверить свой монитор.
Поделись полезной статьей с друзьямиkalibrovka-monitora.com
Восстановление калибровки из профиля в Windows — Настройка ПО — Все статьи
Требуется после переустановки/восстановления Windows, либо при подключении монитора к другому компьютеру с Windows. Вся информация в статье написана для Windows 10, хотя, с некоторыми уточнениями, она подойдет и для более ранних версий операционной системы Windows.
Итак, Windows переустановлена, но картинка на мониторе глаз не радует. При этом монитор был раньше откалиброван и сохранился его профиль, например U2412M #1 2015-07-07 17-47 D6500 2.2 M-S XYZLUT+MTX.icm. Теперь остается лишь применить его к монитору.
Способ 1. Без установки дополнительного ПО.
Щелкаем дважды на файл профиля, либо щелкаем правой кнопкой и выбираем «Установить профиль«.
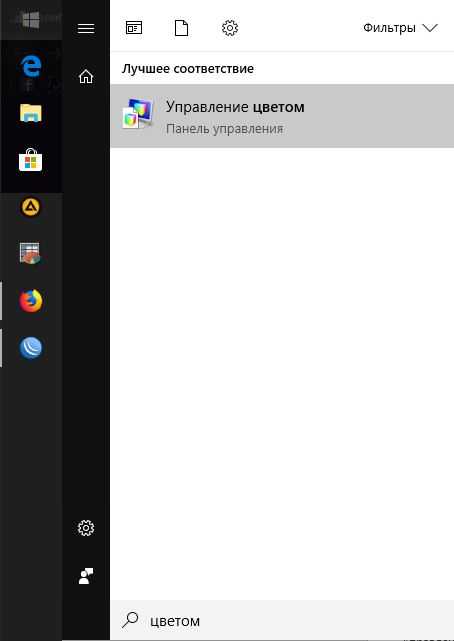
Если после установки профиля не произошло никаких изменений с отображаемой монитором картинкой, то переходим в панель управления цветом. Проще всего это сделать так — щелкнуть на значке «Пуск» и написать слово «цветом». В результатах поиска выбрать «Управление цветом«.
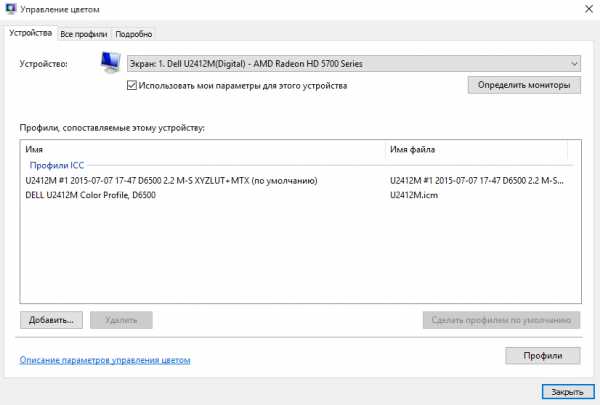
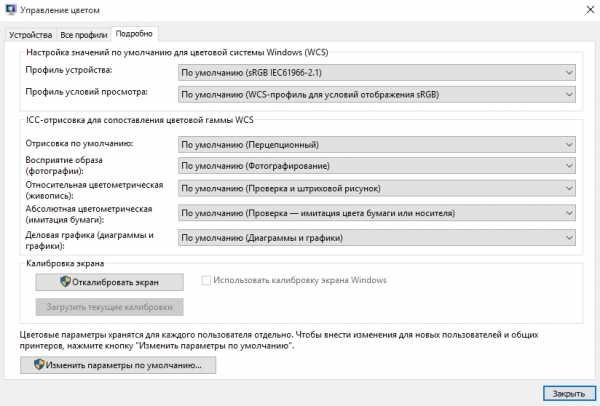
В появившемся окне выбираем монитор, убеждаемся, что нужный профиль используется по умолчанию и стоит галочка «Использовать мои параметры для этого устройства«. Переходим на вкладку «Подробно» и ищем поле «Использовать калибровку экрана Windows«. Если галочка не установлена и поле не активно, нажимаем кнопку «Изменить параметры по умолчанию» и в новом окне на вкладке «Подробно» устанавливаем галочку. После этого окна можно закрывать, а картинка должна измениться. На некоторых мониторах изначальное отображение достаточно точное и профилем вносятся минимальные, едва заметные глазу изменения. Для проверки факта загрузки калибровочных кривых в LUT видеокарты можно воспользоваться утилитой Calibration Tester. Программа не требует установки — достаточно распаковать архив и запустить CalibrationTester.exe. После чего нажать кнопку «Refresh«, при этом отобразятся загруженные кривые:
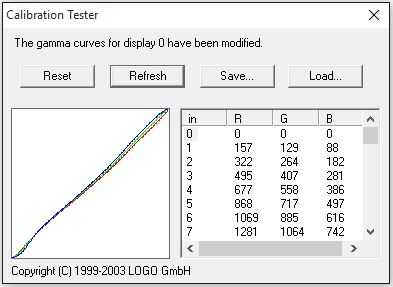
Если этого не произошло, переходим ко второму способу.
Способ 2. Использование DisplayCAL + Argyll CMS
Этот способ интереснее по ряду причин. Первая и главная — если по разным причинам профиль постоянно сбрасывается при запуске 3D приложений и выходе из них, поможет надсмотрщик, встроенный в загрузчик профилей. Вторая — при наличии нескольких мониторов заметно удобнее назначать им профили в том же самом загрузчике. Третья — возможность получения большого количества информации о профиле.
Сначала скачиваем архив с калибровщиком Argyll и распаковываем его в любую папку (я обычно распаковываю в c:\\Program Files\). Затем скачиваем Standalone версию DisplayCAL, устанавливаем его и запускаем. При первом запуске программа попросит указать расположение папки /bin из распакованного ранее архива. Если нет желания отдельно скачивать и распаковывать архив Argyll, можно скачать только DisplayCAL. Тогда при первом запуске нужно будет выбрать автоматическое скачивание Argyll. Файл скачается и распакуется в папку «Загрузки».
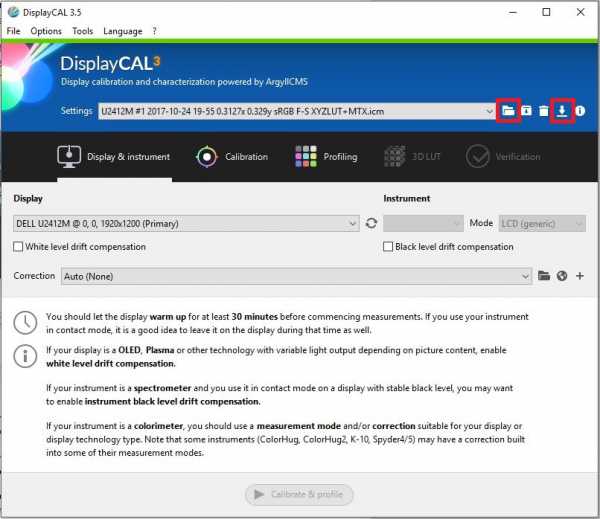
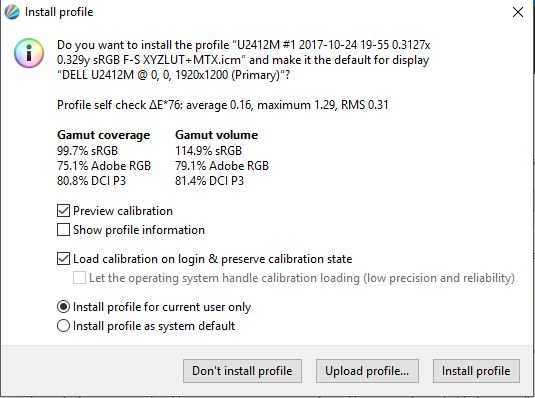
В окне программы сначала надо будет нажать кнопку «Load settings…«, выбрать имеющийся профиль, а затем нажать кнопку «Install profile«. В появившемся окне можно будет выбрать для какого пользователя устанавливать профиль (для текущего или всех, если их несколько, а так же посмотреть подробную информацию о профиле.
Если у вас остались вопросы или имеются замечания, вы можете поделиться ими в комментариях, либо написать мне.
icclab.ru
