Как Сделать Красивую Презентацию В PowerPoint
Как красиво представить свои идеи? Программа PowerPoint поможет организовать информацию просто и наглядно. Ниже мы даем пошаговые инструкции, как сделать презентацию в PowerPoint на основе шаблона или с чистого листа.
- Как сделать слайды для презентации с помощью шаблона
- Мы открываем программу

Перед нами пустой слайд, содержащий две рамки с пунктирными границами. В верхней рамке надпись Click to add title (Нажмите, чтобы добавить заголовок). В нижней рамке — Click to add subtitle (Нажмите, чтобы добавить подзаголовок).
- Перейдем в Главное меню, расположенное сверху окна программы

Щелкнем по вкладке File (Файл). В выпавшем меню находим пункт
New.
- Кликаем по пункту New (Новый)

Появляется окно выбора. Можно выбрать, открывать нам пустую презентацию (Blank presentation), недавние шаблоны (Recent templates), типовые шаблоны (Sample templates) или темы (Themes).
- Где находятся шаблоны?

Выбираем пункт Типовой шаблон (Sample Templates). В типовом шаблоне слайды уже имеют готовый фон, стили шрифтов для заголовков и основного текста. Название готового шаблона говорит о том, для какой тематики он лучше всего подходит: для отчета, для описания маршрута и т. д.
- Находим шаблон, который больше подходит для представления нашей информации

Для выбора шаблона кликаем по уменьшенному изображению шаблона. Если ни один из готовых шаблонов нас не удовлетворяет, тогда можно выбрать тему оформления, щелкнув по значку Темы (Themes).
- Выбор темы цветового оформления

Возвращаемся на вкладку Новый (New), щелкаем пиктограмму Темы (Themes). Получаем слайды с готовым фоном, а остальные параметры выберем самостоятельно.
- Применяем тему к слайду

Если мы определились с темой или шаблоном, щелчком мыши выбираем его, тема становится фоном нашего слайда.
- Добавление текста

Когда в окне появился слайд с выбранным оформлением, кликаем по рамке с надписью Нажмите, чтобы добавить заголовок (Click to add title)
. В рамке появляется изображение курсора. И мы набираем текст заголовка. Так же мы вводим текст в шаблонную рамку с надписью Нажмите, чтобы добавить подзаголовок (Click to add subtitle). Если подзаголовок не нужен, то текстовую рамку можно удалить, выделив ее щелчком по границе и нажав клавишу Delete.
- После набора заголовка создадим новый слайд

Для этого нужно кликнуть по кнопке Новый слайд (New slide) во вкладке Слайды (Home) в главном меню. Чтобы сделать это быстрее, можно нажать сочетание клавиш [Ctrl]+[M].
- Добавим информацию в новый слайд

Таким же образом добавляем текст в новые слайды, редактируя текст в рамках с помощью кнопок главного меню.
- Не забываем сохранять файл презентации

В главном мены выбираем Файл (File), затем Сохранить как (Save as), выбираем путь к папке и сохраняем в ней файл.
- Посмотрим, как будет выглядеть презентация при показе

Для этого нажмем на вкладку Показ слайдов (Slide Show), нажмем на крайнюю слева кнопку С начала (From beginning). Чтобы выбрать переходить к нужному слайду в презентации, нужно нажимать на клавишу со стрелкой влево, чтобы вернуться назад, или со стрелкой вправо, чтобы перейти дальше.
- Как сделать с чистого листа презентацию со слайдами в PowerPoint для Mac
- Открываем программу PowerPoint
В зависимости от того, Какая версия MacOS установлена на нашем ком пьютере, пустой слайд в окне программы появится сразу, или нужно открыть пустой слайд с помощью меню.
пьютере, пустой слайд в окне программы появится сразу, или нужно открыть пустой слайд с помощью меню.
- Создаем оформление первого слайда презентации

Шаблон титульного листа открывается с помощью пункта меню Формат (Format) главного меню. В выпадающем меню выбираем Макет слайда (Slide Layout). Ниже мы можем выбрать макеты с готовым оформлением для блоков текста, диаграмм и изображений.
- Создаем новый слайд

В главном меню выбираем Вставить (Insert)
и в выпавшем списке кликаем Новый слайд (New Slide). Если нужно, то вновь выбираем формат слайда через пункт Формат (Format), подпункт Макет слайда (Slide Layout).
- Наполняем слайды содержанием

Текстовые блоки, картинки, диаграммы, видеоролики и другое содержимое добавляется через пункт Вставить (Insert) главного меню программы.
Повторяющиеся элементы можно копировать на предыдущих слайдах.
Можно вставить содержимое через меню Макет слайда (Slide Layout), выбрать тип добавляемого содержимого и найти файл.
- Меняем фоновый цвет или тему слайда

Тему (Theme) выбираем через панель инструментов или через пункт Формат (Format) главного меню. В выпадающем списке находим пункт Тема слайда (Slide Theme).
Цвет фона меняем, выбирая в выпадающем списке пункт Фон слайда (Slide Background). В появившемся окне выбора можно выбрать понравившийся фон из готового набора и выбрать, применить этот фон только к одному слайду или ко всем слайдам презентации.
- Просматриваем готовую презентацию

В пункте Показ слайдов (Slide Show) выбираем Посмотреть слайд-шоу (View Slide Show).
III. Создание шаблонной презентации в MacOS более старой версии
- Выбор темы или шаблона

Кликаем на Office orb в верхнем левом углу экрана. Выбираем Новый (New). В появившемся окне выбираем Установленные шаблоны или Установленные темы (Contemporary Photo Album).
- Выбираем макеты и меняем шаблоны

Из находящихся на левой панели слайдов с темами мы выбираем свой вариант и смотрим как он выглядит на полном экране.
Создать копию имеющегося слайда можно, кликнув , наведя на слайд, правой кнопкой мыши и в появившемся контекстном меню выбрать Дублировать слайд (Duplicate Slide).
Удалить слайд можно, выбрав после щелчка правой кнопкой пункт Удалить слайд (Delete Slide).
Поменять макет слайда также можно, кликнув правой кнопкой и выбрав Макет (Layout) в появившемся меню. Или можно выбрать пункт меню Макет в панели Главная.
Чтоб добавить новый слайд, можно в том же контекстном меню выбрать
Новый (New Slide). Также можно это сделать через пункт меню Новый слайд панели Главная.Мы можем менять последовательность слайдов презентации, перетаскивая их миниатюры с нажатой левой кнопкой мыши.
- Добавим на слайд содержимое

Цель презентации — помочь донести до аудитории свою мысль, предложить варианты для выбора. Текст презентации должен содержать основные тезисы, ключевые слова.
Ключевые слова и тезисы будут раскрыты в устной речи и в то же время помогут сконцентрировать внимание слушателя на главном.
Не нужно перегружать слайд информацией, лучше подавать ее небольшими порциями на нескольких слайдах. Если идет речь о взаимосвязанных вещах, которые хочется поместить рядом, то нужно подумать, как выстроить цепочку слайдов, чтобы их взаимосвязь была очевидной. Для этого есть много возможностей единого оформления: единый цвет, шрифт, повторяющиеся графические элементы.
- Как сделать красивую презентацию? Добавляем графические элементы

Чтобы презентация была интересной, нужно разбавлять и иллюстрировать тезисы картинками, диаграммами, использовать элементы списков.
Для выделения главного в тексте можно использовать курсивное, полужирное начертание, менять цвет текста.
Цветов не должно быть много. Нужно выбрать несколько основных цветов для смыслового выделения ключевых слов и элементов, к которым нужно привлечь внимание.
Не нужно использовать малоконтрастные сочетания цветов, бледные и пастельные цвета. Шрифты тоже лучше использовать четкие, ясные, хорошо читающиеся. Презентация рассчитана на аудиторию, все объекты должны быть хорошо различимы и видны издалека.
- Посмотрим, как выглядит готовая презентация

В главном меню выбираем вкладку Посмотреть (Slide Show), кликаем Слайд-шоу (From Beginning) или нажимаем клавишу F5, после этого запустится показ слайдов в полноэкранном режиме. Выйти из режима просмотра можно нажатием клавиши Esc.
Общие рекомендации для создания презентации
Если нам нужно, чтобы презентация запускалась автономно, без запуска PowerPoint, выбираем мены Файл (File), затем Сохранить как (Save as) и выбираем вместо стандартного расширения *.ppt расширение *.pps (PowerPoint Show) в списке вариантов форматов.
Лучше всего использовать для показа презентаций собственный компьютер (ноутбук). Так мы будем уверены, что все воспроизводится, как надо. Возможно, на компьютере пользователя будет программа для презентаций другого производителя. В этом случае какие-то эффекты могут не воспроизводиться. То же самое может быть, если презентация сделана в новой версии PowerPoint, а у пользователя версия старая. Можно бесплатно скачать с сайта Microsoft программу-просмотрщик PowerPoint Viewer последней версии и установить ее перед показом. То же касается и кодеков, необходимых для просмотра встроенного видео. Вставленные в презентацию видеофайлы должны быть записаны на флешку или диск вместе с презентацией.
В том случае, если у вас нет доступа к лицензионной копии PowerPoint, можно сделать презентацию в OpenOffice Impress и сохранить файлы в собственном формате программы и в формате PowerPoint.
Обязательно следует проверять грамотность текста. Грубые орфографические ошибки сильно портят впечатление о презентации.
Лучше сохранять копию файла презентации на внешнем носителе на случай поломки
Приведенные выше инструкции могут чуть отличаться в разных версиях программы.
Последовательности операций в PowerPoint можно записывать с помощью макросов.
Нужно помнить о сохранении сделанной работы. Частое сохранение в процессе работы над презентацией может сэкономить нам много времени.
Похожие статьи
kak-za4em.ru
Как создать качественную презентацию в PowerPoint
Главная цель любой презентации – донести идею так, чтобы ее запомнили. Однако сделать это совсем непросто. Необходимо идеальное сочетание цвета, шрифтов, эффектов анимации, иллюстраций и текста.
Чтобы помочь вам подготовиться к выступлению и создать впечатляющую презентацию, мы собрали ценные советы и рекомендации.
Шрифт
- Ключевым пунктом при выборе шрифта является его «читаемость». Обратите внимание на шрифты без засечек, например, Arial, Helvetica и Calibri. Кроме того, шрифт должен отражать имидж компании и соответствовать тематике презентации.
- Размер шрифта должен быть достаточно крупным, чтобы аудитория могла с легкостью прочитать ваши идеи. Для основного текста подойдет размер шрифта 24 и более, для заголовков следует использовать 36-44.
- Выделяйте курсивом только отдельные слова или фразы, но не объемные отрывки текста.
Цвет
- Правильно подобранная цветовая гамма повысит интерес аудитории и улучшит восприятие информации. Для привлечения внимания используйте контрасты, но не более 3-4 цветов.
- Темный текст на светлом фоне смотрится гораздо выигрышнее, чем светлый текст на темном фоне.
- Согласно научным исследованиям, около 5-8 % людей не различают некоторые цвета. Наиболее распространенной формой так называемой цветовой слепоты является неспособность различать красный и зеленый цвета. Постарайтесь ограничить использование этих контрастов.
Читайте подробнее о выборе цветовой гаммы →
Текст
- Помните о правиле «6х6» и старайтесь по возможности его придерживаться: на слайде — 6 строк, в строке — 6 слов.
- Отдавайте предпочтение коротким, ясным предложениям и маркированным спискам. Не нужно перегружать презентацию текстовой информацией.
- Не злоупотребляйте знаками препинания. Точки в конце заголовков и элементах списка лучше опустить.
Оформление и графика
- Оставьте достаточно «свободного пространства» на слайдах. Чрезмерное количество изображений может помешать восприятию информации.
- Создавайте графики, диаграммы, таблицы. Броские элементы прекрасно передают количественные данные. Однако, используйте их осторожно, иногда они отвлекают аудиторию от основного смысла.
- Вместо простого текста используйте визуальные элементы, связанные по смыслу с темой сообщения. Отбирайте только качественные иллюстрации и графику.
Общие рекомендации
- Сократите количество слайдов в презентации, чтобы удержать внимание аудитории. Учтите, что продолжительность концентрации внимания человека составляет в среднем не более 15 минут.
- Обратите внимание на последовательность слайдов – постройте логичную структуру, удобную для восприятия.
- Презентация на большом экране может отображаться иначе. Перед выступлением проверьте, что размер текста и цветовая гамма выглядят также привлекательно, как на компьютере.
Используйте эти простые практические советы, чтобы создать убедительную презентацию и произвести впечатление на аудиторию!
А какие секреты для создания потрясающих презентаций есть у Вас?
Поделитесь своими приемами в комментариях.
Данный пост является переводом двух статей «How to create great PowerPoint presentations: simple tips» с сайта ispringsolutions.com.
Если вам понравилась статья, дайте нам знать — нажмите кнопку Поделиться.
А если у вас есть идеи для полезных статей на тему электронного обучения — напишите нам в комментариях, и мы будем рады поработать над новым материалом.
www.ispring.ru
Как делать презентацию в PowerPoint: пошаговое руководство
- Подробности
- Категория: Личностный рост
Здравствуйте, мои уважаемые читатели. Сегодня поговорим о незаменимом инструменте каждого блоггера и интернет-бизнесмена с помощью которого можно качественно представить свой продукт или сделать классный доклад.

Microsoft PowerPoint – абсолютный и безоговорочный лидер в сфере программного обеспечения для создания красивых интерактивных презентаций. Всем, кто выступает перед аудиторией, рассказывая о чем-либо или демонстрируя отчеты, умение пользоваться этой программы категорично необходимо. Это залог взаимодействия с публикой и, часто, воздействия на нее. Разберемся, как быстро сделать презентацию в PowerPoint 2016. (Выбрана последняя версия, потому в нее встроены шаблоны, которые необходимо минимально настраивать, дабы произвести хорошее впечатление). Предыдущие версии могут отличаться внешним видом и функциональностью, но, в целом, предлагают одни и те же возможности для пользователей, поэтому вам не составит труда адаптировать указанные действия для своего случая.
Cоздание презентации в PowerPoint пошаговое руководство
Только пройдя все этапы создания качественного проекта, можно добиться впечатляющего результата. Использовать максимальное количество элементов для разнообразия материала, задать им интерактивность, дабы презентация выглядела интерактивной, и подобрать максимально подходящий дизайн именно для этой темы.
Как делать презентацию в PowerPoint с помощью шаблонов
Наверняка, вы знаете не так много программ с подобной функциональностью. А компания Microsoft (создатели PowerPoint) понимает, что их программа для создания презентации пользуется необыкновенной популярностью и распространена и среди людей, которые не имеют опыта общения с компьютером. Но чтоб даже они смогли сделать свои проекты привлекательными, были созданы шаблоны, которые представляют из себя заготовленный дизайн из фона, набора цветовых схем, подобранных шрифтов и декоративных элементов. Выбрать такой шаблон можно сразу при открытии программы.
Каждая из них обладает достаточно простым, но привлекательным дизайном и возможностью подобрать другие профильные цвета. На стартовом экране представлены лишь те, которые предзагружены вместе с программой. Воспользовавшись поиском в верхней части экрана, можно поискать среди тысяч других в интернете. После этого нажимаем «Создать» и приступаем к работе. Если планируете делать ее собственными силами, то нажимайте «Пустая презентация».

Как добавить фон и создавать новые слайды
Это один из простых, но важных уроков, которые важно запомнить, чтоб у вас получилось красивая презентация. Все слайды выглядят одинаковым образом, только если вы не поработаете над каждым из них отдельно. Это займет намного больше времени. В большинстве же случаев, единый дизайн даже выигрывает.

По умолчанию рабочее окно программы выглядит так. В верхней части панель инструментов. По центру расположено содержимое вашего проекта, слева – список кадров. Создавать их можно несколькими способами. Самый простой – правой кнопкой кликнуть по пустому пространству в списке и нажать «Создать слайд». Также соответствующая кнопка расположена на панели инструментов во вкладках «Главная» и «Вставка». Если нажать на нее, то появится новый слайд, если же кликнуть тексту со стрелкой, направленной вниз, можно выбрать будущий макет. В миниатюрном окне вы увидите, как он будет выглядеть.

Чтоб создать фон необходимо перейти на вкладку «Дизайн». В списке тем вы выбираете понравившуюся, а в вариантах можно определиться с цветовой палитры для выбранной схемы. Стоит отметить, что если использовать тему, то она автоматически будет применена ко всем слайдам презентации. Возможно, что только дизайн первой будет незначительно отличаться. Если же с зажатой клавишей Ctrl выбрать в списке нужные, а затем правой кнопкой нажать на нужном дизайне и кликнуть на «Применить к выделенным», то новый дизайн отобразится только на них.
Правее в разделе «Настроить» можно выбрать пункт «Формат фона». В правой части экрана откроется окно, в котором очень детально настраивается фон слайда. Сплошная или градиентная заливка, узорный фон или целая картинка. С каждым из этих пунктов можно играть, настраивая на собственный вкус. По умолчанию фон будет применяться только к активному слайду, но нажав «Применить ко всем», он настроится для всей презентации сразу.
Как работать с анимацией в PowerPoint
Одна из самых интересных возможностей программы, которой тем не менее нельзя злоупотреблять – анимация и переходы. Она позволяет задать интерактивность абсолютно всем элементам содержимого слайда, начиная от фона и заканчивая отдельными буквами.
Переходы – это эффекты, с которыми пропадает предыдущий и выезжает следующий слайд. Для того чтоб их настроить нужно открыть вкладку «Переходы». После этого просто выбрать понравившийся из списка. Важно, чтоб при этом был выбран один интересующий вас слайд. Переход можно также применить ко всем одновременно, или выбрать для каждого отдельно. В разделе «Время показа слайдов» настраивается следующее:
- Звук;
- Сколько будет длиться переход;
- Как будет происходить переход слайда: по щелчку или по прошествии определенного времени.

Анимация контролирует то, как будут вести себя элементы на слайде. Ее возможности чуть шире, но ими также лучше не злоупотреблять. Для ее применения нужно выбрать один элемент (текст, картинку или что-либо еще) и нажать на вкладку «Анимация». Она может выбрать 4 видов:
- Вход;
- Выделение;
- Выход;
- Перемещение.
Название каждого из них вполне соответствует себе. Для применения анимации нужно лишь выбрать понравившуюся. Если нажимать на анимацию в списке, то выбранная будет заменять ранее примененные. Если же правее нажать на кнопку «Добавить анимацию», то она будет добавляться к ранее использованным эффектам. Таким образом, один эффект может быть анимирован большим количеством способов. Далее, также есть определенные настройки. Определение триггера, с которым будет работать, ее длительность, задержка до начала. Нажав на кнопку «Область активации» в правой части экрана откроется окно, в котором можно переопределить порядок применения эффектов.
Как добавить видео в презентацию
На слайды можно добавить текст, таблицы, диаграммы, элементы SmartArt, картинки с компьютера и даже из интернета, и, наконец, вставить видео. PowerPointпредлагает несколько вариантов, как это сделать. Для этого нужно либо воспользоваться той, которая есть на макете любого слайда, либо, если он пуст, то открыть вкладку «Вставка» и нажать «Видео» в разделе «Мультимедиа».

После этого откроется окно со всеми вариантами.
- Из файла. Нажимаем на «обзор» и выбираем нужный файл на компьютере. Здесь сразу стоит отметить, что видеофайл обязательно должен хранится в том же месте, из которого вы его вставляли при показе презентации. То есть если вы будете отправлять ее на другой компьютер или на носители, тогда то же самое нужно сделать и с видео.
Для всех последующих вариантов обязательно понадобится наличие Интернета.
- OneDrive персональный. Благодаря тесной интеграции всех продуктов Microsoft, вы можете использовать видео, имеющееся в вашем личном облачно хранилище OneDrive. Для этого нажмите «обзор» и найдите нужный файл.
- YouTube. Для того чтоб добавить видео с этого сайта, введите в поиск, интересующий вас запрос и в списке результатов выберите нужное видео. Обязательно проверьте, как оно работает, ведь многие правообладатели запрещают встраивание своих видео куда-либо. PowerPoint сюда тоже относится.
- Из кода внедрения видео. Многие видеохостинги предлагают собственные уникальные коды, чаще всего начинающиеся с «<embed», используя которые можно добавить любой нужный вам видеофайл. Для этого просто скопируйте код и вставьте его в поле.
- Facebook. Для этого нужно нажать на иконку социальной сети, пройти авторизацию и также выбрать нужное видео.
- Используя дополнительные модули, можно значительно расширить функциональность PowerPoint и добавлять видео практических со всех известных сайтов.
Мы разобрали основополагающие принципы, как делать презентацию в PowerPoint. Следуя им, вы сможете пройти от сырого материала, к эффектному и эффективному средству для привлечения аудитории. Эта пошаговая инструкция станет для вас хорошим толчком для создания красивых проектов. Есть еще способ создания презентации с помощью Гугл сервиса.

Надеюсь материал был интересен и жду Вас в новых статьях на блоге. Чтобы не пропустить все самое интересное подпишитесь на обновления блога в форме ниже. Всех благ!!!
С уважением, Галиулин Руслан.
Все статьи блога.
Полезные материалы:
firelinks.ru
Как создать грамотную презентацию PowerPoint

Здравствуйте, дорогие читатели сайта. Сегодня нас с Вами ждет небольшой мастер-класс, который поможет Вам ответить на вопрос: как создать презентацию PowerPoint? В конце этого поста Вас ждет также обучающее видео.
Вопрос этот актуален вот почему. Уже больше 20 лет в нашей стране распространяются цифровые технологии. Однако качество учебных работ или падает, или остается на прежнем, довольно низком уровне…
Я вижу это постоянно, проверяя студенческие презентации. Не думаю, что в школе ситуация кардинально меняется. Если я не прав, дорогие коллеги, прошу отписаться о реальном положении дел в комментах.
Так вот, учебные презентации очень важный сегмент образовательной деятельности: он позволяет научить обучающегося ориентироваться в изученной теме, творчески преобразовывать материал и подавать его в нужном свете.
Согласитесь, что такие компетенции важны любому мало-мальски грамотному человеку, чтобы устроиться в жизни. Разумеется, в больших компаниях используются другие инструменты для создания презентаций, однако поняв принцип из создания, я считаю, что можно сделать презентацию любого уровня, даже в PowerPoint. Итак, чем же убога основная масса ученических презентаций?
Во-первых, подавляющая масса презентаций имеет слишком много текста. Презентация, состоит из слайдов и ее назначение: передать представление о предмете. Кто будет читать текст? Текст надо говорить устно, или с опорой на заранее подготовленные тезисы.
Особенно нерадивые ученики – тупо вставляют текст из учебника прямо в презентацию… Это вообще ужас! И вообще попахивает плагиатом! Кстати, о том, как проверить текст на антиплагиат, рассказано здесь.
Во-вторых, большинство ученических презентаций не выстроены логически, материал подается абы как.
В-третьих, основная масса людей не используют дополнительных возможностей программ создания презентаций: анимацию, использование аудио, видео, мультмедиа.
Эти минусы порождают очень убогие работы, что в школе, что в вузе. Конечно, есть ещё одна причина, по которой презентации не получаются: это отсутствие привычки творчески подходить к ее созданию. Именно творческий подход, я считаю, нужно поставить во главу угла.

«А что такое творческий подход?» – спросите Вы. Это когда вы можете взглянуть на создание презентации по-своему, а значит оригинально. Ниже, в видеоуроке я наглядно покажу как это – оригинально…., на мой взгляд.
Итак, перед тем, как создать презентацию PowerPoint, надо определиться с темой. Вообще презентации по истории я уже выкладывал ранее. Есть у меня презентации и по обществознанию, и по МХК. Можно создавать презентации на этнографические темы, презентацию какого-то товара и пр. Тем множество!
Как только определитесь с темой, надо определиться с тем, знаете вы материал по этой теме, или его надо собрать?Собираете материал: читаете книжки, тематические журналы, сайты…. На этом этапе также надо постараться определиться с иллюстративным материалом. Оригинальные картинки тут же копируются в специально созданную папочку.
Очень важно осознавать, для какой аудитории будет сделана презентация, для какого возраста. Например, когда я делал презентации для суровых студентов колледжа, старался вставить что-нибудь смешное, и подыскивал шутки, чтобы разрядить серьезность аудитории.
Я вообще когда, что-то работаю с аудиторией, стараюсь каждые 15 минут разряжать обстановку, а то теряется интерес. Или нахожу какие-нибудь реально интересные факты. Например, когда делаешь выступление (лекция + презентация) на тему «Общая теория права», стараешься подбирать интересные факты, юридические прецеденты из разных стран. Или наиболее интересные дела смотришь.
В общем, чтобы создать интересную презентацию, надо чтобы самому было интересно!
Когда уже собран весь текстовый и иллюстративный материал, переходишь к созданию самой презентации. Главная трудность: преобразование текстовой информации в иллюстративную.
Продолжение: как сделать грамотную презентацию PowerPoint, показано в видеоуроке:

Интерактивный сборник видеокурсов
«Учимся работать с Adobe»
Хотите научиться создавать красивейшие презентации не только в Power Point, но и в других программах? Тогда данный интерактивный сборник для Вас. 774 видеоурока в доступной форме объяснят, как создавать презентации, анимации в продуктах от компании Adob.
Лично я этот видеокурс уже заказал, так как стоит он, по сравнению с реальным обучением, просто смешные деньги.
Вот содержание видеокурса:
Adobe Photoshop CS4 (47 уроков)
Adobe Illustrator CS4 (39 уроков)
Adobe Premiere CS4 (39 уроков)
Adobe After Effects CS4 (46 уроков)
Adobe Flash CS4 (46 уроков)
Adobe Dreamweaver CS4 (51 уроков)
Adobe InDesign CS4 (45 уроков)
Обработка фотографий в Photoshop CS4 (30 уроков)
Обработка текста в Adobe Photoshop CS4 (20 уроков)
Секреты дизайна в Adobe Photoshop CS4 (30 уроков)
Photoshop CS4 с нуля. Интерактивный видеокурс (26 уроков)
Как это сделать в Adobe Photoshop (16 уроков)
Практические уроки Adobe Photoshop (архив видеожурнала) (20 уроков)
Adobe Photoshop как инструмент профессионала (17 уроков)
Интерактивный курс Flash CS4 (20 уроков)
Секреты работы в Adobe Flash CS4 (41 уроков)
Создаем веб-сайт на Flash CS4 (42 уроков)
Adobe Acrobat Pro 9.0 (40 уроков)
Adobe Acrobat X (9 уроков)
Купить на OZONe
Друзья, рекомендую приобретать продукт по этой моей реферальной ссылке. Поступив так, Вы вернете себе 30 % моих комиссионных — мне не жалко, а Вам приятно будет!
Чтобы получить Вашу часть комиссионных, отправьте мне на почту puchkovaa@ege59.ru скрин, что купили книгу и номер вашего электронного кошелька.
ege59.ru
Как сделать презентацию в PowerPoint

Microsoft PowerPoint – мощный набор инструментов для создания презентаций. При первом изучении программы может показаться, что создать здесь демонстрацию действительно просто. Может и так, но выйдет скорее всего достаточно примитивный вариант, который подойдет для самых незначительных показов. А вот для создания чего-то более комплексного нужно как следует покопаться в функционале.
Начало работы
Прежде всего нужно создать файл презентации. Здесь два варианта.
- Первый – щелкнуть правой кнопкой мыши в любом устраивающем месте (на рабочем столе, в папке) и во всплывающем меню выбрать пункт «Создать». Здесь же остается щелкнуть на вариант «Презентация Microsoft PowerPoint».

- Второй – открыть эту программу через «Пуск». Вследствие нужно будет сохранить свою работу, выбрав адресный путь в любую папку или на рабочий стол.

Теперь, когда PowerPoint работает, нужно создать слайды – кадры нашей презентации. Для этого служит кнопка «Создать слайд» во вкладке «Главная», либо сочетание горячих клавиш «Ctrl» + «M».

Изначально создается заглавный слайд, на котором будет демонстрироваться название темы презентации.

Все дальнейшие кадры будут по умолчанию стандартными и иметь две области – для заголовка и содержимого.

Начало положено. Теперь следует лишь наполнять свою презентацию данными, изменять дизайн и так далее. Порядок выполнения не особо имеет значение, так что дальнейшие шаги не обязательно выполнять последовательно.
Настройка внешнего вида
Как правило, еще до начала заполнения презентации данными настраивается дизайн. По большей части, так делают потому, что после настройки внешнего вида уже имеющиеся элементы сайтов могут выглядеть не очень хорошо, и приходится серьезно перерабатывать готовый документ. Потому чаще всего этим занимаются сразу. Для этого служит одноименная вкладка в шапке программы, она является четвертой по счету слева.
Для настройки нужно зайти во вкладку «Дизайн».
Здесь имеется три основные области.
Про последний вариант стоит рассказать чуть подробнее.
Кнопка «Формат фона» открывает дополнительное боковое меню справа. Здесь в случае установки какого-либо дизайна присутствуют три закладки.
- «Заливка» предлагает настройку фонового изображения. Можно как произвести заполнение одним цветом или узором, так и вставить какое-либо изображение с его последующим дополнительным редактированием.

- «Эффекты» позволяет применить дополнительные художественные приемы для улучшения визуального стиля. Например, можно добавить эффект тени, устаревшей фотографии, лупы и так далее. После выбора эффекта также можно будет его настроить – например, изменить интенсивность.

- Последний пункт – «Рисунок» – работает с установленным на фон изображением, позволяя изменить его яркость, резкость и так далее.

Данных инструментов вполне достаточно для того, чтобы сделать дизайн презентации не только красочным, но и полностью уникальным. Если в презентации не будет к этому моменту выбран заданный стандартный стиль, то в меню «Формат фона» будет только «Заливка».
Настройка компоновки слайдов
Как правило, перед наполнением презентации информацией также настраивается формат. Для этого существует широкий набор шаблонов. Чаще всего никаких дополнительных настроек макетов не требуется, поскольку разработчиками предусмотрен хороший и функциональный ассортимент.
- Для выбора заготовки для слайда нужно нажать по нему правой кнопкой мыши в левом боковом списке кадров. Во всплывающем меню нужно навести на вариант «Макет».

- Сбоку от всплывающего меню отобразится список имеющихся шаблонов. Здесь можно выбирать любой, который больше всего подходит для сути конкретного листа. Например, если планируется демонстрировать сравнение двух вещей на картинках, то подойдет вариант «Сравнение».

- После выбора данная заготовка будет применена и слайд можно заполнять.

Если все-таки возникает потребность в создании слайда в той компоновке, которая не предусмотрена стандартными шаблонами, то можно сделать и свою заготовку.
- Для этого отправляемся во вкладку «Вид».
- Здесь нас интересует кнопка «Образец слайдов».
- Программа перейдет в режим работы с шаблонами. Шапка и функции полностью изменятся. Слева теперь будут не имеющиеся уже слайды, а список шаблонов. Здесь можно выбрать как имеющийся для редактирования, так и создать свой.

- Для последнего варианта используется кнопка «Вставить макет». Системно будет добавлен абсолютно пустой слайд, пользователю нужно будет добавлять все поля для данных самому.
- Для этого используется кнопка «Вставить заполнитель». Там предлагается широкий выбор областей – например, для заголовка, текста, медиафайлов и так далее. После выбора нужно будет начертить на кадре окно, в котором выбранное содержимое будет находиться. Можно создавать сколько угодно областей.
- После окончания создания уникального слайда будет не лишним дать ему собственное имя. Для этого служит кнопка «Переименовать».
- Остальные функции здесь предназначены для настройки внешнего вида шаблонов и редактирования размеров слайда.
По окончанию всех работ следует нажать кнопку «Закрыть режим образца». После этого система вновь вернется к работе с презентацией, и шаблон можно будет применить к слайду вышеописанным образом.
Наполнение данными
Что бы ни было описано выше, главное в презентации – наполнение ее информацией. В показ можно вставить все, что угодно, лишь бы гармонично сочеталось друг с другом.
По умолчанию каждый слайд имеет свой заголовок и под это отводится отдельная область. Здесь следует вписать название слайда, тему, о чем говорится в данном случае, и так далее. Если же серия слайдов говорит об одном и том же, то можно либо удалить заголовок, либо просто туда ничего не писать – пустая область не отображается при показе презентации. В первом же случае нужно нажать на границу рамки и нажать кнопку «Del». В обоих случаях слайд не будет иметь названия и система будет маркировать его как «безымянный».

В большинстве макетов слайдов для ввода текстовых и других форматов данных используется «Область содержимого». Данный участок может использоваться как для введения текста, так и для вставки других файлов. В принципе, любое вносимое на сайт содержимое автоматически старается занимать именно этот слот, подстраиваясь по размеру самостоятельно.

Если говорить о тексте, то он спокойно форматируется стандартными средствами Microsoft Office, которые также присутствуют и в других продуктах этого пакета. То есть, пользователь может свободно изменять шрифт, цвет, размеры специальные эффекты и прочие аспекты.
Что касается добавления файлов, то список здесь широкий. Это могут быть:
Для добавления всего этого используются самые разные способы. В большинстве случаев это делается через вкладку «Вставка».
Также сама область содержимого содержит 6 иконок для быстрого добавления таблиц, диаграмм, объектов SmartArt, картинок с компьютера, изображений из интернета, а также видеофайлов. Для вставки нужно кликнуть на соответствующую иконку, после чего откроется инструментарий или обозреватель для выбора нужного объекта.
Вставляемые элементы можно свободно перемещать по слайду с помощью мыши, выбирая уже вручную необходимую компоновку. Также никто не запрещает изменять размеры, приоритет позиции и так далее.
Дополнительные функции
Имеется также широкий ряд различных возможностей, которые позволяют улучшить презентацию, но не являются обязательными для использования.
Настройка перехода
Этот пункт наполовину относится к дизайну и внешнему виду презентации. Он не имеет такого первостепенного значения, как настройка внешнего, так что его необязательно делать вовсе. Находится данный инструментарий во вкладке «Переходы».
В области «Переход к этому слайду» представлен широкий выбор различных анимационных композиций, которые будут использоваться для переходов от одного слайда к другому. Можно выбрать наиболее понравившуюся или подходящую к настроению презентации, а также воспользоваться функцией настройки. Для этого служит кнопка «Параметры эффектов», там для каждой анимации предусмотрен свой набор настроек.
Область «Время показа слайдов» уже не имеет отношения к визуальному стилю. Здесь настраивается длительность просмотра одного слайда при условии, что меняться они будут без команды автора. Но также стоит отметить тут важную для прошлого пункта кнопку – «Применить ко всем» позволяет не накладывать эффект перехода между слайдами на каждый кадр вручную.
Настройка анимации
К каждому элементу, будь то текст, медиафайл или что угодно еще, можно добавить специальный эффект. Называется он «Анимация». Настройки данного аспекта находятся в соответствующей вкладке в шапке программы. Можно добавить, например, анимацию появления того или иного объекта, а также последующего исчезновения. Подробная инструкция по созданию и настройке анимации находится в отдельной статье.
Урок: Создание анимации в PowerPoint
Гиперссылки и система контроля
Во многих серьезных презентациях также настраиваются системы управления – контролирующие клавиши, меню слайдов и так далее. Для всего этого используется настройка гиперссылок. Далеко не во всех случаях подобные компоненты должны быть, но во многих примерах это улучшает восприятие и неплохо систематизирует презентацию, практически превращая в отдельное пособие или программу с интерфейсом.
Урок: Создание и настройка гиперссылок
Итог
Исходя из всего вышесказанного, можно прийти к следующему наиболее оптимальному алгоритму создания презентации, состоящему из 7 шагов:
- Создать нужное количества слайдов
Далеко не всегда пользователь может заранее сказать о том, какая длительность будет у презентации, но лучше всего все-таки иметь представление. Это поможет в дальнейшем гармонично распределить весь объем информации, настраивать различные меню и так далее.
- Настроить визуальное оформление
Очень часто при создании презентации авторы сталкиваются с тем, что уже внесенные данные плохо сочетаются с дальнейшими вариантами дизайна. Так что большинство профессионалов рекомендуют заранее разрабатывать визуальный стиль.
- Распределить варианты компоновки слайдов
Для этого либо выбираются уже существующие шаблоны, либо создаются новые, а затем распределяются по каждому слайду в отдельности, исходя из его назначения. В некоторых случаях этот шаг может и вовсе предшествовать настройке визуального стиля, чтобы автор мог подстраивать параметры дизайна как раз под выбранное расположение элементов.
- Внести все данные
Пользователь вносит все необходимые текстовые, медийные или другие типы данных в презентацию, распределяя по слайдам в нужной логической последовательности. Тут же производится редактирование и форматирование всей информации.
- Создать и настроить дополнительные элементы
На этом этапе автор создает кнопки управления, различные меню содержимого и так далее. Также нередко отдельные моменты (например, создание кнопок управления слайдами) создаются этапе работы с компоновкой кадров, чтобы не приходилось вручную добавлять кнопки каждый раз.
- Добавить вторичные компоненты и эффекты
Настройка анимации, переходов, музыкального сопровождения и так далее. Обычно делается уже на последнем этапе, когда все остальное готово. Эти аспекты мало влияют на готовый документ и от них всегда можно отказаться, потому ими и занимаются в последнюю очередь.
- Проверить и исправить недочеты
Остается лишь все перепроверить, запустив просмотр, и внести необходимые коррективы.

Дополнительно
В конце хотелось бы оговорить пару важных моментов.
- Как и любой другой документ, презентация имеет свой вес. И он тем крупнее, чем больше объектов вставлено внутрь. Особенно это касается музыки и видеофайлов в высоком качестве. Так что следует лишний раз позаботиться о том, чтобы добавлять оптимизированные медиафайлы, поскольку многогигабайтная презентация не только предоставляет трудности с транспортировкой и передачей на другие устройства, но вообще работать может крайне медленно.
- Существуют различные требования к оформлению и наполнению презентации. Перед началом работы лучше всего узнать регламент у руководства, чтобы точно не ошибиться и не прийти к необходимости полностью переделывать готовый труд.
- По стандартам профессиональных презентаций, рекомендуется не делать крупные нагромождения текста для тех случаев, когда работа предназначена для сопровождения выступления. Читать это все никто не будет, всю основную информацию должен произносить диктор. Если же презентация предназначена для индивидуального изучения получателем (например, инструкция), то это правило не распространяется.
Как можно понять, процедура создания презентации включает в себя гораздо больше возможностей и шагов, чем может показаться с самого начала. Никакой туториал не научит создавать демонстрации лучше, чем попросту опыт. Так что нужно практиковаться, пробовать различные элементы, действия, искать новые решения.
Мы рады, что смогли помочь Вам в решении проблемы.
Задайте свой вопрос в комментариях, подробно расписав суть проблемы. Наши специалисты постараются ответить максимально быстро.
Помогла ли вам эта статья?
Да Нетlumpics.ru
Как сделать красивую презентацию в Microsoft PowerPoint
Если вы выступаете где-либо и вам надо сделать хорошую презентацию в Microsoft PowerPoint, то читайте эту инструкцию.
Инструкция
Уровень сложности: Несложно
1 шаг
Первая и зачастую самая важная часть презентации – «обложка” стартовый слайд, если вы выступаете перед серьезной публикой и не жалеете денег, то советую вам заказать эксклюзивную тему, с вашей картинкой, если же вам надо просто выступить, то поставьте любую найденную в интернете красивую картинку, подходящую по теме.
Текст на стартовом слайде можно сделать объемным (В Microsoft PowerPoint есть для этого специальная функция) можете также заказать эксклюзивный шрифт.
2 шаг
Последующий 1-2 слайда – технические, если вы хотите удивить зрителей вашим содержанием, то сделайте их со всевозможными картинками и пояснениями (чем дальше будет самый длинный путь от содержания до нужного файла, тем лучше), можно и просто сделать гиперссылки на нужный слайд, это не займет много времени, но и не произведет бурного эффекта.
3 шаг
Сама презентация должна быть красочной, но в то же время удобной для просмотра, если вам надо представить числа, представляйте их в графиках или таблицах, если вы хотите поставить картинки для украшения, пусть лучше это будет анимация. Если подбор картинок позволит вам сделать из них фоновые рисунки слайдов так, чтобы текст был хорошо виден – сделайте так. Чем меньше текста на слайдах – тем лучше. Если вы выступаете в ярко освещенном помещении – сделайте фон более темным, а если в помещении, в которое свет плохо проникает, то наоборот. И помните, если вы будете ЧИТАТЬ свою презентацию, то зрители быстро устанут и потеряют всякий интерес, напротив, их надо пробуждать от скуки, задавая вопросы или ведя беседу с кем либо из них.
4 шаг
Если вы не выступаете с презентацией, а просто ее сдаете кому-нибудь на просмотр, то лучше сделайте хорошее содержание с быстрым доступом к слайдам и кнопки переключения между слайдами вперед и назад, также можно добавить кнопку возврат к содержанию.(Все эти кнопки уже есть в панели инструментов в готовом виде)
5 шаг
В конце нужно обязательно добавить слайд с вашим выводом и пояснить его зрителям, если можно предоставить результат вашей работы наглядно.
6 шаг
И последние слайды вы можете целиком отдать доп. материалам, ссылкам на сайты и прочим техническим моментам, если вы запомнили все это и применили в своей презентации, то обещаю что ваше выступление пройдет на «Ура”, а презентация всем понравится.
kakru.ru
Как сделать презентацию в PowerPoint
В этой статье поговорим о том, как сделать презентацию в PowerPoint, нюансы оформления и работы с презентацией, так как зачастую для представления какой-либо информации (будь то студенческий доклад или описание бизнес-плана) в более наглядной форме используют презентации, так как это служит не только интересной подачей, но и способствует лучшему восприятию.
Создание презентации
Итак, первое, что Вы видите, когда открываете PowerPoint – это шаблон титульного слайда. Для удобства на вкладке «Главная» в меню «Создать слайд» подобрано несколько шаблонов для различного назначения, однако, Вы можете создавать и свои типы, как говорится на чистом листе – можно как удалять блоки для текста, так и добавлять новые.

Добавление слайдов в презентацию
Создав титульный слайд, необходимо добавить слайды для основной информации. Это можно сделать либо в вышеуказанном меню, либо кликнув правой кнопкой мыши на поле слева и выбрать «Создать слайд».

Автоматически программа подтянет универсальный слайд с полем для заголовка вверху и полем для добавления текста/изображения/видео/ диаграммы/SmartArt фигур/таблиц т.д. При чем, Вам не нужно искать вкладку, через которую нужно добавить тот или иной элемент (хотя можно и так заморочиться), достаточно просто кликнуть на данном слайде по соответствующей иконке, после чего перед Вами откроется соответствующее меню. В целом, вся панель управления полностью аналогична панели управления в Word.

Оформление презентации
Что касается оформления, то его можно выбрать на вкладке «Дизайн». Если ни один дизайн Вас не устроил, и Вы хотите самостоятельно разработать дизайн, тогда можно в качестве фона использовать любую картинку. Для этого на первом слайде сделаем клик ПКМ и в контекстном меню выберем Формат фона-> Рисунок или заливка->Вставить из: Файл… и укажем путь к желаемому изображению. Важно: при нажатии на кнопку Закрыть фон рисунка будет применен только к текущему слайду, нажав Применить ко всему – соответственно фон будет установлен во всей презентации, нажав Восстановить фон мы вернем исходный вид слайдов.

В качестве примера мы добавили картинку из набора стандартных изображений.

Кстати, говоря, к первому слайду применен третий градиент в синем цвете из меню «Стили фона».

Изменение формата слайдов
Ну, я думаю, дальше с созданием и оформлением вопросов не будет, поэтому расскажу немного о формате слайдов, а именно – об изменении формата с установленного по умолчанию 4х3 на 16х9 для просмотра презентации в полноэкранном режиме Full HD. Для этого переходим во вкладку «Дизайн», жмем на «Параметры страницы» и выбираем нужный нам формат.

После проделанных действий (при выборе формата 16х9), слайды должны как бы вытянуться по горизонтали, как показано на картинке.

Пуск показа презентации
Для начала просмотра Вы можете нажать горячую клавишу F5 или на вкладке «Показ слайдов» — кнопку «С начала». Для перемещения между слайдами использовать стрелки «Вправо/влево» или нажатием ЛКМ.

Оформление показа слайдов
Для более удобного просмотра, можно настроить автоматическое переключение слайдов с определенной выдержкой времени. Настройку времени смены кадров (блоков), начало показа и пр. можно выбрать на вкладке «Показ слайдов».

В отношении отдельных элементов кадра, это очень удобно, когда нужно показ содержимого слайда осуществлять последовательно.
Переходы и анимации элементов
На вкладке «Переходы» можно выбрать вид перехода одного слайда в другой, а на вкладке «Анимация» — подобрать эффект появления каждого отдельного блока или элемента слайда, а также установить очередность появления тех или иных элементов – все зависит от того, с какого элемента Вы начнете устанавливать данные эффекты. То есть, для настройки переходов слайдов, пользуемся вкладкой – «Переходы»,

а для настройки эффектов появления отдельных элементов и блоков – вкладкой «Анимация».
Сохранение презентации в формате PDF
Еще одна полезная функция – презентацию можно сохранить в формате PDF. Для этого на вкладке «Файл» выбираем «Сохранить как» и во всплывшем окне в строке типа файлов выбираем PDF.

Сохранение презентации как видеоролик
Для того, чтобы сохранить презентацию как видеоролик, необходимо во вкладке Файл выбрать «Сохранить как» и выбрать тип файла «Windows Media Video». В последующем данный видеоролик можно просматривать на проекторе или загрузить на видеохостинг YouTube.

В этом видео показано как сделать презентацию в PowerPoint:
Рекомендуем смотреть видео в полноэкранном режиме, в настойках качества выбирайте 1080 HD, не забывайте подписываться на канал в YouTube, там Вы найдете много интересного видео, которое выходит достаточно часто. Приятного просмотра!
С уважением, авторы сайта Компьютерапия
Понравилась статья? Поделитесь ею с друзьями и напишите отзыв в комментариях!
maxfad.ru
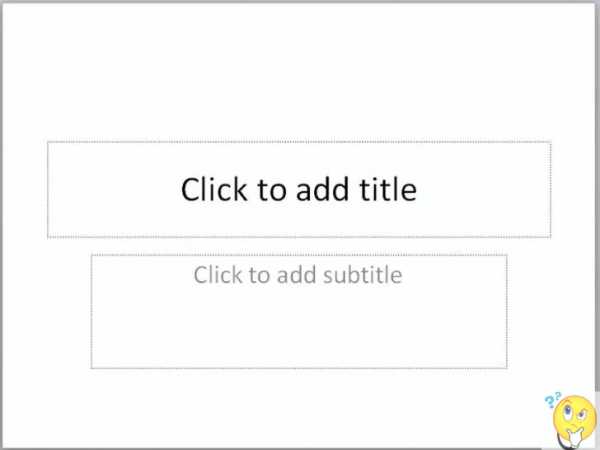
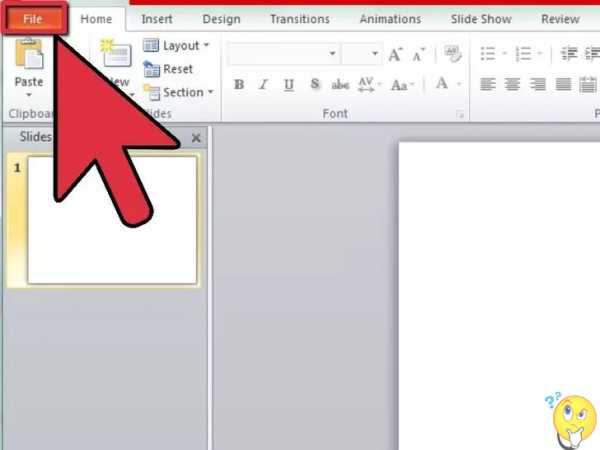
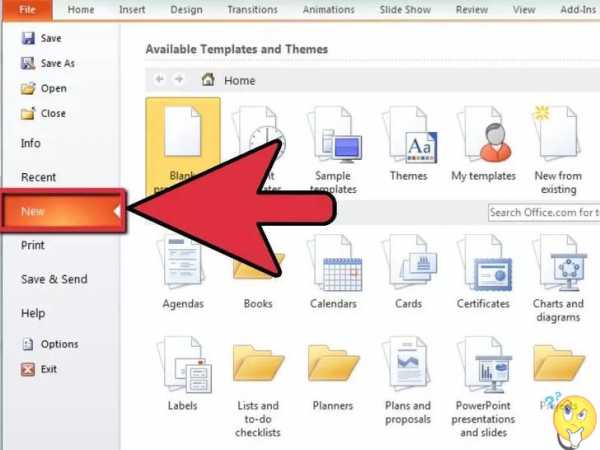
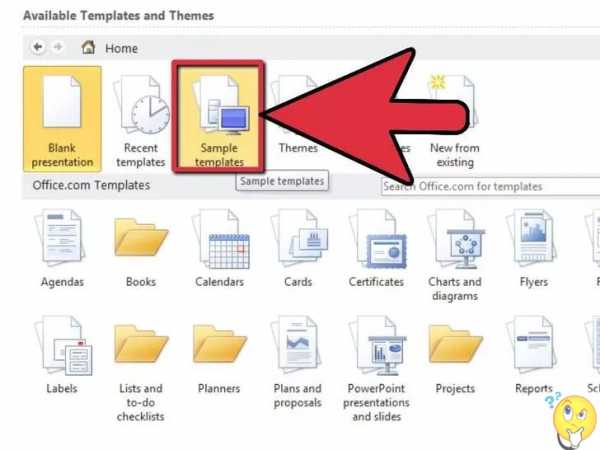

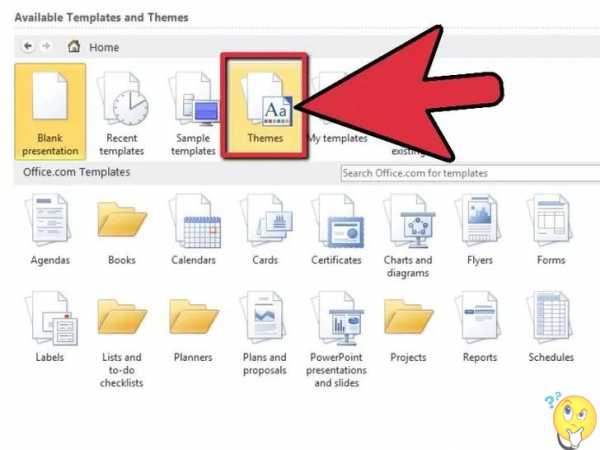
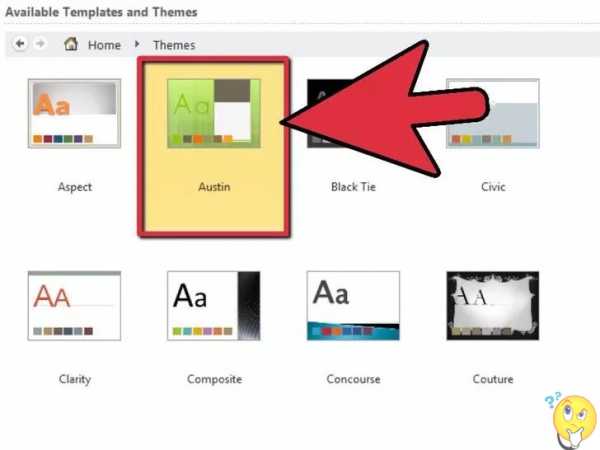
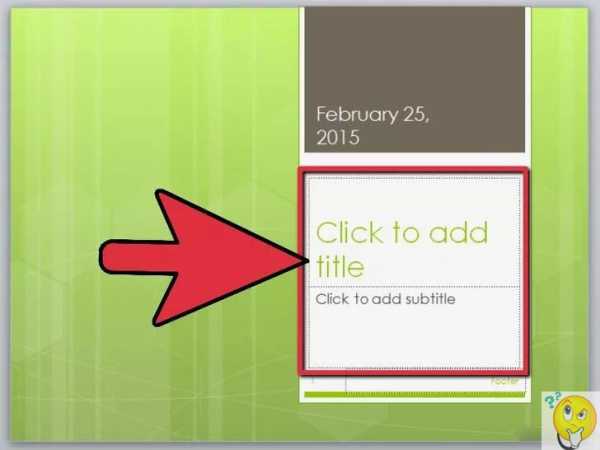
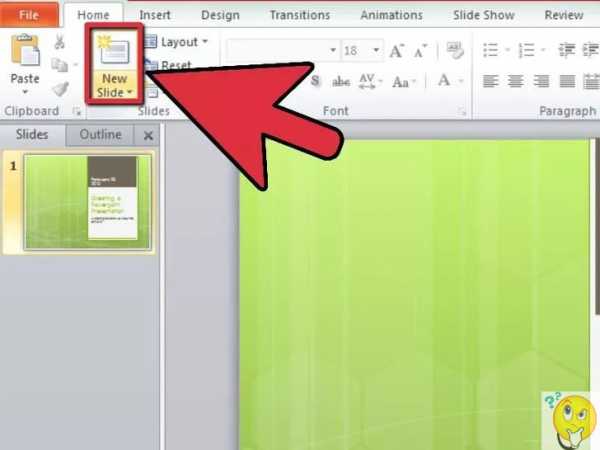
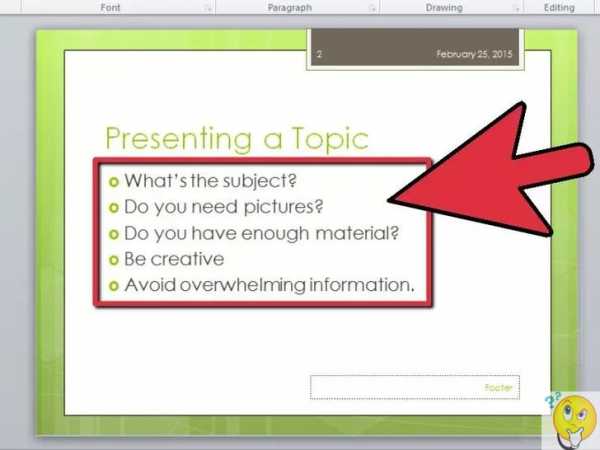
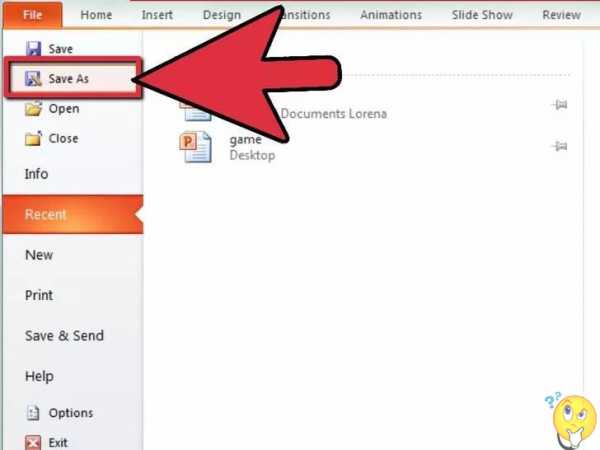

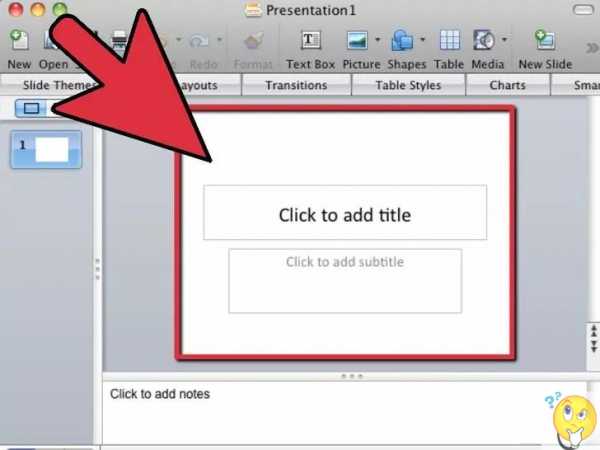 пьютере, пустой слайд в окне программы появится сразу, или нужно открыть пустой слайд с помощью меню.
пьютере, пустой слайд в окне программы появится сразу, или нужно открыть пустой слайд с помощью меню.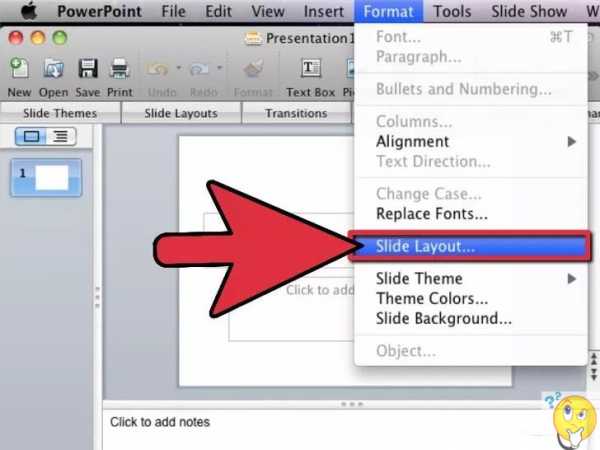
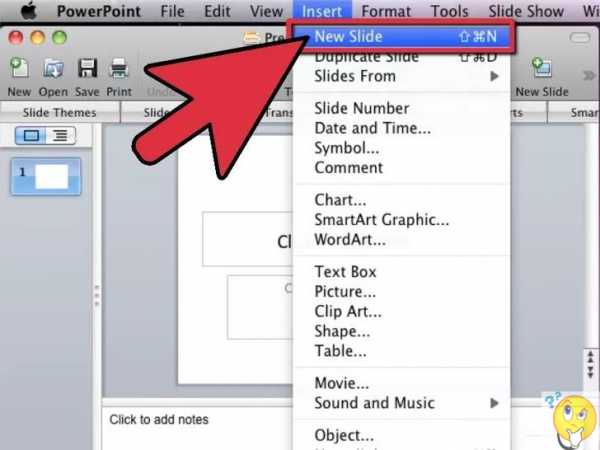
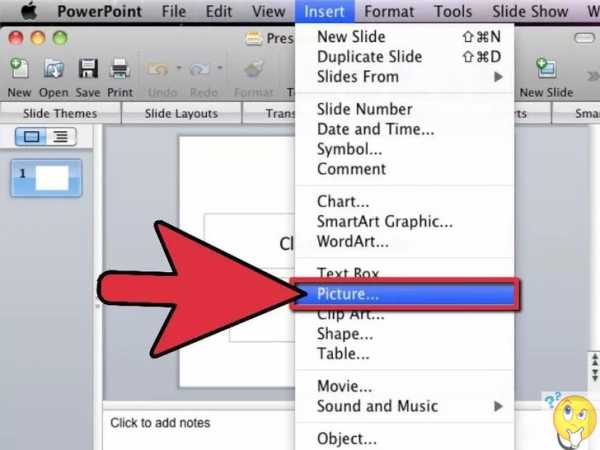
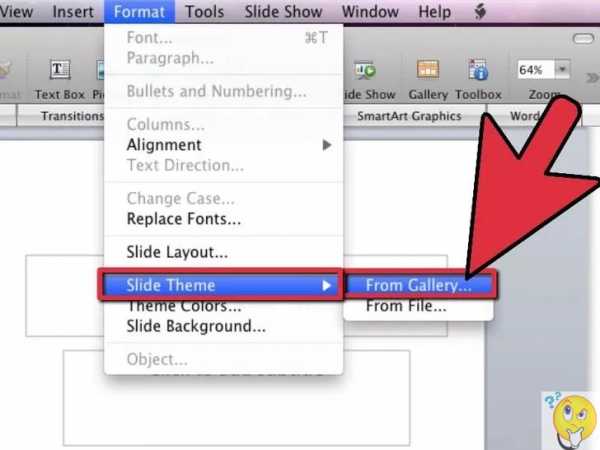
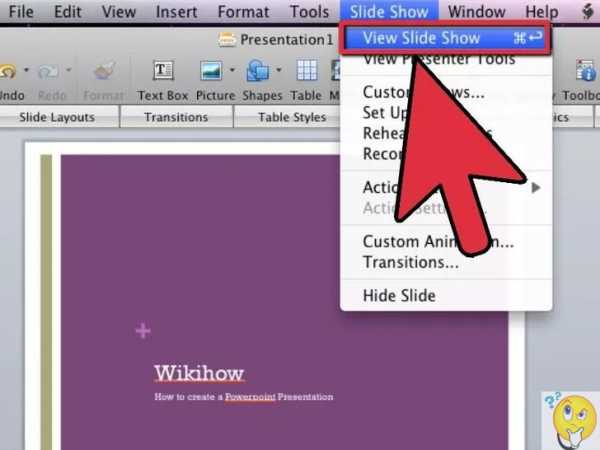
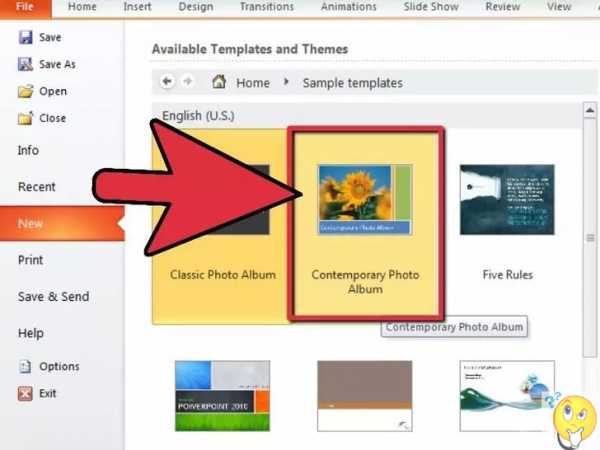
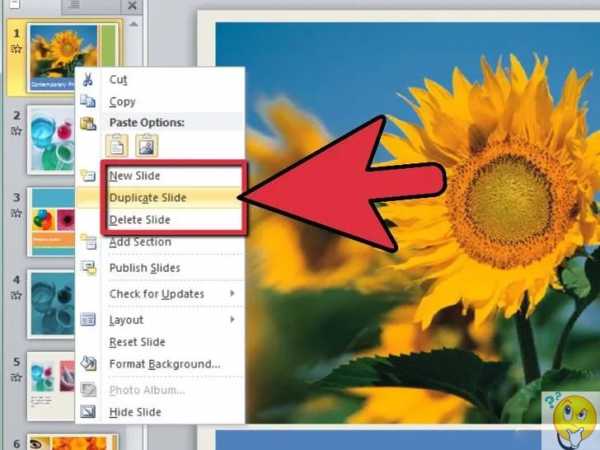
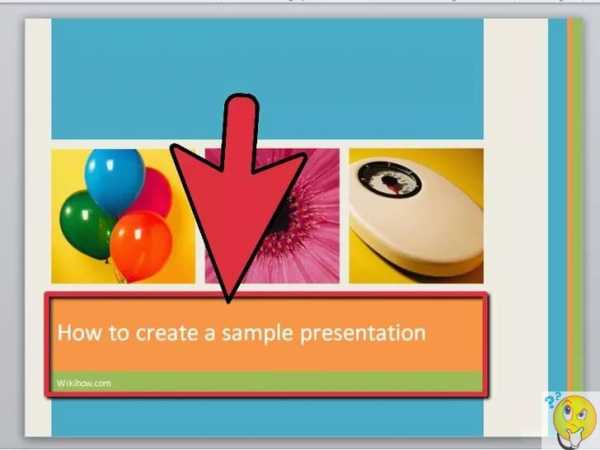
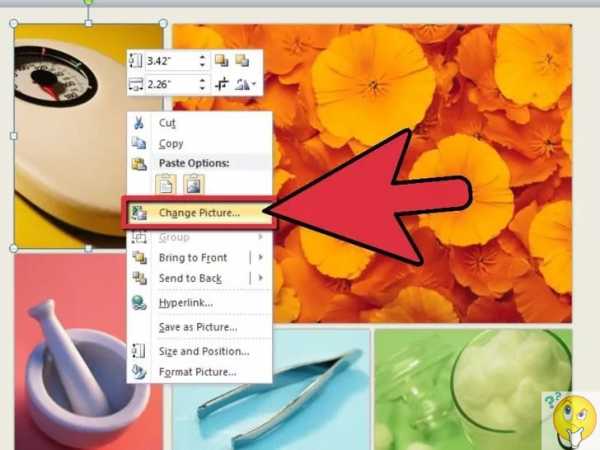
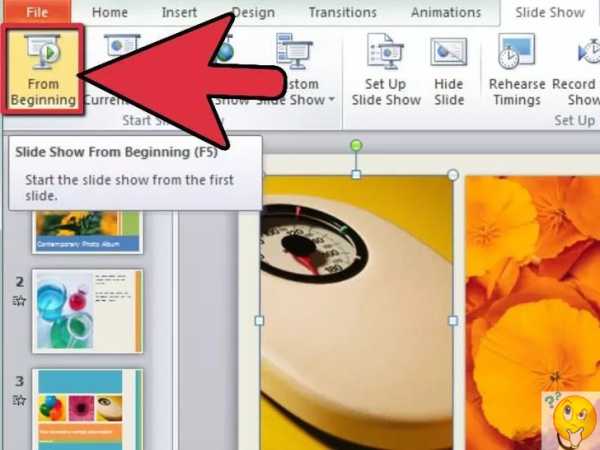
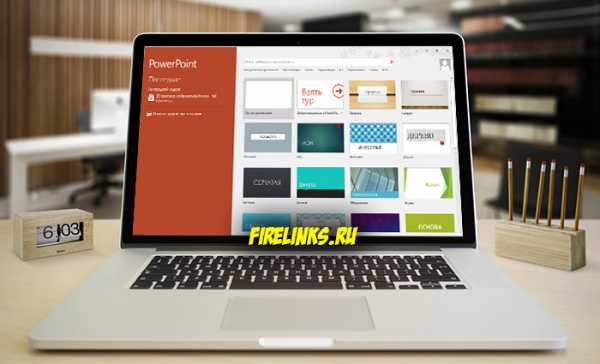
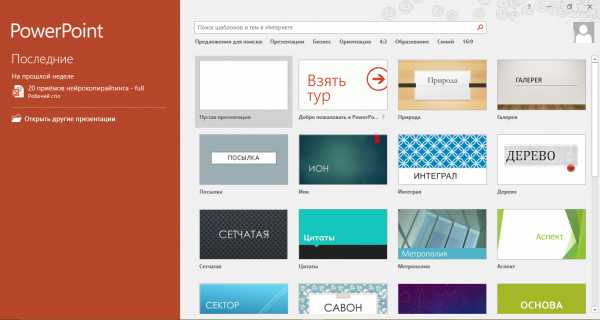


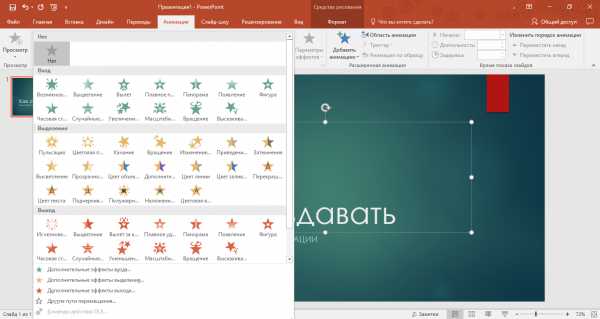
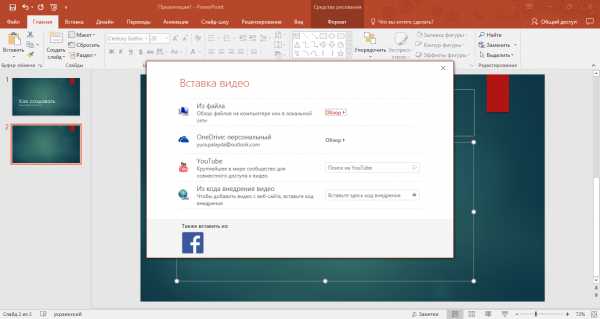
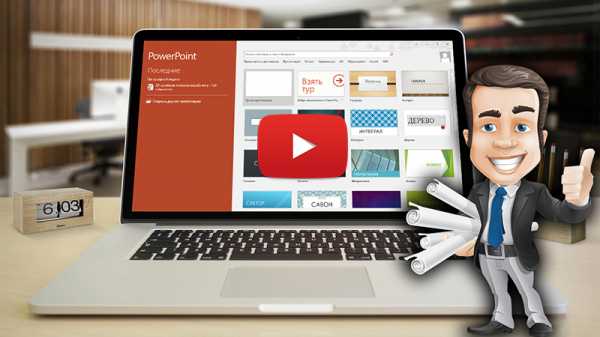



Adobe Illustrator CS4 (39 уроков)
Adobe Premiere CS4 (39 уроков)
Adobe After Effects CS4 (46 уроков)
Adobe Flash CS4 (46 уроков)
Adobe Dreamweaver CS4 (51 уроков)
Adobe InDesign CS4 (45 уроков)
Обработка фотографий в Photoshop CS4 (30 уроков)
Обработка текста в Adobe Photoshop CS4 (20 уроков)
Секреты дизайна в Adobe Photoshop CS4 (30 уроков)
Photoshop CS4 с нуля. Интерактивный видеокурс (26 уроков)
Как это сделать в Adobe Photoshop (16 уроков)
Практические уроки Adobe Photoshop (архив видеожурнала) (20 уроков)
Adobe Photoshop как инструмент профессионала (17 уроков)
Интерактивный курс Flash CS4 (20 уроков)
Секреты работы в Adobe Flash CS4 (41 уроков)
Создаем веб-сайт на Flash CS4 (42 уроков)
Adobe Acrobat Pro 9.0 (40 уроков)
Adobe Acrobat X (9 уроков)
Друзья, рекомендую приобретать продукт по этой моей реферальной ссылке. Поступив так, Вы вернете себе 30 % моих комиссионных — мне не жалко, а Вам приятно будет!
Чтобы получить Вашу часть комиссионных, отправьте мне на почту puchkovaa@ege59.ru скрин, что купили книгу и номер вашего электронного кошелька.
ege59.ru
Как сделать презентацию в PowerPoint

Microsoft PowerPoint – мощный набор инструментов для создания презентаций. При первом изучении программы может показаться, что создать здесь демонстрацию действительно просто. Может и так, но выйдет скорее всего достаточно примитивный вариант, который подойдет для самых незначительных показов. А вот для создания чего-то более комплексного нужно как следует покопаться в функционале.
Начало работы
Прежде всего нужно создать файл презентации. Здесь два варианта.
- Первый – щелкнуть правой кнопкой мыши в любом устраивающем месте (на рабочем столе, в папке) и во всплывающем меню выбрать пункт «Создать». Здесь же остается щелкнуть на вариант «Презентация Microsoft PowerPoint».
- Второй – открыть эту программу через «Пуск». Вследствие нужно будет сохранить свою работу, выбрав адресный путь в любую папку или на рабочий стол.
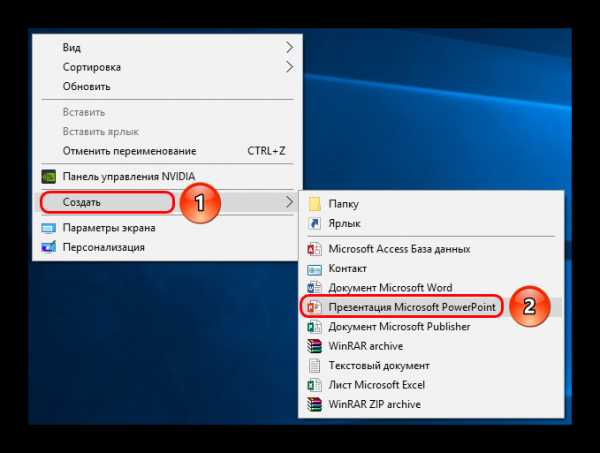
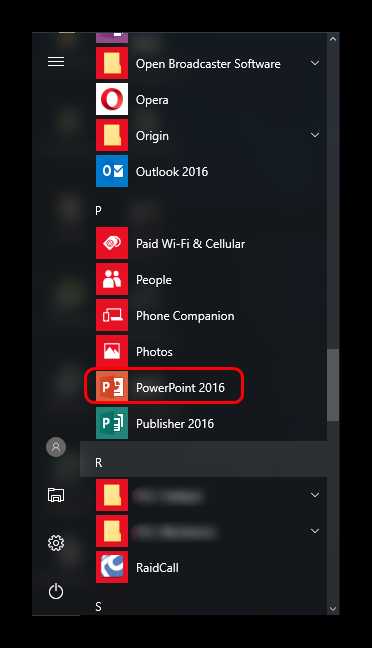
Теперь, когда PowerPoint работает, нужно создать слайды – кадры нашей презентации. Для этого служит кнопка «Создать слайд» во вкладке «Главная», либо сочетание горячих клавиш «Ctrl» + «M».

Изначально создается заглавный слайд, на котором будет демонстрироваться название темы презентации.

Все дальнейшие кадры будут по умолчанию стандартными и иметь две области – для заголовка и содержимого.
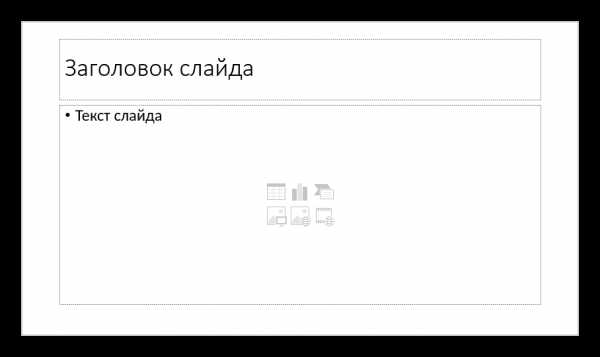
Начало положено. Теперь следует лишь наполнять свою презентацию данными, изменять дизайн и так далее. Порядок выполнения не особо имеет значение, так что дальнейшие шаги не обязательно выполнять последовательно.
Настройка внешнего вида
Как правило, еще до начала заполнения презентации данными настраивается дизайн. По большей части, так делают потому, что после настройки внешнего вида уже имеющиеся элементы сайтов могут выглядеть не очень хорошо, и приходится серьезно перерабатывать готовый документ. Потому чаще всего этим занимаются сразу. Для этого служит одноименная вкладка в шапке программы, она является четвертой по счету слева.
Для настройки нужно зайти во вкладку «Дизайн».
Здесь имеется три основные области.
Про последний вариант стоит рассказать чуть подробнее.
Кнопка «Формат фона» открывает дополнительное боковое меню справа. Здесь в случае установки какого-либо дизайна присутствуют три закладки.
- «Заливка» предлагает настройку фонового изображения. Можно как произвести заполнение одним цветом или узором, так и вставить какое-либо изображение с его последующим дополнительным редактированием.
- «Эффекты» позволяет применить дополнительные художественные приемы для улучшения визуального стиля. Например, можно добавить эффект тени, устаревшей фотографии, лупы и так далее. После выбора эффекта также можно будет его настроить – например, изменить интенсивность.
- Последний пункт – «Рисунок» – работает с установленным на фон изображением, позволяя изменить его яркость, резкость и так далее.
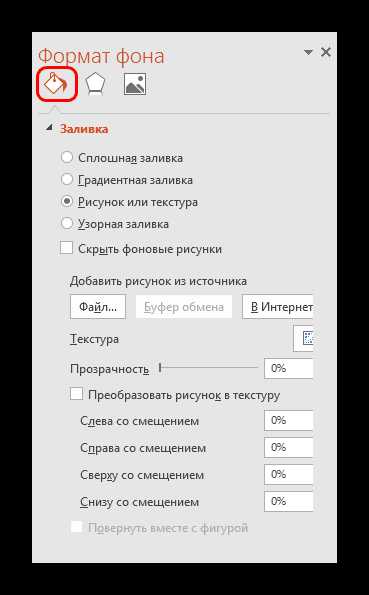


Данных инструментов вполне достаточно для того, чтобы сделать дизайн презентации не только красочным, но и полностью уникальным. Если в презентации не будет к этому моменту выбран заданный стандартный стиль, то в меню «Формат фона» будет только «Заливка».
Настройка компоновки слайдов
Как правило, перед наполнением презентации информацией также настраивается формат. Для этого существует широкий набор шаблонов. Чаще всего никаких дополнительных настроек макетов не требуется, поскольку разработчиками предусмотрен хороший и функциональный ассортимент.
- Для выбора заготовки для слайда нужно нажать по нему правой кнопкой мыши в левом боковом списке кадров. Во всплывающем меню нужно навести на вариант «Макет».
- Сбоку от всплывающего меню отобразится список имеющихся шаблонов. Здесь можно выбирать любой, который больше всего подходит для сути конкретного листа. Например, если планируется демонстрировать сравнение двух вещей на картинках, то подойдет вариант «Сравнение».
- После выбора данная заготовка будет применена и слайд можно заполнять.



Если все-таки возникает потребность в создании слайда в той компоновке, которая не предусмотрена стандартными шаблонами, то можно сделать и свою заготовку.
- Для этого отправляемся во вкладку «Вид».
- Здесь нас интересует кнопка «Образец слайдов».
- Программа перейдет в режим работы с шаблонами. Шапка и функции полностью изменятся. Слева теперь будут не имеющиеся уже слайды, а список шаблонов. Здесь можно выбрать как имеющийся для редактирования, так и создать свой.
- Для последнего варианта используется кнопка «Вставить макет». Системно будет добавлен абсолютно пустой слайд, пользователю нужно будет добавлять все поля для данных самому.
- Для этого используется кнопка «Вставить заполнитель». Там предлагается широкий выбор областей – например, для заголовка, текста, медиафайлов и так далее. После выбора нужно будет начертить на кадре окно, в котором выбранное содержимое будет находиться. Можно создавать сколько угодно областей.
- После окончания создания уникального слайда будет не лишним дать ему собственное имя. Для этого служит кнопка «Переименовать».
- Остальные функции здесь предназначены для настройки внешнего вида шаблонов и редактирования размеров слайда.
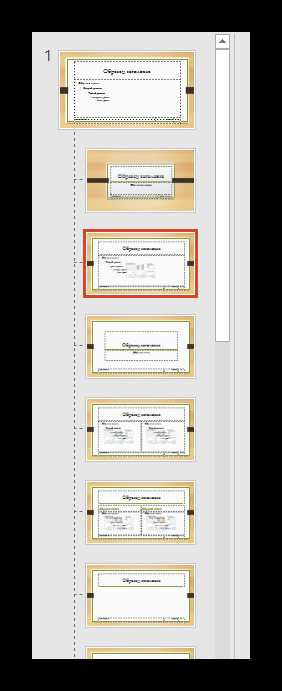
По окончанию всех работ следует нажать кнопку «Закрыть режим образца». После этого система вновь вернется к работе с презентацией, и шаблон можно будет применить к слайду вышеописанным образом.
Наполнение данными
Что бы ни было описано выше, главное в презентации – наполнение ее информацией. В показ можно вставить все, что угодно, лишь бы гармонично сочеталось друг с другом.
По умолчанию каждый слайд имеет свой заголовок и под это отводится отдельная область. Здесь следует вписать название слайда, тему, о чем говорится в данном случае, и так далее. Если же серия слайдов говорит об одном и том же, то можно либо удалить заголовок, либо просто туда ничего не писать – пустая область не отображается при показе презентации. В первом же случае нужно нажать на границу рамки и нажать кнопку «Del». В обоих случаях слайд не будет иметь названия и система будет маркировать его как «безымянный».

В большинстве макетов слайдов для ввода текстовых и других форматов данных используется «Область содержимого». Данный участок может использоваться как для введения текста, так и для вставки других файлов. В принципе, любое вносимое на сайт содержимое автоматически старается занимать именно этот слот, подстраиваясь по размеру самостоятельно.

Если говорить о тексте, то он спокойно форматируется стандартными средствами Microsoft Office, которые также присутствуют и в других продуктах этого пакета. То есть, пользователь может свободно изменять шрифт, цвет, размеры специальные эффекты и прочие аспекты.
Что касается добавления файлов, то список здесь широкий. Это могут быть:
Для добавления всего этого используются самые разные способы. В большинстве случаев это делается через вкладку «Вставка».
Также сама область содержимого содержит 6 иконок для быстрого добавления таблиц, диаграмм, объектов SmartArt, картинок с компьютера, изображений из интернета, а также видеофайлов. Для вставки нужно кликнуть на соответствующую иконку, после чего откроется инструментарий или обозреватель для выбора нужного объекта.
Вставляемые элементы можно свободно перемещать по слайду с помощью мыши, выбирая уже вручную необходимую компоновку. Также никто не запрещает изменять размеры, приоритет позиции и так далее.
Дополнительные функции
Имеется также широкий ряд различных возможностей, которые позволяют улучшить презентацию, но не являются обязательными для использования.
Настройка перехода
Этот пункт наполовину относится к дизайну и внешнему виду презентации. Он не имеет такого первостепенного значения, как настройка внешнего, так что его необязательно делать вовсе. Находится данный инструментарий во вкладке «Переходы».
В области «Переход к этому слайду» представлен широкий выбор различных анимационных композиций, которые будут использоваться для переходов от одного слайда к другому. Можно выбрать наиболее понравившуюся или подходящую к настроению презентации, а также воспользоваться функцией настройки. Для этого служит кнопка «Параметры эффектов», там для каждой анимации предусмотрен свой набор настроек.
Область «Время показа слайдов» уже не имеет отношения к визуальному стилю. Здесь настраивается длительность просмотра одного слайда при условии, что меняться они будут без команды автора. Но также стоит отметить тут важную для прошлого пункта кнопку – «Применить ко всем» позволяет не накладывать эффект перехода между слайдами на каждый кадр вручную.
Настройка анимации
К каждому элементу, будь то текст, медиафайл или что угодно еще, можно добавить специальный эффект. Называется он «Анимация». Настройки данного аспекта находятся в соответствующей вкладке в шапке программы. Можно добавить, например, анимацию появления того или иного объекта, а также последующего исчезновения. Подробная инструкция по созданию и настройке анимации находится в отдельной статье.
Урок: Создание анимации в PowerPoint
Гиперссылки и система контроля
Во многих серьезных презентациях также настраиваются системы управления – контролирующие клавиши, меню слайдов и так далее. Для всего этого используется настройка гиперссылок. Далеко не во всех случаях подобные компоненты должны быть, но во многих примерах это улучшает восприятие и неплохо систематизирует презентацию, практически превращая в отдельное пособие или программу с интерфейсом.
Урок: Создание и настройка гиперссылок
Итог
Исходя из всего вышесказанного, можно прийти к следующему наиболее оптимальному алгоритму создания презентации, состоящему из 7 шагов:
- Создать нужное количества слайдов
Далеко не всегда пользователь может заранее сказать о том, какая длительность будет у презентации, но лучше всего все-таки иметь представление. Это поможет в дальнейшем гармонично распределить весь объем информации, настраивать различные меню и так далее.
- Настроить визуальное оформление
Очень часто при создании презентации авторы сталкиваются с тем, что уже внесенные данные плохо сочетаются с дальнейшими вариантами дизайна. Так что большинство профессионалов рекомендуют заранее разрабатывать визуальный стиль.
- Распределить варианты компоновки слайдов
Для этого либо выбираются уже существующие шаблоны, либо создаются новые, а затем распределяются по каждому слайду в отдельности, исходя из его назначения. В некоторых случаях этот шаг может и вовсе предшествовать настройке визуального стиля, чтобы автор мог подстраивать параметры дизайна как раз под выбранное расположение элементов.
- Внести все данные
Пользователь вносит все необходимые текстовые, медийные или другие типы данных в презентацию, распределяя по слайдам в нужной логической последовательности. Тут же производится редактирование и форматирование всей информации.
- Создать и настроить дополнительные элементы
На этом этапе автор создает кнопки управления, различные меню содержимого и так далее. Также нередко отдельные моменты (например, создание кнопок управления слайдами) создаются этапе работы с компоновкой кадров, чтобы не приходилось вручную добавлять кнопки каждый раз.
- Добавить вторичные компоненты и эффекты
Настройка анимации, переходов, музыкального сопровождения и так далее. Обычно делается уже на последнем этапе, когда все остальное готово. Эти аспекты мало влияют на готовый документ и от них всегда можно отказаться, потому ими и занимаются в последнюю очередь.
- Проверить и исправить недочеты
Остается лишь все перепроверить, запустив просмотр, и внести необходимые коррективы.

Дополнительно
В конце хотелось бы оговорить пару важных моментов.
- Как и любой другой документ, презентация имеет свой вес. И он тем крупнее, чем больше объектов вставлено внутрь. Особенно это касается музыки и видеофайлов в высоком качестве. Так что следует лишний раз позаботиться о том, чтобы добавлять оптимизированные медиафайлы, поскольку многогигабайтная презентация не только предоставляет трудности с транспортировкой и передачей на другие устройства, но вообще работать может крайне медленно.
- Существуют различные требования к оформлению и наполнению презентации. Перед началом работы лучше всего узнать регламент у руководства, чтобы точно не ошибиться и не прийти к необходимости полностью переделывать готовый труд.
- По стандартам профессиональных презентаций, рекомендуется не делать крупные нагромождения текста для тех случаев, когда работа предназначена для сопровождения выступления. Читать это все никто не будет, всю основную информацию должен произносить диктор. Если же презентация предназначена для индивидуального изучения получателем (например, инструкция), то это правило не распространяется.
Как можно понять, процедура создания презентации включает в себя гораздо больше возможностей и шагов, чем может показаться с самого начала. Никакой туториал не научит создавать демонстрации лучше, чем попросту опыт. Так что нужно практиковаться, пробовать различные элементы, действия, искать новые решения.
Мы рады, что смогли помочь Вам в решении проблемы.Задайте свой вопрос в комментариях, подробно расписав суть проблемы. Наши специалисты постараются ответить максимально быстро.
Помогла ли вам эта статья?
Да Нетlumpics.ru
Как сделать красивую презентацию в Microsoft PowerPoint
Если вы выступаете где-либо и вам надо сделать хорошую презентацию в Microsoft PowerPoint, то читайте эту инструкцию.
Инструкция
Уровень сложности: Несложно
1 шаг
Первая и зачастую самая важная часть презентации – «обложка” стартовый слайд, если вы выступаете перед серьезной публикой и не жалеете денег, то советую вам заказать эксклюзивную тему, с вашей картинкой, если же вам надо просто выступить, то поставьте любую найденную в интернете красивую картинку, подходящую по теме.
Текст на стартовом слайде можно сделать объемным (В Microsoft PowerPoint есть для этого специальная функция) можете также заказать эксклюзивный шрифт.
2 шаг
Последующий 1-2 слайда – технические, если вы хотите удивить зрителей вашим содержанием, то сделайте их со всевозможными картинками и пояснениями (чем дальше будет самый длинный путь от содержания до нужного файла, тем лучше), можно и просто сделать гиперссылки на нужный слайд, это не займет много времени, но и не произведет бурного эффекта.
3 шаг
Сама презентация должна быть красочной, но в то же время удобной для просмотра, если вам надо представить числа, представляйте их в графиках или таблицах, если вы хотите поставить картинки для украшения, пусть лучше это будет анимация. Если подбор картинок позволит вам сделать из них фоновые рисунки слайдов так, чтобы текст был хорошо виден – сделайте так. Чем меньше текста на слайдах – тем лучше. Если вы выступаете в ярко освещенном помещении – сделайте фон более темным, а если в помещении, в которое свет плохо проникает, то наоборот. И помните, если вы будете ЧИТАТЬ свою презентацию, то зрители быстро устанут и потеряют всякий интерес, напротив, их надо пробуждать от скуки, задавая вопросы или ведя беседу с кем либо из них.
4 шаг
Если вы не выступаете с презентацией, а просто ее сдаете кому-нибудь на просмотр, то лучше сделайте хорошее содержание с быстрым доступом к слайдам и кнопки переключения между слайдами вперед и назад, также можно добавить кнопку возврат к содержанию.(Все эти кнопки уже есть в панели инструментов в готовом виде)
5 шаг
В конце нужно обязательно добавить слайд с вашим выводом и пояснить его зрителям, если можно предоставить результат вашей работы наглядно.
6 шаг
И последние слайды вы можете целиком отдать доп. материалам, ссылкам на сайты и прочим техническим моментам, если вы запомнили все это и применили в своей презентации, то обещаю что ваше выступление пройдет на «Ура”, а презентация всем понравится.
kakru.ru
Как сделать презентацию в PowerPoint
В этой статье поговорим о том, как сделать презентацию в PowerPoint, нюансы оформления и работы с презентацией, так как зачастую для представления какой-либо информации (будь то студенческий доклад или описание бизнес-плана) в более наглядной форме используют презентации, так как это служит не только интересной подачей, но и способствует лучшему восприятию.
Создание презентации
Итак, первое, что Вы видите, когда открываете PowerPoint – это шаблон титульного слайда. Для удобства на вкладке «Главная» в меню «Создать слайд» подобрано несколько шаблонов для различного назначения, однако, Вы можете создавать и свои типы, как говорится на чистом листе – можно как удалять блоки для текста, так и добавлять новые.
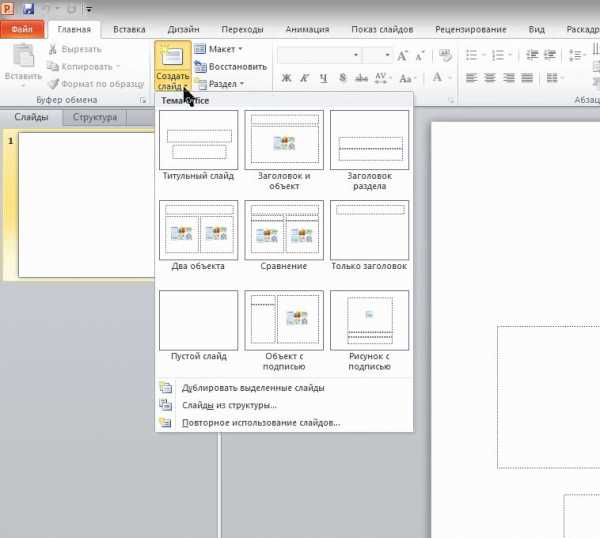
Добавление слайдов в презентацию
Создав титульный слайд, необходимо добавить слайды для основной информации. Это можно сделать либо в вышеуказанном меню, либо кликнув правой кнопкой мыши на поле слева и выбрать «Создать слайд».
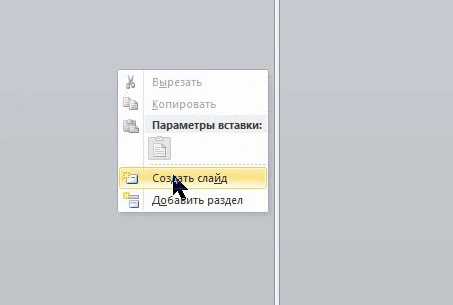
Автоматически программа подтянет универсальный слайд с полем для заголовка вверху и полем для добавления текста/изображения/видео/ диаграммы/SmartArt фигур/таблиц т.д. При чем, Вам не нужно искать вкладку, через которую нужно добавить тот или иной элемент (хотя можно и так заморочиться), достаточно просто кликнуть на данном слайде по соответствующей иконке, после чего перед Вами откроется соответствующее меню. В целом, вся панель управления полностью аналогична панели управления в Word.

Оформление презентации
Что касается оформления, то его можно выбрать на вкладке «Дизайн». Если ни один дизайн Вас не устроил, и Вы хотите самостоятельно разработать дизайн, тогда можно в качестве фона использовать любую картинку. Для этого на первом слайде сделаем клик ПКМ и в контекстном меню выберем Формат фона-> Рисунок или заливка->Вставить из: Файл… и укажем путь к желаемому изображению. Важно: при нажатии на кнопку Закрыть фон рисунка будет применен только к текущему слайду, нажав Применить ко всему – соответственно фон будет установлен во всей презентации, нажав Восстановить фон мы вернем исходный вид слайдов.

В качестве примера мы добавили картинку из набора стандартных изображений.

Кстати, говоря, к первому слайду применен третий градиент в синем цвете из меню «Стили фона».
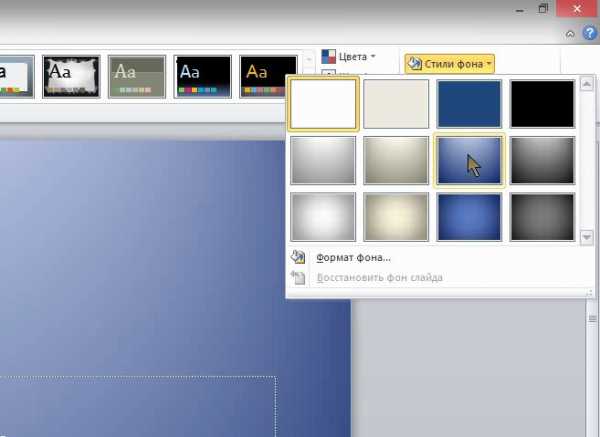
Изменение формата слайдов
Ну, я думаю, дальше с созданием и оформлением вопросов не будет, поэтому расскажу немного о формате слайдов, а именно – об изменении формата с установленного по умолчанию 4х3 на 16х9 для просмотра презентации в полноэкранном режиме Full HD. Для этого переходим во вкладку «Дизайн», жмем на «Параметры страницы» и выбираем нужный нам формат.

После проделанных действий (при выборе формата 16х9), слайды должны как бы вытянуться по горизонтали, как показано на картинке.

Пуск показа презентации
Для начала просмотра Вы можете нажать горячую клавишу F5 или на вкладке «Показ слайдов» — кнопку «С начала». Для перемещения между слайдами использовать стрелки «Вправо/влево» или нажатием ЛКМ.

Оформление показа слайдов
Для более удобного просмотра, можно настроить автоматическое переключение слайдов с определенной выдержкой времени. Настройку времени смены кадров (блоков), начало показа и пр. можно выбрать на вкладке «Показ слайдов».
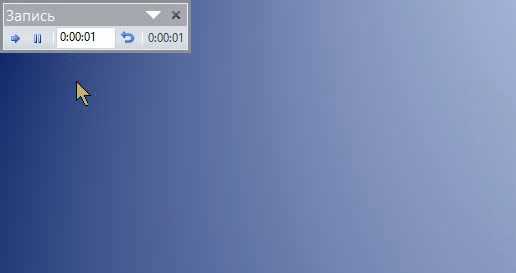
В отношении отдельных элементов кадра, это очень удобно, когда нужно показ содержимого слайда осуществлять последовательно.
Переходы и анимации элементов
На вкладке «Переходы» можно выбрать вид перехода одного слайда в другой, а на вкладке «Анимация» — подобрать эффект появления каждого отдельного блока или элемента слайда, а также установить очередность появления тех или иных элементов – все зависит от того, с какого элемента Вы начнете устанавливать данные эффекты. То есть, для настройки переходов слайдов, пользуемся вкладкой – «Переходы»,

а для настройки эффектов появления отдельных элементов и блоков – вкладкой «Анимация».
Сохранение презентации в формате PDF
Еще одна полезная функция – презентацию можно сохранить в формате PDF. Для этого на вкладке «Файл» выбираем «Сохранить как» и во всплывшем окне в строке типа файлов выбираем PDF.
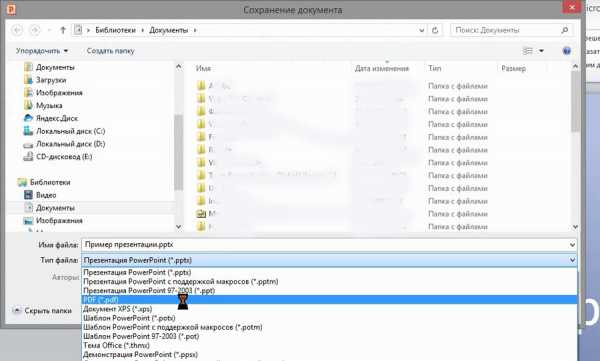
Сохранение презентации как видеоролик
Для того, чтобы сохранить презентацию как видеоролик, необходимо во вкладке Файл выбрать «Сохранить как» и выбрать тип файла «Windows Media Video». В последующем данный видеоролик можно просматривать на проекторе или загрузить на видеохостинг YouTube.
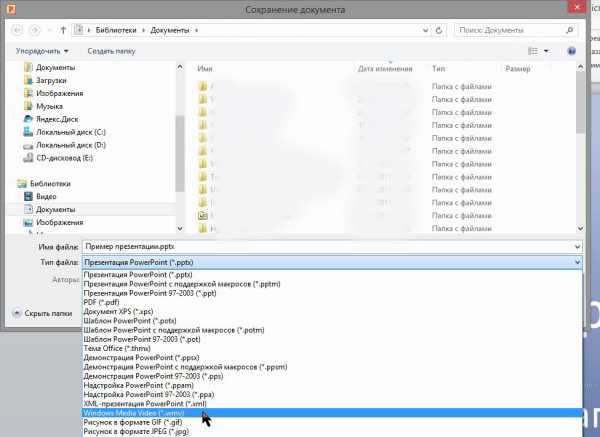
В этом видео показано как сделать презентацию в PowerPoint:
Рекомендуем смотреть видео в полноэкранном режиме, в настойках качества выбирайте 1080 HD, не забывайте подписываться на канал в YouTube, там Вы найдете много интересного видео, которое выходит достаточно часто. Приятного просмотра!
С уважением, авторы сайта Компьютерапия
Понравилась статья? Поделитесь ею с друзьями и напишите отзыв в комментариях!
maxfad.ru
