Как убрать надпись с фотографии в фотошоп
Сегодня небольшая статья о том, как убрать надпись с фотографии в фотошоп. Для этого не нужно быть продвинутым пользователем Фотошопа, делается всё легко и быстро.Я покажу 3 способа, с помощью которых можно убрать любую надпись. Они идеально подходят для непрофессионального, но довольно качественного редактирования фото. Я буду использовать программу Photoshop CS6, хотя предыдущие версии также отлично справляются с этой задачей.
Способ 1: Выполнение заливки
Этот способ хорошо эффективен в тех случаях, когда надпись находится на достаточно однородном фоне.
Открываем нужную фотографию. Выбираем инструмент “Прямоугольная область” и выделяем место, где находится надпись. Затем, кликаем правой кнопкой мыши для вызова дополнительного меню.
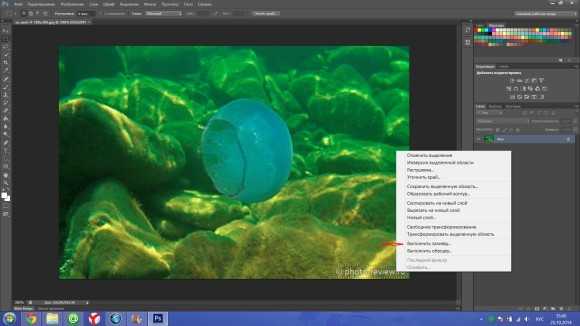
В открывшемся окошке выбираем “использовать: с учетом содержимого”, жмем ок.
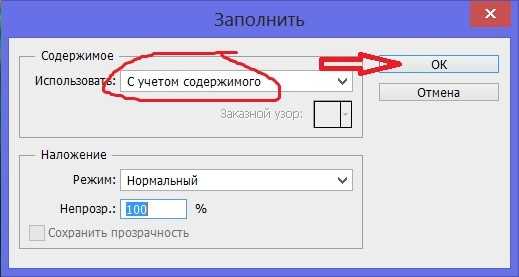
Всё, надпись исчезла.

Способ 2: Точечная восстанавливающая кисть
Данный способ тоже отлично справляется с удалением надписи с фото при однородном заднем плане.
Выбираем инструмент “Точечная восстанавливающая кисть”. С помощью кнопок “[” и “]” установите оптимальный диаметр кисти, затем зажмите левую кнопку мыши и выделите редактируемую область с текстом или датой.
После чего, отпустите кнопку. Надпись пропадет.
Способ 3: Комбинированный
Если задний фон на фотографии разноплановый и первые 2 способа не помогают, нужно использовать комбинацию из нескольких инструментов Photoshop.
Мы будем использовать инструменты “Лассо”, “Точечная восстанавливающая кисть” и “Заплатка”.
Часть надписи удаляем с помощью точечная восстанавливающей кисти.

Другую часть с помощью инструмента “заплатка”. Нужно выделить область с текстом и перетащить на схожий фон.

В итоге выделенная область заменится. Фото готово.

Обратите внимание, что в данной статье я использовал всего пару простых способов для удаления надписи с картинки. На самом деле, функционал Фотошопа намного шире и позволяет использовать более широкие возможности по удалению любых надписей и объектов, в зависимости от поставленной задачи.
Тем, кто хочет увидеть всё более наглядно, предлагаю посмотреть видео.
[customscript]video1[/customscript]
photo-review.ru
КАК УБРАТЬ НАДПИСЬ С КАРТИНКИ В PAINT: Совет 2: Как убрать надпись из фона
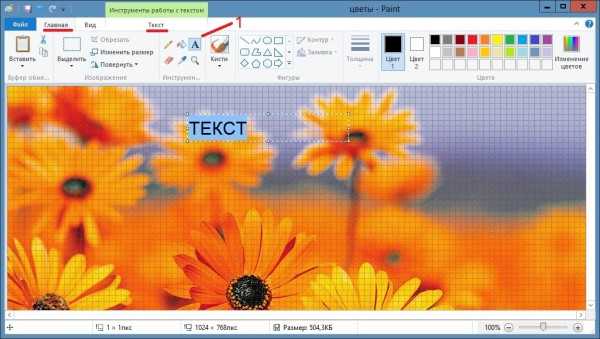 После этого, удерживая кнопку мыши (левую) на одном из квадратиков на контуре трансформации, нужно растянуть заплатку до требуемого размера. После того как текст будет закрыт, нажимаем Enter. Таким образом, вместо надписи на картинке будет виден только кусок фона, сливающийся с окружающим. Фотошоп» и другие графические программы позволяют выполнить данную операцию буквально за несколько кликов.
После этого, удерживая кнопку мыши (левую) на одном из квадратиков на контуре трансформации, нужно растянуть заплатку до требуемого размера. После того как текст будет закрыт, нажимаем Enter. Таким образом, вместо надписи на картинке будет виден только кусок фона, сливающийся с окружающим. Фотошоп» и другие графические программы позволяют выполнить данную операцию буквально за несколько кликов.
С помощью Фоторедактора Movavi вы сможете стереть не только число, но и любую подпись или логотип, если они не закрывают большую часть снимка. Если потребуется, удалите оставшиеся следы инструментом Штамп. Точно таким же способом можно убрать любой другой текст с фотографии. Эта команда находится в меню изображения Слой → Удалить текстовую информацию.
Как удалить текст с изображения.
Если буквы находятся на монохромном фоне, то всё делаем не добавляя нового слоя.Для начала увеличиваем изображение. Колёсиком мыши передвигаем, чтобы открылась нужная часть.Убрать ненужное можно ластиком, выбрав его размеры или же выделив «волшебной палочкой» удалить, нажавDeleteили же«правка»–> «вырезать». После окончания заполнения перемещаем «дополнительный слой» вниз, чтобы наша мазня просвечивала через бывшие пустоты в оригинале. P.S. Вся суть в том, чтобы под вырезанные пустоты подложить что-то подходящее по цвету и орнаменту.
Когда я делал свой сайт, мне вообще пришлось все додумывать самому, так как ни рисовать, ни программировать я не умею и не умел. Были и похожие проблемы с картинками и не только.

Пошаговая инструкция в Paint: как сделать прозрачный фон
Необходимо удалить выделенный таким образом фон клавишей Delete на клавиатуре или через меню «Правка» — пункт «Очистить выделение». В результате этого фон станет прозрачным, хотя в Paint он будет иметь шахматную окраску. Однако на этом работа над тем, как сделать прозрачный фон в Paint, не заканчивается.
Здравствуйте, Надежда Владимировна!Спасибо огромное за бесплатный мастер- класс по подготовке изображений для вставки в презентацию! Елена, убрать надпись с картинки действительно несложно. Ваша страничка очень интересная, я смогла узнать интересные и нужные вещи, необходимые в работе!!!! Здравствуйте! После такого мастер — класса, действительно, легко и просто. Здравствуйте! Спасибо Вам за мастер — класс, все описано очень подробно и доступно. Благодаря вашему МК смогла решить проблему с надписями на картинках, действительно, это оказалось очень просто! Ваш поэтапный инструктаж легко поможет сделать красивые картинки.
Графический редактор Paint
Графический редактор «Фотошоп» на сегодняшний день является самым популярным из всех предназначенных для работы с изображениями приложений. Редактор это не бесплатный.
Различные режимы просмотра изображений в Paint позволяют выбирать способ работы с изображением. Можно приблизить отдельный фрагмент изображения или изображения полностью.

Даже если вы забыли отключить в фотоаппарате автоматическую простановку даты и точного времени, когда была сделана фотография, это не проблема. Она подходит как для Фоторедактора для Windows, так и для Mac-версии.
Для рисования в программе Paint можно использовать несколько различных инструментов.
Когда объект выделен, его можно вырезать или скопировать.
2. Выделите и удалите дату или надпись
Выбираем нужное изображение в той папке, в которой оно находится. Затем опять копируем слой Background и увеличиваем ненужную надпись. Сохраняем очищенный от водяного знака фотоснимок «Файл» > «Сохранить как…» или с помощью «сtrl+ shift+s» — комбинация клавиш для сохранения файлов во всех существующий редакторах. В ранних версиях программы убрать ненужные детали с картинки можно с помощью инструмента «Штамп». Удалить надпись в Paint можно, просто скопировав часть фона и поставив на нее заплатку.
Как вывести текст поверх картинки? Чтобы скопировать текст с картинки или фото, можно еще воспользоваться сервисом Onlineocr. У вас есть потрясающая фотография, которую вы не можете никак использовать из-за имеющейся на ней текстовой надписи?
Для этого нажимаем на треугольничек под пунктом «Выделить». Выбираем требующую корректировки фотографию. После этого на экране высветится диалоговое окно «Заполнить». В области «Наложение» применяем следующие установки: непрозрачность – 100%, режим — нормальный. При этом кружок-курсор уменьшится в размерах, а внутри него появится крестик. Шаг за шагом заполняем всю требующую корректировки область.
В поле Имя файла введите имя и нажмите кнопку Сохранить.
В группе Цвета нажмите Цвет 1 и выберите цвет текста. Введите текст, который нужно добавить.
Таким образом мы рассмотрели еще один вариант стирания текста с изображения. Выбор инструмента на прямую зависит от сложности рисунка с которого нужно убрать текст или другую не нежную часть изображения. Для этого загружаете фотографию в редактор и приступаете к её обработке.
Чтобы выделить часть изображения, которую следует оставить, перетащите по ней указатель. Хранение обрезанного изображения в новом файле поможет избежать перезаписи исходного изображения.

Часто возникает ситуация, когда очень хочется убрать с фотографии какую-нибудь совершенно ненужную деталь. Счастливые обладатели старых добрых «мыльниц» наверняка мечтают убрать пропечатанную в углу фотографии дату, параллельно пытаясь понять зачем они в своё время включали эту функцию? 2. Выделить область, которую хотите удалить (в нашем случае — логотип). Напоследок, попробуем ещё удалить некоторые детали с нашей фотографии, а вы вспомните детство, попробуйте найди отличия в двух картинках (подсказка — всего было сделано 8 изменений).
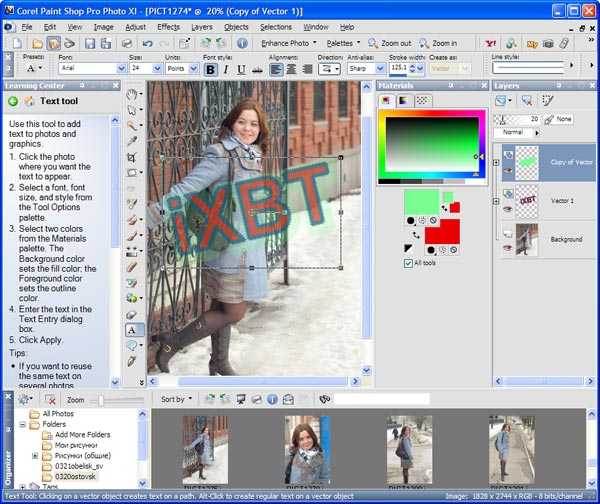
Давим «Загрузить изображение с компьютера». На неё два вида надписи, адрес сайта и пояснение к картинке. Первой убираем фразу, обозначенную синим цветом. Вторую фразу просто вырезаем в этом же редакторе.
Нажмите сочетание клавиш «Command+J» (для Mac OS) или «Ctrl+J» (для Windows), чтобы первым делом создать копию изображения. Неплохо будет исправить название копии изображения. Чтобы вы без труда могли разобраться со слоями изображения, для копии вы можете оставить старое название слоя, но добавить к нему в конце заглавными буквами фразу «С УДАЛЕННЫМ ТЕКСТОМ». Это позволит Photoshop лучше смешать тона цветов для заливки участка с удаленным текстом. Начните с настройки непрозрачности на уровне 95%. Позже при необходимости вы можете внести изменения в настройки.
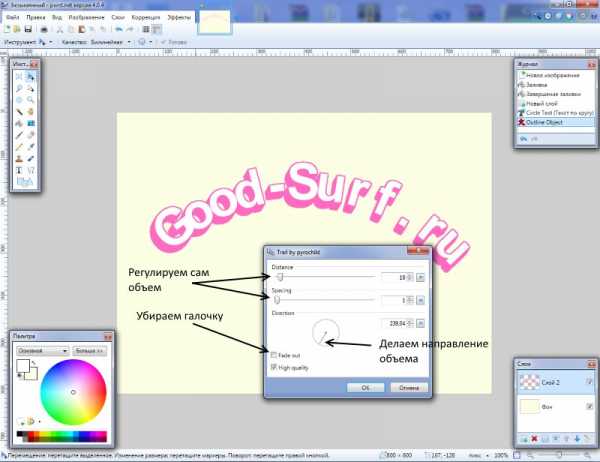
Отвечаю на заданный мне вопрос: » Как убрать надпись в картинке». Подобных изображений мало, хочется использовать именно это фото, текст явно лишний. Выделяется нужная область (с написанными фразами) и производится обрезание.
estortenok.ru
Убрать надписи на фотографии | Сайт о заработке в интернете
 Для того чтобы убрать надписи на фотографии имеется много способов,мы же с вами сегодня для этого воспользуемся популярным графическим редактором Adobe Photoshop
Для того чтобы убрать надписи на фотографии имеется много способов,мы же с вами сегодня для этого воспользуемся популярным графическим редактором Adobe Photoshop
Всем привет! Как вы знаете уважаемые посетители,многие социальные сети и специальные сервисы после закачки фотографий устанавливают на них свой логотип,или надпись. А что же делать нам,скачавших фото своих родственников и друзей с этими надписями и значками? правильно убрать надписи на фотографии.
Как убрать надписи с фотографии в фотошоп
Сегодня на сайте о заработке мы с вами попробуем убрать надписи при помощи программы фотошоп. Напомню также,что методом которым мы это будем производить возможно удалять надписи любой сложности.
Для этого открываем программу, добавляем фотографии,которые мы будем редактировать и инструмент «Прямоугольная область»
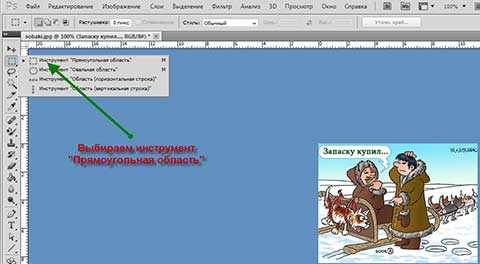
Затем наводим курсор на край убираемой надписи или картинки,нажимаем ЛКМ(левую кнопку мыши),и удерживая кнопку заключаем объект в пунктирный прямоугольник.

Далее наводим курсор на выделенное «тело» и нажимаем ПКМ(правую кнопку мыши). В появившемся меню выбираем Выполнить заливку…. и выбрать пункт С учётом содержимого.После того как вы нажмёте ОК, всё лишнее что было в рамке исчезнет,а основной фон останется без изменения.

Таким образом тема :»Убрать надписи на фотографии» подкреплённая вашим усердием, и практическими занятиями даст положительные результаты. А если вас интересует вопрос как сделать картинку ссылкой самому?,то для этого перейдите по ссылке.
ПОХОЖИЕ ЗАПИСИ :
Уроки фотошоп-как убрать красные глаза на фото
Уроки работы в фотошоп-создание анимированного баннера
Как осветлить фото в фотошопе
Улучшить резкость фотографии
Как сделать ретушь
monymaker.ru
Как удалить текст с изображения.
Originally posted by http://dzyo-san.ru at как убрать текст с картинки в Paint.NET
Буквы в рисунке – это часть изображения и… поэтому неважно, что нам необходимо удалить, методы одни и теже.
Если буквы находятся на монохромном фоне, то всё делаем не добавляя нового слоя.
Для начала увеличиваем изображение. Колёсиком мыши передвигаем, чтобы открылась нужная часть.
Убрать ненужное можно ластиком, выбрав его размеры или же выделив «волшебной палочкой» удалить, нажав Delete или же «правка»–> «вырезать».
Для волшебной палочки экспериментальным образом устанавливаем чувствительность такую, чтобы не захватывалось лишнее. Объект удаляем частями, последовательно: выделил – удалил.
Затем нам нужно заполнить пустоты. Если область работ не сложная, то используем кисть или заливку, предварительно пипеткой выбрав нужный цвет.
Если же буквы находятся на фоне, имеющем какой либо орнамент, то для работы создаём дополнительный слой. Который должен распологаться наверху. А для заполнения пустот используем «штамп» или «клонирование» (может по разному называться).
Щёлкаем на оригинал в рабочей панели, находящейся внизу справа, тем самым выделяя его. Устанавливаем нужные размеры штампа, удерживаем Ctrl и щёлкаем на области с подходящим орнаментом, затем в рабочей панели выделяем «дополнительный слой» и заполняем штампом пустоты. Размеры штампа должны превышать размеры пустот.
После окончания заполнения перемещаем «дополнительный слой» вниз, чтобы наша мазня просвечивала через бывшие пустоты в оригинале.
Всё. Объединяем слои и сохраняем.
P.S. Вся суть в том, чтобы под вырезанные пустоты подложить что-то подходящее по цвету и орнаменту. Для этого и существует дополнительный слой, который мы потом подкладываем под низ. На дополнительном слое можно располагать вырезанные из дополнительной копии кусочки изображения и передвигать этот слой добиваясь идеального совмещения (линий, орнамента).
billibonch.livejournal.com
Как в Фотошопе замазать надпись
Все сталкивались с ненавистными надписями на фото которые хочется убрать. Как это сделать? Я расскажу в этой статьи с примерами.
Убрать надпись с фото используя Фотошоп -легко и просто!
Не важно что за надпись, это может копирайт на фото или надпись на стене. Все это можно убрать. Есть много способов, я расскажу про самый универсальный и эффективный — с помощью инструмента Штамп.
Как в фотошопе убрать водяной знак с картинки
Давайте посмотрим на эту фото. Внизу в правом углу мы видим гадкий копирайт, его поставили авторы сайта, будто они фотографировали лично этот город. Конечно же не фотографировали.
Поэтому замазать эту надпись мы можем без угрызения совести.
Отройте эту фотографию в Фотошопе.

Найдите инструмент Штамп на панели инструментов слева.
Обратите внимание на настройки инструмента. В принципе они стандартные в этом случае.
Слева можно выбрать размер кисти этого инструмента.
Теперь приступаем к работе. Для начала необходимо зажать кнопку Alt на клавиатуре (вы увидите как курсор превратился в крестик) теперь курсором указать облать которую мы будет наносить (копировать).
Так как вода идет волнами сверху вниз, то брать нужно область над надписью. После этого отжать Alt и нанести копируемую область на надпись.

Теперь можно зарисовать всю надпись.
Примечение: каждый раз указывать новую область в данном случае не требуется, чтобы удалять водяной знак. Просто ведите курсор и область будет заменяться автоматически (копируемая область автоматически идет за вашим курсором).

Как в фотошопе убрать надпись с фотографии
Другой метод, другой случай.
Здесь мы видим надпись на фотографии и надпись внизу. Надпись явно лишняя, может мы свою хотим туда добавить или оставить стену чистой.
Сейчам мы будем удалять эту надпись.

Теперь мы будем использовать инструмент Заплатка.
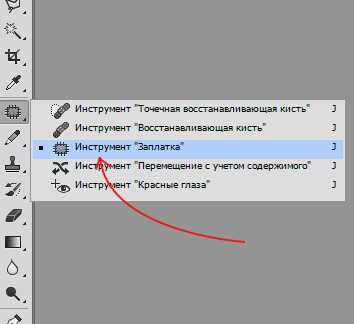
С помощью него можно выделить область которую мы хотим заменить.
Чтобы работа была тщательная и результат был лучше — выделяйте буквы по очереди, а не все сразу.
Я выделил крайнюю букву.

Теперь просто перетаскиваю выделение на область стены где нет надписи.

После этого буква пропала, а я снял выделение (CTRL+D)

Осталось повторить тоже самое с остальными буквами.
Всегда меняйте область на которую вы перетаскиваете выделение.

Нижний копирайт тоже выделил удалил, тем же способом.

Готово, мы имеем фото без надписи.

В фотошопе эти способы оба действенны на фотографиях. Однако есть случаи где лучше использовать один способ, а где-то второй. Все зависит от сложности фотографии.

pixelbox.ru
Как убрать надписи с фото в фотошопе| Пример обработки
Иногда случается, что нужная нам фотография, найденная в Интернете, имеет совершенно лишние надписи, которые надо удалить. Однако, просто стереть их – невозможно: потеряются детали, и на картинке вместо ненужного текста появится безобразное пятно. Вопрос, как убрать надпись с фото, интересует многих, и найти решение поможет наше пошаговое руководство.
Удалить текст с изображения можно легко и просто, если воспользоваться программой Русский фотошоп. Она отличается внушительным функционалом и невероятной простотой в освоении – работать в ней легко даже новичкам.
Шаг 1. Устанавливаем Русский Фотошоп
Для начала необходимо загрузить установочный дистрибутив с нашего сайта. Файл отличается небольшим размером (всего 57 Мб), поэтому скачивание не займёт много времени – вместе с установкой можно легко управиться за 5 минут.
Установить Фотошоп на русском можно как на современные версии Windows, такие как 7, 8 и 10, так и уже устаревшие (Vista и XP). Благодаря этому, даже на старом компьютере можно стереть надписи с картинок.
Шаг 2. Загружаем фото с надписью в программу
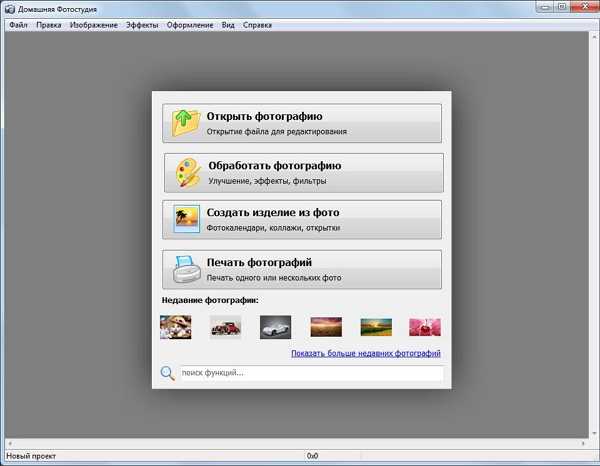
После установки и запуска русской версии Фотошопа настало время загрузить в него картинку для обработки. Пункт «Открыть фотографию» в основном меню программы позволяет выбрать файл, расположенный на жестком диске компьютера, присоединённых флеш-картах и других носителях информации.
Если вы уже работали с этим изображением, его можно найти в разделе «Недавние фотографии», который можно увидеть сразу под основным меню.
Шаг 3. Удаляем текст на изображении
Чтобы убрать надпись с фото, необходимо определить, каким способом мы будем это делать.
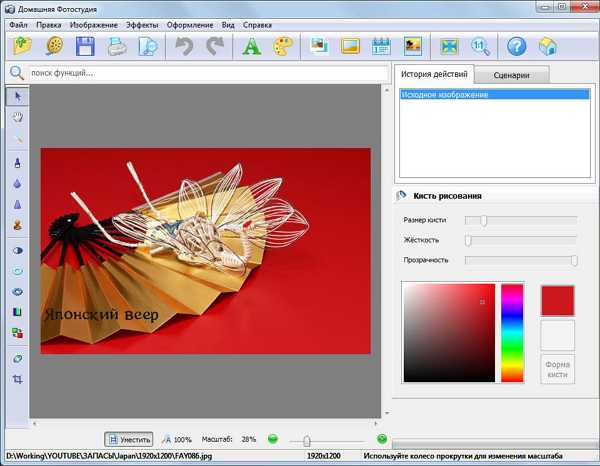
Если текст расположен на однородном фоне, убрать его проще всего. Для этого достаточно лишь закрасить её. Выберите инструмент «Кисть» на левой панели инструментов, затем кликните на кнопку с иконкой пипетки, которая появится справа, и выделите цвет фона. Затем настройте параметры кисти – размер, жесткость и прозрачность. После этого аккуратно закрасьте надпись, чтобы удалить её с изображения.
Если после удаления текста на изображении остались дефекты, справиться с ними поможет ещё один инструмент – «Размытие». Выбрав его, вам достаточно будет провести несколько раз по месту, на котором находятся остатки текста, чтобы окончательно избавиться от них.
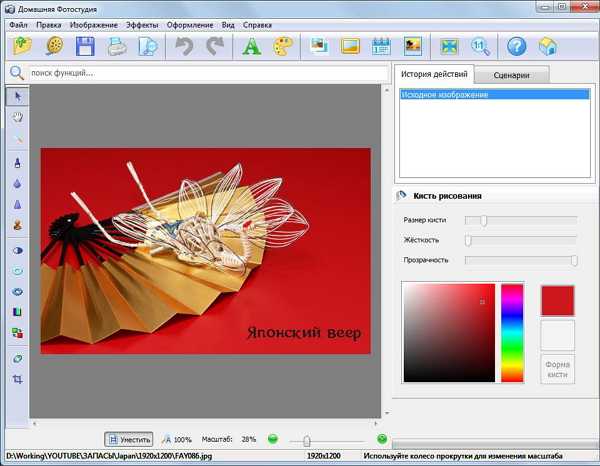
Гораздо сложнее работать с надписями, которые находятся на сложном фоне. Однако, если действовать аккуратно, можно добиться отличного результата. Здесь нам пригодится другой инструмент, которые называется «Штамп». Выберите его на панели слева и настройте так же, как и кисть. Затем нажмите «ALT» и кликните на участок рядом с надписью, чтобы выбрать образец для штампа. Работа с этим инструментом практически аналогична кисти, однако вы можете каждый раз менять основу штампа, чтобы добиться идеального удаления надписи.
Шаг 4. Улучшаем качество фотографии
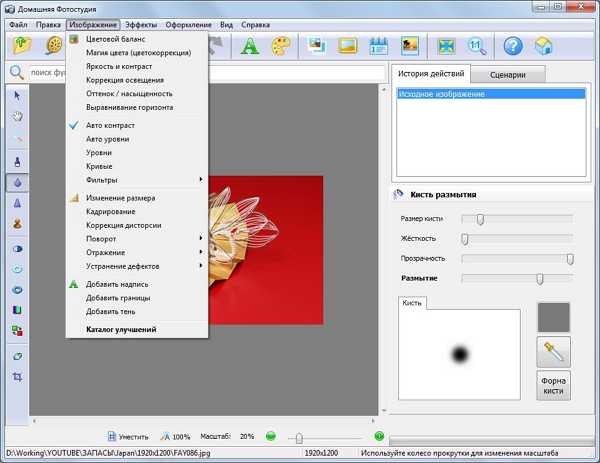
Если вы хотите исправить недостатки изображения, самое время заглянуть в пункт «Изображение», расположенный в верхнем меню. Здесь расположено более 20 различных инструментов, которые позволяют настроить цветовой баланс, исправить яркость и контраст, повернуть или отразить фото, и даже сделать красивую надпись в фотошопе вместо той, которая была удалена перед этим.
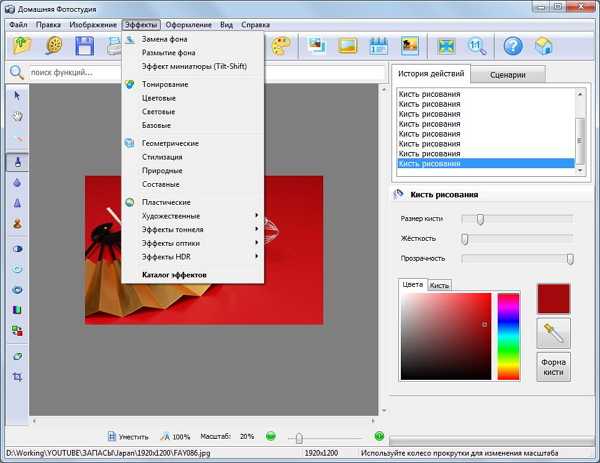
Пункт меню «Эффекты» поможет создать из исходного изображения нечто новое. С помощью функций, представленных в этом разделе, можно заменить фон на фото, добавить стилизацию, тонирование или превратить снимок в акварельную картину.
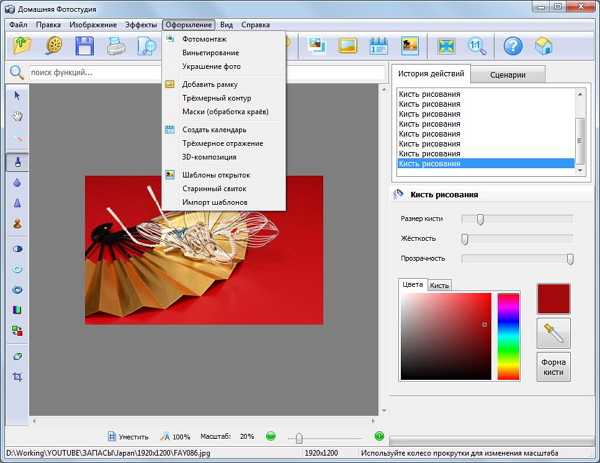
«Оформление» — ещё один пункт меню, который поможет улучшить фотографию. Здесь представлены различные рамки, а также ряд функций, позволяющих создать календарь, трехмерный коллаж или открытку на базе выбранной картинки.
Теперь вы знаете, как убрать надписи с фото в Фотошопе, и можете применить этот навык на практике, став на один шаг ближе к профессионалам по работе с графикой.
Понравилась статья? Расскажите друзьям:
rus-fotoshop.ru
Как убрать надпись в фотошопе
Некоторые фотографии дозволено было бы назвать примерно безупречными. «Примерно» — так как при просмотре на заднем плане обнаруживается внезапно некая надпись, крепко отвлекающая взор от основных героев изображения. Самым лучшим методом возращения надобных акцентов фотографии, будет убирание надписи в графическом редакторе Фотошоп.

Инструкция
1. Разглядим самый легкой вариант убирания надписи с фотографии. Возможен, что надпись исполнена на гладкой, равномерно окрашенной поверхности, в частности на черной стене автобусной остановки. Фон под надписью равномерный, следственно, не мудрствуя коварно, мы совершим две примитивные манипуляции. Манипуляция первая. Обнаружьте в палитре инструментов пипетку и тыкните ею в какую-либо точку фона поближе к надписи, дабы определить необходимый нам цвет. Действие второе – выберите на палитре инструментов кисть, подберите надобные размер и мягкость, цвет настраивать не надобно, он у нас теснее определен. Закрасьте надпись недлинными штрихами кисти. Следите за тем, дабы штрихи всецело сливались с фоном. Если в какой-то части изображения мазки кисти становятся невидимыми, значит надобно подкорректировать цвет кисти еще раз при помощи пипетки. Поменьше чем за минуту вы сумеете удалить надпись бесследно.
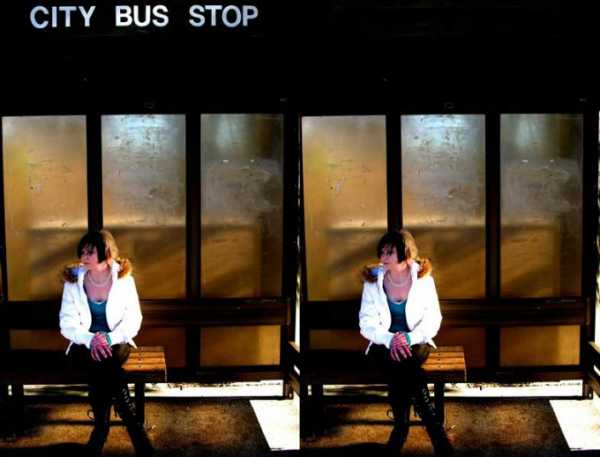
2. Но это лишь единичный и самый примитивно случай убирания надписи с фотографии. Значительно почаще встречаются изображения с наложенной на крупную часть фото полупрозрачной надписью. Изредка авторы таким образом пытаются недопустить свои работы от копирования, это их полное право, учиться удалять копирайт мы не будем. Но изредка такие надписи ставятся легко так, испробуем убрать одну из них.

3. Предупреждаю сразу, работа эта нелегкая, в какой-то мере даже ювелирная. Для убирания надписи вам потребуются Штамп и Лечащая кисть, и то и другое скрывается на панели инструментов за значками с изображением печати и пластыря соответственно. Чем поменьше диаметр и прозрачность рабочего инструмента при работе со штампом, тем больше добротным получится удаление. Зажмите клавишу ALT и щелкните мышкой на фоне рядом с надписью, запоминая фрагмент фото, тот, что вы будете клонировать штампом. Передвиньте курсор мыши на надпись и, зажав левую клавишу мыши, мелкими штрихами начинайте убирать надпись, по необходимости выбирая больше подходящие участки фона. При относительной однородности фона дозволено воспользоваться лечащей кистью, но больше непростой рисунок требует тщательной и заботливой работы со штампом.

4. Если вы трудились дюже опрятно, то от надписи на фотографии не останется в буквальном смысле слова ни следа. Но все-таки не забывайте, надпись на фотографию ставится с какой-то определенной целью, скажем с целью охраны авторских прав. И даже если у вас получилось всецело убрать авторский знак, прав на применение изображения этим самым вы не получите.

Изредка случается такое, что вам весьма надобна прекрасная тематическая фотография, которую вы обнаружили в интернете – но по каким-то причинам эта фотография перечеркнута водяным знаком в виде полупрозрачного текста, напоминающего каждым об авторских правах на фотографию и предотвращающего ее нелегальное применение. Тем не менее, вы можете избавиться от такого полупрозрачного текста, дабы применять фотографию по назначению.

Инструкция
1. Для этого загрузите фотографию в Adobe Photoshop и опрятно выделите все силуэты текста на водяном знаке. Для выделения используйте маску, Pen Tool либо Lasso Tool. Позже того как выделение будет сделано, продублируйте его на новейший слой, нажав на выделенной области правой клавишей мыши и предпочтя опцию Layer via Copy. Также вы можете легко продублировать слой, нажав опцию Duplicate Layer.
2. Измените режим смешивания слоев – в случае различного яруса прозрачности текста вам могут подойти различные режимы. Подбирайте тот режим смешивания (Blending Mode), при котором текст будет всецело отсутствовать на изображении – скажем, Multiply.
3. Текст исчезнет, а цвета на его месте будут максимально соответствовать тем, которые обязаны быть на подлинной фотографии в данных местах. Тем не менее, в некоторых областях цвета могут отличаться – в этом случае выделите необходимую область и продублируйте ее на новейший слой, позже чего объедините данный слой с нижним, предпочтя опцию в палитре слоев Merge Down.
4. На панели инструментов выберите опцию Smudge и мягкой кистью старательно размойте места цветовых переходов, дабы сделать их неприметными.
5. Вторично выделите обособленный текстовый слой и сотрите те фрагменты надписи, которые совпадают по цветам с фотографией позже метаморфозы режима наложения слоев. Оставшиеся фрагменты, которые отличаются по цвету от начальной фотографии, вновь обработайте, изменяя режимы смешивания слоев до тех пор, пока итог вас не устроит.
6. Используйте инструменты Burn и Dodge для затемнения и осветления некоторых фрагментов изображения.
Видео по теме
Обыкновенные и привычные каждому фотографии не неизменно удовлетворяют обладателей – всякому время от времени хочется разместить свое изображение на морской берег либо на улицы прекрасного города. Даже если в действительности у вас нет такой вероятности, вы можете заменить фон своей фотографии в Adobe Photoshop, доподлинно изобразив за своей спиной всякий пейзаж. Сделать это дозволено двумя различными способами.

Инструкция
1. Откройте в Фотошопе надобную фотографию и для начала продублируйте слой Background (Duplicate Layer). Разблокируйте фон овый слой, двукратно щелкнув на пиктограмме замочка слева от иконки слоя. Если контур фигуры на фотографии довольно ровный, и не имеет слишком трудных и многогранных силуэтов, выберите на панели инструментов Magnetic Lasso Tool.
2. Кликните левой клавишей мыши на всякий точке силуэта фигуры на фотографии , и начинайте старательно вести линию по контуру. Узлы выделенного силуэта будут механически притягиваться к силуэту, следственно для применения данного инструмента надобно, дабы фигура была контрастной по отношению к фон у.
3. Время от времени корректируйте направление линии щелчками мыши. Объедините концы линии, замкнув силуэт выделения, и позже этого нажмите комбинацию клавиш Ctrl+Shift+I, либо откройте меню Select и выберите функцию Inverse.
4. Выделение инвертируется, и сейчас вам довольно нажать Delete, дабы фон исчез, и в вашем распоряжении осталась только человеческая фигура, которую дозволено разместить на всякий иной фон . Если вы подметили оставшиеся фон овые области, сотрите их ластиком (eraser tool).
5. Инструмент Magnetic Lasso Tool не подходит для применения в тех случаях, когда изображение имеет трудный силуэт – скажем, когда нужно выделить из основного фон а совместно с фигурой развевающиеся волосы либо пышную прическу. В этом случае выберите на панели инструментов Background Eraser Tool – ластик, дозволяющий стирать фон овое изображение. Параметр Tolerance установите на 25% и подберите надобный размер кисти.
6. Опрятно сотрите ластиком фон вокруг фигуры, выделяя трудные силуэты. Всецело ликвидировав фон овый рисунок, скопируйте фигуру человека на новейший слой и используйте ее для фотомонтажа.
Видео по теме
Бывают случаи, когда фотографию , которая могла бы украсить ваш фотоальбом либо блог, портит расположенная на ней надпись . Безусловно, дозволено поискать иную фотографию. А дозволено легко удалить надпись.

Вам понадобится
- Графический редактор “Photoshop”
- Фотография, с которой надобно удалить надпись
Инструкция
1. Откройте фотографию в “Photoshop”. Это дозволено сделать через меню “File” («Файл»), пункт “Open” («Открыть»). Можете применять сочетание клавиш “Ctrl+O”.
2. Выберите инструмент “Clone Stamp Tool” («Штамп») в палитре “Tools” («Инструменты»). Эта палитра по умолчанию находится в левой части окна программы. Можете применять «жгучую клавишу» “S”.
3. Укажите источник клонирования. Наведите указатель курсора на участок фотографии, вольный от надписи, но находящийся рядом с ней и при нажатой на клавиатуре кнопке “Alt” щелкните левой кнопкой мыши. При этом указатель курсора изменит свой вид на круг с перекрестием.
4. Наведите указатель курсора на часть надписи, которая находится ближе каждого к указанному ранее источнику клонирования, отпустив кнопку “Alt”. Щелкните левой кнопкой мыши. Часть надписи закрашена. Испробуйте закрасить остальную часть надписи, зажав левую кнопку мыши. Крестик, тот, что возникает рядом с указателем, курсора показывает, с какого места на фотографии копируются пиксели, которыми вы закрываете надпись.Если итог выглядит неестественно, отмените последнее действие через палитру “History” («История»). Эта палитра находится в средней правой части окна программы. Наведите указатель курсора на действие, расположенное над последним и щелкните правой кнопкой мыши.Выберите новейший источник клонирования и закрасьте остаток надписи.
5. Сбережете фотографию. Воспользуйтесь командой “Save” либо “Save As” («Сберечь» либо «Сберечь как») меню “File” («Файл»).
Полезный совет
В процессе работы дозволено перенастраивать параметры инструмента “Clone Stamp Tool” («Штамп»). Для доступа к настройкам щелкните левой кнопкой мыши по треугольнику около панели “Brush” («Кисть»), которая по умолчанию расположена в верхней левой части окна программы, под основным меню. У инструмента “Clone Stamp Tool” («Штамп»), дозволено регулировать два параметра: “Master Diameter” («Диаметр») и “Hardness” («Жесткость»). Оба параметра настраиваются при помощи ползунков. Также дозволено ввести числовые значения параметров в поля над ползунками. Если надпись, которую нужно удалить, расположена на однотонном фоне, увеличьте диаметр кисти. Тогда работа пойдет стремительней. Если же надпись находится на фоне со большинством мелких, отличающихся по цвету деталей, выберите кисть малого диаметра и почаще меняйте источник клонирования. Это увеличит время работы, но дозволит добиться отличного итога.Для комфорта работы с мелкими деталями фотографии увеличьте масштаб фотографии. Для этого перетащите налево ползунок в палитре “Navigator” («Навигатор»). Можете примитивно ввести с клавиатуры числовое значение в поле, расположенное слева от ползунка палитры. Алый прямоугольник в палитре «Навигатор» показывает область фотографии, которая видна в окне открытого документа. Поменять эту область дозволено, передвинув алый прямоугольник.
Если надписи ярлыков на рабочем столе операционной системы Windows непрерывно имеют одноцветную фоновую заливку и выглядят так, как словно ярлыки непрерывно выделены, то повод этому может быть спрятана в неправильных настройках ОС. Таких настроек, могущих повлиять на неимение прозрачности фона надписей, в системе существует несколько.

Инструкция
1. Запустите компонент «Свойства системы» вашей операционной системы — щелкните правой кнопкой мыши ярлык «Мой компьютер» на рабочем столе и выберите в контекстном меню строку «Свойства». Альтернативный метод запуска этого компонента — воспользоваться сочетанием «жгучих клавиш» win + pause.
2. Нажмите кнопку «Параметры», помещенную на вкладке «Добавочно» в окне компонента. Кнопок с этой надписью там несколько — вам надобна та из них, которая помещена в разделе «Быстродействие».
3. Выставьте отметку рядом с надписью «Специальные результаты», если эта установка еще не подмечена. В перечне результатов, помещенном ниже, разыщите и выставьте метку в чекбоксе строки «Отбрасывание теней значками на рабочем столе». Нажмите кнопку «OK», дабы зафиксировать сделанные метаморфозы.
4. Если таким методом убрать фон под надписями ярлыков не получится, то при применении ОС Windows XP, дозволено предпочесть пункт «Свойства» в контекстном меню, появляющемся позже щелчка правой кнопкой мыши по пространству рабочего стола, свободному от ярлыков.
5. Откройте окно «Элементы рабочего стола», щелкнув по кнопке «Настройка рабочего стола» на вкладке «Рабочий стол».
6. Перейдите на вкладку «Веб» открывшегося окна и уберите флажок у надписи «Закрепить элементы рабочего стола». Позже этого снимите все метки в чекбоксах перечня, находящегося ниже надписи «Веб-страницы».
7. Нажмите кнопки «OK» в обоих открытых окнах с установками свойств экрана, дабы зафиксировать внесенные метаморфозы.
8. Удостоверитесь, что в системе не применяется режим повышенной контрастности, если фоновая заливка под надписями ярлыков все еще присутствует. Доступ к соответствующей настройке дозволено получить через панель управления — ссылка на нее размещена в основное меню Windows на кнопке «Пуск». Запустив панель, кликните надпись «Особые вероятности».
9. Щелкните ссылку «Настройка контрастности текста и цвета экрана», размещенную в секцию «Выберите задание». После этого уберите отметку рядом с надписью «Высокая контрастность» и зафиксируйте метаморфозы нажатием кнопки «OK».
Видео по теме
При создании коллажей зачастую появляется надобность заменить задний план изображения либо переместить стержневой элемент на новейший фон. Adobe Photoshop предлагает для этой операции несколько методов.

Инструкция
1. Если основный фрагмент дюже трудной формы, может быть проще выделить фон вокруг него. Нажмите Q, дабы перейти в режим редактирования стремительной маски, либо используйте эту опцию на панели инструментов. Грубой кистью черного цвета закрасьте фон, тот, что собираетесь удалить. Вы увидите, что изображение покрывается прозрачной пленкой красного цвета – защитной маской.
2. Если вы нечаянно задели стержневой фрагмент, поставьте цветом переднего план а белый и проведите кистью по участку, с которого необходимо снять маску. Когда фон будет закрашен, нажмите еще раз Q, дабы возвратиться в типичный режим. Вы удостоверитесь, что вокруг основного элемента возникло выделение.
3. Есть иной метод. Подметьте на панели инструментов Magnetic Lasso Too («Магнитное лассо»). Щелкните мышкой в всякий точке на силуэте объекта и ведите курсор по абрису. Если элемент по цвету сливается с фоном, в трудных местах щелкайте по объекту, дабы инструмент отличал оттенки. Дозволено увеличить значение Frequency («Частота») – частоты расстановки узелков, дабы вернее определить форму объекта. Дабы отменить ложный шаг, нажмите Backspace.
4. Дозволено применять иной инструмент из группы «Лассо» – Lasso Tool. Точность выделения будет зависеть только от вас – у этого инструмента нет трудных настроек. Зажмите левую клавишу мыши и обведите объект.
5. Инструмент Pen («Перо») непрост в применении, но с его подмогой дозволено делать дюже точную обводку. Щелкните мышкой в всякий точке на границе между объектом и фоном и обведите стержневой фрагмент ломаной линией из коротких отрезков.
6. После этого выберите на панели инструментов Direct Selection Tool («Управление выделением») и щелкните по обводке. Подцепите мышкой контрольный узелок и, перемещая его, измените силуэт выделения. Вновь активируйте «Перо» и щелкните правой клавишей по силуэту обводки. Выберите команду Make Selection («Сделать выделение»).
7. Позже того как вы выделили объект любым из этих инструментов, инвертируйте выделение Ctrl+Shift+I и нажмите Delete либо Backspace, дабы удалить фон.
Надобность убрать с изображения надпись может появиться как при обработке снимка с механически проставленной датой, так и при реставрации ветхого отсканированного фото. Для этой цели подойдут такие инструменты Photoshop, как Clone Stamp, Patch либо Spot Healing Brush.

Вам понадобится
- — программа Photoshop;
- — изображение.
Инструкция
1. Откройте картинку с надпись ю в Photoshop, воспользовавшись опцией Open меню File. Если буквы либо цифры, которые необходимо убрать с изображения, расположены на одноцветном ровном фоне без шума и фактуры, особенных усилий от вас не понадобится. Применив сочетание Shift+Ctrl+N, добавьте новейший слой поверх картинки и, включив инструмент Brush, закрасьте знаки цветом фона.
2. Дабы не ошибиться с выбором оттенка, кликните по примеру основного цвета в нижней области палитры инструментов. Наведите указатель курсора на фрагмент изображения, расположенный рядом с надпись ю, и кликните по нему.
3. В удалении некрупных надписей с многоцветных фонов может подмогнуть фильтр Median. Сделайте копию картинки комбинацией клавиш Ctrl+J и примените Median к полученному слою, открыв настройки при помощи опции Median группы Noise меню Filter. Отрегулируйте радиус фильтра так, дабы линии, составляющие надпись , исчезли. При этом силуэты остального рисунка основательно расплывутся, но в вашем распоряжении остался начальный вариант картинки, это дозволено поправить.
4. Применив опцию Hide All группы Layer Mask меню Layer, уберите под маску итоги использования фильтра. Увеличьте масштаб изображения и закрасьте маску в области надписи белым цветом.
5. Если на картинке найдется подходящий участок, которым дозволено закрыть надпись либо ее фрагмент, примените к слою с копией начального изображения инструмент Patch Tool. Включив в настройках опцию Source, обведите обнаруженный фрагмент и перетащите его на буквы. Если граница наложенной заплатки пересечется с линиями, образующими надпись , на картинке получится результат подобно растекшейся акварели, от того что заплатка в этой области будет подстраиваться под цвет шрифта.
6. В Photoshop CS5 дозволено попытаться убрать надпись при помощи инструмента Spot Healing Brush. Для его использования добавьте в файл прозрачный слой и, если опция Content-Aware отключена в настройках инструмента, включите ее. Задействовав опцию Sample all layers, закрасьте надпись выбранной кистью на новом слое. В больше ранних версиях Photoshop инструмент Spot Healing Brush не неизменно правильно редактирует огромные участки изображения.
7. Если часть надписи не поддается удалению при помощи других инструментов, включите Clone Stamp Tool, увеличьте масштаб просмотра картинки и закройте надпись пикселями, скопированными с окружающих участков изображения. Clone Stamp умнее использовать не к начальной картинке, а к прозрачному слою, лежащему над ней. Сделать это вам поможет опция Sample all layers, включенная в настройках инструмента.
8. Обнаружьте область изображения, фрагментом которой дозволено закрыть прилегающий участок надписи, и щелкните по ней, зажав Alt на клавиатуре. Отпустив кнопку, закрасьте буквы. Для приобретения добротного итога на трудных фонах работайте кистью небольшого диаметра и почаще снова определяйте источник клонирования.
9. Сберечь поправленное изображение в файл jpg вам поможет опция Save As меню File.
Графический редактор Adobe Photoshop предоставляет очаровательную вероятность для работы с текстом. Все надписи дозволено оформить по собственному вкусу: предпочесть размер, жанр, цвет шрифта, применить разные результаты. Дабы надписи отличались оригинальностью, нужно знать тезисы работы с текстом.

Вам понадобится
Инструкция
1. Сделайте в редакторе Photoshop новейший холст либо откройте теснее имеющееся изображение. Выберите на панели инструментов кнопку «Текст» либо нажмите на клавиатуре жгучую клавишу [T] для создания горизонтальной надписи. Для ввода текста по вертикали выберите инструмент «Вертикальный текст», он обозначается как [?T].
2. По умолчанию инструмент «Текст» создает новейший слой, на котором и будет вводиться надпись. Также при выборе данного инструмента возникает панель форматирования текста. Если рассматривать ее слева направо, то первой идет кнопка [Т] с двумя стрелками, она меняет направление надписи. Дальше следуют поля с выпадающими списками, с их поддержкой дозволено предпочесть: жанр шрифта, его признаки, размер, метод сглаживания. Вы можете задать необходимые параметры либо до ввода текста, либо теснее позже, но тогда вам нужно выделить свою надпись.
3. Дабы задать параметры для выравнивания текста на холсте, воспользуйтесь следующими тремя кнопками с обозначением строк. В редакторе предусмотрена вероятность выравнивания надписи по левому и правому краю, а также по центру.
4. Для того дабы предпочесть цвет шрифта, щелкните кнопку в виде прямоугольника, залитого каким-нибудь цветом. Так вы откроете дополнительное окно, в котором дозволено либо предпочесть необходимый оттенок на палитре, либо задать личные параметры в режиме RGB, CMYK, HSB либо Lab.
5. Кнопка с буквой «Т» над дугой дает вероятность предпочесть метод искажения текста. Щелкните по ней, дабы открыть новое диалоговое окно. В выпадающем списке поля «Жанр» выберите надобный вариант отображения надписи: аркой, дугой и так дальше, задайте параметры для искажения текста по основным осям координат.
6. Также к тексту дозволено применить всякие результаты, доступные для обыкновенного изображения. Откройте вкладку «Жанры» и выберите подходящий вам метод оформления надписи либо же задайте эти настройки независимо, двукратно кликнув левой кнопкой мыши по наименованию слоя на панели навигации. В открывшемся окне вы сумеете наложить такие результаты, как тень, свечение, текстура, тиснение и другие.
Видео по теме
Обратите внимание!
Дабы преобразовать надпись в обыкновенное изображение, воспользуйтесь командой «Растрировать текст».
Полезный совет
Клик правой кнопкой мыши по слою с надписью вызывает выпадающие меню с основными функциями обработки текста. Также в нем доступна опция проверки орфографии.
jprosto.ru
