Как размыть задний фон в фотошопе
Если вам нужно размыть фон в фотошопе этот урок для вас. Будь то фотография или любое другое изображение, техника остается неизменной. Я расскажу про действенный способ, а также про подводный камень который возникает и как его победить. Про возникающую проблему никто не пишет в уроках, поэтому я решил поделиться с вами собственным решением.
Откройте фотографию в фотошопе. Я покажу как размыть фон за этой девочкой, причем не весь, а местами, чтобы получился красивый эффект. Вы можете тем же способом размыть свою собственную фотографию. Главное выделить объект который остается при своей резкости. Причем выделить на совесть.

С помощью Прямолинейного Ласса (Polygonal Lasso Tool) выделите объект.

Нажмите CTRL+J — этой действие автоматически вырежет то, что вы выделили и поместит на отдельный новый слой. Это будет девушка.
Вернитесь к слою с фотографией сделайте её копию, нажав CTRL+J.
К этой копии примените Фильтр — Размытие — Наклон Смещение (Filter — Blur — Tilt-Shift).
Здесь вы можете настроить параметры как вам хочется. Там где круг — то место остается резким. Линии указывают на размах размытия фона, вы их можете перемещать как угодно и даже наклонять. Силу размытия вы также можете регулировать — для этого есть полоска-регулятор в круге.

Нажмите ОК когда закончите настройку и фон будет размытым.

Какая проблема тут возникает ? Если вы присмотритесь, то увидите что контур вокруг девочки — есть ничто иное как размытая позади девочка. Понятное дело, что в жизни так не бывает, и отсюда понятно, что на фотографии использовался фотошоп как инструмент обработки. Наша задача избавиться от этого косяка.

Как эта проблема решается одним из возможным способом.
Удалите этот слой с размытым фоном — он нам не понадобится. У вас должно быть два слоя — один с девочкой, другой — целая фотография. Нажмите с зажатым CTRL на слой с девочкой — таким образом вы получите выделение.

Перейдите на слой с фотографией, а слой с девочкой пока выключите из видимости (нажмите на глазик напротив слоя с девочкой).
Выделение при этом останется. Нажмите DEL на клавиатуре чтобы удалить выделенную область на фотографии. Нажмите CTRL+D чтобы снять выделение. Девочку мы удалили поэтому на ее месте будет пустое изображение — белый фон.

Перед нами стоит задача закрасить это место. Для этого я воспользовался инструментом Штамп (Clone Tool). Я постарался нарисовать так, как будто девочки и не было на фото, хотя тут не обязательно сильно стараться, главное чтобы оттенки цветов на закрашиваемом месте совпадали с рядом лежащими — именно в этом весь смысл.

Теперь включите в видимость слой с девочкой, а фон размойте тем же фильтром как мы делали это ранее. Теперь совсем другой результат. В этом случае размыт действительно только фон позади, а не фон вместе с девочкой. Так гораздо приятней смотреть и намного качественнее выглядит работа.

На этой фотографии я покажу пример полностью размытого фона. Просто применим фильтр Размытие по гауссу. Такой эффект тоже нынче в моде, ведь он шикарно смотрится. Техника та же самая, только применяется другой фильтр.

Единственная проблема которая может тут возникнуть — это как выделить такие сложные части изображения как волосы. Для этого у меня есть специальный бесплатный видеокурс — Как выделять в Фотошопе.
Такой размытый фон прекрасно подойдет для надписей.

Автор урока — Александр Акимов

pixelbox.ru
Как качественно размыть фон? — Pixelbox.ru
Я подготовил отличный урок как размыть фон:
Если вам нужно размыть фон в фотошопе этот урок для вас. Будь то фотография или любое другое изображение, техника остается неизменной. Я расскажу про действенный способ, а также про подводный камень который возникает и как его победить. Про возникающую проблему никто не пишет в уроках, поэтому я решил поделиться с вами собственным решением.
Читайте далее
 |  |
Не хочу читать подробную инструкцию, а хочу замылить фон побыстрее
Чтобы грамотно размыть фон (как будто бы это сделал объектив вашего фотоаппарата), выделите предметы, которые находятся на переднем плане, т.е. которые размывать не надо. Для этого удобно воспользоваться инструментом Быстрое выделение (Quick Selection). Можно оставить небольшие участки по краю невыделенными, с этой проблемой мы будем работать позже. Теперь при помощи инструмента Refine Edge (или просто Feather в более старых версиях программы) установим размытие по краю в пределах 1-1,5 пикселей.
Затем выберите пункт меню

После этого скопируйте выделенную область на новый слой (Ctrl-J). Проверьте, чтобы новый слой с фоном был активным. Теперь примените к нему фильтр Размытие по Гауссу: Filters – Blur – Gaussian Blur.
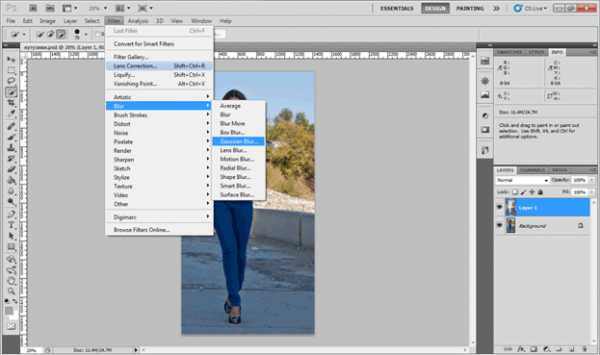
В появившемся окне введите значение радиуса размытия в пределах 2-15 пикселей, в зависимости от размера и качества изображения, а также желаемого результата. Фон должен получиться мягко размытым, но сохранять очертания предметов.

Теперь разберемся с участками, которые получились «замыленными» по краям главного объекта. Например, такое часто случается с волосами, сложными краями одежды и т.п. Все исправляется очень просто. Выбираем инструмент Ластик (Резинка, Eraser Tool), выбираем шаблон кисти с мягкими краями, подбираем походящий размер. Устанавливаем непрозрачность (
В итоге получается так:


pixelbox.ru
Как размыть задний фон в фотошопе за минуту?
Привет вам, друзья! На данный момент, судя по числу статей в этой рубрике, мы уже обсудили с вами достаточное количество интересных техник, которые должны были существенно помочь вам в плане быстрой, но в то же время профессиональной обработки графического контента для ваших блогов.
Надеюсь, ребята, у всех уже получается то, что я вам объяснял.
А сегодня – мы будем учиться применять очень художественную, с эстетической точки зрения, методику обработки для фотографий, или картинок, которая вызывает неподдельный восторг у многих современных людей.
И весь секрет создания такой красоты заключается в понимании того – как размыть задний фон в фотошопе. О чём я вам, друзья, сейчас подробно и расскажу.
Чем можно достичь такого эффекта?
Вы, наверняка, не раз видели такие изображения, где человек, который стоит на фотографии, находится в чётком фокусе, а всё остальное, что его окружает на этом снимке, выглядит достаточно нечётким. Я бы даже сказал – размытым.
Конечно, иногда таких результатов профессиональные фотографы достигают благодаря использованию дорогих, и очень «умелых» фотокамер, «играя» с настройками ручного фокуса, и установкой выдержки.
Но, часто – эти снимки являются не более чем искусно обработанной в PS графикой. И вы, друзья, просто имея установленной на своём ПК одну из версий этого популярного редактора, тоже смело можете создавать такие шедевры в «домашних условиях». Вам подойдёт любой из доступных релизов этой программы – от CS3, до CC – главное понимать суть самого метода.
Итак, ребята, запускайте фотошоп, и открывайте в нём тот снимок, который хотите красиво обработать. Для простоты понимания материала давайте договоримся, что это будет фото какого-то человека, вокруг которого имеется некий фон – природа, сооружения, и т.д. Хорошо?
Делаем для работы «клон»
Теперь – фокус нашего внимания целиком и полностью должен переместиться в список «Слои», который, обычно, находится справа в рабочем окне. Если вы не видите его – зайдите в меню «Окно», и поставьте «галочку» возле соответствующей надписи.
В этом списке, на данный момент, мы имеем единственный элемент, который относится к открытому сейчас изображению. Наведите на этот слой курсор «мыши», и кликните правой клавишей, чтобы вызвать контекстное меню. А в нём – нажмите на пункт «Создать дубликат слоя». В открывшемся окне диалога жмём на «ОК», чтобы согласиться с операцией клонирования. И получаем, в результате, точную копию своего графического объекта.
В дальнейшем, вы должны знать как объединить слои в фотошопе, об этом подробнее читайте здесь.
Размываем снимок
А сейчас, друзья, займёмся непосредственно процедурой «расфокусировки» нашего фона. Оставляем, в качестве активного, наш вновь созданный слой-дубликат. А если это у вас сейчас не так – просто кликните по нему в списке справа левой клавишей «мыши» один раз.
Теперь – открывайте меню «Фильтр», и ищите здесь подгруппу «Размытие». А в ней – нажмите на пункт «Размытие по Гауссу». В окне параметров этой функции, которое откроется сразу после этого, вам нужно будет выбрать значение радиуса инструмента в пикселях.
На мой взгляд – оптимальные параметры находятся в диапазоне от 3 до 9 единиц. Хотя – всё зависит от вашей творческой задумки.
Нажимайте, теперь, на «ОК» – и вы увидите что у вас получилось. В случае не лучшего результата – всегда можно отменить последнее действие, воспользовавшись для этого пунктом «Шаг назад» из меню «Редактирование».
Что же, ребята, с половиной задачи мы уже справились. И я уверяю вас, что дальше будет ещё проще. После прочтения этого материала вам вовсе не понадобится больше смотреть какие-то там учебные видео по данной теме. Всё необходимое вы получите здесь.
Вновь обращаем своё внимание на список «Слои» справа. Активным у вас в нём, по прежнему, должен оставаться именно «клон», к которому мы только что применили эффект размытия. Теперь нам нужно создать, прямо на нём, маску. Для этого – нажмите внизу этого списка на кнопку «Добавить слой-маску».
И на информационной полосе нашего «репликанта» появится соответствующая пиктограмма-окошко. Следующий наш шаг будет связан именно с ней, поэтому – кликните по ней «мышью», чтобы сделать активной.
Создаём маску
Теперь – в качестве основного цвета программы выберите чёрный. Это можно сделать, просто нажав на соответствующую кнопку, находящуюся на большом вертикальном меню инструментов.
В случаях с масками – всегда, когда вы оперируете чёрным цветом, вы как бы «протираете» верхний слой, и позволяете «проявиться» изображению, находящемуся ниже.
А, работая с белым цветом – вы как бы «восстанавливаете», или зарисовываете обратно всё то, что не должно «просвечиваться». Ясно, ребята?
Далее – выбирайте инструмент «Кисть», и начинайте водить ею по образу человека. Он сразу же должен становиться чётче в тех местах, где вы его «протёрли». Это – просвечивается наш не тронутый размытием слой снизу.
Помните, что для этого активной должна быть пиктограмма маски на слое-клоне, и основной цвет программы – чёрный. Кстати – если вы всё делаете правильно, то на картинке-окошке самой маски должны появляться чёрные штрихи, напоминающие контур того, что вы «протираете».
Можете менять, если нужно, настройки инструмента «Кисть». Для более детальной работы подойдёт меньший радиус, а, чтобы дело двигалось быстрее – выбирайте большой размер.
Также, можно устанавливать и жёсткость «Кисти», от которой зависит чёткость краёв. Чем жёсткость больше – тем края будут чётче. Возможно, для данного вида обработки изображений сильная жёсткость вам не нужна – пускай границы объекта будут слегка размытыми – так он органичнее впишется в своё окружение.
Следуя таким простым инструкциям – завершите процедуру с «проявлением» человека на переднем размытом слое – и у вас всё готово. Теперь – объединяйте слои, и сохраняйте снимок. Видите – всё действительно просто. И сделать такое можно в любой версии фотошопа. Хотя, думаю, у вас установлена CS5, или CS6 – именно они самые «ходовые» среди пользователей на этот момент.
Как, умело пользуясь Photoshop’ом, создать своё прибыльное дело?
А как вы смотрите, друзья, на возможность создания своего успешного бизнеса, вести который можно прямо из своего дома? И получать, при этом, вполне себе достойную оплату за ваш честный труд. Логика такого предприятия – очень проста.
Вы получаете заказы на выполнение дизайнерских услуг от крупных клиентов, делаете их, и получаете прибыль. Всё просто, как раз, и два, и три, не так ли?
И для того, чтобы воплотить такую идею в жизнь, о которой, я уверен, уже давно мечтают многие, просто посетите этот онлайн тренинг, где вас научат, как получать за создание прекрасного деньги.
А эта статья – завершается. Увидимся с вами уже в новой, где я, как обычно, научу вас чему-то очень нужному, и полезному. До встречи!
С уважением, Сергей Иванов.
creationsait.ru
Как размыть задний фон в Фотошопе
В некоторых случаях, чтобы Ваша фотография смотрелась интереснее, нужно сделать так, чтобы задний фон за человеком или объектом съемки был размытым. Используя профессиональный фотоаппарат, Вы сделаете это без проблем. Но если у Вас самый обычный объектив или Вы уже поработали над фото и заменили фоновое изображение, то размыть фон можно с помощью компьютера и программы Adobe Photoshop.
О том, как можно вырезать человека в Фотошопе и заменить фон для фотографии, Вы можете прочесть, перейдя по ссылке. В этой статье давайте рассмотрим два способа, которые помогут сделать размытый фон на фото в Фотошопе.
В первом, будем использовать создание нового слоя с маской.
Открываем нужное изображение: «File» – «Open» или «Ctrl+O».
Перейдем на палитру слоев и создадим дубликат фонового слоя. Кликаем по слою «Background» (Фон) правой кнопкой мыши и выбираем из меню «Duplicate Layer» (Создать дубликат слоя).
Назовем создаваемую копию фонового слоя «Layer 1», нажмите «ОК».
В палитре слоев слой «Layer 1» должен остаться выделенным. Теперь применим к нему размытие по Гауссу. Кликните по вкладке «Filter» (Фильтр) и выберите «Blur» (Размытие) – «Gaussian Blur» (Размытие по Гауссу).
Появится диалоговое окно. В нем с помощью ползунка выберите радиус размытия, результат можно сразу увидеть на фотографии. Если на основной фотографии ничего не меняется, поставьте галочку в поле «Preview» (Просмотр). Нажмите «ОК».
Создадим маску для слоя «Layer 1». На палитре слоев так и оставьте его выделенным, нажмите на пиктограмму «Add layer mask» (Добавить слой-маску).
Слой-маска будет добавлен. Работать дальше будем на нем. Для этого кликните по нему мышкой.
На панели инструментов выберите «Brush Tool» (Кисть). В качестве основного цвета должен быть выбран черный цвет, дополнительного – белый. Подбирайте нужный размер и водите кистью черного цвета по человеку или объекту, которые должны остаться четкими на фото. Если Вы случайно стерли не тот участок с размытием, смените цвет кисти на белый и проведите по нему мышкой.
Девушка на фото становится четкой, а фон за ней остается размытый. Чтобы подкорректировать края, приблизим фото и пройдемся по девушке кистью черного цвета маленького размера, по фону белой кистью.
В палитре слоев на маске те части, по которым мы прошлись кистью, будут выделены черным цветом.
В результате, мы получим следующее изображение: теперь фон за девушкой немного размыт.
Переходим ко второму способу. Здесь мы сделаем копию слоя и выделим нужный объект.
Скроем изображение, для которого мы сделали задний фон размытым предыдущим способом: уберите глазик напротив слоя «Layer 1».
Создадим копию фонового слоя. Кликаем по «Background» (Фон) правой кнопкой мыши и выбираем «Duplicate Layer» (Создать дубликат слоя).
Назовем новый слой «Layer 2». Оставьте его выделенным на палитре слоев.
Чтобы размыть фон для фотографии, применим к слою «Layer 2» фильтр размытие по Гауссу. Открываем диалоговое окно, как было описано выше, выбираем подходящий радиус и жмем «ОК».
Теперь нужно разблокировать фоновый слой. Для этого кликните по слою «Background» (Фон) два раза мышкой, в следующем окне менять ничего не нужно, нажмите «ОК». После этого, название фонового слоя изменится на «Layer 0», а замочек напротив пропадет.
Оставляем на палитре слоев выделенным «Layer 0». На нем нужно выделить тот объект, который должен остаться четким на фотографии. Мы будем выделять девушку.
На панели инструментов выбираем «Quick Selection Tool» (Быстрое выделение). Настраиваем подходящий размер кисти и кликаем по девушке мышкой, расширяя, таким образом, область выделения – она будет выделена пунктирной линией. Если ошибочно выделите лишний фрагмент, зажмите «Alt» и кликните по нему мышкой.
Существуют различные способы выделения в Фотошопе. Перейдя по ссылке, прочтите статью и выберите тот, который подойдет для Вашего объекта лучше всего. Тогда выделение не займет много времени.
На размытом фоне оставим четкими девушку и пакеты впереди. После того, как мы их выделим, на палитре слоев ставим «Layer 0» перед слоем «Layer 2» –к нему мы применяли размытие, он и будет использоваться в качестве фонового слоя.
Инвертируем выделение: нажмите «Ctrl+Shift+I». Это мы делаем для того, чтобы была выделена вся фотография, кроме девушки с пакетами.
Нажмите «Delete», чтобы удалить все выделенное на слое «Layer 0». Снять выделение можно комбинацией клавиш «Ctrl+D».
Таким образом, мы сделали размытый фон в Фотошопе для фотографии. Сначала создали дубликат основного слоя «Layer 2» и применили к нему фильтр. Потом разблокировали фоновый слой «Background» и он стал «Layer 0». Выделили на «Layer 0» девушку и поместили слой перед слоем «Layer 2». Затем инвертировали выделенный фрагмент и удалили фон на «Layer 0». В результате размытый фон на «Layer 2» подставился к вырезанной на прозрачном фоне девушке на слое «Layer 0».
Сделать размытый фон на фото в Фотошопе не так уж и сложно. Многое будет зависеть от сложности выделения самого объекта. Используйте один и описанных в статье способов, и каждый раз будет получаться все лучше и быстрее.
Оценить статью: Загрузка… Поделиться новостью в соцсетях
comp-profi.com
Как размыть фон в Photoshop CS6?
Фотопоиск сегодня хочет уделить время Photoshop CS6. Эта версия держится на первых позициях по скачиванию уже больше трех лет. Она удобная, выполняет все задачи и желания мастера. Если вы не хотите ходить на курсы по обучению, то можете освоить программу сидя дома в онлайн-режиме. Какие же у нее возможности и за что любят фотографы этот редактор?
Фильтр «Blur» «Размытие» и три типа размытости
Программа предоставляет много функций для обработки фотографий. Самый любимый среди фотографов фильтр «Blur» («Размытие»). Он позволяет сосредоточить внимание зрителя на каком-то одном элементе. Выделяется объект съемки, а весь остальной фон становится размытым. Вся работа заключается в смене фильтров. У них хорошая система контроля, поэтому повторить эффект вне фильтров будет достаточно сложно и долго.
В Photoshop CS6 есть три типа фильтров. Первый из них «Field Blur» («Размытие участка»). Вы можете подумать, что кроме обычной размытости вы ничего больше не получите. Но это ошибочно.
Разработчики сделали фильтр намного интереснее:
• Вы можете создавать несколько точек размытия, и у каждой могут быть свои параметры.
• Вы можете полностью регулировать границы размытости, соединять их и создавать максимально естественный и красивый результат.
• На любой фотографии вы можете включить маску, нажатием «M» и увидеть те элементы, которые сильнее всего размыты. Как вы видите на снимке ниже, мужчина с баллончиком в центре, поэтому их никак не коснулась обработка. Женщина справа немного размыта, а вот область вверху слева размыта с мягким переходом.
Таким образом, складывается впечатление, что вы изначально ставили небольшую глубину резкости. А чтобы работа была еще проще, есть горячие клавиши: нажав «P», можете просмотреть исходник, а «H» — позволяет посмотреть результат без лишних значков.
Второй тип – «Iris Blur» («Имитация фокуса»). Вы получаете овальную область, которая делает объект резким, а весь остальной фон размытым. Эту форму можно изменять, делать более круглой или овальной, в зависимости от предмета съемки. Также можно изменить на прямоугольник при помощи квадратика в верхней правой части. Дополнительный контроль за четырьмя точками. Они отслеживают градиент размытия, чтобы переход был четким или размытым.
И последний вид фильтров – «Tilt-Shift» («Имитация объектива Tilt-Shift»). Эта размытость повторяет «побочный» эффект оптической оси, когда глубина резкости отдаленных предметов остается небольшой, а все предметы спереди выглядят неестественно. Эту область вы также можете вращать, изменять, передвигать, куда вам нужно, и исправлять границы резкости.
Результат своей работы вы можете снова просмотреть за счет маски. Она сразу показывает все элементы, которые размываются и те, что остаются четкими. Это вы видите на снимке с кораблями. Как вы видите, сами яхты остались резкими, но поднимая взгляд вверх, видно как начинается размываться картинка.
А вот и — «Bokeh» («Боке»)
Есть еще одна вкладка, которая доступна при любом фильтре — «Bokeh» («Боке»). Для фотографов не стоит объяснять, что это и что вы с легкостью можете создать рисунок из кружочков в области размытости. Эффектнее всего это дополнение будет выглядеть на ночных фотографиях, где есть точечные источники света.
Чтобы эффект боке был как можно больше заметен выставляйте высокие параметры диафрагмы на камере. При маленьких кружочках кадр не будет выглядеть настолько эффектно. Сделать боке еще привлекательнее можно за счет цвета, который доступен в настройке «Bokeh Color» («Цветное Боке»).
Каждый из этих фильтров используют по назначению. С помощью Field Blur вы можете создать эффект фотографии с широко открытой диафрагмой. Второй фильтр Iris Blur выделяет главный элемент в кадре. С этой функцией вам не нужно долго искать главный объект съемки, а можно потом с легкостью выделить любую деталь. А Tilt-Shift Blur лучше всего использовать в пейзажных фотографиях. Каждый из этих фильтров может сделать вашу фотографию идеальной.
fotopoisk.com.ua
Как размыть задний фон в фотошопе
Если ваша фотография выглядит неудачной только из-за объектов, находящихся сзади основной экспозиции, то вам нужно освоить навык, как размыть задний фон в фотошопе. Он позволит преобразить снимок, сделать его красивым и оригинальным. Лучшей утилитой для размытия заднего фона является «Фотошоп на русском».
Инструкция по размытию заднего фона в фотошопе
Шаг 1.
Скачать «Русский фотошоп». Программа совместима со всеми современными операционными системами, скачивается и устанавливается за несколько минут, и не требует применения дополнительных предустановок или изменения настроек системы. За это время вы сможете прочитать статью: «Как сделать фотошоп фотографии».
Шаг 2.
Добавить фото в программу. Для добавления фото в утилиту, вы можете использовать несколько способов: сразу после запуска программы – нажатие на верхнюю иконку «Открыть файл для редактирования», соответствующую функцию на вкладке «Файл», или комбинацию клавиш Ctrl+O. Фото загружается мгновенно.
Шаг 3.
Кадрировать снимок. Выберите вкладку «Изображение» и далее функцию «Кадрирование». Изменяя размер пунктирной рамки, выделите область для дальнейшего редактирования. Это поможет убрать лишние предметы с фото, которые находятся по краям, или просто на заднем фоне. Более подробно, и о других способах, как это делается, читайте в статье: «Как в фотошопе убрать лишний предмет с фотографии».
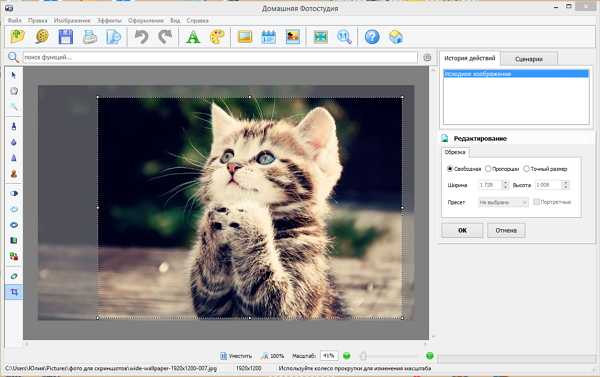
Шаг 4.
Размыть фон в фотошопе. «Русский фотошоп – это универсальная и многофункциональная утилита, в которой размыть фон на фотографии можно двумя способами. В левой части основного меню программы выберите изображение «капельки», и справа появится функции для кисти размытия. Перед тем, как ее использовать, настройте такие параметры, как: прозрачность, размер, жесткость и глубину размытия. Сам процесс осуществляется путем многократных нажатий мышкой на нужные области.
Второй способ более быстрый – это применение для фото специального фильтра. «Русский фотошоп» содержит большое количество различных улучшений для снимков. Нажмите вкладку эффекты и выберите функцию «Размытие фона». Откроется окно для редактирования. Выберите в правой его части, к чему будет применен этот эффект: к фону, выделенной области, или всему фото. Далее настройте глубину размытия фона и границ, при помощи ползунков сверху. Также можно выставить галочку «Размывать перед применением эффекта».
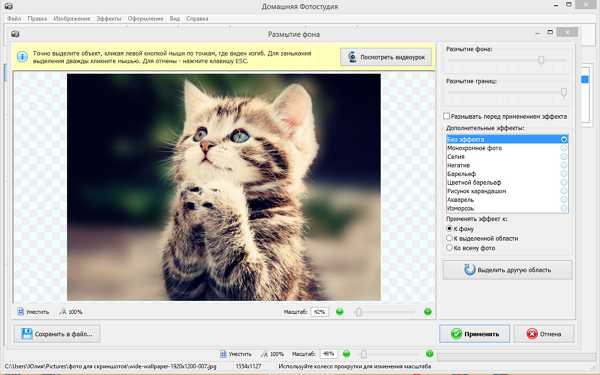
Выделите область на фотографии при помощи пунктирной линии, для ее замыкания используется двойной клик мышью. После утилита автоматически размоет фон, согласно введенным ранее параметрам. Обратите внимание, что вы можете использовать для заднего фона различные дополнительные эффекты, например, изморози, монохромного фото, барельефа, и др., просто выберите понравившийся вам вариант и нажмите на него.
Шаг 5.
Сохранить фото. Программа для фотошопа позволяет сохранять фотографии в любом из современных или «старых» форматов. Нажмите на вкладку «Файл» и выберите функцию «Сохранить», открыть соответствующее окно можно также нажатием на изображение синей дискеты в верхнем поле основного меню.
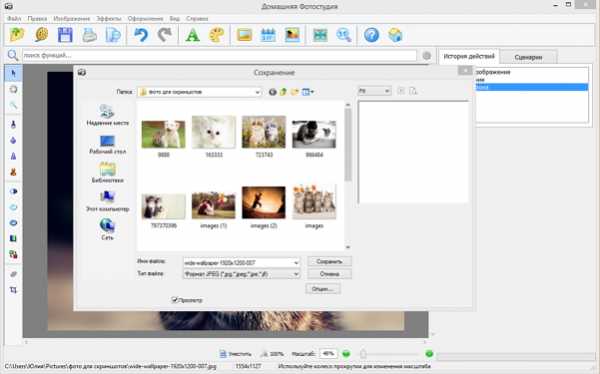
Теперь вы знаете, как размыть фон в фотошопе, и можете приступить к изучению других функций утилиты «Русский фотошоп». Поможет вам в этом наш онлайн учебник, состоящий из пошаговых инструкций. Например, статьи «Как сделать красивую надпись в фотошопе». Обучение навыкам редактирования фото – это не только полезный, но увлекательный процесс, в ходе которого из снимка получаются настоящие шедевры.
Понравилась статья? Расскажите друзьям:
rus-fotoshop.ru
Как сделать задний фон размытым в фотошопе
Размытие заднего фона — общеизвестный прием, дозволяющий руководить вниманием, выделять основное и скрывать второстепенное. Зачастую на заднем фоне присутствуют объекты, которые отнимают на себя слишком много внимания, вносят дисгармонию либо легко нефотогеничны. В таких случаях размытие заднего фона может спасти обстановку. Также данный прием дозволено применять, дабы сделать фотографию больше художественной.

Вам понадобится
- компьютер, фотошоп
Инструкция
1. Перейдите в режим стремительной маски, кликнув на значок, подмеченный красным кругом. В этом режиме вы сумеете замаскировать те области фотографии, которые хотите оставить крутыми. Позднее, когда будут использоваться фильтры размытия, они не повлияют на эти области. Предпочтете инструмент «кисть» на палитре инструментов (клавиша B). Возьмите кисть среднего размера и закрашивайте те области, которые хотите оставить постоянными. На данном этапе вам не необходимо быть слишком опрятными.По умолчанию закрашиваемая область будет покрываться красной вуалью. Это не повлияет на изображение.

2. Позже того как маска будет готова в черновом варианте, возьмите кисть потоньше и прорабатывайте детали. Чем больше трудные и мелкие детали требуется проработать, тем поменьше должна быть кисть. На данном этапе имеет толк увеличить масштаб изображения. Данный процесс требует немножко ловкости. Если вы нечаянно закрасили ненужный участок то, вы обязаны предпочесть ластик (клавиша E), дабы стереть лишнее.

3. Позже того как маска будет готова, нажмите клавишу Q для возврата в обыкновенный режим. Красная покров исчезнет, и каждая незамаскированная область станет выделенной. Все дальнейшие шаги будут влиять только на это выделение.
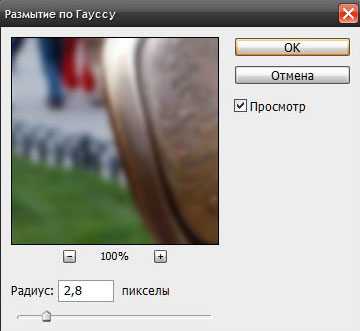
4. Предпочтете в меню Фильтр: «Размытие/Размытие по Гауссу» (в английской версии Filter/Blur/Gaussian Blur), дабы размыть фон. В диалоговом окне подберите подходящий радиус размытия, и нажмите «ок». В большинстве случаев радиус размытия будет от 1 до 3 пикселей. Но, безусловно, с всякой фотографией надобно разбираться отдельно. Испробуйте поиграть с настройками, усердствуя подобрать наилучший вариант.На данный счет есть только несколько всеобщих рекомендаций. Для широкоугольной фотографии (то есть если изображение содержит огромную площадь пространства) не следует примерять слишком крепкое размытие. Если вы установите слишком огромное размытие, то итог будет выглядеть неестественно. Позже использования результата размытия нажмите Ctrl + D, дабы снять выделение, и, наконец, сбережете ваше изображение.

Достаточно зачастую на успешном снимке задний план оказывается испорчен возникновением в кадре какой-то неугодной детали. Не спешите вырезать непотребное – дозволено исправить снимок размытием фона.

Вам понадобится
- Для того дабы размыть задний фон и выделить основное на фотографии, надобно воспользоваться программой Adobe Photoshop.
Инструкция
1. Откройте Photoshop и добавьте в работу надобную вам фотографию. Сделать это дозволено с поддержкой меню File и дальше Open. Обнаружьте папку с необходимой фотографией и щелкните по ней двукратно.
2. На панели с инструментами выберите инструмент Polygonal lasso и приступайте к выделению необходимого вам фрагмента, тот, что останется нетронутым, т.е. объект на переднем плане. Для того дабы выделить объект с подмогой этого инструмента, вам придется трудиться, нажимая непрерывно левую клавишу мыши – т.е. щелкая ей. Закончить выделение следует вернувшись к той точке, с которой вы начали, напротив выделения не произойдет.
3. Дальше сделайте новейший слой с выделенным вами объектом. Для этого необходимо нажать совместно две клавиши: Ctrl+J. Сейчас у вас есть новейший слой с выделением.
4. Перейдите на предшествующий слой – традиционно это делается в меню, которое по умолчанию располагается справа внизу, в закладке Layers. Данный слой должен именоваться “Background”.
5. Предпочтя предшествующий слой, переходите к его размытию: выбирайте в меню Filter, после этого Blur и Gaussian Blur, где с поддержкой ползунка подбирайте необходимую вам силу размытия.
6. Сейчас перейдите в слой с вырезанным вами фрагментом, и, вооружившись инструментом Eraser tool, сотрите все лишнее, не относящееся к данному выделению.
7. Осталось объединить два слоя, с которыми вы трудились. Сейчас нажмите единовременно Ctrl+E. Все готово, фон размыт и надобный объект выделен.
8. Сбережете получившуюся фотографию. Для этого перейдите в меню File и нажмите Save as. Разместите файл в надобную вам папку, не позабыв переименовать его.
Видео по теме
Полезный совет
Если фотография была сделана с применением телеобъектива либо содержит только какой-то маленький объект, вы можете испробовать размыть фон крепче.
jprosto.ru
