Focus Magic — сделать размытую фотографию четкой

Focus Magic — это плагин и самостоятельная программа, которая поможет вам сделать размытую фотографию четкой. С каждым может случиться, что фотографируемый объект получится не четким и размытым. Это может произойти из-за неправильного фокуса или движения во время съемки. Естественно, что такой снимок можно считать испорченным, но не стоит спешить от него избавляться. Если у вас нет возможности переделать снимок и он вам дорог, то его еще можно исправить. Для этого и существует Focus Magic. Эта программа максиально качественно сделает из размытого размазанного снимка качетственный и четкий, добавит ему фокус.
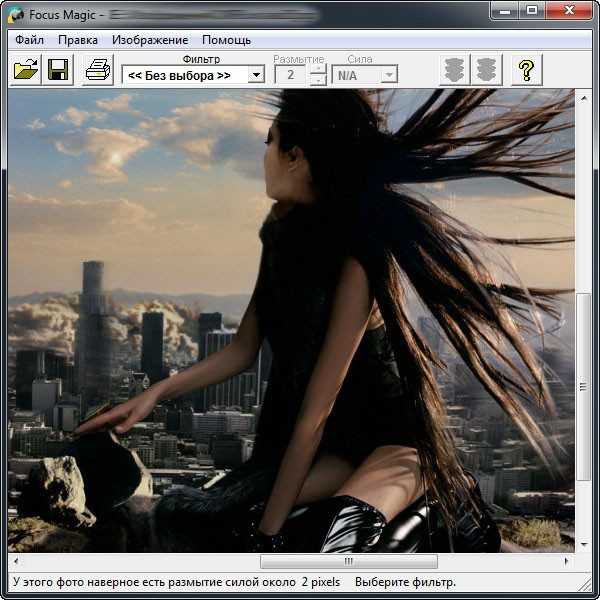
Если у вас получился плохой снимок, это еще не значит, что плохой фотограф, ведь может случиться что угодно. Тем более, если вы фотогафируете какой-то живой объект и он может пошевелиться. Подобная программа может понабиться каждому, даже профессионалу, хотя бы для того, чтобы исправить старые неудачные снимки. Может быть, у вас есть какие-то старые, бумажные фотографии, которые вы хотите перенести на компьютер или улучшить их качество. Тогда с помощью Focus Magic вы сможете из старых испорченных фотогафий сделать качественные снимки и порадовать своих родных и близких. Focus Magic старается максимально улучшить размытый снимок и делает это не добавляя после своей работы ненужные на снимке артефакты. Стандартные фильтры фотошопа оставляют после себя неприятный след, который далеко не украшает фотографию, с Focus Magic же этого не случится. Также при помощи Focus Magic вы можете улучшить качество сканируемых документов
Язык: много (есть русский)
Активация: есть
vgrom.com
Как убрать размытость на фото и сделать фото четче
Как улучшить четкость фото
Фотографии с концертов и спортивных мероприятий нередко получаются смазанными и нечеткими. Возможно, снимаемый объект двигался, руки дрогнули при съемке, сбилась фокусировка или освещение было плохим. Если изображение получилось мутным, то исправить его можно с помощью программы для увеличения резкости. Воспользуйтесь Movavi Фоторедактором, чтобы сделать фото более четким.
Узнайте, как улучшить четкость фотографии, из пошаговой инструкции ниже. Используйте специальные инструменты и эффекты, чтобы исправить размытое изображение и улучшить его качество.
Установите Фоторедактор Movavi
Скачайте установочный файл на компьютер и запустите его. Следуйте инструкциям по установке на экране. По окончании установки программа откроется автоматически.
Загрузите изображение в Фоторедактор
Нажмите кнопку Открыть файл и выберите фото для обработки или просто перетащите картинку в окно программы.
Отредактируйте изображение
Чтобы повысить резкость, перейдите во вкладку Улучшение фото. Передвигайте ползунок Четкость, пока изображение не станет более резким. Потяните вправо ползунок Детали, чтобы выделить текстуру. Эти инструменты помогут уменьшить размытие и смазанность изображения. Помимо повышения резкости, во вкладке
Сохраните отредактированное изображение
Нажмите Сохранить в правом нижнем углу окна программы. Выберите папку и сохраните изображение в нужном формате.
Теперь вы знаете, как убрать размытость на фото и сделать его более четким с помощью Movavi Фоторедактора всего за пару минут! Возможности программы не ограничиваются исправлением качества фото: в ней можно удалять ненужные объекты, заменять фон, добавлять надписи, применять художественные эффекты, делать коллажи и многое другое.

Movavi Фоторедактор
Самый простой способ превратить любое фото в конфетку
Улучшайте качество и ретушируйте несовершенства
Добавляйте эффекты и фильтры
Обрезайте, выравнивайте и отражайте кадр
Заменяйте фон и удаляйте ненужные объекты
Другие полезные инструкции
Остались вопросы?
Мы также рекомендуем
www.movavi.ru
Как убрать размытость на фотографии и сделать ее более четкой в фотошопе
Поделиться статьёй:
Вы сделали прекрасное фото, но не можете показать его друзьям и опубликовать в социальных сетях из-за некрасивой смазанности изображения? Действительно, размытость в той или иной части снимка может испортить всю картину. Давайте попробуем выяснить, откуда берется этот дефект и как убрать его с фотографии, чтобы снимок приобрел привлекательный и красивый вид.
Содержание статьи:
Современные технологии позволяют исправить смазанность фото легко и быстро, используя различные методы цифровой обработки. Большой популярностью пользуется редактор Photoshop, работать с которым легко и удобно.
Убираем размытость в Photoshop
Итак, давайте подробно рассмотрим процесс исправления дефектов фотоснимка в самом популярном и мощном фоторедакторе.
Подготовка к работе
Для начала вам следует загрузить нужное изображение в программу. Сделать это вам поможет комбинация клавиш быстрого нажатия “Ctrl + O”. Вы также можете воспользоваться стандартным вариантом, выбрав в левом верхнем углу позицию “Файл — Открыть”, где вам будут показаны все изображения, находящейся на ПК. Выберите снимок, который должен стать объектом редактирования и кликните на позицию «Загрузить».
Переходим к этапу подготовки. Выберите идеальные параметры масштаба изображения, с которыми вам будет удобно работать. Воспользуйтесь инструментом Zoom Tool, чтобы скорректировать размер области используя изображение, или введите числовые показатели в поле размеров, которое находится в статусной строке. Если размытость имеет локальных характер, и вы планируете вносить коррективы лишь в отдельной части изображения — ограничьте область работы, выделив ее.
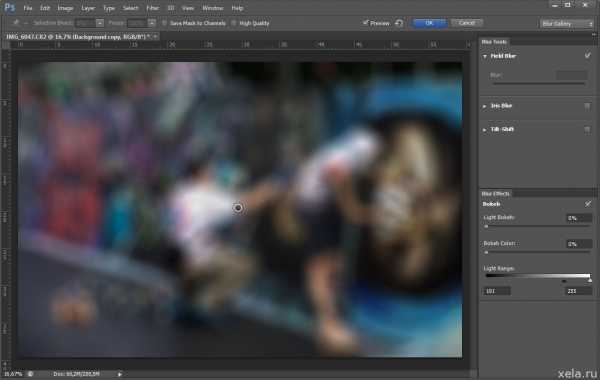
Способы коррекции изображения
- Для изменения маленьких и несильных размытых областей размытия вы можете воспользоваться опцией Sharpen Tool. Запустите данный инструмент и кликните на значок «Кисть», расположенный в верхней части слева. Настройте необходимый диаметр и определите интенсивность кисти, а затем несколько раз проведите инструментом в нужной области. Вы увидите, как изображение приобрело более резкие очертания. Если желаемый эффект не был достигнут с первого раза — повторите процесс снова.
- Одним из наиболее простых способов повышения четкости картинки станет инструмент «Sharpen», с помощью которого можно редактировать изображение не только локально, но и полностью. Попробовать данную опцию в использовании можно, зайдя в раздел «Фильтр», найти который вы сможете в главном меню программы. Вам будет представлен список из нескольких разновидностей эффектов «Sharpen». Все они имеют некоторые функциональные особенности. Например, эффект «Sharpen More» поможет увеличить четкость всей фотографии, а «Sharpen Edges» сделает более явными очертания главных предметов на снимке.
- Если фото после использования данных инструментов стало выглядеть неестественно, произведите настройки эффективности действий, немного снизив действие фильтра. Для этого нужно нажать комбинацию Ctrl+Shift+F, воспользуйтесь настройками Edit и Fade. Немного сдвиньте положение указателя на линии измерения и сохраните действия.
- Подробнее рассмотрим использование редактора «Smart Sharpen», который позволяет устранить размытость в зависимости от фактора, которым она вызвана. Выбрав данный вид редактирования, вы увидите окно регулирования параметров работы. В списке Remove вы сможете найти несколько параметров применения, отличающихся спецификой обработки фото. К примеру, если вы хотите скорректировать смазанность, получившуюся за счет движения объекта, используйте «Motion Blur». Регулируйте параметры резкости, сглаживания и др, пока результат не станет вас устраивать.
- Удалить размытость со снимка можно и с помощью наложения изображения. Для этого вам следует воспользоваться опцией High Pass. С помощью нее создайте дубль имеющейся фотографии. Зайдите в меню слоя и кликните на действие «Дубликат слоя». Подтвердите действие, выбрав в меню фильтров параметр, другой. Определите такое значение пункта «Радиус», чтобы оно немного превышало ширину областей значения. Сохраните результат.
- Настройте параметры смешивания созданного слоя с основным снимком и откройте выпадающий список, увидеть который можно на панели слоев. Выберите пункт «Перекрытие». Получившуюся комбинацию вы сможете сохранить, использовав определенное сочетание клавиш. Если вы планируете сохранить объект, заменив исходный файл на измененный, используйте комбинацию Ctrl+S. Добавив к данному набору клавишу Shift, вы сможете сохранить новый файл отдельно. Выбрав второй вариант, напишите имя для нового файла, выбрав его формат и адрес сохранения.
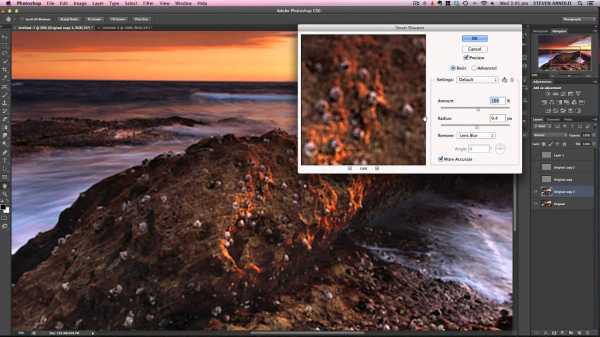
Полезные приложения
SmartDeblur
SmartDeblur — это удобная и простая в применении платформа, позволяющая редактировать фотографии абсолютно бесплатно. Его можно использовать неограниченное количество раз, причем, длительность работы с ресурсом никак не повлияет на его функционал: все опции программы также останутся бесплатными.
Приложение имеет достаточно большой выбор эффектов и инструментов для редактирования фото, среди которых можно увидеть опцию «Zoom» и удобный прием «Подстроить под размер окна», который очень понравился пользователям. Также платформа SmartDeblur предоставляет замечательную возможность сравнения результатов работы с первоначальным вариантом. Программа идеально подходит для обработки фотографий документов или другого текста. Если снимки с важной информацией получились нечеткими — SmartDeblur исправит ситуацию, сделает текст читабельным и четким.
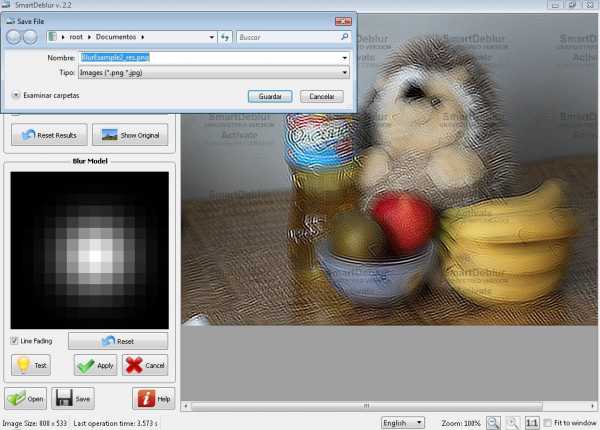
Достоинства программы: весь выбор инструментов предоставляется пользователю абсолютно бесплатно. Сервис имеет достаточно интересное наполнение и удобный интерфейс, а также может похвастаться наличием редких функций и хорошо справляется с обработкой текста на фото.
Недостатки программы: приложение местами «зависает», не очень хорошо справляется с обработкой снимков, на которых изображены предметы, пейзажи и прочее.
Focus Magic
Focus Magic вряд ли можно назвать обычной программой для исправления резкости, он представляет собой нечто большее. Приложение прекрасно подойдет для исправления расфокуса не только но фото, но и на видеофайлах, а также ыернет снимку потерянные из-за плохого качества детали. Однако, при использовании данного продукта стоит учитывать, что пробная версия предполагает лишь 10 бесплатных операций. За дальнейшую работу с Focus Magic придется заплатить 45 долларов, только тогда можно будет использовать программу в полной мере. Загрузив изображение, вам нужно определиться, какого рода редактирование вы хотите произвести, а то есть определиться с причиной возникновения нечеткости. Выявите, какой фактор повлиял на уменьшение резкости вашей фотографии: движение объектов, шумы в кадре или расфокус камеры; используйте инструменты, соответствующие типу смазанности, и вы сможете достичь потрясающего эффекта. Однако, на то, чтобы выбрать хорошие инструменты именно для своего случая, у вас может уйти много времени и попыток.
Достоинства программы: Focus Magic действительно решает проблемы с качеством снимков, делает изображение четким и возвращает потерянные детали.
Недостатки программы: Чтобы добиться по-настоящему хорошего результата, нужно попробовать в применении множество эффектов и совершить несколько попыток, которых не так уж и много у обладателя бесплатной версии. Минусом программы также является отсутствие эффекта «Zoom», что доставляет дискомфорт при работе.
Итак, Focus Magic поможет вам преобразить фотографию, однако, для этого пользователю предстоит потратить свое свободное время и денежные средства.
Blurity
Платформа Blurity отличается от всех предыдущих вариантов наличием некоторых особенностей: приложение предлагает пользователю достаточно подробное руководство по применению, а также обладает самодостаточностью. Самодостаточность Blurity проявляется в возможности программы самостоятельно производить сложные и трудоемкие настройки. Предоставленное обучение позволит вам быстро и легко разобраться в нюансах программы и приступить к работе. Чтобы начать обработку размытости поместите красный квадрат на нужную область и запустите обработку с помощью кнопки “Process”. В большинстве случаев на этом этапе обработка фотографии завершается. Однако, если итоги редактирования вас не устраивают, можно попробовать обработать тем же способом другую часть фотографии. Приложение хорошо справляется с поставленной задачей, ему действительно под силу восстановить четкость на смазанном снимке.
Достоинства программы: Blurity предлагает пройти обучающий курс перед использованием программы, что положительно сказывается на результатах применения данного приложения.
Недостатки программы:Blurity без труда вернет четкость объектам на снимке, однако, на читабельность текста рассчитывать не стоит. Уровень обработки букв и цифр в программе вряд ли можно назвать хорошим. Кроме того, сохраненное изображение будет иметь водяные знаки с логотипом программы. Избавиться от них можно только после покупки лицензионной версии приложения. Она обойдется пользователю в 39 долларов.
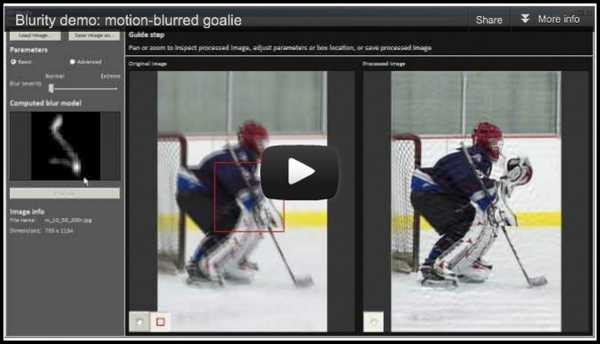
Подведем итоги: приложение прекрасно подойдет для пользователей, не привыкших экономить на фоторедакторах. Компактный и удобный интерфейс обеспечит комфортное редактирование. Однако, тем, кто не хочет отдавать 39 долларов за приложение, следует присмотреться к предыдущим вариантам.
Как видите, обработка фотографий — это не сложный, а очень увлекательный и интересный процесс. Немного потренировавшись, вы сможете творить настоящие чудеса с изображениями, восстанавливать яркость и резкость фото. Однако, всегда следует помнить, что вовсе не любой смазанный снимок можно превратить в красивый кадр, поэтому лучше уделять повышенное внимание фокусировке камеры при съемке. Ну а если по какой-либо причине изображение всё же получилось размытым — вы знаете, что делать.
Поделиться статьёй:
top100photo.ru
Как размытую фотографию сделать четкой?
Съёмки хоть и любительские, но фотоснимки хочется иметь интересные и яркие. Не было с собой штатива, разыгравшийся ветер слегка качнул фотографа, и снимок выходит мутный. Чтобы его исправить, надо узнать, как размытую фотографию сделать чёткой.
Способ 1
Инструкции
1. Верный Photoshop вернёт нерезким снимкам чёткость, поможет сделать их ярче в течение нескольких минут. Первоначально фотоснимок следует открыть и продублировать его в этом графическом редакторе. Это нужно, чтобы работать с новым слоем и не навредить снимку.
2. Потом в меню «Фильтр» находят «Другие» и применяют «Цветовой контраст». Здесь необходимо определить величину радиуса: окантовка изображённого должна слегка проступать из-под сероватой маски. Далее привычное ОК и применяют режим «Перекрытие».
3. Далее в меню «Фильтр» отыскивают «Резкость» и выбирают «Нерезкий контур». Ползунки помогут добиться цели, как размытую фотографию сделать чёткой. Применяя их, определяют, какими станут уровень влияния на рисунок, радиус, защита мелких деталей от влияния на них инструмента. Чтобы следить за изменениями, необходимо поставить флажок на «Предварительный просмотр».
Способ 2
Инструкции
1. Можно воспользоваться «Умной резкостью» из группы «Резкость». Для тщательной обработки снимка стоит перевести переключатель на «Дополнительно».
2. Вновь применяя ползунки, определяют резкость для освещённых и сильно затемнённых мест.
3. С задачей, как размытую фотографию сделать чёткой, справится и «Фотофильтр». Необходимо проделать последовательность «Изображение», «Свойства», «Фотофильтр».
Далее выбирают наиболее приемлемое значение из имеющегося списка.
Способ 3
Инструкции
1. Можно сделать и свой фильтр. Переключатель находится в Color. Надо обозначить цветной квадрат вблизи с кнопкой. На палитре выбирают нужный оттенок.
2. Нажав на Q, меняют быструю маску и D для цвета по умолчанию. Кистью обрабатывают передний план.
3. Поменяв основной цвет на сероватый, работают с дальними деталями. Заднего плана не касаются. Вновь Q и появление выделения вокруг части снимка. В «Фильтре» находят «Размытие по Гауссу» и определяют радиус 0,5. Мутными будут удалённые предметы и частично средний план.
questione.ru
Как сделать размытое фото более четким
К сожалению, но далеко не всегда фотография получается идеальной, одним из самых распространенных дефектов является «размытость», то есть отсутствие четкости. Особенно данный недостаток характерен для снимков, сделанных в движении. Однако решение проблемы существует, и оно доступно каждому пользователю.
Фоторедактор с эффектами «Домашняя фотостудия» позволит вам изучить, как сделать фото четким, и множество других полезных функций по улучшению качества снимков. Это программа для фотомонтажа с эффектами, которая полюбится вам, как говорится «с первого клика». Работать с ней удобно, вне зависимости от уровня вашей профессиональной подготовки, меню интуитивно понятно, а стиль интерфейса приятен.
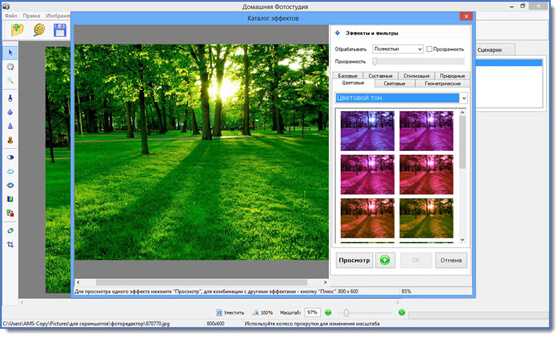
Пошаговая инструкция, как сделать фото четким
Если вы не знаете, как сделать размытое фото четким, то, благодаря нижеследующей инструкции, вы научитесь этому за несколько простых шагов:
Шаг 1.
Скачать фоторедактор с эффектами «Домашняя фотостудия». Дистрибутив весит немного, его загрузка займет всего несколько минут. Также быстро проходит и установка фоторедактора, главное – это придерживаться указаний мастера.
Шаг 2.
Добавить размытое фото в утилиту. Фоторедактор предлагает вам воспользоваться функцией пакетной обработки файлов, что позволит существенно сэкономить время при создании большого фотоальбома.
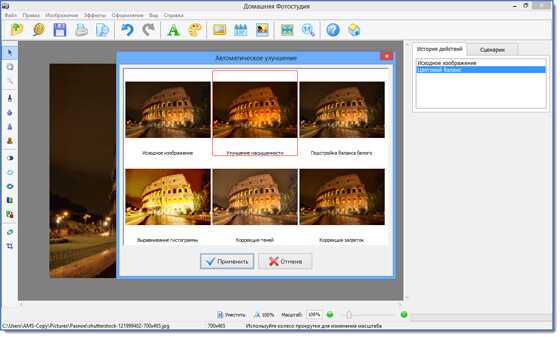
Шаг 3.
Кадрировать фото. Эта функция потребуется для того, чтобы выделить нужную область снимка, убрать посторонние объекты, и приблизить нужные, например, лицо. Нажмите вкладку «Изображение» и далее «Кадрирование». На снимке появится прямоугольник с пунктирной линией, с помощью которого выделите область на фото. Нажмите в правой части меню кнопку «ОК».
Шаг 4.
Перед тем, как сделать фото более четким, нужно убрать с него сильные дефекты. Одним из самых распространенных недостатков фото являются «красные глаза». Чтобы его устранить нажмите «Изображение», «Устранение дефектов» и «Эффект красных глаз». Более подробно, как это сделать, читайте в статье: «Как убрать красные глаза на фото».
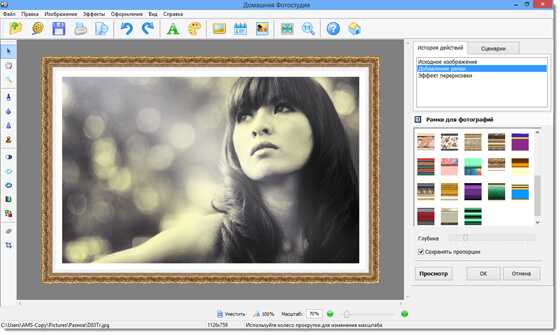
Шаг 5.
Улучшите четкость фотографии. Также выберите «Устранение дефектов» и далее строку «Не хватает четкости». Применить эту функцию вы можете несколько раз, пока снимок не получит нужную четкость, для отмены внесенных изменений используется вкладка «Правка» и «Отменить» или просто нажмите на изображение синей стрелки в верхнем поле меню.
Шаг 6.
Сделать коррекцию освещения фото. Выберите вкладку «Изображение» и далее «Коррекция освещения». Здесь утилита предлагает вам сделать осветление темных областей, затемнение, наоборот, светлых, повысить детализацию фотографии. Также доступны дополнительные настройки насыщенности, реалистичности, глубины обработки. После внесенных изменений нажмите «ОК». Прочитайте статью: «Как улучшить качество фото в фоторедакторе».
Шаг 7.
Сохранить улучшенное фото. В фоторедакторе «Домашняя фотостудия» сохранить фото очень просто – для этого достаточно нажать на изображение дискеты в верхнем поле меню. Напишите имя файла, выберите формат сохранения, и он останется в вашем ПК.
Благодаря большой коллекции эффектов, «Домашняя фотостудия» позволяет не только осуществить функцию, как сделать фото четким, но и превратить снимок в «маленький», а возможно и в «большой» шедевр этого вида искусства. Читайте наши пошаговые инструкции, изучайте широкие возможности утилиты, и вы сможете использовать ее для изготовления фотоальбомов, оригинальных коллажей, открыток, календарей.
Читайте другие статьи по теме:
Понравилась статья? Расскажите друзьям:
foto-editor.su
Как сделать фотографию четкой в программе Домашняя Фотостудия
Улучшить качество фотографии – задача не из легких. Часто для этого требуются определенные навыки ретуши и знания специального софта. Но мы нашли простой способ отредактировать изображение на фото, который подойдет даже пользователям-новичкам. Мы предлагаем вашему вниманию удобный редактор для фото – «Домашняя фотостудия», который позволяет работать со всеми форматами, включая JPEG, BMP, PNG, GIF, TIFF. Из этой статьи вы узнаете, как сделать фотографию четкой, произвести кадрирование снимка, а также научитесь устранять «эффект красных глаз». Чтобы улучшить качество изображения, необходимо выполнить всего 6 простых шагов.
Шаг 1. Скачайте программу
Сначала следует скачать программу «Домашняя Фотостудия». Подождите несколько минут, чтобы дистрибутив загрузился на ваш компьютер. Выполняйте указания Мастера Установки. Создайте ярлык на рабочем столе, а затем запустите редактор.
Шаг 2. Добавьте фотографию
Теперь необходимо добавить интересующее вас фото в редактор. Сделать это очень легко – нужно просто нажать в главном меню «Открыть фото». Найдите изображение в одной из папок на своем ПК и двойным кликом мыши загрузите ее для редактирования.
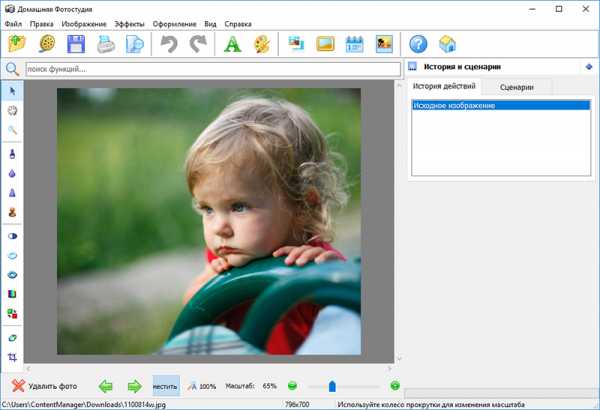
Добавьте фото в программу
Шаг 3. Кадрируйте снимок
Перед тем как улучшить качество фотографии предлагаем вам произвести кадрирование снимка. Опция кадрирования позволит вам обрезать на фото лишние края — к примеру, если вы хотите приблизить лицо или убрать из кадра случайные объекты. Для этого кликните «Изображение» > «Кадрирование». На картинке появится пунктирная область, которую необходимо передвинуть в нужном направлении. Или же задайте нужные пропорции. Как только вы выделите интересующую вас часть, нажмите кнопку «ОК».
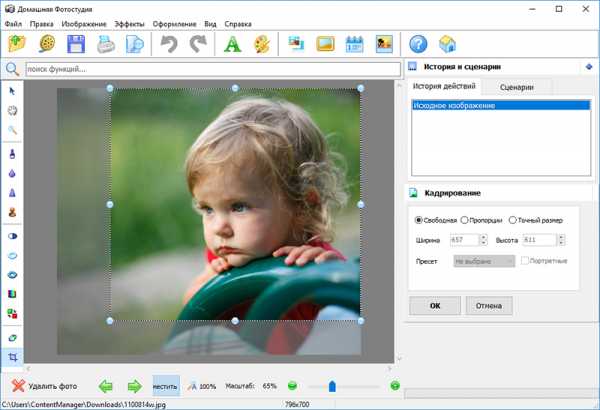
Кадрируйте фото
Шаг 4. Уберите «красные глаза»
После того как вы кадрировали фото, можно также убрать один из самых распространенных дефектов – эффект «красных глаз». Перейдите во вкладку «Устранение дефектов» > «Эффект красных глаз», после чего с помощью кисти исправьте цвет радужки на фото. Далее мы расскажем, как сделать фото четким.
Шаг 5. Настройте четкость
Если вы хотите добавить изображению четкости, то выполните следующие действия. В главном меню найдите раздел «Изображение». После этого выберите «Устранение дефектов» > «Не хватает четкости». Эту манипуляцию необходимо повторить несколько раз до тех пор, пока фотография не станет четкой. Также используйте функцию «Коррекция освещения», чтобы осветлить затемненные области и усилить контраст. Как только вы добьетесь нужного результата, переходите к последнему шагу работы.
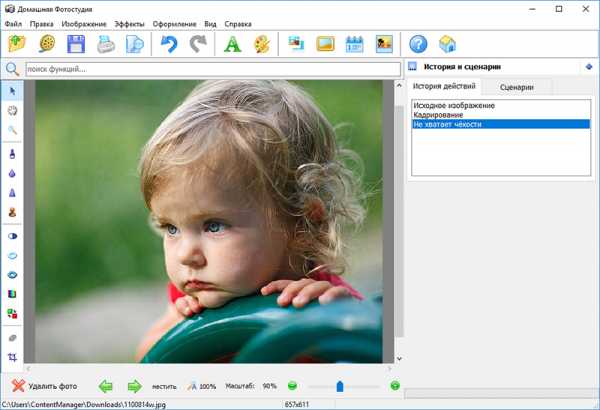
Настраиваем четкость
Шаг 6. Сохраните изображение
Мы выяснили, как сделать фотографию более четкой, и исправили некоторые другие недостатки. А теперь надо сохранить отредактированное фото в конкретном формате. Нажмите «Сохранить» в главном меню программы. В предложенном списке доступных расширений найдите и выберите то, которое подходит вам. Не забудьте ввести название в специальном поле, а также укажите папку для сохранения снимка на компьютере. Нажмите кнопку «Сохранить». В разделе «Печать» вы сможете распечатать фото в нужном формате.
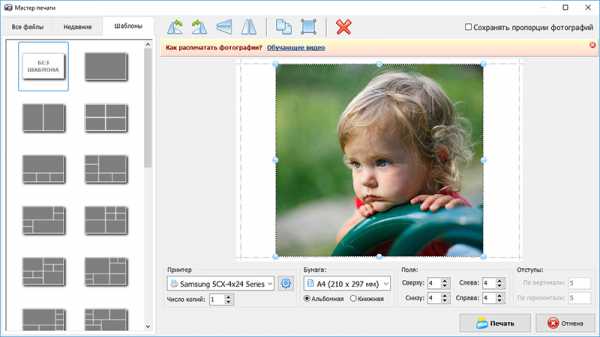
Сохраняем готовое фото
homestudio.su
Как сделать фотографию четче | Сделай все сам
Получить нечеткую фотографию дозволено как на любительском, так и на больше профессиональном фотоаппарате – и в всякий обстановки нечеткий кадр расстроит фотографа, исключительно, если дублей такого кадра в фотоаппарате огромнее нет. Не торопитесь избавляться от таких кадров – если нечеткость маленькая, с ней дозволено совладать, исполнив несколько несложных действий в Adobe Photoshop, доступных даже новичкам в обработке фотографий. Как поправить нечеткое фото?
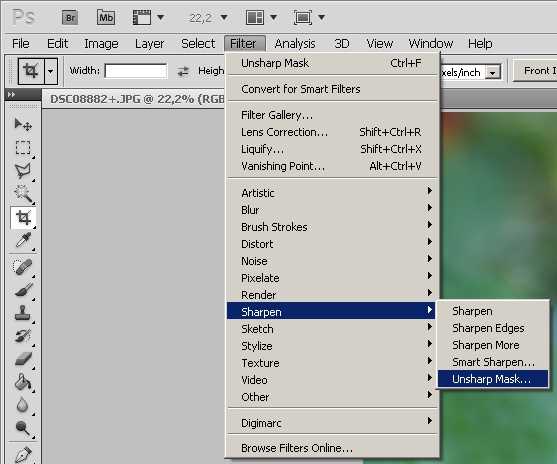
Вам понадобится
- — программа Adobe Photoshop
Инструкция
1. В первую очередь, откройте Фотошоп и загрузите в него фотографию, требующую коррекции (File>Open…). Также фотографию дозволено открыть, перетащив файл курсором мыши прямо в открытое окно Фотошопа.
2. Если фотография требует цветокоррекции, исправьте ее ярусы (Image>Levels), а после этого откройте меню Filter. В этом меню выберите раздел Sharpen и нажмите Unsharp Mask в появившемся списке. Также вы можете предпочесть взамен Unsharp mask пункт Smart Sharpen.
3. Конечный фильтр дозволит усовершенствовать четкость и отрегулировать ее. Позже выбора фильтра откроется окно Smart sharpen, в котором вы увидите загруженную фотографию и несколько параметров, которые дозволено регулировать.
4. Двигайте ползунки на полосках Amount и Radius, а также выбирайте различные настройки (Settings), пока итог настроек четкости не будет вас устраивать. В разделе Remove выберите Gaussian Blur. Отрегулировав четкость фотографии, нажмите ОК.
5. Фотография стала значительно отчетливей, чем была – сейчас вы можете сберечь ее на грубый диск командой File>Save as…
6. Если итог вас отчего-то не устраивает, а в фильтре вы теснее нажали ОК, дозволено отменить метаморфозы – в окне History отмените последние действия, среди которых должен быть настроенный вами фильтр.
7. Позже отмены фильтра и его воздействия на фотографию вы можете снова запустить Smart Sharpen и отрегулировать заново изображение на фотографии.
Изредка бывает так, что благополучную по композиции фотографию портит только то, что она получилась слишком темной и нечеткой. Впрочем такую фотографию дозволено спасти – с подмогой Adobe Photoshop вы можете обучиться повышать четкость и яркость фотографии, делая ее добротнее и прекраснее. Потренировавшись, вы сумеете корректировать яркость и четкость всяких фотографий за считанные минуты.

Инструкция
1. Откройте фотографию в Фотошопе и в меню Edit выберите раздел Color Balance. Поставив галочку на пункт Shadows, установите значения цветовых ярусов: -9, -5, -2. После этого поставьте галочку на пункте Midtones и установите значения -15, -4, +13. В меню Edit после этого откройте раздел Hue Saturation и, предпочтя опцию Master, установите значения сверху вниз: 0, -31, 0.
2. Откройте окно настройки кривых (Curves) и установите значения Input 89, Output 174. Вызовите окно ярусов (Levels) и установите значения Input Levels: 12, 0,87, 255. Перейдите в меню New Adjustment Layer >Selective Color.
3. Скорректируйте раздел Cyan: установите повсеместно значение 0%, а значение черного цвета уменьшите до -100%. Сделайте новейший слой и закрасьте небосвод на фотографии голубым цветом в режиме смешивания Soft Light, с прозрачностью 50% и Flow 50%.
4. После этого выберите желтый цвет и закрасьте траву, позже чего в Selective Color выберите Yellows и установите значения равные нулю, а в разделе Black поставьте значение -28%.
5. Откройте меню фильтров и выберите опцию Unsharp Mask. Установите значение Amount 25, и радиус равный 1 пикселю. Откройте окно Curves и установите значения: Input 117, Output 139. Вновь откройте меню фильтров и выберите опцию Surface Blur.
6. Настройте размытие поверхности с радиусом 5 пикселей и пороговым значением 10 пикселей. Позже обработки фотография станет отчетливей и ярче, и вы сумеете применять ее наравне с другими фотографиями в альбоме своих фоторабот.
Для достижения разных творческих целей мы зачастую используем нетрадиционные приемы обработки фотографий. Скажем, традиционно считается, что отличное фото должно быть крутым, отчетливым, с отменно проработанными деталями. Но что, если автор хочет передать вовсе другое самочувствие? Если хочется передать чувство неопределенности, тумана, неясности, сомнений и т.п.? В этом случае дозволено поступиться привычными правилами и сделать фотографию размытой.

Вам понадобится
- Фото, Adobe Photoshop
Инструкция
1. Вы можете размыть фотографию всецело либо отчасти. Если вы оставите маленький участок фотографии отчетливым, это может добавить ей огромную выразительность. Откройте необходимое вам фото в Adobe Photoshop и сделайте копию слоя «фон». Назовите копию «1». Данный слой и предуготовлен для работы.
2. Мы будем пользоваться инструментом «размытие». Он находится в меню инструментов, и значок его выглядит как капля. Установите интенсивность на 100%, если вы собираетесь дюже мощно размыть фотографию. Если же ваша цель – легкое размытие – уменьшите интенсивность инструмента. Для огромных площадей возьмите кисть большого размера. Если же вам потребуется проработка мелких деталей, установите меньший размер кисти. Сам процесс размытия дюже примитивен: надобным инструментом проведите по тем местам, которые хотите сделать менее отчетливыми.
3. Если вы собираетесь размыть снимок не целиком, а лишь отчасти, следите, дабы в результате фото не выглядело отталкивающе. Делайте все движения кистью дюже старательно. Через несколько минут итог будет готов. Сбережете получившееся изображение. Сейчас ваша фотография выглядит больше увлекательной и художественной.
4. Если вы размыли фото слишком крепко, не пытайтесь поправить ошибки инструментом «резкость». Это только испортит вашу работу окончательно. Отмените действие. Впрочем, если вы теснее давным-давно сделали что-то не так и отменить это действие теснее немыслимо, то вам придется удалить слой «1». Придется сотворить новую копию слоя «фон» и делать все снова. На данный раз будьте внимательнее.
Полезный совет
Ни в коем случае не исправляйте размытие резкостью.Никогда не работайте на начальном слое «фон». Неизменно делайте копию и начинайте трудиться только с ней. Тогда в случае неудачи вы можете удалить испорченный слой и сделать новую копию для работы. В отвратном случае фотография может быть испорчена бесповоротно.
Видео по теме
jprosto.ru
