Супер-простой туториал по лайну от felitomkinson
Давайте на секунду станем серьезными: многие новички в сфере диджитал-арта свято верят в то, что высокая концентрация, медленный темп и уверенная рука – залог хорошего, динамичного лайна. Но реальность такова, что вам придется заставить линии подчиняться себе, если вы хотите достичь чего-то в мире лайна.
Что вам понадобится:
- Photoshop, Sai или любая другая программа, которой вы пользуетесь (автор использует Photoshop CS6)
- планшет, который поддерживает чертову функцию нажима (pen pressure), иначе вам как бы бесполезно читать все то, что написано дальше, потому что ничегошеньки не сработает.
- так что, прежде всего, проверьте свои настройки нажима своего планшета. Когда вы проводите линию пером, меняет ли она свою толщину и интенсивность в зависимости от того, как вы сильно давите на перо? Если да, то едем дальше.
- способность спокойно переносить манеру автора туториала выражаться.

- рука (нога, или еще что-то чем вы там рисуете. Я не дискриминирую людей)
- долбаное хорошее настроение
- Вера в ваше запястье, потому что сегодня мы научимся тому, как его надо использовать чтобы получались ровные линии. На самом деле, самая важная часть в технике создания хорошего лайна – расслабить руку и натренировать запястье на соответствующие движения. В сущности, это ЕДИНСТВЕННОЕ, ЧТО ИМЕЕТ ЗНАЧЕНИЕ.
- Рабочие клавиши Ctrl и Z, потому что вам придется использовать их супер-часто.
- «Немного» терпения
- может быть, стаканчик какой-нибудь газировки, потому что обезвоживание нам ни к чему
- скетч на ваш выбор, по которому вы собираетесь делать лайн (чем чище скетч – тем легче вам будет).
Итак, теперь вы готовы. Давайте начнем с базовых вещей!
Как побороть страх перед лайном
Давайте на секунду станем серьезными: многие новички в сфере диджитал-арта свято верят в то, что высокая концентрация, медленный темп и уверенная рука – залог хорошего, динамичного лайна. Но реальность такова, что вам придется заставить линии подчиняться себе, если вы хотите достичь чего-то в мире лайна.
Но реальность такова, что вам придется заставить линии подчиняться себе, если вы хотите достичь чего-то в мире лайна.
Я слышу, как вы спрашиваете: «Как же это сделать?»
Нарисовав линию. А потом перерисовав ее. Еще раз, еще, еще и еще. Быстро и используя Ctrl+Z, пока линия не выйдет хорошо. Чем больше практикуетесь — тем легче это становится. Чтобы лучше понять процесс, давайте посмотрим на него в действии.
1. Откройте новый документ, или выбранный скетч, удостоверьтесь, что ваше рабочее пространство достаточно комфортно для работы. Я работаю с разрешением 72 dpi, но вы можете выбрать и с 300 dpi, если в планах есть распечатка финальной версии работы.
2. Выберите жесткую круглую кисть (hard round brush) размером в 1 пиксель. Если вы работаете на разрешении 300 dpi – выбирайте размер кисти в 2-3 пикселя. Проверьте настройки вашей кисти и убедитесь, что включены свойства нажима пера (pen pressure).
Важно: отмеченное красным должно быть включено!
3. Вот у меня тут открыт очень грязный скетч Серы из DragonAge: Inquisition и она будет нашей лабораторной мышкой. Открывайте свой скетч, назовите его каким-нибудь подходящим образом, затем сделайте новый слой и набросайте то, что у вас есть, но почище, если в этом есть необходимость. Или сразу, переходите к лайну. (Я буду делать лайн поверх этого очень грязного скетча, потому что у меня достаточный для этого опыт, но повторюсь: чем чище скетч, тем легче понять, где именно должны находиться конечные линии).
Вот у меня тут открыт очень грязный скетч Серы из DragonAge: Inquisition и она будет нашей лабораторной мышкой. Открывайте свой скетч, назовите его каким-нибудь подходящим образом, затем сделайте новый слой и набросайте то, что у вас есть, но почище, если в этом есть необходимость. Или сразу, переходите к лайну. (Я буду делать лайн поверх этого очень грязного скетча, потому что у меня достаточный для этого опыт, но повторюсь: чем чище скетч, тем легче понять, где именно должны находиться конечные линии).
5.Чтобы сделать лайн, нужно бросать линии быстро, не боясь все испортить, и переделывать пока вам не понравится результат. Если вы правша, держите левую руку всегда на зоне Ctrl +Alt +Z клавиатуры, чтобы стирать линию и перерисовывать ее столько раз, сколько понадобится.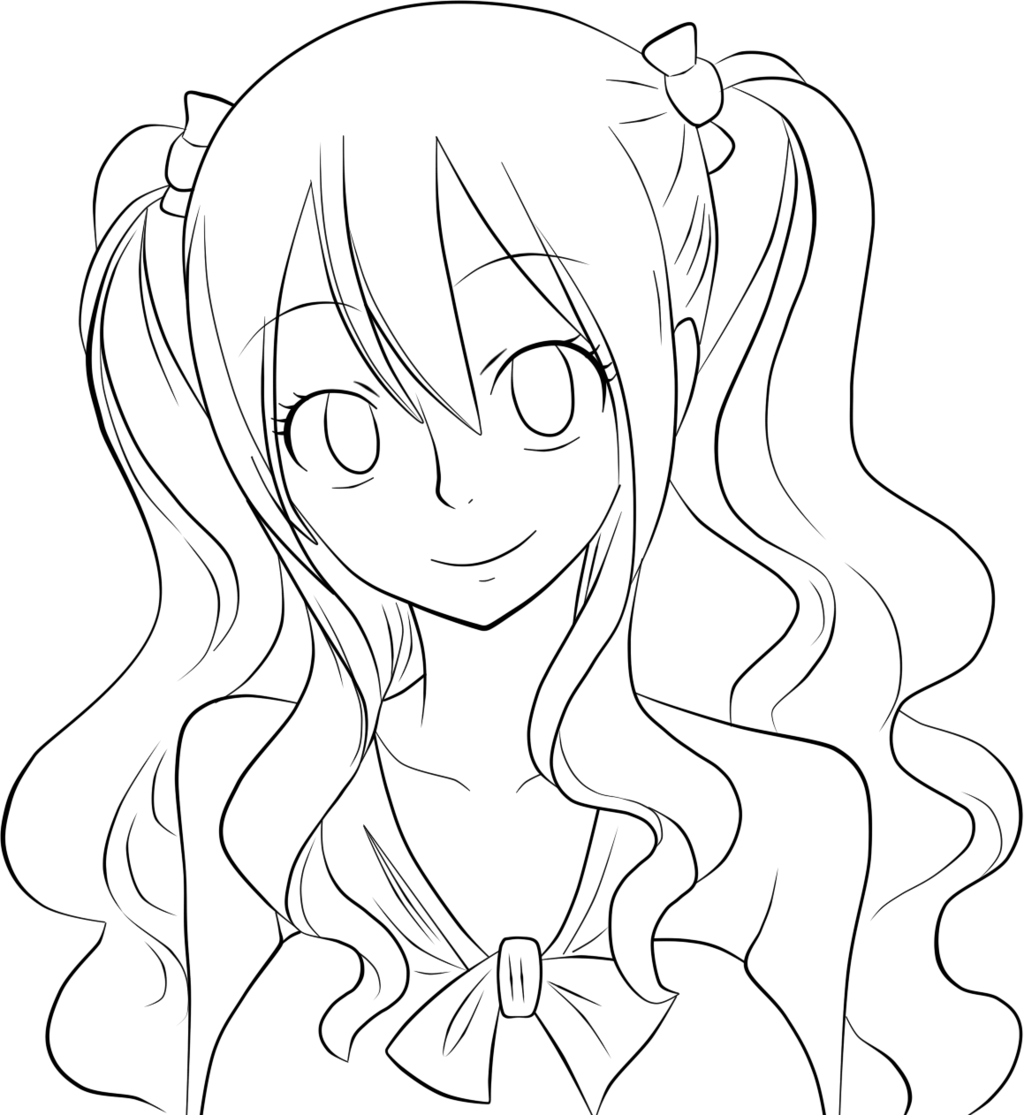 Чтобы все получилось, не концентрируйтесь на них особенно. Старайтесь не думать, просто рисуйте линии движением запястья. Как показано.
Чтобы все получилось, не концентрируйтесь на них особенно. Старайтесь не думать, просто рисуйте линии движением запястья. Как показано.
Подписи красным:
-> Будем рисовать тут.
-> Понизь прозрачность (opacity) до 40%
6.Также не забывайте различать линии: какие-то должны быть жирнее, а какие-то тоньше (от этого зависит насколько сильно надо нажимать на перо, их рисуя. Или можете нарисовать поверх них повторные линии). Этот выбор зависит от того, какие черты вы хотите подчеркнуть и усилить. Мы будем называть их основные линии и заполняющие линии.
Например: глаза, линия подбородка, «отверстие» рта – эти линии темнее, потому что я хочу подчеркнуть черты лица Серы. А линии, заполняющие контур волос, — светлее, потому что они нарисованы не для того, чтобы сильно выделяться. Они дополняют эстетику основного контура.
Иногда линии будут пересекать друг друга. Если вы следуете описанной процедуре и «предоставляете действовать запястью», просто выберите инструмент «Ластик» (Eraser tool), который обычно выглядит как маленькая стирательная резинка, и сотрите лишние части так, чтобы все выглядело опрятно и профессионально. Я верю в ваши силы!
Если вы следуете описанной процедуре и «предоставляете действовать запястью», просто выберите инструмент «Ластик» (Eraser tool), который обычно выглядит как маленькая стирательная резинка, и сотрите лишние части так, чтобы все выглядело опрятно и профессионально. Я верю в ваши силы!
(Небольшой чит: зажмите кнопку Shift и нарисуйте вертикальную или горизонтальную линию, если вам очень сильно нужна такая специфическая прямая линия. В любых других случаях, не используйте «Перо», а тренируйте запястье. И не сдавайтесь!)
Плохо: Не надо медленно тянуть руку через всю поверхность планшета. В страхе.
Хорошо: быстрые, резкие движения запястьем.
Залог хороших линий лайна — быстрые движения запястьем и Ctrl+ Alt + Z. Старайтесь избегать «пушистых» линий (когда вы рисуете новую линию поверх только что сделанной) и медленного проведения линий с целью таким образом сдалать ее максимально точной.
7. Не расстраивайтесь, если на то, чтобы нарисовать линию хорошо, у вас будет уходить много времени! Чтобы натренировать запястье на нужные движения, нужно МНОГО практиковаться. И сначала может казаться, что это сложно, и дико вас расстраивать, но, друзья, не расстраивайтесь, потому что вы круты, а так же ваши рисунки тоже круты, и поверьте мне:
Не расстраивайтесь, если на то, чтобы нарисовать линию хорошо, у вас будет уходить много времени! Чтобы натренировать запястье на нужные движения, нужно МНОГО практиковаться. И сначала может казаться, что это сложно, и дико вас расстраивать, но, друзья, не расстраивайтесь, потому что вы круты, а так же ваши рисунки тоже круты, и поверьте мне:
Так что продолжайте делать лайн и верьте мне!
Время от времени не забывайте скрывать слой со скетчем, чтобы посмотреть, как там поживает итог вашей работы. И не бойтесь возвращаться к работе над теми линиям, которые выглядят слабо, чтобы их «отполировать».
Следуя этим принципам, вы вполне готовы к тому, чтобы делать хороший лайн. Помните о плавности линий и об их направлении. Это может существенно прибавить динамизма результату!
ДА ПРИБУДУТ С ВАШИМ ЛАЙНОМ СИЛА И ОТТОЧЕННОСТЬ!
line art — это… Что такое line art?
Line art — Printmaking art techniques such as engraving, etching, woodcut and lithography are covered more fully in their respective articles. Line art is any image that consists of distinct straight and curved lines placed against a (usually plain)… … Wikipedia
Line art is any image that consists of distinct straight and curved lines placed against a (usually plain)… … Wikipedia
Line art — Ilustración de Gustave Doré para Barón de Münchhausen en line art. Line art (arte de línea) es cualquier imagen que se compone de distintas líneas rectas y curvas sobre un fondo (generalmente sin formato, en blanco), sin sombras o tonos para las… … Wikipedia Español
Line-Art — Ein Beispiel für Lineart Lineart im Manga Stil Als Lineart, Line Art oder Line art (englisch für Linien Kunst ) bezeichnet man in der … Deutsch Wikipedia
Line Art — Ein Beispiel für Lineart Lineart im Manga Stil Als Lineart, Line Art oder Line art (englisch für Linien Kunst ) bezeichnet man in der … Deutsch Wikipedia
Line art — Ein Beispiel für Lineart Lineart im Manga Stil Als Lineart, Line Art oder Line art (englisch für Linien Kunst ) bezeichnet man in der … Deutsch Wikipedia
line art — An image with no grayscale only black and white. A pen and ink drawing is line art. Text is also a kind of line art … IT glossary of terms, acronyms and abbreviations
A pen and ink drawing is line art. Text is also a kind of line art … IT glossary of terms, acronyms and abbreviations
line art — graphic material that consists of lines or areas of pure black and pure white and requires no screening for reproduction. Cf. halftone (def. 2). * * * … Universalium
line art — noun a) Images that consist of distinct straight and curved lines placed against a (usually plain) background, without gradations in shade (darkness) or hue (color). b) Artwork to be reproduced with one solid colour. Contrasted with artwork… … Wiktionary
Line art — Штриховой оригинал … Краткий толковый словарь по полиграфии
line art — image built from pixels of only two colors … English contemporary dictionary
line art — graphic material that consists of lines or areas of pure black and pure white and requires no screening for reproduction. Cf. halftone (def. 2) … Useful english dictionary
Cf. halftone (def. 2) … Useful english dictionary
ЖК Art Line (Арт Лайн) — цены на сайте от официального застройщика Группа Аквилон, планировки жилого комплекса, ипотека, акции новостройки — Архангельск, проспект Ломоносова
Жилой комплекс «ART.line» расположится в самом центре города на пр. Ломоносова между ул. Вологодская и ул. Серафимовича. Новому объекту будет присвоен класс «бизнес-lite»! Проект капитального строительства Группы «Аквилон» будет состоять из 2 очередей. Первая очередь состоит из 2 подъездов с секциями по 8 и 10 этажей. Рассчитана на 162 квартиры. Сроки сдачи 4 кв. 2021 года. Вторая очередь — из 2 подъездов также с секциями по 8 и 10 этажей. Рассчитана на 125 квартир. Сроки сдачи 3 кв. 2022 года.
Стены из кирпича «теплая керамика», толщина наружных стен — 770 мм, автоматизированный тепловой пункт с датчиками температуры который позволяет экономить на коммунальных платежах; термо-S, коллекторная разводка системы отопления с поквартирным учетом тепла, современные приборы отопления уменьшенной высоты со встроенными терморегуляторами. На первых этажах расположатся помещения общественного назначения, парадные будут выполнены в разных направлениях искусства.
На первых этажах расположатся помещения общественного назначения, парадные будут выполнены в разных направлениях искусства.
Будут датчики пожарной охраны, просторные бесшумные лифты с функцией экономии электроэнергии до 75%, пособенностью которых будет музыкальное сопровождение с классической музыкой, система «inHome»: широкий функционал по взаимодействию с УК, возможности контроля за квартирой из мобильного приложения, «умные» счетчики, датчики защиты от пожара и протечек, предусмотрена возможность легкой настройки сигнализации и тревожной кнопки, IP-домофония с интерактивным многофункциональным экраном в каждой квартире и возможностью вывода на него или на экран мобильного приложения изображений с различных камер видеонаблюдения
Проектом запланирован подземный паркинг и сити-боксы с доступом на лифте в каждой очереди и детский клуб (в 1 очереди) в стиле арт-студии, в котором для детей будут созданы все условия для творчества и развития.
ЖК расположился в районе с развитой инфраструктурой и высокой транспортной доступностью. В нескольких минутах ходьбы находятся автобусные остановки, продуктовые, хозяйственные и строительные магазины, аптеки, банки, салоны красоты, кафе и рестораны, фитнес-клуб, в шаговой доступности детский сад «Рябинушка», детский сад №77, детский сад «Веселые звоночки». В нескольких десятках метров находятся медицинские учреждения: стоматологическая клиники «Зубной Лекарь», «Мистер ПрезиДент», «Селена», «Дантист», медицинский центр «Персона». В 10-15 минутах от жилого комплекса школа №22, школа №8, Северный медицинский клинический центр им. Н.А. Семашко, крупные торговые центры, Дворец спорта профсоюзов, кинотеатры.
На территории комплекса запланированы: велопарковки, зоны отдыха со скамейками и малыми архитектурными формами, озеленение территории, зона street workout: уличные тренажеры и турники, разновозрастные детские площадки с антитравматическим покрытием, дренажная система – «двор без луж», изюминкой придомовой территории будет арт-скульптура.
рисуем осциллограф, применяем 3D / Блог компании Mail.ru Group / Хабр
Всем привет! Меня зовут Иван Смирнов, я работаю концепт-художником в Allods Team, игровой студии Mail.Ru Group, на проекте Skyforge. Помимо этого я преподаю на факультете концепт-арта в Scream School и веду онлайн-курсы. Не так давно я проводил лекцию по основам CG-рисунка: в частности, речь шла о том, как нарисовать простой предмет, например, осциллограф. Материалами этой лекции я спешу поделиться с вами. Осторожно, траффик!
Нередко начинающие художники задаются вопросом, как нарисовать аккуратный лайнарт. Большинство опытных художников, использующих его в своих работах, создают его итеративно. Я использую 3 основные стадии: выбор ракурса, поиск дизайна и аккуратная проработка.
Попытка сделать все с одного раза без достаточного опыта приводит к большим затратам усилий и времени, т.к. обычно какой-то из трех пунктов оказывается выполнен на недостаточном уровне, и приходится переделывать.
Разделение на итерации же позволяет сконцентрироваться на небольшом объёме работы. Заранее выбрав ракурс, можно начать искать дизайн, не нагружая себя чрезмерным контролем за перспективой. И, так как в процессе поиска дизайна так или иначе будет образовываться лишняя «грязь» на рисунке, можно не тратить усилия на чрезмерную аккуратность линий. На финальном же этапе нам уже не нужно искать дизайн и ракурс, поэтому можно достаточно быстро и аккуратно все обвести.
Далее мы добавляем оклюжен. Оклюжен (occlusion) – это тень от рассеянного света. Наш окружающий мир устроен так, что рассеянный свет присутствует всегда, когда есть хоть один источник света. Мы его видим вокруг себя всю жизнь, и мы умеем его считывать вне зависимости от того, знаем мы о его существовании или нет, и понимаем ли мы принципы, по которым он работает. Добавление оклюжена в рисунок помогает достичь лучшей передачи объема.
Следующим этапом идет цвет. Выбирая цвета для отдельных деталей объекта, нужно следить, чтобы они вместе смотрелись хорошо. Плохих или хороших цветов не бывает, все зависит от выбранных сочетаний.
В отдельном слое рисуем все собственные и падающие тени деталей и всего объекта в целом.
Настраиваем интенсивность оклюжена, чтобы он не перечернял наш осциллограф.
Показываем влияние солнечного света и добавляем рефлексы от окружающего пространства.
На этой стадии наша задача — показать разницу в свойствах материалов. Какие-то из них хорошо отражают свет, какие-то, наоборот, поглощают. У одних деталей гладкие поверхности, а у других шершавые. Все это должно быть отражено в их внешнем виде.
Добавляем разметку на экран и след от луча.
На этапе постобработки добавляем резкости и немного корректируем цвета.
Готово!
Здесь вы найдете полную запись лекции:
Как видите, для создания этой картинки применялся исключительно 2D-редактор. Этого более чем достаточно для изображения такого простого объекта. Однако когда речь заходит о сложных сценах, перед иллюстратором встаёт ряд трудных задач, одной из которых является построение правильной перспективы и освещения. В такой ситуации наилучшим решением является использование связки из 2D- и 3D-редакторов. В качестве 2D-редактора я применяю «промышленный стандарт» — Photoshop. А для трёхмерного моделирования я выбрал для себя Zbrush и Maya. Первый является наиболее популярным пакетом для скульптинга, а второй достаточно прост в освоении, но при этом обладает серьёзной функциональностью.
Ниже представлены иллюстрации, которые я создал с помощью этой комбинации инструментов:
Эта методика создания иллюстраций достаточно проста в освоении. Вот примеры работ моих студентов:
Создание трёхмерной сцены и финальная доводка в 2D-редакторе используется очень широко. Однако многих иллюстраторов отпугивает сложность и непонятность трёхмерных пакетов. Но, как я уже упомянул, если вы обладаете некоторым опытом создания иллюстраций, для освоения этой методики потребуется не так уж много времени. Так что, если вам хочется научиться применять 3D для иллюстраций с минимальными затратами времени и сил, я буду рад поделиться с вами своим опытом на интенсивном курсе.
Курс рассчитан на художников, которые уверенно чувствуют себя в Photoshop и имеют минимальные навыки 3D.
Бонус — небольшое видео, в котором показана часть процесса создания иллюстрации:
Контурный рисунок из фотографии -Russian Photoshop Tutorial :: Melissa Evans
Tutorial Links: Page 1 | Page 2
Russian translation by VanVin
Line Art Tutorial Recommended for Intermediate Level Photoshop Users
Сразу хочу успокоить вас и сообщить, что для успешного применения описываемой техники совсем не обязательно уметь рисовать. В основном это – трассировка. Создание хорошего контурного рисунка c помощью данной техники занимает часы… и, если вы рас- считываете, что работа заключается в быстром применении нескольких фильтров, то этот урок – не для вас.
Для успешного выполнения урока вам необходимо уметь работать с инструментом Pen (перо).
PEN TOOL
Все описываемые действия выполнены в Photoshop CS3, поэтому, при рабте в других версиях диалоговые окна программы могут выглядеть несколько иначе.
1) Подготовка слоев
Откройте фотографию в Photoshop и переименуйте слой Background в «original». Если ваша фотография достаточно темная, сначала осветлите ее, чтобы черные контуры, кото- рые мы будем наносить поверх изображения, можно было бы различить на его фоне.
Отрегулируйте яркость (Brightness) изображения, используя команду Adjustments>Brightness/Contrast из меню Image.
Сдублируйте (Ctrl+J) исходный слой, назвав новый слой «top».
Создайте еще два новых слоя (меню Layer>New>Layer или Ctrl+Shift+N), разместив их под слоем top.
Залейте один из новых слоев (расположенный над слоем oroginal) белым, переимено- вав его на background, а второй оставьте прозрачным, задав для него имя line art.
Сделайте невидимыми слои background и top, щелкнув по соответствующим значкам с изображением глаза в палитре слоев. Ваша палитра слоев должна теперь выглядеть так:
2) Настройка инструмента Brush (кисть)
При создании контуров вам потребуется менять толщину штриха (line weight), для придания вашему рисунку «глубины» в соответствии с правилами пер- спективы – чем «ближе» расположена линия, тем толще она должна быть. Кроме того, параллельные линии при удалении от наблюдателя сближаются, а контуры – становятся тоньше. В несколько утриро- ванном виде эти правила можно проиллюстрировать рисунком, приведенным справа:
Области, находящиеся в тени, так же изображают с более толстыми контурами, чем освещенные объекты.
Все это вы можете изучить, рассматривая контур- ные рисунки и комиксы.
Еще одна техника контурного рисунка заключает- ся в том, что используются лишь линии с двумя ви- дами контуров – более толстыми прорисовываются внешние контуры объекта, а тонкими – внутренние.
Перейдем теперь непосредственно к настройке кис- ти (Paint Brush) и настроим ее так, чтобы штрихи, наносимые ею сужались от начала к концу.
Щелкните инстумент кисть, затем выберите вклад- ку Brushes (кисти) в правой верхней части экрана:
Конкретные настройки для вашей кисти будут меняться в зависимости от типа рисуемых контуров и, особенно, от диаметра кисти. Ниже представлен один из вариантов:
Теперь перейдем в раздел Shape Dinamics (динамическое изменение формы):
1. Задайте для параметра Control режим Fade (затухание)
2. Задайте желаемое значение затухания
3. Задайте Minimum Diametr (Минимальный диаметр)
(На скриншоте показаны значения Fade=250, Minimum Diameter=27%, но вы можете по- добрать другую комбинацию этих параметров, которая понравится вам больше – поэкспе- риментируйте с двумя этими значениями)
Выберите в качестве foreground colour (цвет переднего плана) – черный (быстро сделать это можно, нажав клавишу D – цвета по умолчанию)
3) Создание контуров (Paths)
Начнем с центра изображения, которым в данном случае является лицо. Поскольку в качестве примера была взята фотография Scarlett Johansson, начнем с губ.
Только имейте в виду, что линия в точке, с которой начато построение контура, будет иметь наибольшую толщину, постепенно сужаясь к концу контура.
Убедитесь, что для инструмента Pen (перо) задан режим Create New Work Paths (Paths в Photoshop CS):
Создайте контур вокруг внешней части верхней губы, отрегулировав при необходимос- ти положение точек и расположение кривых участков инструментом Direct Selection Tool.
Когда вид контура вас удовлетворит, щелкните правой кнопкой мыши, не снимая выде- ления с конутура, и выберите в раскрывшемся меню пункт Stroke Path (обводка контура).
Щелкнув по пиктограмме глаза в палитре слоев, «верните» видимость слою background. Затем удалите вспомогательный контур (path), щелкнув правой кнопкой мыши и выбрав пункт delete path. Теперь ничто не мешает вам рассмотреть созданную линию. Если вы удовлетворены результатом, снова отключите видимость слоя background и переходите к созданию следующего контура. Если нет – вернитесь с помощью палитры History на ста- дию корректировки вспомогательного контура, нарисованного инструментом Pen и отре- гулируйте его:
Кроме того, полученную линию можно подправить с помощью инструмента Eraser (ластик):
Для создания линий, тонких с обоих концов и утолщающихся к центру (как у внешнего контура нижней губы на рисунке) в настройках кисти (раздел Shape Dynamics) для пара- метра Control измените режим Fade на Pen Pressure со значением Minimum Diameter=1%:
Для таких линий при обводке их с помощью команды Stroke Path включайте режим Simulate Pressure (имитировать нажим).
Периодически включайте видимость слоя background, чтобы оценить результаты на чистом белом фоне.
Для создания очень толстых линий, таких, как контуры бровей, мы рисуем замкнутый (то есть, не имеющий разрывов) вспомогательный контур (path), и, при создании линии выби- раем не обводку вспомогательного контура (Stroke Path), а его заливку (Fill Path):
Для создания геометрических фигур – овалов, кругов, квадратов и т.п. – используйте со- ответствующие инструменты Ellipse Tool, Rectangle Tool:
С первого раза вышеописанная техника может показаться вам очень сложной, но, вы- полнив в ней несколько рисунков вы привыкните к ее использованию, и сможете работать достаточно быстро.
Tutorial Links: Page 1 | Page 2
«Плохая фотография рисунка или плохой скан» и как с этим бороться (Урок)
Автор: Vornava
Жанр: Скетчи (наброски)
Краткий обзор инструментов, которые помогут привести арт в презентабельный вид перед выкладкой.
1. Зачем всё это нужно или особенности восприятия
Немножко лирики о сложностях публикации скетчей в сеть. Вот закончен рисунок и так хочется его скорее кому-нибудь показать! Радость творца — это такое особенное чувство, которое испытывает каждый человек закончивший некое произведение, рисунок фанфик — не важно. И все стенания на тему того что получилось совсем не то что хотелось бы вторичны. На самом деле мы любим свои работы, любуемся ими, наслаждаемся, но конечно никогда в этом не сознаёмся =) Вот мы радостно сканируем или фотографируем свою картинку. Выкладываем как есть. И нарываемся на подставу о которой знают все более-менее опытные художники: другие люди не видят ваш рисунок таким каким его видите вы. Условно назову это граница авторского и зрительского восприятия. В случае с рисунками на бумаге работает так: когда мы смотрим на свою работу в живую, как она есть на бумаге, мы видим её специфическим образом, у нас и свет ложится так и сяк красиво, и текстура бумаги играет свою роль, придавая особый шарм изображению, и все наши штрихи и линии рассматриваем как хотим. В общем перед нами всё очарование нашей работы. Проблема только в том, что и при сканировании и при фотографировании мы не получаем всё это наше «красиво» в итоге. Сканер проявляет кучу лишнего и бумага получается серой а не белой, на цветных работах тускнеет цвет, фото тоже трудно сделать так что бы оно передавало все нюансы. И нам придётся постараться что бы наше «красиво» разглядели и остальные люди, которым мы эту картинку решили показать, выложив её в сеть. И помогут нам в этом фоторедакторы. Для данного урока-обзора я специально взяла скетч, который делался для того что бы потом по нему в графических редакторах лайнарт делать. То есть черновик во всей красе, я вообще не заморачивалась аккуратностью рисования\сканирования\фотографирования. Грязища, лишние элементы, торчащая обложка скетчбука всё при нём. Рассматривать буду на примере фотошопа, но почти все инструменты, есть в аналогичных фоторедакторах (GIMP например). И все, кроме разве что ластика, есть в программах «просмотровиках» вроде Xnwiew, ACDSee.
2. «Резать к чёртовой матери!» или инструмент кадрирования
Вепрь был отсканирован на стареньком сканере EPSON v 100. В первом шаге вы можете видеть скан как он есть. Первое, с чего стоит начать — обрезка. Всякие блокнотные пружины, виднеющиеся обложки обычно только портят вид, не несут смысловой нагрузки, и отвлекают от картинки. (Если только у автора не было иной задумки, но об этом как-нибудь в другой раз.) В данном случае рассматриваем вариант, когда подразумевается, что мы хотим получить «чистый» рисунок. Инструмент кадрирования, он же crop, он же, в некоторых редакторах, «рамка». В фотошопе вызывается клавишей С. Работает просто. Растягиваете рамку, так, что бы всё лишнее осталось за её пределами и нажимаете клавищу enter. Вуаля, мы обрезали лишнее. При помощи рамки так же можно выровнять «заваленную» картинку (для ФШ), повернув рамку в нужную сторону.
3. Долой серость или инструмент «уровни»
Итак, вот мы обрезали лишнее, уже лучше, но рисунок выглядит грязным. Вернуть белизну бумаги поможет инструмент уровни. В ФШ взывается комбинацией клавиш ctrl+L. В появившемся окне двигаем белый, серый и чёрный ползунки до получения нужного эффекта.
4. И заключительные штрихи
Берём инструмент ластик и стираем оставшиеся лишние детали с фона, всё, что не съели «уровни». Подчищаем в ручную там где считаем нужным. Вуаля! У нас чистый аккуратный скетч. Так мы вытянули картинку до смотрибельного уровня. Но это не значит, что обязательно нужно останавливаться на этом этапе. Всё зависит что вы хотите получить на выходе и от вашей фантазии. Вы можете сотворить со своей работой всё что угодно. Лазайте по вкладкам, тыкайте на кнопочки, пробуйте, экспериментируйте. Не забывайте сохранять промежуточные варианты 😉 Ищите другие уроки, учитесь. Любопытство двигатель творчества. А красиво и со вкусом поданная работа — лучшая самореклама. Относитесь с уважением к плодам собственного творчества, любите их. И у вас обязательно найдутся единомышленники =)
Как залить контуры в paint tool sai. Как рисовать не выходя за края в SAI. Основные инструменты Paint Tool Sai
На разных платформах. Конечно же, наиболее популярной была и остается программа Photoshop. Однако не забыли разработчики и о тех, кто хочет рисовать на компьютере, но не испытывает особого желания разбираться в огромном количестве функций и достаточно сложном интерфейсе. Для таких пользователей созданы редакторы, по сути, являющиеся упрощенными версиями «Фотошопа». К их числу относится и не так давно вышедшая разработка японских специалистов компании SYSTEMAX Paint Tool Sai. Первая ее версия вышла в 2006г. О том, как рисовать в Paint Tool Sai, наша статья. Но для начала дадим подробное описание самой программы.
Редактор Paint Tool Sai. Возможности
Основным достоинством этого редактора можно назвать то, что в нем нет абсолютно ничего лишнего. Как и в редакторе «Фотошоп», работа с изображениями в этой программе ведется с использованием слоев, что, безусловно, необыкновенно удобно. Возможности тонирования и цветокоррекции не так широки, как в Photoshop, однако для создания эскизов и черновых рисунков средств вполне достаточно. Радует и достаточно большой Рисунки в Paint Tool Sai можно создавать, пользуясь графическим планшетом. Поддержка этих устройств реализована в редакторе просто блестяще.
Выбранный инструмент следует за мышью максимально точно, а штрихи получаются даже более плавными, чем в «Фотошопе». Это делает программу просто незаменимой для художников, создающих комиксы.
Интерфейс редактора особой красотой не отличается, однако при этом прост и доступен. Практически для любой функции программы предусмотрены горячие клавиши, что может сохранить пользователю огромное количество времени.
Основные инструменты Paint Tool Sai
О том, как рисовать в Paint Tool Sai, расскажем чуть ниже. Для начала ознакомимся с инструментарием редактора. Он не так широк, как в «Фотошопе», однако для быстрого создания рисунков и качественной обработки фото вполне достаточен. Основных инструментов в программе всего восемь:
- Инструмент «Волшебная палочка». Им можно выделять сразу большие области рисунка, выкрашенные в один цвет.
- Инструмент «Лассо». Пользуясь им, можно делать выделения необходимого участка сложной формы.
- Инструмент «Прямоугольное выделение». Средство предназначено, как уже понятно из названия, для ограничения прямоугольных областей.
- Масштабирование. Для удобства работы изображение можно увеличивать или уменьшать.
- Инструмент «Пипетка».
- Перемещение холста.
- Поворот холста. При необходимости изображение можно разворачивать.
- Перемещение слоя.
При желании можно переходить в один из двух режимов редактирования слоя — растровый и векторный.
Растровые инструменты
Рисование в Paint Tool Sai в растровом режиме возможно с использованием следующих инструментов:
- маркера;
- аэрографа;
- инструмента «Вода»;
- инструмента «Акрил»;
- ручки;
- инструмента «Акварель»;
- кисти;
- карандаша;
- заливки;
- инструмента «Бумага»;
- ластика.
Помимо этого имеются различные вариации этих средств.
Векторные инструменты
Tool Sai в векторном режиме? Для создания таких изображений в этом редакторе предусмотрены такие инструменты, как «Линия», «Кривая», «Ломаная», «Модификатор линии», «Ручка», «Модификатор толщины линии», правка, нажим и цвет линии, выделение и его удаление.
Дополнительные возможности программы
При желании в Paint Tool Sai можно установить сторонние кисти и текстуры холста. Создать их можно и средствами самого редактора. Программа открывает не только наброски, сделанные с ее использованием, но и файлы других форматов (tga, jpeg, png, bmp). Возможна также работа с изображениями, созданными в редакторе «Фотошоп» и сохраненными в формате psd.
Как рисовать в Paint Tool Sai?
В том случае, если вам нужно провести мягкую, плавную линию, следует взять инструмент «Ручка». Четкие с видимыми пикселями выполняют карандашом. Для создания «мохнатых» предназначен «Аэрограф». Тогда, когда необходимо сделать линию с плавным началом и концом, следует использовать кисть. Выделения можно создавать не только с помощью инструментов «Лассо» и «Прямоугольное выделение», но и с помощью ручки «Выделение». При необходимости его несложно снять похожим средством deselect. Для того чтобы окрасить большой участок, его следует выделить и воспользоваться инструментом «Заливка».
Теперь поговорим о том, как рисовать в Paint Tool Sai в векторном режиме. К сожалению, созданные средствами этой программы векторные линии при увеличении четкость все-таки теряют. Однако можно изгибать их, перемещая узлы, точно так же, как в Рисуют их инструментом «Ручка», аналогичным растровому. При желании толщину линии можно изменить в один клик. Для этого предназначено средство «Толщина». Можно рисовать как плавные (Кривая), так и ломаные линии (Ломаная). Инструмент «Модификатор линии» предназначен для корректировки самой линии или ее узлов.
Необходимые для раскрашивания цвета можно выбирать на цветовой палитре, расположенной в верхней части программы. Выбрать необходимый оттенок можно с использованием инструмента «Пипетка».
Как установить кисти и текстуры?
Теперь посмотрим, как установить Tool Sai. Прежде всего требуется распаковать архив с кистями и отрыть папку с редактором. Далее форма кисти (формат bmp) устанавливается в папку blotmap. Затем следует открыть в любом текстовом редакторе (к примеру, в программе «Блокнот») файл brushform.conf и вписать туда l.blotmap/name.bmp, где name — имя файла с кистью. Сохраняем файл в ту же папку. Теперь можно начинать пользоваться скачанными кистями. Нарисовав же и их самостоятельно, следует просто сохранить их в формате bmp. Далее порядок действий такой же.
Текстуры в этой программе закачиваются практически так же. Распаковываем архив и открываем папку с Paint Tool Sai. Далее копируем файлы с текстурами в буфер обмена и загружаем их в папку brushtex. Открываем в текстовом редакторе файл brushtex.conf и прописываем в нем l.brushtex/name.bmp. Вместо name ставим имя текстуры. Сохраняем файл и пользуемся для создания оригинальных изображений. Нарисовать текстуру так же, как и кисть, можно в самой программе Paint Tool Sai. В этом случае файл также сохраняется в формате bmp.
Надеемся, в общих чертах теперь вам понятно, как пользоваться Paint Tool Sai. Программа необыкновенно проста, и разобраться с ее функционалом человеку, знакомому с другими графическими растровыми или векторными редакторами, не составит труда. Да и новичку рисовать с ее помощью будет совершенно не сложно.
Для удобства объединяем в один слой – нажимаем кнопку «Слить слой со слоем ниже» на верхнем слое и выполняем эту операцию до тех пор, пока у нас не появится лишь один слой. Именно он и станет основой урока «Как нарисовать пони».
При помощи инструмента выделения «Волшебная палочка» выделяем туловище нашей поняшки для дальнейшего покраса. При клике «волшебной палочкой» на тельце, «синеватым» цветом выделяется область лайна, которую нам нужно будет залить цветом. Подсказка: если выделяется не конкретная область, а весь холст – значит, что-то пошло не так и где-то наш лайн не доведен до конца. Смело берем в руки кисть и аккуратно зарисовываем пропущенные в лайне места.
Не снимая выделение, создаем новый слой и перетягиваем его под наш лайн. Это можно сделать при зажатом клике на самом слое и перетягиванием его ниже слоя с лайном. Затем выбираем инструмент «Заливка» и кликаем «ведерком» по выделенной области – все зальется желаемым цветом.
Теперь каждую из частей тела мы выделяем и заливаем своим цветом на новом слое. Не забывайте, перед тем, как выделить «волшебной палочкой» следующий участок рисунка, необходимо снимать выделение при помощи клавиш Ctrl+D. Все это делается для удобства редактирования. К тому же, все слои в любой момент можно объединить в один!
Если же где-то после заливки остались белые пятнышки, зарисовываем их обычной кистью. Делаем все это на соответствующих слоях и соответствующим цветом. Если ошиблись и стали рисовать не тем цветом, не беда — на помощь всегда приходит функция отмены последнего действия (Ctrl+Z). В следующей статье нас ждет урок по работе с тенями и освещением, а пока – наша заливка пони готова!
Доброго вечера,друзья!
Гайд был создан ради интересностей в Paint tool Sai или же просто Саи.
Сдесь я буду рассказывать вам о возможностях в этой программе.Первым делом хочу рассказать о кистях.Кисти в Саи можно настроить под любой предмет рисования.В этом гайде я расскажу о карандаше.Ведь многие люди любят арты нарисованные карандашом,а вот в Саи это как раз доступно.
Paint tool Sai. Просто кликни
Что ж приступим.Как же настроить кисть под обычный карандаш? Всё очень просто,настройки обычной кисти Pen или другой.Мысли лови и бери перо рисовать!
Настройки кисти под карандаш. Английская версия и Русская
Больше интересностей я расскажу попозже.
Ещё я сегодня вам расскажу о «Выделении контура».
Собственно для чего это нужно?Конечно же для быстрого выделения контура и в экономии времени.Для этого я вам дам интересное пояснение и настройки.
Первым делом выделим сам контур,а после уберём наши «детали» которые образовались при выделении,с помощью инструмента SelPen.Однако если вы зашли за линию это поправимо.Вы просто можете взять инструмент SelEras и убрать всё.
Так много людей спрашивают как сделать идеально-ровный круг в Paint Tool SAI. В этом уроке я покажу простой и быстрый для всех способ.
Для начала создайте новый слой, кликнув по иконке «New linework layer»
Затем выберите инструмент «Curve Tool» в панели инструментов, он идет сразу за «Line Tool». Теперь просто выберите размер кисти совершенно любой, его можно будет изменить позже. Для наглядности я выбрал пожирнее на 20.
Теперь кликните мышкой в любом месте холста, но ближе к центру. Самое главное, не сдвигать ее после этого. Нажмите клавишу Delete на клавиатуре, она повернет ваш холст на несколько градусов влево. Затем сделайте еще один клик мышкой, не сдвигая ее, иначе круг получится неровный. Повторяйте процесс пока круг не замкнется. Когда закончите, просто нажмите Enter на клавиатуре.
Ровный круг в SAI сделан!
Если вам не нравится толщина контура круга, выберите инструмент «Weight Tool» в панели инструментов, затем установите нужный размер кисти и просто кликните по контуру круга, его толщина изменится.
То же самое вы можете проделать с цветом контура — выберите инструмент «Color Tool» и нужный цвет кисти, затем кликните по контуру круга, его цвет изменится.
Если вы захотите залить круг цветом, создайте новый слой, кликнув по иконке «New Normal Layer». Затем выберите инструмент «Bucket» в панели инструментов и нужный цвет заливки. После этого на холсте нового слоя кликните внутри круга, он зальется выбранным цветом.
Теперь вы знаете как сделать идеальный круг в Paint Tool SAI, изменить толщину и цвет контура круга и залить его цветом.
Шаг 2: Закрасить область внутри лайнарта
Вы можете сделать это, взяв перо и начать покрас вручную, но это займет много времени. Я покажу способ сохранить ваше драгоценное время
Перейдите на слой с лайнартом и выберите «Selection source» чуть выше в окне слоев. Ваш слой подсветится зеленым.
Затем сделайте новый слой под вашим лайнартом и залейте его каким-нибудь цветом с помощью инструмента «Заливка» (Backet tool). Яркий цвет сработает лучше.
Теперь выберите инструмент «Волшебная палочка» (Wand tool). В настройках под интрументами вы увидите что-то вроде «Метод определения (Detection mode)» и «Цель (Target)». Выберите «Прозрачный (Transparency (strict))» и «Selection source». Установите ползунок прозрачности в минимальное значение или даже в ноль.
Вернитесь на слой, который вы заливали ярким цветом и кликните инструментом «Волшебная палочка» где-нибудь вне лайнарта. Эта область окрасится в синий (Синий цвет в SAI показывает область выделения).
Подсказка:
Если внутри лайнарта также что-то выделилось, нажмите CTRL+D (отмена выделения) и попробуйте установить на слайдере значение прозрачности поменьше. Если прозрачность уже на нуле, значит в контуре вашего лайнарта есть разрыв и его нужно замкнуть, если хотите работать в такой технике.
Теперь нажмите CTRL+X
Теперь следует проверить результат и вручную подтереть недочеты на мелких деталях лайнарта.
Теперь ваш лайнарт окрашен и самое время перейти к основным цветам.
Шаг 3: Отсечение слоя
Что такое отсечение слоя? Когда слой отсеекается другим слоем, он занимает те же самые прозрачные области, что и тот, который находился под ним. Это значит, что если вы нарисуете что-нибудь на нижнем слое, а затем начнете рисовать на верхнем слое, на нем будет отображаться только видимая область с нижнего слоя.
Теперь чтобы нанести основные цвета на лайнарт, создавайте слои поверх слоя с ярким цветом и назначайте им «clipping group». Ваши слои с покрасом будут отсекаться слоем с ярким цветом и неважно как аккуратно вы будете наносить покрас, он все равно не выйдет за пределы лайнарта
Оживите свой рисунок гладкими, привлекательными линиями
Не рисовать идеальные линии с первого раза — это нормально!
Чувствуете ли вы необходимость безупречно рисовать линии с первой попытки?
Не нужно так думать!
Даже профессиональные иллюстраторы иногда перерисовывают свои линии снова и снова, чтобы создать красивую графику.
Будьте готовы отменить (Ctrl + z) и рисовать, не беспокоясьЭто для тех случаев, когда вы хотите рисовать длинные расслабленные линии.Это особенно эффективно, когда рисует гладкие волосы и контуры тела .
Не бойтесь ошибаться и продолжайте исправлять строчки, пока они вас не устроят!
Рисуя штрихи от сустава к суставу, например от плеч к локтям и от локтей к запястьям, вы можете рисовать прямые, гибкие линии, отражающие характерные черты каждой части тела.
Отследить и привести в порядокНеобязательно рисовать аккуратные линии одним штрихом.Вы можете использовать ластик, чтобы привести в порядок линию после того, как нарисовали одну и ту же линию несколько раз. Если вы думаете, что с самого начала нарисовали хороший черновик, вы также можете скопировать его и использовать тот же метод, чтобы привести в порядок штриховой рисунок.
Инструменты для перьев разной толщины
Используете ли вы одинаковую толщину для всех линий вашего штрихового рисунка?
Толстые линии для контуров и переднего планаИспользуйте толстые линии для деталей, которые вы хотите показать больше, таких как руки на изображении выше.Эта техника позволит вам придать вашей линии индивидуальность и ощущение трехмерности без использования цветов и штриховки.
Тонкие линии для внутренней части зрачков и ногтейИспользуйте более тонкую линию, чтобы нарисовать складки на одежде, внутренней части зрачков и ногтях.
Различная толщина линии складок на одежде в зависимости от материалаУчитывайте материал, из которого сделан предмет одежды, когда рисуете складки.
Используйте тонкие светлые линии для мягких материалов, таких как футболки и блузки. Для одежды из более твердых материалов, например кожаных курток и костюмов, используйте толстые кисти и нарисуйте четкие линии. Этот метод позволяет использовать штриховой рисунок, чтобы выразить то, что носят ваши персонажи.
Используйте более темные линии для теней и пересечений
При раскрашивании иллюстраций вы обычно используете светлые цвета для мест, где будет светить свет, и темные цвета для теней.То же самое и с штриховым рисунком. Используйте более тонкие ручки для светлых участков и более толстые для теней. Это также поможет создать трехмерный вид.
При использовании погружных перьев места с пересекающимися линиями становятся черными, потому что чернила имеют тенденцию скапливаться в этих областях. Если вы также затемните пересечения в цифровом искусстве, вы можете придать своему штриховому рисунку больше похожего на ручку и бумагу.
Стабилизация
Если вам по какой-то причине не нравятся ваши мазки, вы можете попробовать изменить Stabilization вашего инструмента кисти.
Стабилизация — это функция, которая автоматически устраняет колебания вашей линии во время рисования. Чем выше значение, тем ровнее линия. Этот параметр придает вашей работе более цифровой вид по сравнению с более низкими значениями.
Однако программное обеспечение может запаздывать при установке слишком высокого значения.
Значения для коррекции зависят от давления пера, предпочитаемого графического планшета и человека, поэтому лучше поэкспериментировать и найти предпочтительное значение.
Clip Studio Paint, MediBang Paint, Paint Tool SAI и GIMP имеют функции стабилизации. Если вы используете Adobe Photoshop CC , вы можете получить аналогичный эффект, используя настройку под названием Smoothness .
Рисование с использованием векторов
Многие изображения, которые вы видите на компьютере, называются растровыми изображениями. Растровые изображения — это изображения, состоящие из группы пикселей. Если вы увеличите масштаб, вы можете увидеть каждый отдельный пиксель. Они могут выражать сложные градиенты и их легко редактировать, однако это ухудшает их качество.Качество изображения также теряется при их увеличении.
С другой стороны, векторные изображения не ухудшаются при увеличении, поэтому вы можете редактировать их, как вам нравится, даже после того, как закончите работу. Это потому, что векторное изображение состоит из линий, соединяющих две координаты.
Одна из популярных программ для создания векторных изображений — это Adobe Illustrator . Вы также можете использовать векторные слои в Clip Studio Paint . Векторные слои создают на линиях точки, называемые контрольными точками .Они позволяют рисовать векторные изображения. Вы также можете редактировать контрольные точки и линии по своему усмотрению после их рисования.
Векторы полезны для рисования штриховых рисунков, поскольку вы можете легко изменять их толщину, редактировать кривые и удалять при необходимости.
Вы также можете использовать векторные слои для стирания растянутых линий!
С растровыми слоями вы можете стереть важные линии, если хотите стереть ненужные части линии.Однако, если вы используете инструмент Vector Eraser в программе Clip Studio Paint, все, что вам нужно сделать, это нарисовать ненужную часть линии, чтобы стереть ее.
Это позволяет рисовать линии, не беспокоясь о том, что они растянуты или пересечены. Эта функция особенно эффективна при рисовании волос.
Как опытный иллюстратор, я привык думать, что векторные слои сложны и трудны. Однако, как только я начал их использовать, я понял, что они не слишком отличаются от обычных растровых слоев, за исключением того, что я могу корректировать свои линии по мере необходимости.Инструмент векторной ластики Clip Studio Paint действительно удобен! Если вы новичок в векторах, я настоятельно рекомендую попробовать!
Щелкните здесь, чтобы просмотреть пробную версию Clip Studio Paint PRO / EX
Поверните холст
Когда вы рисуете ручкой и бумагой, вы естественным образом поворачиваете бумагу, чтобы вам было легче рисовать. Вы также можете вращать холст в цифровом искусстве! Если вам кажется, что нарисовать определенный штрих слишком сложно, попробуйте повернуть холст, чтобы получить лучший угол.
Проще рисовать сверху вниз или слева направо (если вы правша: справа налево, если вы левша). С другой стороны, рисовать снизу вверх или справа налево (слева направо, если вы левша) сравнительно сложно.
Если вы рисуете на смартфоне или планшете, гораздо проще повернуть устройство, чтобы получить лучший угол, чтобы преодолеть это.
Другие советы:
Положите лист бумаги на графический планшет!
Между графическим планшетом и пером будет больше трения, поэтому, если вы привыкли рисовать карандашами или погруженными перьями, это может помочь вам лучше рисовать.Однако имейте в виду, что трение также изнашивает вашу ручку.
Настройки графического планшета и монитора
Если вы чувствуете, что ни один из вышеперечисленных шагов не работает для вас, возможно, пришло время еще раз проверить настройки для графического планшета и монитора.
1. Поместите графический планшет прямо перед экраном!Довольно просто, но очень важно! Всегда кладите графический планшет прямо перед экраном. Даже если вы думаете, что он находится в нужном месте, ваш локоть может двигать им, когда вы рисуете.Если вы чувствуете дискомфорт, всегда проверяйте положение графического планшета.
2. Задайте для области рисования перьевого планшета соотношение сторон монитора.Если соотношение сторон монитора составляет 16: 9, то область рисования на графическом планшете также должна быть 16: 9. Если перьевой планшет слишком большой и ваши штрихи становятся слишком длинными для рисования, вам следует уменьшить область рисования, сохранив такое же соотношение сторон. Это сделает ваши штрихи меньше и упростит рисование.
Ключ к рисованию красивых линий — это найти тот стиль рисования, который вам больше всего подходит!
Автор: Мирин Ичиябоши (い ち や ぼ し み り ん) Иллюстрация: Кайсакэ (界 さ け)
Создал: Sideranch Inc.
Что означает название Linart?
Имя
<100
в США
с 1880 г.
Фамилия
<100
в U.С.
в 2010 г.
Какой тип имени Linart ?
Какое наиболее точное происхождение имени Линарт ?
Что означает Линарт?
Survey: Какой из следующих списков вы найдете наиболее интересным?
Какие имена можно было бы включить в список, озаглавленный «»?
Опрос: Вы хотите просмотреть список какого типа имен?
Мы заметили, что у вас есть микрофон.Если вы знаете, как произносится Linart, просто нажмите кнопку, чтобы записать. Мы сохраним его, рассмотрим и опубликуем, чтобы помочь другим. Запрещены записи детей младше 18 лет.
Значение и происхождение
Что означает название Linart? Продолжайте читать, чтобы найти значения, отправленные пользователем, словарные определения и многое другое.
Происхождение и значение Linart
Сообщите нам происхождение и / или значение Linart ниже
Происхождение ЛинартаUnknownAfricanAfrican Голландский (африкаанс) AkanAmharicArabicAramaicBantuBerberChewaEgyptianEritreaGandaGeezHausaIgboIslamic / MuslimKikuyuKurdishLesothoLuhyaLuoNdebeleNigerianPersian / IranianPortugueseShonaSwahiliTswanaUrhoboXhosaYorubaZimbabweZuluAfrican AmericanAmericanAmerican SamoaAztec (науатль) CanadianDominican RepublicEnglishGrenadianHawaiianIslamic / MuslimJamaicanJewishMexicanPortuguesePuerto RicanNative AmericanArabicAramaicArmenianBengaliCambodianChineseGeorgianGujaratiHindiHinduIndian (санскрит) IndonesianIslamic / MuslimJapaneseJewishKannadaKazakh (Казахстан) KoreanKurdishKyrgyz (Кыргызстан) MalayalamMarathiMongolianNepaliOdiaPakistaniPersian / IranianFilipino (Филиппины) PunjabiRussianSanskritSlavicTajik (Таджикистан) TamilTelugaThaiTibetanUrduUzbek (Узбекистан) VietnameseAboriginalAmerican SamoaAustralianFijianFilipino (Филиппины) ГавайскийИсламский / МусульманинМаориНовая ЗеландияПолинезийский / ГавайскийАлбанскийАнглосаксонскийАрабскийАрамейскийАрмянскийБаскскийБолгарскийКельтскийХорватскийКипрЧешскийДатскийНидерландскийАнглийскийEst онскийфинскийфранцузскийГэльскийГрузинскийНемецкийгреческийеввритвенгерскийИсландскийИрландскийИсламский / МусульманскийитальянскийеврейскийКурдскийЛатинскийЛатышскийЛитскийМакедонскийНорвежскийПерсидский / ИранскийПольскийПортугальскийРумынский Румынский
Спасибо! Мы рассмотрим вашу заявку в ближайшее время!
L для любовь, ваша любовь к жизни!
I для интеллекта, ваша высокая способность к знаниям
N для нормальный, шаг вне коробки!
A для ласковый, для тех, кто наиболее важен для вас
R для богатых, в любви от других
T для сокровище, вашей дружбы.
Известные лица с фамилией Линарт
Виктор родился 26 мая 1889 года в Флорефе. Он испустил свой последний вздох 23 октября 1977 года.
Где популярно имя Linart?
Просматривайте популярные имена по штатам или регионам.
NortheastMidwestSouthWestNew EnglandMideastGreat LakesPlainsSoutheastSouthwestRocky MountainFar WestAlabamaAlaskaArizonaArkansasCaliforniaColoradoConnecticutDelawareFloridaGeorgiaHawaiiIdahoIllinoisIndianaIowaKansasKentuckyLouisianaMaineMarylandMassachusettsMichiganMinnesotaMississippiMissouriMontanaNebraskaNevadaNew HampshireNew JerseyNew MexicoNew YorkNorth CarolinaNorth DakotaOhioOklahomaOregonPennsylvaniaRhode IslandSouth CarolinaSouth DakotaTennesseeTexasUtahVermontVirginiaWashingtonWashington D.К. Западная Вирджиния, Висконсин, Вайоминг,
Популярность Линарта как фамилии
Карта показывает абсолютную популярность имени Линарт как фамилии в каждом из штатов. Посмотрите другие популярные имена в Нью-Йорке, Коннектикуте или Мичигане.
Интересные факты о названии Linart
- Насколько уникально имя Linart? Из 6,122,890 записей в США.S. Общедоступные данные Управления социального обеспечения, имя Linart не присутствовало. Возможно, имя, которое вы ищете, встречается менее пяти раз в год.
- Странные вещи в имени Linart: Имя, написанное задом наперед, — Tranil . Случайная перестановка букв в имени (анаграмма) даст Ниртла . Как ты это произносишь?
Какие Линарты посещали эту страницу?
Прошлая жизнь для
Линарт родился 4 февраля 2019 г.Не знаю, как вы к этому относитесь, но в вашем последнем земном воплощении вы были женщиной .Вы родились где-то на территории Арктика примерно на 750 . По профессии артист, музыкант, поэт и храмовый танцор .
Вы были здравомыслящим, практичным человеком, материалистом без духовного сознания. Ваша простая мудрость помогала слабым и бедным. Вы должны развивать свой талант любви, счастья и энтузиазма и дарить эти чувства всем людям.
Именной плакат для Linart
(нажмите, чтобы сохранить качественную версию)
- Источники:
- U.S. Бюро переписи населения: часто встречающиеся фамилии из переписи 2000 года (общественное достояние).
- Известные люди через Википедию: титулы и лицензии. Щелкните каждое изображение для получения информации об авторстве.
Linart — Новости искусства, события, обзоры и критика
Еда и репродукции картин маслом: эти человеческие побуждения объединены в этой прожорливой коллекции репродукций картин. Жизненно важное значение пищи для пропитания и удовольствия делает ее мощным сигналом для других проблем: социальных и властных отношений, религиозных идеологий, национальной идентичности и личного выражения привязанности, масляной живописи и утраты.Это одна из тех интимных отношений между едой и искусством, которые раскрываются в репродукциях картин, установленных в выставочном пространстве Дома Мила Антонио Гауди в Барселоне. В качестве закуски были поданы образцы ранних натюрмортов, а десерт — работа художника / шеф-повара Феррана Адриа, с богатыми и разнообразными блюдами, которые предлагались между ними.
Первый раздел «Эволюция жанра натюрморта» начался со знаменитых натюрмортов, когда жанр закодировался и утвердился.В реалистичных изображениях цветов, фруктов, насекомых и пятен присутствуют знакомые образы: изобилие земной жизни, обеспокоенной неизбежным присутствием смерти, и все это обернуто христианским императивом вести переговоры о балансе между телесными удовольствиями и обещанием загробной жизни. После того, как в начале 19-го века перестали пользоваться популярностью, еда вернулась в качестве популярного предмета в авангардном искусстве 20-го века, особенно в 1960-х и 70-х годах, когда художники стремились использовать повседневные материалы и формы в своей работе.
Сразу вслед за историческими натюрмортами и потрясающе сокращая дистанцию между ними, были парные ремейки репродукций Сэма Тейлор-Вуда и Ори Гершта, чьи работы взорвали прежний статический реализм и предположение об уходящем времени. Первоначально эти репродукции кажутся неподвижными фотографиями, которые удивили зрителя, когда они пришли в движение — жизнь, а затем смерть. В фильме Тейлор-Вуд «Натюрморт» (2001) с волнующей медлительностью прослеживается процесс превращения большой тарелки идеальных красных и желтых фруктов в свадебный торт, покрытый гнилью и плавающими брызгами плесневой пыли.Этот ускоренный взгляд на гниющий плод показывает нам процесс разрушения, статически символизированный только в более ранних версиях.
«Гранат» Ори Гершта (zoo6) воссоздает «Айву, капусту, дыню и огурец» Хуана Санчеса Котана (1602 г.): тыквы опираются на нижнюю часть рамы, капуста и айва свисают на веревочках, и все это срезано резким испанским солнечным светом. Гершт заменяет айву гранатом и ставит танец смерти: пуля пробивает плодородный плод, яростно рассеивая его кроваво-красные семена в чудесном замедленном движении.Здесь также цитируется изобретатель стробоскопической фотографии из Массачусетского технологического института Гарольд Эдгертон, который, как известно, послал пули, проносящиеся сквозь яблоки. В своем творчестве «Секретное знание» (2003) Дэвид Хокни теоретизировал использование художниками эпохи Возрождения фотографической оптики. Он воссоздал ту же картину Котана, спроецировал ее через камеру-обскуру, и когда капуста была случайно запущена, он с волнением наблюдал ранний «фильм?» Гершт разрушает эти полемические техно-времена (живопись, фотография, искусство), изменяя темы жизни и смерти.Гранат символизирует плодородие, но для Гершта он также несет омонимические симпатии к деструктурным взрывчатым веществам его израильского детства.
Эти современные художники повторяют и расширяют диалектику изобилия и отрицания натюрморта. Современные технологии убийства и визуального захвата разрушают этот хрупкий досовременный баланс с великолепным разрушением, позволяя выявить то, что Уолтер Бенджамин назвал «оптическим бессознательным». Смерть в наше время масштабнее, настойчивее.
Картина Тациты Дин «Пара заключенных» (2008) продолжает тему «Nature morte». «Poire Prisonniere» — фирменное блюдо региона Эльзас: все еще растущий бутон груши заключен в бутылку, которую, когда созреют фрукты, наполняют водяной парой. Последовательность интимных видов двух таких заточенных груш запечатлена в Dean’s камера. Грушевые тела с пестрыми поверхностями бледно-золотисто-зеленого цвета плавают в тюрьмах из патинированного стекла. Дин закопал бутылки, чтобы добавить физическую и метафорическую текстуру, воскресив их из могил, мертворожденных, перед тем, как рисовать.
В отличие от драматических преобразований, достигнутых с помощью передовой технологии репродукции в двух предыдущих работах, Дин использует искусство 16 мм. Мы вернулись в реальное время, хотя бы немного ближе к статичному натюрморту. По словам Дина, едва уловимые сдвиги, когда бродящие груши сливаются со своими жидкими матками, разнообразный обзор камеры и падающий за ним солнечный свет создают, по словам Дина, фридриховские пейзажи. Неуклюжий и грубый проектор переносит микрокосмические миры жизни и смерти на небольшой подвесной экран, усиливая чувство ностальгии по драгоценному прошлому.
Второй раздел, «Искусство еды», отходит от поэтических начертаний моментов mori и исследует политическое, концептуальное и игривое. Включены такие основополагающие произведения, как Merde dartista Пьеро Манцони, n. 68 (1961) и картины Сальвадора Дали. Наряду с ними представление Марты Рослер о повседневной культуре рассматривает семиотику власти в классе и расовых отношений в ее живописи в столовой. «Опыт гурманов» (1974) показывает несоответствия между высокой буржуазной кухней и ее фетишизацией этнической еды и жизнями тех, чья культура была присвоена.Страницы журналов о кулинарии 1950-х годов заполнены цитатами империалистических писателей о кулинарии и сценами из колонизированных регионов, откуда берут начало мотивы экзотической еды, умело подчеркивая использование других культур для потребления элитой.
Работа Рослера прекрасно сочетается с экспериментальной фантастикой Шанталь Акерманс и его Жанной Дильман, 23 zuai du Commerce, 1080 Bruxelles (1975). В нем неспособность Жанны принять свою репрессивную, рутинную домашнюю и сексуальную роль приводит к радикальному и смертельному выводу.Тематическое сочетание насилия и домашнего уюта продолжается в фильме Моны Хатум «Grater Divide» (2002). Ее огромная трехсторонняя терка, расширенная как разделитель комнаты, означает как разделение женской работы, пространства и статуса, так и жестокость этого вызывающего разногласия исключения.
Более самоотверженное насилие видно в dvdloop Марины Абрамович «Лук» (1996), в котором еда рассматривается как боль. На снимке крупным планом красивое лицо Абрамович с заклеенными губами, жуют большой лук, а под ним — ее усталый голос за кадром: «Я устал ждать самолетов.Так устал от музейных и галерейных выставок, стоя с простым стаканом воды. Все больше и больше карьерных решений. Одинокие гостиничные номера, грязные простыни, междугородние телефонные звонки. Мне было стыдно за то, что у меня слишком большой нос, за то, что моя задница слишком велика. Мне стыдно за войну в Югославии… »Повторение литании подчеркивает тупую боль современной скуки, когда она принимает все более и более отчаянные кусочки лука, от которого текут ядовитые слезы по ее лицу.
Artists7Kitchens закрыли выставку, сосредоточив внимание на самой еде как на искусстве и представлении, представленных через картины документальных артефактов из ресторанов художников.«Репродукции масляных картин-ловушек» Даниэля Спёрри — это неизменные остатки трапез клиентов его ресторана в Дюссельдорфе (1967). Соответственно, последнее внимание было уделено кулинарному художнику Феррану Адриа, чей радикальный творческий подход к еде в его каталонском ресторане elBulli побудил его принять участие в Document an и присвоить ему официальный статус художника.
То, что обсуждаемые здесь произведения включают лишь небольшой образец из большой коллекции художественных репродукций, является свидетельством кураторской целостности, проявленной на этой выставке, и разнообразных отношений еды с психикой, сомой и обществом.
Джилл Глоссинг — писательница из Торонто, художница и преподаватель истории искусства и культуры в Университете Райерсона и Йоркском университете.
ЛинАрт
ЛинАрт
Дом Фотография Концепция Желтый Синий и розовый Мечтатели (совместный творческий проект) Люди Места Медитация Новая Галерея Блог Фотография Модная съемка День моей докторской жизни на факультете естественных наук Лейденского университета (1 апреля 2019 г.) Изобразительное искусство О Контакт 0ЛинАрт
Дом Фотография Концепция Желтый Синий и розовый Мечтатели (совместный творческий проект) Люди Места Медитация Новая Галерея Блог Фотография Модная съемка День моей докторской жизни на факультете естественных наук Лейденского университета (1 апреля 2019 г.) Изобразительное искусство О Контакт 0Как раскрасить чернильные линии в Photoshop
Предварительный просмотр
Щелкните изображение ниже, чтобы увидеть его в полном размере.
Шаг 1. Сканирование ваших чернил
В этом уроке я буду использовать свою собственную иллюстрацию. Не стесняйтесь использовать свою собственную иллюстрацию или использовать исходный файл, предоставленный в конце учебника, чтобы следить за ним.
Убедитесь, что вы сканируете в черно-белом режиме. Это гарантирует, что у вас будут сплошные черные линии без плавных краев. Это важно, поскольку мы будем изолировать штриховой рисунок на отдельном слое — это намного проще сделать, когда штриховой рисунок чистый и твердый.
Шаг 2: выделение штрихового рисунка
Теперь, когда изображение отсканировано, откройте его в Adobe Photoshop. Мы хотим разделить чернила на отдельные слои для большего контроля. Для этого мы хотим выделить белый фон и удалить его.
Нажмите Ctrl / Cmd + Alt / Option + 2 (для Photoshop CS4 и выше) или Ctrl / Cmd + Alt / Option + ~ (для Photoshop CS3 и ниже). Эта команда помещает выделение вокруг всех светлых областей слоя.
Совет: Я рекомендую вам знать и использовать сочетания клавиш Photoshop; это экономит много времени.
Затем нажмите Delete, чтобы удалить выделенные белые области, оставив нам только штриховой рисунок на этом слое.
Создайте новый слой (Shift + Ctrl / Cmd + N). Используйте Edit> Fill (Shift + F5), чтобы залить весь слой белым. Переместите этот слой ниже слоя с штриховым рисунком. Заблокируйте этот слой. Нам больше не нужно с этим ничего делать.
Шаг 3. Очистка чернил
Всегда полезно стереть как можно больше карандашных линий перед сканированием чернилами.Это сокращает объем работы на более позднем этапе цифровой стадии. Но, тем не менее, нам часто необходимо очистить наши чернила в цифровом виде. Давай приберемся!
Нанесите чернила на отдельный слой и проведите по ним с помощью Eraser Tool (E), чтобы избавиться от нежелательных следов.
Шаг 4: Квартиры
Flatting (или flats ) — это блокировка по цвету, которая служит заполнителями. Квартиры — не ваш последний цвет; вместо этого они помогают вам получить контроль над эффективностью раскраски и рендеринга.Этот термин пришел от специалиста по окраске, Флаттер, в индустрии комиксов.
Давайте начнем с создания нового слоя под слоем штрихового рисунка.
Затем возьмите инструмент «Лассо» (L) и убедитесь, что для параметра Anti-alias на панели параметров установлено значение «», а не «».
Начните обводку линий с помощью инструмента «Лассо» и залейте (Shift + F5) выделение лассо любым цветом.
Готовая квартира для лица должна выглядеть примерно так:
Продолжайте этот процесс, пока не охватите все области.Короче говоря, любая область, которую вы хотите раскрасить, будет иметь другой цвет. Неважно, какие цвета вы используете на этом этапе, если одни и те же цвета не соприкасаются. Ваши последние квартиры должны выглядеть примерно так:
Это может быть долгий и утомительный процесс, но полтора часа, которые вы потратите на раскрашивание, можно легко превратить в экономию трех часов на заключительных этапах окраски.
Шаг 5: Раскраска
Теперь, когда квартиры закончены, нам нужно зафиксировать слой.Здесь вы начинаете делать выбор и экспериментировать, потому что пора раскрашивать!
Вы должны заблокировать квартиру. Теперь возьмите Magic Wand Tool (W), убедитесь, что параметр Tolerance установлен на 0, параметр Anti-alias не отмечен и параметр Contiguous не отмечен (все это можно сделать на панели параметров).
Используйте инструмент Magic Wand Tool, чтобы выбрать разные цвета на слое с плоским экраном и заполнить (Shift + F5) вашими цветами на новом слое над ним.
Я выбираю общий пурпурный тон с желто-зеленым фоном, но, возможно, я решу изменить его на красный, зеленый или даже желтый тон в будущем. Поскольку я могу вернуться к своему слою с квартирами и взять все, что захочу, все можно изменить или исправить. Это одно из основных преимуществ плоской обработки.
На данный момент я буду придерживаться цветов, показанных ниже.
Шаг 6: Визуализация
Вот еще один этап, на котором выбор остается за вами.Вы можете просто оставить эти цвета плоскими или сделать собственную кисть и начать рисовать.
В этой части я выберу базовый стиль cel-shading — синие тени на всем. Я делаю это, потому что знаю, что позже собираюсь поиграться с множеством акварельных текстур, и мне не нужен чрезмерно визуализированный вид.
Итак, с помощью инструмента «Волшебная палочка» (W) давайте возьмем все области Охотника и его Лошади. Выберите приятный синий оттенок и начните раскрашивать там, где хотите тени.
Я сделал это на одном слое, чтобы свести к минимуму количество слоев, которые у меня остались, а также использовал небольшую мощность машины для предотвращения сбоев или задержек.
Вот результат:
Теперь мы собираемся создать новый слой поверх слоя с тенями, чтобы добавить градиенты к фону и щиту.
Используйте Magic Wand Tool (W), чтобы выбрать фон. После выбора используйте инструмент «Градиент» (G), установив его на Linear Gradient и выбрав предустановку Foreground to Transparent на панели параметров.
Шаг 7: Текстуры
Я сканировал в различных акварельных текстурах, которые я сделал. (Если вы следуете вместе с предоставленным исходным файлом внизу этого руководства, они включены в слои.)
Если вы сканируете свои собственные текстуры в Photoshop, переключитесь на инструмент «Перемещение» (V), щелкните отсканированную текстуру, удерживая нажатой клавишу «Shift», а затем перетащите ее в наш основной документ. (Возможный вариант — использовать вместо этого Акварельные текстуры: набор кистей Photoshop.)
Это будет примерно так:
Теперь мы просто хотим, чтобы эта текстура воздействовала на Охотника. Другими словами, мы хотим удалить текстуру с лошади и фона. Здесь также становится весьма полезным выравнивание.
Давайте вернемся к слою с плоским экраном, с помощью инструмента Magic Wand Tool (W) выделите фон и лошадь, а затем нажмите Delete. Теперь наша текстура влияет только на нашего Охотника и часть его седла.
Чтобы добавить глубины, давайте настроим режим наложения и непрозрачность слоя.В разных режимах слоя есть много интересных эффектов, но для этого урока мы будем использовать режим Overlay . Это один из моих любимых при работе с текстурами. Выберите слой текстуры, установите его на Overlay . Затем уменьшите Непрозрачность слоя с текстурой, чтобы уменьшить интенсивность — верните циферблат примерно до 63%. Не стесняйтесь экспериментировать.
Это самый простой способ работы с текстурами. Используя этот метод, я перетащил еще несколько текстур в часть и изолировал их в определенных областях, используя наши плоские поверхности.Я получил это:
Используя метод, описанный выше, завершите текстуры.
Шаг 8: Корректирующие слои — последний штрих
Иллюстрация почти завершена, но требует небольшой доработки. Именно тогда я обычно начинаю экспериментировать с корректирующими слоями. Это здорово, потому что вы можете получить множество различных эффектов, не изменяя пиксели вашего изображения. Я хочу добавить немного цвета в штриховой рисунок. Совершенно черный штриховой рисунок выделяется из приглушенной палитры.Давай смягчим это.
Щелкните слой с чернилами, чтобы сделать его активным, а затем щелкните значок Создать новый слой заливки или корректирующего слоя (он выглядит как черно-белый круг) в нижней части панели «Слои», затем выберите Solid Color. .
Поскольку в нем много пурпурного, я хочу, чтобы чернила вписывались в него, а не выделялись. Я собираюсь выбрать фиолетовый цвет. Весь слой должен быть заполнен выбранным вами цветом. В данном случае фиолетовый.
По сути, корректирующий слой влияет на все, что находится под ним, но мы хотим воздействовать только на слой непосредственно под ним (слой чернил).
Итак, щелкните правой кнопкой мыши корректирующий слой Solid Color и выберите в меню Create Clipping Mask .
Результат должен выглядеть следующим образом:
Однако результат все еще кажется слишком радужным. Уменьшите непрозрачность корректирующего слоя примерно до 33%.
Шаг 9. Сгладьте изображение
На данный момент все это выглядит хорошо, и я собираюсь сказать, что это сделано! В завершение давайте сгладим изображение. Щелкните правой кнопкой мыши любой слой и выберите Flatten Image из появившегося меню. Вы также можете сделать это из меню Photoshop, перейдя в Layer> Flatten Image.
Преобразуйте изображение из RGB в CMYK для печати, выбрав «Изображение»> «Режим»> «Цвет CMYK».
Краткое содержание руководства
Вот и все! Надеюсь, вы почерпнули что-то интересное в этом уроке раскраски.Я рассказал о нескольких техниках, таких как очистка чернил, создание плоских поверхностей, добавление текстур и использование корректирующих слоев.
Для вдохновения посетите сайты портфолио этих цифровых колористов:
Скачать исходные файлы
Общество с ограниченной ответственностью «Линарт» (ИНН 7710889524, ОГРН 1117746392840), Россия
Производство прочих текстильных изделий
Производство льняных тканей
Производство других видов одежды и аксессуаров
Производство трикотажных и трикотажных изделий крючком
Оптовая торговля за вознаграждение или договор
Деятельность агентов по оптовой торговле текстилем, одеждой, обувью, кожаными изделиями и мехом
Оптовая торговля текстильными изделиями
Оптовая торговля галантерейными товарами
Оптовая торговля одеждой и обувью
Оптовая торговля нижним бельем
Оптовая торговля обувью
Оптовая торговля керамикой и стеклом
Оптовая торговля мебелью для дома
Оптовая торговля книгами , периодические издания, канцелярские товары, канцелярские товары
Торговля оптовая прочими машинами, оборудованием и расходными материалами
Торговля оптовая станками
Торговля оптовая офисной мебелью
Торговля оптовая оптовая
Прочая розничная торговля в неспециализированных магазинах
Розничная торговля прочей бытовой техникой в специализированных магазинах
Розничная торговля текстильными изделиями в специализированных магазинах
Розничная торговля мебелью, осветительным оборудованием и другими предметами домашнего обихода в специализированных магазинах
Розничная торговля прочими товарами в специализированных магазинах
Розничная торговля одеждой в специализированных магазинах
Розничная торговля сантехническим оборудованием в специализированных магазинах
Розничная торговля чулочно-носочными изделиями в специализированных магазинах
Розничная торговля аксессуарами одежды (перчатки, галстуки, шарфы, ремни, подтяжки и т. Д.)) в специализированных магазинах
Розничная торговля обувью и кожаными изделиями в специализированных магазинах
Розничная торговля прочими подержанными товарами
Розничная торговля вне магазинов, ларьков, рынков
Деятельность почты услуги общего пользования
Деятельность курьерской службы
Деятельность финансовой аренды (лизинга / субаренды)
Деятельность в области права и бухгалтерского учета
Деятельность в области фотографии
Деятельность перевод и устный перевод
Услуги, предоставляемые агентствами по трудоустройству
Деятельность по упаковке товаров
Деятельность по складированию и хранению
Советы по рисованию линий с Критой — Дэвид Ревой
Новый видеоурок с советами по рисованию линий в Krita.За эту тему проголосовали мои герои Patreon, которые поддерживают создание открытых туториалов; Еще раз спасибо за их поддержку! Надеюсь, вам понравится, и я открыт для критических замечаний и комментариев, чтобы улучшить следующие.
Текстовая версия для тех, кто не слышит или не увеличивает громкость:
Введение
Привет, меня зовут Дэвид Ревой, и добро пожаловать в это видео о советах по рисованию или рисованию с помощью Krita 2.9.
Переключатель с двумя предустановками и клавишей [/]
Когда вы начинаете рисовать, вам, вероятно, придется часто переключаться между предустановкой ластика и предустановкой чернил.
Вероятно, самый быстрый способ переключения — клавиша «разделить» на цифровой клавиатуре.
Эта кнопка служит для переключения между предыдущим выбранным пресетом и текущим.
Когда вы открываете свою иллюстрацию, выберите предустановку ластика; затем выберите непосредственно вашу предустановку рукописного ввода.
Теперь вы можете рисовать, нажмите на клавиатуре клавишу «Разделить» на цифровой клавиатуре, чтобы переключиться на ластик, и снова рисуйте.
Примечание: эта техника работает с любыми пресетами.
Преобразуйте свой набросок в ярко-синие тона
Если вы хотите, чтобы ваш окончательный штриховой рисунок был лучше виден во время рисования на эскизе,
вам, вероятно, захочется сделать его более ярким.Превращение его в ярко-синие тона поможет лучше понять, что вы делаете со своим штриховым рисунком.
Есть много способов превратить слой в синий; но менее деструктивным и менее ресурсоемким я нашел
, чтобы снять отметку с канала «Синий» в свойствах слоя, а затем уменьшить непрозрачность.
С помощью этого метода вы также можете продолжать рисовать на слое эскиза во время рисования; ваш черный или темный цвет будет автоматически отображаться как ярко-синий.
Примечание: эта техника работает также с группами
Стабилизатор в панели инструментов
Я часто использую стабилизатор Krita, чтобы сгладить мои линии.
Но мне часто нужно выключать и включать его во время работы, а панель «Параметры инструмента» занимает слишком много места на экране, чтобы всегда отображаться.
Если вы щелкните правой кнопкой мыши на верхней панели инструментов, вы можете настроить ее; отфильтруйте «Доступные действия» с ключевым словом «Сглаживание»
, затем добавьте элементы «Базовый» и «Стабилизатор» на правую панель. Правая панель — это вертикальное представление вашей панели инструментов.
Нажмите «Применить» для предварительного просмотра.
Вы можете переименовать эти две функции в «Вкл.» И «Выкл.», Чтобы они были короче на панели инструментов.
Теперь вы можете управлять своим режимом стабилизации с помощью простых кнопок.
Преобразования
Исправить пропорции или переместить часть рисунка в области, окрашенной чернилами, часто бывает сложно.
Вы можете преобразовать слой рукописного ввода, но трудно повторить одно и то же действие (особенно при сложном преобразовании) для нижележащих слоев.
Если вы сгруппируете все свои слои; и примените преобразование к группе; вы сможете деформировать весь слой одним действием.
Если вы хотите защитить определенный слой от рекурсивного преобразования, просто «заблокируйте» его перед этим.
Speedlines
Вы можете создать потрясающий эффект спидлайна с Krita.
Создайте еще один слой; Выберите «Помощник редактора линейки»; отобразите окно настройки параметров инструмента, чтобы выбрать «Параллельная линейка».
Щелкните холст, чтобы создать новый виджет.
Затем вернитесь к инструменту кисти и в параметрах инструмента установите флажок «Помощник».
Теперь все ваши линии должны быть параллельны вашей линейке.
Нажимом пера можно рисовать линии разной толщины.
Когда все закончится, удалите виджет линейки с помощью инструмента «Помощник редактора линейки».
Теперь вы можете трансформировать свою линию, чтобы придать им дополнительное плавное движение.
Примечание. Вы также можете нарисовать другие типы Speedlines, используя другую линейку. Не стесняйтесь исследовать.
Заключение
На сегодня все, надеюсь, вы кое-что узнали из этого видео.
Приветствуется любая помощь в улучшении и развитии моего канала; не стесняйтесь подписываться, делиться или поднимать палец вверх.
Если вы хотите поддерживать этот тип видеоуроков на регулярной основе, я приглашаю вас стать одним из моих покровителей на Patreon.
Для всего остального, комментируйте ниже, я буду рядом.
До свидания и получайте удовольствие от рукописного ввода.

