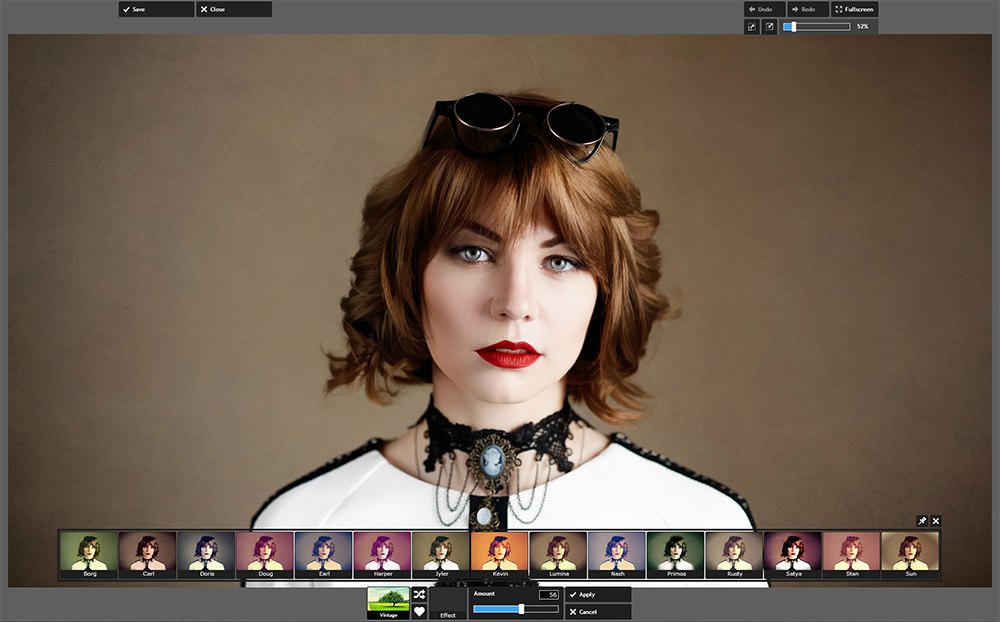Как онлайн наложить фото на фото, а так же вставить, добавить или склеить картинки друг с другом в Фотошопе
Обновлено 9 января 2021- Как наложить фото на фото в онлайн-редакторе ImgOnline
- Накладываем на картинку полупрозрачное фото
- Как склеить фотки разного размера?
- Как наложить на фотку картинку без фона?
- Как бесплатно cоединить картинки в редакторе ФотоУлица
- Как добавить фото на фото в Фотошопе
Здравствуйте, уважаемые читатели блога KtoNaNovenkogo.ru. Многие задаются вопросом, как сделать оригинальный коллаж, не обладая специальными знаниями и не затрачивая много времени. Я расскажу вам о том, как наложить фото на фото, добавить к одной картинке другую, вставить или добавить что-то на фотографию, чтобы соединить воедино несколько изображений.
Самый простой вариант склеить фото онлайн — это использование двух картинок одинаковых размеров. Нижняя картинка будет основой изображения, а верхняя — частично прозрачной, благодаря чему можно получить интересные эффекты.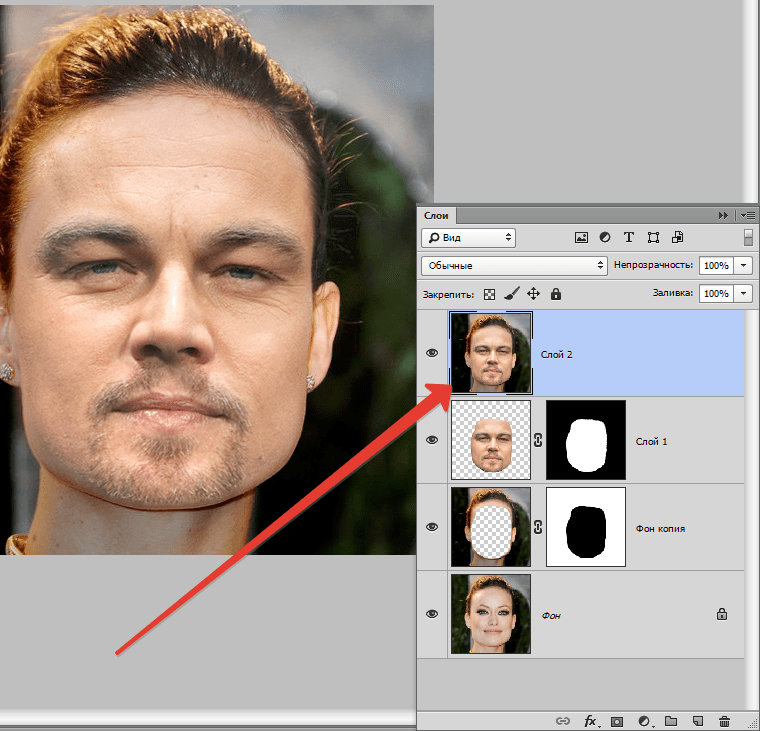
Можно соединить фотки разного размера. Верхняя картинка будет в несколько раз меньше нижней и служить дополнением основному фото.
Третий способ дает очень интересные результаты. Нижняя картинка берется самая обыкновенная, а вот для верхней нужно использовать рисунок без фона в формате PNG, TIFF или GIF. В результате вы получите основное фото с добавлением каких-либо элементов. Этот способ часто используется для добавления рамок, но об этом немного позже. Если вы готовы осваивать азы фотошопа (можно начать с бесплатной онлайн версии), то там вариантов наложения фото на фото очень много, об этом мы тоже обязательно поговорим.
Как наложить фото на фото в онлайн-редакторе ImgOnline
Сейчас я познакомлю вас с несколькими бесплатными фоторедакторами, с помощью которых вы сможете без труда склеивать фото. Чуть ранее мы с вами с некоторыми из них уже знакомились в статьях про то, «как улучшить качество фото онлайн за 5 минут» и «как обрезать или изменить размер фото в онлайн редакторе».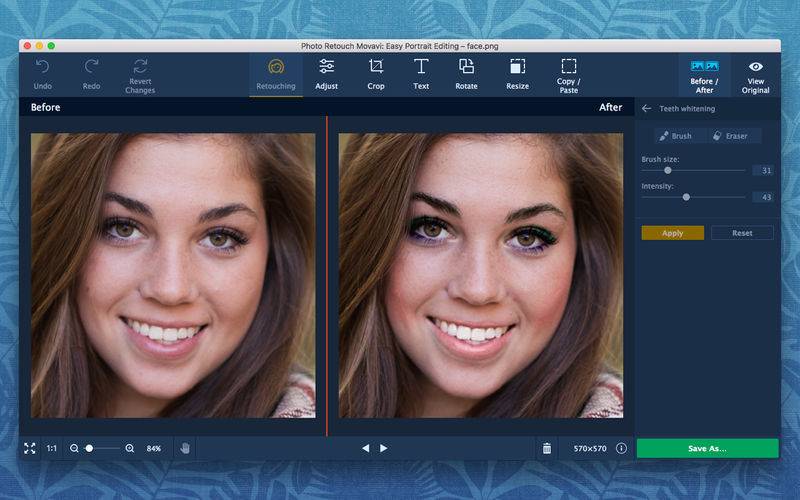 Сегодня продолжим и расширим знакомство.
Сегодня продолжим и расширим знакомство.
Простой, но очень интересный фоторедактор, позволяющий совмещать, склеивать, накладывать и соединять изображения и не только — это imgonline.com.ua.
Возможностей здесь действительно много, поэтому советую вам на досуге посмотреть полный список онлайн инструментов,
а мы сейчас поговорим именно о наложении фото (пункт «наложить одну картинку на другую».
Внизу страницы вы увидите форму для загрузки и настройки фото.
Выберем две картинки и сделаем вариант наложения, который я описывала в первом способе (см. чуть выше).
Накладываем на картинку полупрозрачное фото
Выбираем тип наложения «наложить вторую картинку сделав ее полупрозрачной», остальные настройки оставляем по умолчанию. Нажимаем ОК и ждем результат.
В открывшемся окне можно посмотреть или скачать полученное изображение.
Вот что у нас вышло. Оригинально, не так ли?
Как склеить фотки разного размера?
Попробуем теперь соединить онлайн фото разного размера.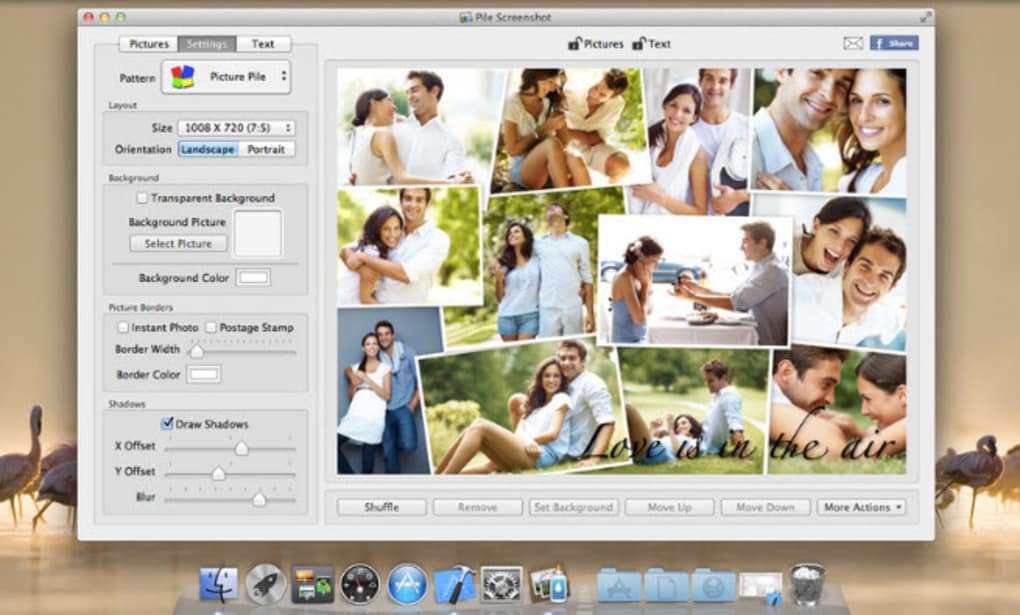 Размеры второй картинки можно уменьшить в этом же фоторедакторе. Для этого перейдите по ссылке показанной на этом скриншоте (как сделать скрин?):
Размеры второй картинки можно уменьшить в этом же фоторедакторе. Для этого перейдите по ссылке показанной на этом скриншоте (как сделать скрин?):
и выставите нужный размер, удобнее уменьшать картинку в процентах. В уже известном вам окне выбираем две картинки, отключаем автоматическую подгонку размеров и выбираем расположение второй фотки, а также выставляем значение прозрачности, равное 0.
И получаем результат наложения (добавления). Можно второе фото сделать больше, я при ее уменьшении выставила значение 30% от исходного размера.
Как наложить на фотку картинку без фона?
Для третьего варианта вам понадобится одна фотка с прозрачным фоном. Я использую изображение формата PNG. Прозрачность, как и в предыдущем случае, ставим нулевую, а подгонку размеров изображения оставляю на ваше усмотрение. Не забудьте поставить флажок «наложить фото с прозрачным фоном».
Вот что получилось.
Если вы скачаете фоторамку в одном из форматов, поддерживающих прозрачность, то ее таким же способом можно добавить к вашей фотографии.
Как бесплатно вставить фото в фото или склеить (соединить) картинки в онлайн-редакторе ФотоУлица
Еще один достойный внимания фоторедактор, позволяющий соединить фото онлайн — это photostreet.ru, который представляет собой фотошоп онлайн.
Программа полностью бесплатна и открывает перед вами широкие возможности. Итак, жмем «открыть фоторедактор» и начинаем склеивать фото. Справа вы увидите русскоязычное меню, где все предельно понятно.
Загружаем фото на страницу онлайн-редактора. Следом загружаем второе. Картинку можно свободно перемещать в окне, поворачивать и масштабировать, используя панель инструментов слева. Выполнив эти простые манипуляции, мы получаем два склеенных фото.
Если вы предпочитаете более оригинальные решения, то заходите во вкладку «эффекты».
Справа от изображения откроется список онлайн-опций, которые вы можете применить к изображению. Регулируя прозрачность, вы можете создать интересный эффект наложения, благодаря которому два фото как будто растворяются одно в другом.
Передвигая ползунки во вкладке «цветность» можно изменить тон фотографии и добиться интересного результата, как бы полностью совместив фотки (склеив их без видимых следов).
Вкладка «эффекты» тоже поможет получить необычное изображение, у меня получилось так, ваш результат зависит от вашего вкуса и фантазии.
Если результатом вы довольны, то нажимайте «сохранить» и наслаждайтесь полученной картинкой.
Кстати, «Фотоулица» позволяет не ограничиваться объединением двух изображений. Можете добавить третье, четвертое, пятое…
Как добавить фото на фото в фотошопе
Теперь перейдем к самому интересному — соединению фото в Фотошопе. Если эта программа не установлена на вашем компьютере, советую скачать Portable версию. Она абсолютно бесплатна и устанавливать ее не нужно.
Такой фотошоп запускается даже со сменного носителя на любом компьютере двойным кликом по иконке. А вообще, программа Photoshop безусловно открывает более интересные возможности по сравнению с онлайн фоторедакторами, а сам процесс редактирования фото происходит быстро и не зависит от скорости интернета.
Открываем первую картинку с помощью команды File->Open (Файл->Открыть) или же просто перетаскиваем ее в окно редактора.
Затем перетаскиваем в окно Фотошопа второе изображение.
Как видите, у нас получилось два слоя, каждый из которых можно редактировать отдельно до соединения в единое целое. Нижний слой оставим без изменений, а вот с верхним слоем можно сделать много интересного. Обратите внимание на то, чтобы в палитре Layers (Слои) был активен именно тот слой, который вы хотите изменить.
Самое простое, что можно сделать — это изменить параметр Opacity (Прозрачность). Просто двигайте ползунок до получения нужного эффекта.
Но это можно сделать и в описанных выше онлайн фоторедакторах. А я вам расскажу о более интересных возможностях.
Есть такая интересная функция, как эффекты наложения в Фотошопе. Найдете ее вы вверху палитры Layers (Слои). По умолчанию установлено значение Normal.
Это значит, что верхний слой полностью перекрывает нижний.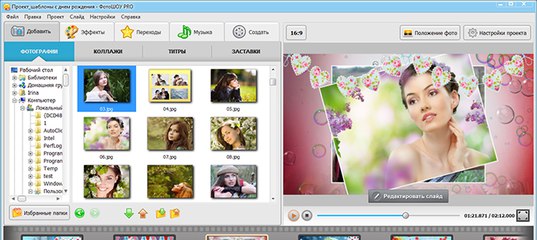 Но нам это неинтересно, поэтому открываем выпадающий список и экспериментируем. Уверена, что вы получите много интересных и неожиданных вариантов. У меня получились вот такие необычные картинки.
Но нам это неинтересно, поэтому открываем выпадающий список и экспериментируем. Уверена, что вы получите много интересных и неожиданных вариантов. У меня получились вот такие необычные картинки.
Как видите, все элементарно, но получается очень интересно — совсем незаметно место склейки или слияния двух фоток.
Еще хочу рассказать, как просто в Photoshop добавить к фотке рамочку. Для этого нам понадобится инструмент выделения прямоугольной области.
Параметр Feather (Растушевка) я поставлю 30, вы же можете попробовать другие значения, если изображение небольшое, то лучше выбрать цифру меньше.
Выделяем на слое прямоугольную область, просто растянув рамку мышкой. Затем нажимаем Delite, вследствие чего выделенная часть слоя будет удалена.
Таким образом можно удалить любой фрагмент слоя или даже несколько. Для того, чтобы убрать выделение (на изображении его видно в виде пунктира) нажимаем комбинацию клавиш Ctrl+D. Рамочку можно оставить такой, какая она есть, а можно поработать с прозрачностью и эффектами наложения.
Рамочку можно оставить такой, какая она есть, а можно поработать с прозрачностью и эффектами наложения.
Автор статьи: Ксения Вишневская
Удачи вам! До скорых встреч на страницах блога KtoNaNovenkogo.ru9 приложений способных наложить фото на фото
Наложение одной фотографии на другую — это такой художественный приём, который может вдохнуть новую жизнь в обычные снимки. Например, с его помощью вы можете создать композицию, смешав несколько фотографий одной и той же сцены, но с разным освещением. Эффект получится потрясающий!
Конечно, это можно сделать с помощью программы Photoshop на компьютере, но не все умеют им пользоваться. К счастью, помимо множества стандартных функций редактирования, многие мобильные фоторедакторы умеют это делать. В этом обзоре мы расскажем про лучшие из них.
PicsArt
PicsArt содержит множество инструментов, способных преобразить фотографию: огромную базу масок, пресетов и других функций, причем большинство из них бесплатны. Можно накладывать одно фото на другое, работать со слоями, сохранять их или даже делать анимацию.
Можно накладывать одно фото на другое, работать со слоями, сохранять их или даже делать анимацию.
Приложение имеет невероятно быстрый рендеринг и функцию быстрого редактирования. Для этого используются шаблоны с готовыми настройками. Не нравится результат? Тогда используйте ручную настройку параметров. К сожалению, некоторые шаблоны предназначены только для премиум-аккаунтов. Но есть хорошая новость — можно пользоваться бесплатной версией в течение 3 дней.
После регистрации на сайте все изображения будут сохраняться в вашей учетной записи. Вы в любое время сможете вернуться и продолжить редактирование снимка.
Доступно для Android и iPhone.
Pixlr
Pixlr — очень мощный фоторедактор. Он заставит ваши фотографии выглядеть так, как будто они были сделаны профессиональным фотографом. В нем даже есть функция автоматического редактирования — приложение автоматически подберет нужную яркость и контрастность.
В настройках можно выбирать интенсивность воздействия каждой функции и экспериментировать с цветом и оттенками. Есть возможность подобрать фразу для картинки. Получившийся результат можно сохранить в формате JPG или PNG. Количество опций постоянно растет благодаря активной работе программистов.
Есть возможность подобрать фразу для картинки. Получившийся результат можно сохранить в формате JPG или PNG. Количество опций постоянно растет благодаря активной работе программистов.
Доступно для Android и iPhone.
Photo Blender
Название этого приложения говорит само за себя. Оно позволяет смешивать различные детали на фото подобно блендеру, чтобы в результате получилось интересное изображение. Вы можете забыть о скучном редактировании фотографий. Теперь это увлекательный процесс: можно экспериментировать с двойной экспозицией, есть большой выбор движущихся объектов, цитат и других дополнительных элементов, которые можно накладывать на изображение.
Программа имеет большой выбор шаблонов. Они быстро сделают изображение таким, будто вы потратили на его редактирование несколько часов. Обрезайте фотографию, делайте зеркальное отражение снимка или объединяйте несколько изображений в коллаж. Хотите добавить что-то оригинальное? Используйте двойную экспозицию, которая позволит объединить несколько фото в одну.
Всего за несколько секунд вы можете изменить фон фотографии, чтобы разыграть друзей или коллег. Выложите в социальную сеть фото, на котором вы будто запечатлены в Париже или в Лондоне, а затем получайте удовольствие от комментариев. Photo Blender развивает творческие способности, тренирует фантазию и умение искать оригинальные решения. Попробуйте — вы точно не будете разочарованы.
Доступно для Android и iPhone.
Galaxy Overlay Photo
В Galaxy Overlay Photo вы можете настроить яркость, контрастность, добавить черно-белый фильтр и изменить чувствительность каждого фильтра. Есть настройка цветовой схемы для каждой картинки. Это позволяет даже менять цвет неба: например, сделать его розовым или темно-синим.
Можно добавлять к фотографиям подписи и рамки, выбор которых впечатляет. Все они сгруппированы по категориям, что существенно упрощает поиск подходящего варианта. Есть раздел Polaroid-рамок, разноцветных и даже предназначенных для поздравлений с определенными праздниками.
Доступно для Android и iPhone.
PhotoGrid
PhotoGrid — отличное приложение с большим набором опций. Большинство из которых можно использовать бесплатно. Но иногда будет показываться реклама и на изображение будет наложен водяной знак. Чтобы убрать его, придется перейти на премиум-версию.
Интерфейс довольно простой и не требует дополнительных навыков работы с фотографией. Вам понадобится всего несколько минут, чтобы понять, как все работает. Например, всего парой кликов можно превращать фотографии в мемы, комиксы и коллажи. Или даже вставлять движущиеся элементы для создания анимации.
Доступно для Android и iPhone.
Photo Lab
Как вы можете догадаться по названию этого приложения, оно представляет собой целую цифровую фотолабораторию. С нею открывается огромный простор для воплощения творческих идей.
Для чего это приложение подходит лучше всего? Буквально для чего угодно. Оно дает пользователю возможность попробовать тысячи готовых фильтров, корректирующих инструментов, наложение одного фото на другое и десятки шаблонов. Есть автоматическое изменение фона и функция добавления текста на изображения.
Есть автоматическое изменение фона и функция добавления текста на изображения.
Портретный режим, эффект размытия и многие другие эффекты добавлены в стандартный набор инструментов. Вы можете использовать неограниченное количество шаблонов и даже применять двойную экспозицию. Их количество постоянно растет — пополнение происходит каждую неделю. Каждый инструмент можно настроить вручную.
Доступно для Android и iPhone.
Overlay
С помощью Overlay вы сможете добавлять к снимкам любой текст, смешивайте несколько картинок в одну и делать множество других настроек. Стоит отметить отсутствие надоедливых водяных знаков, за удаление которых обычно нужно платить. Есть набор масок для изменения человеческих лиц. Например, можно превратить лицо в кошачью или собачью физиономию.
Из почти пятидесяти шрифтов всегда можно найти нужный. Забавные подсказки, которые время от времени появляются на экране, не дадут вам заскучать. Приложением можно пользоваться бесплатно. Оно поддерживается рекламой, но объявления появляются нечасто.
Оно поддерживается рекламой, но объявления появляются нечасто.
Доступно только для Android.
Over
Приложение Over широко известно среди любителей фотографии. Оно работает как социальная сеть, что очень удобно для обмена фотографиями. Многие профессиональные фотографы и известные люди пользуются им. Поэтому вы можете найти здесь много интересного контента или похвастаться собственными снимками.
В нем есть огромное количество предустановленных пресетов и отдельных инструментов для редактирования. Есть также несколько инструментов для селфи, позволяющих устранить морщины, пятна и другие дефекты кожи.
Можно поиграть с двойной экспозицией, чтобы создать новое изображение из двух фотографий. Разнообразные шрифты помогут украсить снимок подходящей надписью или готовой цитатой из базы данных Over. Есть платный контент с довольной высокой ценой. Однако для любителя бесплатных опций будет вполне достаточно.
Доступно для Android и iPhone.
Snapseed
Если вы когда-либо искали в интернете приложение для редактирования фотографий, то уже могли слышать о Snapseed. Оно позволяет обрабатывать снимки так, будто ими занимался профессионал в Photoshop. Программа приближена к профессиональным, при этом она намного проще в использовании. Вам не придется тратить недели, чтобы понять, как она работает (в отличие от того же Photoshop).
Оно позволяет обрабатывать снимки так, будто ими занимался профессионал в Photoshop. Программа приближена к профессиональным, при этом она намного проще в использовании. Вам не придется тратить недели, чтобы понять, как она работает (в отличие от того же Photoshop).
Чтобы каждый раз не возиться с ручными настройками, можно просто выбрать один из многочисленных пресетов. Есть даже опция удаления людей с фотографии и отличный инструмент повышения резкости, который не ухудшает качество изображения.
Доступно для Android и iPhone.
Прикрепить фото к фото онлайн – Фоторедактор онлайн. Обрезать фото. Рамки, эффекты и фильтры
Наложить одну картинку на другую онлайн
Обработка JPEG фотографий онлайн.
Главное нужно указать две картинки на вашем компьютере или телефоне, нажать кнопку OK внизу страницы, подождать пару секунд и скачать готовый результат. Остальные настройки уже выставлены по умолчанию.
На этом сайте ещё есть: наложение текста, клипартов (множества картинок), календаря, замена однотонного фона на прозрачный, соединение двух картинок в одну, а также создание коллажа, поворот и зеркальное отражение.
Пример наложения обычной jpg картинки на другую jpg картинку со всеми настройками по умолчанию:
+
=
Пример наложения обычной jpg картинки на другую jpg картинку с изменённым размером и без прозрачности:
+
=
Чтобы так получилось, нужно выставить такие настройки:
1) Прозрачность второй картинки — «0%»;
2) Автоматическая подгонка размера 2-й картинки — «использовать ручное изменение размера в %»;
И остальное без изменений, как было выставлено по умолчанию.
Пример наложения PNG картинки с прозрачным фоном на JPG картинку:
Для этого в настройках нужно указать:
1) Тип наложения второй картинки — «Наложить PNG, GIF, TIFF картинку с прозрачным фоном».
А остальные настройки оставить такими, как они были выставлены по умолчанию.
Пример наложения PNG картинки с ручным изменением размера, позиционированием и отступом:
+
=
Для того, чтобы так сделать, нужно выставить такие настройки:
1) Тип наложения второй картинки — «Наложить PNG, GIF, TIFF картинку с прозрачным фоном»;
3) Размер 2-й картинки относительно «ширины и высоты» 1-й картинки — «30%»;
4) Привязка расположения 2-й картинки над 1-й — «справа внизу»;
5) Смещение или отступ 2-й картинки от указанного расположения — «по оси X:30 и Y:30 в px (пикселях)».

Остальные настройки остались без изменений.
Для наложения фоторамки, например, в формате PNG с прозрачностью, можно указать такие параметры:
1) Тип наложения второй картинки — «Наложить PNG, GIF, TIFF картинку с прозрачным фоном»;
Остальное оставить так, как было выставлено по умолчанию.
Накладываемая сверху картинка обязательно и всегда должна быть указана второй по счету. Оба исходных изображения никак не изменяются. Вам будет предоставлена другая обработанная картинка.
2) Настройки наложения картинокТип наложения второй картинки:
Наложить вторую картинку, сделав её полупрозрачной
Наложить PNG, GIF, TIFF картинку с прозрачным фоном
Прозрачность второй картинки: % (от 0 до 100, 0=»непрозрачная», 100=»полностью прозрачная»)
(При выбранном наложении «PNG-картинки с прозрачным фоном» этот параметр игнорируется)
Автоматическая подгонка размера 2-й (накладываемой) картинки под размер 1-й указанной картинки:
включена (выбрано по умолчанию)
включена, но наоборот, 1-ю картинку подогнать под размер 2-й
использовать ручное изменение размера в % (регулируется ниже)
отключена, оставить все размеры как есть
Размер 2-й (накладываемой) картинки относительно
ширины и высотыразмера в мегапикселяхширинывысоты 1-й картинки: %
(Можно указывать значения в процентах от 0. 1 до 250 с точностью до десятых, чтобы задействовать эту опцию, нужно для параметра «Автоматическая подгонка размера 2-й картинки…» выбрать «использовать ручное изменение размера в %»)
1 до 250 с точностью до десятых, чтобы задействовать эту опцию, нужно для параметра «Автоматическая подгонка размера 2-й картинки…» выбрать «использовать ручное изменение размера в %»)
Привязка расположения 2-й (накладываемой) картинки над 1-й: слева вверхуслеваслева внизувверхупо центрувнизусправа вверхусправасправа внизу
Смещение или отступ 2-й картинки по оси
X: и
Y:
в
% (процентах)px (пикселях) от указанного расположения
(Можно указывать целые числа больше и меньше нуля в пикселях или с точностью до десятых в процентах)
3) Формат изображения на выходе
JPEG cтандартныйпрогрессивный с качеством (от 1 до 100)
PNG-24 (без сжатия, с поддержкой прозрачности)
Копировать EXIF и другие метаданные 1-й картинки? Да Нет
Обработка обычно длится 0.5-30 секунд.
www.imgonline.com.ua
Как наложить одно фото на другое онлайн
Часто одна картинка не способна проиллюстрировать всю суть проблемы, в связи с чем ее приходится дополнять еще одним изображением. Выполнить наложение фото можно с помощью популярных редакторов, однако многие из них сложны в понимании и требуют определенных навыков и знаний для работы.
Выполнить наложение фото можно с помощью популярных редакторов, однако многие из них сложны в понимании и требуют определенных навыков и знаний для работы.
Совместить две фотографии в единое изображение, сделав всего несколько щелчков мышью, помогут онлайн-сервисы. Такие сайты просто предлагают загрузить файлы и выбрать параметры совмещения, сам процесс происходит автоматически и пользователю остается лишь скачать результат.
Сайты для совмещения фотографий
Сегодня мы расскажем об онлайн-сервисах, которые помогут совместить два изображения. Рассмотренные ресурсы абсолютно бесплатны, а с процедурой наложения не возникнет проблем даже у начинающих пользователей.
Способ 1: IMGonline
Сайт содержит многочисленные инструменты для работы с картинками в разных форматах. Здесь же можно легко объединить две фотографии в одну. Пользователю нужно загрузить оба файла на сервер, выбрать, как именно будет осуществляться наложение, и дождаться результата.
Изображения можно совместить вместе с настройкой прозрачности одной из картинок, просто вклеить фото поверх другого либо наложить фото с прозрачным фоном на другое.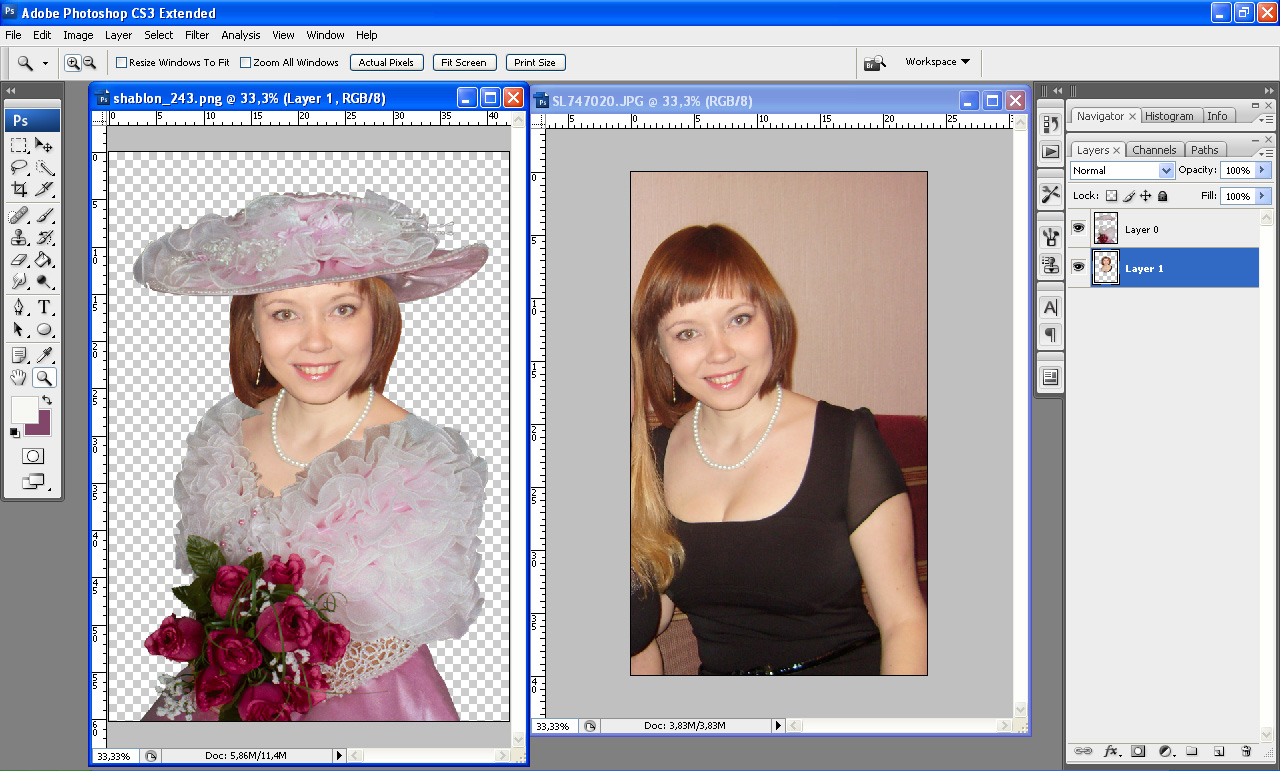
Перейти на сайт IMGonline
- Загружаем нужные файлы на сайт посредством кнопки «Обзор».
- Выбираем параметры наложения. Настраиваем прозрачность второго изображения. В случае, если необходимо, чтобы картинка просто была сверху другой, устанавливаем прозрачность на «0».
- Настраиваем параметр подгонки одного изображения под другое. Обратите внимание на то, что подгонять можно как первую, так и вторую картинку.
- Выбираем, в каком месте будет расположена вторая картинка относительно первой.
- Настраиваем параметры итогового файла, в том числе его формат и степень прозрачности.
- Щелкаем на кнопку «Ок» для начала автоматической обработки.
- Готовое изображение можно просмотреть в браузере либо сразу скачать на компьютер.
Одну картинку на другую мы накладывали с параметрами, установленными по умолчанию, в итоге получилось довольно необычное фото хорошего качества.
Способ 2: Фотоулица
Русскоязычный онлайн-редактор, с помощью которого легко наложить одно фото на другое. Имеет довольно приветливый и понятный интерфейс и множество дополнительных функций, которые позволят получить желаемый результат.
Имеет довольно приветливый и понятный интерфейс и множество дополнительных функций, которые позволят получить желаемый результат.
Работать можно с фотографиями, скачанными на компьютер, либо с картинками из интернета, просто указав на них ссылку.
Перейти на сайт Фотоулица
- Щелкаем на кнопку «Открыть фоторедактор» на главной странице сайта.
- Попадаем в окно редактора.
- Нажимаем на «Загрузить фото», затем щелкаем на пункт «Загрузить с компьютера» и выбираем ту картинку, на которую будет накладываться второе фото.
- С помощью боковой панели, если нужно, меняем размеры первой картинки.
- Вновь щелкаем на «Загрузить фото» и добавляем второе изображение.
- Поверх первого фото будет наложено второе. Подгоняем его под размеры первой картинки с помощью левого бокового меню, как описано в п.4.
- Переходим во вкладку «Добавить эффекты».
- Настраиваем нужную прозрачность верхней фотографии.

- Для сохранения результата щелкаем на кнопку «Сохранить».
- Выбираем подходящий вариант и щелкаем на кнопку «ОК».
- Выбираем размер изображения, оставляем либо убираем логотип редактора.
- Начнется процесс монтирования фото и сохранения ее на сервер. Если вы выбрали «Высокое качество», процесс может занимать продолжительное время. Не закрывайте окно браузера до завершения загрузки, иначе весь результат будет потерян.
В отличие от предыдущего ресурса, следить за параметрами прозрачности второго фото относительно другого можно в режиме реального времени, это позволяет быстрее добиться желаемого результата. Положительные впечатления от работы сайта портит длительный процесс загрузки картинки в хорошем качестве.
Способ 3: Фотошоп Онлайн
Еще один редактор, с помощью которого легко объединить две фотографии в единый файл. Отличается наличием дополнительных функций и возможностью соединять лишь отдельные элементы изображения. От пользователя требуется загрузить фоновое изображение и добавить к нему одну или несколько картинок для совмещения.
От пользователя требуется загрузить фоновое изображение и добавить к нему одну или несколько картинок для совмещения.
Редактор работает на бесплатной основе, итоговый файл имеет хорошее качество. Функционал сервиса похож на работу десктопного приложения Фотошоп.
Перейти на сайт Фотошоп Онлайн
- В открывшемся окне щелкаем на кнопку «Загрузить фото с компьютера».
- Добавляем второй файл. Для этого заходим в меню «Файл» и нажимаем «Открыть изображение».
- Выбираем на левой боковой панели инструмент «Выделение», выбираем на второй фотографии нужную область, переходим в меню «Редактировать» и щелкаем на пункт «Копировать».
- Закрываем второе окно, не сохраняя изменения. Переходим вновь к основному изображению. Через меню «Редактирование» и пункт «Вставить» добавляем на фото вторую картинку.
- В меню «Слои» выбираем тот, который будем делать прозрачным.
- Щелкаем на значок «Параметры» в меню «Слои» и настраиваем нужную прозрачность второго фото.

- Сохраняем результат. Для этого переходим в «Файл» и нажимаем «Сохранить».
Если редактором пользоваться впервые, довольно сложно разобраться, где именно находятся параметры для настройки прозрачности. Кроме того, «Онлайн Фотошоп», хоть и работает через облачное хранилище, довольно требователен к ресурсам компьютера и скорости соединения с сетью.
Читайте также: Объединяем два снимка в один в Фотошопе
Мы рассмотрели наиболее популярные, стабильные и функциональные сервисы, которые позволяют объединить два или более изображений в один файл. Самым простым оказался сервис IMGonline. Здесь пользователю достаточно указать нужные параметры и скачать готовое изображение.
Мы рады, что смогли помочь Вам в решении проблемы.Опишите, что у вас не получилось. Наши специалисты постараются ответить максимально быстро.
Помогла ли вам эта статья?
ДА НЕТlumpics.ru
Как наложить фото на фото
Монтаж видео на мобильном устройстве
- Назад
- Clips
- Для Android
- Для iOS
Всё, что нужно для обработки видео
- Назад
- Video Suite
- Для Windows
Редактирование видео
- Назад
- Видеоредактор
- Для Windows
- Для Mac
Больше возможностей редактирования
- Назад
- Видеоредактор Плюс
- Для Windows
- Для Mac
Монтаж панорамного видео
- Назад
- 360 Видеоредактор
- Для Windows
2 в 1: редактирование видео и запись экрана
- Назад
- Видеоредактор Бизнес
- Для Windows
- Для Mac
www.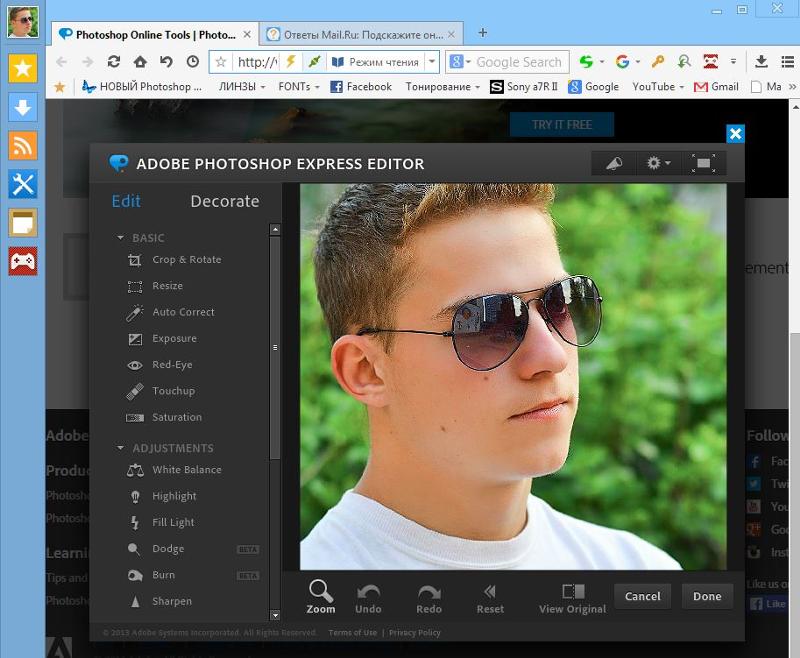 movavi.ru
movavi.ru
Улучшение, коррекция фотографии или картинки онлайн
Обработка JPEG фотографий онлайн.
Выберите улучшение, нажав на ссылку с его названием, после этого будет показана страница, где нужно указать фото для обработки, а также изменить дополнительные настройки для достижения наилучшего результата.
Примеры улучшений:
Авто контраст
Автоматическое добавление контрастности изображению
Авто уровни
Пример авто уровней, оригинальная и автоматически обработанная фотография
Добавить резкости
Сделать картинку «чёткой», регулируемое добавление резкости и нарезная маска онлайн
Улучшить отсканированный текст
Автоматическое улучшение отсканированного или сфотографированного текста с опциональной возможностью сразу исправить лёгкий перекос страницы, добавить резкость и контрастность тексту
Shadow/Highlight
Тени и свет онлайн, осветление тёмных участков и затемнение светлых с коррекцией насыщенности цветов и контрастности средних тонов, почти как в Фотошопе
Нормализация
Автоматическое добавление контраста, насыщенности цветов и лёгкое осветление фотографии
Негатив в позитив
Качественное преобразование негатива плёночной или обычной фотографии в позитив онлайн
www. imgonline.com.ua
imgonline.com.ua
Рамки для фото онлайн.
Выберите рамку или шаблон для оформления фотографии из списка шаблонов. Когда рамка откроется, вы можете загрузить свое фото. Для этого сделайте двойной клик на вырезе или нажмите кнопку «Вставить ваше фото» рядом с вырезом. Выберите фотографию с компьютера. Используя мышь, отредактируйте положение вашей фотографии в вырезе. Сохраните полученный результат на компьютер, нажмите кнопку со стрелкой, указывающей вниз на прямоугольник, символизирующий контейнер или дискету. Посмотрите видео-инструкцию
Если вы предпочитаете старую версию редактора кликните на этой ссылке., или откройте старую Flash-версию приложения по этой ссылке
Вы так же можете перейти в flash приложение, или в каталог фото-рамок и прикольные шаблоны где нужно вставлять своё лицо.
Оформление фото
При оформлении фото с помощью нашего сайта, качество снимков не страдает, а наоборот — улучшается во много раз. Вы можете усилить цвет, насыщенность, придать изображению контраст.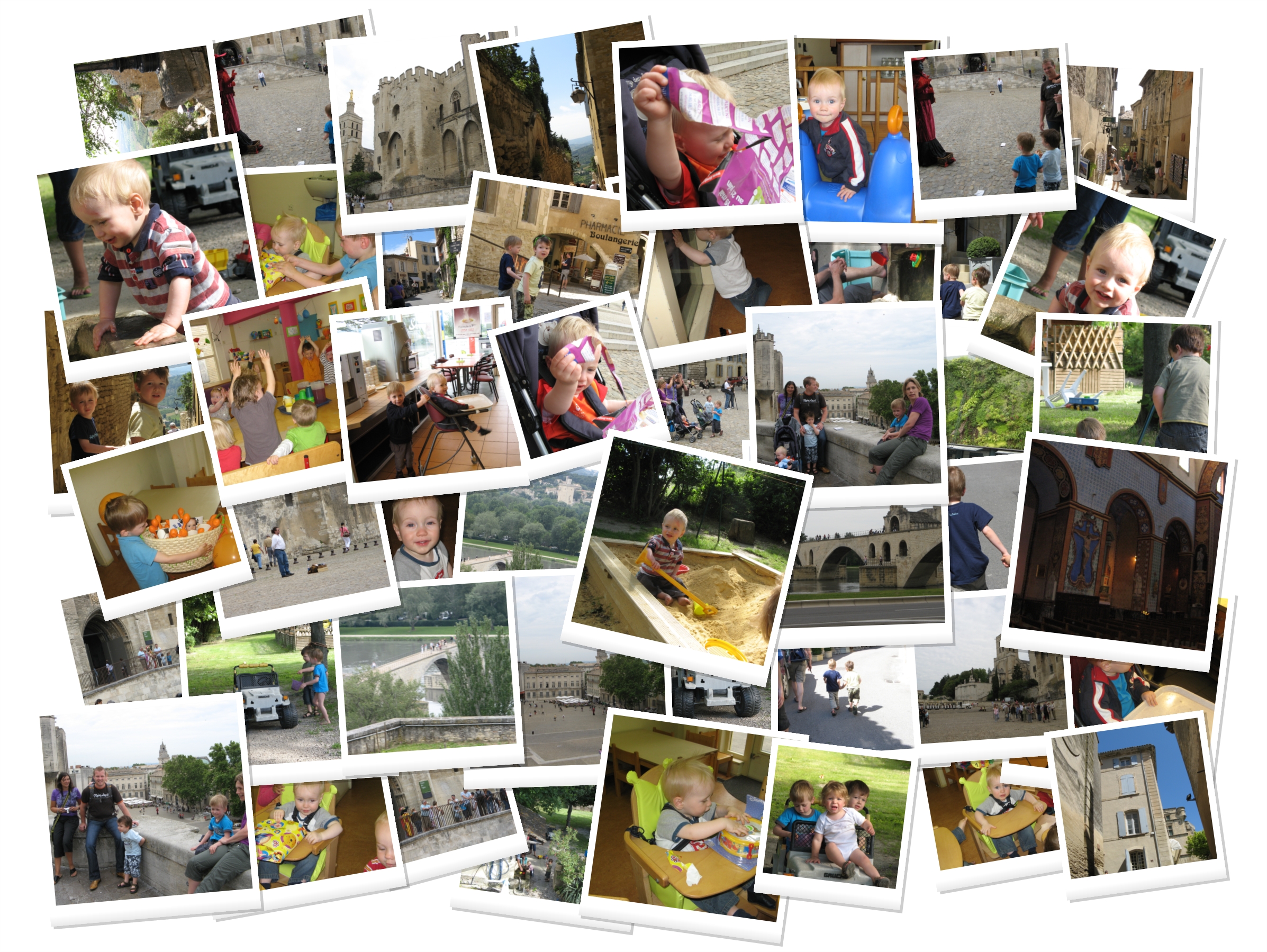 С помощью выбранного вами варианта можно сделать акцент на настроении фото и придать ему шарма. С нашей помощью вы сможете оформить ваши любимые фотографии по вашему вкусу на профессиональном уровне. Здесь вы можете редактировать снимки: устранить эффект красных глаз, выровнять кожу, придать ей более свежий и ухоженный вид, убрать дефекты, улучшить контуры тела, и даже избавить от лишнего веса.
С помощью выбранного вами варианта можно сделать акцент на настроении фото и придать ему шарма. С нашей помощью вы сможете оформить ваши любимые фотографии по вашему вкусу на профессиональном уровне. Здесь вы можете редактировать снимки: устранить эффект красных глаз, выровнять кожу, придать ей более свежий и ухоженный вид, убрать дефекты, улучшить контуры тела, и даже избавить от лишнего веса.
Благодаря функции оформление и обработка снимков онлайн, вы сможете превратить обычную фотографию, сделанную на кухне, в настоящее произведение искусства. С нашей помощью вы сможете доставить радость вашим друзьям и преподнести им самые оригинальные новогодние подарки.
Прикольное перевоплощение
Это уникальное приложение для изменения своего образа. Здесь вы сможете:
- Подставить прическу под свое фото
- Изменить костюм на фото
- Изменить фон
- И полностью перевоплотиться!
Загрузите фотографию со своим лицом и просто выбирайте нужные шаблоны костюмов, причесок и фонов. Все можно регулировать по размеру, есть множество настроек, позволяющих добиться реалистичного эффекта!
Все можно регулировать по размеру, есть множество настроек, позволяющих добиться реалистичного эффекта!
Родовое Древо
Приложение для создания родословного, или генеалогического дерева.
Здесь вы сможете воссоздать свою родословную, чтобы передать потомкам память о своих корнях. Кроме того, вы сможете узнать о дальних родственниках, о которых прежде даже не слышали! Для этого передайте ссылку на дерево своим родственникам — двоюродной сестре, дяде и т.д.
В приложении можно объединять свое дерево с деревьями родственников, создавая таким образом целый родословный лес!
Анимационные GIF картинки с вашими фотографиями
Часто приходиться видеть в различных социальных сетях пользователи в сообщениях обмениваются анимационными картинками, это оживляет диалог, передает эмоциональный настрой пользователей. Встречаются интересные образцы, заставляющие подолгу смотреть на повторяющийся сюжет. Напоминает умиротворяющее наблюдение человека за мерцанием пламени костра.
Такие изображения, сменяющие друг друга, называются GIF анимацией. Это специальный формат графического файла позволяющий демонстрировать движение, визуальную динамику объектов.
На нашем сайте вы можете создать такую GIF анимацию при помощи специальной программы “GIF-аниматор». Нехитрый функционал позволит вставлять свои фотографии в гиф-анимацию, легко, без знаний и навыков работы в сложных анимационных программах. Полученный результат вы можете публиковать на сайтах и в соцсетях, удивляя и забавляя смешными, анимационными сценками в формате GIF.
Превращаем черно-белое фото в цветную фотографию.
Сделайте фотографию более привлекательной или раскрасьте старую черно-белую фотографию! Теперь это можно сделать при помощи нового инструмента цветовой стилизации.
В данном приложении вы можете раскрасить фотографию или произвести цветовую стилизацию. Можно создать интересные работы из старых фотографий. Если вы хотите оживить старое фото, вам потребуется сканер, наше приложение и немного терпения.
oformi-foto.ru
Наложить картинку на картинку тремя способами: в онлайн фотошопе
Приветствую вас на страницах моего блога. Сегодня я расскажу вам несколько секретов. Редкий случай, когда в дизайне кто-то что-то создает. Все уже сделано и придумано. Вам остается только пользоваться благами цивилизации. Я покажу лучший способ создавать коллажи неземной красоты.
Ну а если вам захочется наложить картинку на картинку и использовать при этом свой творческий потенциал, то и для этого у меня есть небольшой совет. Не будем долго ходить вокруг да около. Начнем прямо сейчас.
Лучший способ для новичков
Любому начинающему дизайнеру хочется творить, создавать что-то свое. Это вполне логично и понятно. Именно для реализации своего собственного потенциала люди и подаются в творчество. Хотя, сказать откровенно, это не совсем верный подход к делу.
Когда начинающий кулинар пытается придумать свой собственный рецепт, в большинстве случаев получается не вкусно. Мы хорошо понимаем, что сначала нужно попрактиковаться на том, что уже кто-то создал за нас. Вариантов в интернете можно найти миллион с разной степенью сложности, количеством ингредиентов и так далее.
Мы хорошо понимаем, что сначала нужно попрактиковаться на том, что уже кто-то создал за нас. Вариантов в интернете можно найти миллион с разной степенью сложности, количеством ингредиентов и так далее.
С дизайном, по-хорошему, все точно также. Первый способ создания своего коллажа идеально подойдет для новичков. Этот онлайн сервис поможет разобраться в структуре изображения, но и оставит небольшой разбег для фантазии. Его преимущество в том, что напортачить довольно сложно. Я говорю сейчас о сайте ru.photofacefun.com.
Здесь очень много инструментов для начинающих или тех, кто совершенно не собирается вникать в этот процесс, а просто хочет наложить одну картинку на другую. Я уже рассказывал о нем, когда мы делали рисунок карандашом из фото.
Здесь также можно добавить красивую рамку, используя несколько редакторов вытянуть качество фотографии или придать ей неповторимый шик, а также просто вставить лицо в шаблон или добавить анимацию. Все это бесплатно, что придает сервису особое очарование.
Сейчас нас все это не интересует. Заходите на сайт и сразу же переходите в раздел «Инструменты» и находите в перечне коллаж.
Последний из предложенных инструментов, как раз, коллаж. Выбираем именно его.
В разделе Layout (макет, шаблон) вы можете выбрать метод расположения картинок. В зависимости от их количества.
При наведении на любой из квадратов на нем появляется синий крест. Щелкаете и добавляете иллюстрацию из файлов на компьютере.
При помощи настроек Spacing (расстояние) определяете ширину рамки вокруг картинки. Color (цвет) определяет ее оттенок. Для работы с цветом я предлагаю на первых порах пользоваться сервисом Color Scheme. Он поможет подобрать наиболее выгодные сочетания.
Roundness – скругление прямоугольных форм. Поможет сделать объект обтекаемым.
С такой настройкой как Proportions (пропорции) все и так понятно. Оно определяет ширину и высоту изображения.
Вариантов может быть много. Преимущество этого сервиса заключается в том, что вам не нужно думать как сделать красиво. Пользуетесь имеющимися шаблонами и все.
Для усовершенствования помогут схемы сочетаний цвета.
Онлайн Фотошоп – сложный и не очень
Наложить картинку на картинку легко и просто можно в фотошопе (делаем коллаж своими руками). Про работу с программой я уже рассказывал, можете прочитать об этом мои предыдущие статьи в рубрике Веб дизайн и Photoshop. Сегодня просто поработаем в онлайн версии этой программы. Приложение есть и на ru.photofacefun.com, и на официальном сайте Pixlr.com. Обратите внимание, что если вы пользуетесь первым вариантом, нужно зайти в раздел «Редактор» и выбрать именно эту версию. Другие для создания коллажа не подойдут.
Вот так выглядит официальный сайт. В данном случае понадобится Editor. Кстати, результат вы также можете скачать бесплатно и без водяных знаков.
Первым делом открываете изображение. Можно выделить и загрузить сразу оба.
На передний план выставляете картинку, которую будете добавлять на другую. Далее пользуетесь сочетанием клавиш – Ctrl+A выделит изображение, а Ctrl+C скопирует в буфер обмена.
Теперь щелкаете по второй фотографии, на которую хотите добавить рисунок и нажимаете Ctrl+V — вставить.
В моем случае картинка перекрыла нижнюю. О том, что их две свидетельствует только вкладка «Слои».
Подсветка обозначает то, что вы работаете именно с верхним фото. Если вы щелкните по нижнему, то изменения будут применять к нему.
К сожалению, в онлайн версии излюбленное сочетание клавиш Ctrl+T (трансформирование) не работает. Зайдите в раздел «Редактировать» и выберите Free transform.
Можете спокойно работать с размером.
Если вас интересуют картинки с прозрачностью, вы хотите наложить объект на фон, то обращайте внимание на формат, в котором вы скачиваете рисунок. Он должен быть PNG. Это особое расширение, края которого не видно.
Если вы мечтаете научиться создавать коллажи профессионально, то могу порекомендовать вам курс «Волшебный коллаж». Настоящая работа дизайнера предполагает именно создание коллажей. Они используются в рекламе, при работе над обложками, разработке сайтов, логотипов, открыток. Всего.
Чем профессиональнее вы работаете над наложением картинок, тем больше шансов найти не просто приятное хобби, но и подработку. Этот навык может кормить вас постоянно. Всем нужны красивые, качественные фотографии: и для сайтов, и для частных целей.
Со временем вы можете придумать свою фишку, создать лендинг и получать заказы от клиентов через интернет. Ваш труд будет отличным подарком для любого человека. Сейчас популярны карты желаний, это такие рисунки, на которых изображено все, о чем может мечтать человек. Почему бы не зарабатывать на их продаже?
Простой вариант — Paint
Если вам просто надо наложить одно фото на другое, то можно воспользоваться и стандартным приложением от windows — paint.net. Мне не очень нравится этот вариант, так как возможностей для работы и редактирования мало. Решение нужно принимать сразу, но зато все произойдет быстро и безболезненно.
Так что, давайте я расскажу и о том, как вставлять картинки в Paint. Открываете меню «Пуск» и во вкладке «Стандартные» находите это приложение. Далее выбираете «Вставить из».
Открывать несколько фотографий сразу нельзя. Сперва идет первая (фоновая), затем снова «Вставить из» и добавляете вторую.
Самое неприятное, на мой взгляд, что работать с размерами нужно сразу, пока не исчезло выделение объекта.
Если вы захотите применить эту опцию снова, то перенести можно будет только все слои сразу. На месте переставляемого объекта останется только белый фон.
Ну вот и все. Если вы давно хотите прочитать статью на какую-то определенную тему, разобраться в тонкостях или нюансах работы дизайнера, то оставляйте свои комментарии к этой статье или подписывайтесь на рассылку и мои новые публикации будут приходить сразу к вам на почту: как начать карьеру дизайнера, понять что вы готовы, сколько можно на этом заработать, где искать заказы и простыми способами создать себе очень красивый сайт.
Все проще, чем вы думаете. До новых встреч и удачи в ваших начинаниях.
start-luck.ru
PROPRINTBOOK
Редактор proprintbook.ru (версия 2.23)
Любой макет, созданный в редакторе PRINTBOOK (версии типа 1.0.31) можно открыть в редакторе PRINTBOOK 2.0 (версия 2.55 и выше).
Для этого:
- Создайте новый макет нужного вам формата в редакторе 2.55 и выше.
- Переключите вкладку на «Шаблоны» на нижней панели и нажмите на “+”.
- В появившемся окне выберите папку, где вы сохранили свой уже готовый макет в старом редакторе.
- Выберите файл «book.pbook».
- Страницы старого готового макета появятся у вас на нижней панели, после чего их нужно просто постранично перетащить на развороты нового макета.
Теперь стало гораздо проще подобрать необходимый для себя вариант оформления фотографий — это могут быть оригинальные фотокниги, бережно хранящие воспоминания о самых трогательных и главных событиях вашей жизни, сувениры, которые станут отличным подарком для ваших друзей и близких, а также почувствовать себя настоящим дизайнером интерьера, обновив свой декор стильными картинами.
ОБНОВЛЕНИЯ РЕДАКТОРА
Внешний вид редактора
Онлайн каталог
Выбираете необходимый вид продукции и тип. Это могут быть фотографии с ваших семейных прогулок, сувениры для ваших друзей или оригинально оформленная фотокнига, посвященная рождению вашего ребенка.
Как выбрать стили и шаблоны
Редактор предлагает нам воспользоваться каталогом, который отлично подходит под любые тематики. Чтобы перейти к нужным стилям и шаблонам — необходимо выбрать тип продукции и подобрать размер. На примере создания фотокниги, мы поможем вам разобраться с основным функционалом редактора.
Из представленных стилей, мы останавливаемся на том, который максимально сможет подчеркнуть особенности наших фотографий и создаст нужное настроение.
Теперь можно дать название своему макету и выбрать место, где он будет размещен на вашем жестком диске и приступить к созданию своей фотопродукции.
Как устроен редактор
В центре предпросмотр страниц вашей будущей книги, при двойном клике по странице там появится рабочая область вашего макета фотокниги, вверху панель инструментов, а внизу панель «Коллекция». Если вы выбрали готовый стиль книги, то страницы вашего макета скорее всего цветные и уже с регионами для текстов и фото – как в нашем примере.
Теперь познакомим вас с основными функциями и возможностями редактора. Можете сразу открыть редактор и создавать свою первую фотокнигу.
Чтобы перейти в рабочую область макета, достаточно два раза кликнуть на выбранный разворот.
Базовые функции. Панель инструментов
В верхней панели инструментов редактора расположены базовые функции и подсказки по эффективному использованию инструментов редактора.
- Создать новый макет – не сохраненные изменения в текущем макете будут потеряны.
- Сохранить. Периодически сохраняйте изменения в макете, чтобы ничего не потерять.
- Отменить и Вернуть – операция с последним действием.
- Настроить продукцию — выбор необходимого типа бумаги или других дополнительных параметров.
- Оформить заказ — после того, как ваш макет готов и все страницы заполнены, вы легко можете приступить к его оформлению.
- Страницы – переход в режим просмотра всех страниц.
- Способ привязки регионов – подсказки для выравнивания элементов по вертикали/горизонтали или по диагональным направляющим.
- Закрепить/открепить — помогает регулировать центр региона фотографии.
- Инструменты — содержит в себе линейку и направляющие, а также миллиметровку (для удобства воспользуйтесь вспомогательным окошком).
- Расскажите нам — поможет вам улучшить работу нашего редактора и рассказать о своих впечатлениях.
- Действия — поможет вам разобраться с помощью каких кнопок или функций можно производить манипуляции над своим макетом.
Чтобы увеличить масштаб нашей рабочей области — достаточно лишь передвинуть ползунок в правом верхнем углу.
Панель «Коллекция»: элементы, функции, возможности
Здесь хранится ваш «рабочий материал» – то, из чего будет создана ваша фотокнига. Добавляйте в Коллекцию свои фотографии, украшения и фоны из установленных стилей. Коллекция состоит из вкладок:
- Фото – сюда вы можете перетащить фотографии, которые будете использовать в будущей книге. Или добавить их с помощью кнопки на панели Коллекции.
- Рамки – выбирайте нужную и перетаскивайте на страницу. Удалить рамку можно через правый клик мыши – «Убрать рамку».
- Фоны – в коллекции фонов выберите подходящий, перетащив его в нужный регион. При желании легко сделать фоном свою фотографию. Для этого необходимо лишь перетащить фото на закладку с номером страницы, на которой вы хотите его разместить.
- Шрифты — выбирайте подходящий шрифт из представленных и просто перетаскивайте его в текст, он автоматически поменяет свой стиль.
- Украшения – эта вкладка предлагает выбрать понравившиеся вам дополнительные картинки и перетащить их на страницы вашей фотокниги.
- Календарные сетки — простой и удобный выбор вида необходимой сетки из предложенных стилей.
- Шаблоны – варианты страниц из данного стиля и стандартные варианты разметки регионов. Добавляются перетаскиванием на страницу (пустую или оформленную) — существующие элементы видоизменятся в зависимости от выбранного вами шаблона. В шаблоны можно добавить страницы из других макетов, созданных в более ранних версиях редактора.
Как добавить элементы в макет
Фотографии.
Творчество в редакторе начинается с фотографий: растяните, поверните, отразите, увеличьте – делайте со своими снимками всё, что пожелаете. Почти всё то же можно делать с украшениями.
Добавление фотографий в редактор. Нужные фотографии перетащите мышкой в редактор, так они автоматически попадут в Коллекцию. Или нажмите на кнопку «Добавить фотографии в коллекцию» и укажите путь к папке с фотографиями. Далее просто выделите нужные вам снимки.
Добавление фотографии на страницу. Перетащите фото в выделенное поле, регион для фото или фон вашей книги.
- Изменение положения в рамке. Если вы хотите поменять положение картинки внутри рамки, то наведите мышь на значок . Удерживая левую кнопку мыши, двигайте картинку внутри рамки, пока не добьётесь ее нужного положения.
- Индикатор качества фотографии — в зависимости от цвета (от зеленого к красному) вы легко поймете стоит ли вам уменьшить свое фото, чтобы оно было четче или же у вас есть еще “запас” и вы прекрасно можете его растянуть на всю страницу.
Украшения
Фантазируйте и добавляйте к вашим фотоисториям стильные украшения, подписывайте кадры, помещайте их в рамки всевозможных цветов и фактур.
Преобразите каждую страницу своей фотокниги, поместив в нее необычные детали.
Что можно сделать с фото и украшениями
Для фотографий, рамок и украшений, размещенных на страницах макета, доступно контекстное меню по клику правой кнопкой мыши на элемент – тут вы найдёте большой простор для творчества.
Недоступные для элемента опции выделены серым.
Отразить вертикально/горизонтально — помогает отразить по вертикальной или горизонтальной оси ваше изображение или выбранное украшение.
Размер по фотографии — позволяет вам сохранить изначальные пропорции фотографии.
Убрать рамку – удаляет рамку, оставляет регион для фото и фото.
Убрать изображение – удаляет фото, но оставляет регион и рамку.
Очистить регион – удаляет вместе рамку и изображение.
Прозрачность и RGB – позволяет выровнять цветовую температуру и увеличить прозрачность. Хорошо использовать для настройки фотографии в качестве фона, например, сделать её бледнее, чтобы не отвлекала внимание от ваших фотографий.
Копировать, Вставить и Удалить – операции с объектом, скопированный объект можно вставить на любую страницу.
Положение – расположение перекрывающихся элементов (для фото переставляются связанные вместе элементы: фото+регион+рамка) относительно друг друга (на передний / на задний план). Если у вас несколько фотографий или украшений накладываются друг на друга, вы можете выбрать, какие из них будут выше других.
Smart рамки
Вы можете настроить под себя выбранные рамки, используя функцию Smart рамки.
Обратите внимание! При использовании данной функции, вам выпадет окошко с предупреждением, с которым нужно обязательно ознакомиться.
После активации Smart рамки, вы сможете трансформировать ее (по ширине и высоте), нажав на “Режим настройки рамки” или использовать специальный значок.
Обратите внимание!
Для некоторых рамок не рекомендуется использование функции Smart рамки. Вы получите вот такое предупреждение.
Если вы включите режим, то ваша рамка трансформируется, но она будет выглядеть немного иначе.
Групповые операции
Некоторые приемы можно выполнять с несколькими элементами сразу, например выравнивать их расположение или сделать «что-то» таким же как у другого элемента.
Выделив необходимые элементы мышью+CTRL, можно менять их положение относительно друг друга.
Вы можете легко выровнять по элементу (который вы берете за основу, при этом по нему кликаете правой кнопкой мыши и выбираете нужный пункт из всплывающего меню).
Удалить регионы– удаляет выделенные регионы.
Выровнять интервалы – по горизонтали и по вертикали – (надо выделить минимум 3 элемента) – сделать одинаковыми промежутки между элементами.
Выровнять по элементу– по центрам или по краям элемента. Удобно для создания прямых линий или осей из прямоугольных элементов (фотографий, например).
Применить свойства элемента– ширину, высоту, угол поворота, положение центра. Ширина/ высота/угол поворота становятся одинаковыми у всех элементов, а для «положение центра» – центры элементов совмещаются.
Как добавить текст
Используйте правую клавишу мыши, чтобы добавить место для текста и редактировать его.
Редактировать текст– изменяйте текст на своё усмотрение:
- выравнивание текста: по левому, правому краю и по центру
- цвет – можно выбрать из цветовой палитры
- шрифт: несколько вариантов в зависимости от выбранного стиля
- размер шрифта: от 7 до 40
Что можно сделать на странице и со страницей
Режим «Страницы».
- Здесь вы можете просмотреть все странички фотокниги и открыть нужную страницу.
- Вы можете настроить расположение страниц перетаскиванием одной страницы на место другой.
- Выделив несколько страниц с помощью мыши + Ctrl или выделив необходимое количество страниц с помощью левой кнопки мыши, можно совершать операции с несколькими страницами одновременно.
- Редактировать страницу.
- Копировать – копировать страницу полностью.
- Вставить – создает новый разворот идентичный скопированному (если не достигнут предел количества страниц для этого формата книги).
- Удалить страницу – удаляет разворот из книги.
- Добавить разворот перед – добавляет новый пустой разворот перед этой. страницей (если не достигнут предел количества страниц для этого формата книги).
- Добавить разворот после – добавляет новый пустой разворот после этой страницы. (если не достигнут предел количества страниц для этого формата книги).
Благодаря удобной кнопке “Действия” вы легко можете:
- добавить фотографию;
- проверить макет;.
- а также узнать как поменять страницы местами, добавить страницы и конвертировать макет.
Как работают кнопки
«Закрепить/открепить центр фото при изменении региона».
У нас есть фотография, которая размещена на двух страницах книги.
Теперь попробуем уменьшить каждую из этих фотографий с разными настройками данной кнопки, уменьшать фотографии будем вполовину по горизонтали (аналогичный эффект будет при уменьшении фото по вертикали).
Левое фото уменьшить по горизонтали наполовину при нажатой кнопке в таком виде (шарик по центру расположен в кнопке).
Фото при этом уменьшилось по ширине, но центр фото остался между парой.
А теперь правое фото уменьшим аналогичным образом, но при нажатой кнопке в таком виде (шарик в кнопке прижат к правому верхнему углу).
Фото при этом тоже уменьшилось по ширине, но в видимости региона осталась только правая часть фотографии.
«Способ привязки»
Это обычное положение — при перемещении элемента по странице будут появляться горизонтальные и вертикальные вспомогательные линии. Они помогут перемещаемый элемент поставить параллельно другим объектам и выровнять его относительно них.
Когда режим привязки находится вот в таком положении — это значит, что при поворачивании выбранного элемента вокруг своей оси будут появляться вспомогательные линии, которые позволят поставить у него такой же угол наклона, как и у других объектов на странице.
Последнее положение режима привязки выглядит вот так.
При перемещении или повороте элемента никаких вспомогательных линий не будет.
Как конвертировать макет в другой формат
Чтобы быстро создать копию готовой книги в другом формате, воспользуйтесь функцией конвертирования. При этом все фотографии, тексты и вновь добавленные элементы сохранятся.
- создайте макет нужной продукции;
- выберите вкладку “Шаблоны”;
- воспользуйтесь кнопкой и выберите файл book.pbook в папке сохраненного макета;
- перетаскивайте шаблоны на страницы нового макета.
В панели «Коллекция» откройте вкладку «Шаблоны», удалите все стандартные шаблоны из «Коллекции», чтобы они не мешали в работе. Для этого выделите все шаблоны левой кнопкой мыши и нажмите кнопку «Delete», либо воспользуйтесь горячими клавишами Ctrl+A и нажмите потом «Delete».
C помощью кнопки на панели «Коллекции» добавьте шаблоны страниц нужного макета.
Откроется папка с редактируемым макетом. В диалоговом окне найдите папку с оформленным ранее макетом, который вы хотите конвертировать в новую книгу, выбрав файл под названием: “book.pbook”.
Теперь вы легко можете перетащить все нужные развороты и расставить их по своим местам.
Проверяйте перед оформлением все тексты, украшения и изображения (при конвертации в новый формат они могут располагаться несколько иначе).
В качестве шаблона в книгах с оформлением целыми разворотами используется весь разворот, в книгах с постраничным оформлением – страница. Это значит, что при конвертации книги Премиум в книгу Стандарт весь разворот поместится на одной странице, а если конвертировать книгу из формата Стандарт в Премиум – одна страница растянется на весь разворот.
Важно: если вы хотите удалить дополнительные страницы в книге Стандарт — удаляйте их попарно, т.е выделить две страницы и удалить их.
Всего несколько простых и интуитивно понятных шагов и ваша индивидуальная фотокнига будет готова!
Добавить текст на фото | Visual Watermark
Быстро добавьте текст или логотип на одно изображение с помощью нашего онлайн приложения Добавить Текст на Фото. Создавайте уникальные надписи или добавьте свой логотип. Приложение просто в использовании и абсолютно бесплатно. Всё, что вам нужно сделать — это загрузить фото со своего компьютера, Google Drive или Dropbox, а затем добавить и отредактировать текст или логотип.
Легко и быстро
Перетащите фото в приложение или нажмите на “Выбрать изображение”. Добавьте текст или логотип, который можно загрузить со своего компьютера, Google Drive или Dropbox.
Впишите свой текст и поэкспериментируйте с настройками. Стилизуйте текст, как вам захочется. Не нужно вводить количество пикселей — просто кликните по тексту и перетащите его в любое место на фотографии.
Нажмите на “Сохранить изображение” и скачайте копию вашего фото с текстом или логотипом. Оригинал изображения останется неизменным.
Разнообразный набор инструментов
Наше приложение позволит быстро и просто отредактировать текст или логотип. Все настройки расположены рядом с текстом, а значит вам не придется водить мышкой по всему экрану. Вы можете добавить столько текстовых блоков, сколько захотите.
Здесь вы найдёте все необходимое для создание такой надписи, какой вам захотелось бы. Вы можете:
- Добавить многострочный текст и отрегулировать высоту строки
- Выбрать один из 926 разнообразных шрифтов
- Заполнить всё фото повторяющимся текстом
- Воспользоваться одним из 9 эффектов, включая эффект тени
- Изменить размер и уровень прозрачности
- Убрать фон со своего логотипа
- Найти подходящий оттенок цвета
Бесплатно и безопасно
Добавить Текст на Фото — это онлайн приложение. Вам не нужно ничего скачивать и устанавливать на свой компьютер или телефон. Установка дополнительных плагинов не потребуется. Простой и понятный интерфейс не забит рекламой.
Никто не получит доступ к вашему оригиналу. Мы не храним фото на наших серверах. Ни у кого из нашей команды нет к ним доступа.
Это приложение позволит быстро добавить текст или логотип на одно фото за раз. Если вам нужно добавить текст или логотип на несколько фото воспользуйтесь нашей программой — Visual Watermark. Она работает на компьютере и обрабатывает большое количество изображений за пару минут. Вы так же можете добавить свои собственные шрифты и использовать их для создания уникального текста
Наложить логотип на фото онлайн – инструкция [5 шагов]
Сколько времени уйдет на то, чтобы самостоятельно наложить логотип на фото онлайн?
Я задался данным вопросом и попробовал сделать это без помощи дизайнеров и специализированных платных программ.
Главной задачей для меня было сделать это максимально быстро и конечно же бесплатно.
Логотип у меня уже был, поэтому я протестировал более 10 различных способов, среди которых только 2 оказались работающими.
В конечно итоге я выбрал тот, который проще и разбил его на понятные шаги для того, чтобы вы могли просто повторить мои действия и получить фотографию, с наложенным поверх нее лого.
Логотип и онлайн сервис для работы
Начнем с тех вещей, которые нам пригодятся для достижения результата.
Первая – это конечно же ваш логотип. Будет отлично если он в формате png с прозрачным фоном, но подойдет и jpeg версия файла.
Также постарайтесь уменьшить его в размерах, чтобы вес логотипа составлял не более 1 мб.
Вы можете воспользоваться сервисом для создания логотипа онлайн Logotip.online .
Я предусмотрел все необходимые параметры, поэтому при скачивании вы получите готовый лого в нужном формате и размере.
Программа с помощью которой мы будем «проворачивать данную оферу» называет Watermark.ws
Это онлайн сервис группы разработчиков из Самоа, который на данный момент является самым популярным решением для нашей с вами задачи, а также прост в изучении и использовании.
Сайт на английском языке, но вы без труда сможете разобраться в механике работы, тем более что в моей статье вы найдете пошаговую инструкцию для наложения логотипа на фото онлайн через данный сервис.
Как наложить логотип на фото через Watermark.ws
Заходим на главную страницу сервиса https://watermark.ws.
Для старта нажимаем на большую зеленую кнопку с надписью «Get Started».
Сайт предоставит нам 3 вкладки с выбором, откуда мы можем загрузить свое фото и логотип. Выбираем первую, самую популярную – «Загрузить через компьютер».
Найдите необходимое фото в своих папках и подтвердите выбор. После загрузки вы увидите как оно появилось в окошке внутри сайта.
Наведите курсор на фото и нажмите на зеленую кнопку «Edit».
Откроется редактор с нашей фотографией с множеством вкладок внизу. Нам нужна сама я первая, с иконкой капли воды и надписью «Watermark». Нажимаем на нее и выбираем второй пункт «Логотип».
После этого на нашей фото снова появится зеленая кнопка по центру, нажимайте на нее.
В открывшемся окне выберите файл с вашим логотипом и загрузите его.
Он моментально появится в редакторе поверх фотографии вместе с дополнительным меню настроек.
Вы можете произвести любые необходимые действия с лого: изменять его размер, перемещать его путем перетаскивания прямо на фото, вращать и т.д. Также вы можете настроить его прозрачность (чтобы сделать его водяным знаком) и любые другие параметры через окошко настроек.
Когда результат вас удовлетворит, просто Нажмите на синюю кнопку «Apply» внутри настроек и кликните по кнопке «Skip» в открывшейся вкладке внизу.
Все, нажимаем кнопку «Finish» в правом нижнем углу и все изменения фиксируются в автоматически подготовленном файле.
Сайт перебросит вас на следующую страницу найдите кнопку «Download» в правом верхнем углу, при нажатии на которую у вас автоматически начнется загрузка готового файла на компьютер.
Заключение
Поздравляю вас! Только что, вы самостоятельно наложили логотип на фото онлайн без какой-либо сторонней помощи. Я постарался написать максимально подробную инструкцию для того, чтобы вы не столкнулись с проблемами незнания языка или недостаточного опыта использования онлайн сервисов.
Если у вас получилось, просто напишите «Спасибо» в комментариях, мне будет приятно узнать, что статья оказалась полезной.
Также напоминаю, что вы можете самостоятельно создать логотип онлайн в нашем сервисе!
Фотография 20×30 мм (2×3 см)
Фото 20 x 30 мм
Один из самых популярных вариантов сделать фотографию в фотостудии — заказать универсальное фото в цифровом или напечатанном виде. Это фото с заданными параметрами, в данном случае с шириной 20 мм и высотой 30 мм. Это соответствует размеру 2 на 3 см. Такая фотография может быть сделана не только профессиональным фотографом, но и вами. Все, что вам нужно сделать, это правильно кадрировать фото. Самый легкий способ это сделать — прикрепить фотографию к форме выше. Мы, вместе с нашим фото инструментом, поможем вам кадрировать фото автоматически, быстро и профессионально. Используя инструмент для кадрирования, вы получите изображение готовое к печати размером 20 на 30 мм. Это сэкономит время, которое вы могли потратить на поиски фотосалона для подготовления фотографии этого размера.
Фон фотографии 20 x 30 мм (2 на 3 см)
Как правило, фото для документов должно иметь однородный фон. Цвет фона может различаться в зависимости от конкретного документа. Обычно, на фото должен быть светлый фон, белый (#ffffffff) или светло-серый (например #fefefe), однако могут быть специфические требования к фону синего цвета — #1250fa. С фото инструментом passport-photo.online, вы можете получить фото с однотонным светлым фоном. Всего лишь прикрепите любую фотографию к форме выше. Наш инструмент для удаления фона сделает свою работу и вы получите фото на идеально светлом фоне. Скоро вы сможете выбрать определенный цвет фона. Если вам это нужно сейчас, пожалуйста, свяжитесь с нами через [email protected]
Эквиваленты фотографии 20 x 30 мм
Эквиваленты фотографии размером 20 x 30 мм:
- Фотография 2 x 3 см (т.е. ширина фото 2 см и высота 3 см)
- Фотография 0,79 x 1,18 дюйма (т.е. ширина фото 0,79 дюйма и высота 1,18 дюйма)
Пропорции электронной версии фотографии 20 на 30 мм
В случае электронного фото, важно сохранить верные пропорции, т.е. соотношение ширины 20 мм с высотой 30 мм. В зависимости от разрешения распечатанного фото (dpi или количество точек на дюйм), размер в пикселях может быть разным. К примеру, размер может быть следующий:
- если dpi=100, разрешение=79 на 62 пикселей (ширина = 79 пикселей и высота 62 пикселей)
- если dpi=300, разрешение=237 на 187 пикселей (ширина = 237 пикселей и высота 187 пикселей)
- если dpi=600, разрешение=474 на 374 пикселей (ширина = 474 пикселей и высота 374 пикселей)
Бесплатный онлайн-редактор фотографий — Редактируйте свое изображение онлайн и бесплатно
Легко: просто используйте редактор изображений Img2Go! Таким образом вы можете редактировать фотографии и изображения онлайн и совершенно бесплатно.
Сначала загрузите изображение со своего телефона или жесткого диска, URL-адреса или облачного хранилища. Затем он появится на холсте редактирования.
Вверху выберите, что вы хотите сделать со своим изображением.Добавляйте текст, фигуры, фильтры или вращайте, изменяйте размер и обрезайте изображение. Не забудьте после этого нажать «Применить».
Затем все, что вам нужно сделать, это нажать «Сохранить файл» и загрузить отредактированную фотографию. Вы даже можете выбрать формат для сохранения.
Вы можете вращать, обрезать, добавлять текст и фильтры, изменять размер, рисовать — но только файлы изображений. Таким образом, фоторедактор будет работать со всеми распространенными растровыми и векторными изображениями, но не с другими файлами, такими как документы.
После редактирования вы также можете выбрать формат файла, в котором хотите сохранить изображение. Например, после использования функции «углов» вы можете сохранить как PNG, чтобы сохранить прозрачность. Доступны следующие форматы:
Форматы изображения:BMP, EPS, GIF, HDR / EXR, ICO, JPG, PNG, SVG, TGA, TIFF, WBMP, WebP
Итак, что вы можете делать с этим онлайн-редактором изображений?
Преобразований:Измените размер изображений, обрезайте части изображения, отразите или поверните фотографии.Вы также можете добавить к изображению закругленные углы, которые останутся прозрачными при сохранении в формате изображения, поддерживающем прозрачность (например, PNG или GIF).
Добавление:Добавьте к изображению различные фильтры, наклейки, рамки и формы. Добавьте текст, нарисуйте изображение и даже добавьте другие изображения поверх фотографии.
Добавить текст к фото онлайн
Быстро добавляйте текст или логотип к одному изображению с помощью нашего онлайн-приложения «Добавить текст к фото».Создавайте уникальные подписи или добавьте свой логотип. Приложение простое в использовании и абсолютно бесплатное. Все, что вам нужно сделать, это загрузить фотографию со своего компьютера, Google Диска или Dropbox, а затем добавить и отредактировать текст или логотип.
Быстро и просто
Перетащите фотографию в приложение или нажмите «Выбрать изображение». Добавьте текст или логотип, который вы можете загрузить со своего компьютера, Google Диска или Dropbox.
Введите свой текст и поэкспериментируйте с настройками. Стилизуйте текст, как хотите. Наш визуальный редактор очень прост в использовании: просто нажмите на текст и перетащите его в любое место на фотографии.
Щелкните «Сохранить изображение» и загрузите копию своей фотографии с текстом или логотипом. Исходное изображение не будет изменено.
Обширные возможности редактирования текста
Наше приложение позволяет быстро и легко редактировать текст или логотип. Все настройки расположены рядом с вашим текстом, а это значит, что вам не нужно перемещать курсор по всему экрану. Вы можете добавить столько текстовых блоков, сколько захотите.
Здесь вы найдете все необходимое, чтобы подпись выглядела именно так, как вы хотите.Вы можете:
- Добавить многострочный текст и настроить высоту строки,
- Выбрать один из 926 различных шрифтов,
- Заполнить всю фотографию повторяющимся текстом,
- Использовать один из 9 эффектов, включая эффект тени,
- Изменить размер и уровень непрозрачности,
- Удалите фон из вашего логотипа,
- Найдите подходящий цветовой оттенок.
Бесплатно и безопасно
«Добавить текст к фото» — бесплатное онлайн-приложение. Вам не нужно ничего скачивать и устанавливать на свой компьютер или телефон.Установка дополнительных плагинов не требуется. Простой и понятный интерфейс не забит рекламой.
Никто не получит доступ к вашему исходному изображению. Мы не храним фотографии на наших серверах. Никто из нашей команды не имеет к ним доступа.
Это приложение позволяет быстро добавлять текст или логотип к одной фотографии за раз. Если вам нужно добавить текст или логотип к нескольким фотографиям, воспользуйтесь нашей программой пакетного создания водяных знаков — Visual Watermark. Он работает на вашем компьютере и обрабатывает большое количество изображений за пару минут.Вы также можете добавить свои собственные шрифты и использовать их для создания исключительного текста для ваших изображений.
Добавить текст сразу к нескольким фотографиям
Наше онлайн-приложение позволяет добавлять по одному изображению за раз. Если вам нужно добавить текст сразу к нескольким изображениям, воспользуйтесь нашим настольным приложением «Visual Watermark». Visual Watermark — это настольный инструмент для добавления текста сразу к нескольким фотографиям. Он работает прямо на вашем компьютере и очень быстро обрабатывает фотографии. Это также позволяет вам использовать свои собственные шрифты.
Как добавить текст к нескольким фотографиям одновременно с помощью Visual Watermark
Перво-наперво откройте изображение в Visual Watermark, перетащив его в программу или нажав «Выбрать изображения» и выбрав фотографию для работы. Чтобы продолжить, нажмите «Следующий шаг».
В верхней части окна нажмите «Добавить текст», чтобы добавить строку текста в ваше изображение. Вы увидите слово «Образец» в центре фотографии. Это означает, что текст добавлен, и теперь вы можете изменить его по своему вкусу.
Естественно, вы хотите изменить текст. Перейдите на панель «Текст», щелкните внутри нее и удалите слово «Образец». После этого вы можете ввести все, что захотите. Вы можете изменить положение текста, выделив и перетащив его с помощью курсора или используя клавиши со стрелками.
Настроить текст на фото
Перейдем к настройке. Шрифты на первом месте. Как уже было установлено, шрифт должен идеально соответствовать настроению вашего изображения, и, поскольку Visual Watermark предлагает 260 встроенных шрифтов, вы обязательно найдете идеальный для своей фотографии.Просто прокрутите список шрифтов и щелкните те, которые вам нравятся, чтобы попробовать их.
Здесь можно найти все виды шрифтов: классические, забавные, модные, минималистичные и кинематографические. Некоторые шрифты можно сделать полужирным, курсивом или полужирным курсивом — щелкните шрифт, чтобы узнать, доступен ли какой-либо из этих вариантов.
Если у вас есть конкретный шрифт и вы уже загрузили его на свой компьютер, вы также можете использовать его в Visual Watermark!
Чтобы использовать свои собственные шрифты в Visual Watermark, все, что вам нужно сделать, это установить их.Не волнуйтесь, это просто!
Если у вас Windows, вам необходимо сделать следующее:
- Загрузите шрифт, который вы хотите установить.
- Зайдите в папку с загруженным файлом и щелкните файл правой кнопкой мыши.
- Найдите в раскрывающемся меню пункт «Установить» и щелкните по нему.
- Шрифт установлен и готов к использованию.
Если вы хотите проверить, установлен ли шрифт, перейдите в меню «Пуск» и введите «Шрифты» в строке поиска.Откройте папку «Шрифты» и найдите свой файл шрифта. Если он есть, значит он успешно установлен.
Если вы пользователь Mac, вот как вы можете установить шрифт: 1. Загрузите шрифт, который вы хотите установить. 2. Дважды щелкните шрифт в Finder. 3. Щелкните Установить шрифт в окне предварительного просмотра шрифта. 4. После проверки шрифта должно открыться приложение Font Book. 5. Шрифт установлен и готов к использованию.
После того, как вы выбрали шрифт, переходите к Цвету.Когда дело доходит до типографики, цвет не менее важен, чем шрифт, поскольку он отражает эмоции и чувства. Это может усилить общий эффект вашего сообщения, поэтому выбирайте с умом.
Чтобы изменить цвет вашего текста, вам нужно нажать на «Изменить» рядом со словом «Цвет». Вы можете выбрать один из основных цветов в маленьких кружочках, отображаемых под цветовым кругом, и использовать колесо, чтобы выбрать более светлый или темный оттенок.
Давайте добавим последние настройки. Чтобы изменить размер текста, вам нужно перетащить маленький оранжевый кружок влево, чтобы уменьшить текст, или вправо, чтобы сделать его больше.
Аналогичный метод работает с «Прозрачностью» — левая часть равна 100%, а правая — 0%; и «Вращение» — левая сторона — угол 0 градусов, правая сторона — угол 360 градусов.
Есть возможность включить плитку, чтобы заполнить все изображение текстом.
Если вам кажется, что в вашем тексте чего-то не хватает, вы также можете добавить несколько эффектов из нашей разнообразной коллекции. Например, вы можете сделать текст более трехмерным, применив эффект теней.Visual Watermark позволяет одновременно использовать два разных эффекта.
Как только вы будете довольны добавленным текстом, нажмите «Следующий шаг», чтобы перейти к настройкам вывода. Здесь вам нужно будет выбрать папку назначения, качество и формат вашего изображения. Когда вы закончите настройку параметров, нажмите «Фото с водяными знаками».
Готово! Легко, правда?
Теперь у вас есть все инструменты и знания, чтобы сделать ваши фотографии более яркими и запоминающимися с помощью Visual Watermark.
Бесплатный онлайн-редактор фотографий | Adobe Spark
Загрузите свои фотографии.
Загрузите свое изображение из собственной фото-библиотеки или выберите стоковое изображение для использования в своем дизайне. Выберите одно изображение или несколько фотографий, чтобы создать фотоколлаж — не волнуйтесь, даже в фотоколлажах вы сможете редактировать каждую фотографию по отдельности.
Настройте изображения.
Выберите фотографию, чтобы получить доступ к параметрам меню редактирования. На вкладке «Фильтры» вы можете добавить глубину и стиль с помощью предустановленных фильтров.Параметр «Улучшение» помогает настроить фотографии с помощью ползунков для настройки контраста, яркости, насыщенности, теплоты или резкости. Поиграйте с эффектом «Размытие», чтобы трансформировать изображение, и соедините его с инструментом «Удалить фон», чтобы создать перспективу. Наконец, исследуйте с помощью Crop & Shape, чтобы вращать, масштабировать, сдвигать или переворачивать фотографию, пока не будет достигнута идеальная композиция.
Измените размер фотографий.
Когда вы отредактируете свою фотографию или дизайн, выберите инструмент «Изменить размер», и у вас под рукой появится целый мир вариантов форматирования фотографий.Выберите один из размеров сообщений в социальных сетях, размеров фотографий профиля в социальных сетях, параметров печати и других стандартных размеров фотографий. Adobe Spark — это универсальный инструмент для изменения размера изображений, от Instagram и LinkedIn до плаката для вечеринки или праздничной открытки.
Добавьте индивидуальный текст в свой дизайн.
Сделайте фотографии яркими с помощью великолепных шрифтов, спецэффектов и цветовых палитр. Наш текстовый редактор фотографий позволяет вам настраивать все: размер, выравнивание, непрозрачность текстового поля, широкий выбор шрифтов и жирные цветовые палитры, которые сочетаются с эстетикой вашего дизайна.Добавьте текстовую анимацию для дополнительного удовольствия.
Примените фото-анимацию к своему дизайну.
Вы также можете включить в свой дизайн анимацию с фотографиями. В меню анимации прокрутите текстовые параметры до тех пор, пока не дойдете до эффектов фото-анимации. Поэкспериментируйте с представленными опциями, пока не найдете эффект анимации, который оживит ваш дизайн.
Добавить анимированные стикеры.
Мы объединились с GIPHY, чтобы предложить вам постоянно развивающуюся библиотеку анимированных стикеров.Добавление движущегося стикера или GIF к вашему дизайну Adobe Spark — самый простой способ превратить графику в анимированное социальное видео.
Изучите различные стили дизайна.
Adobe Spark — это кладезь творческих ресурсов. Получите предложения по вариантам дизайна, макетам, цвету, выравниванию и анимации, чтобы вы никогда не были одиноки.
Сохранить, скачать и поделиться.
Мгновенно загрузите отредактированное изображение на свое устройство. Поделитесь им в социальных сетях и на цифровых платформах или распечатайте дома, на работе или на профессиональном принтере.Adobe Spark сохраняет ваши дизайны, поэтому вы всегда можете вернуться и внести дополнительные изменения. Отмените все изменения, которые вам не нравятся, прямо сейчас. Никакие изменения не являются постоянными, поэтому вы всегда можете вернуться к исходной версии при необходимости.
Фоторедактор: Pixlr X
Фоторедактор: Pixlr X — бесплатное онлайн-редактирование изображений Войти ЗарегистрироватьсяДобро пожаловать в бесплатный современный фоторедактор от Pixlr.Начните редактирование, нажав кнопку открытия фотографии, перетащите файл, вставьте его из буфера обмена (ctrl + v) или выберите один из наших готовых шаблонов ниже.
Открыть изображение Что такое Pixlr X?Что такое Pixlr X?
Pixlr X — это бесплатный базовый онлайн-редактор фотографий, который позволяет редактировать и преобразовывать фотографии и шаблоны прямо в браузере.У Pixlr также есть расширенная версия для детального редактирования изображений и дизайна шаблонов под названием Pixlr E и средство для удаления фона на базе искусственного интеллекта под названием Remove bg.
Это бесплатно и безопасно?
Использование Pixlr X на 100% безопасно и бесплатно для всех, большинство функций также доступны для всех. Если вы хотите улучшить свою игру, у нас есть Pixlr Premium, который дает вам доступ к большему количеству шрифтов, шаблонов, ресурсов, автоматических инструментов и многому другому.
Мгновенный результат с помощью шаблонов!
Создавайте потрясающие эскизы YouTube, истории из Instagram, сообщения в Facebook, одежду Roblox и многое другое, используя профессионально созданные шаблоны. Опыт проектирования не требуется.
Художественные эффекты для быстрого и веселого редактирования фотографий!
Создайте свой шедевр с помощью инструментов и функций одним щелчком, таких как AI CutOut, Glitch Studio, Фильтр и эффекты, Стили текста и предустановки «Добавить элемент», такие как наложения, границы, формы и наклейки.
Поддерживаемые форматы изображений
Pixlr поддерживает редактирование большинства распространенных форматов изображений, вы можете редактировать JPEG, PNG, WEBP, GIF, а также PSD (изображение для фотошопа). В Pixlr нельзя редактировать видеофайлы или анимированные гифки.
Дополнительная помощь
Посетите нашу страницу поддержки, чтобы узнать об уроках Pixlr E, ознакомиться с творческими сообществами и контактами.
Из локального временного кэша, чтобы сохранить проект на длительный срок, загрузите его как PXZ (документ Pixlr)
Рекомендуемые шаблоны Подробнее
Модные и высококачественные шаблоны, вручную отобранные нашей командой.
шаблоны
Просмотрите и найдите шаблон, выбрав тип дизайна, который вы хотите создать, ниже.
Рекомендуется
Загрузить еще
Закрепленные проекты
Все ваши временные проекты
История только временно сохраняется в кеше браузера, все документы будут удалены, если вы очистите кеш или запустите любую процедуру очистки.Если вы хотите сохранить на длительный срок, скачайте его как .PXZ (документ Pixlr)
В вашей истории нет проектов.
Поиск стоковых изображений
Ошибка
Что-то пошло не так. Пожалуйста, повторите попытку позже.Не в сети
Вы не в сети, проверьте подключение к Интернету и повторите попытку.Ничего не найдено, выполните еще один поиск.
Загрузить еще
{«cdnUrl»: «https://static-cdn.pixlr.com», «user»: {«name»: «guest», «subscription»: false, «subscriptionType»: «guest», «subscriptionCode» : «-«, «subscriptionGroup»: «-«, «currency»: «USD»}, «adDebug»: «», «adyenClientKey»: «live_RCU6ZYUQ5VDAFOMUJSSVV3P7YAWK75MM»}
{«photoEditorHome»: «Photo Editor pixlr home», «logout»: «Log out», «loginOrSignUp»: «Login / Sign up», «mySubscription»: «My Subscription», «headerWebApps»: «Web apps» , «headerPricing»: «Цены и бесплатная пробная версия», «headerDesktopApps»: «Приложения для ПК», «headerMobileApps»: «Мобильные приложения», «headerOtherPlatforms»: «Другие платформы», «headerOtherServices»: «Другие услуги», «headerStockByPixlr «:» Stock by Pixlr «,» headerPixlrTemplates «:» Шаблоны Pixlr «,» headerHelpAndLearn «:» Справка и обучение «,» headerVideoTutorials «:» Видеоуроки «,» headerLearnAndEducation «:» Обучение и образование «,» headerContactAndSupport «: «Контакты и поддержка», «headerLanguage»: «Язык», «xTitle»: «Фоторедактор: Pixlr X — бесплатное онлайн-редактирование изображений», «xMetaDesc»: «Вам нужны расширенные возможности редактирования фотографий прямо в браузере, Pixlr X — это редактор фотографий нового поколения! Установка и регистрация не требуются.Используйте бесплатно на настольных компьютерах, планшетах и телефонах. »,« XMetaSiteName »:« Photo Editor: Pixlr.com — бесплатное редактирование изображений в Интернете »,« mobileVariantDesc »:« Pixlr X создан для настольных компьютеров. Вы либо используете мобильное устройство, либо окно браузера меньше 650 пикселей в ширину. Мы рекомендуем вам использовать мобильный веб-редактор фотографий или увеличить окно браузера. »,« MobileVariantButton »:« Использовать мобильный редактор »,« mobileVariantClose »:« Игнорировать и закрыть »,« welcomeHeadline »:« Фоторедактор и дизайнер шаблонов » , «welcomeIngress»: «Добро пожаловать в бесплатный современный фоторедактор от Pixlr.Начните редактирование, нажав кнопку открытия фотографии, перетащите файл, вставьте его из буфера обмена (ctrl + v) или выберите один из наших готовых шаблонов ниже. «,» WelcomeWhatIs «:» Что такое Pixlr X? » , «name»: «Имя», «без названия»: «Без названия», «width»: «Ширина», «height»: «Высота», «apply»: «Применить», «amount»: «Amount», » ok «:» OK «,» cancel «:» Cancel «,» close «:» Close «,» original «:» Original «,» blendMode «:» Blend Mode «,» max «:» Max «,» background «:» Background «,» create «:» Create «,» template «:» Template «,» search «:» Search «,» loadMore «:» Load More «,» save «:» Save «,» open » : «Open», «load»: «Load», «loading»: «Loading», «error»: «Error», «random»: «Random», «block»: «Block», «genericNoResult»: » Ничего не найдено, выполните еще один поиск.»,» genericError «:» Что-то пошло не так, повторите попытку позже. «,» offline «:» Offline «,» genericOffline «:» Вы не в сети, проверьте подключение к Интернету и повторите попытку. «,» size «: «Size», «scale»: «Scale», «none»: «None», «radial»: «Radial», «linear»: «Linear», «position»: «Position», «newSize»: «New» размер »,« мягкость »:« Мягкость »,« прозрачность »:« Прозрачность »,« изображение »:« Изображение »,« рамка »:« Рамка »,« элемент »:« Элемент »,« непрозрачность »:« Непрозрачность » , «step»: «Step», «mask»: «Mask», «source»: «Source», «spikes»: «Spikes», «quality»: «Quality», «stretch»: «растянуть», « spread «:» Растянуть «,» сжать «:» Сжать «,» квадрат «:» Квадрат «,» шестиугольник «:» Шестиугольник «,» треугольник «:» Треугольник «,» крест «:» Крест «,» звезда » : «Звезда», «сердце»: «Сердце», «мерцание»: «Мерцание», «интенсивность»: «Интенсивность», «количество»: «Количество», «полый»: «Полый», «двухтональный»: » Dual tone »,« font »:« Font »,« align »:« Align »,« style »:« Style »,« text »:« Text »,« draw »:« Draw »,« empty »:« Пусто » «,« рисование »:« Рисование »,« угол »:« Угол »,« инструмент »:« Инструмент »,« режим »:« Режим »,« аспект »:« Аспект »,« кисть »:« Кисть », «paint»: «Paint», «blur»: «Blur», «back»: «Back» «,« стереть »:« Стереть »,« цвет »:« Цвет »,« форма »:« Форма »,« слой »:« Слой »,« слои »:« Слои »,« видимый »:« Видимый », «hidden»: «Скрытый», «copy»: «Copy», «paste»: «Paste», «duplicate»: «Duplicate», «deleted»: «Deleted», «top»: «Top», «left» «:» Left «,» rotate «:» Rotate «,» transform «:» Transform «,» continue «:» Continue «,» premium «:» Premium «,» free «:» Free «,» advanced «: «Дополнительно», «загрузка»: «Загрузить», «сила»: «Сила», «плотность»: «Плотность», «сброс»: «Сброс», «сравнить»: «Сравнить», «holdDown»: «Удерживать» Вниз »,« допуск »:« Допуск »,« холст »:« Холст »,« подгонка »:« Подгонка »,« заливка »:« Заливка »,« линия »:« Линия »,« минимизация »:« минимизация » , «максимизировать»: «Развернуть», «предпочтения»: «Предпочтения», «расстояние»: «Расстояние», «направление»: «Направление», «раскрасить»: «Раскрасить», «вертикаль»: «Вертикаль», « seed »:« Seed »,« auto »:« Auto »,« bw »:« B&W »,« pop »:« Pop »,« detail »:« Детали »,« scene »:« Scene »,« light » : «Свет», «тип»: «Тип», «радиусы»: «Радиусы», «смещение»: «Смещение», «removeStop»: «Удалить остановку», «градиент»: «Градиент», «узор»: «Pattern», «outline»: «Outline», «shadow»: «Shadow», «toggleConstraint»: «Переключить аспект lock »,« quickAdd »:« Быстрое добавление »,« layerAdded »:« Слой добавлен »,« rectangle »:« Rectangle »,« roundedRect »:« Прямоугольник со скругленными углами »,« circle »:« Circle »,« custom »: «Custom», «toggleAll»: «Переключить все», «adjust»: «Adjust», «effect»: «Effect», «cutout»: «Cutout», «Liquify»: «Liquify», «retouch»: » Ретуширование »,« keyword »:« Ключевое слово »,« notAllowed »:« Не разрешено! »,« Feedback »:« Отзыв »,« tutorials »:« Tutorials »,« help »:« Help »,« checkout »:» Checkout »,« creditCard »:« Кредитная карта »,« savedCard »:« Сохраненная карта »,« billingAddress »:« Платежный адрес »,« firstName »:« Имя »,« lastName »:« Фамилия »,« адрес » «:» Адрес «,» город «:» Город «,» zipCode «:» Почтовый индекс «,» штат «:» Штат «,» страна «:» Страна «,» cardNumber «:» Номер карты «,» месяц «:» месяц «,» год «:» год «,» autorenewalBasis «:» Основа автоматического продления «,» total «:» total «,» orderSummary «:» сводка заказа «,» selectionEmpty «:» Ничего не выбрано «,» logInNow «:» Войти сейчас «,» neverAskMeAgain «:» Никогда больше не спрашивать меня об этом «,» elementPremiumDesc «:» Это премиум-элемент! «,» dialogAddLayerTitle «:» Добавить слой «,» dialogAddLayerHL » : «Выберите, что ты pe слоя для добавления »,« dialogChoiceTitle »:« Открыть изображение »,« dialogChoiceHeadline »:« Вы хотите добавить изображение в качестве слоя в текущий документ или создать новый? »,« dialogLoadTitle »:« Загрузка », «dialogLoadPrepare»: «подготовка… «,» dialogLoadLoadingFrom «:» Загрузка% s из% s … «,» dialogLoadError «:» Что-то пошло не так при загрузке изображения … повторите попытку позже … «,» dialogOpenURLTitle «:» Открыть изображение URL «,» dialogOpenURLHeadline «:» URL изображения «,» dialogPreResizeTitle «:» Предварительное изменение размера изображения «,» dialogPreResizeInfo1 «:» Выбранное изображение очень большое «,» dialogPreResizeInfo2 «:», измените его размер перед тем, как начать редактирование, чтобы экономия памяти и минимизация задержек. »,« dialogPreResizeExif »:« Автоповорот на основе exif »,« dialogPreResizeMaxSize »:« Макс.% d px »,« dialogResizeImageTitle »:« Изменить размер изображения »,« dialogResizeCanvasTitle »:« Изменить размер холста », «dialogResizeContrain»: «Сохранить пропорции», «dialogResizeSmoothing»: «Сглаживание», «dialogResizeApplyAll»: «При применении изменения размера все слои будут масштабированы.«,« dialogResizeRelative »:« Относительное изменение »,« dialogResizeAnchor »:« Точка привязки »,« dialogResizeCropWarning »:« При изменении размера любой активный инструмент кадрирования будет сброшен, может произойти обрезка слоев, если новый размер холста будет меньше ». , «dialogSaveTitle»: «Сохранить изображение», «dialogSaveName»: «Имя файла», «dialogSaveFileType»: «Тип файла», «dialogSaveLow»: «Низкий», «dialogSaveMed»: «Med», «dialogSaveHigh»: «Высокий» «,» dialogSaveImageWidth «:» Ширина изображения «,» dialogSaveImageHeight «:» Высота изображения «,» dialogSaveCalculate «:» .. вычисление «,» dialogSaveNonDestructive «:» Неразрушающий (файлы гораздо большего размера) «,» dialogSavePXZDescription «:» PXZ — это собственный формат документа Pixlr, он сохранит всю рабочую структуру проекта.»,» titleColorPicker «:» Выбор цвета «,» dialogAiCutoutTitle «:» Вырез AI «,» инвертировать «:» Инвертировать «,» выпрямить «:» Выпрямить «,» lineSize «:» Размер линии «,» интервал «:» Spacing «,» lineSpacing «:» Межстрочный интервал «,» letterSpacing «:» Расстояние между буквами «,» noCutout «:» Без выреза «,» layerCreated «:» Layer Created «,» sharpen «:» Sharpen «,» smooth » : «Гладкий», «устранение дымки»: «устранение дымки», «зернистость»: «зернистость», «четкость»: «четкость», «виньетка»: «виньетка», «бахрома»: «бахрома», «пикселизация»: Pixelate »,« bloom »:« Bloom »,« posterize »:« Posterize »,« glamour »:« Glamour »,« mosaic »:« Mosaic »,« vibrance »:« Vibrance »,« saturation »:« Saturation » , «температура»: «Температура», «оттенок»: «Оттенок», «оттенок»: «Оттенок», «яркость»: «Яркость», «выдержка»: «Экспозиция», «контраст»: «Контрастность», « black »:« Черный »,« white »:« Белый »,« Highlight »:« Highlight »,« shadows »:« Shadows »,« SinceDay »:« День назад »,« SinceDays »:«% d дней назад «,» SinceHour «:» Час назад «,» SinceHours «:»% d часов назад «,» SinceMinute «:» Минуту назад «,» SinceMinutes «:»% d минут назад «,» SinceNow «:» Только что now »,« openImage »:« Открыть изображение »,« loadURL »:« Загрузить URL »,« dropFile »:« Dro p, чтобы открыть файл »,« история »:« История »,« createNew »:« Создать новый »,« stockSearch »:« Поиск стоковых изображений »,« addCurrent »:« Добавить текущий »,« backToEditor »:« Назад в редактор «,» viewAll «:» Просмотреть все «,» viewMore «:» Посмотреть еще «,» historyProjects «:» Последние проекты «,» historyDescription «:» Из локального временного кеша, чтобы сохранить проект на длительный срок, загрузите его как PXZ (Документ Pixlr) «,» templates «:» Шаблоны «,» useTemplate «:» Используйте этот шаблон «,» RecommendedTemplate «:» Рекомендуемые шаблоны «,» RecommendedDescription «:» Модные и высококачественные шаблоны, подобранные нашей командой вручную.»,» templatesDescription «:» Просмотрите и найдите шаблон, выбрав тип дизайна, который вы хотите создать ниже. «,» pinnedProjects «:» Закрепленные проекты «,» allYourProjects «:» Все ваши временные проекты «,» aboutHistory «: «История только временно сохраняется в кеше браузера, все документы будут удалены, если вы очистите кеш или запустите какую-либо процедуру очистки. Если вы хотите сохранить его на длительный срок, скачайте его как .PXZ (документ Pixlr) »,« noHistory »:« В вашей истории нет проектов. »,« ClearHistory »:« Очистить историю »,« sizeWeb »:« Интернет » , «sizeWebSmall»: «Web small», «sizeWeb720»: «Web 720p», «sizeFullHD»: «Full HD», «sizeWeb1440»: «Web 1440p», «sizeUltraHD»: «Ultra HD», «sizeInstagram»: «Instagram», «sizeInstagramStory»: «История Instagram», «sizeFacebookCover»: «Обложка Facebook», «sizeFacebookProfile»: «Профиль Facebook», «historyClearConfirm»: «Вы действительно хотите очистить историю?», «HistoryDelete» : «Удалить», «historyPin»: «Закрепить», «historyUnpin»: «Открепить», «historyDuplicate»: «Дублировать», «documentActions»: «Действия с документом», «заблокировано»: «Заблокировано», «разблокировано»: «Unlocked», «hasCutout»: «Имеет вырез», «layerSettings»: «Настройки слоя», «addElement»: «Добавить элемент», «addCategory»: «Добавить% s», «titleUndo»: «Отменить», » titleRedo »:« Повторить »,« viewAddTextHL »:« Добавить новый текст »,« viewAddTextSL »:« Новый текст по умолчанию »,« viewAddPaintHL »:« Добавить новый слой »,« viewAddPaintSL »:« Новый пустой слой краски »,« titleSetImage «:» Установить изображение «,» синица leAddImage «:» Добавить изображение «,» titleChangeImage «:» Изменить изображение «,» titleEditText «:» Редактировать текст «,» titleDeleteLayer «:» Удалить слой «,» titleDuplicateLayer «:» Дублировать слой «,» titleImageLayer «:» Добавить изображение как слой »,« titleRasterizeLayer »:« Растрировать слой »,« titlePositionFrame »:« Позиционировать кадр »,« titlePositionContent »:« Позиционировать изображение »,« titleAutoFitContent »:« Установить изображение »,« titleCutLayer »:« Вырезать слой », «titleCopyLayer»: «Копировать слой», «titlePasteLayer»: «Вставить слой», «viewAddElementRL»: «Повернуть влево», «viewAddElementRR»: «Повернуть вправо», «viewAddElementFlipH»: «Отразить по горизонтали», «viewAddElementFlipV» Отразить по вертикали »,« viewAddElementOverlay »:« Overlay »,« viewAddElementBorder »:« Border »,« viewAddElementShape »:« Shape »,« viewAddElementSticker »:« Sticker »,« viewAddElementDelete »:« Удалить элемент »,« viewAddImageTitle » Добавить изображение »,« viewAddImageBrowse »:« Обзор »,« viewAddImageURL »:« URL »,« viewAddImageStock »:« Stock »,« viewAddLayerTitle »:« Добавить слой »,« viewAddLayerSelectType »:« Выберите тип слоя для добавления » , «viewAddTextTitle»: «Добавить текст», «viewA ddTextAlignNCase «:» Выровнять и регистр «,» viewAddTextAlignLeft «:» Выровнять по левому краю «,» viewAddTextAlignCenter «:» Выровнять по центру «,» viewAddTextAlignRight «:» Выровнять по правому краю «,» viewAddTextCaseUpper «:» ViewAddTextCaseUpper «:» Upperdist «,» viewAddTextItalic «:» Курсив «,» viewAddTextBackgroundFull «:» Полный «,» viewAddTextBackgroundLine «:» Line «,» viewAddTextBackgroundWord «:» Word «,» viewAddTextPunchout «:» Punch out «,» viewAddletedd » «,» viewAddTextCurve «:» Curve «,» viewAddTextCurveFlip «:» Flip «,» viewAddTextCurveSpread «:» Spread «,» viewAddTextCurveArc «:» Arc «,» viewAddTextCurveHalfext «,» viewAddTextCurveHalf » «viewAdjustTitle»: «Adjust», «viewAdjustToning»: «Toning», «viewAdjustHightlight»: «Highlight», «viewAdjustShadows»: «Shadows», «viewAdjustLocked»: «Можно настраивать только слои изображения, выберите другой слой!», «viewLayoutTitle»: «Макет», «viewLayoutCropCanvas»: «Обрезать холст», «viewLayoutResizeImage»: «Изменить размер изображения», «viewLayoutResizeCanvas»: «Изменить размер холста», «viewArrangeTitle»: «Упорядочить», «viewArrangeLockAspect» Заблокировать аспект «,» viewArrangeFlipH «:» Отразить по горизонтали «,» viewArrangeFlipV «:» Отразить по вертикали «,» viewArrangeDuplicate «:» Дубликат «,» viewArrangeDelete «:» Удалить (del) «,» viewArrangeUnlock «:» Разблокировать «,» viewArrangeTip » : «Разблокируйте, чтобы иметь возможность перемещать, масштабировать или вращать слой.»,» viewArrangeLocked «:» Слой не выбран, щелкните слой в рабочей области или на панели слоев, чтобы выбрать его. «,» layerGroup «:» Layer group «,» layerGroupOf «:»% s слои выбраны «,» viewBottomBarUndo «:» Undo «,» viewBottomBarRedo «:» Redo «,» viewBottomBarUndoTT «:» Undo ctrl + z «,» viewBottomBarRedoTT «:» Redo ctrl + y «,» viewBottomBarCloseTT «:» Close (ctrl + q) viewBottomBarSaveTT »:« Сохранить (ctrl + s) »,« viewCropTitle »:« Обрезать »,« viewCropRotate »:« Повернуть и отразить »,« viewCropRL »:« Повернуть влево »,« viewCropRR »:« Повернуть вправо »,« viewCropFlipH «:» Отразить по горизонтали «,» viewCropFlipV «:» Отразить по вертикали «,» viewCropAspect «:» Выбрать аспект «,» viewCropRatio «:» Соотношение «,» viewCropPreset «:» Предустановка «,» viewCropNone «:» Нет «,» viewCropFixed «:» Фиксированное соотношение: «,» viewCrop1x1 «:» 1: 1 (квадрат) «,» viewCrop4x3 «:» 4: 3 (монитор) «,» viewCrop16x9 «:» 16: 9 (широкоэкранный) «,» viewCrop3x1 » «:» 3: 1 (Панорама) «,» viewCrop3x2 «:» 3: 2 (35-мм пленка) «,» viewCrop21x9 «:» 21: 9 (Cinemascope) «,» viewCrop32x9 «:» 32: 9 (Сверхширокий ) «,» viewCropOutput «:» Размер вывода: «,» viewCropFBProfile «:» Профиль Facebook «,» viewCr opFBCover »:« Обложка Facebook »,« viewCropFBPost »:« Сообщение в Facebook »,« viewCropFBAd »:« Реклама в Facebook »,« viewCropInstaProfile »:« Профиль Instragram »,« viewCropInstaPost »:« Сообщение в Instagram »,« viewCropInstaStory »:« Instagram story «,» viewCropTwitProfile «:» Профиль Twitter «,» viewCropTwitHeader «:» Заголовок Twitter «,» viewCropTwitImage «:» Изображение Twitter «,» viewCropTwitCard «:» карточка Twitter «,» viewCropTwitAd «:» Реклама в Twitter «,» viewCropYTProfile «:» Профиль Youtube «,» viewCropYTChannelArt «:» Изображение канала Youtube «,» viewCropYTThumb «:» Большой палец YouTube «,» viewCropWebMini «:» Веб-мини 1024×768 «,» viewCropWebSmall «:» Маленький веб-сайт 1280×800 «,» viewCropWebCommon «: «Обычный веб-формат 1366×768», «viewCropWebMedium»: «Веб-среда 1440×900», «viewCropFHD»: «Full HD 1920×1080», «viewCropUHD»: «Ultra HD 4x 3840×2160», «viewCropPaperA4»: «бумага A4», «viewCropPaperA5»: «Paper A5», «viewCropPaperA6»: «Paper A6», «viewCropPaperLet»: «Paper letter», «viewCropTip»: «Параметр размера изменит размер изображения после закрытия панели кадрирования.»,» viewCropReset «:» Сбросить кадрирование «,» viewCutoutTitle «:» Вырез «,» viewCutoutTip «:» Выберите слой изображения или растеризуйте слой текста / элемента для создания выреза. «,» viewCutoutShape «:» Вырез формы » , «viewCutoutMagic»: «Волшебный вырез», «viewCutoutDraw»: «Нарисовать вырез», «viewCutoutLasso»: «Вырез лассо», «viewCutoutKeep»: «Сохранить», «viewCutoutRemove»: «Удалить», «viewCutoutNone»: «Нет «,» viewCutoutLight «:» Light «,» viewCutoutMedium «:» Medium «,» viewCutoutContigious «:» Contiguous «,» viewCutoutShapeH «:» Shape «,» viewCutoutSquare «:» Квадратная форма «,» viewCutoutCircle «:» Форма круга «,» viewCutoutTriangle «:» Форма треугольника «,» viewCutoutStar «:» Форма звезды «,» viewCutoutHeart «:» Форма сердца «,» viewCutoutLine «:» Форма линии «,» viewCutoutHint «:» Подсказка удалена «,» viewCutoutInvert » : «Инвертировать вырез», «viewCutoutReset»: «Сбросить вырез», «viewCutoutApply»: «Применить вырез», «maskApplied»: «Вырез применен», «viewDrawBrushTool»: «Инструмент кисти», «viewDrawShapeTool»: «Инструмент формы» , «viewDrawEraserTool»: «Инструмент ластика», «viewDrawPenTool»: «Инструмент» Перо «,» viewDrawShape «:» Форма «,» viewDr » awSquare «:» Квадратная форма «,» viewDrawCircle «:» Форма круга «,» viewDrawTriangle «:» Форма треугольника «,» viewDrawStar «:» Форма звезды «,» viewDrawHeart «:» Форма сердца «,» viewDrawLine «:» Линия shape «,» viewDrawLineColor «:» Цвет линии «,» viewDrawDelete «:» Delete (del) «,» viewDrawLocked «:» Вы можете рисовать только на слоях изображения! «,» viewEffectTitle «:» Effect «,» viewEffectLocked «: «Только слои изображения могут иметь эффекты, выберите другой слой!», «Glitch»: «Glitch», «viewGlitchSplit»: «Color split», «viewGlitchScan»: «Scanlines», «viewGlitchInterfer»: «Interference», «viewGlitchSlice» «:» Slicer «,» viewGlitchBleed «:» Bleed «,» viewGlitchLocked «:» Только слои изображения могут иметь глюки, выберите другой слой! «,» Focus «:» Focus «,» focusSymmetric «:» Symmetric / Tilt » , «focusRadial»: «Radial», «focusLinear»: «Linear», «focusLocked»: «Focus работает только на слоях изображения, выберите другой слой!», «softBlur»: «Мягкое размытие», «bokehBlur»: » Размытие боке »,« bokehShape »:« Форма боке »,« дисперсия »:« Дисперсия »,« DispersionLocked »:« Дисперсия работает только на слое изображения. s, выберите другой слой! »,« ДисперсияCreateMask »:« Сначала замаскируйте область! »,« viewKeyboardTitle »:« Сочетания клавиш »,« viewKeyboardCtrlS »:« Сохранить »,« viewKeyboardCtrlQ »:« Закрыть »,« viewKeyboardESC »:« Close Tool »,« viewKeyboardDEL »:« Удалить слой »,« viewKeyboardCtrlP »:« Zoom In »,« viewKeyboardCtrlM »:« Zoom Out »,« viewKeyboardCtrl0 »:« Zoom Fit »,« viewKeyboardCtrl1 »:« Zoom 1X »,« viewKeyboardCtrl2 «:» Zoom Fill «,» viewKeyboardCtrl3 «:» Zoom 3X «,» viewKeyboardSpacebar «:» Pan / Move «,» viewKeyboardP «:» Layout «,» viewKeyboardV «:» Arrange «,» viewKeyboardC «:» Crop » , «viewKeyboardK»: «Вырез», «viewKeyboardA»: «Настроить», «viewKeyboardE»: «Эффект», «viewKeyboardR»: «Ретушь», «viewKeyboardB»: «Нарисовать», «viewKeyboardT»: «Текст», » viewKeyboardO «:» Добавить элемент «,» viewKeyboardI «:» Добавить изображение «,» viewKeyboardCtrlZ «:» Отменить «,» viewKeyboardCtrlY «:» Повторить «,» viewKeyboardMoveLayer «:» Переместить слой (положение) «,» viewKeyboardMoveUp «:» Вверх »,« viewKeyboardMoveDown »:« Вниз »,« viewKeyboardMoveLeft »:« Влево »,« viewKeyboardMoveRight »:« Вправо »,« viewKeyboardMoveShift »:« Удерживайте Shift, чтобы st ep 10px «,» viewLiquifyTitle «:» Liquify «,» viewLiquifyLocked «:» Вы можете только Liquify слоев изображения, выбрать другой слой! «,» viewLiquifyMove «:» Push «,» viewLiquifyGrow «:» Enlarge «,» viewLiquifyShrink «: «Сжать», «viewLiquifySwirlCW»: «Повернуть вправо», «viewLiquifySwirlCCW»: «Повернуть влево», «viewLiquifyErase»: «Восстановить», «viewLiquifyHQPreview»: «Предварительный просмотр в высоком качестве», «viewLoadTitle»: «Загрузка», «viewRetouchTitle» «:» Retouch «,» viewRetouchLocked «:» Ретуширование работает только со слоями изображения, выберите другой слой.»,» viewRetouchHeal «:» Лечение / восстановление «,» viewRetouchClone «:» Штамп клонирования «,» viewRetouchDetail «:» Повышение резкости / размытие «,» viewRetouchToning «:» Осветление / затемнение «,» viewRetouchMethod «:» Метод «,» viewRetouchPatch «:» Patch «,» viewRetouchInfill «:» Infill «,» viewRetouchHQ «:» Высокое качество «,» viewRetouchAlign «:» Aligned «,» viewRetouchBlur «:» Blur «,» viewRetouchSharpen «:» Sharpen «,» viewRetouchLighten » «:» Светлее «,» viewRetouchDarken «:» Темнее «,» viewRetouchRange «:» Диапазон «,» viewRetouchDark «:» Темный «,» viewRetouchMid «:» Mid «,» viewRetouchLight «:» Свет «,» viewMoreTitle «: «Дополнительные инструменты», «viewTopBarFB»: «Отзыв», «viewTopBarUndo»: «Отменить», «viewTopBarRedo»: «Вернуть», «viewMenuToggleHome»: «Переключить на главную», «viewMenuLayout»: «Макет и шаблон», «viewMenuArrange «:« Упорядочить и стиль »,« viewMenuCrop »:« Обрезать и повернуть »,« viewMenuCutout »:« Вырез »,« viewMenuAdjust »:« Настроить и отфильтровать »,« viewMenuEffect »:« Эффект »,« viewMenuLiquify »:« Увеличить «,» viewMenuRetouch «:» Retouch «,» viewMenuDrawing «:» Draw «,» viewMenuAddText «:» Добавить текст «,» viewMenuAddElm «:» Добавить элемент «,» viewMenuAddImg «:» Добавить изображение e »,« viewMenuMoreTools »:« Дополнительные инструменты »,« viewOBarNav »:« Навигация »,« viewOBarFit »:« По размеру экрана (ctrl + 0) »,« viewOBarFill »:« Заполнить экран (ctrl + 2) »,« viewOBarZ1X «:» Фактические пиксели (ctrl + 1) «,» viewOBarZ3X «:» 3-кратное увеличение (ctrl + 3) «,» viewOBarMU «:» Вверх «,» viewOBarMD «:» Вниз «,» viewOBarZoomIn «:» Масштаб in »,« viewOBarZoomOut »:« Уменьшить »,« viewOBarSet »:« Настройки »,« viewOBarShowGu »:« Показать направляющие »,« viewOBarSnap »:« Привязать к направляющим »,« viewOBarSmooth »:« Плавное масштабирование »,« viewOBarScollZoom «:» Используйте колесо прокрутки для увеличения «,» viewOBarAskPrerezise «:» Запросить предварительное изменение размера изображения «,» viewOBarAskLayertype «:» Спросите, какой тип слоя добавить «,» viewOBarLightUI «:» Легкий режим пользовательского интерфейса «,» viewOBarAllTooltip «: «Показать все всплывающие подсказки меню при наведении курсора», «viewOBarDup»: «Дублировать слой», «viewOBarDel»: «Удалить слой (DEL)», «viewOBarLockUnlockLayer»: «Заблокировать / разблокировать положение слоя», «viewOBarShowHideLayer»: «Показать / скрыть layer »,« viewOBarAccent »:« Цвет акцента »,« viewOBarWorkspace »:« Цвет рабочего пространства »,« blendModeNone »:« None »,« blendModeMultiply »:« Multiply »,« blendModeScreen »:« Экран »,« blendModeO verlay «:» Overlay «,» blendModeLighter «:» Lighter «,» blendModeDarken «:» Darken «,» blendModeLighten «:» Lighten «,» blendModeColorDodge «:» Color-dodge «,» blendModeColorBurn «:» Color-burn » , «blendModeHardLight»: «Жесткий свет», «blendModeSoftLight»: «Мягкий свет», «blendModeDifference»: «Difference», «blendModeExclusion»: «Исключение», «blendModeHue»: «Hue», «blendModeSaturation»: » Saturation »,« blendModeColor »:« Color »,« blendModeLuminosity »:« Luminosity »,« sizesMerged »:« Layer Merged »,« layerMergeDown »:« Merge Down »,« layerMergeVisible »:« Merge Visible »,« layerFlattenImage »: «Flatten Image», «historyAddelement»: «Добавить элемент», «historyDuplicateelement»: «Повторяющийся элемент», «historyDeleteelement»: «Удалить элемент», «historyOpenimage»: «Открыть изображение», «historyDropimage»: «Перетащить изображение», «historyAddimage»: «Добавить изображение», «historyPasteimage»: «Вставить изображение», «historyExtractimage»: «Извлечь изображение», «historyDuplicateimage»: «Дублировать изображение», «historyAddemptyimage»: «Добавить слой», «historyNewemptyimage»: » Новое изображение »,« historyDeleteimage »:« Удалить изображение »,« история Addtext »:« Добавить текст »,« historyPastetext »:« Вставить текст »,« historyDuplicatetext »:« Дублировать текст »,« historyDeletetext »:« Удалить текст »,« historyClear »:« Очистить »,« historyCut »:« Вырезать » , «historyLayerOpacity»: «Прозрачность слоя», «historyLayerBlendMode»: «Режим наложения слоев», «historyLayerVisible»: «Видимость слоя», «historyLayerName»: «Имя слоя», «historyTextSize»: «Размер», «historyTextFont»: «Font», «historyTextFill»: «Fill», «historyTextAlign»: «Align», «historyTextUppercase»: «Uppercase», «historyTextBold»: «Bold», «historyTextItalic»: «Italic», «historyTextLetterspace»: «Letter space »,« historyTextLinespace »:« Line space »,« historyTextRound »:« Round »,« historyTextCurve »:« Curve »,« historyTextShadow »:« Shadow »,« historyTextOutline »:« Outline »,« historyTextBackground »:« Фон «,» historyFrameShape «:» Shape «,» historyFrameShadow «:» Shadow «,» historyFrameOutline «:» Outline «,» historyFrameSettings «:» Настройки кадра «,» historyFrameContentAdd «:» Добавить изображение кадра «,» historyFrameContentReplace «:» Изменить изображение кадра «,» historyFrameContentDelete «:» Rem изображение кадра »,« historyFitContent »:« Установить изображение »,« historyFrameContent »:« Изображение кадра »,« historyFrame »:« Кадр »,« historyAddframe »:« Добавить кадр »,« historyPasteframe »:« Вставить кадр »,» historyDuplicateframe »:« Дублировать кадр »,« historyDeleteframe »:« Удалить кадр »,« historyRasterizetext »:« Растеризованный текст »,« historyRasterizeframe »:« Растеризованный кадр »,« historyRasterizeelement »:« Растеризованный элемент »,« historyShapeType »:« Тип «,» historyShapeFill «:» Fill «,» historyShapeShadow «:» Shadow «,» historyShapeShape «:» Da shape «,» historyShapeOutline «:» Outline «,» historyShapeSettings «:» Параметры формы «,» historyShape «:» Shape «,« historyAddshape »:« Добавить фигуру »,« historyPasteshape »:« Вставить фигуру »,« historyDuplicateshape »:« Дублировать фигуру »,« historyDeleteshape »:« Удалить фигуру »,« historyRasterizeshape »:« Растеризованная фигура »,« historyText » : «Текст», «historyimage»: «Изображение», «historyEffect»: «Эффект», «historyAdjust»: «Adjust», «historyArrange»: «Упорядочить», «historyStackArrange»: «Упорядочить группу», «historyMove»: «Move», «historyResize»: «Resize», «historyFlip»: «Flip «,» historyRotate «:» Повернуть «,» historyStackMove «:» Переместить группу «,» historyStackResize «:» Изменить размер группы «,» historyStackRotate «:» Повернуть группу «,» historyDistort «:» Исказать «,» historyTransform «:» Transform »,« historyGradient »:« Gradient »,« historyLayerLocked »:« Layer un / lock »,« historyFill »:« Fill »,« historyHealPatch »:« Heal patch »,« historyHealInfill »:« Heal infill »,« historyLiquify » «:» Пластика «,» historyTextSettings «:» Настройки текста «,» historyTextChange «:» Изменение текста «,» historyWand «:» Wand «,» historyLasso «:» Lasso «,» historyMarquee «:» Marquee «,» historyDraw «:» Draw «,» historyReplace «:» Color replace «,» historyClone «:» Clone «,» historyCrop «:» Crop «,» historyDetail «:» Detail «,» historyToning «:» Toning «,» historyTemper » : «Sponge», «historyPen»: «Pen», «historyEraser»: «Eraser», «historyStraighten»: «Straighten», «historyBackground»: «Background», «historyImageResize»: «Image resize», «historyCanvasResize»: «Изменение размера холста», «historyMask»: «Cutout / Mask», «historyMaskInvert»: «Cutout / Mask invert», «historyMerge»: «Объединить слои», «historyOrder»: «Порядок слоев» , «historyDeselect»: «Отменить выбор», «historySelectionMove»: «Переместить выделение», «historySelectionAll»: «Выбрать все», «historySelectionPixels»: «Выбрать пиксели», «historySelectionInvert»: «Инвертировать выделение», «historyStroke»: » Stroke »,« historyAuto »:« Auto Adjust »,« historyBw »:« Black & White »,« historyPop »:« Pop »,« historyBrightnessContrast »:« Яркость и контраст »,« historyBrightness »:« Яркость »,« historyContrast » «:» Контраст «,» historyTemperatureTint «:» Температура и оттенок «,» historyTemperature «:» Температура «,» historyTint «:» Оттенок «,» historyHueSaturation «:» Hue & Saturation «,» historyHue «:» Hue «, «historySaturation»: «Saturation», «historyVibrance»: «Vibrance», «historyBalance»: «Цветовой баланс», «historyLookup»: «Выбор цвета», «historyHighlightShadows»: «Highlight & Shadows», «historyHighlight»: «Highlight» «,» historyShadows «:» Тени «,» historyExposure «:» Exposure «,» historyCurves «:» Curves «,» historyLevels «:» Уровни «,» historyBlack «:» Черный «,» historyWhite «:» Белый «, «historyThreshold»: «Threshold», «historyPosterize»: «Posterize», «historyDesatu» rate »:« Desaturate »,« historyInvert »:« Invert »,« historySharpen »:« Sharpen »,« historyClarity »:« Clarity »,« historyBlur »:« Blur »,« historyGaussian »:« Размытие по Гауссу »,« historySmooth » «:» Smooth «,» historyDenoise «:» Убрать шум «,» historyGrain «:» Grain «,» historyVignette «:» Vignette «,» historyBloom «:» Bloom «,» historyGlamour «:» Glamour «,» historyDehaze » : «Dehaze», «historyFringe»: «Fringe», «historyPixelate»: «Pixelate», «historyMosaic»: «Mosaic», «historyDropShadow»: «Drop shadow», «historyGlow»: «Glow», «historyOpen»: «Open», «historyReset»: «Reset», «historyFocus»: «Focus», «historyDispersion»: «Dispersion», «historyGlitch»: «Glitch», «historyGlitchSplit»: «Split», «historyGlitchScan»: «Scanlines» «,» historyGlitchSlice «:» Slicer «,» historyGlitchBleed «:» Bleed «,» historyGlitchInterfer «:» Interferance «,» historyGlitchReset «:» Reset «,» historyGlitchRandom «:» Random «,» historyGlitchPreset «:» Preset «, «historyConvertMaskToSelection»: «Преобразовать маску», «historyConvertSelectionToMask»: «Преобразовать выделение», «historyApplyMask»: «Применить маску», «RememberMe»: «Запомнить me »,« ForgotPass »:« Забыли пароль? »,« notMember »:« Не участник? »,« signUpNow »:« Зарегистрируйтесь сейчас! »,« signUp »:« Зарегистрируйтесь »,« alreadyMember »:« Уже участник? «,» loginHere «:» Войдите здесь! «,» code «:» Code «,» verifyAcc «:» Подтвердите свою учетную запись «,» verify «:» Verify «,» Resend «:» Отправить повторно снова? »,« didNotReceiveCode »:« Я не получил код! »,« backReg »:« Вернуться к регистрации »,« ForgottenPass »:« Забыли пароль? »,« resetPassDesc »:« Введите свой адрес электронной почты. сбросить пароль.»,» reqCode «:» Код запроса «,» resetPass «:» Сброс пароля «,» newPass «:» Новый пароль «,» updatePass «:» Обновить пароль «,» terms «:» Условия использования и уведомление о конфиденциальности » , «regNewsletter»: «Я хотел бы получать обновления, бесплатные, рекламные и другие маркетинговые сообщения от Pixlr.», «regRecommendations»: «Мне интересно получать предложения и рекомендации, связанные с моим интересом к Pixlr.», «согласен» : «Согласен», «sentCodeDesc»: «Мы отправили электронное письмо на [EMAIL] с кодом подтверждения. Пожалуйста, введите код ниже. «,» LoginFb «:» Войти с помощью Facebook «,» loginGoogle «:» Войти с помощью Google «,» oldPass «:» Старый пароль «,» newEmail «:» Новый адрес электронной почты «,» выше16 «:« Мне как минимум 16 лет.»,» readAgreements «:» Я прочитал и согласен с Условиями использования и Уведомлением о конфиденциальности. «,» pixlrLogin_EnterValidEmail «:» Пожалуйста, введите действительный формат электронной почты. «,» pixlrLogin_EnterValidCountry «:» Пожалуйста, выберите действительную страну. «, «pixlrLogin_EnterValidNewsletter»: «Выберите действующий информационный бюллетень.», «pixlrLogin_MinPassword»: «Минимальная длина 8 символов.», «pixlrLogin_InvalidPassword»: «Неверный пароль. Повторите попытку. «,» PixlrLogin_EmailNotExists «:» Этот адрес электронной почты не существует. «,» PixlrLogin_EmailAlreadyExists «:» Этот адрес электронной почты уже существует.»,» pixlrLogin_SuccessReSendCodeToEmail «:» Проверочный код повторно отправлен на {email}! Пожалуйста, проверьте свою электронную почту. «,» PixlrLogin_SuccessSendCodeEmail «:» Проверочный код отправлен на {email}! Пожалуйста, проверьте свою электронную почту. «,» PixlrLogin_EnterValidCode «:» Пожалуйста, введите действительный код. «,» PixlrLogin_WrongCode «:» К сожалению, неверный код. Повторите попытку. «,» PixlrLogin_SuccessUpdatePassword «:» Ваш пароль успешно обновлен. Пожалуйста, войдите снова. «,» PixlrLogin_EmailAlreadyExistVerify «:» Электронный адрес уже существует. Пожалуйста, подтвердите свою электронную почту.»,» pixlrLogin_EmailSuccessVerified «:» Ваша учетная запись успешно подтверждена! «,» pixlrLogin_EmailUpdated «:» Электронная почта успешно обновлена »,» pixlrLogin_CodeExpired «:» Срок действия кода истек. «,» Код pixlrLogin_FailedResendCode «:» Не удалось отправить повторно код pixlrLogin_FailedResendCode «: , «pixlrLogin_ServerError»: «Ошибка сервера. Повторите попытку позже. «,» PixlrLogin_ResetPasswordRequired «:» Требуется сброс пароля. Мы отправили электронное письмо на адрес {email} с кодом подтверждения. «,» PixlrLogin_EnterValidPassword «:» Должно быть как минимум 1 нижний регистр, 1 верхний регистр, 1 цифра и 1 символ.»,» pixlrLogin_MaxPassword «:» Максимальная длина 50 символов. «,» pixlrLogin_RequestCodeTooFrequent «:» Слишком много запросов. Повторите попытку через 30 секунд. «,» PixlrLogin_3TimesFailedAttempts «:» Слишком много неудачных попыток. Повторите попытку через {minuteRemaining} мин. «,» Profile «:» Profile «,» subscription «:» Subscription «,» username «:» Username «,» language «:» Language «,» password «:» Password » , «changePassword»: «Изменить пароль», «newsletter»: «Newsletter», «receiveNewsletter»: «Получать информационный бюллетень от Pixlr», «myAccount»: «Моя учетная запись», «myDownloads»: «Мои загрузки», «creatorDashboard» : «Панель инструментов создателя», «menu»: «MENU», «changeEmail»: «Изменить адрес электронной почты», «account»: «Account», «agreementBar»: «Используя наш сайт, вы подтверждаете, что читаете и понимаете наши «,« accept »:« ПРИНЯТЬ »,« licenseAgreement »:« Лицензионное соглашение »,« termsOfUse »:« Условия использования »,« privacyPolicy »:« Политика конфиденциальности »,« cookiePolicy »:« Политика использования файлов cookie »,« premiumFree » : «Free Premium», «premiumGoNow»: «Получить Premium», «premiumTryFree»: «Попробовать Premium бесплатно», «unlockPremiumMessage»: «Разблокировать этот шаблон», «premiumFeaturePitchOne»: «Растущая библиотека шаблонов», «premiumFeaturePitchTwo» «:» Удаление фона одним щелчком мыши «,» premiumFeaturePitchThree «:» Сотни эксклюзивных шрифтов «,» pre miumFeaturePitchFour «:» Сбой, фокус и другие функции «,» premiumFeaturePitchFive «:» Бесплатная версия для скачивания и версия для скачивания.. «,» premiumSneakySalesPitch «:» Пропустите рекламу и попробуйте премиум-версию бесплатно сегодня! «,» premiumFontSalesPitch «:» Получите доступ к сотням уникальных и премиальных шрифтов от известных художников для использования в ваших дизайнах. «,» premiumCutoutSalesPitch «:» Одним щелчком мыши мгновенно удаляйте фоны изображений с помощью Pixlr AI, включенного в Premium. «,» PremiumElementSalesPitch «:» Добавьте изюминку вашему дизайну с помощью нескольких тысяч дополнительных элементов премиум-класса. «,» PremiumStudioSalesPitch «:» Получите доступ к Premium Studio инструменты для создания еще более впечатляющих изображений и дизайнов одним щелчком мыши.»,» premiumTemplate «:» Unlock Template «,» premiumTemplateSalesPitch «:» Оплатите единовременную плату, чтобы разблокировать этот премиум-шаблон, или станьте премиум-участником и получите доступ ко всей библиотеке профессионально созданных дизайнов. «,» premiumOneTime » : «Шаблон покупки для», «premiumSubscribe»: «Subscribe Premium», «рекомендованный»: «Рекомендуемый», «instagram-post»: «Instagram Post», «instagram-story»: «Instagram Story», «facebook-post «:» Facebook Post «,» facebook-story «:» Facebook Story «,» facebook-post-wide «:» Facebook Wide Post «,» facebook-ad-wide «:» Facebook Ad Wide «,» facebook-cover «:» Facebook Cover «,» facebook-event-cover «:» Facebook Event Cover «,» facebook-group-cover «:» Facebook Group Cover «,» social-media-post «:» Social Media Post «,» social-media-story »:« История социальных сетей »,« youtube-thumbnail »:« YouTube Thumb »,« youtube-channel-art »:« YouTube Art »,« pinterest-pin »:« Pinterest Pin »,« pinterest » -long-pin «:« Pinterest Long Pin »,« twitter-post »:« Twitter Post »,« twitter-cover »:« Twitter Cover »,« linkedin-company-banner »:« LinkedIn Company » , «linkedin-personal-banner»: «LinkedIn Personal», «roblox»: «Roblox Clothes», «flyer»: «Flyer», «business-card»: «Business Card», «simple-collage»: «Simple» Коллаж «}
Pixlr MPixlr X предназначен для настольных компьютеров.Вы либо используете мобильное устройство, либо окно браузера меньше 650 пикселей в ширину. Мы рекомендуем вам использовать мобильный веб-редактор фотографий или увеличить окно браузера.
Используйте мобильный редактор Игнорировать и закрытьБесплатный онлайн-редактор фотографий | Snappa
Загрузите фотографию или выберите из 5 000 000+ бесплатных фотографий в высоком разрешении, добавьте текст и графику, отфильтруйте фотографию, измените размер и измените изображение — все в мгновение ока
Отредактируйте свою фотографию прямо сейчас* Бесплатно.Кредитная карта не требуется.
Программное обеспечение для редактирования фотографий, которое
несложно Photoshop трудно использоватьРазмер изображения для любой платформы
Настройте размер фотографии или выберите один из десятков предустановленных размеров изображения для Facebook, Instagram, YouTube, Twitter, LinkedIn, Pinterest, различных форматов рекламы и т. Д.
Фотографии будут отображаться безупречно независимо от того, где вы публикуете.
Выберите профессиональный шаблон
Оживите свою фотографию, вставив ее в один из наших профессионально разработанных, настраиваемых и на 100% бесплатных шаблонов.
Хотите создать собственный шаблон? Вы тоже можете это сделать.
Посмотреть наши шаблоны дизайнаВыберите идеальное фото
Загрузите собственное фото или выберите одно из миллионов бесплатных, неограниченных и совершенно не дрянных изображений из нашей библиотеки.
Включите сетку, нажмите на свою фотографию и перетащите ее, пока она не окажется именно там, где вы хотите.
Обрезать и повернуть фотографию
Нажмите «обрезать», чтобы получить лучшую часть фотографии. Вы можете обрезать идеальный квадрат, круг или прямоугольник с выбранными вами пропорциями.
И повернуть фото можно всего одним щелчком мыши — легко.
Удалить фон изображения
Представьте, что вам никогда не придется тщательно обводить звезду на изображении, уточнять края или снова возиться со слоями.
С помощью нашего волшебного средства для удаления фона вы можете загрузить фотографию, нажать кнопку и полностью удалить фон за секунды.
Узнать больше об удалении фонаДобавление текста, графики и фигур
Создаете ли вы собственный шаблон или настраиваете один из наших, воплотите свое видение в жизнь с помощью более 200+ шрифтов и 100 000+ векторов и форм.
Перетаскивайте, сжимайте и расширяйте, а также меняйте цвета изображения, пока оно полностью не станет вашим и вашим брендом.
Подробнее о добавлении текста к фотографиямОтфильтруйте фото
Добавьте цветное наложение, затемните и размывайте фотографию. Затем поиграйте с насыщенностью, оттенком, яркостью и контрастом, пока не получите нужный результат.
С помощью наших фотофильтров в Интернете вы создадите выдающиеся изображения, которые передадут настроение, которое вам нужно.
Измените ориентацию фотографии
Вам знакомо это чувство, когда все складывается вместе, и вам не терпится поделиться своим фото повсюду?
Но потом вы помните, насколько сложно найти идеальные размеры изображения и отредактировать фотографию для каждого места, которое вы хотите опубликовать?
С помощью современных предустановок изображений Snappa вы можете одним щелчком изменить ориентацию фотографии практически в любом месте.
Узнать больше об изменении размера изображенийSnappa — лучший инструмент, который я использовал для создания изображений для сообщений в блогах и рекламы в Facebook. За 5 минут я могу делать то, что раньше занимало у меня часы или платили дизайнерам.
Sujan Patel,
Соучредитель Webprofits
Фоторедактор FAQ
Snappa — лучшая программа для редактирования фотографий для начинающих?
УPhotoshop и друзей есть ТОННА функций, меню внутри меню, а также длинные руководства и курсы, которые помогут вам освоить все это за один день.
Snappa идеально подходит, если вы хотите быстро перейти от идеи к потрясающей графике и публикации к публикации. Мы сократили количество жира, сохранили все, что вы на самом деле используете, и позаботились о том, чтобы все было легко найти и еще проще использовать. Так что да, мы думаем, что Snappa — лучший онлайн-редактор фотографий для начинающих и всех, кто не хочет тратить часы на редактирование изображения.
Какие типы онлайн-фотоэффектов включает Snappa?
Все наши фотоэффекты и фильтры включены бесплатно и включают:
- Наложение изображений любого цвета и возможность сделать его более-менее непрозрачным
- Затемнение и осветление изображения для коррекции плохого освещения или достижения определенного настроения
- Размытие изображения, чтобы выделить звезду на любом изображении
- И простые в использовании ползунки для насыщенности, оттенка, яркости и контрастности
- Удаление фонового изображения одним щелчком мыши
Как изменить размер изображений для социальных сетей? И какой размер изображения лучше всего подходит для каждой платформы?
Представьте, что вам никогда не придется искать «лучший размер изображения для Facebook» и вручную редактировать и масштабировать фотографии вверх или вниз, чтобы они подходили друг другу.
Мы всегда в курсе идеальных размеров изображений для Facebook, Instagram, Twitter, LinkedIn, Pinterest, различных форматов рекламы, электронных книг, инфографики и т. Д. Затем мы делаем каждую из них доступной в виде интерактивных предустановок, чтобы вы могли изменять размер и использовать любое изображение для любой платформы одним щелчком мыши.
Стандартные фотографии Snappa бесплатные? Есть ограничения на использование?
Все 5 000 000+ фотографий на 100% бесплатны (без дополнительных сборов за каждую фотографию), они бесплатны для использования (даже в коммерческих целях), и мы стараемся убедиться, что это не дрянные стоковые фотографии (вы знаете, те).
Это означает, что вы можете найти все свои стоковые фотографии И редактировать их в одном месте, не беспокоясь о ценах или ограничениях на использование.
Есть ли у Snappa бесплатный тарифный план?
Конечно. Вы можете использовать Snappa в качестве одного пользователя, получить доступ к 6000+ шаблонам и 5 000 000+ HD-фотографиям и графике, а также бесплатно загружать три изображения в месяц.
Более 20 миллионов изображений (и их количество!)
было создано с помощью Snappa. Отредактируйте свою фотографию прямо сейчас
Загрузка, добавление и редактирование изображений в сообщениях электронной почты и на целевых страницах
Эта страница теперь доступна на других языках.
английский Español Français Português Deutsch
Примечание
Если вы перешли на наш новый редактор электронной почты, некоторые из шагов, описанных в этой статье, могут быть неприменимы.Чтобы узнать, как использовать новый конструктор, прочтите статью «Создание электронного письма в New Builder».
Mailchimp позволяет легко загружать, добавлять и редактировать изображения в электронной почте или на целевой странице, чтобы вы могли настроить внешний вид своего маркетингового контента.
Из этой статьи вы узнаете, как загружать, добавлять и редактировать изображения в электронной почте или на целевой странице.
Перед тем как начать
- Требования к изображению зависят от макета, шаблона или дизайна. Для получения дополнительной информации ознакомьтесь с нашими требованиями к изображениям.
- Шаблоны тем для электронной почты предварительно разработаны, поэтому некоторые изображения и блоки содержимого изменить нельзя.
- Когда вы загружаете изображение в студию контента, мы меняем имя файла на уникальный идентификатор, который нельзя дублировать или изменять.
- Content Studio поддерживает файлы изображений JPG, JPE, JPEG, GIF, PNG и BMP.
- Использование изображений в блоках текстового контента может повлиять на внешний вид ваших дизайнов при просмотре на мобильных устройствах. По возможности мы рекомендуем вместо этого размещать изображения в блоках содержимого на основе изображений.
Загрузить изображение
Когда вы загружаете изображение, мы сохраняем этот файл на наших серверах. Шаги по загрузке изображений в ваши дизайны немного различаются в зависимости от типа блока контента, который вы используете.
Загрузить в блок содержимого изображения
Редактор перетаскивания предлагает несколько типов блоков содержимого на основе изображений, включая изображение, карточку изображения, группу изображений и изображение + текст. Эти инструкции объясняют, как использовать изображения с любым из этих типов.
Чтобы загрузить изображение в один из этих блоков содержимого, выполните следующие действия.
- На панели редактирования щелкните блок содержимого изображения или перетащите в макет новый тип блока содержимого изображения.
- Щелкните Обзор или Замените , чтобы открыть студию содержимого.
- Выберите способ загрузки изображения.
- Чтобы выбрать файл на своем компьютере, щелкните Загрузить , найдите нужный файл и щелкните Открыть .
- Чтобы использовать изображение, сохраненное в Интернете, щелкните раскрывающееся меню рядом с Загрузить и выберите Импортировать с URL-адреса . Введите URL-адрес и нажмите Импорт .
- Нажмите Сохранить и закрыть .
После вставки изображения вы можете настроить параметры блока содержимого изображения, добавить замещающий текст, вернуться в студию содержимого для редактирования изображения или заменить или удалить его.
Примечание
Если вашим изображениям присвоены имена и они правильно отформатированы на вашем компьютере, вы можете перетащить их прямо в Mailchimp.
Перетащите одно изображение в блок содержимого изображения или откройте студию содержимого и перетащите несколько изображений для загрузки группами.
Загрузить в блок текстового содержимого
Конструктор кампаний предлагает несколько типов текстовых блоков содержимого, включая блоки содержимого Text, Boxed Text и Footer. Эти инструкции объясняют, как использовать изображения с любым из этих типов.
Чтобы загрузить изображение в блок текстового содержимого, выполните следующие действия.
- В макете щелкните текстовый блок, с которым хотите работать, или перетащите в макет новый тип блока текстового содержимого.
- На панели редактирования щелкните значок Изображение на панели инструментов блока текстового содержимого, чтобы перейти в студию содержимого. На панели редактирования щелкните значок студии содержимого на панели инструментов.
- Выберите способ загрузки изображения.
- Чтобы выбрать файл на своем компьютере, щелкните Загрузить , найдите нужный файл и щелкните Открыть .
- Чтобы использовать изображение, сохраненное в Интернете, щелкните раскрывающееся меню рядом с Загрузить и выберите Импортировать с URL-адреса .Введите URL-адрес и нажмите Импорт .
- На экране Edit Image установите дополнительные свойства изображения или добавьте URL-адрес, чтобы сделать изображение ссылкой.
- Если вы уменьшите высоту и ширину изображения, нажмите Использовать URL-адрес изображения , чтобы создать ссылку на исходное изображение, чтобы получатели могли щелкнуть изображение, чтобы просмотреть его в исходном размере.
- Щелкните Сохранить и вставить изображение .
Если позже вам потребуется внести дополнительные изменения в настройки изображения, дважды щелкните изображение в текстовом блоке.
Примечание
Если у вас возникли проблемы с загрузкой изображения или с отображением загруженного изображения в электронной почте или на странице, вы можете предпринять несколько шагов по устранению неполадок.
Найти URL изображений
Иногда вам может потребоваться добавить одно из ваших изображений в Mailchimp в шаблон электронной почты с настраиваемым кодом. Для этого вы получите URL-адрес источника из студии контента.
Чтобы скопировать URL-адрес элемента, выполните следующие действия.
Щелкните значок Content Studio .
На боковой панели щелкните вкладку, содержащую файл, который вы хотите использовать.
- Введите термин в строку поиска, чтобы найти файл, с которым вы хотите работать.
- Щелкните файл, с которым хотите работать.
- Щелкните раскрывающееся меню рядом с полем Просмотреть подробности и выберите Копировать URL-адрес . Сохраним в буфер обмена.
- Щелкните X в правом верхнем углу.
- Вставьте скопированный URL-адрес в редактор кода или куда-нибудь еще.
Вставить изображение
Шаги по вставке изображений в конструктор кампаний немного различаются в зависимости от типа используемого вами блока контента.
Вставить в блок содержимого изображения
Конструктор кампаний предлагает несколько типов блоков контента на основе изображений, включая Image, Image Card, Image Group, и Image + Text . Эти инструкции объясняют, как использовать изображения с любым из этих типов.
Чтобы вставить изображение в блок содержимого изображения, выполните следующие действия.
- В макете щелкните блок содержимого изображения, с которым хотите работать, и перетащите его в свой дизайн.
- В новом блоке содержимого щелкните изображение , чтобы открыть студию содержимого.
- На боковой панели щелкните вкладку, содержащую файл, который вы хотите использовать.
- Введите термин в строку поиска, чтобы найти файл, с которым вы хотите работать.
- Щелкните изображение, с которым хотите работать.
- Щелкните Вставить .
- Нажмите Сохранить и закрыть .
Вставить в блок текстового содержимого
Инструменты дизайнаMailchimp предлагают несколько типов текстовых блоков контента, включая Text, Boxed Text, и Footer . Эти инструкции объясняют, как использовать изображения с любым из этих типов блоков.
Чтобы вставить изображение в блок текстового содержимого, выполните следующие действия.
- В макете щелкните блок текстового содержимого, с которым хотите работать.
- На панели редактирования щелкните значок Изображение на панели инструментов блока текстового содержимого, чтобы перейти в студию содержимого.
- Введите термин в строку поиска, чтобы найти файл, с которым вы хотите работать.
- Щелкните изображение, с которым хотите работать.
- Щелкните Вставить .
- На экране Edit Image установите дополнительные свойства изображения или добавьте URL-адрес, чтобы сделать изображение ссылкой.
- Щелкните Сохранить и вставить изображение .
Редактировать изображение
Студия контентаMailchimp включает в себя встроенный фоторедактор с историей версий. Действия по редактированию изображения могут различаться в зависимости от типа создаваемого вами маркетингового контента.
Чтобы отредактировать изображение в макете, выполните следующие действия.
- В макете щелкните блок содержимого изображения, с которым вы хотите работать.
- На панели редактирования щелкните Изменить .
- В редакторе фотографий щелкните любой значок инструмента редактирования, чтобы открыть настройки этого инструмента и внести необходимые изменения.
- После внесения всех изменений нажмите Сохранить .
Отличная работа! Мы заменим изображение на новую, отредактированную версию.
Используйте другую версию
Студия контента сохраняет версии ваших изображений при редактировании. Если вы редактировали и сохраняли изображение в прошлом и хотите использовать другую версию своего изображения, вы можете!
Чтобы использовать другую версию образа, выполните следующие действия.
- В студии содержимого щелкните изображение, с которым хотите работать.
- Щелкните Подробнее .
- В разделе История изменений щелкните версию изображения, которую вы хотите вставить.
- Щелкните Вставить .
Следующие шаги
Вот еще несколько полезных статей, в которых рассказывается о других вещах, которые вы можете делать с изображениями в Mailchimp.
Установить логотип по умолчанию
Добавить фоновое изображение в кампанию
Устранение неполадок с изображениями в кампаниях
Как добавить логотип к фотографии: подробное руководство и полезные услуги
- Как добавить логотип к фотографии? Полезные онлайн-сервисы
- Приложения для Android
- Приложения для iOS
- Как легко и быстро создать логотип
Итак, вы мечтали открыть фото-бизнес последние 6 месяцев.Однажды ночью вы решаете поделиться своими планами и амбициями со своей семьей. Взволнованный и вдохновленный, вы рассказываете им, как было бы замечательно, когда вы когда-нибудь выиграете престижную награду в области фотографии. И тогда вы слышите обычное скептическое замечание от своего дяди Джо: «Моя дорогая, этих фотографов слишком много. Кому нужен еще один? »
Как бы вы ни не желали принимать этот факт, дядя Джо абсолютно прав. В настоящее время рынок фотографии перенасыщен. В то время как компании и частные лица во всем мире регулярно нуждаются в фото- и видеоконтенте, предложение продолжает превышать спрос.В результате фотографам приходится бороться за место под солнцем.
Как вы выделяете свой бизнес? Брендирование ваших работ — один из способов выделиться из толпы. В этой статье мы поговорим о том, как добавить логотип к вашей фотографии. Ваш логотип подобен вашей личной подписи. Это может помочь вам повысить узнаваемость вашего бренда, продвигать свои услуги и защитить вашу работу от недобросовестных конкурентов.
Как добавить логотип к вашей фотографии
Интернет предлагает потрясающее изобилие услуг, которые могут помочь вам добавить логотип к вашей фотографии за минуту.Мы составили список самых удобных веб-сайтов. Надеемся, это сэкономит вам много времени. Давайте начнем!
Полезные онлайн-сервисы
Watermark.ws
Watermark.ws заслуживает того, чтобы быть первым в нашем списке. Этот простой и интуитивно понятный онлайн-сервис насчитывает более 1 миллиона пользователей, что довольно впечатляет. Бесплатная версия позволяет добавить логотип к 5 фотографиям или видео и использовать основные инструменты редактирования (фильтры, инструмент кадрирования и т. Д.).Плюс к фотографии можно добавлять любые слова, поскольку платформа поддерживает кириллицу. Просто загрузите свою фотографию и логотип со своего компьютера или из облака, а затем загрузите изображение с водяным знаком. Недурно!
Watermarkphotos
Watermarkphotos — еще одна простая в использовании платформа для брендинга фотографий несколькими щелчками мыши. И еще одна хорошая новость: это абсолютно бесплатно! Вместо логотипа вы можете добавить к фотографии текст или подпись. В сервисе есть базовые инструменты редактирования, но для обычного пользователя этого более чем достаточно.Наш взгляд на Watermarkphotos? Точно и актуально. Обязательно попробуйте все фотографы!
Watermarkly
Watermarkly — это простой, быстрый и бесплатный способ добавить логотип к вашей фотографии. Для этого вам нужно импортировать фотографию со своего компьютера, Google Диска или Dropbox и перетащить на нее свой логотип. Вы можете обрезать логотип и настроить уровень прозрачности. Если вы решили добавить текст, вы можете изменить его цвет и шрифт. Лучшее в этой услуге — то, что она может одновременно маркировать несколько фотографий.Подумайте, сколько времени это может вам сэкономить!
Photoshop
Мы никак не могли обойтись без культового Photoshop. Если вы знаете этот графический редактор как свои пять пальцев, молодец! Тем не менее, некоторые люди застревают, когда их просят поставить водяной знак на изображение в Photoshop. Давайте узнаем, как это сделать!
На самом деле, добавить логотип к фотографии может даже школьник.
Откройте свой логотип и фотографию в Photoshop. Самый простой способ нанести водяной знак на изображение — использовать ваш логотип в качестве кисти.Как ты это делаешь? В верхнем меню нажмите Файл> Создать.
Настройте параметры нового файла. Установите «Ширина» на 2 500, «Высота» на 2 000 и «Определение» на 300. Нажмите «ОК».
Добавьте свой логотип в новый документ. При необходимости измените размер логотипа или добавьте к нему текст. В верхнем меню нажмите Edit> Define Brush Preset.
Назовите кисть и нажмите OK. Теперь вы можете легко добавить свой логотип к любой фотографии. Кроме того, вы можете настроить его по своему усмотрению, например изменить его цвет, размер, прозрачность и т. д.
Вот отличный видеоурок на ту же тему. Если вы предпочитаете видеоконтент, обязательно посмотрите его!
Вы также можете использовать водяной знак на нескольких фотографиях за один раз. Давай сделаем это.
Откройте свой логотип и фотографию. Теперь вам нужно записать действие, которое будет повторяться для всех фотографий. Для этого щелкните Окно> Действия.
В окне действия введите имя действия и щелкните красную точку, чтобы начать запись.
Щелкните логотип или нажмите CTRL + А, CTRL + С, CTRL + D.
Теперь щелкните изображение и нажмите CTRL + V. Отрегулируйте размер логотипа и расположите его правильно. Затем нажмите CTRL + Е.
Чтобы сохранить фотографию, нажмите «Файл»> «Сохранить как». Затем закройте окно фото и остановите запись.
Щелкните Файл> Автоматизация> Пакетная обработка. Настройте параметры и нажмите ОК. Затем выберите папку с фотографиями, на которые вы хотите нанести водяной знак. Сделанный! Посмотрите, как быстро это было брендировать ваши фотографии!
Вот еще одно видео-руководство.
Приложения для Android
Водяной знак
Приложение SALT — отличный способ добавить логотип или текст к изображению. Программа работает без сбоев и доступна в бесплатной и премиальной версиях. Бесплатная версия предлагает ограниченное редактирование, то есть вы можете внести не более 40 изменений.
WaterMark
Используйте это бесплатное приложение для нанесения водяных знаков на одну или несколько фотографий прямо на вашем смартфоне.Вы можете настроить водяной знак или добавить текст, если хотите. Вы можете разместить свой логотип в углу или по всей фотографии для лучшей защиты авторских прав.
LogoLiciou
LogoLicios — еще одно быстрое и бесплатное приложение для брендинга ваших работ. С его помощью вы можете наносить водяной знак на свои фотографии с закрытыми глазами! Загрузите свое фото и логотип. При необходимости отредактируйте изображение. Сохраните фотографию с водяным знаком и поделитесь прекрасным результатом с друзьями! Приложение поддерживает файлы PNG, JPG и GIF.
IOS-приложения
eZy Watermark
У этого бесплатного приложения огромное количество поклонников. Более 3 миллионов человек используют eZy Watermark для брендинга своих фотографий. Вы можете загрузить изображение из галереи или социальных сетей или сфотографироваться на смартфон прямо на месте. Если у вас нет логотипа, подойдет изображение, текст или даже подпись! Кроме того, в вашем распоряжении расширенный набор инструментов для редактирования. Что еще вам может понадобиться? Обязательное приложение для каждого пользователя iOS!
Как легко и быстро создать логотип
Что делать, если вам нужно нанести водяной знак на свои фотографии, но вам нечем их заклеймить? Не паникуйте и сделайте глубокий вдох.Если у вас не было времени или вдохновения для создания логотипа для вашего фотобизнеса, мы можем вам в этом помочь. С создателем логотипа Логастер создание красивого логотипа — дело 10 минут.
Самое главное, что для использования Logaster не требуется никакой подготовки или специальных навыков. Благодаря интуитивно понятной навигации Logaster — рай для нетехнических специалистов. Наряду с логотипом вы также можете создавать продукты под своим корпоративным брендом, такие как визитки и конверты.
Создание логотипа состоит из 4 простых шагов:
Шаг 1.
На веб-сайте Логастера введите название своей компании и нажмите «Создать логотип».
Шаг 2.
Выберите свою отрасль из раскрывающегося списка и выберите цвета, которые вам нравятся. Нажмите кнопку «Создать». Logaster покажет вам десятки образцов логотипов вашей отрасли. Выберите любую эмблему, которая вам понравится.
Шаг 3.
Чтобы отредактировать выбранный логотип, нажмите кнопку «Просмотреть и загрузить», а затем значок «Изменить».Вы можете изменять различные параметры вашей эмблемы, такие как цвета, шрифт и т. Д.
Теперь вы можете поделиться своим новым логотипом с друзьями, добавить его в избранное и сохранить свой дизайн, нажав кнопку «Сохранить».
Шаг 4.
Чтобы получить свой логотип, сначала необходимо зарегистрировать бесплатную учетную запись. После регистрации вы увидите, какие файлы логотипов вы получите в рамках выбранного тарифного плана. Кроме того, вы увидите, как ваш логотип будет выглядеть на различных маркетинговых материалах. Нажмите кнопку «Сохранить».Кроме того, не забудьте проверить нашу страницу с ценами.
Как видите, создание профессионального логотипа и добавление его к вашим фотографиям — это не ракетостроение. Все, что вам нужно, — это немного решимости и 5 минут. Защитите свои работы и дайте своему фото-бренду шанс выделиться среди безликих конкурентов!
Хотите сделать водяной знак для своей фотографии?
Хорошо! Зайдите на сайт Логастер и создайте логотип за несколько минут!
Специалист по контент-маркетингу в Логастере.