Как Рисовать Без Графического Планшета ~ Повседневные вопросы
Создание гладкого линейного рисунка без графического планшета — Photoshop CS
Введение: создание гладкой линейки без графического планшета — Photoshop CS
Для цифровых художников графический планшет необходим для создания чистого, плавного линейного искусства. Но когда художественные программы, такие как Photoshop Creative Suite (CS), стоят так много по своему усмотрению, может быть трудно найти деньги для высококачественного планшета или монитора Cintiq сразу. Этот Instructable научит новых цифровых художников, которые создают плавное линейное искусство без использования графического планшета.
Не используйте Photoshop ?: Если вы не владеете Photoshop CS, подумайте о подписке на Photoshop Creative Cloud (CC). Photoshop CC — это облачный сервис, который позволяет вам транслировать Photoshop на ваш компьютер за ежемесячную плату. Гонорар дешевле для студентов, и это хороший способ проверить программу, прежде чем вкладывать деньги в постоянную версию.
Как нарисовать СТИКЕРЫ БЕЗ графического ПЛАНШЕТА
Вам нужен инструмент «Перо»: Этот метод будет не работа над Photoshop Elements. Вам понадобится версия Photoshop, в которую входит инструмент для пера. Любая версия Photoshop CS или CC имеет этот инструмент.
Шаг 1. Изучите требуемые знания. материалы
- Любая версия Photoshop CS или CC (Элементы, к сожалению, будут не работа для этого урока)
- Отсканированный чертеж или эскиз Photoshop, созданный с помощью мыши (PSD, JPEG, PNG, GIF или любой другой тип файла, который работает с вашей версией Photoshop)
- Мышь
- Клавиатура
Шаг 2. Откройте сканированный чертеж.
Начните с выбора вашего отсканированного рисунка и перевода его в Photoshop.
Шаг 3: изменение, изменение размера, уменьшение и создание новых слоев для рисования
Чтобы подготовиться к этапу линейного искусства этого Instructable, следуйте этим четырем микрошагам в любом порядке, который вы выберете. Эти шаги являются необязательными, но настоятельно рекомендуется.
- Изменить: Если вы знаете, как использовать любые другие инструменты в Photoshop, и вы хотите внести некоторые изменения в свой эскиз, сделайте это сейчас. Редактировать эскиз будет сложнее, если вы начнете создавать линейку.
- Изменение размера: Используйте функцию Image Size для Photoshop, чтобы увеличить размер вашего изображения на 200%. Делая это, вы сможете создавать более тонкие детали. Когда вы полностью закончите рисовать (включая окраску, затенение и добавление эффектов), вы можете уменьшить свой рисунок до его первоначального размера. Это позволит скрыть незначительные недостатки в вашей работе и создать более плавный рисунок.
- Создание новых слоев: Создайте два новых слоя над вашим эскизом. Назовите один «Контур» и другое «Линейное искусство».
- Осветление:
- Дважды щелкните на «Фон». Это вызовет меню, в котором вы можете разблокировать слой и изменить его имя.
- Разблокируйте слой и назовите его «Sketch».
- Установите прозрачность слоя эскиза на 75%. Это облегчит ваше изображение и упростит просмотр того, что вы делаете при применении линейного искусства.
- Прежде чем приступать к работе с линейным искусством, выберите инструмент Brush Tool (ярлык: нажмите B на клавиатуре).
- Установите главный диаметр инструмента Brush Tool на 4 пикселя (px). Установите твердость инструмента Brush Tool на 100%.
- Прежде чем начать, убедитесь, что вы находитесь на слое «Outline».
- Выберите Pen Tool (ярлык: нажмите P на клавиатуре).
- Начните создавать путь по внешним краям вашего рисунка.
- Убедитесь, что на этом шаге выбран инструмент «Перо».
- Щелкните правой кнопкой мыши в любом месте вашего холста, чтобы открыть параметры Pen Tool.
- Выберите «Stroke Path.», Чтобы открыть окно наложения, показанное на изображении выше. Вы должны увидеть раскрывающееся меню, в котором есть список различных инструментов Photoshop. Выберите Brush из этого списка параметров.
- Оставьте поле «Имитация давления» непроверенный для этого шага.
- Нажмите «ОК».
- Когда Pen Tool все еще выбран, щелкните правой кнопкой мыши в любом месте вашего холста, чтобы открыть параметры Pen Tool.
- Выберите «Удалить путь», чтобы удалить путь, который вы создали.
- Повторите шаги 5 & 6 до тех пор, пока весь рисунок не будет показан на рисунке выше.
- Прежде чем начать, убедитесь, что теперь вы выбрали слой «Линия искусства».
- Выберите инструмент «Перо» и начните создавать более мелкие пути для линий в чертеже. Пока вы не поймете эту технику, ограничьте свои пути одиночными линиями.
- Как вы это делали на шаге 6, поднимите окно «Путь инсульта».
- В этот раз, проверить поле для «Имитировать давление».
- Нажмите «ОК».
- Если вы хотите использовать эту технику для всего рисунка, повторите шаг 7, чтобы удалить свой путь.
- Повторите шаг 8, чтобы создать новый путь на другой строке вашего чертежа. Повторите шаг 9, чтобы погладить путь.
- Осталось только повторить эти три шага, пока вы не закончите линейное искусство.
- как подключить флэш-накопитель USB к вкладке Samsung Galaxy Tab
- PaperSimple. На первый взгляд может показаться, что это довольно простое приложение, которое не способно удовлетворить пользователя. Но это совсем не так. После того как вы разберетесь с приложением и начнете рисовать, у вас начнут появляться первые качественные изображения. С помощью векторной графики вы сможете максимально приблизить изображения без потери качества для дальнейшего редактирования.
- Skedio. Неплохое приложение для создания изображений с помощью векторной графики. Однако оно больше подойдет новичкам, профессионалам будет довольно некомфортно в нем работать.
- PaperSimple. На первый взгляд может показаться, что это довольно простое приложение, которое не способно удовлетворить пользователя. Но это совсем не так. После того как вы разберетесь с приложением и начнете рисовать, у вас начнут появляться первые качественные изображения. С помощью векторной графики вы сможете максимально приблизить изображения без потери качества для дальнейшего редактирования.
- Skedio. Неплохое приложение для создания изображений с помощью векторной графики. Однако оно больше подойдет новичкам, профессионалам будет довольно некомфортно в нем работать.
Шаг 4: Настройте диаметр инструмента Brush Tool на 4 пикселя
Шаг 5: Создайте инструмент «Перо» по окружности вашего рисунка
Шаг 6: Используйте функцию Path Stoke
Шаг 7: Удалите свой инструмент пера.
Шаг 6 должен был дать вам чистую линию шириной 4 пикселя вдоль созданного вами пути пера (аналогично изображению выше).
Шаг 8: Создайте более мелкие пути пера для рисования
Шаг 9: Используйте метод штриховки для моделирования функции давления
Шаг 10: Повторите шаги 7, 8 и 9 до окончания
У вас должна быть линия, толстая посередине и тонкая с обоих концов. Этот стиль линейного искусства не для всех, и поэтому вы можете оставить «Simulate Pressure» непроверенным и уменьшить размер кисти, если вам это не нравится.
Шаг 11: Пэт себя на спине и переходите к базовым цветам
Если все пойдет хорошо, у вас должна появиться новая техника линии под вашим поясом.
Вы можете либо остановиться здесь, либо работать над новым рисунком, либо начать добавлять базовые цвета к этому. Вы можете использовать эту технику Pen Tool, чтобы сложить базовые цвета, но просто с помощью мыши тоже будет работать.
Спасибо, что прочитали мою Инструкцию. Если у вас есть какие-либо вопросы, проблемы или проблемы, пожалуйста, оставьте комментарий, и я сделаю все возможное, чтобы помочь вам.
Поделиться
Вы сделали этот проект?
Поделитесь им с нами!
рекомендации
Питание от электросети
Легкое искусство чернил для всех
FeatureCAM для токарных станков
Эпилог Challenge 9
Тестовый конкурс «Сшивка 2018»
Без глютена
У нас есть быть хорошим политика.
Будьте позитивны и конструктивны.
Добавить изображение
Вопросов
4 Комментарии
qazwsxqee 2 года назад
qazwsxqee 2 года назад
amberrayh 2 года назад
Спасибо за учебник! Это действительно полезно, и ваш рисунок получился великолепным!
Thomas Ryefield 2 года назад
И тебе спасибо. Я рад, что это было полезно.
Новостная рассылка
Пусть ваш почтовый ящик поможет вам открыть лучшие проекты, классы и конкурсы. Instructables помогут вам научиться делать что-нибудь!
Похожие записи:
Похожие вопросы
kartaklada.ru
Как Рисовать Без Графического Планшета ~ NET.Гаджет
Как из планшета сделать графический планшет? Полезные приложения
Планшет – это портативный компьютер, который имеет огромное количество разных нужных функций. Естественно, его комфортно использовать для выполнения обычных задач: серфинга в вебе, просмотра кинофильмов, выполнения офисной работы (если подключена клавиатура) и т. д. А главное – его можно взять с собой в хоть какое место. К огорчению, если функции, которые не под силу даже самым лучшим аксессуарам.
Планшет трудно использовать для сотворения нового контента. Помехой этому становится некорректность линий и неудобство в рисовании. Многие аксессуары не созданы для этих функций, в отличие от графических планшетов. Но многие юзеры пробуют добавить функции собственному устройству и сделать его уникальным. Давайте разглядим, как из планшета сделать графический планшет.
Перевоплощение планшета
Как мы уже узнали, эти портативные устройства созданы для использования уже готового контента. Это могут быть как игры, киноленты, музыка, так и офисная работа и серфинг в вебе. Многие согласятся, что этого полностью довольно для комфортабельного времяпрепровождения.
Но мы сейчас пытаемся сделать лучше свое устройство, потому ищем решение, которое дозволит выяснить, как из планшета сделать графический планшет. Сейчас можно найти много приложений, которые добавят функций нашему устройству.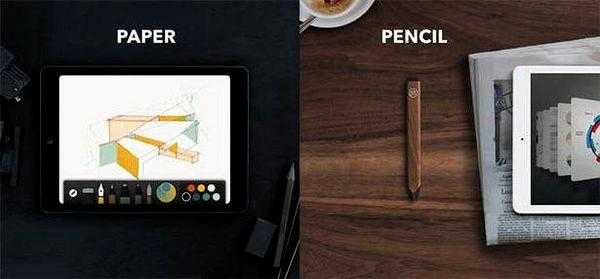
Сначала стоит рассмотреть более популярное и дорого устройство. Итак, как сделать из iPad графический планшет? Рассмотрим редактор Sketchbook Ink, который разработала достаточно популярная компания Autodesk. Это приложение позволит нам сохранить деньги и добавить множество функций, которые имеет графический планшет.
Похожие статьи
Эта компания выпускает множество различных приложений для частного и коммерческого использования. Продукты компании Autodesk оценили уже миллионы людей по всему миру.
Эта популярная компания добралась и до продукции Apple, которая имеет довольно своеобразную операционную систему — iOS. Графический редактор Sketchbook Ink обеспечивает людей полным набором инструментов для создания качественного контента. Приложение отлично подходит не только для людей, которые решили учиться рисовать, но и для профессионалов. Наверное, многие согласятся, что намного удобнее
Как рисовать без графического планшета
Многие из начинающих художников сталкиваются проблемой отсутствия графического планшета. В это видео.
Как нарисовать СТИКЕРЫ БЕЗ графического ПЛАНШЕТА
В этом видео я показываю, как нарисовать стикеры БЕЗ ГРАФИЧЕСКОГО ПЛАНШЕТА в программе Paint Tool SAI.
Приложение способно превратить ваше устройство под управлением операционной систему iOS в графический планшет, который будет использоваться векторную графику. Это правильный выбор, как утверждают многие эксперты. Именно векторная графика не будет терять качество изображение даже при большом увеличении рисунка.
Sketchbook Ink содержит большой набор инструментов, который позволяет создавать качественные изображения. Различные кисточки, карандаши, ластик, палитра цветов помогут вам создать шедевр. Для рисования можно использовать специальный тонкий стилус.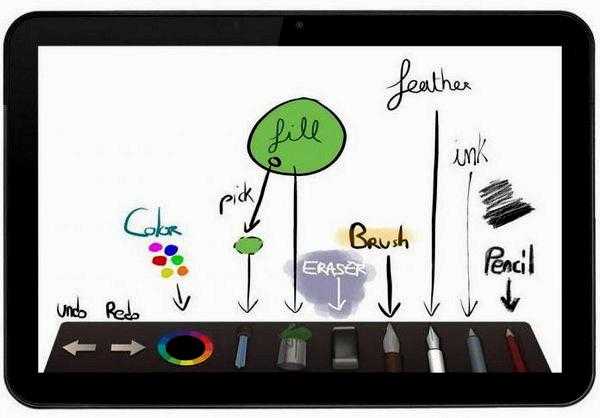
Можно ли из планшета сделать графический планшет? Конечно! Как вы уже поняли, качество изображений получается довольно неплохое. Это возможно благодаря масштабированию изображений и качественной заливке. Вы можете использовать несколько оттенков или залить участок выбранным цветом.
Похожие статьи
В этом приложении есть довольно полезная функция. Для создания более качественного изображения можно использовать слои. Только благодаря этому можно получить довольно реалистичное изображение.
Android
Как сделать графический планшет из телефона или планшета под управлением операционной системы Android? Конечно, намного больше людей пользуются Android-устройствами, это связано с ценой девайсов и разнообразием выбора. Именно поэтому разработчики приложений под эту операционную систему не уступают iOS. В Плей Маркете появилось много различных приложений, которые позволят создавать довольно качественные изображения.
Вы можете использовать любое приложение, которое больше понравится. В них содержится стандартный набор функций. Также для более продуктивной работы понадобится стилус. Принцип работы этих приложений аналогичен Sketchbook Ink.
Android-приложения
Какие утилиты стоит использовать?
Конечно, это не все приложения, но только они позволят действительно окунуться в атмосферу творчества. Вот мы и узнали, как из обычного планшета сделать графический.
Полученные изображения
После рисования вы можете загружать свои шедевры в специальный сервис Dropbox, чтобы позже отправить изображения на компьютер. Также картинки можно сразу после рисования отправить в социальные сети, чтобы их оценили ваши друзья.
Вывод
Как из планшета сделать графический планшет? Все очень просто. Для этого достаточно только установить специальное приложение, которое позволит создавать действительно качественные изображения. Все, что для этого нужно, — планшет, подключение к интернету и, желательно, стилус. Устанавливаем приложение и наслаждаемся. После рисования изображениями можно поделиться с друзьями. На этом все. Теперь и вы знаете, как из планшета сделать графический планшет.
Похожие статьи
net-gadget.ru
Какие есть бесплатные программы для рисования на компьютере?
В сегодняшнем мире компьютеры все более и более проникают в нашу жизнь. Многие сферы уже просто немыслимы без применения ПК: сложные математические расчеты, проектирование, моделирование, интернет-связь и пр. Наконец, дело дошло и до рисования!
Теперь не только художники, но и простые любители могут запросто попробовать нарисовать какой-нибудь «шедевр» при помощи специальных программ. Вот об этих специальных программах для рисования на компьютере и хотелось бы поговорить в данной статье.
*Отмечу, что рассматриваться будут только бесплатные программы.
1. Paint — программа по умолчанию…
Именно с Paint хотелось бы начать обзор программ для рисования, т.к. она входит в состав ОС ОС Windows XP, 7, 8, Vista и др., а значит ничего скачивать, чтобы начать рисовать — вам не нужно!
Чтобы ее открыть, зайдите в меню «пуск/программы/стандартные«, а затем щелкните по значку «Paint».
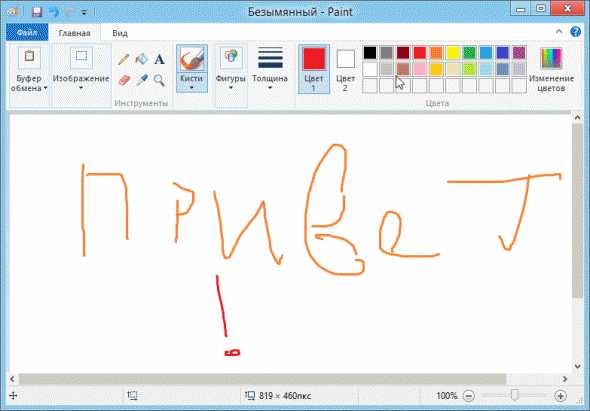
Программа сама по себе крайне простая и разобраться в ней под силу даже совсем новичку, недавно включившему ПК.
Из основных функций: изменение размеров картинок, вырезка определенной части изображения, возможность рисования карандашом, кистью, заливка области выбранным цветом и т.д.
Тем кто не занимается профессионально изображениями, тем кому иногда в картинках нужно что-нибудь поправить по мелочи — возможности программы более чем достаточно. Именно поэтому знакомство с рисованием на ПК рекомендую начать с нее!
2. Gimp — мощный граф. редактор
Сайт: http://www.gimp.org/downloads/
Gimp — мощнейший графический редактор, который может работать с графическими планшетами* (см. ниже) и многими другими устройствами ввода.

Основные функции:
— улучшить фотографии, сделать их более яркими, усилить цветопередачу;
— легко и быстро удалить с фотоснимков ненужные элементы;
— резать макеты веб-сайтов;
— рисование картин с помощью графических планшетов;
— собственный формат хранения файлов «.xcf», который способен хранить тексты, текстуры, слои и пр.;
— удобная возможность работы с буфером обмена — вы моментально можете вставить картинку в программу и приступить к ее редактированию;
— Gimp позволят архивировать изображения практически «на лету»;
— возможность открытия файлов формата «.psd»;
— создание своих собственных плагинов (если вы, конечно, обладаете навыками программирования).
3. MyPaint — художественное рисование
Сайт: http://mypaint.intilinux.com/?page_id=6
MyPaint — графичекий редактор, ориентированный на начинающих художников. В программе реализован простой интерфейс вкупе с неограниченным размерами холста. Так же отличный набор кистей, благодаря которому с помощью этой программы можно рисовать на компьютере картины, прямо как на холсте!
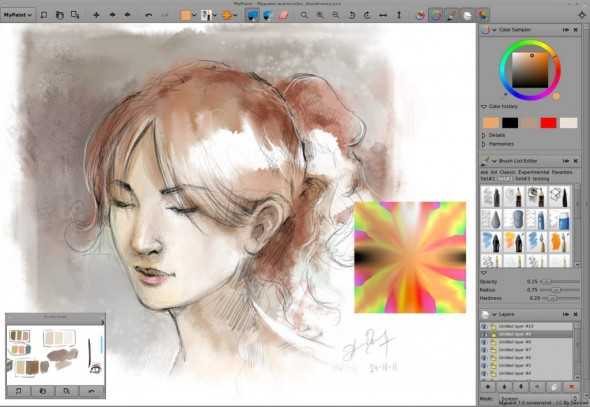 Основные функции:
Основные функции:
— возможность быстрых команд при помощи назначенных кнопок;
— огромный выбор кистей, их настройка, возможность их создания и импортирования;
— отличная поддержка планшета, кстати, программа в общем-то и разработана для него;
— безграничного размера холст — тем самым ничто не ограничивает ваше творчество;
— возможность работы в Windows, Linux и Mac OS.
4. Graffiti Studio — для поклонников граффити
Эта программа придется по вкусу всем любителям граффити ( в принципе, о направлении программы можно догадаться и из названия).

Подкупает программа своей простотой, реализмом — картины выходят из под пера практически как лучшие хиты на стенах у профессионалов.
В программе можно выбирать полотна, например, вагоны, стены, автобусы, на которых в дальнейшем творить свои творческие чудеса.
На панельке предусмотрен выбор огромного количества цветов — более 100 шт.! Есть возможность делать подтеки, менять расстояние до поверхности, использовать маркеры и пр. В общем целый арсенал граффити художника!
5. Artweaver — замена Adobe Photoshop
Сайт: http://www.artweaver.de/en/download
Бесплатный графический редактор претендующий на роль самого Adobe Photoshop. В этой программе имитируется рисование маслом, краской, карандашом, мелом, кистью и пр.
Есть возможность работы со слоями, конвертация картинок в различные форматы, сжатие и пр. Судя по скриншоту ниже — даже не отличишь от Adobe Photoshop!

6. SmoothDraw
Сайт: http://www.smoothdraw.com/
SmoothDraw — отличный графический редактор, с большим количеством возможностей по обработке и созданию изображений. В основном программа ориентирована на создание картинок с нуля, с белого и чистого полотна.
В вашем арсенале будет большое количество дизайнерских и художественных инструментов: кисти, карандаши, перья, ручки и пр.
Так же весьма не плоха реализована работа с планшетами, в купе с удобным интерфейсом программы — ее смело можно рекомендовать большинству пользователей.
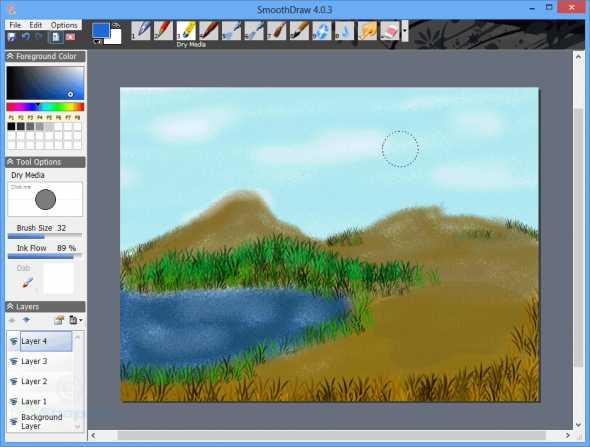
7. PixBuilder Studio — мини фотошоп
Сайт: http://www.wnsoft.com/ru/pixbuilder/
Эту программу в сети многие пользователи уже окрестили мини фотошопом. В ней есть большинство популярных функций и возможностей платной программы Adobe Photoshop: редактор яркости и контрастности, есть инструменты для вырезания, трансформации изображений, можно создавать сложные формы и объекты.
Неплохая реализация нескольких видов размытия картинки, эффекты резкости и пр.
Про такие возможности, как изменения размера картинки, повороты, развороты и пр. — и говорить, наверное, не стоит. В общем PixBuilder Studio — это отличная программа для рисования и редактирования на компьютере.
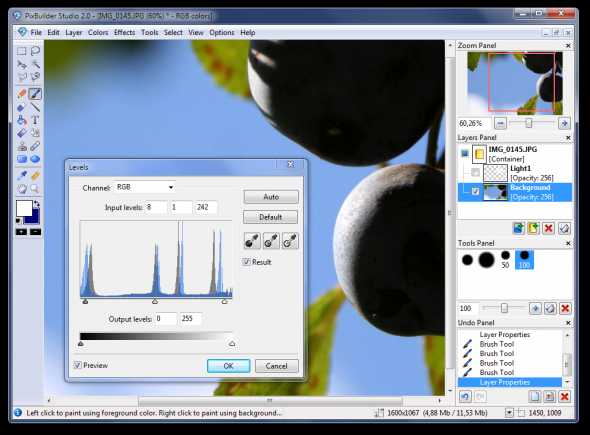
8. Inkscape — аналог Corel Draw (векторная графика)
Сайт: http://www.inkscape.org/en/download/windows/
Это бесплатный векторный редактор изображений, является аналогом Corel Draw. Эта программа для рисования векторами — т.е. направленными отрезками. В отличие от точечных изображений — векторные легко поддаются изменению размера картинки без потери качества! Обычно, такую программу используют в полиграфии.
Стоит здесь же упомянуть о Flash — там тоже используется векторная графика, позволяющая существенно уменьшить размер ролика!
Кстати, стоит добавить о том, что в программе есть поддержка русского языка!

9. Livebrush — рисование кистью
Сайт: http://www.livebrush.com/GetLivebrush.aspx
Очень простая программа для рисования с неплохими возможностями для редактирования изображений. Одна из главных особенностей этого редактора состоит в том, что рисовать вы здесь будете кистью! Других инструментов нет!
С одной стороны это ограничивает, зато с другой, программа позволяет реализовать многое того, что в никакой другой — вы такого не сделаете!
Огромное количество кистей, настроек к ним, мазков и пр. Причем, кисти вы можете создавать и сами и скачивать с интернета.
Кстати, под «кистью» в livebrush понимается не «просто простая» линия, но и модели сложной геометрической формы… В общем, рекомендуется к ознакомлению всем любителям работы с графикой.
10. Графические планшеты
Графический планшет — это специальное устройство для рисования на компьютере. Подключается к компьютеру через стандартный USB. При помощи пера вы можете водить по электронному листу, а на экране компьютера сразу же в режиме онлайн видите свою картину. Здорово!

Кому для для чего нужен планшет?
Планшет может пригодится не только профессиональным дизайнерам, но и обычным школьникам и детям. При помощи него можно редактировать фото и изображения, рисовать граффити в социальных сетях, легко и быстро внести рукописи в графические документы. К тому же, при использовании ручки (пера планшета) не устает кисть и запястье при длительной работе, как например, при использовании мышки.
Для профессионалов это возможность редактировать фотографии: создание масок, ретушировать, редактировать и вносить правки в сложные контуры изображений (волосы, глаза и т.д.).
Вообще, к планшету очень быстро привыкаешь и если вы часто работаеете с графикой, устройство становиться просто незаменимым! Рекомендуется всем любителям графики.
На этом обзор программ закончен. Удачного выбора и красивых рисунков!
Оцените статью: Поделитесь с друзьями!pcpro100.info
Как из планшета сделать графический планшет? Полезные приложения
Планшет – это портативный компьютер, который имеет множество различных полезных функций. Конечно, его удобно использовать для выполнения простых задач: серфинга в интернете, просмотра фильмов, выполнения офисной работы (если подключена клавиатура) и т. д. А главное – его можно взять с собой в любое место. К сожалению, если функции, которые не под силу даже самым лучшим девайсам.
Планшет сложно использовать для создания нового контента. Помехой этому становится неточность линий и неудобство в рисовании. Многие девайсы не предназначены для этих функций, в отличие от графических планшетов. Но многие пользователи пытаются добавить функции своему устройству и сделать его уникальным. Давайте рассмотрим, как из планшета сделать графический планшет.
Перевоплощение планшета
Как мы уже выяснили, эти портативные устройства предназначены для использования уже готового контента. Это могут быть как игры, фильмы, музыка, так и офисная работа и серфинг в интернете. Многие согласятся, что этого вполне достаточно для комфортного времяпровождения.
Но мы сегодня пытаемся улучшить свое устройство, поэтому ищем решение, которое позволит узнать, как из планшета сделать графический планшет. Сейчас можно найти много приложений, которые добавят функций нашему устройству.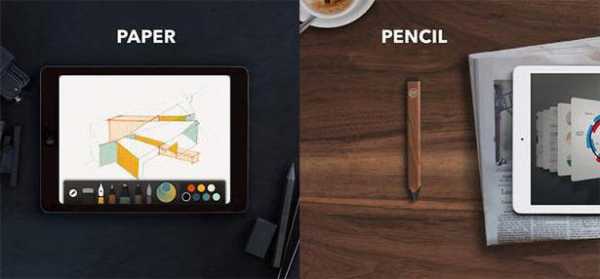
iOS
Сначала стоит рассмотреть более популярное и дорого устройство. Итак, как сделать из iPad графический планшет? Рассмотрим редактор Sketchbook Ink, который разработала достаточно популярная компания Autodesk. Это приложение позволит нам сохранить деньги и добавить множество функций, которые имеет графический планшет.
Эта компания выпускает множество различных приложений для частного и коммерческого использования. Продукты компании Autodesk оценили уже миллионы людей по всему миру.
Эта популярная компания добралась и до продукции Apple, которая имеет довольно своеобразную операционную систему — iOS. Графический редактор Sketchbook Ink обеспечивает людей полным набором инструментов для создания качественного контента. Приложение отлично подходит не только для людей, которые решили учиться рисовать, но и для профессионалов. Наверное, многие согласятся, что намного удобнее рисовать на одном подготовленном устройстве, чем носить с собой набор карандашей и бумаги.
Приложение способно превратить ваше устройство под управлением операционной систему iOS в графический планшет, который будет использоваться векторную графику. Это правильный выбор, как утверждают многие эксперты. Именно векторная графика не будет терять качество изображение даже при большом увеличении рисунка.
Sketchbook Ink содержит большой набор инструментов, который позволяет создавать качественные изображения. Различные кисточки, карандаши, ластик, палитра цветов помогут вам создать шедевр. Для рисования можно использовать специальный тонкий стилус.
Можно ли из планшета сделать графический планшет? Конечно! Как вы уже поняли, качество изображений получается довольно неплохое. Это возможно благодаря масштабированию изображений и качественной заливке. Вы можете использовать несколько оттенков или залить участок выбранным цветом.
В этом приложении есть довольно полезная функция. Для создания более качественного изображения можно использовать слои. Только благодаря этому можно получить довольно реалистичное изображение.
Android
Как сделать графический планшет из телефона или планшета под управлением операционной системы Android? Конечно, намного больше людей пользуются Android-устройствами, это связано с ценой девайсов и разнообразием выбора. Именно поэтому разработчики приложений под эту операционную систему не уступают iOS. В «Плей Маркете» появилось много различных приложений, которые позволят создавать довольно качественные изображения.
Вы можете использовать любое приложение, которое больше понравится. В них содержится стандартный набор функций. Также для более продуктивной работы понадобится стилус. Принцип работы этих приложений аналогичен Sketchbook Ink.
Android-приложения
Какие утилиты стоит использовать?
Конечно, это не все приложения, но только они позволят действительно окунуться в атмосферу творчества. Вот мы и узнали, как из обычного планшета сделать графический.
Полученные изображения
После рисования вы можете загружать свои шедевры в специальный сервис Dropbox, чтобы позже отправить изображения на компьютер. Также картинки можно сразу после рисования отправить в социальные сети, чтобы их оценили ваши друзья.
Вывод
Как из планшета сделать графический планшет? Все очень просто. Для этого достаточно только установить специальное приложение, которое позволит создавать действительно качественные изображения. Все, что для этого нужно, — планшет, подключение к интернету и, желательно, стилус. Устанавливаем приложение и наслаждаемся. После рисования изображениями можно поделиться с друзьями. На этом все. Теперь и вы знаете, как из планшета сделать графический планшет.
fb.ru
Как Рисовать С Помощью Графического Планшета ~ Повседневные вопросы
Цифровая графика Урок 1: Основы использования графического планшета
Введение: Цифровая живопись Урок 1: Основы использования графического планшета
Компьютеры внесли изменения во все уголки современного общества. Одним из этих уголков является искусство. Интернет полна концептуального искусства, обоев для рабочего стола и многих других видов изображений, которые были нарисованы некоторыми пользователями на компьютере.
Таким образом, цель этой небольшой серии учебников — предоставить несколько руководств, чтобы научить людей использовать графический планшет, но, что еще важнее, оставить творческий аспект в руках ящиков.

Шаг 1: Требования и инструменты
В традиционном художественном произведении художник должен рисовать каждую вещь, но в цифровом оформлении мы не ограничены физическими инструментами. Благодаря использованию различных фильтров и кистей, что бы взяло часы художника, может произойти несколько ударов нашей цифровой ручки. По этой причине я собираюсь игнорировать программное обеспечение, которое фокусируется на эмуляции традиционных носителей (например, artweaver) и вместо этого использует программу обработки цифровых изображений. Я дешев и не могу позволить себе фотошоп, поэтому я буду использовать Gimp.
— Компьютер (с достаточными характеристиками для правильной работы Gimp)
— Графический планшет (с драйверами и т. Д.)
— Обратите внимание, что я использую v2.6, потому что v2.8 имеет некоторые проблемы с моим планшетом)
— Некоторое знание с помощью gimp или возможность использования Google
— Способность двигаться рукой
— Возможность видеть, что на экране
Поэтому сядьте за свой стол, успокойтесь, наденьте свою любимую музыку и начните.
Шаг 2. Основное использование графического планшета
Вероятно, вы получили большинство из них, потому что это не сложно:
— Держите стилус в своей руке, как ручка
— Поместите стилус на планшет
— Перемещайте руку и наблюдайте за перемещением курсора.
— Не смотрите на свою руку. Он не говорит вам, где вы собираетесь рисовать. Посмотреть на экране. Вы не смотрите на компьютерную мышь, когда используете ее?
— Положите планшет на квадрат. Когда вы двигаете рукой к себе, курсор должен двигаться вниз. Если это больше, чем на несколько градусов, это становится расстраивающим, пытаясь рисовать, где вы хотите.
— Помни о своей позе. Вы будете использовать компьютер некоторое время, когда вы что-то рисуете.
Шаг 3: Подготовка к рисованию
Теперь пришло время настроить компьютер для рисования. Я предполагаю, что у вас установлены драйверы для вашего планшета, но способ, которым вы выставляете экран, важен.
В главном окне gimp нажмите кнопку Windows -> Режим одиночного windows
К сожалению, у Gimp 2.8 проблемы с моим планшетом, поэтому я предпочитаю использовать 2.6. У этого нет режима одиночного windows, поэтому потратьте пять секунд и расположите windows так, чтобы ничего не перекрывалось.
Шаг 4: Сделайте некоторые Doodling и Sketching
Хотя планшет больше похож на кусок бумаги, чем на мышь, все еще есть небольшая разница, и для его рисования требуется немного привыкнуть. Если вы думаете, что уже можете рисовать, где вы ожидаете, на планшет, пропустите это.
Настройте себе упражнения, чтобы привыкнуть к планшету. Вещи как:
— Нарисуйте квадрат с прямыми краями (не используя инструмент прямого края)
— Нарисуйте круг круглых, как вы можете
Для них я обычно использую большую кисть, обычно жесткую,
10px. Я склонен рисовать на умеренном холсте 1024×768.
Затем попробуйте свои силы при написании. Просто для удовольствия возьмите кисть для каллиграфии, работайте медленно и осторожно и посмотрите, что вы можете придумать.
Вы также можете попробовать рисовать эскизы. Возьмите тонкую кисть 2-3px и эскиз. Обратите внимание, что вы можете делать светлые и темные линии.
— Возможность рисовать прямо (рисовать)
— Способность рисовать плавно (рисование)
— Возможность рисовать, где вы хотите (Написание)
— Возможность контролировать давление (эскиз)
Шаг 5: Запуск чертежа (контуры)
Хотя есть много способов начать рисование, я склонен начинать с очень грубого эскиза контуров. Я делаю это на отдельном слое, чтобы я мог включать и выключать его, когда я работаю над остальной частью чертежа.
Для ящиков это легко. Обычный (ish) шестиугольник, а некоторые промежуточные линии образуют простую коробку. Более сложные / точные могут быть выполнены с использованием перспективных линий.
Цилиндры немного сложнее, но если мы нарисуем коробку, а затем изменим верхнюю и нижнюю стороны на элипсы, все равно очень легко.
Шаг 6: Затенение: заполните его
Большинство объектов непрозрачны, поэтому я начинаю с создания силуэта объекта в нейтральном сером. (Мы поговорим о цвете позже)
Шаг 7: Метод затенения 1 (Эскиз и смазывание)
Есть несколько вещей, в которых есть только один способ сделать это. С затенением существует так много способов, что я не буду перечислять их всех. Но это те, которые я использую.
Шаг 8: Метод затенения 2: Щетки освещения
Кисти Gimp обычно просто накладываются на то, что позади, но есть вариант, где вы можете заставить их вместо этого применять освещение.
Это можно найти в параметрах инструмента. Посмотрите на раскрывающийся список, который по умолчанию заполняется «Нормальным»,
Измените это на Hard light (или поиграйте и посмотрите, что они все делают, каждый из них полезен).
Шаг 9: Раскраска в
Вы думали, что это была окраска? Неа. Теперь мы добавим цвет.
Итак, создайте новый слой и покрасьте его в желаемый цвет (не забудьте установить кисть обратно в «нормальное» цветовое смешение). Поместите цветной слой под слой затенения и установите уровень затенения на «жесткий свет». Вы можете настроить прозрачность.
Шаг 10: Тени
В настоящее время наши объекты плавают. Нам нужно, чтобы они взаимодействовали со своей средой. Способ сделать это — добавить тень.
Люди могут тратить годы, описывая окружающие окклюзии, тени, тени и т. Д., Но, по моему мнению, у вас действительно есть хорошая идея о том, что они должны выглядеть как бы из жизни на прошлое, сколько лет. Так что просто делайте то, что выглядит правильно. Вот несколько советов:
— Объекты темнеют, когда они приближаются друг к другу или в углах. (известный как окклюзия окружающей среды)
— Тени от света (duh!)
Шаг 11: Масштабирование
Это основные инструменты, необходимые для цифровой живописи. Все остальное — это вопрос творчества, умной работы с инструментами и некоторой изобретательности.
Те же инструменты применимы к горам, перьям и, ну, что угодно.
Поделиться
Гиперс сделал это!
Вы сделали этот проект?
Поделитесь им с нами!
рекомендации
Питание от электросети
Легкое искусство чернил для всех
FeatureCAM для токарных станков
Эпилог Challenge 9
Конкурс авторских прав 2018 года
Бумажный конкурс 2018
У нас есть быть хорошим политика.
Будьте позитивны и конструктивны.
Добавить изображение
Вопросов
21 Комментарии
verse16 11 месяцев назад
Спасибо!! Этот учебник был именно тем, что я искал. Я заинтересован, но на самом деле не знаю (ничего не знаю) о том, как рисовать планшеты или программное обеспечение, необходимое для его использования, поэтому я ценю, что это было очень просто, и вы буквально начали с самого начала. Не могу дождаться, чтобы получить его и попробовать!
mme_agreste 1 год назад
Прохладный учебник! Теперь мне нужна планшет и полное терпение
FelicityF4 1 год назад
Ха-ха !! Спасибо!! Просто подсказка о том, как превратить Gimp в одно окно, сделала учебник, заслуживающий внимания / румяна
paigepie11 2 года назад
Я ищу планшет, и я не могу найти тот, который, я уверен, будет хорошей покупкой (я смотрю на амазонку). Какой планшет вы используете? Я думаю, было бы полезно узнать, какой из них вы используете, поэтому я могу принять это во внимание.
AfenchoR 1 год назад
просто попробуй всех героев на бумаге попробуй другим способом
ItzAang 2 года назад
Мой — это то же самое, что и его. Мы оба используем Genius .. мой (тот, что на картинке) немного меньше, чем его битва. Так или иначе, это в любом компьютерном магазине 🙂
HiddeK 2 года назад
слишком плохой google увлекается учебниками людей, которые не являются экспертами
одну неделю, и вы решили создать учебник? pfffff
sdfgeoff 2 года назад
Сама точка этого инструктирования заключалась в том, что я не эксперт.
Эксперт будет ожидать определенного уровня знаний по теме, когда они делают учебники. Этот учебник был написан для людей, у которых есть нулевые знания о том, как рисовать.
Как ни странно, это мой самый популярный инструктируемый, так что, очевидно, что-то правильно.
DarrenB35 2 года назад
Удивительный учебник. Я занимался базовым искусством в старшей школе, но не очень долго рисовал. Я купил планшет Wacom, считая, что было бы легко вернуться в искусство, но было легче проследить и скопировать! Это первый раз, когда я действительно понимаю разницу между работой на бумаге и цифровой. Большое спасибо!
AfenchoR 1 год назад
Если вы, где в трассировке художественной школы очень важны, прежде чем рисовать на холсте естественным образом, никто не может обмануть линию в цифровом мире, но, согласно копиям, все копии, как и в старости, мы рисуем фигуру людей
Похожие вопросы
kartaklada.ru
как рисовать без графического планшета Видео
1 г. назад
Многие из начинающих художников сталкиваются проблемой отсутствия графического планшета. В это видео…
1 г. назад
В этом видео я расскажу и покажу, как рисовать на компьютере без графического планшета.
2 г. назад
В этом видео я показываю, как нарисовать стикеры БЕЗ ГРАФИЧЕСКОГО ПЛАНШЕТА в программе Paint Tool SAI.
11 мес. назад
Группа вк — https://vk.com/club58972741.
4 г. назад
Канал для стримов: https://www.youtube.com/channel/UCRBf5Obvql9XWofe238S2HQ Ссылки: на компьютер- http://rlu.ru/022Wih на устройство в качеств…
5 г. назад
В уроке только самые базовые действия (урок только как рисовать мышкой, а не про знакомство с программой)…
4 г. назад
Для всех страждущих рассказываю, как рисовать без графического планшета и даже мыши.
1 г. назад
ответы на самые частые вопросы :з интро 신현희와김루트 (SEENROOT) – 오빠야 (oppaya) тема для вопросов https://vk.com/topic-132655421_3459…
4 мес. назад
Видфест тут: https://vidfest.ru/ Мои старые работы: https://vk.com/album-55430473_251246343 Мой первый видос с рисованием: https://www.youtube.com…
2 г. назад
ГРУППА: http://vk.com/nastyanestio ВК: http://vk.com/nestio ИНСТАГРАМ: http://instagram.com/nastyanestio Теги: стикер, единорог, саи, графический…
8 мес. назад
важно понимать,что это всё шутеечки и я не художник,но я делаю то,что мне нравится любыми способами 🙂 стикер…
3 г. назад
в этом видео вы узнаете как использовать свой телефон в качестве графического планшета! ПОСТАВЬ ЛАЙК ДРУГ!:3…
9 мес. назад
Всемайки.ру https://goo.gl/kzp9fw Промокод Fashion41 МОЙ ГРАФИЧЕСКИЙ ПЛАНШЕТ …
4 г. назад
Музыка — IceJJFish — On The Floor ❶Я Вк — http://vk.com/ee_one ❷Группа Вк — http://vk.com/eeoneguy ❸Реклама — http://vk.com/topic-56058653_29984131 …
3 г. назад
Я конечно не мастер объяснять, но надеюсь… вы что-то поняли. ВК — https://vk.com/kristinakaspi ГРУППА — https://vk.com/kristina_kaspi…
8 мес. назад
Спасибо за просмотр! Это видео для начинающих художников, которые только изучают азы цифровой живописи.
1 г. назад
графические планшеты: Wacom Intuos Pen&Touch Small Wacom Bamboo Pen Мой ВК: https://vk.com/wailet Инстаграм: https://www.instagram.com/wailetwai/ …
1 г. назад
Привет!:з В этом видео я нарисовала девушку в аниме стиле (персонаж — героиня из манги)~ Непривычно было, посм…
5 мес. назад
https://vk.com/curt_nod — моя группа ~ https://www.instagram.com/curt_nod/ — моя инста~
6 мес. назад
Новый обзор графического планшета XP-Pen Artist 13.3. Распаковка планшета, тестирование в виде спидпеинта и подвед…
2 г. назад
Мои мультфильмы тут https://www.youtube.com/playlist?list=PLmrJRW1JEX0zfkBP1-UFSXEZC1JW-B_CP Скетчбуки и ОСы …
videohot.ru
Рисование на графическом планшете. Достоинства и недостатки.
Кто случайно не знает, графический планшет, это устройство, которое позволяет цифровому художнику полностью имитировать процесс рисования на бумаге. Графический планшет состоит из электронного “холста” и стилуса, вместо карандаша или кисти. Он работает при подключении к компьютеру. Художник проводит стилусом по рабочей области планшета, и сделанная им линия синхронно отображается на экране компьютера. Существуют модели, где не нужен компьютер. Сверхчувствительный экран вмонтирован прямо в планшет.
В прошлом году в моей жизни случился эпохальный момент. Любимые родичи дружно скинулись и помогли купить графический планшет Wacom intuos pro S. 
Почему именно Wacom? Эта фирма, судя по отзывам, считается лучшей на нашем рынке.
Почему S ( small — маленький), а не M (medium – средний) или больше? Потому что, чем планшет больше, тем он дороже. Большой размер мы просто не потянули. Говорят, что для новичков идеален средний размер.
Однако, мне пока хорош и маленький. Никаких неудобств не чувствую. Я рисую при помощи планшета часто, поэтому уже могу поделиться своим любительским опытом.
Какие критерии и потребности у профессионалов, пока не в курсе. На этом фото японский цифровой волшебник Ютака Кагайя рисует на чём-то таком огромном, что уж и не знаю, какая фирма создала его рабочий инструмент.

 Итак, недостатки рисования на графическом планшете.
Итак, недостатки рисования на графическом планшете.
Первый. Если Вы не умеете рисовать на бумаге, то никакой даже самый навороченный графический планшет не сделает из Вас художника.
Совет. Учитесь рисовать традиционно.
Второй. Стилусы. Их наконечники стираются! Намного медленнее, чем грифели обычных карандашей, но тем не менее, периодически Вам придётся тратиться на этот аксессуар.
Совет. Чтобы оттянуть момент покупки, делайте наброски на бумаге, а дорабатывайте и раскрашивайте уже в компьютере. Зачем стирать стилус на наброске, который переделывается по сто раз?
Третий. Каким бы чувствительным не было электронное перо, оно не может передавать все нюансы творческой мысли художника, так как это делает обычный карандаш. поскольку у простого карандаша нет электронного посредника между ним и бумагой.
Совет. Больше тренируйтесь в цифровой живописи, изучая все тонкости и возможности графического редактора, в котором рисуете. И не забывайте традиционную карандашную графику. Чем искуснее Вы рисуете на бумаге, тем Вам будет легче рисовать в цифре.
Четвёртый. Цвета Вашего рисунка, увы, зависят от монитора. На разных мониторах Ваша работа будет смотреться по разному. Вдобавок, некоторые видимые на мониторе цвета, потом не пропечатываются на бумаге, поскольку возможности принтера могут быть ограничены.
Совет. Рисуйте согласно изображению Вашего монитора. Желательно, конечно, чтобы монитор был самый современный, с высоким разрешением.
Но если рисовали не для себя, а для заказчика, собирающегося напечатать Ваше творение, то свой рисунок, с настройками цвета RGB, потом сами переконвертируйте в CMYK. Потому что Вы знаете, какие должны быть оттенки, а работники типографии нет.
Вобщем, запомните. Рисуйте в своё удовольствие в RGB, но поскольку принт всегда делается в CMYK, то конвертируете файл сами и дальше корректируете рисунок по своему усмотрению. Утвердите с заказчиком все нужные значения цвета, которые могут потеряться при сканировании или фотографировании.
После этого больше не парьтесь. Печать и связанные с этим дальнейшие проблемы, это уже проблемы заказчика. Все претензии к его принтеру. У Вас было всё утверждено.
Этот жизненный совет, я прочла в статье иллюстратора Грэга Рута (Greg Ruth).
Вот тут — «Анатомия обложки»
Если загрустили прочитав сей абзац, то не переживайте… До печати Ваших артов разными издательствами ещё надо дожить. У Вас будет время разобраться в чём рисовать, что конвертировать, куда и кого посылать…
Да, иногда рисуйте и традиционные иллюстрации. чтобы не потерять чувство цветовой реальности.
Пятый. Если Вы собрались для рисования использовать графический редактор Adobe Photoshop, то учтите, эта программа пожирает много ресурсов, и не каждый компьютер её выдержит. Вам потребуется мощный игровой компьютер или ноутбук. Иначе, при большом размере файла или большом количестве слоёв, и программа и Ваш комп просто зависнут.
Совет. Пока не обзаведётесь игровым компьютером, учитесь рисовать на более “лёгких” программах. Например GIMP или Paint Tool SAI.
Если уж рисуете в Adobe Photoshop, то не забывайте почаще нажимать кнопочку «Сохранить».
Шестой. Внезапное отключение электричества или зависание программы может полностью уничтожить всю Вашу работу.
Совет. Напомню ещё раз: Почаще нажимайте спасительную кнопку “Сохранить”.
Если сломается сам компьютер, существует опасность потери всех файлов безвозвратно.Так что, сохраняйте, желательно, на “флэшке” или в “облаке”. Так надёжнее.
Ну и наконец, неоспоримые достоинства.
Первое. Скорость выполнения цифрового рисунка значительно выше выполнения традиционной работы. Ибо не нужно так же долго смешивать краски, как в реальности.
И ещё скорость вырастает за счёт лёгкости исправления ошибок. Если Вы ошиблись в традиционном рисунке, то приходится переделывать весь рисунок с самого начала.
Если Вы сделали неправильный штрих или мазок в цифре, то достаточно нажать кнопку “отменить”, и Ваш “косяк” исчезнет.
Второе. Связано с первым. Заказчики и издательства предпочитают тех художников, которые могут выполнить работу не только качественно, но и быстро. Потому что иллюстрации к книге, часто требуются “через неделю, но лучше уже завтра, а ещё лучше вчера”.
Третье. Если Ваш бумажный рисунок погиб, например, сгорел или облился кофе, то это конец. С цифровым вариантом рисунка надежда на возрождение есть. Вы можете потерять компьютер, флэшки и все свои файлы, но Ваша цифровая работа будет “жива”, пока существует сервер, куда Вы её предусмотрительно загрузили. И Вам не придётся возвращать заказчику предоплату, которую Вы уже успели потратить, или извиняться за непредвиденную задержку в выполнении заказа, безнадёжно теряя репутацию.
Рисование в цифре, изучение различных графических редакторов, секретов компьютерной графики, анимации и 3D моделирования, откроет Вам дверь в волшебный мир цифрового искусства. И если Вы молоды и полны сил, то кто знает… Может и Вы когда-нибудь будете выращивать леса Средиземья, поднимать на крыло драконов и строить эльфийские города. Дерзайте!
А если так и не выберете тернистый путь художника, то став бизнесменом или менеджером, и будучи уже хорошо знакомы с цифровыми технологиями, сможете сами профессионально сделать рекламный баннер или товарный знак, создать и оформить сайт своей фирмы, сэкономив приличную сумму.
Пока всё. Удачи в творчестве.

strannitca49.livejournal.com
