бесплатные инструменты для создания векторной графики / Программное обеспечение
Компьютерная графика — очень широкое понятие. Кому-то при упоминании этого термина на ум придут трехмерные шедевры от студий Pixar и Dreamworks, другие подумают про цифровую фотографию, третьи решат, что речь идет об оформлении компьютерных игр. Но также обязательно найдется немало и тех, кто свяжет это словосочетание с векторной графикой. Несмотря на необычайную популярность векторной графики, многие пользователи совершенно незнакомы с особенностью векторных рисунков. Что же кроется за словами «векторная графика» и почему она так востребована?
Обычный растровый рисунок представляет собой некоторый массив точек. Этот массив может визуализироваться с максимальной точностью или приблизительной. В первом случае информация о точечном рисунке передается без потерь, но занимает много памяти. Во втором случае графическое изображение может быть передано с условной точностью. Напрашивается прямая аналогия со звуком, который сжимается «без ощутимых потерь» в формат MP3. Для графики схожий формат — JPG. При умеренной и не очень высокой степени сжатия исходный массив точек вполне угадывается. Алгоритмы визуализации растровой графики могут различаться, но суть их одинакова — картинка имеет жесткую привязку к пиксельной матрице.
Для визуализации векторного изображения используется совершенно иной подход. Каждый векторный рисунок создается при помощи геометрических фигур и кривых. Использование математики при описании рисунка дает огромное преимущество: при масштабировании векторных элементов исходная картинка нисколько не теряет в качестве. Растровый же рисунок при изменении размеров ведет себя иначе — линии объектов на изображении при увеличении обрастают заметной «гребенкой». Эти артефакты присутствуют на изображении изначально, поскольку растровый рисунок априори не может содержать непрерывных элементов — линий, геометрических форм и так далее. Все это в растре выглядит как матрица пикселей, которая тем заметнее, чем сильнее увеличен растровый рисунок.
Не лишены недостатков и векторные форматы. Необходимость использования простых элементов для построения рисунка часто становится серьезным препятствием для интерпретации сложной картинки. Например, перевести обычный пейзажный снимок в векторный формат крайне затруднительно, поскольку объектов на нем много и их геометрия очень сложна.
В промышленной полиграфии векторные форматы одинаково хорошо выглядят при печати изображений любых размеров — больших и маленьких. Растровые же картинки при увеличении не только превращаются в мозаику, но и могут содержать артефакты компрессии. Кроме этого, векторные форматы удобно использовать в программировании, поскольку они легко описываются математическими выражениями.
Профессиональные дизайнеры используют для создания векторной графики инструменты, проверенные годами, например Adobe Illustrator и CorelDraw. Но любителю, которому нужно быстро создать логотип для печати на футболке или техническую иллюстрацию, незачем прибегать к столь громоздким и дорогостоящим приложениям. Можно обойтись бесплатными, а иногда — даже онлайновыми инструментами. С их помощью можно перевести растровое изображение в векторное, сделать набросок несложного дизайна, сгенерировать узор гильоша и так далее.
⇡#«Рисунки Google» — самый простой векторный редактор, который всегда под рукой
Самый известный, простой и доступный онлайновый векторный редактор — это «Рисунки» в сервисе «Google Диск». Это веб-приложение входит в состав онлайнового офиса от Google и больше ориентировано на совместную работу и добавление графических элементов в офисные документы других типов, чем на создание векторной графики. Однако все же некоторые базовые средства для работы с ней тут имеются.
При помощи веб-приложения «Рисунки» можно создавать различные фигуры, стрелки, выноски, графические элементы формул, добавлять прямые линии, кривые, ломаные, стрелки и каракули. Также доступно добавление текстовых элементов, импорт растровых изображений. Векторные рисунки импортировать можно, но редактировать — нет (доступен только просмотр).
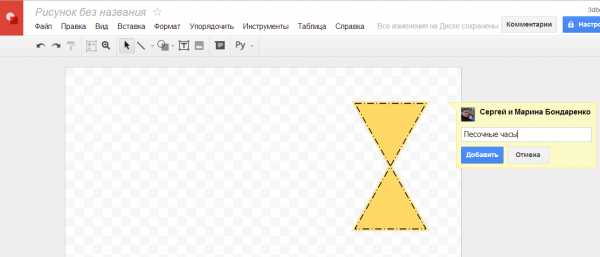
К любому элементу векторного рисунка можно добавлять комментарии, а готовым проектом можно поделиться с избранными пользователями либо сделать его общедоступным для просмотра или даже для редактирования.
⇡#Autotracer — бесплатный конвертер растровых картинок в вектор
Когда речь идет о сложных векторных рисунках, иногда бывает проще не создавать их с нуля, а векторизовать растровое изображение, то есть преобразовать его в векторный формат. Этот процесс также называют трассировкой.
Соответствующие средства есть практически в любом векторном редакторе, но векторизация может быть еще более простой благодаря онлайновым инструментам. Можно найти не один веб-сервис, который предлагает подобные услуги. Например, очень удобен в работе бесплатный ресурс Autotracer. С его помощью можно преобразовать файлы PNG, BMP, JPEG и GIF в векторный формат и сохранить в формат SVG, EPS, PDF, DXF.

Сервис полностью бесплатен, но есть одно ограничение: размер исходного файла не должен превышать один мегабайт. Перед преобразованием можно задать некоторые настройки: определиться с числом цветов, которые будут оставлены на растровом изображении перед векторизацией, а также избавиться от зашумленности, указать, в каких случаях линии будут приняты за кривые. Сам процесс происходит очень быстро, поэтому, если качество конечного рисунка неподходящее, всегда можно поэкспериментировать с настройками и попробовать снова.
⇡#Vector Paint — векторный редактор в Chrome, который может работать и без браузера
Vector Paint — это веб-приложение для Google Chrome, созданное на HTML5, однако работать оно может и без браузера. Оно относится к новому поколению приложений, представленных в начале сентября нынешнего года. Запускать такие приложения можно прямо с рабочего стола — открытый браузер, равно как и доступ к Интернету, для их использования не нужны.
Vector Paint содержит достаточно большую коллекцию различных предустановленных форм, которые можно использовать в проектах: тут и часы, и тучки, и стрелочки, и животные, и нотки, и многое другое. Формы можно создавать и вручную, используя прямые и ломаные линии, инструмент для рисования произвольных форм, прямоугольник, эллипс. Для каждого элемента есть возможность выбрать цвет, толщину и тип обводки, а также цвет заливки, сделать его частично прозрачным, добавить один из множества эффектов (искажения, тени, текстуры, псевдо-3D и прочее). Предусмотрены и инструменты для управления элементами в проекте: их можно перемещать на передний план или переносить назад. Для более точной расстановки элементов имеются многочисленные средства для выравнивания, также можно включить отображение линейки.
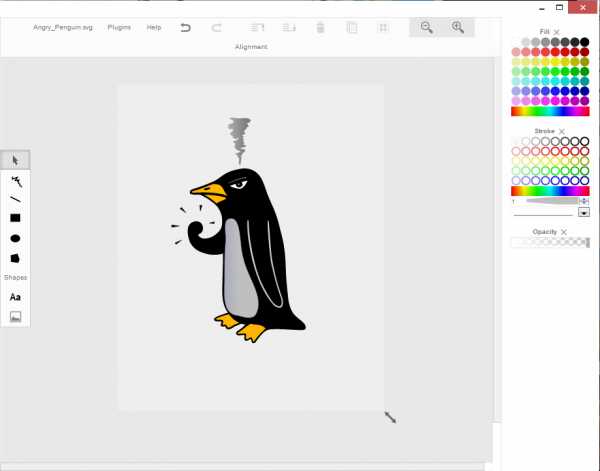
По умолчанию работа ведется на одном слое, но при необходимости можно добавить возможность работы с несколькими слоями. Эта возможность реализована в виде дополнения. Для его установки не нужно ничего скачивать, достаточно просто выбрать плагин в одноименном меню. Работа со слоями включает возможности объединения выбранных слоев, скрытия некоторых из них, переноса выбранных элементов на отдельный слой.
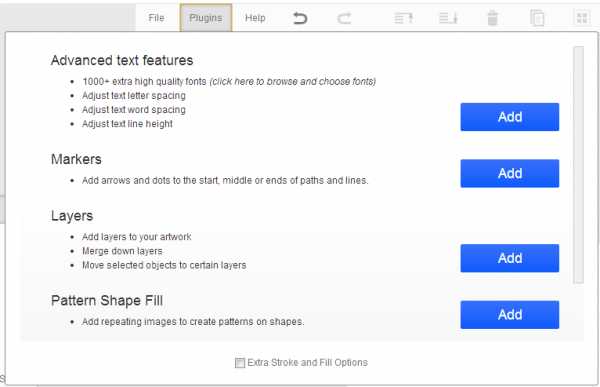
В Vector Paint предусмотрены и другие дополнения, которые могут быть с легкостью добавлены в приложение. Это расширенные возможности для работы с текстом (дополнительные шрифты, настройки интервалов, отдельных элементов надписей), добавление маркеров, использование изображений для создания повторяющихся рисунков на формах. Из меню Plugins также включаются дополнительные параметры обводки и заливки.
Готовые проекты сохраняются в формате SVG, а также могут быть экспортированы в PNG и JPEG.
⇡#SVG-Edit — онлайновый векторный редактор
SVG-Edit — это векторный редактор, созданный на основе JavaScript, который может работать в любом браузере. Его можно использовать в виде онлайнового сервиса (в этом случае для доступа используется демоадрес), а также как веб-приложение (в этом случае нужно загрузить архив с файлами SVG-Edit, распаковать его и запустить файл приложения в любом браузере).
SVG-Edit полноценно работает с файлами SVG, давая возможность как сохранять проекты в этом формате, так и открывать такие файлы и вносить в них изменения. Кроме этого, файл SVG может быть импортирован в проект как отдельный элемент.

Для создания элементов векторной графики в SVG-Edit могут использоваться ломаные линии, прямоугольники, квадраты, эллипсы, круги, многоугольники, контуры, текст. Есть возможность выполнять заливку элементов цветом, а также использовать градиенты, в том числе и радиальные. Поддерживается работа со слоями, показ сетки и отображение элементов в виде каркаса. Есть средства для изменения расположения элементов (выше, ниже), для быстрого клонирования выделенных векторных форм, для их группировки. Многие команды доступны из контекстного меню (как в обычных редакторах для рабочего стола). Достаточно много внимания уделено инструментам для выравнивания на холсте: можно ровнять элементы по отношению к выделенным объектам, к самому большому или к самому маленькому объекту.
В программе большая библиотека готовых форм (та же самая, которая используется в Vector Paint), но, кроме этого, реализован доступ к огромной бесплатной библиотеке элементов векторной графики IAN Image Library. Для работы с ней потребуется регистрация, но затем можно прямо из редактора просматривать коллекции образцов векторной графики и сразу же добавлять их в текущий или в новый проект.
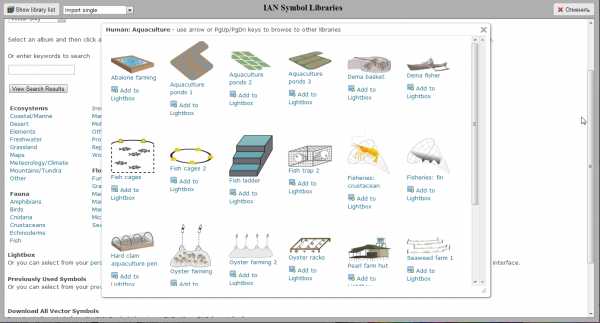
⇡#Chittram — простой онлайновый редактор
Chittram — это еще один векторный редактор, который может работать как веб-приложение. В отличие от SVG-Edit, он реализован как полноценный онлайновый сервис с возможностью сохранения проектов на сервере. Для просмотра и редактирования созданных ранее проектов используется учетная запись Google.
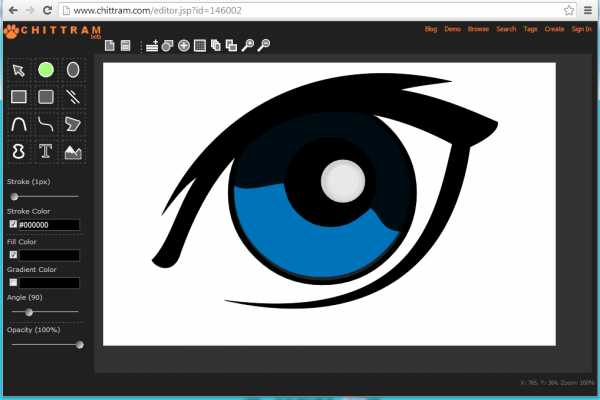
Возможности Chittram скромнее, чем у SVG-Edit, зато этот редактор наверняка покажется более дружелюбным для начинающих пользователей. В приложении есть возможность использовать растровое изображение как подложку, но выбрать картинку с жесткого диска нельзя — только указать ссылку на файл. Импорта локальных векторных изображений тоже нет, зато можно добавлять в проект файлы из галереи пользователей веб-сервиса и редактировать их. На сайте реализован поиск в галерее по ключевым словам, а также по меткам.
Для создания собственных проектов можно использовать стандартный набор инструментов: прямые линии, кривые, кривые Безье, многоугольники, круги, овалы, прямоугольники и квадраты. Доступно также создание текста. Для каждого элемента есть возможность задать размер обводки, цвет заливки, цвет и направление градиента, процент прозрачности. Для более точного рисования можно использовать сетку, для которой настраивается величина клетки. Также можно управлять размером холста и его ориентацией.
Если в проекте используется несколько форм, удобно отобразить панель, на которой представлен список всех элементов. Она служит для переименования и быстрого выделения объектов. Такая же панель используется для работы со слоями.
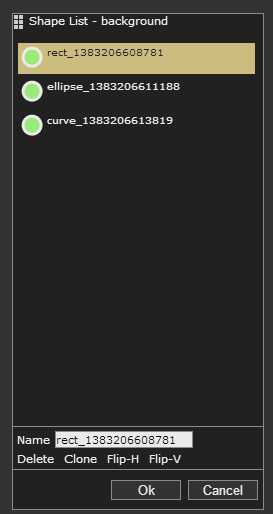
⇡#Inkscape — полноценная альтернатива коммерческим пакетам
Векторный редактор Inkscape имеет массу достоинств. Во-первых, он кроссплатформенный (может запускаться в среде Windows, Linux, Mac). Во-вторых, он поддерживает большое число популярных векторных форматов, в числе которых SVG, SVGZ, EMF, DXF, EPS, PostScript, WMF и другие.
В редакторе есть и стандартные для любого векторного редактора средства для создания графики: формы, кривые, текст, заливка, полноценная поддержка слоев. Inkscape дает возможность выполнять различные действия с контурами, делать обводку, а также применять булевы операции (объединять, пересекать элементы, исключать один из другого и так далее). В распоряжении пользователя большая библиотека фильтров и специальный редактор, при помощи которого можно создавать собственные эффекты. В программе реализована поддержка графических планшетов, благодаря чему в ней можно вручную рисовать, управляя наклоном и силой нажатия пера.
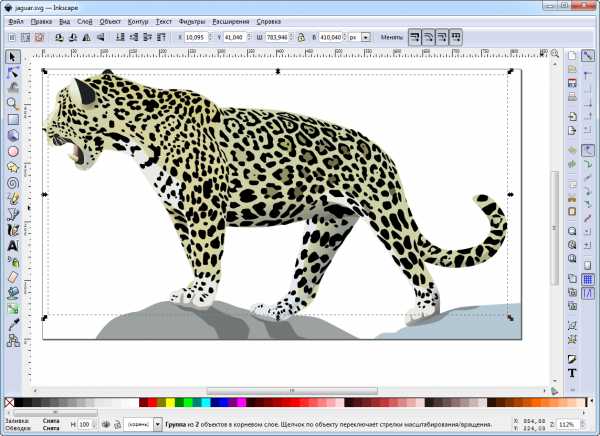
Стоит обратить внимание на встроенные средства для векторизации растровых изображений. Чтобы при трассировке фотографий учитывались важные объекты на переднем плане, задействуется алгоритм SIOX (Simple Interactive Object Extraction), помогающий определить такие объекты автоматически.
⇡#ZebraTRACE — бесплатное создание гильошей
Любые денежные банкноты, а также документы государственной важности (дипломы, грамоты, удостоверения и так далее) легко узнать с первого взгляда. Эту «узнаваемость» дизайну документа придают тонкие повторяющиеся узоры, которые проходят по всему основному рисунку. Такие линии называются гильошем.
Гильоши можно рисовать вручную в векторном редакторе, однако без специальных дополнений и навыков создания подобных узоров, этот процесс может затянуться. Бесплатная утилита ZebraTRACE помогает в решении таких задач.
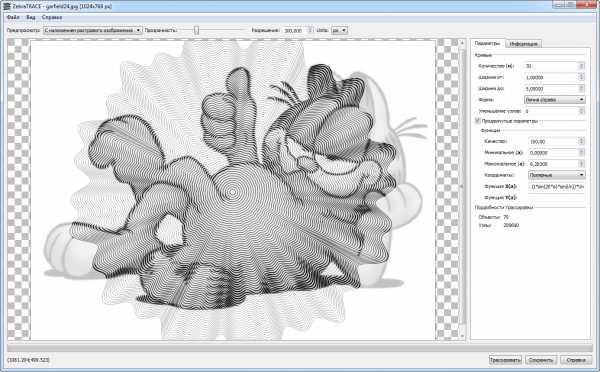
Эта программа трассирует изображения и совмещает их с узором гильоша. ZebraTRACE использует параметрическую генерацию гильоша. Каждый тип узора, который можно создать с помощью приложения, определяется математической формулой. Так что при наличии желания и свободного времени для экспериментов пользователь может получить уникальные рисунки.
Создавать новые гильоши очень просто. Попробуйте внести незначительные изменения в формулу генерации узора, например поменяв значение коэффициента с 2 на 3, и рисунок изменится. Для тех, кто не желает заниматься творчеством с ZebraTRACE, в программу включено полтора десятка предварительных настроек с формулами, позволяющих получить наиболее распространенные гильоши.
⇡#Заключение
Бесплатные инструменты для работы с векторной графикой встречаются не так часто, как того хотелось бы, тем не менее они есть. Радует и то, что с развитием стандарта HTML5 и прочих веб-технологий стало возможным использование браузера в качестве редактора векторной графики — раньше о таком можно было только мечтать. Для несложных проектов подобные инструменты экономят массу времени, а если взять на вооружение Inkscape, вообще можно отказаться от приобретения векторного редактора для нужд дизайна.
Если Вы заметили ошибку — выделите ее мышью и нажмите CTRL+ENTER.
3dnews.ru
Как рисовать векторные рисунки 🚩 векторная графика как рисовать 🚩 Рисование
Инструкция
Простым карандашом наметьте месторасположение глаз на основе пропорций лица и размеров других его частей – носа, рта, лба. Отметьте направление взгляда, которое не должно выпадать из общей картины. Еще раз взгляните на портрет и убедитесь в том, что глаза находятся на своем месте и соответствуют по размеру.
Тонкой линией нарисуйте границы нижнего и верхнего века, обозначьте расположение зрачка и радужной оболочки. Как правило, у среднестатистического человека глаза помещаются чуть ниже уровня уха, а внешний угол находится на линии, мысленно проведенной от крыла носа до глазной впадины (за ориентир можно взять конец брови).
Изобразите ресницы. Не делайте их слишком длинными – естественная длина волосков не должна превышать границу верхнего века.
Не закрашивайте зрачок полностью черным цветом – оставьте внутри него небольшое белое пятно, имитирующее блеск и создающее живой взгляд.
Заполните радужную оболочку цветом. Линии рисуйте в направлении от зрачка к внешней границе – именно так располагаются видимые на поверхности глаза сосуды, прорисуйте внутренний и внешний угол.
Правильно наметьте складки, которые окружают глаз. Конечно, можно проигнорировать несколько мимических морщин, если есть возможность их опустить и это никак не отразится на качестве портрета. Но, в общем и целом, желательно передать все детали без изменения – только так можно добиться максимальной точности образа.
Зафиксируйте тени, которые падают на лицо. Игнорирование направления света создаст ложное впечатление, что глаза расположены на плоскости. Разбейте длину верхнего века на три части, затемните промежуток между переносицей и первой третью, а также от внешнего угла в направлении брови. Нарисуйте тени и под глазами, ближе к краю лица.
Раскрасьте глаза по своему усмотрению, придайте радужной оболочке нужный цвет.
Обратите внимание
Давайте приступим к изучению. Как нарисовать глаз карандашом поэтапно. ШАГ 1. На первом этапе нам необходимо начертить форму глаза. Хоть это и первая стадия картинки, но ей необходимо уделить много внимания. Ну и вот конечный результат: Урок небольшой и, думаю, не сложный. Оставляйте свои впечатления о том, как рисовать глаза человека карандашом, и присылайте работы.
Полезный совет
1. Вначале нужно нарисовать простые контуры для глаза. Чтобы вам было легче рисовать глаза человека, мы решили нарисовать только один глаз. Но вы можете сразу нарисовать два глаза, разместив их рядом в зеркальном отражении. 2. Добавим на рисунок еще один контур глаза. Пока урок, как нарисовать глаза, больше похож на урок геометрии. Но именно такими фигурами вам легче будет научиться рисовать глаза правильно.
www.kakprosto.ru
Как сделать в CorelDraw изображение векторным
Увеличение растрового изображения делает видимыми разрозненные пиксели в нём. Трассирование его, кроме избавления от пикселей, даст возможность работать по отдельности с каждым из объектов, которые будут содержаться в полученном векторном изображении. Качество рисунка станет значительно выше. Рассмотрим, как сделать в Кореле изображение векторным.

Способы превращения растрового рисунка в векторный в CorelDraw.
Ручная трассировка
Если у вас в качестве исходной картинки будет фотография, то отрисовка её в векторе будет проблематичной. Обычно это делают с рисунками, графикой, логотипами или подобными вещами.
Скан (фото) — Импорт
Прежде всего, рисунок (картинку) нужно отсканировать (сфотографировать) и импортировать (Файл/Импорт) в программу. Иногда исходное изображение нужно серьёзно увеличить — чтобы добиться выявления мелких нюансов. Это в зависимости от обстоятельств. Некоторые считают, что с рисунком удобнее работать с заблокированным объектом. Это можно сделать, выбрав команду с замочком Lock Object из меню правой мышки.

Контуры
Далее, с помощью средства «Кривая Безье» приступают к созданию узловых опорных точек по всей контурной линии. Для правки неудачно получившихся узлов можно отменять действие или править, применяя ShapeTool. На вкладке «Кривая» в «Свойствах объекта» присутствует флажок индикатора «Закрыть кривую» — он нужен для получения информации о замкнутости контура (для последующей заливки). После обведения контуров:
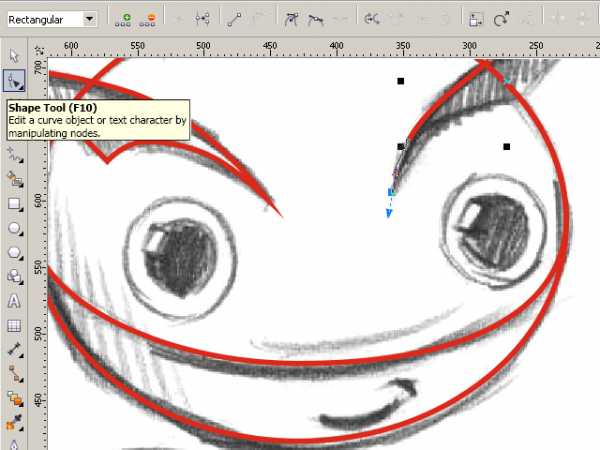
После окончания работы с контурами можно удалить с рабочего изображения скан рисунка для лучшей оценки. Для этого вызвать Unlock Object и перетянуть контурную картинку в сторону.
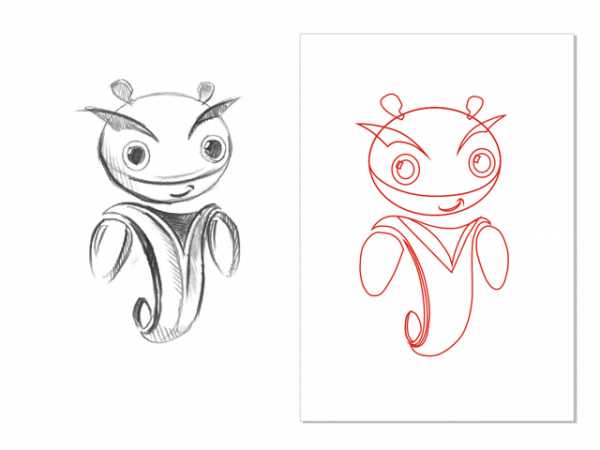
Заливка
Теперь выбранные части (замкнутые) можно заливать (окрашивать) краской, выбирая левой мышкой цвет (или меняя его), а правой корректируя контуры.
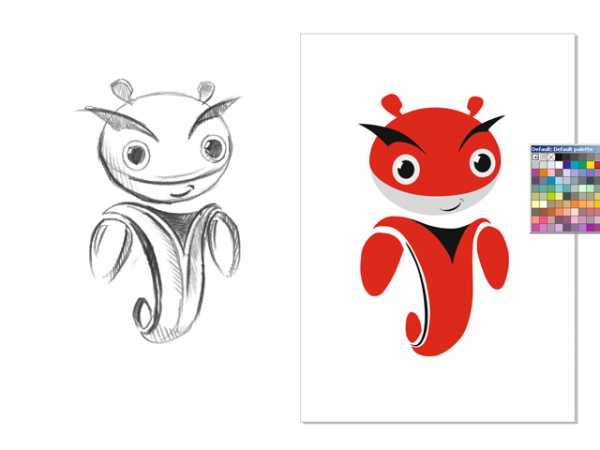
Объём
Для того чтобы персонаж смотрелся более интересно, ему придают игру светотени. Обычно это делается с помощью средства Bezier.
А можно так: дважды скопировать руку, верхней копии придать левое смещение, выделить оба фрагмента, на панели Property Bar активировать команду Back minus front. Получится тень, для которой нужно выбрать более тёмный по сравнению с основным цвет. Создание бликов аналогично, но окрашивается в более светлый цвет.
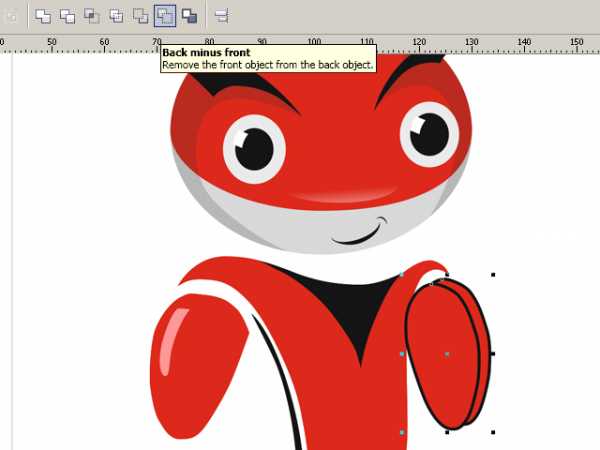
После игры со светотенью остаётся изобразить падающую тень от всего объекта. Средством Ellipse наносится на рисунок овал. Drop Shadow создаёт падение тени, характеристики которой регулируются в панели Property Bar.
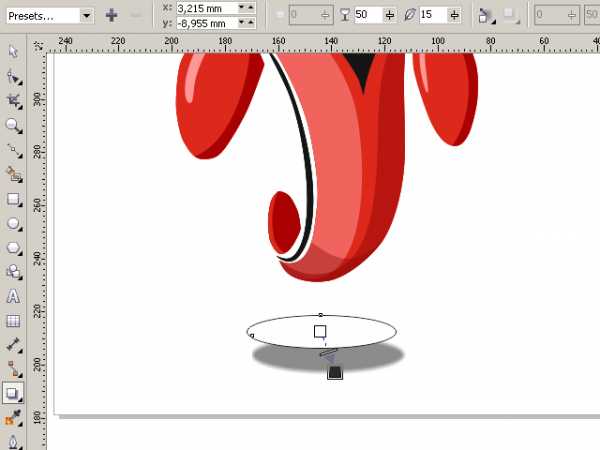
Теперь нужно удалить овал. Открываем средство Object Manager в Windows/Dockers, активируем правой мышкой группу овал-тень на рисунке, отбираем Break Drop Shadow. Осталось только удалить ненужный овал и разместить на нужном месте тень.

Автоматическая трассировка
Хоть большинством ручная трассировка почему-то считается удобной, — на практике то же большинство пользуется автоматической. И это понятно: одно дело — рассуждать о работе, а другое дело — её выполнять. Для этого есть несколько приложений.
CorelTrace
Сначала растровый рисунок выделяется, на панели свойств выбирается команда Trace Bitmap. Тогда отдельно запущенное окно приложения CorelTrace предоставит возможность для дальнейшей обработки указанного рисунка.
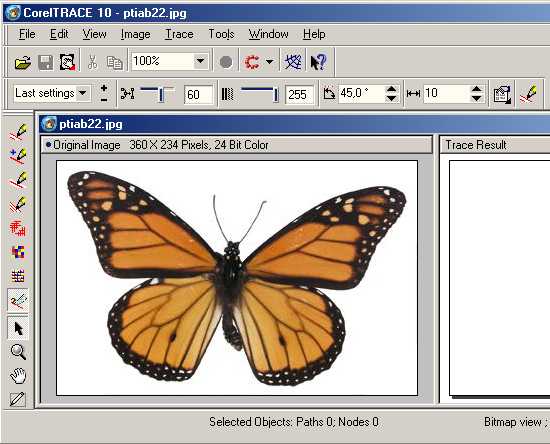
Трассировка запускается командой To Trace из средств верхнего меню. Если видимый результат в рабочей области (справа) не удовлетворяет ожиданиям, можно попробовать его качественно улучшить.
Поиграйтесь величиной значения в ячейке Accuracy, передвигая ползунок. Этой величиной определяется чёткость трассировки. Учтите, что увеличение её приведёт к созданию большего количества векторных объектов (иногда до нескольких тысяч). А это потребует дополнительной мощности процессора, памяти (и/или времени).
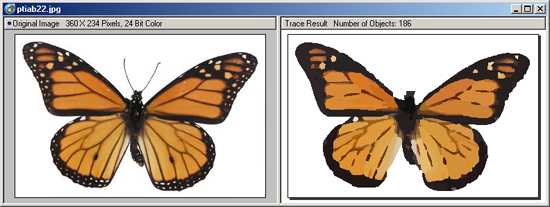
Есть возможность выбора методов трассировки кнопками в левой секции меню рабочего листа:
- Например, при нажатии Scetch и последующей активации Outline (вверху) будет создан набросок из обилия перекрещивающихся линий.
- При выборе Advansed Outline вы попадёте в расширенные настройки трассирования. Тогда вверху отразятся дополнительные поля для совершенствования регулировок.
После окончания работы с векторным рисунком для возврата в CorelDraw нужно выйти из CorelTrace по команде File/Exit. Работа трассировщика будет завершена, а векторный результат будет передан в Корел и размещён над растровым. Чтобы снова его (растровый) увидеть, нужно сдвинуть в сторонку вновь созданный рисунок.
PowerTrace
Если утилита CorelTrace существовала как отдельное приложение, то PowerTrace уже встроена в CorelDraw X5.
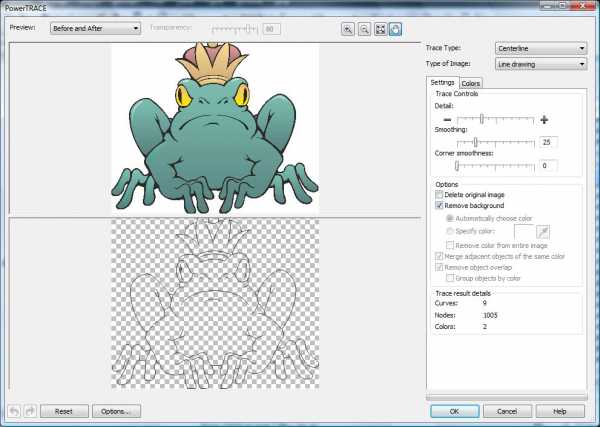
Здесь уже результат автотрассировки получается вполне приличного качества.
В ней представлены такие виды (выбор в наборе Type of image):
- для чёрно-белых набросков — Line art;
- эмблемы, знаки с минимумом деталей и цветов — Logo;
- эмблемы, знаки с глубокой детализацией — Detailed logo;
- наброски с переменной детализацией — Clipart;
- для фото с незначительными деталями — Low quality image;
- фото с важными деталями — High quality image.
Список выбора Предварительного просмотра (Preview) позволяет избрать наиболее удобный вариант рабочего окна. Вариант До и после (Before anf After) покажет одновременно оба рисунка для оценки различий. Численность точек (узлов) и смягчение изогнутых линий управляется ползунком Smoothing, детализация — Detail. Цветовая гамма для рисунка определяется вкладкой Colors и набором Color Mode, а их численность в ячейке Numbers of colors.
Теперь вы знаете, как отрисовать вектор по картинке в CorelDraw. С помощью этой технологии получаются профессиональные композиции, которые можно использовать не только в личных целях.
Оставляйте свои комментарии, задавайте вопросы, делитесь своими успехами.
nastroyvse.ru
❶ Как сделать растровое изображение 🚩 как создать растровый рисунок в paint 🚩 Компьютеры и ПО 🚩 Другое
Автор КакПросто!
Растровым называется изображение, адаптированное для компьютерной графики и состоящее из отдельных точек или растров. В настоящий момент это самый распространенный вид графики. Основные форматы: *.gif, *.jpeg, *.png, *.bmp, *.tiff, *raw.
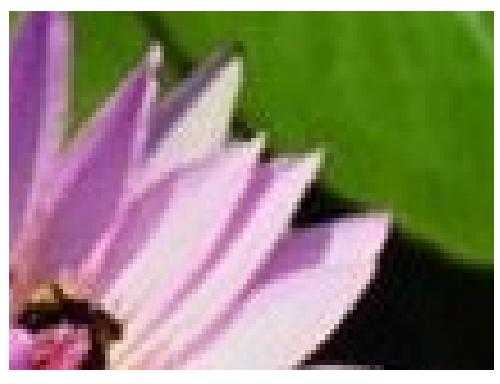
Статьи по теме:
Вам понадобится
- Фотоаппарат или сканнер
- Программа, работающая с растровыми изображениями
Инструкция
Нарисуйте картинку или выберите фотоснимок. Отсканируйте изображение, сфотографируйте его, то есть тем или иным способом переведите в цифровой формат. Импортируйте картинку в выбранный вами графический редактор. Постепенно увеличивая масштаб просмотра, обратите внимание, что изображение постепенно распадается на отдельные квадратики, каждый из которых закрашен своим цветом. Эти квадраты называются пикселями, или растрами, они и есть основа вашего изображения. Проанализируйте размер файла. Подберите нажную вам цветовую модель (RGB, CMYK) который поможет правильно отображать цветопередачу. С помощью редактора уберите или добавьте детали, поправьте кадр, резкость, цветовую гамму. Подберите разрешение картинки (величина оптимального отображения на экране). Разрешение измеряется в пикселях (растрах), то есть подсчет идет по количеству пикселов, которые ваша картинка содержит по горизонтали и вертикали. Малым разрешением считается размер – до 500 пикселов по одному краю, средним – до 1024 пискелов по краю, все остальное считается большим разрешением. Большие картинки «съедают» много памяти и могут долго загружаться в сеть.Выберите нужный вам алгоритм сжатия и сохраните картинку. Для небольших изображений и анимаций из двух-трех кадров, публикуемых в сети подходит *.gif, оптимальное соотношение качества и сжатия файла дает формат *.jpeg, для работы с прозрачными и полупрозрачными фонами, особенно в маленьких пиксельных изображениях используют *.png. Эти форматы в основном и используются в веб-дизайне.Формат *.bmp предоставляет очень хорошее качество цветопередачи, но файлы получаются большие по размеру, а форматы *.tiff и *.raw, несмотря на размер получающегося файла, позволяют сохранять матрицу, полученную непосредственно с цифрового аппарата, передают мельчайшие оттенки цвета и широко используются в профессиональной фотографии и в полиграфии.
Обратите внимание
Недостатком растровых изображений считается невозможность их масштабирования без потери качества исходного файла
Полезный совет
Для оптимальной работы с растровым изображением обязательно узнайте нужный вам конечный формат (разрешение, количество точек на дюйм, размер картинки).
Источники:
- Растровые и векторные изображения. Общие положения и сравнение.
Совет полезен?
Статьи по теме:
Не получили ответ на свой вопрос?
Спросите нашего эксперта:
www.kakprosto.ru
Как сделать векторные изображения более реалистичными
Adobe Illustrator стал одним из главных приложений для создания векторных иллюстраций. В Illustrator’е можно создать все, что угодно — начиная с логотипов и заканчивая веб-сайтами и фотореалистичной графикой.
Одно из главных преимуществ векторного формата — то, что размер его можно изменить без потери качества (в отличие от растровых иллюстраций) (об этом я подробно писал в статье про вексельную графику).
Но давайте не забывать, что Illustrator — сложная программа, которая требует умения, времени и терпения. Просто так ничего особенно впечатляющего в этом редакторе не создашь — для этого потребуются недели усилий, практики, проб и ошибок. Создание реалистических векторных иллюстраций в Illustrator’е может быть интересным, но также может вызвать сложности, особенно если вы не знаете, как исполнить задуманное.
Вот список того, что может вам помочь создать потрясающие векторные иллюстрации
- Перспектива
- Плавные линии
- Цвета
- Выделения краев
- Блики
- Тени
Пройдёмся по этим пунктам подробнее
Придерживайтесь перспективы
Когда дело доходит до того, чтобы делать реалистические иллюстрации перспектива должна стать для вас самым главным фактором. Если вы проигнорируете перспективу, то иллюстрация будет выглядеть плоской и искаженной. Самые важные аспекты перспективы — размер и расстояние. Чем дальше объект, тем он должен быть меньше, и наоборот. Варьируйте размеры, чтобы добиться реалистичного и качественного изображения. Давайте рассмотрим методы создания перспективы.
Перспективная Сетка
Один очень полезный метод состоит в том, чтобы использовать перспективную сетку, которая появилась в Illustrator CS5. Установление горизонта и точки схода является частью этого процесса. Сетку можно редактировать, таким образом она может быть настроена так, чтобы вы могли изменить перспективу просто при перемещении угловых узлов сетки.
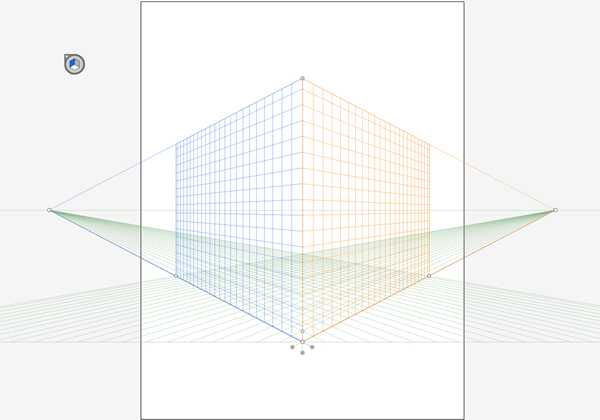
Extrude and Bevel
Функция Extrude and Bevel является удобным инструментом для того, чтобы создать трехмерные объекты. Вы можете установить значение для перспективы в поле опций Extrude and Bevel (поле Perspective). Полученный объект будет доступен для редактирования. Используйте инструмент Pen (P) для редактирования основы вашего объекта. Так вы создадите чистые и простые объекты без нежелательных частей или опорных точек, которые бы только мешали.
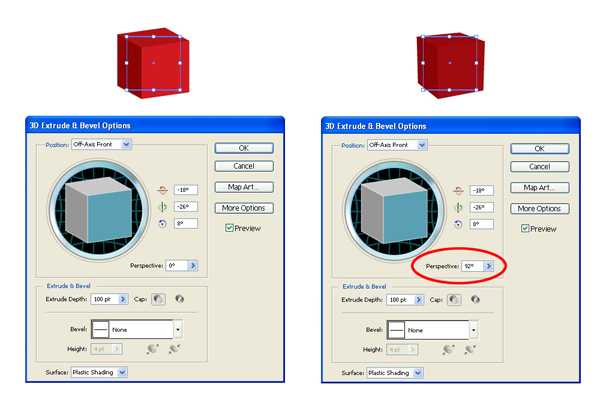
Когда у вас будет наработанное умение, вы сможете сделать иллюстрацию, основанную на оценке перспективы. Конечно, этот метод не совсем точен. Добавление одной только перспективы уже способно сильно качественно улучить работу.

Плавные линии
Создание объектов в Illustrator’е не всегда сложное. Чтобы создать прямые и кривые линии используйте инструмент Pen (P) или просто объедините объекты, используя функции панели Pathfinder, такие как Unite, Minus Front, Subtract, Intersect, и т.д. (научится это делать можно тут). Это требует практики и умения — наберитесь терпения и набивайте руку.
Live Tracing — эффективный способ создать векторные иллюстрации. Попытайтесь закончить рисунок с минимумом опорных точек, убирайте все промежуточные точки — так линии получатся максимально плавными. Для улучшения навыков работы с кривыми читайте статью Приёмы использования инструмента «Перо» (Pen tool) в Illustrator

Цвет
Эта часть творческого процесса сложна и интересна. Выбор правильных цветов может вызвать трудности. Во-первых, нужно определится с тем, чего от вас хотят заказчики. Нежные и пастельные цвета подойдут для ретро стиля, сделав его более глубоким и многогранным. Если Вы хотите фотореалистичности, вам нужны более яркие, и в тоже время не чистые, цвета. Хороший контраст может сделать из вашей работы настоящий шедевр. Если вы не знаете как выбрать правильную цветовую гамму, поможет сайт kuler.adobe.com и цикл статей о теории цвета в дизайне
Есть также библиотека цветов в самом Illustrator’е.
Градиенты
Когда дело доходит до цветового оформления, применение линейных и радиальных градиентов является лучшим способом показать источники света и придать глубины вашей работе. Определение положения и угла источника света является первым шагом в процессе создания цветового оформления макета. Тени и акценты должны быть добавлены согласно источнику света. Темные цвета моделируют тени и оттенки, в то время как светлые цвета помогут вам акцентировать нужную часть макета.
Помимо создания теней и акцентов, градиенты — отличный способ обрисовать форму предмета. Используя только цвет, можно придать объем объекту. Для создания градиента можно использовать столько цветов, сколько вам хочется, хотя лучше бы они сочетались друг с другом. Используйте различные режимы наложения Blending Mode, например, Multiply, Overlay, Screen и Light. Линейные градиенты главным образом используются для плоских объектов, радиальные градиенты — для овалов и круглых форм.

Используйте плавные переходы для передачи тени, формы и объем. Резкие переходы хороши для имитации поверхности золота, стали, хрома и других металлов (воспроизведение отражения света поверхностью этих металлов).
Инструмент Gradient Mesh
Иногда нам нужно использовать несколько градиентов разных типов в одном объекте.
Градиентная сетка — очень полезный и эффективный инструмент, который позволяет разделить любой объект на редактируемые области, это позволяет производить градиентную заливку, которая полностью повторяет форму объекта.


Градиенты делают иллюстрации более реалистичными, но совершенству пределов нет. Большой макет разбивается на ряд более мелких деталей, и работа с ними очень кропотлива, каждый нужно продумать и проработать отдельно, но результат стоит того.
Выделение краёв
Когда вы покончите с градиентами, нужно будет обязательно проработать края. Если в изображении есть прямые линии, то выделить их лучше всего с помощью инструмента Pen. С его помощью можно создать простые фигуры, залитые градиентом, которые помогут выделить края. Или же можно создать резкий белый край с отражением, используя низкую непрозрачность. На самом деле, существует множество способов выделить форму объекта. Создание выделения для кривых линии практически такое же. Очень важно, чтобы край фигуры, призванной подчеркивать контур, шёл вдоль той фигуры, которую мы хотим подчеркнуть. Добиться этого можно при помощи панели Pathfinder, которая предусматривает ряд вариантов для кривых линий. В этом случае пером пользоваться не рекомендую, получится очень затратно по времени, и менее точно.
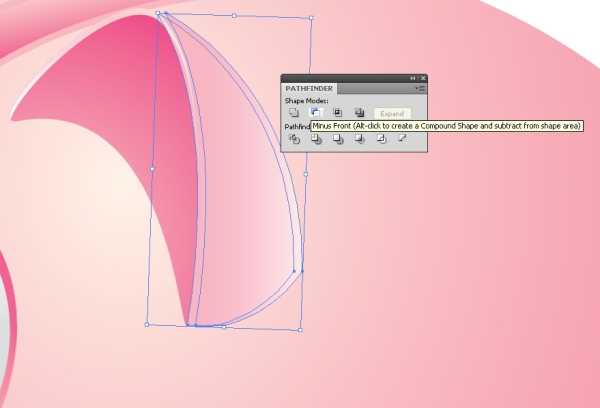

Блики
Помимо выделений краев и оттенков, источники света могут создать много бликов и теней. Присмотритесь к тому, что вас окружает, подметьте, как много бликов на поверхности знакомых вам вещей. Блики также подчеркивают форму предмета. Главное, использовать блики именно там, где они должны быть. Если вы мастерски владеете Pen, то это для вас — не проблема, какими изогнутыми и сложными ни были бы формы бликов. Если вы еще не набили руку, то Pathfinder вам в помощь. Даже при том, что наиболее распространенный цвет для бликов — белый с различной степенью прозрачности, лучше проверить различные цветовые комбинации.

Акценты очень полезны, когда вам хочется выделить какие-то области вашего изображения. С правильным подбором цветов и бликов можно добиться многого, и если все сделать правильно, то в результате у вас получится отличная глянцевая поверхность.
Последний штрих: Тени
Главная цель тени состоит в том, чтобы создать иллюзию трехмерности. Без теней иллюстрация не может считаться законченной. Тени и блики создаются одним источником света. Интенсивность или мягкость тени зависят от расстояния между объектом и источником света. Источник света, расположенный выше зальет весь объект светом, оставив теням место внизу. Вы можете создать тень с монотонной заливкой (для резкой тени) или с градиентом (для мягкой тени).

Если у вас объект сложной формы, то лучше всего создавать тени при помощи Blending tool (см. статью Работаем с функцией Blend).

Нужны два объекта или линии с одинаковым числом точек привязки. Таким образом вы обеспечиваете то, что у каждой точки будет привязка — результатом будет тень с хорошим переходом цвета.

Вывод
Не смотря на то, что правил создания качественных изображений всего шесть, постарайтесь не злоупотреблять деталями (хотя, конечно, всё зависит от цели), иначе макет получится слишком сложным и потеряет лаконичность. Свет — наш самый главный союзник. Свет наполняет изображение жизнью. Помните о необходимости сводить ошибки к минимуму.
via
Naikom » Дизайн » Уроки Illustrator
naikom.ru
что значит векторное изображение рисунка и как его сделать?
Короче, начнём с конца. Как его сделать Действительно нужна программка CorelTrace из пакета Corel Искать, качать и учиться пользоваться ради одного рисунка — это из пушки по воробьям. Кидай картинку, попробуем помочь adlibitum.xxbb@mail.ru
векторный — значит, внутри он состоит из цифирек и формул, в отличие от растрового, который состоит из точек. подготовить векторный рисунок можно с помощью corel draw, adobe illustrator… из растра его непросто получить (это называется «трассировка», добиться приемлемого результата трудно) , можно нарисовать руками. а рисунок на футболке в домашних услових можно сделать при помощи струйного принтера, термотрансферной бумаги и утюга. и не важно, векторный рисунок или битмап
Можно установить CorelDRAW Graphics Suite, там в составе есть программа Corel Trace. Туда загружаешь картинку и трассируешь — то есть превращаешь в векторное изображение
Все изображения в цифровом виде делятся на 2 вида: векторные и растровые. Растровые изображения — это то, с чем привыкли сталкиваться большинство пользователей ПК. Любые фотографии и картинки представлены в виде растра, т. е. совокупности большого числа разноцветных точек (пикселов) Если говорят, что фотография имеет разрешение 640×480, это значит, что она сосстоит из матрицы пикселов, которых 640 по горизонтали и 480 по вертикали. Если такую картинку увеличить, то она «расплывется», превратиться в набор квадратиков (каждый пиксель при увеличении становится квадратиком) . С растровыми изображениями работают Photoshop и всем знакомый Paint, а также другие менее известные редакторы. Векторные изображения не искажаются при масштабировании. Т. к. они состоят не из точек, а из элементов (круг, квадрат, линия и др.) , каждый из которых описывается математическим уравнением с набором параметров. Яркий пример векторного изображения — flash мультики и анимированные баннеры на сайтах в интернете. С векторной графикой работают такие программы, как Corel Draw и Macromedia (Adobe) Flash. Процесс перевода изображения из растра в вектор называется трассировкой и может выполняться обеими этими программами, правда качество картинки от этого страдает. Она становится «мультяшной», т. к. рядом расположенные пиксели с похожими цветами объединяются в отдельные элементы с одним цветом.
кто-нибудь может помочь сделать и раст. изображения векторное?
touch.otvet.mail.ru
